Nachdem Anfang dieser Woche Fragen zum Sinn und Zweck einer ISO-Datei von macOS Sierra aufkamen, möchte ich nachfolgend einen kleinen Anwendungsfall schildern.
Es soll um das Erstellen einer virtuellen Maschine unter Windows und macOS mit VirtualBox gehen. Die einzelnen Schritte sind weitestgehend unabhängig vom Host-OS. Sollte es dennoch Unterschiede gebe, werde ich darauf natürlich eingehen.
Schritt 1:
Zunächst lädt man sich VirtualBox herunter, installiert es und erstellt eine neue VM.
Da macOS Sierra bei den allgemeinen Angaben leider nicht direkt als Guest-OS gewählt werden kann, muss man hier auf Mac OS X (64-bit) ausweichen. Dazu spendet man dem System mindestens 4 GB RAM und erzeugt eine dynamisch allozierte (mitwachsende) Festplatte von mindesten 25 GB Speicherplatz. Der Dateityp der Festplatte ist egal; man muss sich nur entscheiden.
Dazu sollte man den Grafikspeicher auf 128 MB setzen und das Diskettenlaufwerk deaktivieren. Wer genug Power im Host-System zur Verfügung hat, kann der VM darüber hinaus mehrere CPUs zuordnen.
Als letzten Schritt der Vorbereitung muss man jetzt die (Anfang der Woche) erstellte ISO-Datei von macOS Sierra in die VM einhängen; andernfalls wird es mit der Installation schwierig.
Schritt 2 (nur für Windows gültig):
Die nachfolgenden Kommandos sind nur unter Windows auszuführen und dienen dazu das Guest-OS davon zu überzeugen, dass es trotz Windows-Host-System tatsächlich auf einem Mac läuft. Gibt man diese Kommandos nicht ein, bootet die VM fortwährend neu und findet kein Ende…
Zunächst beendet man VirtualBox (Alt+F4), startet nun als Administrator die Eingabeaufforderung und wechselt in das Installationsverzeichnis von VirtualBox; i.d.R. C:\Program Files\Oracle\VirtualBox\
Danach sollte man prüfen welche VMs dem Kommandozeilen-Tool VBoxManage.exe bekannt sind. Es kann nämlich vorkommen, dass VMs, trotzdem sie in der GUI des VirtualBox Managers korrekt angezeigt werden, dort nicht gelistet sind:
VBoxManage list vms
Wird die gesuchte VM jetzt angezeigt, ist alles gut. Falls nicht, muss man sie erst per Kommandozeile registrieren.
VBoxManage registervm "c:\Users\USERNAME\VirtualBox VMs\NAME DER VM\NAME DER VM.vbox"
Die jetzt anschließenden Befehle simulieren dem Guest-OS die angesprochene Mac-Hardware:
VBoxManage modifyvm "NAME DER VM" --cpuidset 00000001 000106e5 00100800 0098e3fd bfebfbff
VBoxManage setextradata "NAME DER VM" "VBoxInternal/Devices/efi/0/Config/DmiSystemProduct" "iMac11,3"
VBoxManage setextradata "NAME DER VM" "VBoxInternal/Devices/efi/0/Config/DmiSystemVersion" "1.0"
VBoxManage setextradata "NAME DER VM" "VBoxInternal/Devices/efi/0/Config/DmiBoardProduct" "Iloveapple"
VBoxManage setextradata "NAME DER VM" "VBoxInternal/Devices/smc/0/Config/DeviceKey" "ourhardworkbythesewordsguardedpleasedontsteal(c)AppleComputerInc"
VBoxManage setextradata "NAME DER VM" "VBoxInternal/Devices/smc/0/Config/GetKeyFromRealSMC" 1
Schritt 3:
Startet man jetzt die VM, wird es erst einmal recht kryptisch. Das sollte sich aber nach ein oder zwei Minuten geben und in ein Apple Logo mit Ladebalken umwandeln.
Sobald der Ladebalken durchgelaufen ist, landet man in der normalen macOS Installationsroutine.
Hier wählt man die Standardsprache aus und startet im nächsten Bildschirm aus dem Menü > Dienstprogramme das Festplattendienstprogramm.
Hier geht es jetzt darum die mit VirtualBox erstellte Festplatte für die Installation vorzubereiten.
Dazu wählt man links in der Sidebar die VBOX HARDDISK Media aus und klickt in der Symbolleiste auf den Löschen-Knopf. Anschließend vergibt man einen Namen (vorzugsweise Macintosh HD), belässt das Format sowie Schema dem Standard und klickt auf Löschen. Einige Sekunden später ist die benötigte Partition erstellt und man kann das Festplattendienstprogramm beenden.
Daraufhin landet man wieder im Eingangsbildschirm, der nun die gerade erstellte Partition mitsamt der Installations-DVD (quasi der ISO-Datei) anzeigt.
Hier wählt man jetzt die Macintosh HD aus und klickt auf Fortfahren.
Nun startet die Installation, die schlussendlich in die Konfiguration mit Einrichtung der Apple ID, Aktivierung von Siri u.ä. übergeht.
Das ganze Prozedere nimmt ca. 20 Minuten in Anspruch; sollte aber nach erfolgreichem Abschluss wie folgt aussehen.
Um Irritationen zu vermeiden, sollte man außerdem darauf achten, dass für zukünftige Bootvorgänge die ISO-Datei von Sierra permanent ausgehängt ist.
Schritt 4:
Die VM hat per default eine Auflösung von 1024×768 Pixeln. Man hat innerhalb der VM leider keine Möglichkeit diese Auflösung anzupassen, so dass der Weg erneut über die Konsole führt.
Wie schon in Schritt 2 darf keine VM laufen und man muss VirtualBox komplett beenden. Danach startet man unter Windows als Administrator die Eingabeaufforderung respektive das Terminal unter macOS und gibt folgendes Kommando ein:
VBoxManage setextradata "NAME DER VM" "VBoxInternal2/EfiGopMode" N
Das N am Ende ist dabei für die Auflösung verantwortlich und muss durch eine der folgenden Zahlen ersetzt werden:
- 0 ergibt eine Auflösung von 640×480 Pixeln
- 1 ergibt eine Auflösung von 800×600 Pixeln
- 2 ergibt eine Auflösung von 1024×768 Pixeln
- 3 ergibt eine Auflösung von 1280×1024 Pixeln
- 4 ergibt eine Auflösung von 1440×900 Pixeln
- 5 ergibt eine Auflösung von 1920×1200 Pixeln
Schritt 5 (optional):
Um jetzt die neusten Beta-Versionen von macOS testen zu können, muss man sich innerhalb der VM bei Apple anmelden, ein kleines Zusatzprogramm installieren und den Mac App Store aufsuchen…
(inspired by)

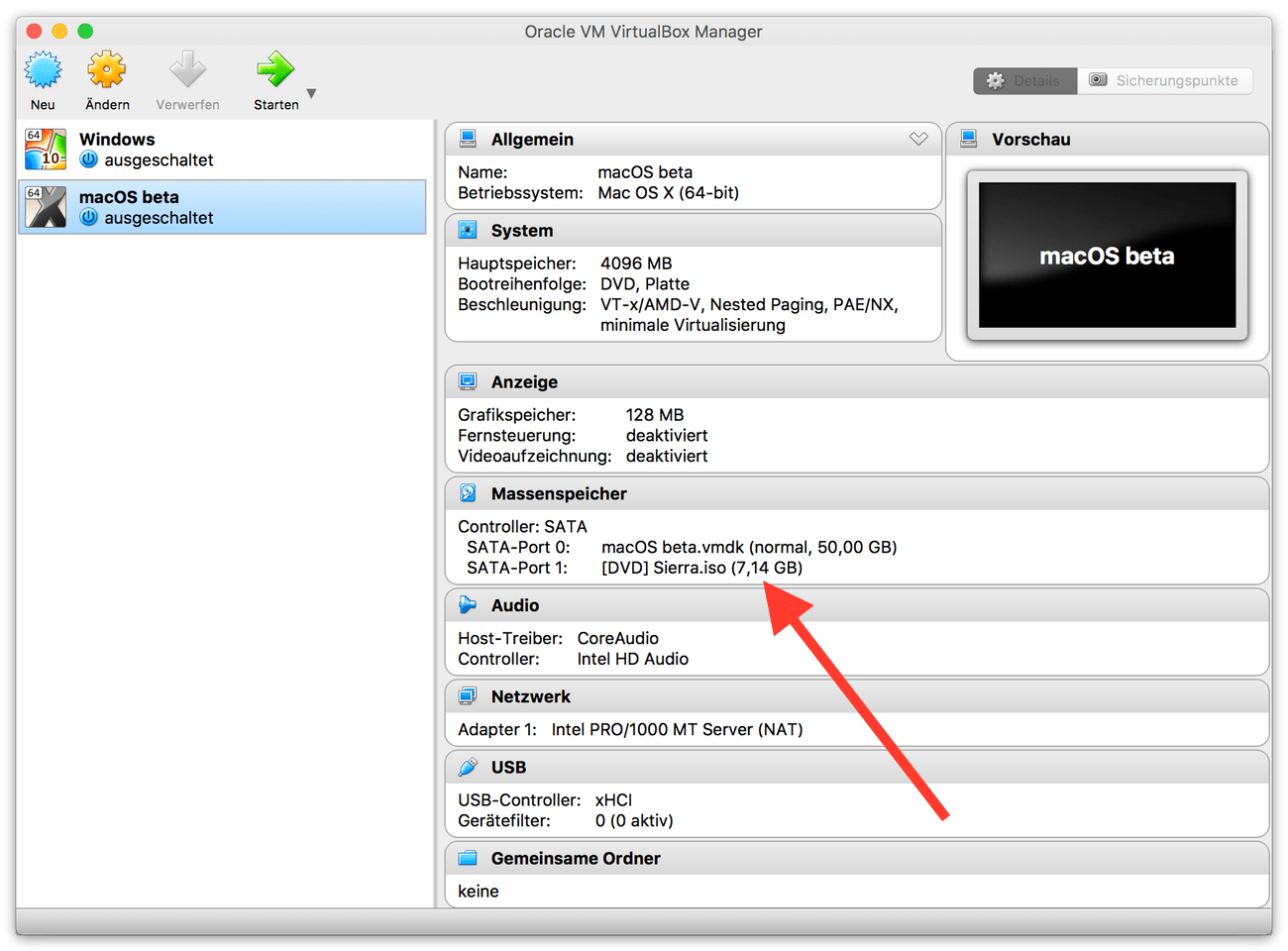
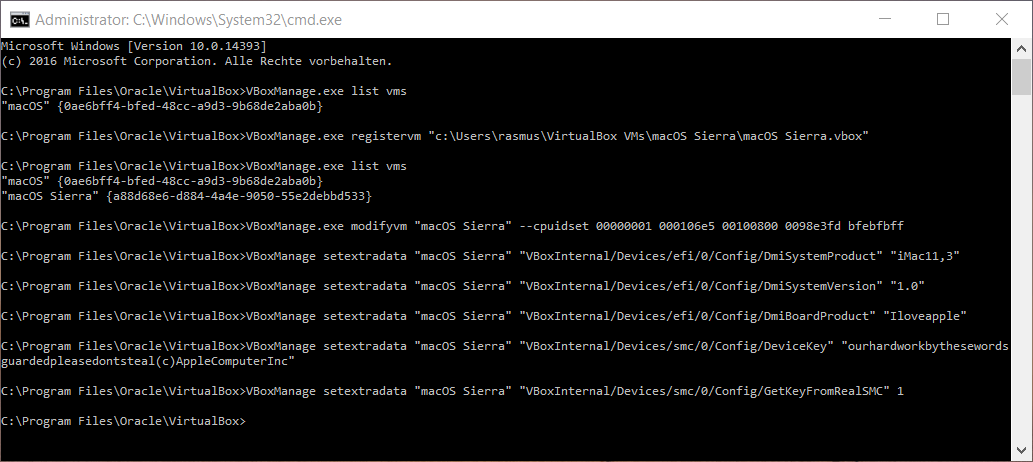
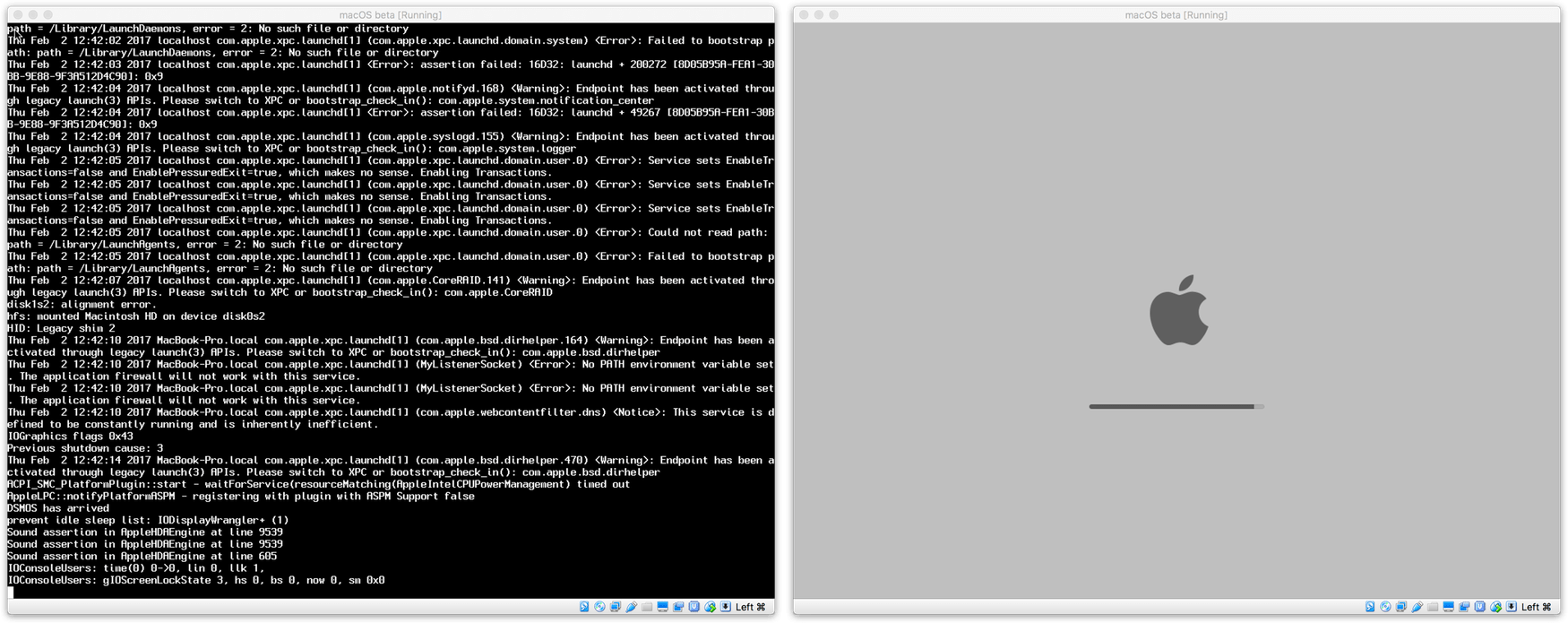
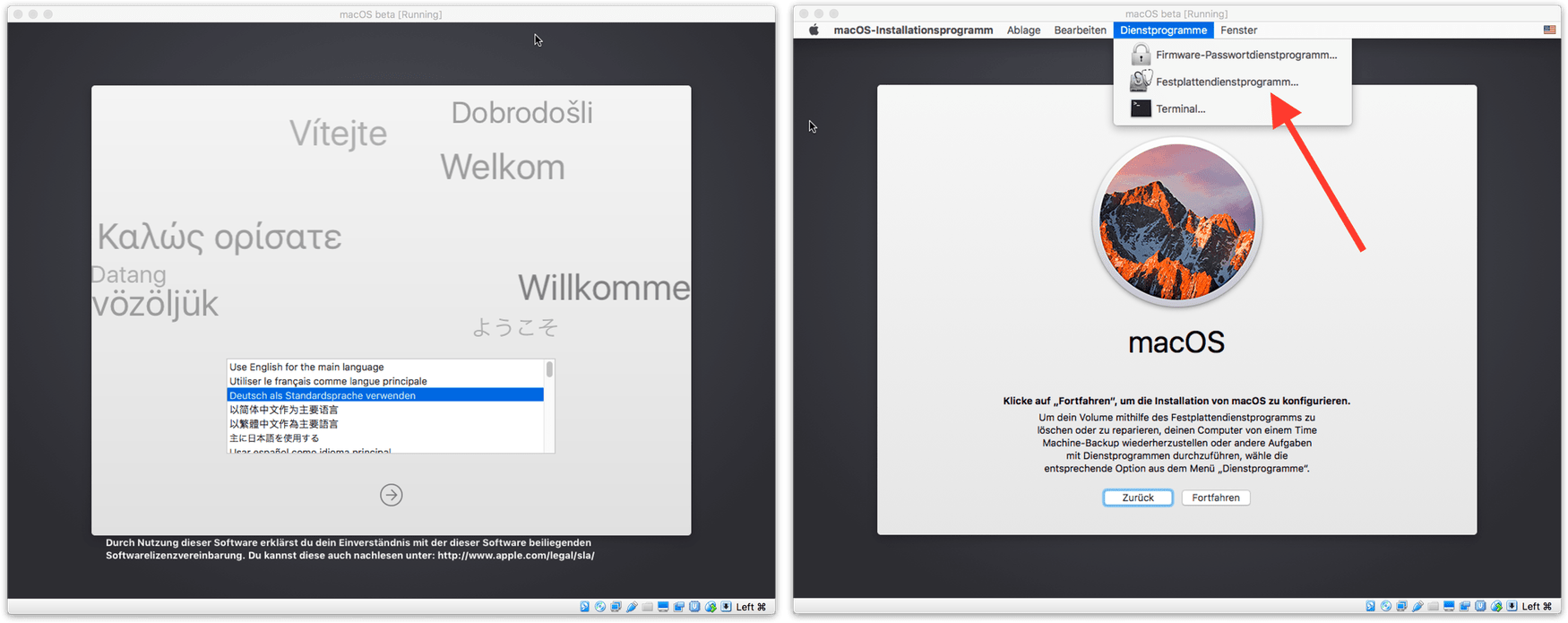
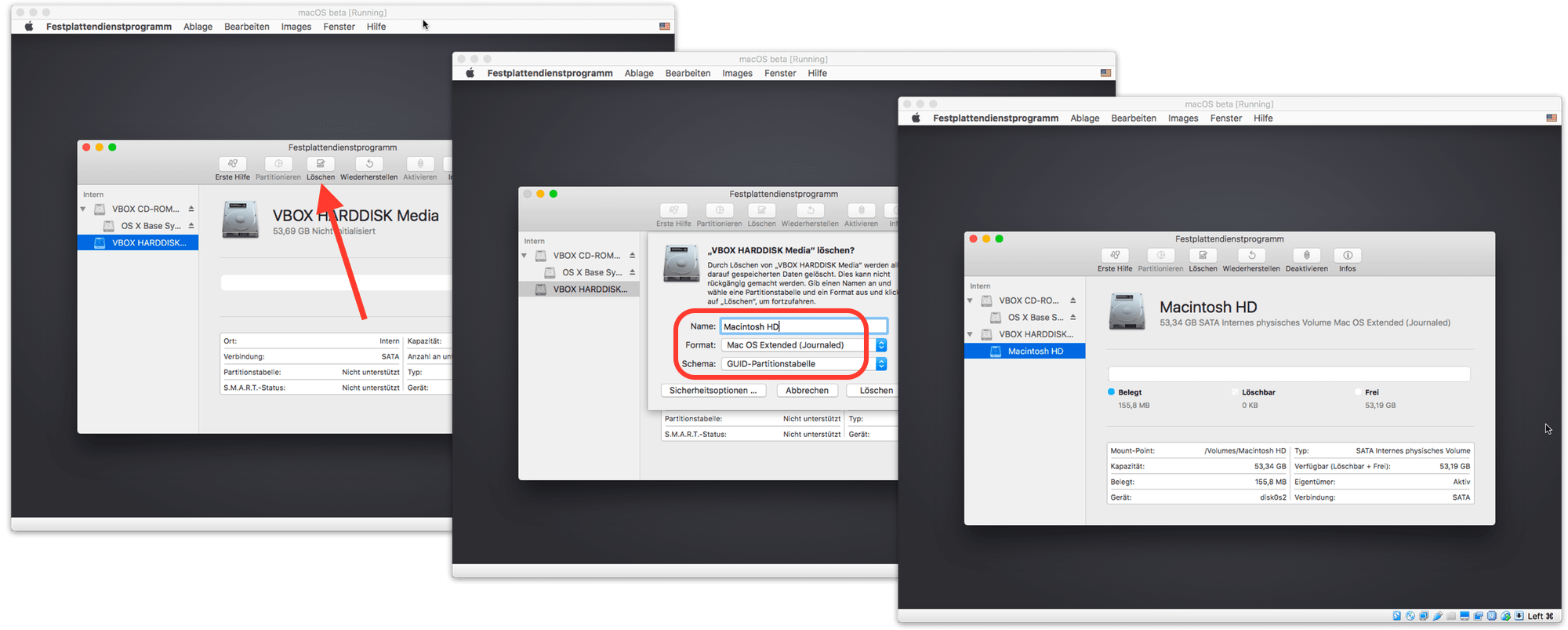
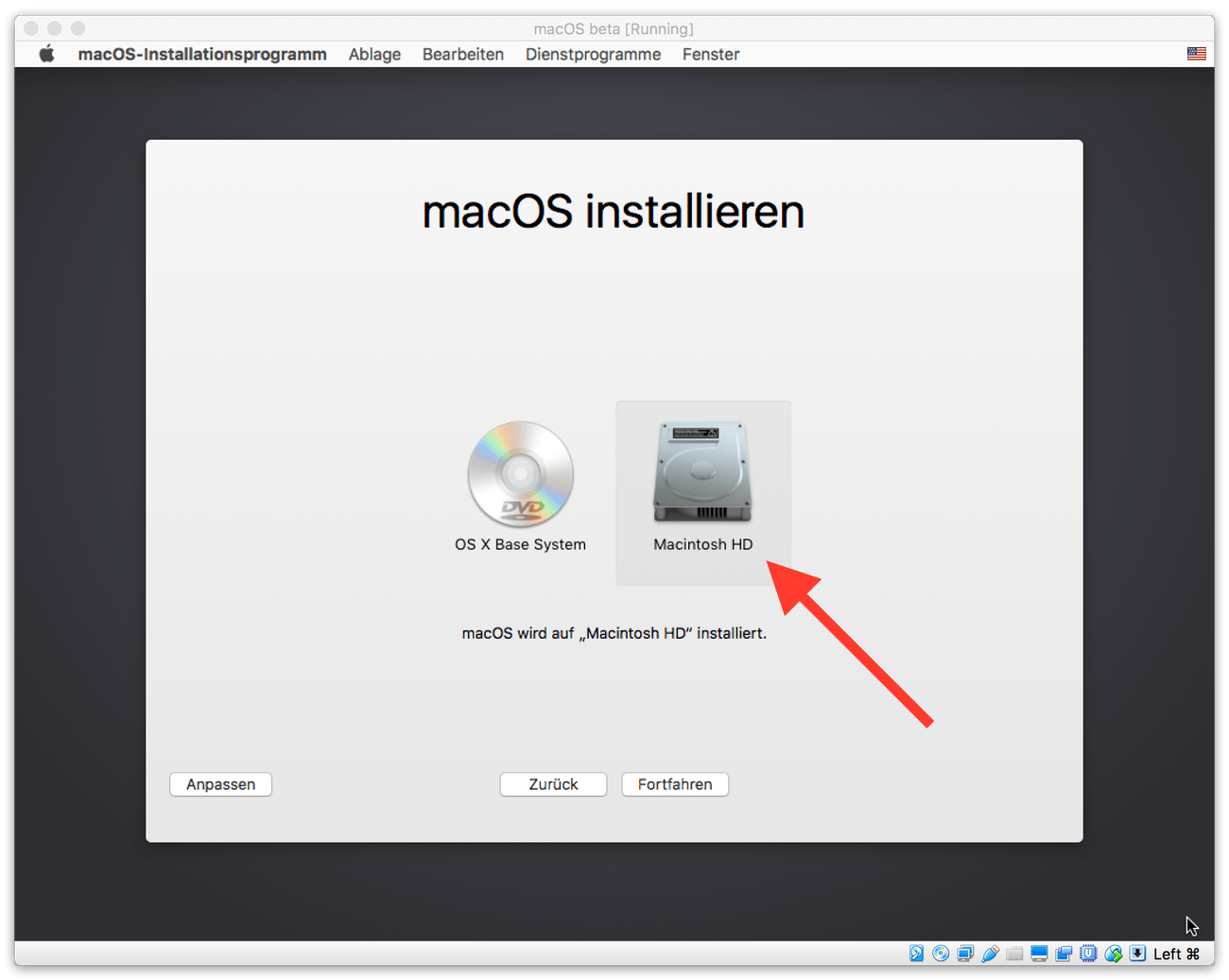
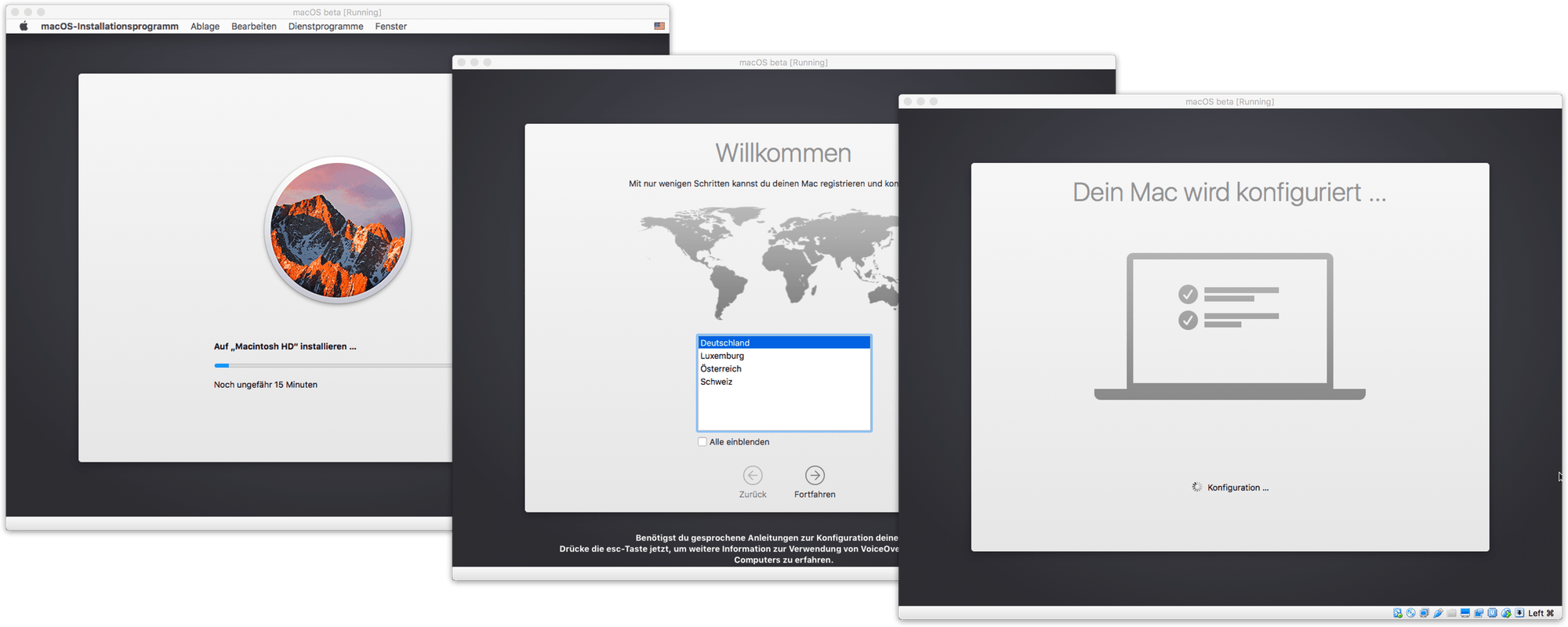
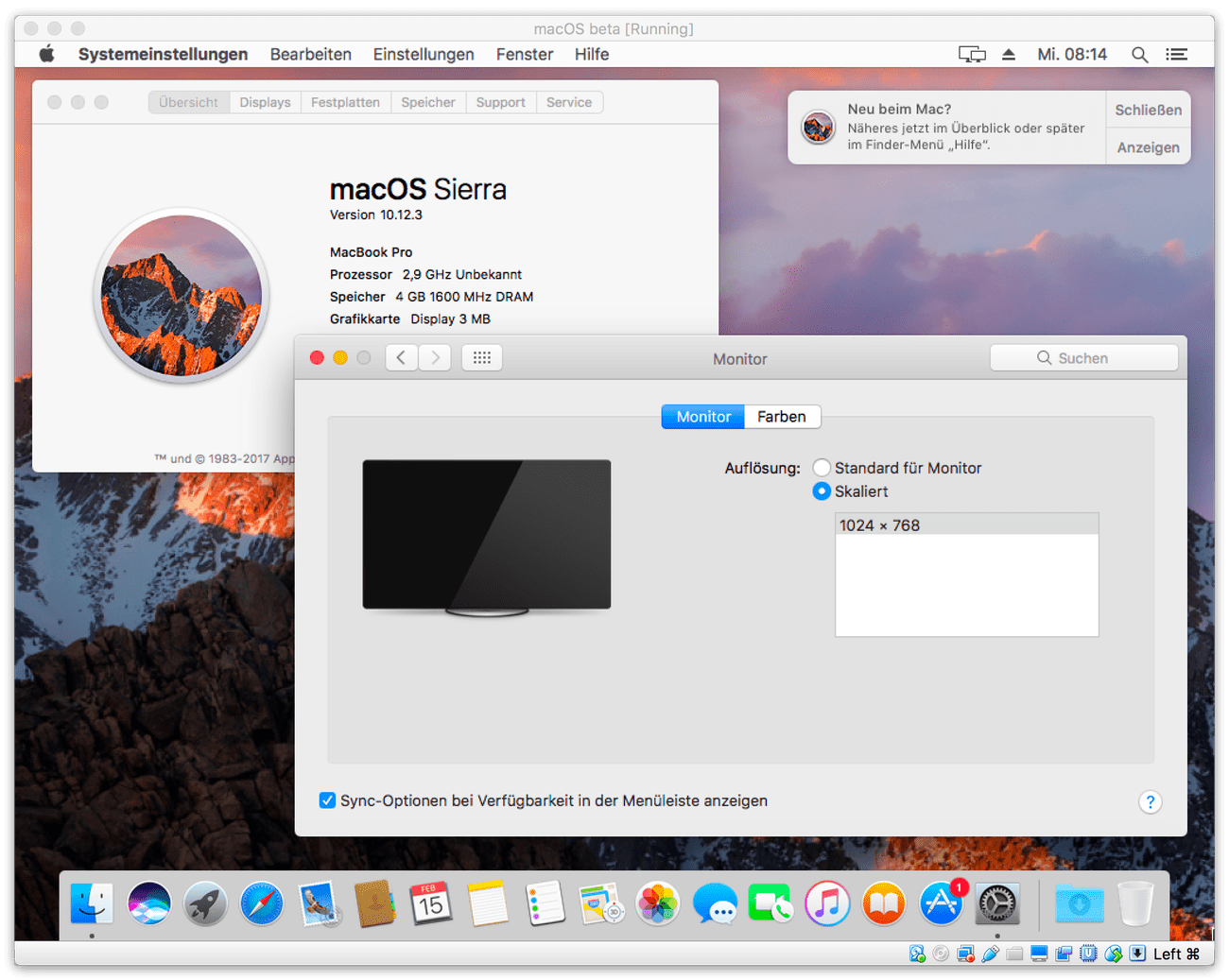
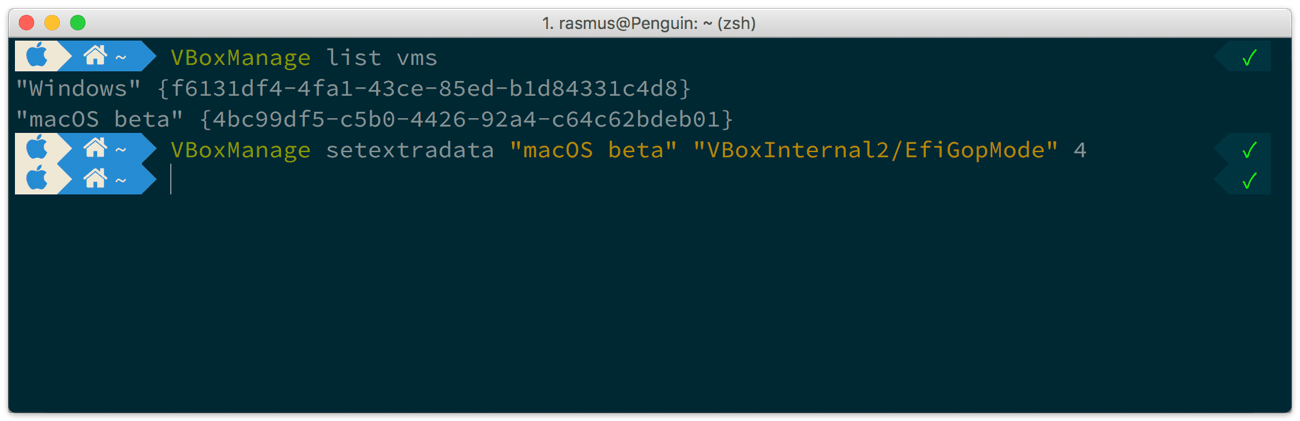
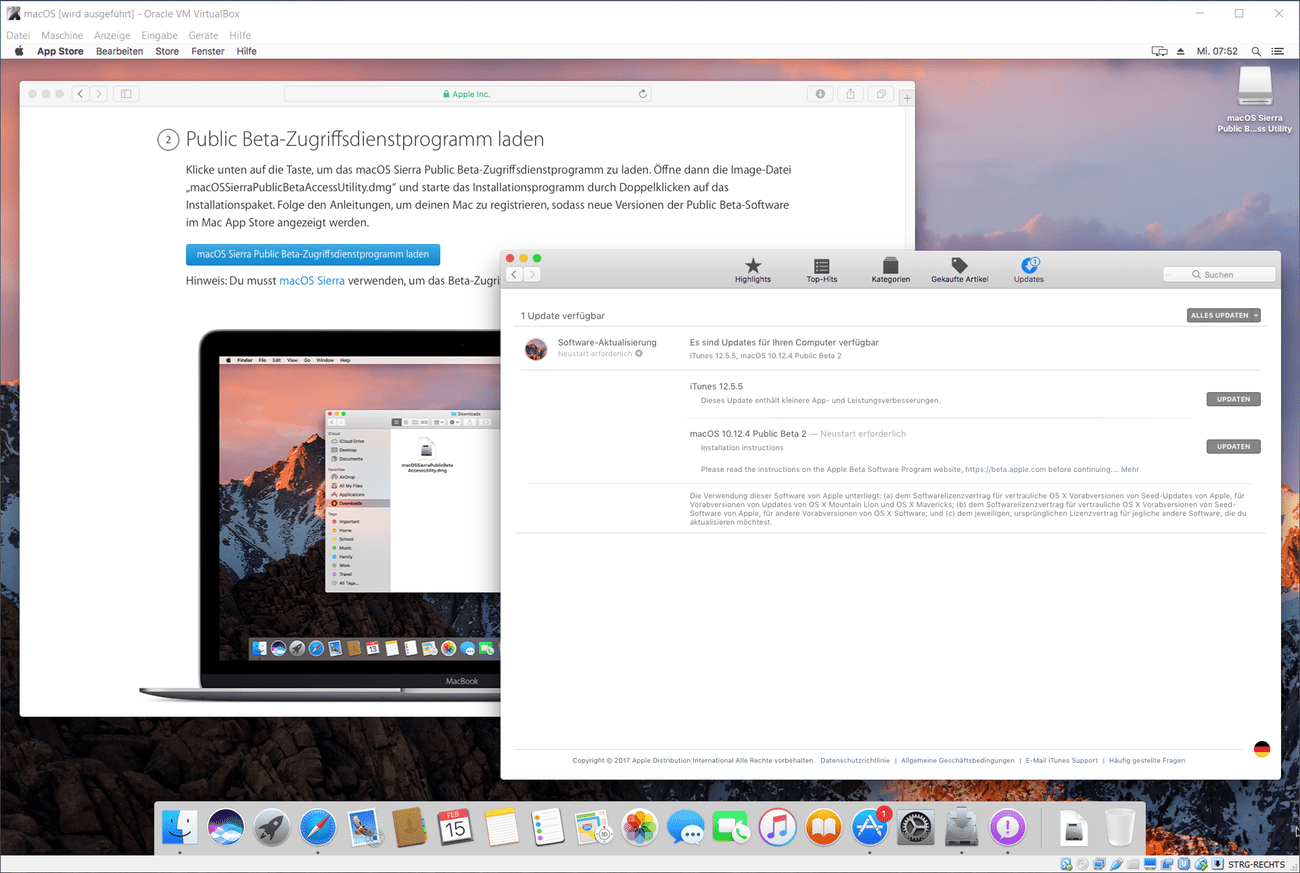
47 Kommentare