Möchte man daheim oder im Büro die Datenübertragungsraten des Internetanschlusses testen, führt der Weg meistens über den Browser zu speedtest.net.
Braucht man keine fancy Grafiken, kann man selbiges auch im Terminal über das Kommandozeilen Tool speedtest-cli, welches quasi eine non-GUI-Ansicht von speedtest.net ist, erreichen.
Die Installation erfolgt recht simpel über Brew:
brew install speedtest_cli
Möchte man den Weg über Brew nicht gehen, sind auf der Projektseite bei GitHub weitere Installationsmöglichkeiten aufgelistet. Die einfachste ist sicherlich der Download über das Terminal:
curl -Lo speedtest-cli https://raw.githubusercontent.com/sivel/speedtest-cli/master/speedtest.py
chmod +x speedtest-cli
Jetzt kann man speedtest starten und bekommt in den default-Einstellungen, wie oben im Screenshot zu sehen, recht umfangreiche Informationen angezeigt.
Vielleicht als Hinweis:
Normalerweise startet man speedtest über den Befehl speedtest. Darüber hinaus gibt es noch die beiden Aliase speedtest-cli und speedtest_cli, die Identisches bewirken.
Auf der Projektseite sieht man auch schon, dass es recht vielfältige Optionen zum Starten des Tools gibt. Die vereinfachte dreizeilige Anzeige der Ergebnisse erzielt man mit:
speedtest --simple
Exkurs Keyboard Maestro
Möchte man das Testen der Internet Bandbreite automatisieren oder mit einem globalen Shortcut (ohne Umweg über das Terminal) starten, kommt wieder die Allzweckwaffe Keyboard Maestro zum Einsatz.
Nachfolgend drei Macros, die immer etwas ausgefeilter werden:
The Simple Version
Über die erste und die letzte Aktion, und das ist allen Macros gleich, wird das Macro nach dem Starten gesperrt. Damit wird verhindert, dass das Macro doppelt gestartet wird und schlussendlich unsaubere Ergebnisse liefert.
Die zweite Aktion generiert eine Notification, die über den Start des Tests informiert und schon mal darauf hinweist, dass das Ergebnis ebenfalls in einer Notification angezeigt wird.
Die dritte Aktion ist der eigentliche, in diesem Fall vereinfachte dreizeilige Test, der einige Sekunden braucht, um Ergebnisse zu liefern. Hier ist darauf zu achten, dass der vollständige Pfad zum Tool angegeben ist. Da ich die Installation über Brew nutze, steht bei mir /usr/local/bin.
The Fancy Version
Auch hier wird das Macro über die erste und letzte Aktion gesperrt, sofern es ausgeführt wird.
Die Notification aus der zweiten Aktion, die über den Start des Tests informiert, ist nun etwas detaillierter. Man kann den Titel sowie Untertitel und den eigentlichen Text separat festlegen. Dazu wird ein kleiner Soundeffekt abgespielt.
Die dritte Aktion startet den, in diesem Fall kompletten Test (auch hier muss man wieder auf den Pfad achten) und speichert das Ergebnis zunächst in eine Variable. Diese Variable wird in der vierten Aktion durchsucht und zur Ergebnisaufbereitung vier neuen Variablen zugeordnet. Diese neuen Variablen werden in der fünften Aktion aufgegriffen und unter einem Soundeffekt als Ergebnis des Tests als Notification angezeigt.
The Special Version
Dieses Macro ist quasi eine Kopie des ersten Macros; allerdings mit zwei kleinen Unterschieden.
Zum einen wird das Macro bei eingeloggtem User jeden Tag alle 90 Minuten automatisch ausgeführt.
Zum anderen wird anstelle des direkten Aufrufs des Speedtest-Tools ein Python-Skript gestartet, das diesen Aufruf übernimmt (hier muss man erneut auf den Pfad zum Tool achten) und das Ergebnis aufbereitet als Notification ausgibt.
Das Ergebnis wird dann im Vergleich zum ersten Macro auch etwas anders dargestellt.
Die drei hier vorgestellten Macros habe ich bei GitHub hochgeladen, so dass sie jeder selbst ohne großes Zutun ausprobieren und modifizieren kann.
-> https://github.com/johnnycash69/km-macros
Terminal Know-how
Möchte man nur die Downloadgeschwindigkeit seine Internetanschlusses testen, kann man auf den Service von speedtest.net oder dem dazugehörigen CLI auch komplett verzichten. Es genügt im Prinzip ein Einzeiler im Terminal. Voraussetzung ist allerdings die vorherige Installation des Tools wget.
wget --no-cache cachefly.cachefly.net/400mb.test -O /dev/null
Dieses Kommando lädt von CacheFly, einem der weltweit schnellsten CDNs eine 400 MB große Datei (man kann hier auch 100 MB, 600 MB… angeben) runter und zeigt dabei die Download-Geschwindigkeit an. Die Option -O /dev/null verschiebt diese Datei auch gleich ins Nulldevice, so dass nicht unnötig Platz auf der Festplatte verschwendet wird.
Möchte man auch auf das gute alte wget verzichten, führt auch folgendes Kommando zu Ziel, das das in macOS eingebaute Tool curl zum Testen nutzt.
curl --no-sessionid cachefly.cachefly.net/400mb.test -o /dev/null
(thx @konfluenzpunkt, via, via)

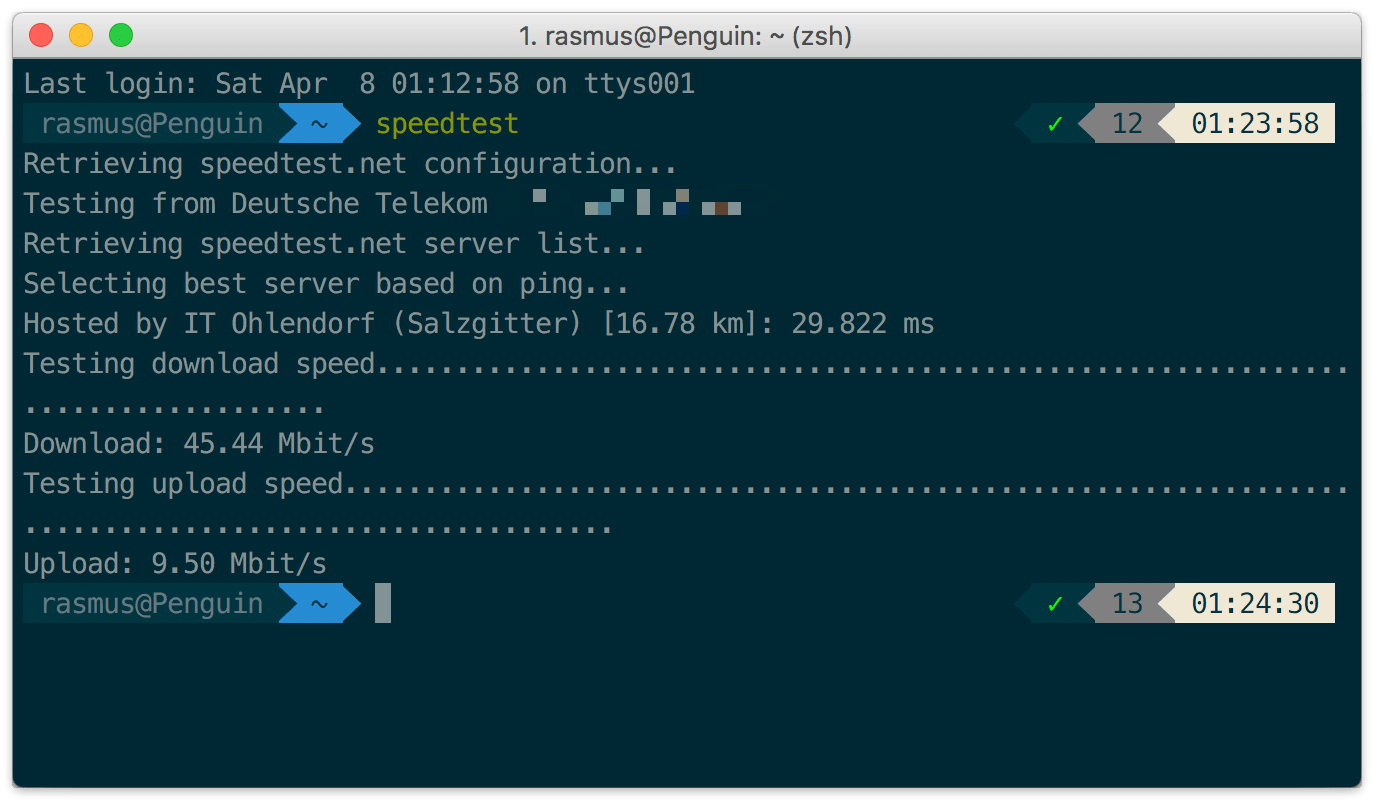
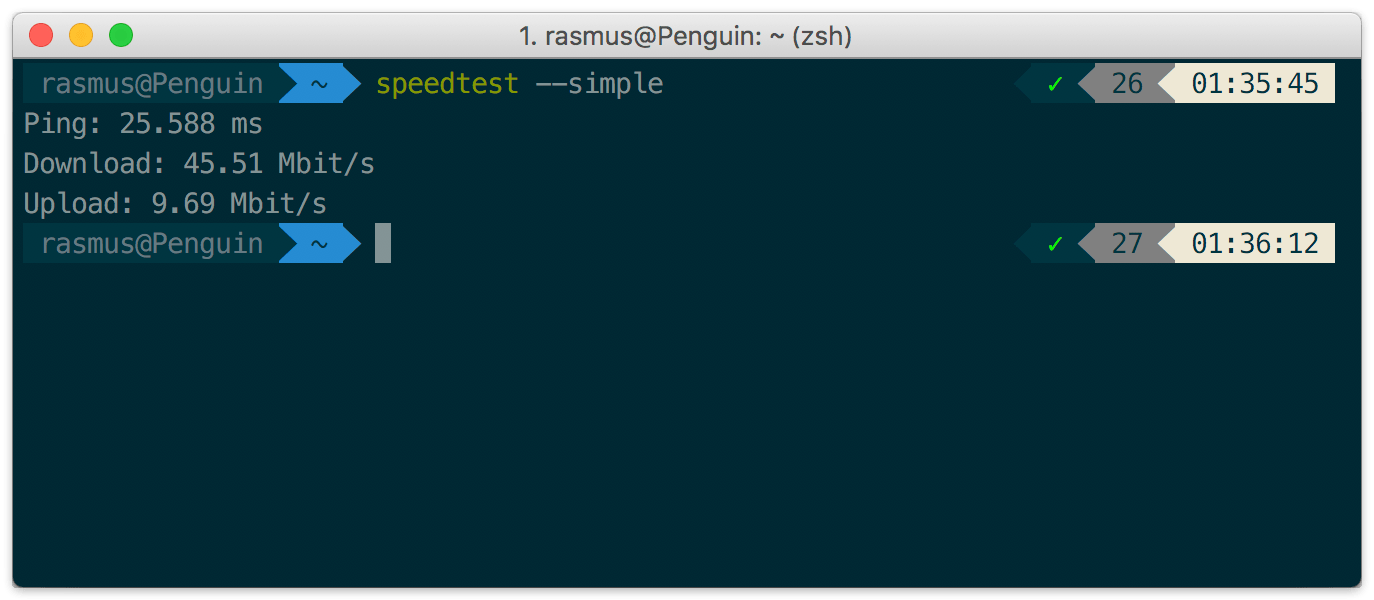
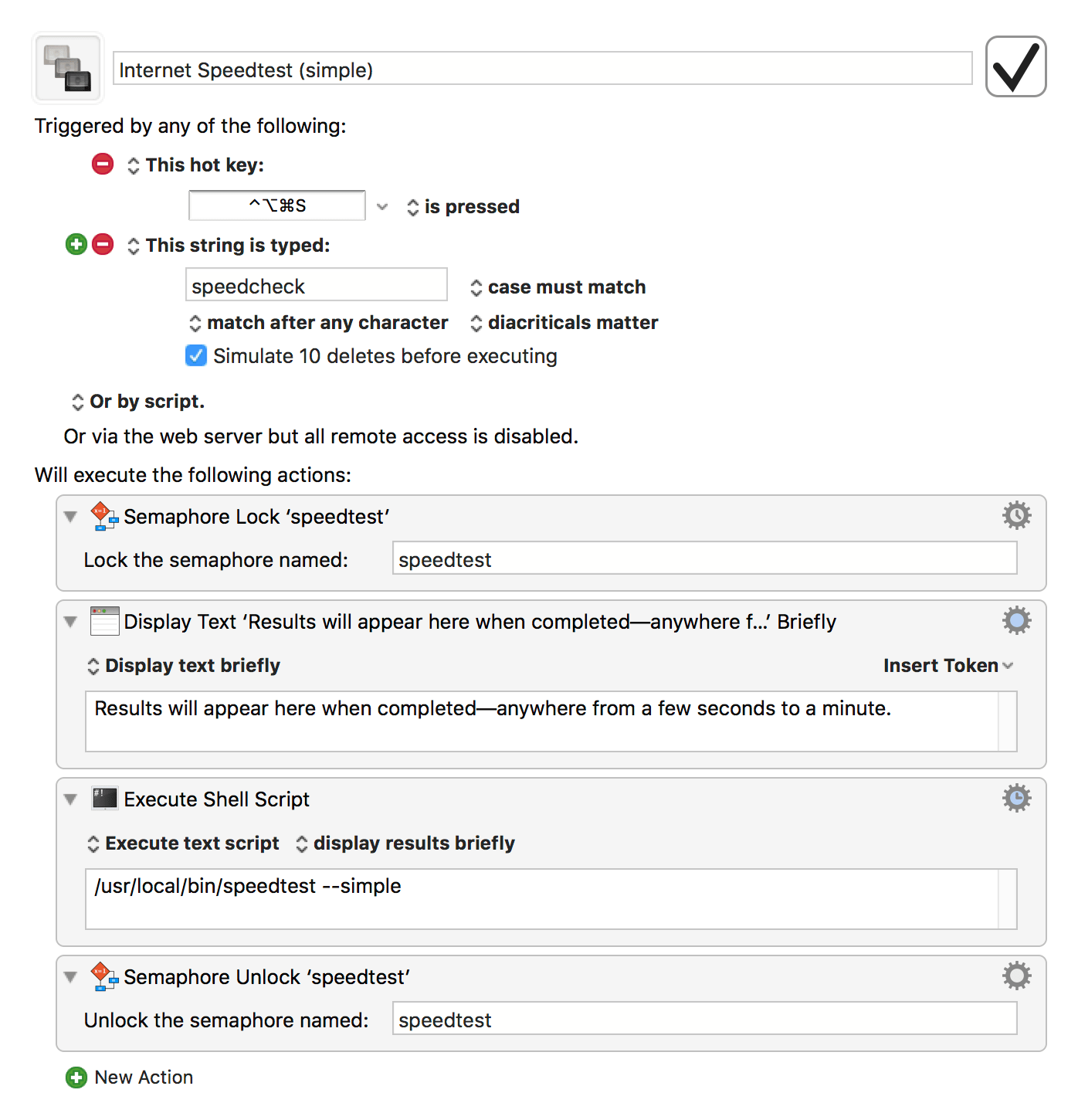

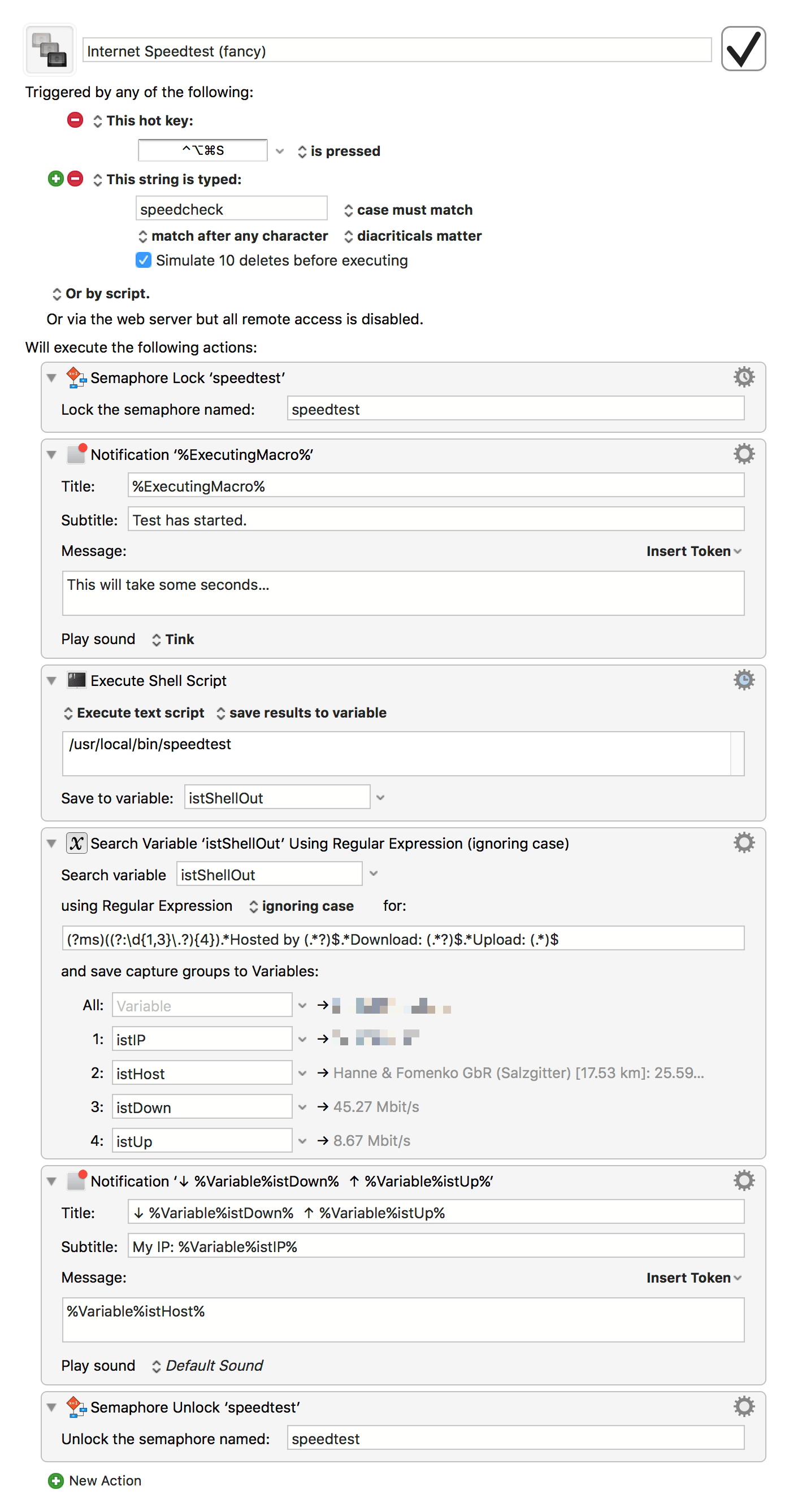

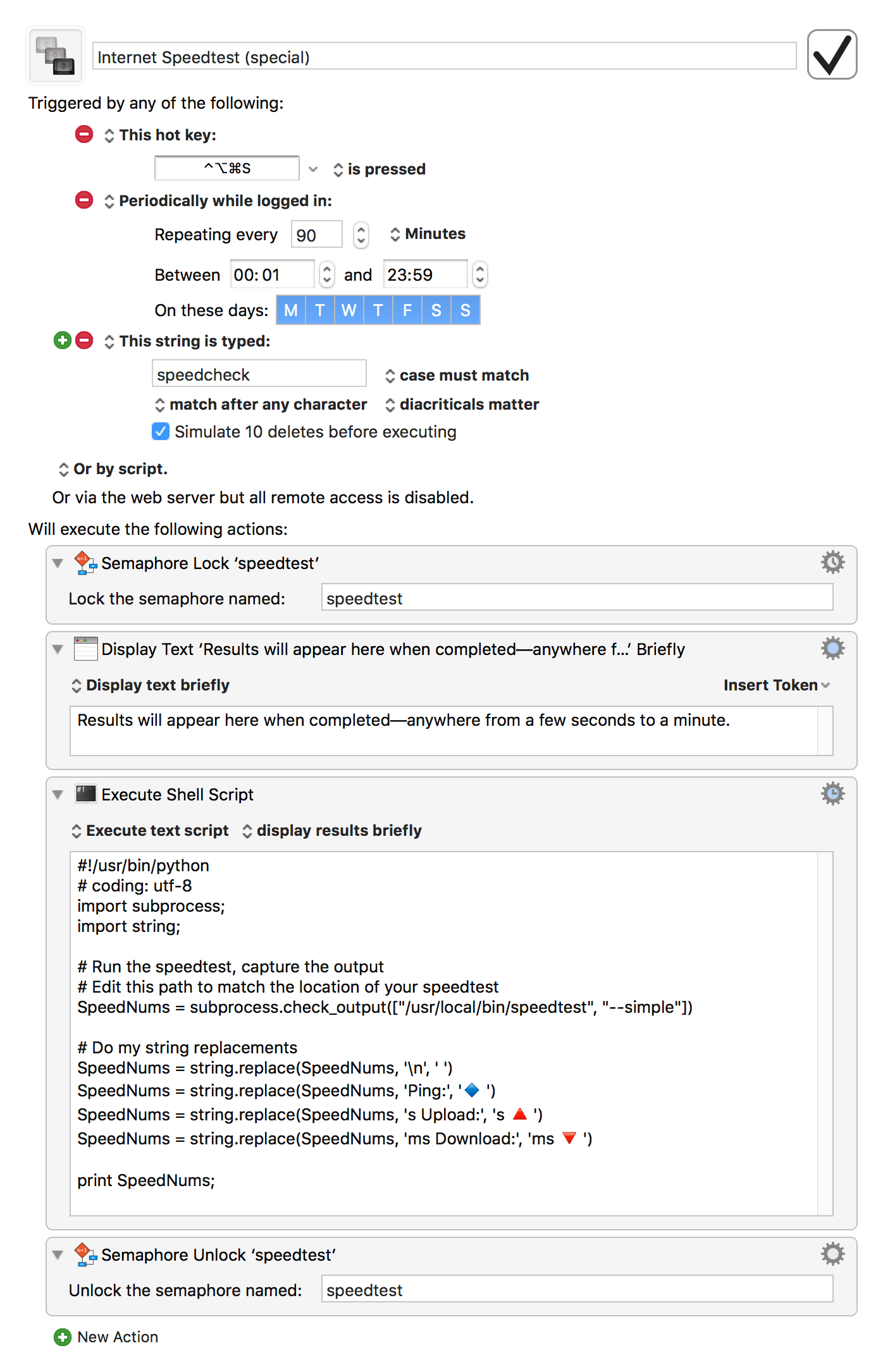

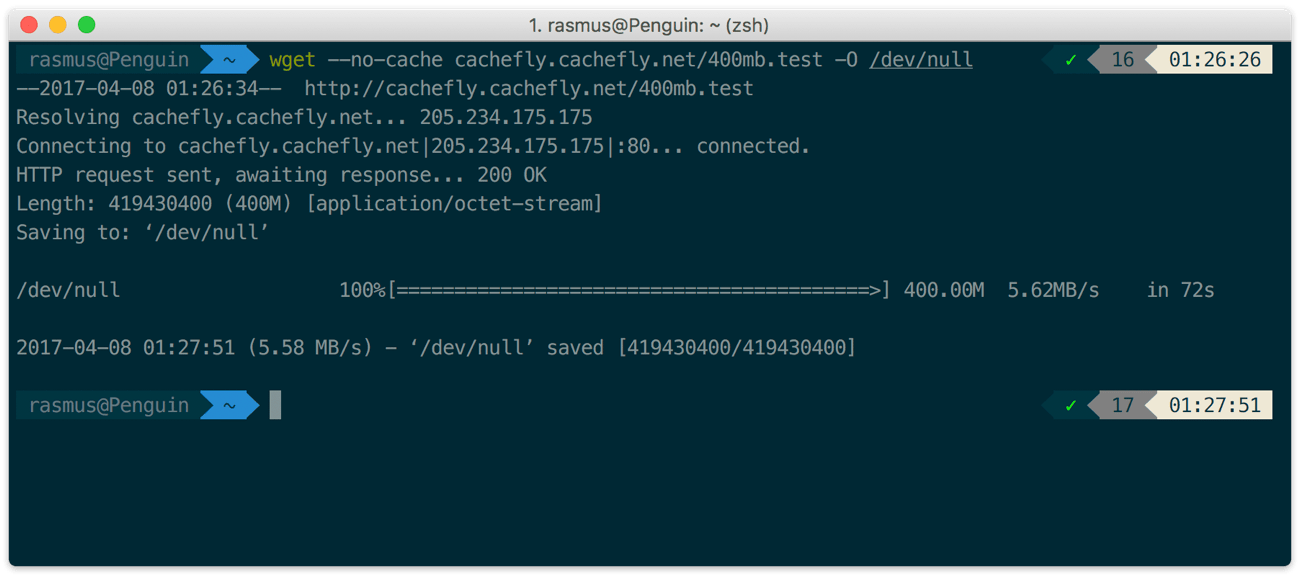
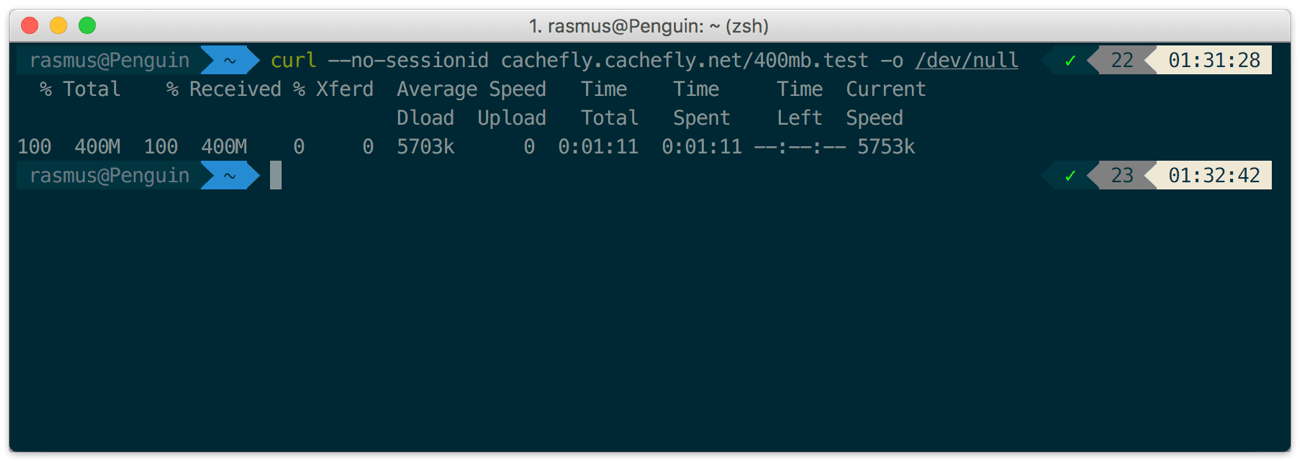
5 Kommentare