Stop guessing how you spend your time and focus on doing your best work instead.
Vor knapp sechs Jahren hatte ich an dieser Stelle Timing, eine (Mac-)App zum Thema Time Tracking bzw. automatischer Zeiterfassung in einer kleinen Review vorgestellt.
Nach etlichen Alpha- und Betaversionen wurde Anfang Mai 2017 mit Timing 2 der Nachfolger final veröffentlicht.
Grundlagen
Wie bereits gesagt handelt es sich bei Timing um eine App zur automatischen Zeiterfassung. Damit richtet sich Timing hauptsächlich an Freiberufler, Selbstständige oder kleinere Unternehmen, die eine minutengenaue Abrechnung für Kundenaufträge benötigen.
Startet man Timing, läuft die App im Hintergrund und erfasst weitestgehend automatisch (manuelle Anpassungen sind möglich) alle Aktivitäten am Mac. Dabei werden die Aktivitäten automatisch kategorisiert; außerdem wird die Produktivität bewertet.
Damit dieser Ablauf reibungslos funktioniert, muss man allerdings den TimingHelper in den macOS Systemeinstellungen > Sicherheit > Privatsphäre > Bedienungshilfen zulassen.
Menüleisten Icon
Nachdem Timing gestartet wurde, fällt zunächst einmal ein neues Icon in der Menüleiste auf.
Dieses kleine Helferlein, das mit Timing 2 installiert und gestartet wird, ist quasi eine Miniverwaltung des eigentlichen Hauptfensters. Neben der aktuell gemessenen Produktivität, kann man die Datenerfassung pausieren, Tätigkeiten beginnen (später mehr dazu) oder auch das Hauptfenster über den Punkt Protokoll zeigen aufrufen.
Hauptfenster
Das Hauptfenster teilt sich in vier separate Ansichten, die jeweils andere Funktionalitäten der App abdecken.
Bevor ich jedoch zu den einzelnen Ansichten kommen, folgt ein kurzer Blick auf die Symbolleiste, die in allen Ansichten gleich und unveränderlich ist. Man kann hier beispielsweise die Projektliste ein- und ausblenden, neue Tätigkeiten beginnen, den Zeitraum der Protokollierung anpassen, Filter setzen oder nach bestimmten Einträgen suchen.
Übersicht
Diese Ansicht ist anfangs ziemlich leer und füllt sich erst im Laufe der Zeit.
Es handelt sich, wie der Name schon vermuten lässt, um eine Gesamtübersicht aller Aktivitäten in einem definierten Zeitraum.
Neben der Gesamtzeit oder Zeit pro Projekt pro Tag werden auch die aktivsten Wochentage bzw. Stunden, verwendete Apps sowie die Produktivität angezeigt. Zusätzlich lassen sich auch die produktivsten Wochentage und Stunden ermitteln.
Fährt man mit der Maus über einzelne Elemente der Säulen- bzw. Tortendiagramme werden per Overlay zusätzliche Informationen angezeigt.
Zuordnen
Diese Ansicht ist, zumindest was die richtige Konfiguration von Timing angeht, die wohl wichtigste und sollte daher mit Sorgfalt betrachtet und bearbeitet werden.
Ganz oben befindet sich, sofern man den betrachteten Zeitraum auf einen Tag eingrenzt, eine Zeitleiste, die in vier Zeilen unterteilt ist und die man, zur besseren Übersicht, mit gedrückter Cmd-Taste + Scrollen zoomen kann.
- Zeit: Die Uhrzeit am betreffenden Tag.
- App-Aktivität: Welche App wurde zum Zeitpunkt X verwendet.
- Projekt: Welches Projekt wurde zum Zeitpunkt X bearbeitet.
- Tätigkeit: Welche Tätigkeit wurde zum Zeitpunkt X ausgeführt.
Fährt man mit der Maus über die Zeitleiste, werden weitere Details zum betreffenden Zeitpunkt eingeblendet.
So war ich beispielsweise am 26.06.2017 gegen 12:30 Uhr knapp acht Minuten mit dem Schreiben einer E-Mail in MailMate beschäftigt, die im Betreff Little Snitch 4 zu stehen hatte.
Zum weiterem Verständnis:
Die Projektliste mit allen Projekten und Unterprojekten ist im Feld links unter der Zeitleiste zu sehen. Die einzelnen Projekte fungieren dabei quasi als eine Gruppe, der man mehrere Aktivitäten zuordnen kann. Die einzelnen Aktivitäten sind rechts neben der Projektliste in den vier Feldern Schlüsselwörter (u.a. aus dem Titel des aktiven Fensters), Webseiten, Apps und Ordner (die ja oft projektspezifisch sind) unterteilt.
Die Zuordnung der Aktivitäten zu Projekten erfolgt per drag-and-drop. Dabei ist darauf zu achten, dass jede Aktivität nur einem Projekt zugeordnet werden kann und dass einige Aktivitäten andere übergeordnet sind.
Bewege ich beispielsweise das Schlüsselwort aptgetupdatede auf das Projekt Lesen & Schreiben, werden auch korrespondierende Aktivitäten aus Webseiten, Apps und Ordner diesem Projekt zugeordnet.
Tätigkeiten sind dahingegen zusammengefasste Zeitblöcke.
So werden sämtliche in einem Zeitblock vorhandenen Aktivitäten mit einem Klick einem Projekt zugeordnet, was u.U. recht viel administrativen Aufwand spart. Außerdem kann man dem potentiellen Kunden so eine wesentlich kompaktere Auflistung seiner Arbeit geben, die nicht jede einzelne Sekunde detailliert auflistet.
Da anfangs noch keine Tätigkeiten definiert sind, liefert Timing verschiedenfarbige Vorschläge, die man entweder übernehmen oder mit click-and-drag verschieben kann.
Mit Klick auf das Plus Zeichen, das sich daraufhin in Tätigkeit hinzufügen wandelt, können Zeitblöcke als Tätigkeit definiert werden. Hier muss man dann nur noch die Beschreibung hinzufügen, das passende Projekt auswählen sowie den Start- und Endzeitpunkt festlegen.
Für eine automatisierte Zeiterfassung sind die bisher vorgestellten manuellen Zuordnungen der Aktivitäten natürlich keine Lösung; erst recht nicht, wenn man sich täglich damit aufs Neue auseinander setzen muss.
Daher gibt es in Timing Regeln, die diese Zuordnung bzw. Kategorisierung von Aktivitäten in Projekten automatisch vornehmen.
Zur Erstellung von Regeln muss man während des für die Zuordnung von Aktivitäten bereits bekannten drag-and-drops die Options-Taste drücken. Dazu sollte man im Hinterkopf behalten, dass sich Apps, die i.d.R. von mehreren Projekten genutzt werden, für Regeln weniger eignen. Daher sollte man bei den Regeln eher auf die Schlüsselwörter, Webseiten und Ordner setzen.
Möchte man die Regeln bearbeiten oder einfach nur ansehen, genügt in der Projektliste ein Doppelklick auf den Projektnamen. Neben dem Ändern des Projektnamens, dem Anpassen der Farbe, der Bewertung der Produktivität oder dem Definieren von Schlüsselwörtern ist hier insbesondere der Regel-Editor interessant. Hier sind jene Regeln hinterlegt, die man zuvor mit gedrückter Options-Taste und drag-and-drop Aktionen erzeugt hat. Dazu kann man hier natürlich auch eigene Regeln erstellen, die daraufhin automatisch befolgt werden.
Sollte es übrigens bei der Abarbeitung der automatischen Regeln zu Konflikten kommen (z.B. eine Aktivität ist zwei Projekten zugeordnet), gewinnt das Projekt mit der höchsten Priorität. Diese lässt sich in der Regel-Reihenfolge in den Einstellungen von Timing festlegen.
Neu erstellte Projekte haben außerdem immer die höchste Priorität.
Details
Diese Ansicht zeigt ähnliche Informationen wie die Zuordnen-Ansicht an; nur detaillierter.
So kann man beispielsweise genau nachvollziehen wann man welche Datei für wie lange bearbeitet oder welche Webseite man wann, wie lange und mit welchem Browser betrachtet hat.
Wie schon bei der Zuordnen-Ansicht gilt auch hier: die Zeitleiste wird ausgeblendet, sobald mehr als ein Tag beim betrachteten Zeitraum ausgewählt ist.
Berichte
Diese Ansicht ist beispielsweise für die Abrechnung von Kundenaufträgen interessant; wobei Timing direkt keine Rechnungen erstellen.
Es geht hier vielmehr um die Lieferung von aufbereiteten Daten. Über verschiedene Voreinstellungen wie Stundenzettel, Wöchentliche Zusammenfassung, Ultra-Detailliert oder Zeit pro App bzw. pro Dokument kann man seine Daten als Excel-, CSV-, PDF- oder HTML-Datei exportieren.
Sonstiges
Bisher sind alle Aktivitäten eineindeutig in Projekten kategorisiert, was die Frage nach dem Woran man gearbeitet hat klärt. Möchte man auch die Frage nach den verwendeten Apps, also nach dem Wie man gearbeitet hat beantwortet haben, kommen Filter ins Spiel.
Eine Reihe an vordefinierten Filtern, die App-Aktivitäten nach der Art der Aktivität kategorisieren, können über die Symbolleiste ausgewählt und auf Doppelklick bearbeitet werden; natürlich können auch neue Filter erstellt werden.
Da Filter ausschließlich App-Aktivitäten beinhalten, die den Schlüsselwörtern oder Regeln entsprechen, kann man auf diese Art und Weise projektübergreifend sehr einfach feststellen wie viel Zeit man beispielsweise zum Editieren von Bildern im Zeitraum X benötigt hat.
Hin und wieder kann es vorkommen, dass man seine Zeit manuell erfassen muss. Auch das ist mit Timing möglich.
Über das Menüleisten Icon kann man auf Klick, unter Angabe einer Beschreibung, eines Projektes und der geschätzten Dauer, eine neue Tätigkeit beginnen. Sobald die geschätzte Dauer abgelaufen ist, fragt Timing, ob man weiterhin an der Tätigkeit arbeitet.
Darüber hinaus gibt es im Menüleisten Icon eine Option namens Bei Abwesenheit nach Aktivität fragen.
Das ist recht praktisch um Mittagspausen, Meetings, Offlinezeiten oder einfach nur die Abwesenheit vom Mac mit wenigen Klicks zu erfassen.
Des Weiteren unterstützt Timing AppleScript.
So lassen sich per Script Aktivitäten, Projekte oder Tätigkeiten aus Toggl, Tyme, OmniFocus, Things oder Apples Kalender in Timing 2 importieren. Auch ein Import entsprechender Daten aus der ersten Version von Timing ist möglich.
Einstellungen
In den allgemeinen Einstellungen kann man die Uhrzeit festlegen, bei der für Timing ein neuer Tag beginnt.
Zusätzlich kann man einen Grenzwert für das Kombinieren von kurzen Aktivitäten festlegen und die Zeit der Erfassung auf nur einige Stunden am Tag eingrenzen.
Außerdem gibt es noch eine Sperrliste, die bei Bedarf verschiedene Aktivitäten (Schlüsselworte, Webseiten, Apps oder Ordner) von der Zeiterfassung ausschließt.
Preise und Verfügbarkeit
Timing 2 wird im Gegensatz zu seinem Vorgänger nur noch direkt verkauft. Das Preismodell ist dreistufig und beginnt, je nach Funktionsumfang und Anzahl der lizensierten Macs, bei 29 Euro. Die funktional allumfassende Expert-Version schlägt mit 79 Euro zu Buche.
Wichtig:
Eine Lizenz beinhaltet 12 Monate kostenlose Updates. Danach funktioniert die App natürlich weiter, wird allerdings nicht mehr mit Updates versorgt. Ist das gewünscht, muss jährlich eine Update-Lizenz für 19€/29€/49€ nachgekauft werden.
Darüber hinaus wird auch eine “Premium Supporter’s Edition” von Timing 2 angeboten, die von dieser Einschränkung ausgenommen ist und lebenslange kostenlose Updates mit sich bringt. Wer daran Interesse hat, muss die Entwickler kontaktieren.
Außerdem wird Timing 2 auch über den hier schon vorgestellten alternativen App Store Setapp angeboten. Bei der dort verfügbaren Version handelt es sich um die Expert-Version, die, solange man für das Abo zahlt, ebenfalls keine Einschränkungen bei den Updates hat.
In jedem Fall wird OS X 10.11 El Captitan oder höher zur Installation vorausgesetzt. Zum kostenlosen Ausprobieren steht außerdem eine Demo bereit.
tl;dr
Sollte man auch nur einen Funken Interesse am detaillierten Erfassen der eigenen Arbeitszeit haben, ist Timing 2 definitiv eine App, die man sich anschauen muss.
Die App läuft unaufgeregt im Hintergrund und hilft durch selbst konfigurierte Regeln beim automatischen Tracken der Zeit.
Wenn es überhaupt etwas zu meckern gibt, dann sind es sehr selten auftretende Grafik-Glitches oder das Fehlen der führenden Nullen bzw. vierstelligen Jahreszahl beim Datum. Auch das Fehlen korrespondierender mobiler Apps für iOS oder Android muss bemängelt werden 😉
[do action=“aguwertung“ wert=“10″/]
Gewinnspiel
Der Münchner Entwickler Daniel Alm hat aptgetupdateDE drei Expert-Lizenzen (mit 12 Monaten kostenlosen Updates) von Timing 2 für eine Verlosung zur Verfügung gestellt.
Zur Teilnahme kommt Gleam zum Einsatz, bei dem die folgenden optionalen und gleichwertigen Lose enthalten sind:
- Frage beantworten
- aptgetupdateDE bei Twitter folgen
- aptgetupdateDE bei Facebook besuchen
- aptgetupdateDE bei Google+ besuchen
Die Auslosung findet kommenden Montag, den 10.07.2017, statt. Viel Glück!

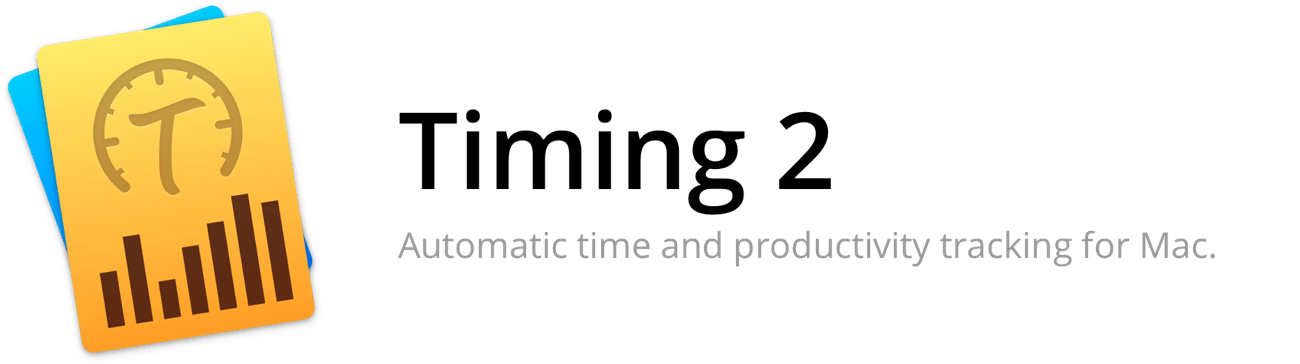
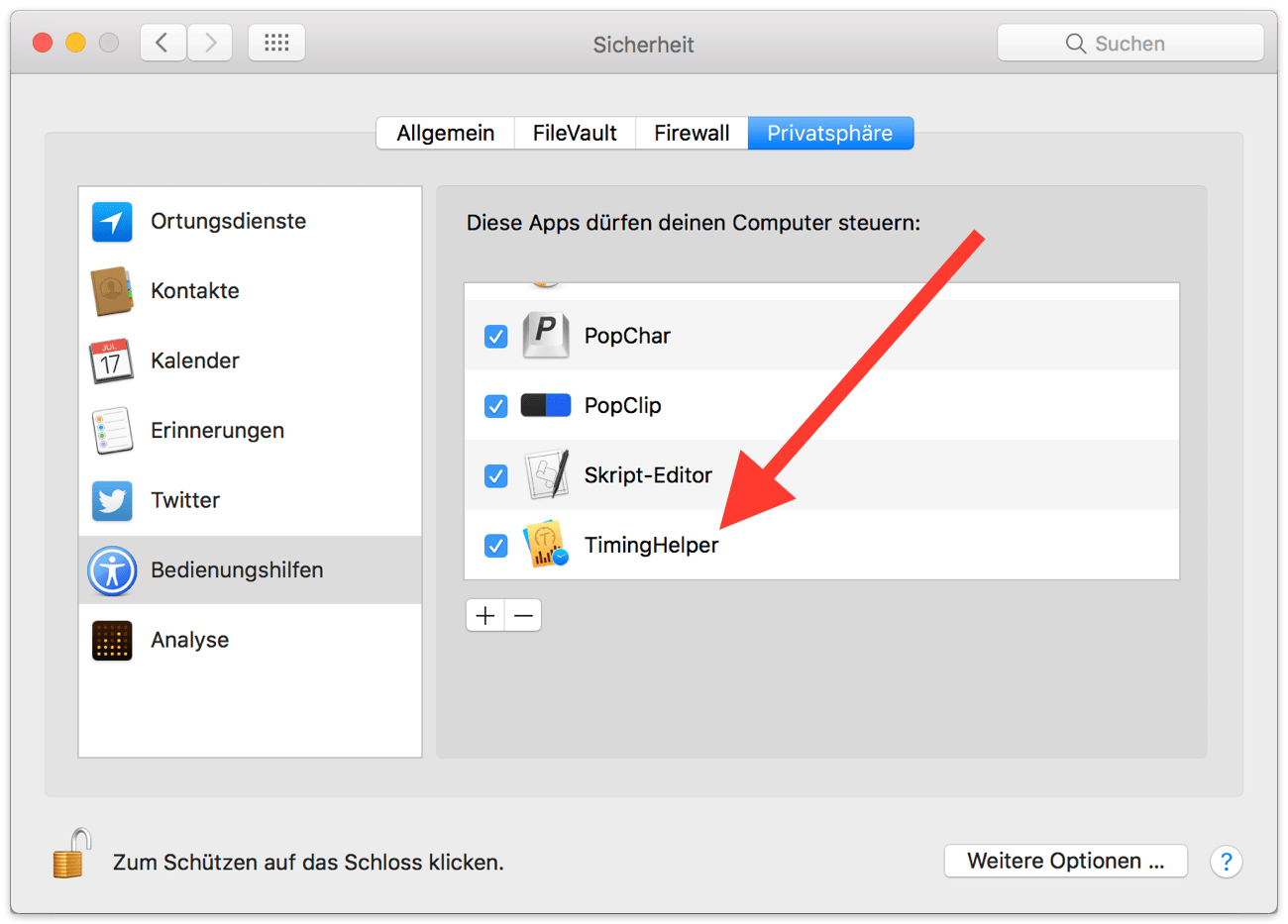
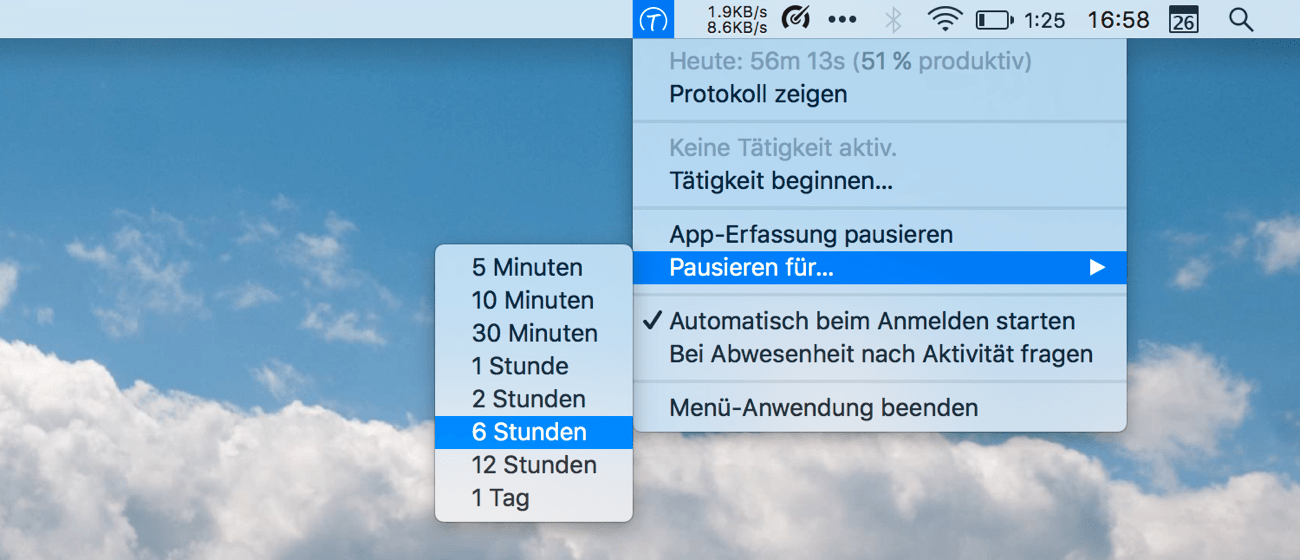
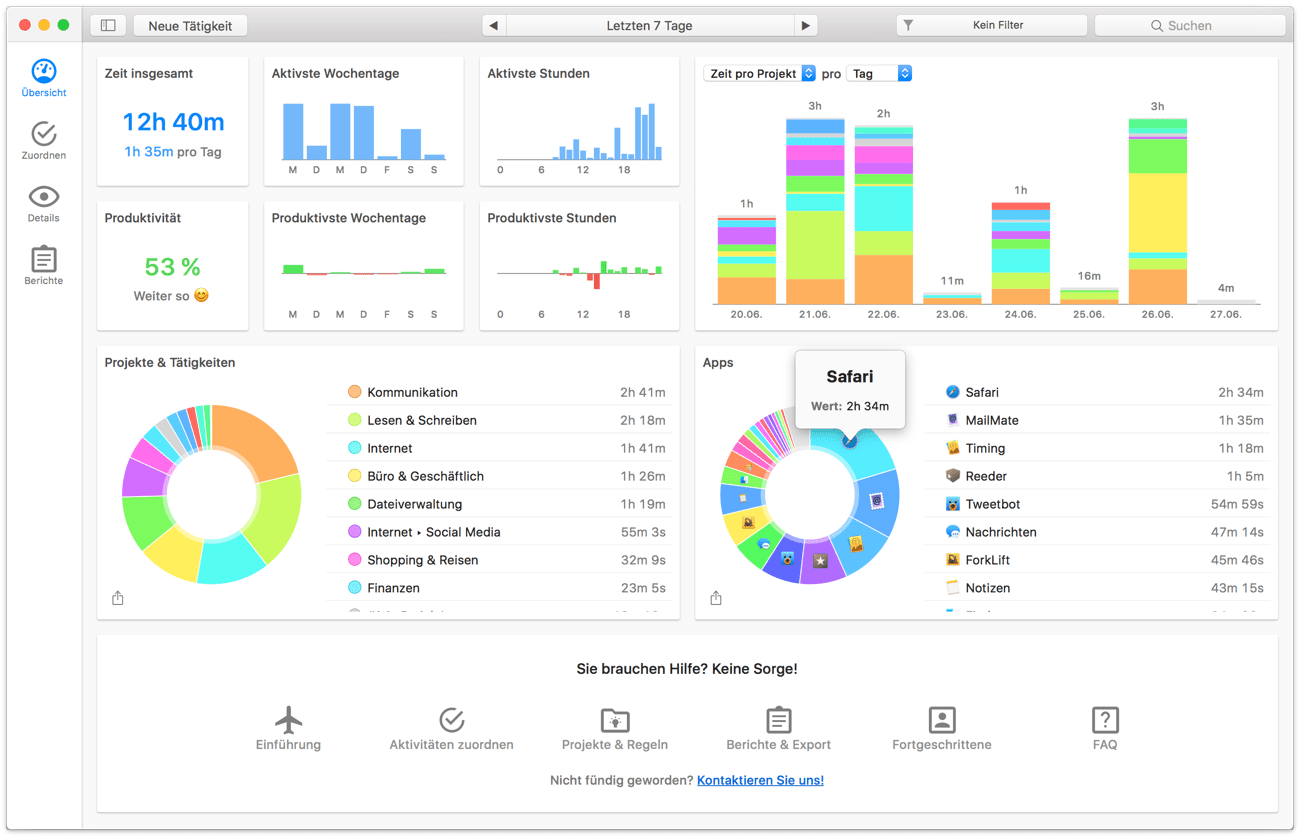
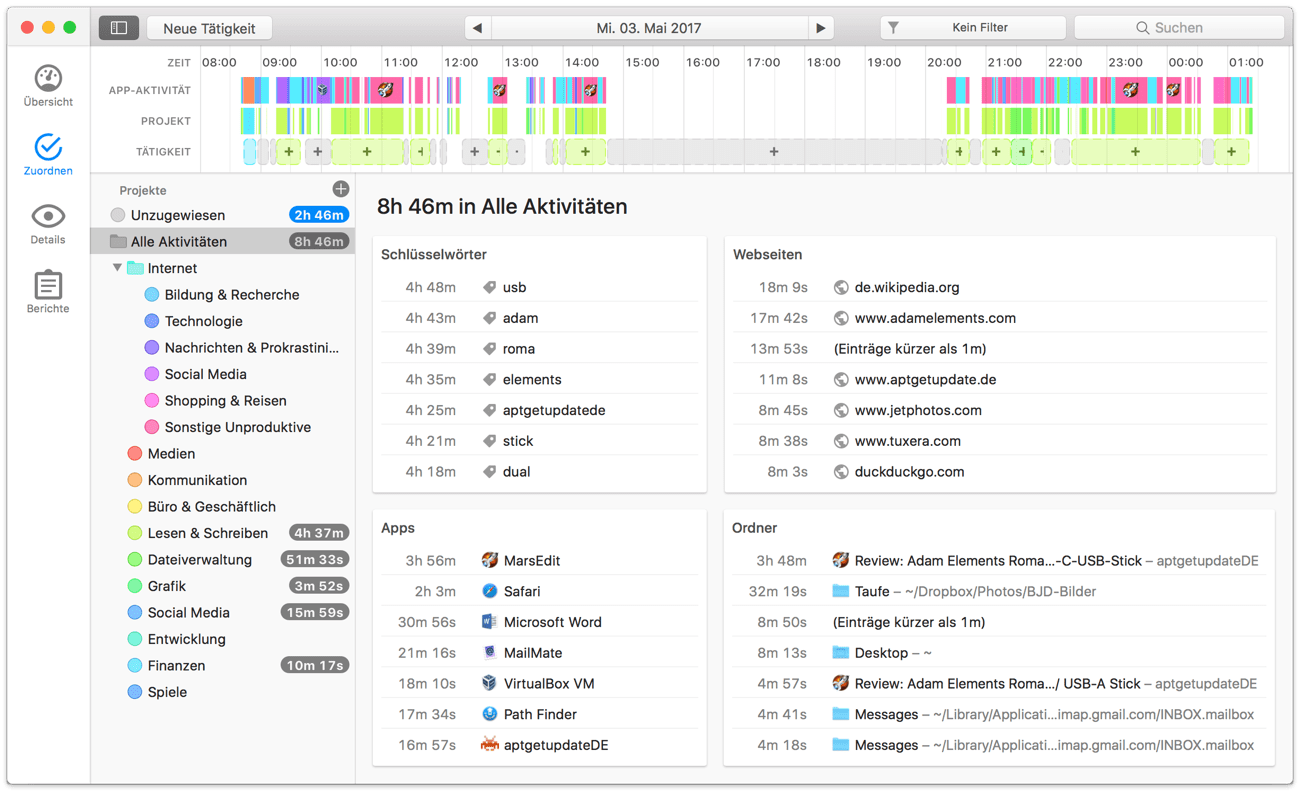
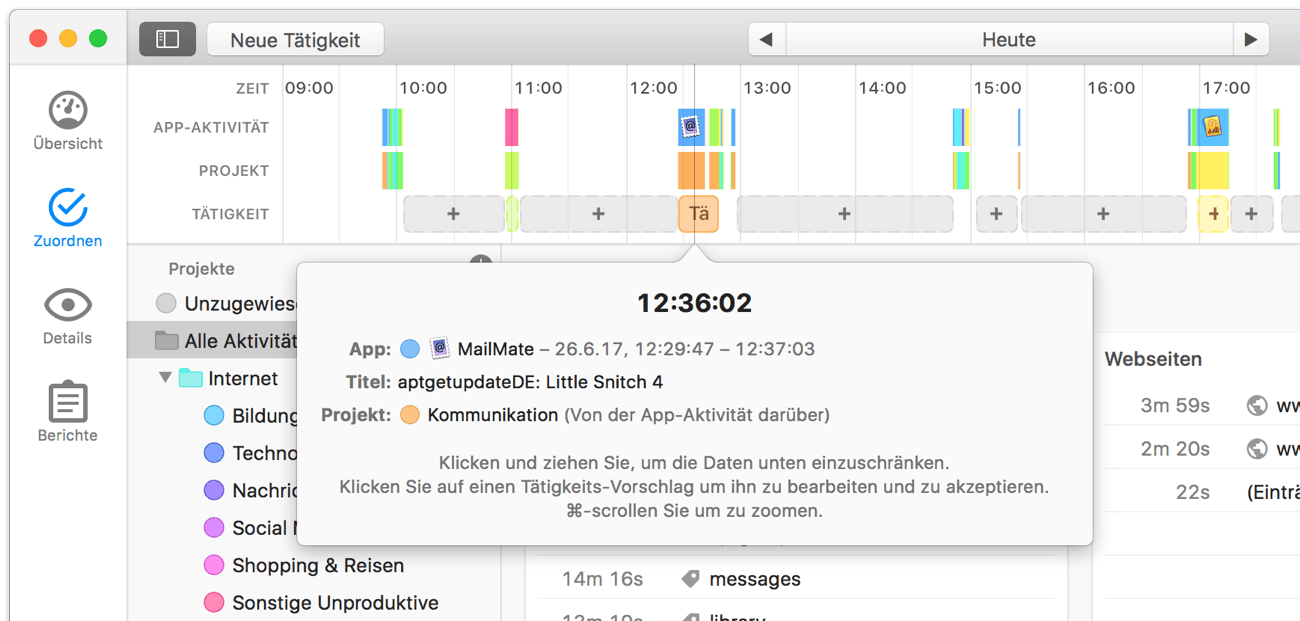
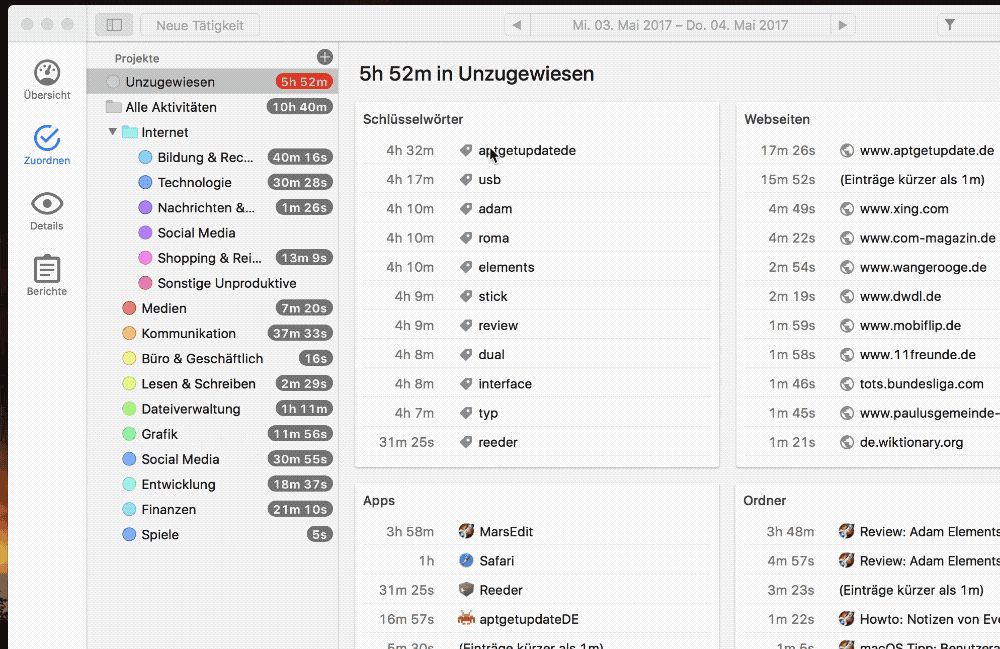
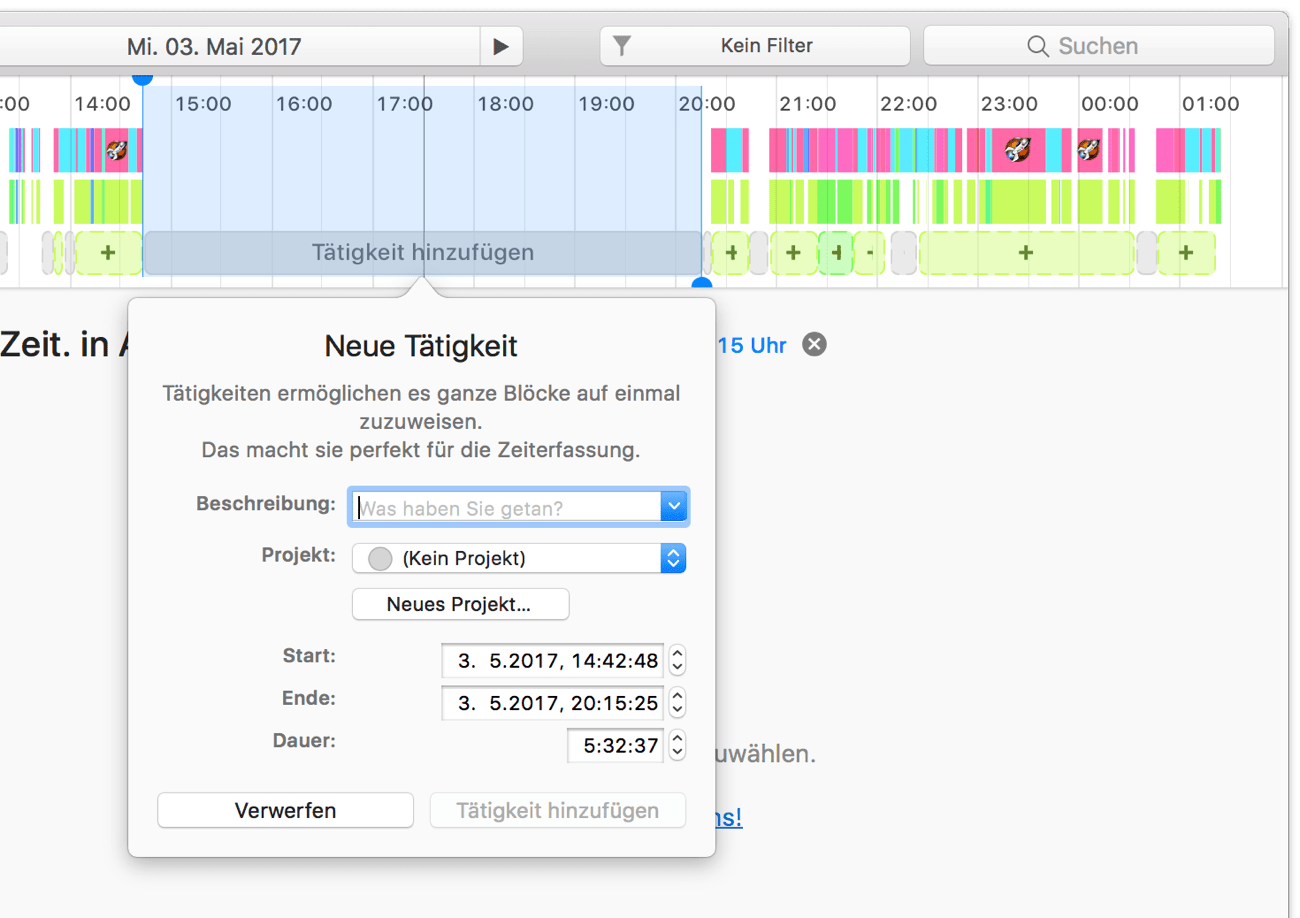
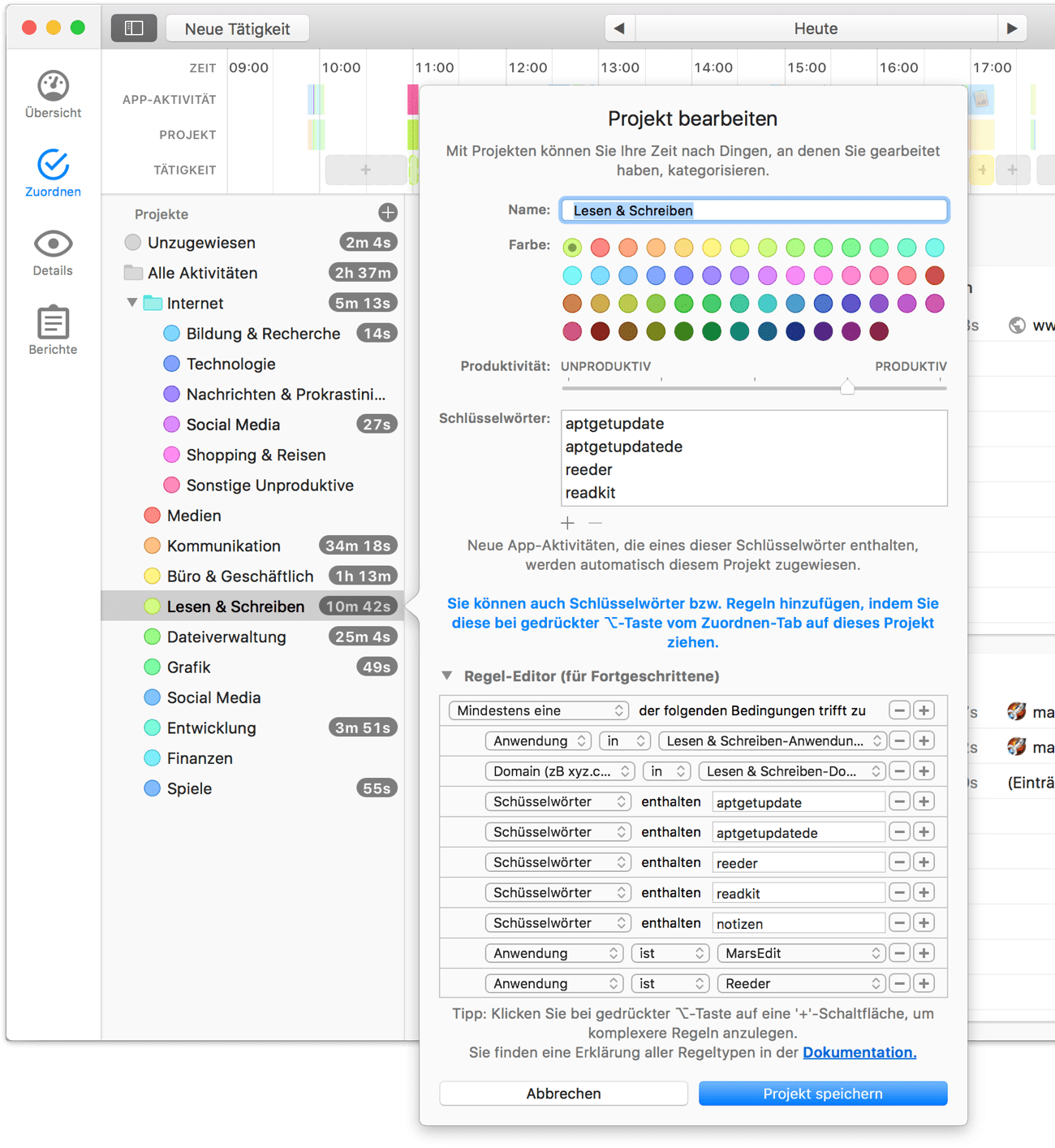
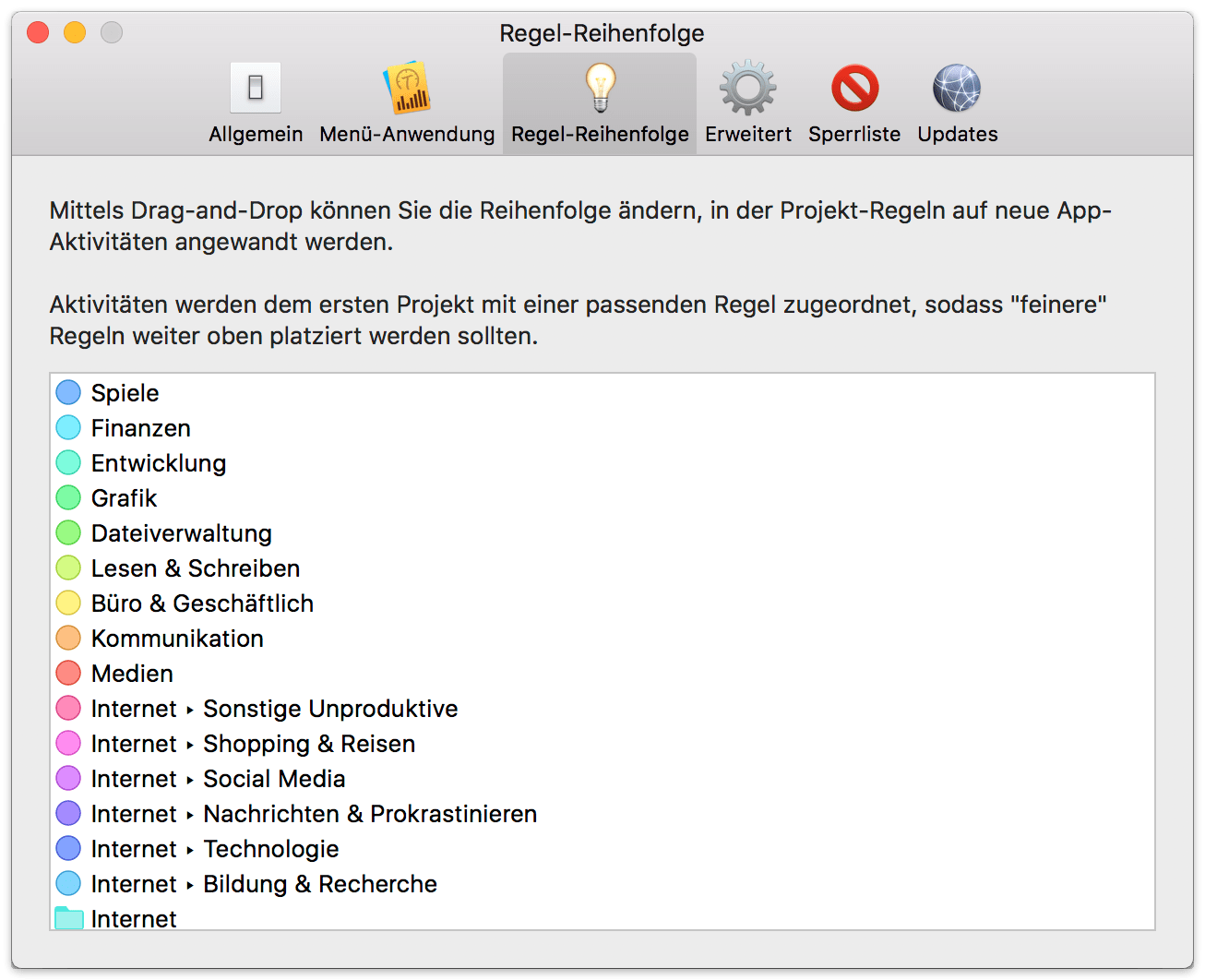
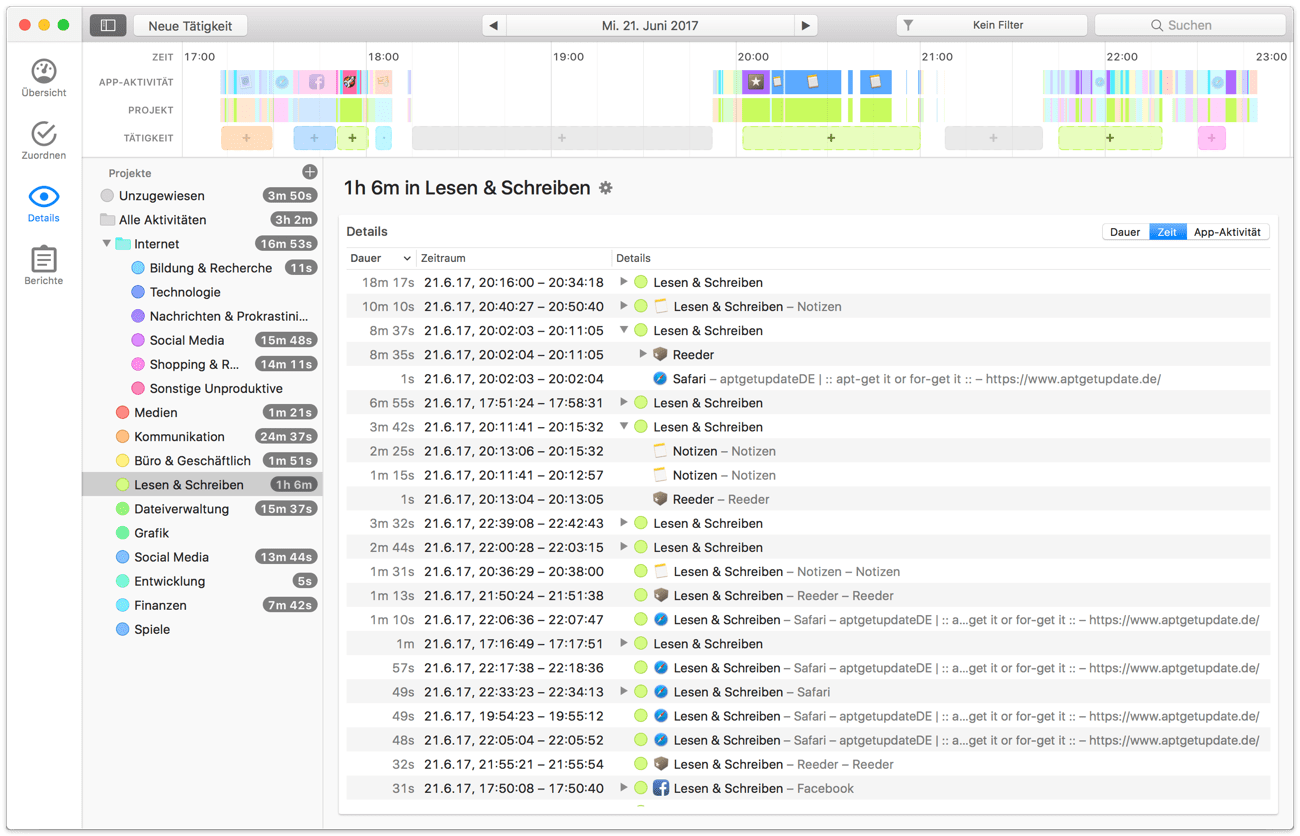
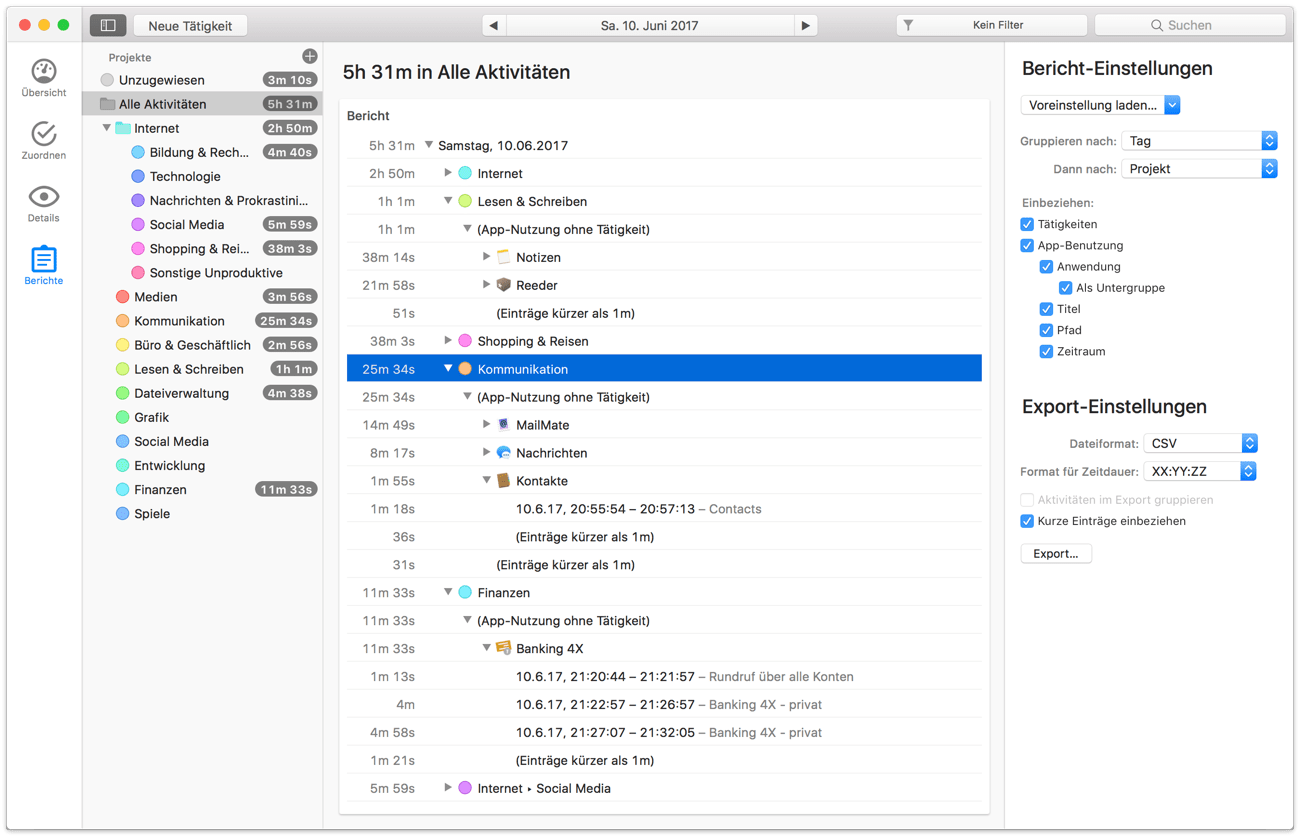
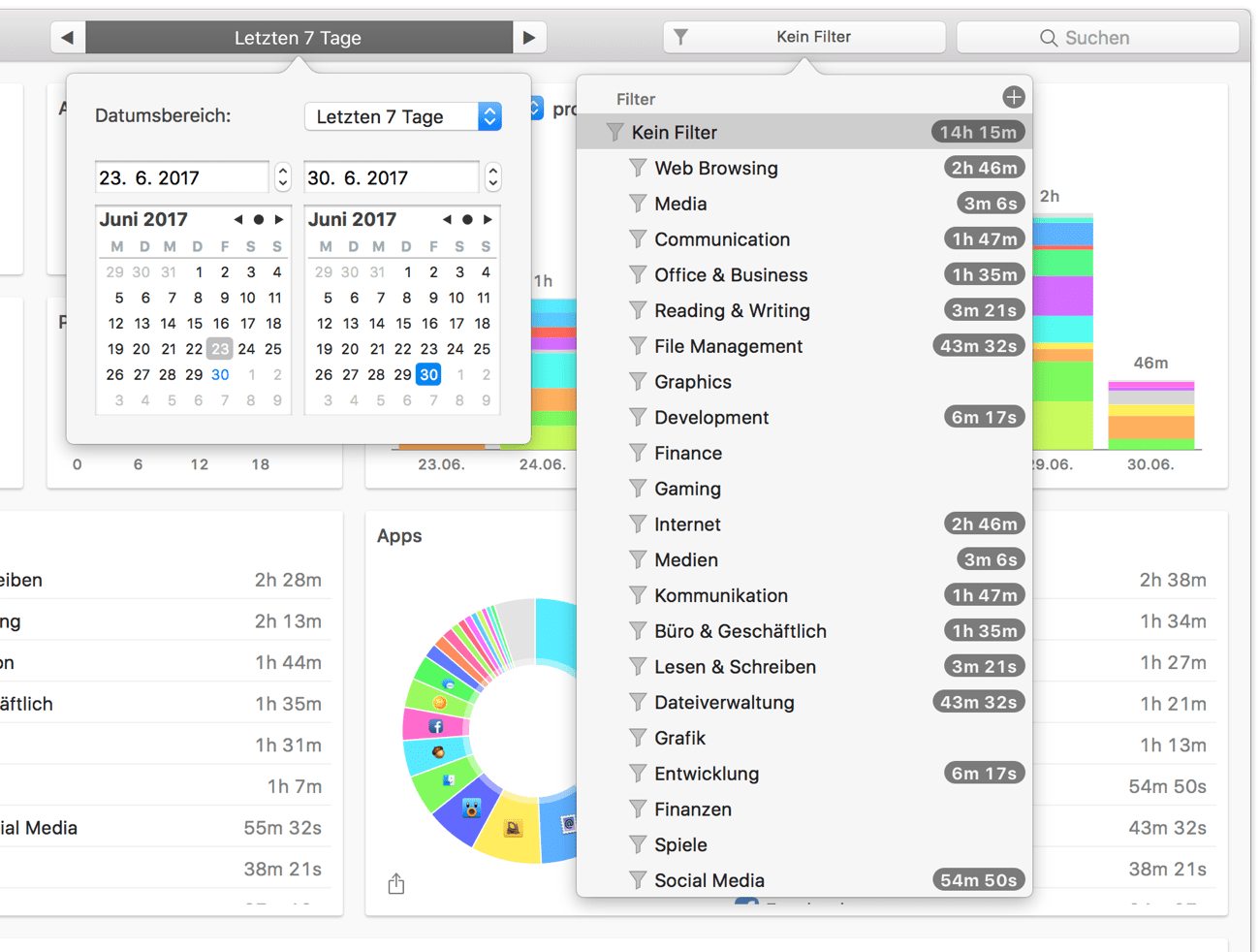
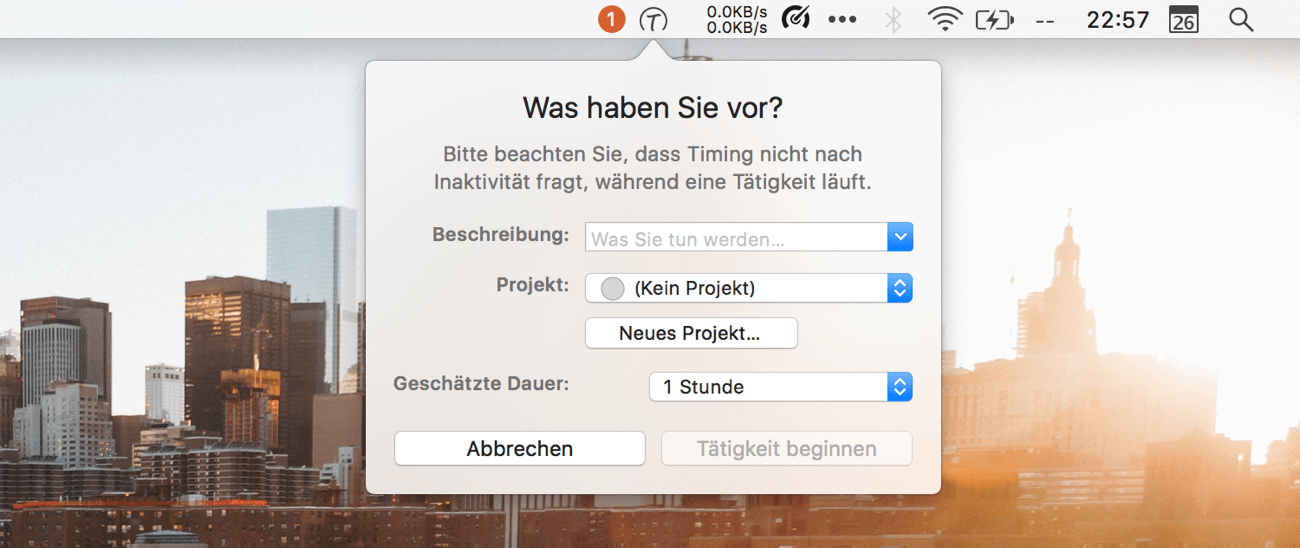
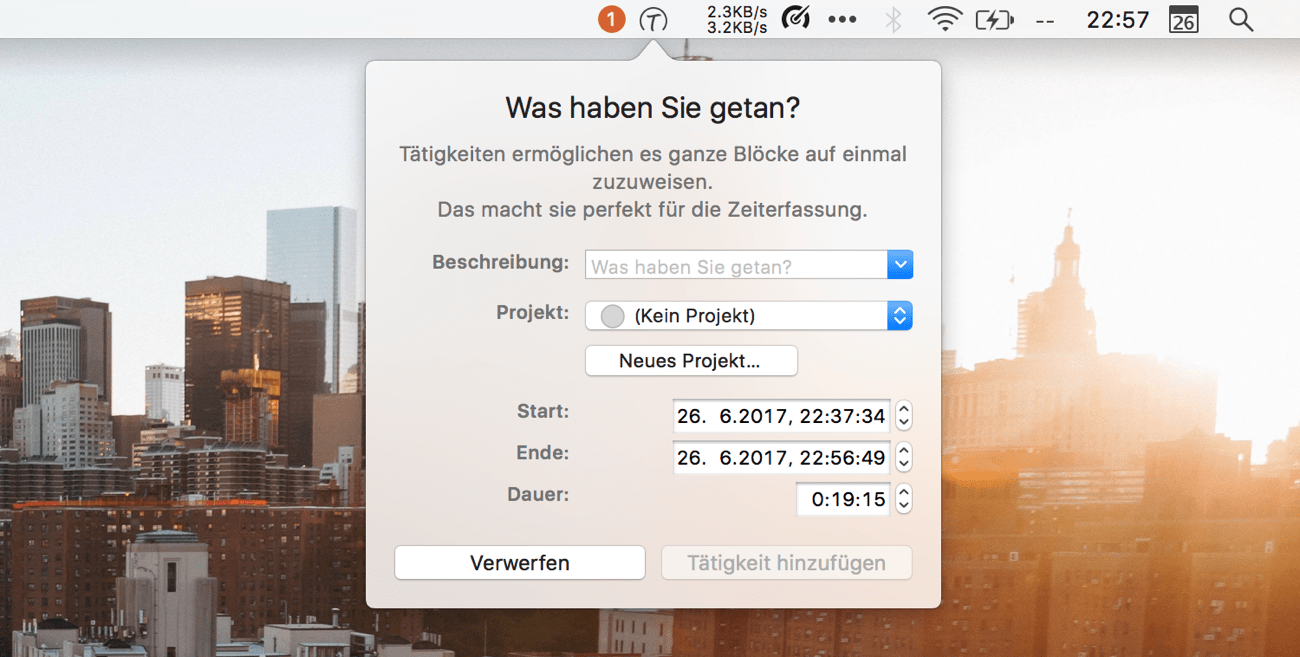
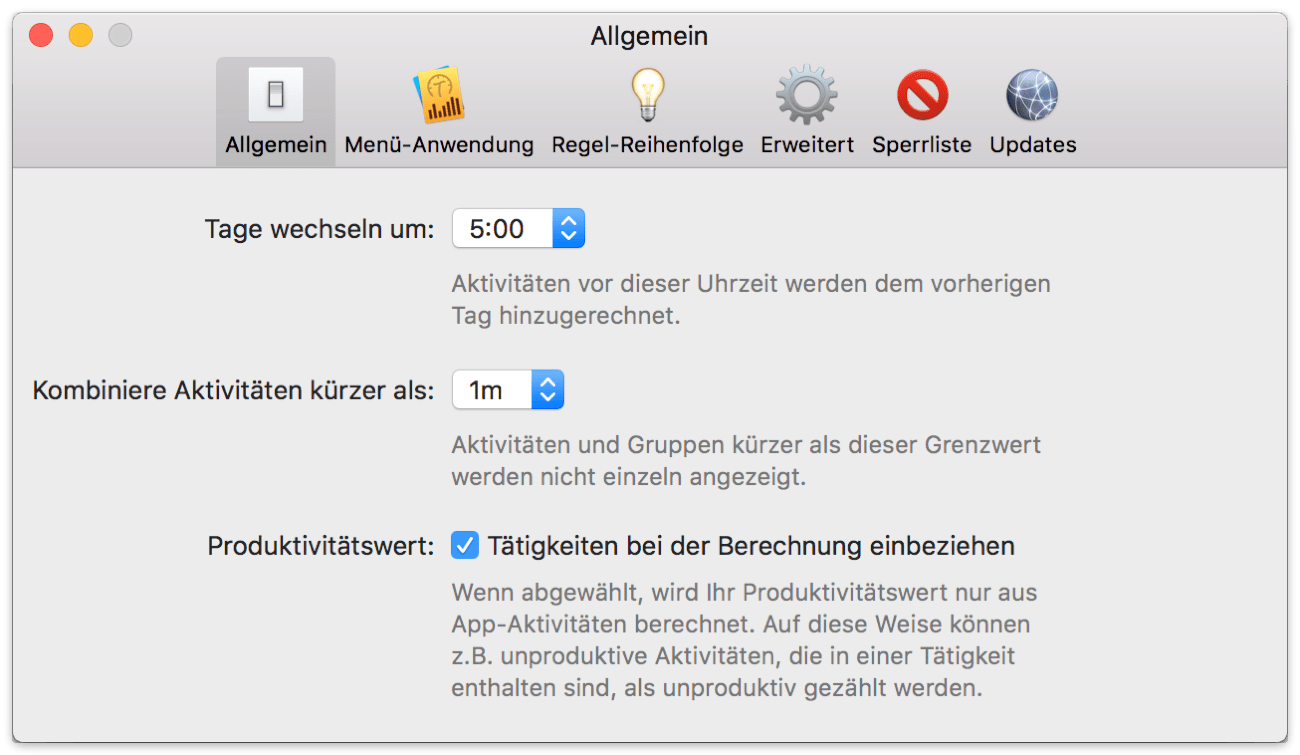
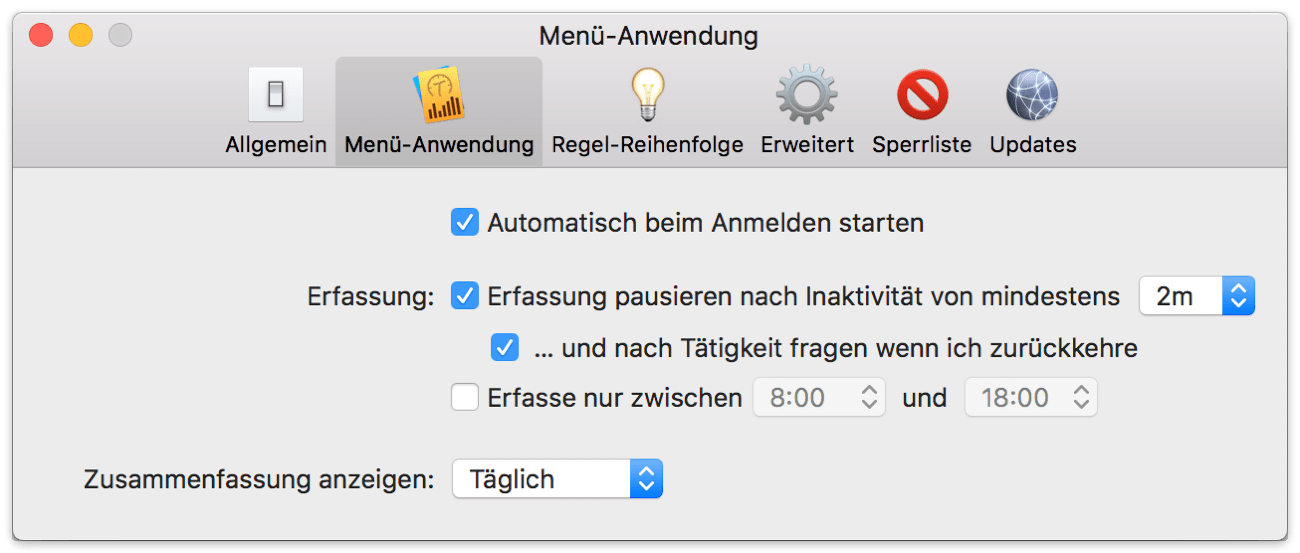
3 Kommentare