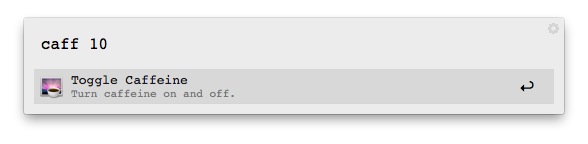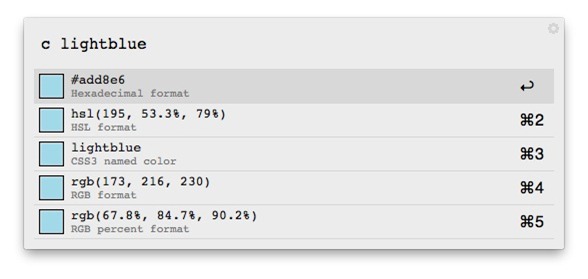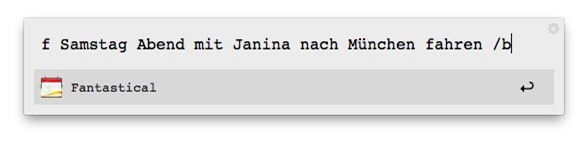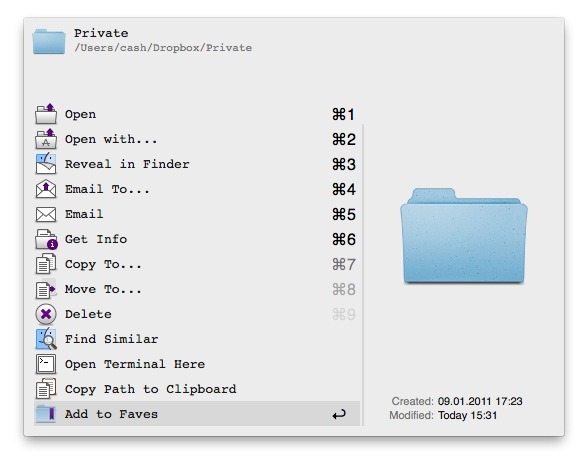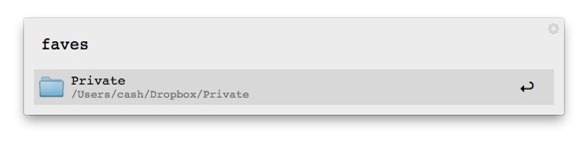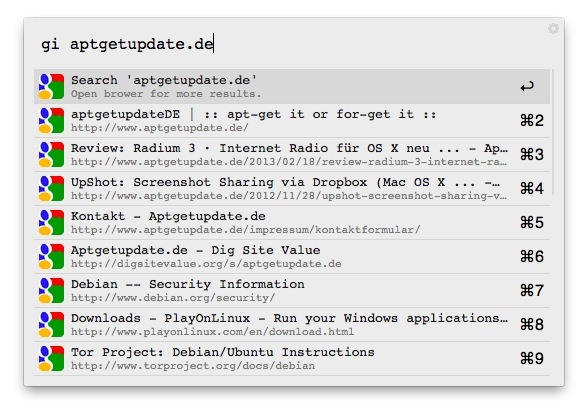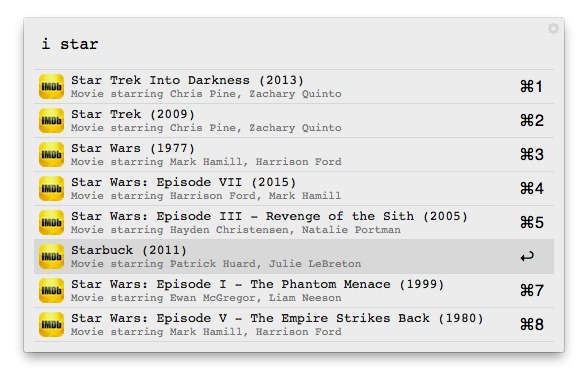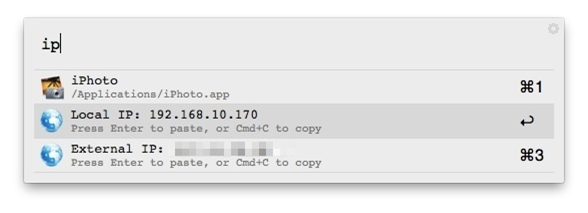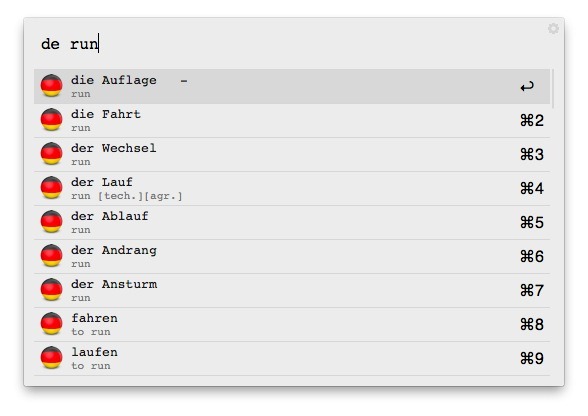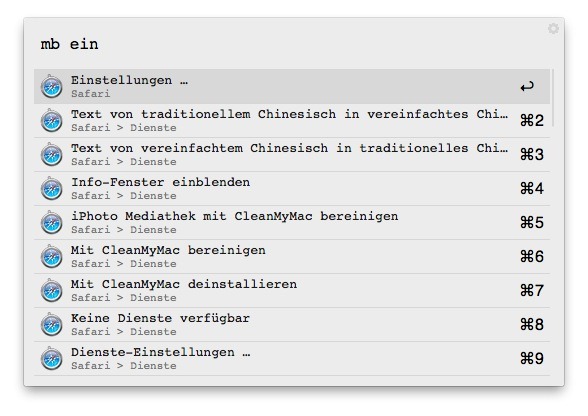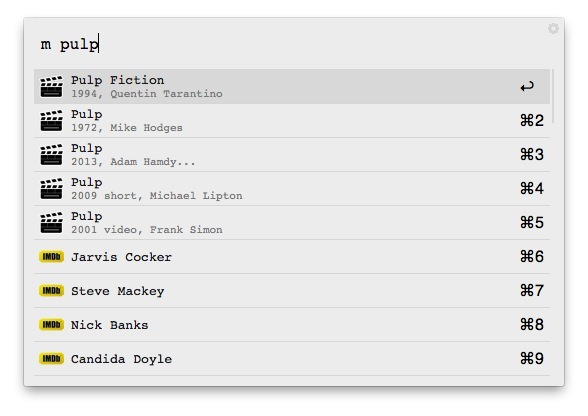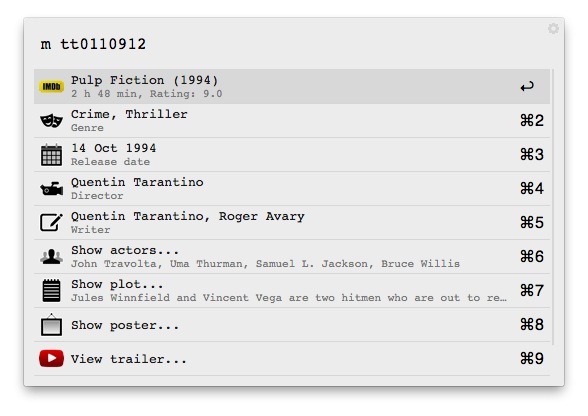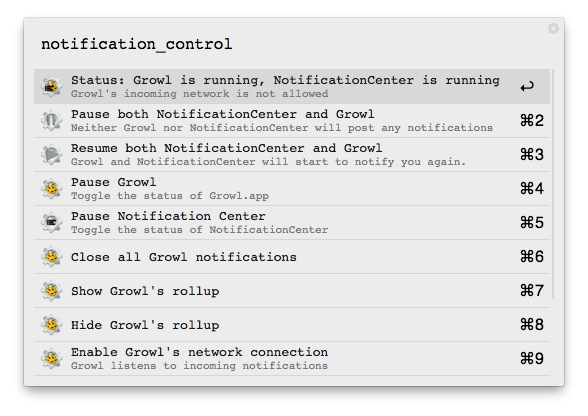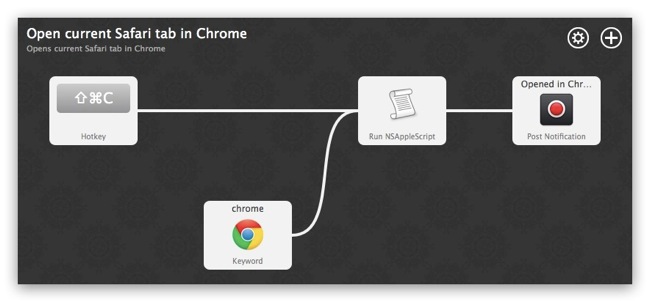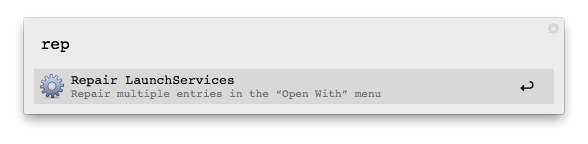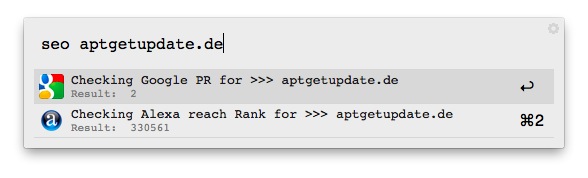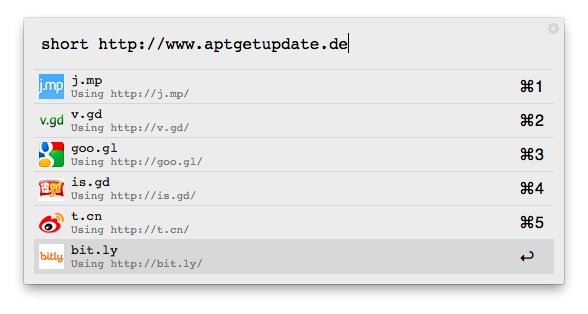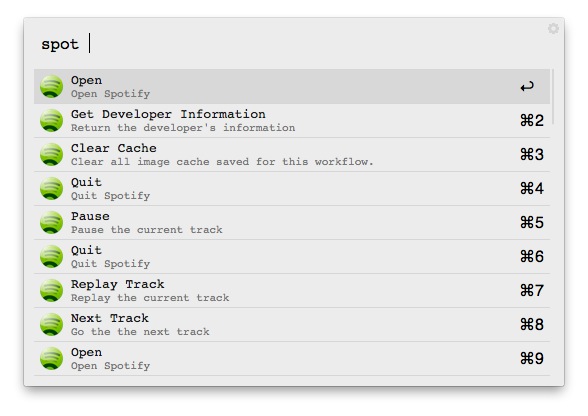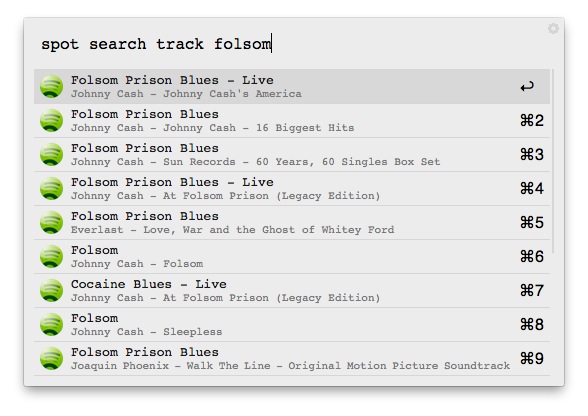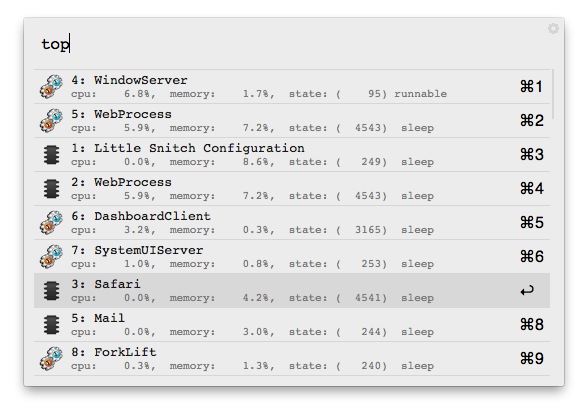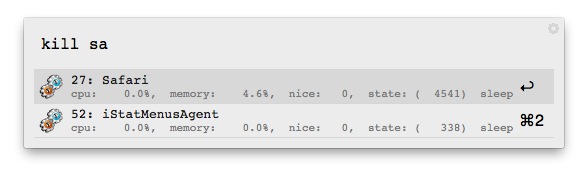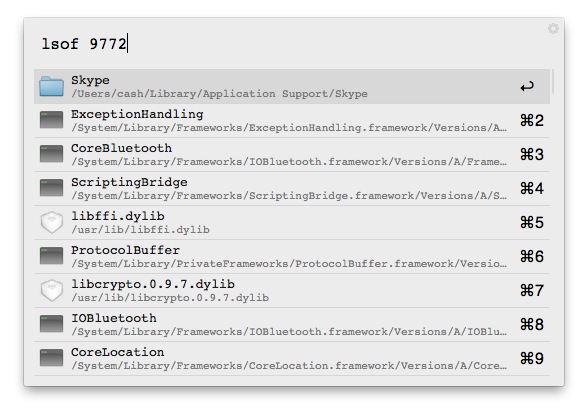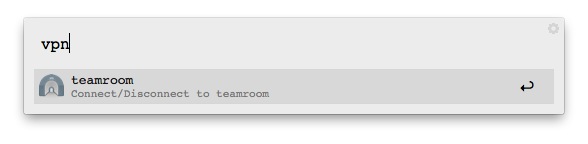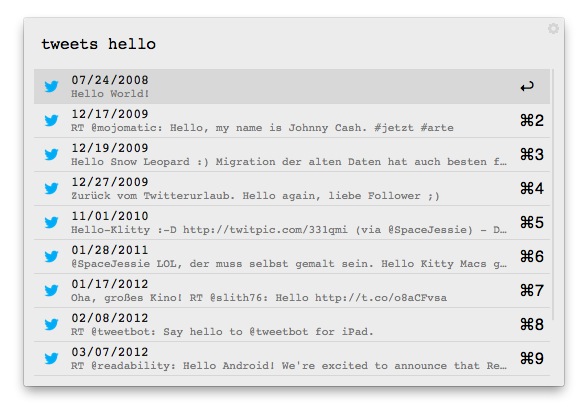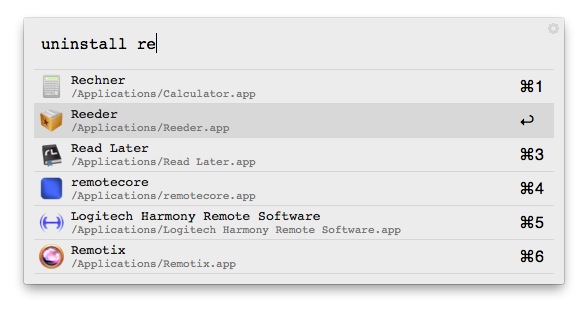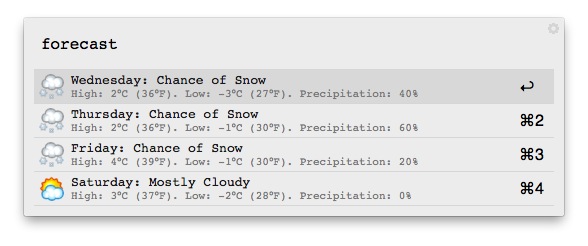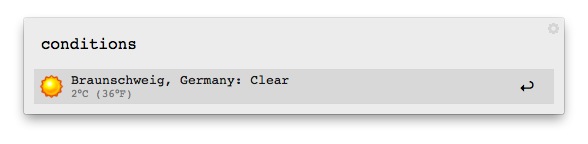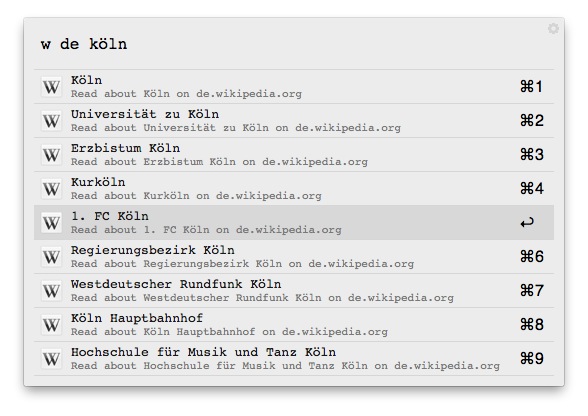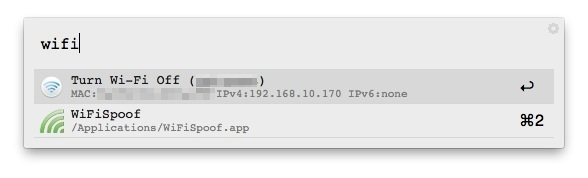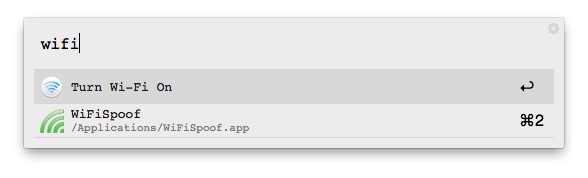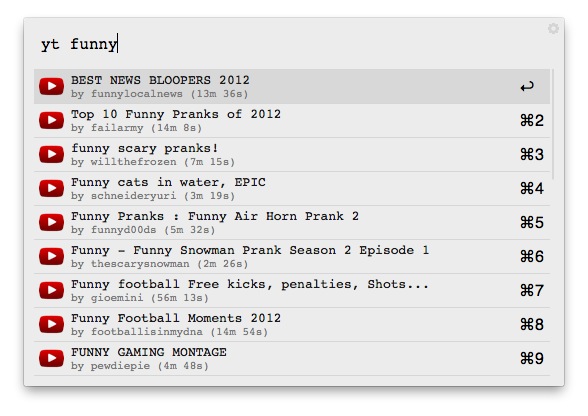Möchte man unter OS X produktiv arbeiten, geht meiner Meinung nach nichts über einen Tastatur-Schnellstarter; gerne auch in Verbindung mit einem Workflow-Automatisierungswerkzeug wie Keyboard Maestro.
Über Quicksilver führte mich mein Weg daher zu Apps wie Alfred, LaunchBar 5, wieder zurück zu Alfred und schlussendlich zu Alfred 2 mit seinen fantastischen Workflows.
Vor gut vier Wochen wurde LaunchBar 6 veröffentlicht, das ich nun ausgiebig getestet habe und nachfolgend in einem gewohnt ausführlichen Review vorstellen möchte.
LaunchBar selber ist eine vergleichsweise recht alte Software, deren Wurzeln knapp 20 Jahre in der Vergangenheit liegen und die ursprünglich ‚nur‘ eine Ansammlung von Shell-Scripten, die im Terminal ausgeführt wurden, war.
Seit geraumer Zeit gehört aber eine Bar, wie oben zu sehen, zum Standard dieser weiterhin tastaturbasierten App, die über einen definierbaren Tastatur-Shortcut (Cmd+Space per default) aktiviert wird und über einen selbst erzeugten Index alles, was sich auf dem Mac befindet, durchsuchen oder starten kann.
Schon ein erster Blick in diesen Index zeigt den unglaublichen Funktionsumfang, den LaunchBar bietet. Das Starten von Apps ist nämlich, wie auch schon bei Alfred, nur ein ganz kleiner Teil der Funktionalität.
Der Clou dieses Indexes ist aber die Anpassbarkeit an seine persönlichen Vorlieben.
Über die Sidebar kann man jede Funktion einzeln aktivieren bzw. deaktivieren. Dazu lassen sich, wenn man nicht die ganze Sektion ausschalten möchte, auf der rechten Seite über Kontrollkästchen einzelne Elemente deaktivieren und werden so nicht vom Index berücksichtigt.
Wofür nutze ich LaunchBar?
Da ich in diesem Review nicht alle Funktionen (es sind mit Sicherheit weit über 100 verschiedene) vorstellen kann, möchte ich in einem ersten Teil einfach mal sagen, wozu ich persönlich LaunchBar nutze. In einem zweiten Teil gehe ich gesondert auf die Neuerungen von LaunchBar 6 ein.
Die erste offensichtliche Nutzung ist natürlich der App-Starter.
Nachdem LaunchBar aktiviert wurde, genügen ein paar signifikante Buchstaben, um die gesuchte App über die Enter-Taste oder dem gedrückt Halten des letzten Buchstaben zu starten. Wird die App nicht ganz oben in der Suche angezeigt, kann man mit den Pfeiltasten nach unten bzw. oben zur richtigen Position navigieren.
Hier sollte man wissen, dass LaunchBar bei der Suche nach Ergebnissen das Verhalten des Nutzers lernt und so im Laufe der Zeit immer bessere Ergebnisse liefert. Muss ich also Anfangs immer noch apt eingeben, um meine aptgetupdateDE-App zu starten, langt bei entsprechender Nutzung irgendwann ein simples a.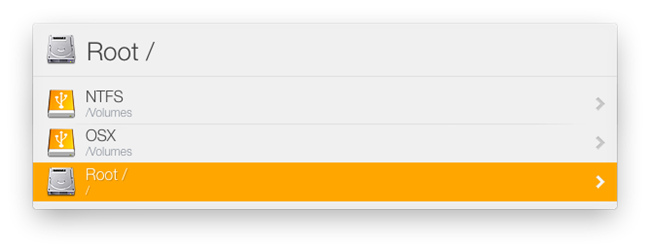
Damit aber nicht genug, denn man kann über die Pfeiltasten links und rechts durch das komplette Dateisystem des Macs navigieren. Das betrifft auch angeschlossene externe Laufwerke und geht sogar soweit, dass man sich bis hin zum Paketinhalt einer App alles ansehen kann.
Ein weiteres cooles Feature ist Instand-Send.
Über einen definierbaren Tastaturshortcut (2x Shift per default), kann man eine oder mehrere im Finder markierte Dateien oder Text an LaunchBar weitergeben und entsprechende Aktionen (siehe LaunchBar Index) ausführen.
Fährt man mit der Maus über die an LaunchBar gesendete Datei, erscheint auf Klick ein Kontextmenü, das schon einige (System-)Aktionen inkl. dazugehöriger Shortcuts anzeigt. Darüber hinaus kann man auch hier wieder über die Pfeiltasten nach links und rechts durch das Dateisystem navigieren oder detailliertere Informationen zur Datei anzeigen lassen.
Wichtig für das Instand-Send Feature ist aber die Tabulatortaste, mit der sich die eigentlichen Aktionen aufrufen lassen.
Diese Aktionen sind je nach Dateityp anders vorausgewählt, was zu Folge hat, dass LaunchBar der Logik folgend nie eine Textdatei mit einem Bildbearbeitungsprogramm oder eine PDF-Datei in einem Texteditor öffnen möchte.
Da aber selbst LaunchBar nicht Hellsehen kann, kann man die gewünschte Aktion, sofern sie in der Liste nicht auftaucht, ähnlich wie beim Starten von Apps, suchen. Durch die Eingabe der Buchstabenfolge tag kann man der Datei beispielsweise Tags hinzufügen oder löschen; mit send an AirDrop senden; mit post auf Twitter posten oder mit ever an Evernote für eine Notiz weiterreichen.
Die Möglichkeiten sind je nach Dateityp ziemlich umfangreich. Hier lohnt sich definitiv ein kleines Studium des LaunchBar Indexes unter Aktionen, um einen besseren Eindruck zu erhalten.
Ein drittes, von mir recht oft genutztes Feature, ist die Zwischenablage.
Hier können bis zu 100 Objekte gespeichert werden und sind jederzeit über einen separat definierbaren Shortcut zugreifbar. Des Weiteren kann man auch Snippets/Schnipsel für oft verwendete Texte definieren und sicherheitsrelevante Programme wie 1Password über die Einstellungen vom Zwischenablageverlauf ausschließen.
Hin und wieder nutze ich LaunchBar auch für die Steuerung von iTunes.
Wie in den Screenshots zu sehen, kann man nicht nur zwischen den Songs wechseln, sondern auch direkt auf die gesamte iTunes-Mediathek mit Wiedergabelisten, Interpreten, Alben u.s.w. zugreifen und Songs abspielen.
Das Anzeigen und Durchstöbern von Kontakten ist ein weiteres recht praktisches Feature.
Hier werden quasi alle in Apples Kontakte.app hinterlegten Daten angezeigt, mit denen man über die Leertaste auch interagieren kann. Das trifft u.a. für das Schreiben einer E-Mail, Besuchen von Webseiten oder Absenden von Tweets an eine bestimmte Person oder Firma zu.
Damit sind wir aber noch lange nicht am Ende der Fahnenstange angekommen, den LaunchBar kann sehr viel mehr.
Ich persönlich nutze noch recht gerne den integrierten Taschenrechner und systemrelevante Funktionen wie Papierkorb leeren, aktivieren des Ruhemodus oder Neustart des Macs.
Was ist neu in LaunchBar 6?
Nun aber zu den Neuigkeiten von LaunchBar 6 gegenüber seinem Vorgänger.
Als erstes fallen natürlich die nun verfügbaren Themes für die Bar ins Auge. Man möchte fast sagen ‘endlich’, denn LaunchBar 5 sah, unabhängig der Funktionen, bis zuletzt wie ein Relikt vergangener Zeiten aus. Das Aussehen war übrigens auch der Hauptgrund dafür, warum ich nach LaunchBar 5 Testphasen immer wieder bei Alfred gelandet bin.
Das Anzeigen von Live-Suchergebnissen ist ein weiteres großartiges Feature.
Initiiert man mit der Leertaste beispielsweise eine Suche bei Google, werden bei der Eingabe von Text Suchergebnisse live in LaunchBar 6 angezeigt. Diese Funktion ist auch für Suchen bei Wikipedia und DuckDuckGo umgesetzt und kann beliebig erweitert werden.
Erweitert? Richtig, denn LaunchBar 6 erlaubt das Hinzufügen von benutzerdefinierten Aktionen. Über eigene skriptbasierte Extensions, die in AppleScript, JavaScript, Ruby, Python, PHP oder anderen Skriptsprachen geschrieben werden können, lässt sich der Funktionsumfang von LaunchBar beliebig erweitern.
Alfred-Fans werden an dieser Stelle das vergleichsweise simple Workflow-Interface vermissen. Zum besseren Einstieg gibt es daher eine LaunchBar Action Reference, die die technischen Hintergründe erklärt.
Dazu, und das ist für Nicht-Programmierer viel wichtiger, werden im LaunchBar-Forum täglich neue benutzerdefinierte Aktionen veröffentlicht, die man auf Klick zur App hinzufügen kann. Die Community ist natürlich nicht nicht mit der von Alfred vergleichbar aber wächst stetig.
Nachfolgend mal ein kleiner Vergleich zwischen einer mitgelieferten und benutzerdefinierten Aktion, die beide das Ziel der Übersetzung eines Wortes haben.
Aktiviert man mit der Leertaste die mitgelieferte dict.cc Aktion und gibt das gesuchte Wort ein, das auch gleich wieder mit ‘instant-feedback’ in einer Live-Suche angezeigt wird, führt ein Druck auf Enter in den Browser auf dict.cc, wo das Wort übersetzt wird.
Bei der ebenfalls mit der Leertaste aktivierten benutzerdefinierten Leo Dictionary Aktion, führt ein Druck auf Enter nicht in den Browser, sondern man verbleibt in LaunchBar und zeigt die Ergebnisse in einem neuen LaunchBar-Fenster an.
Neben Aktionen unterscheidet LaunchBar zusätzlich noch nach Diensten.
Diese Dienste kommen aus dem Dienste-Menü von OS X. Sie sind also von den auf dem Mac installierten Apps abhängig und werden, wie weiter oben im Instant-Send Abschnitt beschrieben, bei Dateiarbeit mit der Tabulatortaste aktiviert.
Darüber hinaus gibt es auch ‘App-gebundene’ Dienste, die über die Leertaste aktiviert werden.
Will man beispielsweise den iTunes Store durchsuchen, sucht man zunächst nach der iTunes App und drückt jetzt die Leertaste (anstatt Enter zum Starten der App). Anschließend gibt man die gesuchte App, den Film oder Songtitel ein und bestätigt mit Enter. LaunchBar startet nun iTunes und liefert die passenden Suchergebnisse.
Gleiches funktioniert, sofern entsprechende Dienste von OS X angeboten werden, auch mit vergleichbaren Apps wie Spotify. Man kann auf diese Art und Weise aber auch einen Tweet absetzen, eine E-Mail schreiben, Text an Fantastical senden oder mit Skype jemanden anrufen.
Auch hier ist das Selbststudium des eigenen Dienste-Menüs im LaunchBar Index sehr empfehlenswert.
Ziemlich cool, wenn auch nicht wirklich neu, ist die Unterstützung der OS X Erinnerungen und des OS X Kalenders; selbstverständlich inkl. iCloud-Support.
Möchte man beispielsweise eine neue Erinnerung erstellen, sucht man zunächst nach der Erinnerungen.app und drück anschließend die Leer- oder die rechte Pfeiltaste. Nun sieht man schon seine in der iCloud gespeicherten bzw. lokalen Erinnerungslisten und hat jetzt, nach Auswahl einer Liste, mit der Leertaste die Möglichkeit eine neue Erinnerung zu erstellen.
Die Syntax lautet in diesem Fall: Name der Erinnerung @Tag Zeit
Drückt man bei der Auswahl der Liste anstatt der Leer- erneut die Pfeiltaste nach rechts, wird der Inhalt der Liste angezeigt, in der man einzelne Erinnerungen über die Enter-Taste sogar abhaken kann.
Eine fast identisches Funktionalität ist auch für den OS X Kalender möglich. Hier kann man allerdings nur neue Events erstellen und vorhandene nicht ansehen.
Die Syntax ist (kalendertypisch) etwas anders: Name des Events @Ort @Tag Zeit !Alarm
Leider unterstützt der Parser von LaunchBar bei der Eingabe keine natürliche Sprache, so dass man die Syntax einhalten muss. Man hat in den Einstellungen allerdings die Möglichkeit Erinnerungen und Kalender Events direkt an Fantastical (sofern installiert) weiterzuleiten, so dass der Parser von LaunchBar umgangen und man doch natürliche Sprache nutzen kann.
Sonstiges
Damit sind wir funktional aber immer noch nicht am Ende der Fahnenstange angekommen.
Das Durchsuchen seiner iCloud-Dokumente, das Ansehen von iCloud-Tabs, der Safari Leseliste oder Top Sites hatte ich bisher noch gar nicht erwähnt. Auch die Unterstützung sämtlicher Smileys ist hilfreich und erlaubt es diese in allen textbasierten Apps und nicht nur in iMessage zu nutzen.
Als letztes Feature sei die Nutzerstatistik angesprochen, die die Nutzung von LaunchBar nach Kategorien ausschlüsselt, die durch die App gesparte Zeit und die durchschnittliche Nutzung pro Tag anzeigt.
Einstellungen
Abschließend ein Blick in die LaunchBar-Einstellungen, die auf Grundlage meines Reviews selbsterklärend sein sollten.
Preise und Verfügbarkeit
LaunchBar wird ausschließlich über die Webseite des österreichischen Entwicklers Objective Development Software GmbH für aktuell 24,00 Euro verkauft. Ein Upgrade von LaunchBar 5 kostet 15,00 Euro. Dazu werden Familienlizenzen angeboten.
Skeptiker greifen, wie immer, vor dem Kauf zu kostenlosen und auf 30 Tage begrenze Testversion. Diese hat die Besonderheit, dass sie nach den 30 Tagen weiterhin funktioniert, sich zwischenzeitlich aber Auszeiten gönnt und den Nutzer damit zum Kauf animieren möchte.
In addition to a 30-day trial period LaunchBar 6 can be used for free as long and as often as you like. It just occasionally invites you to take a short break, allowing you to breathe and relax.
Zur Installation wird OS X 10.9 Mavericks minimal vorausgesetzt.
-> http://www.obdev.at/products/launchbar/
FAZIT
There is an action for that!
Mit diesem Motto kann man LaunchBar sicherlich am besten beschreiben. Mit der App ist, gerade auch durch die benutzerdefinierten Aktionen, außergewöhnlich viel möglich. Aber auch ohne diese bietet die App einen erschlagenden Funktionsumfang, der mit jedem Update weiter ausgebaut wird und auch Apple neue Version von Spotlight in OS X 10.10 Yosemite extrem verblassen lässt.
Einen Vergleich mit dem wohl größten ‘Launcher-Konkurrenten’ Alfred 2 spare ich mir in diesem Review und vertröste auf einen bald folgenden Artikel.
Vielleicht nur soviel:
Der Funktionsumfang beider Apps ist im Grunde genommen identisch; wird aber teilweise anders umgesetzt. Zudem ist LaunchBar mehr ins OS X integriert; bei Alfred kann man quasi alles über Workflows lösen.
[do action=“aguwertung“ wert=“10″/]
Verlosung
Die Objective Development Software GmbH hat aptgetupdateDE für ein Gewinnspiel drei Coupon Codes für LaunchBar 6 zur Verfügung gestellt, die jeweils den Kaufpreis im Online Store egalisieren.
Die Auslosung findet kommenden Mittwoch, den 16.07.2014, statt. Viel Glück!

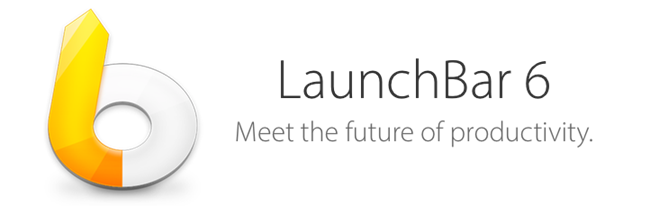

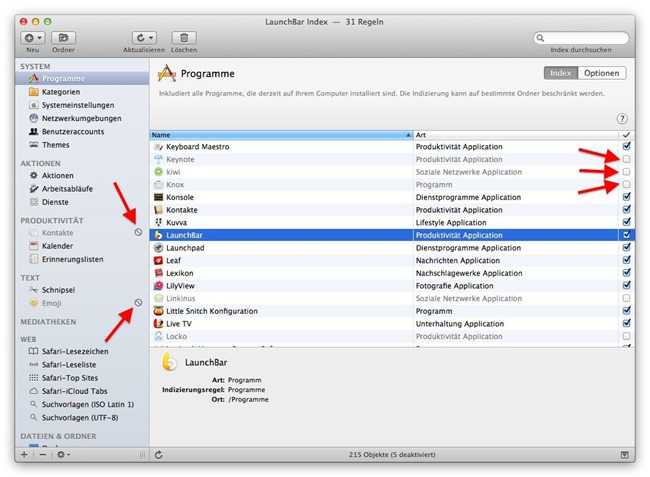
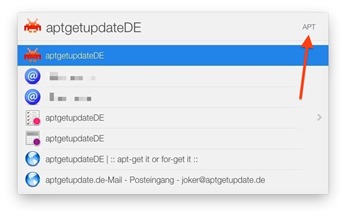
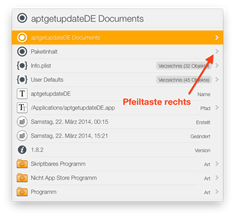

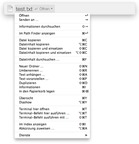
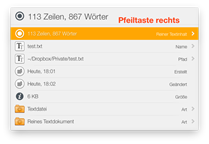
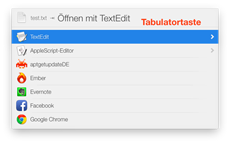
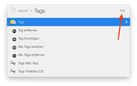
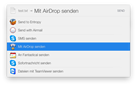
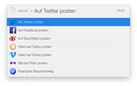
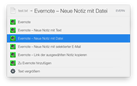
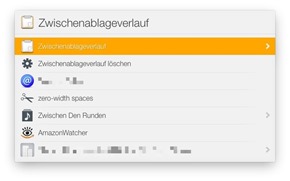
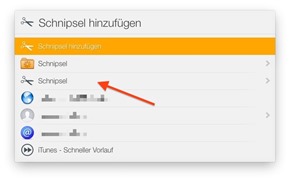
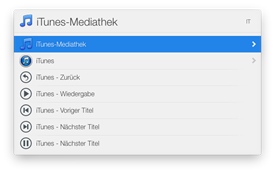
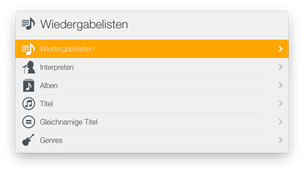
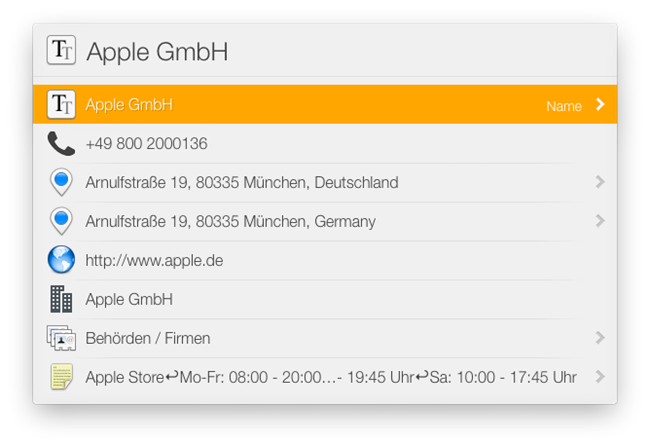
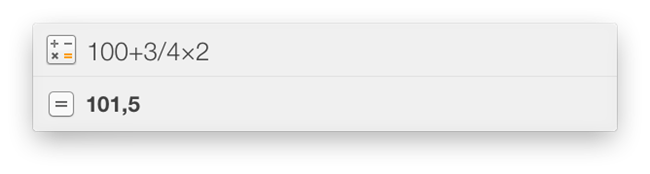

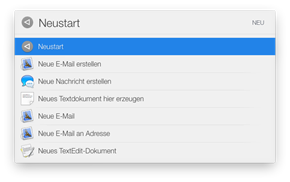
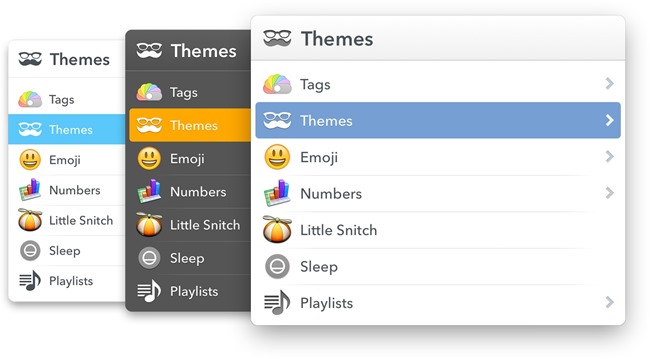
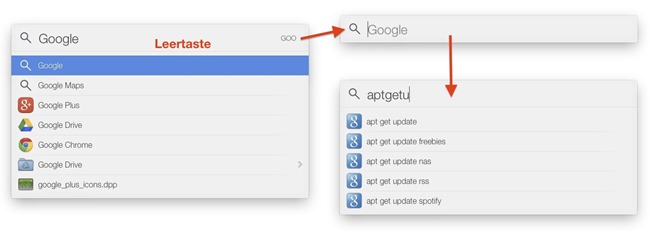
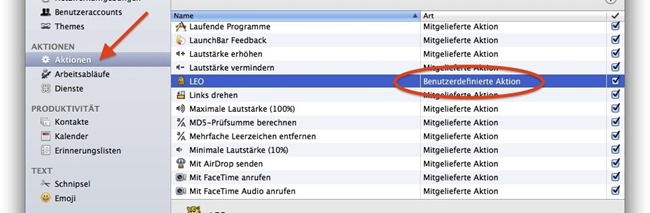
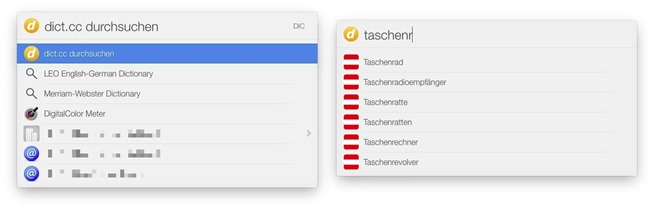
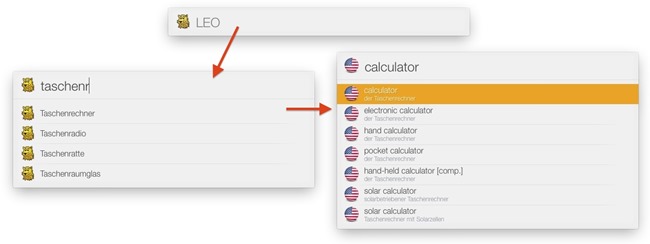
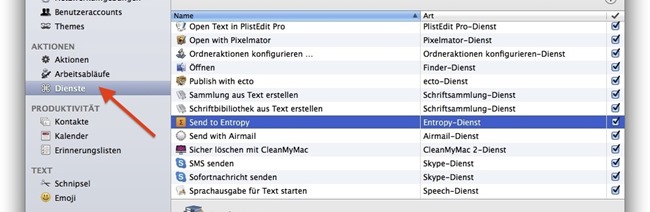




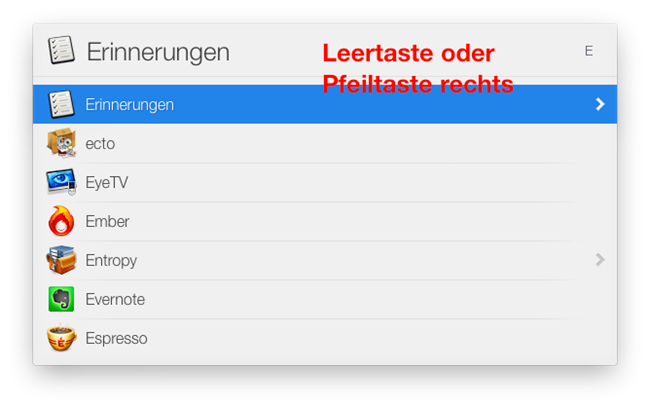
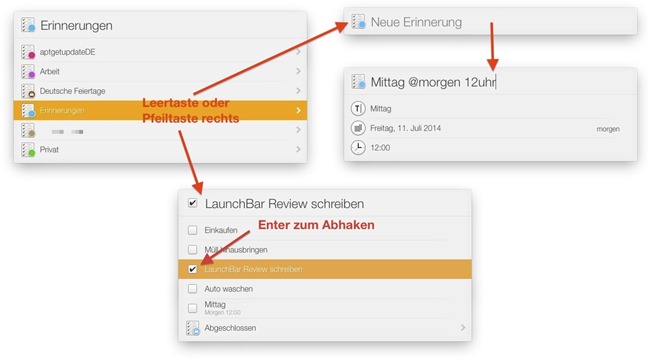
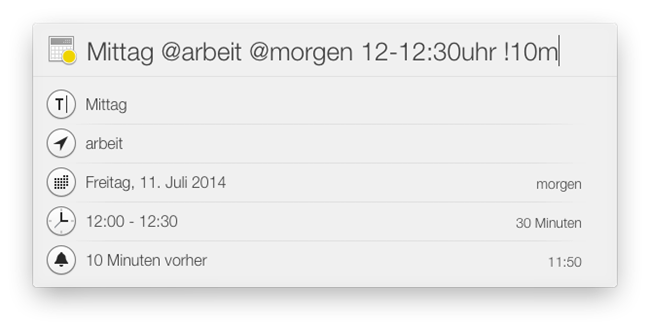
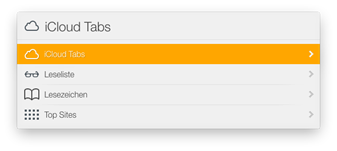
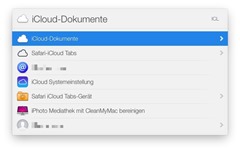
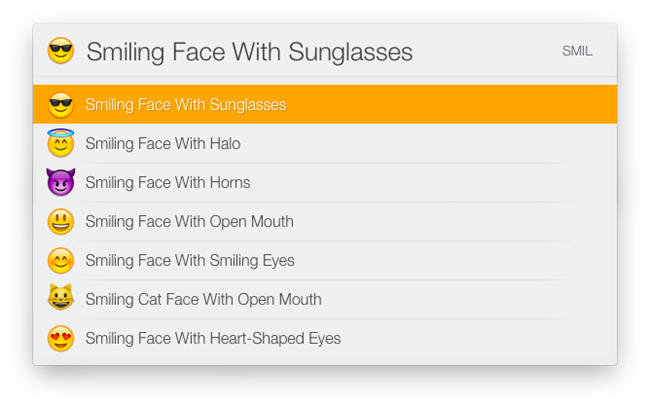
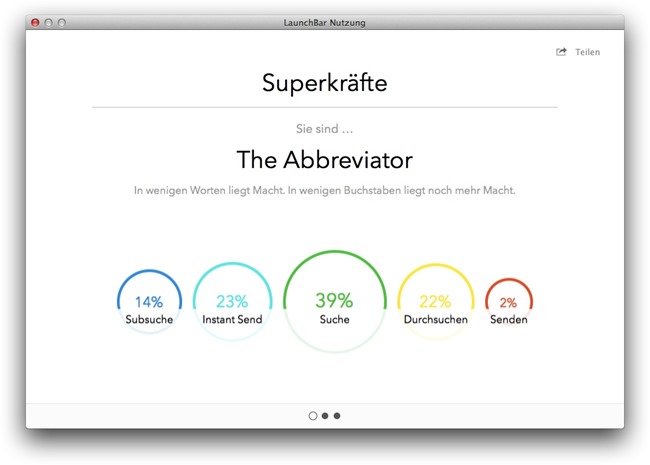
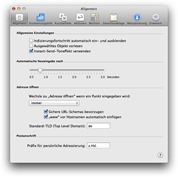
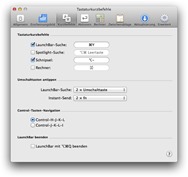
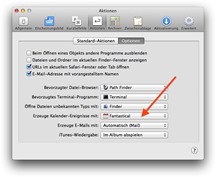
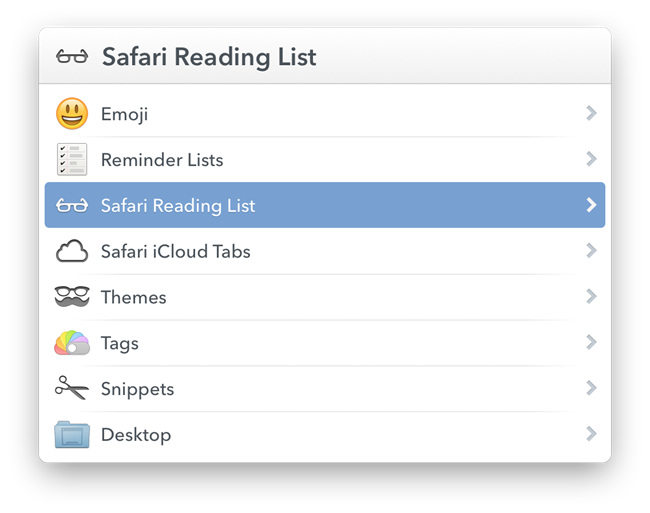
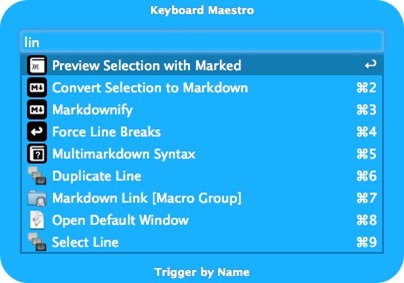
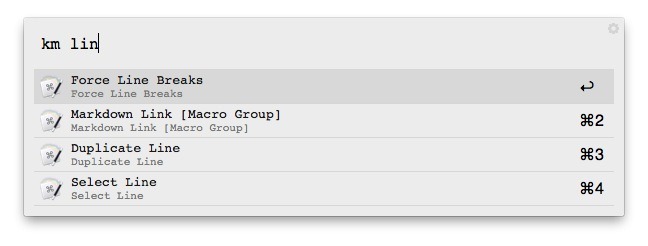
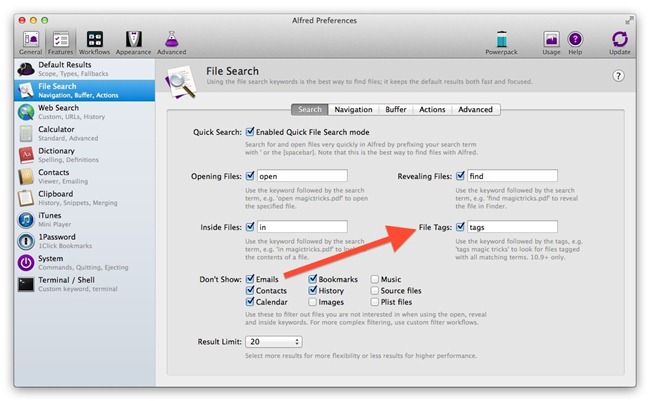
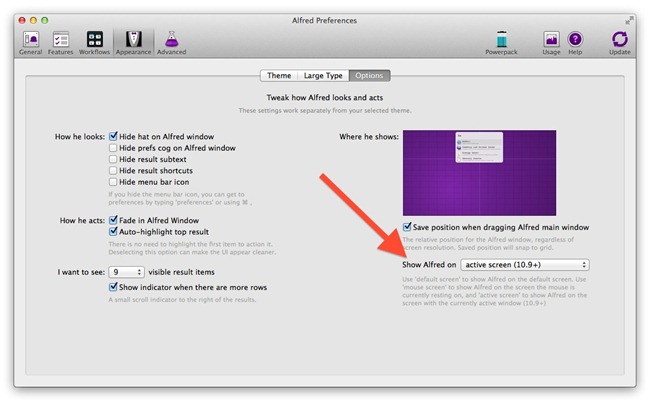
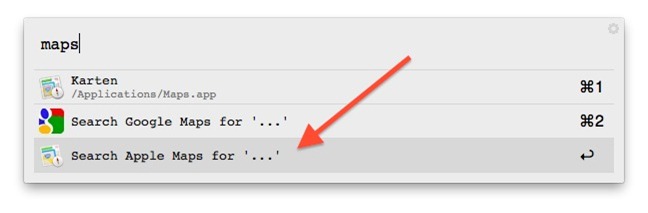
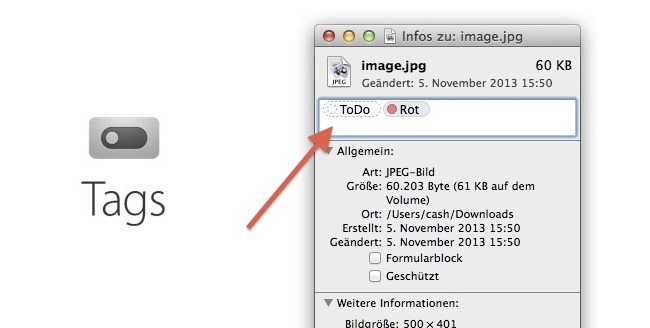
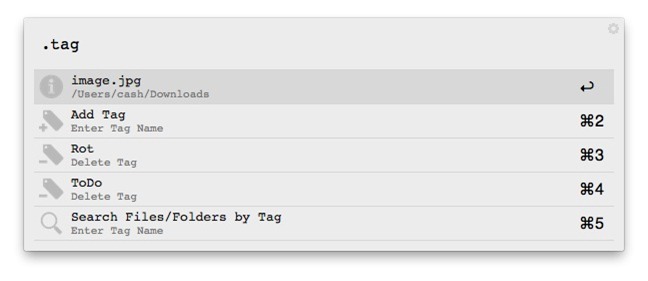
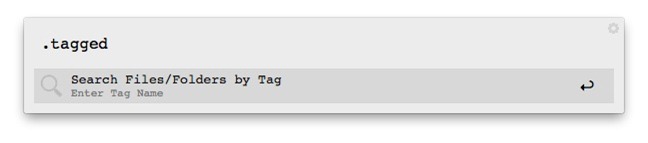
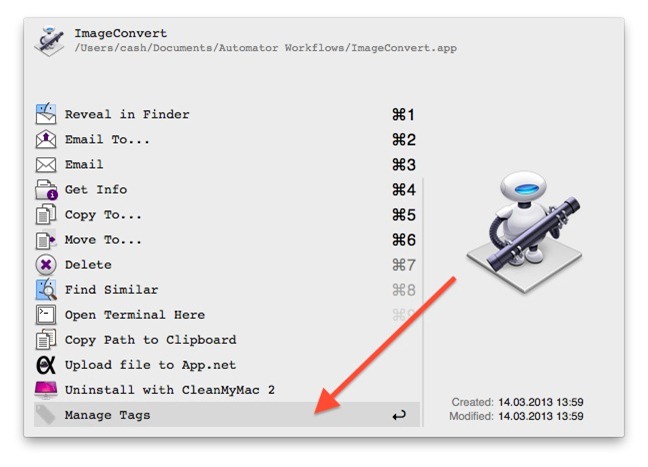
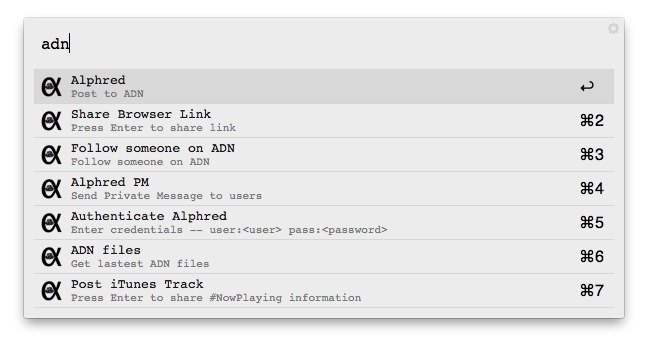
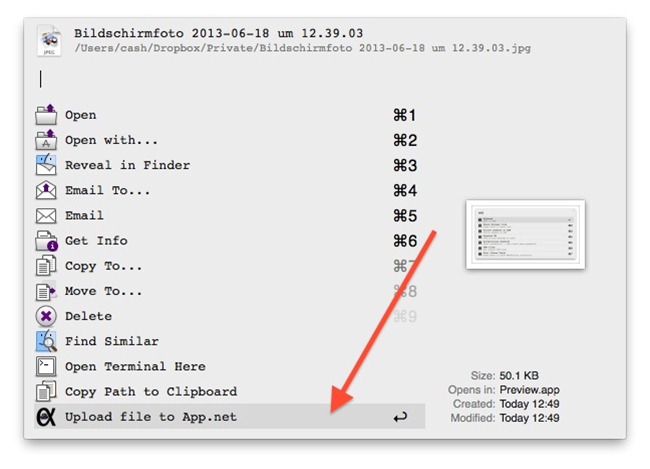

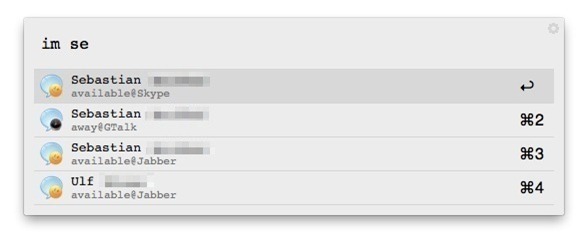
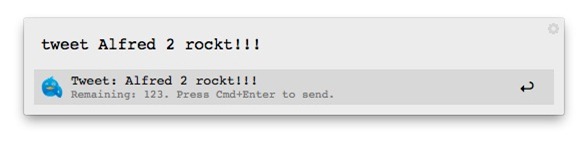
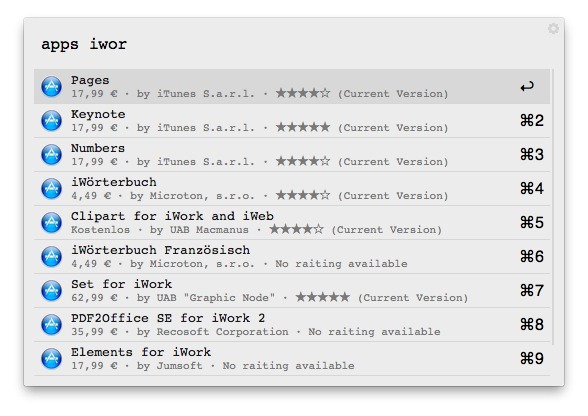
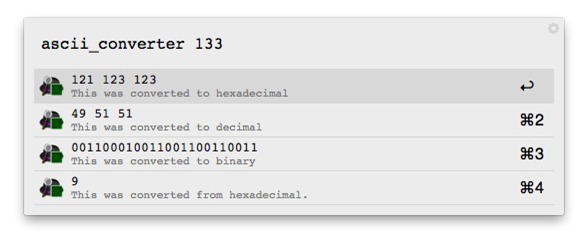
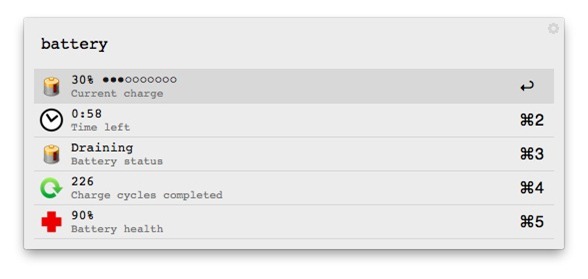
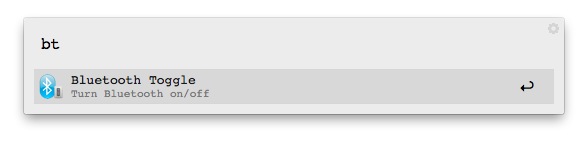 Bluetooth am Mac schnell ein- oder ausschalten.
Bluetooth am Mac schnell ein- oder ausschalten.