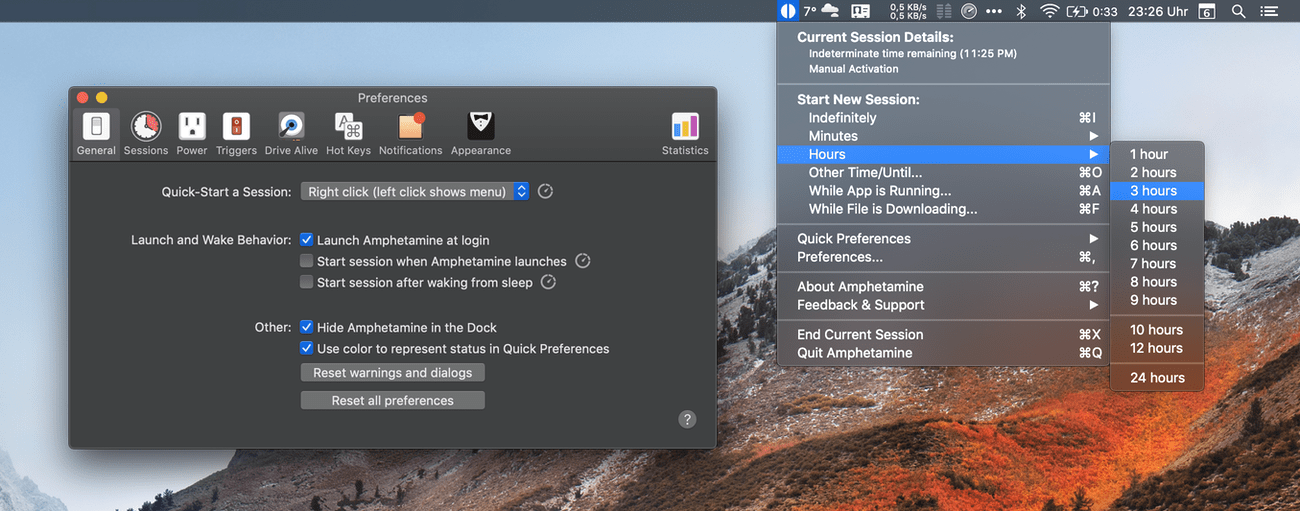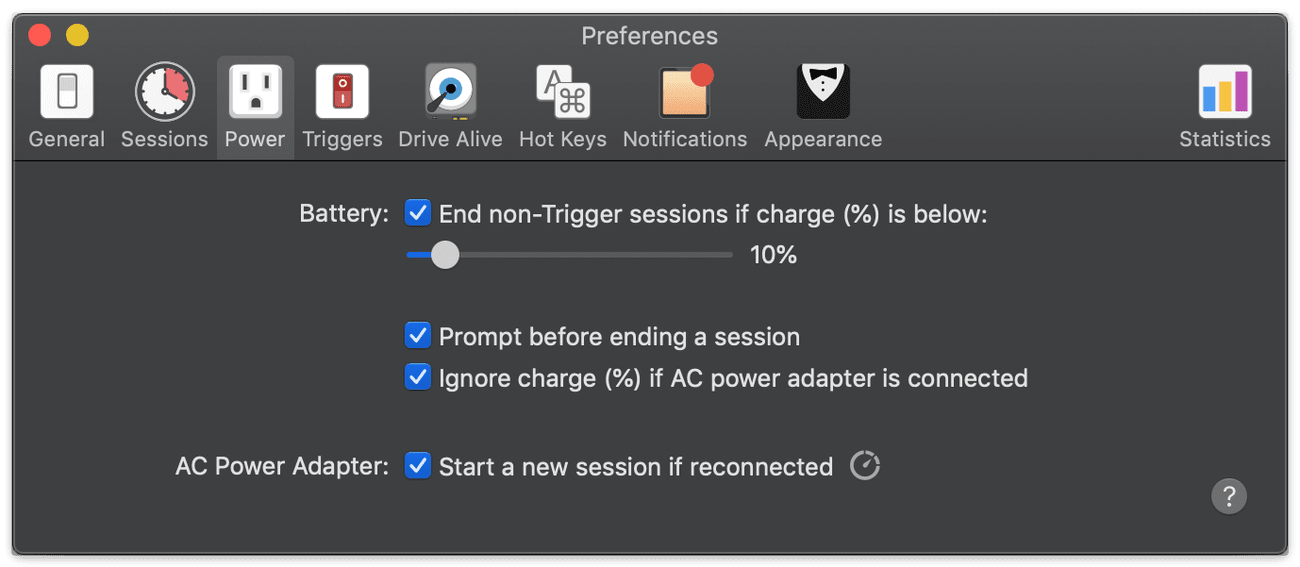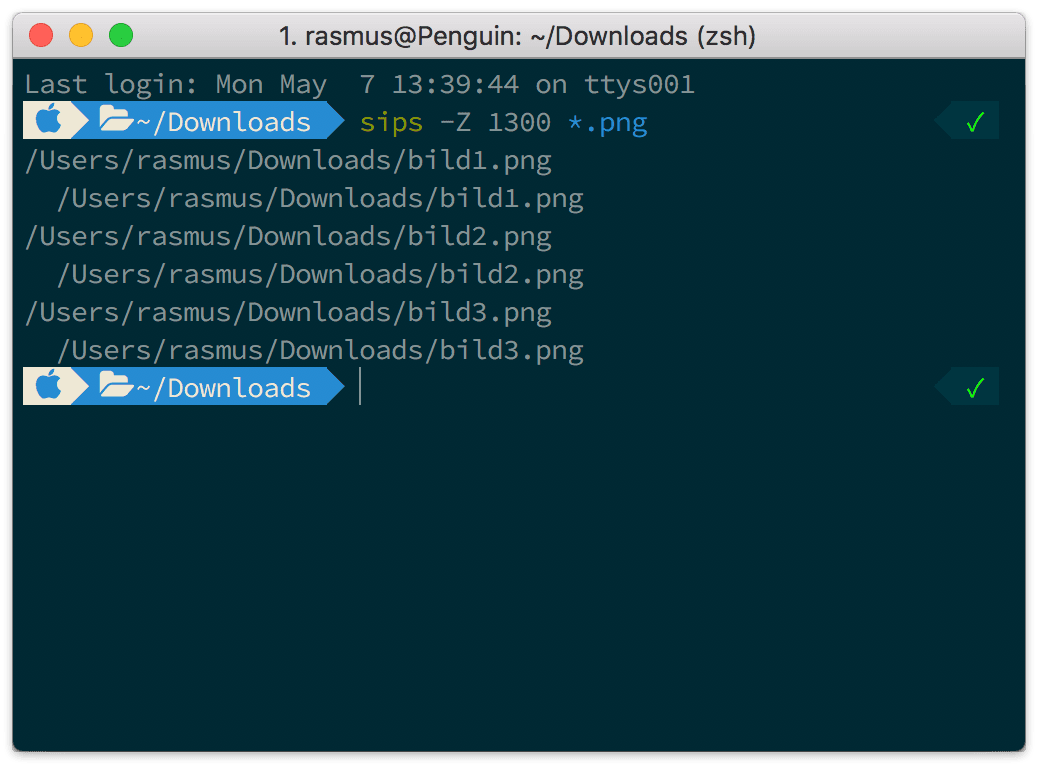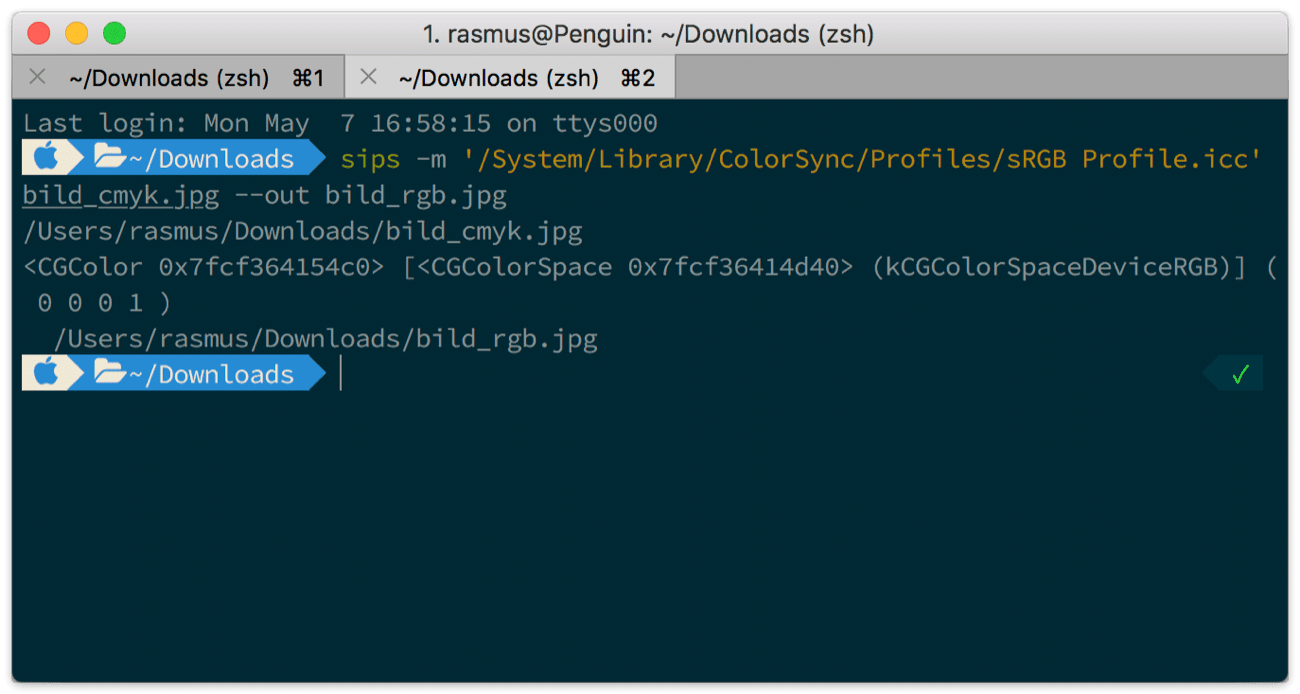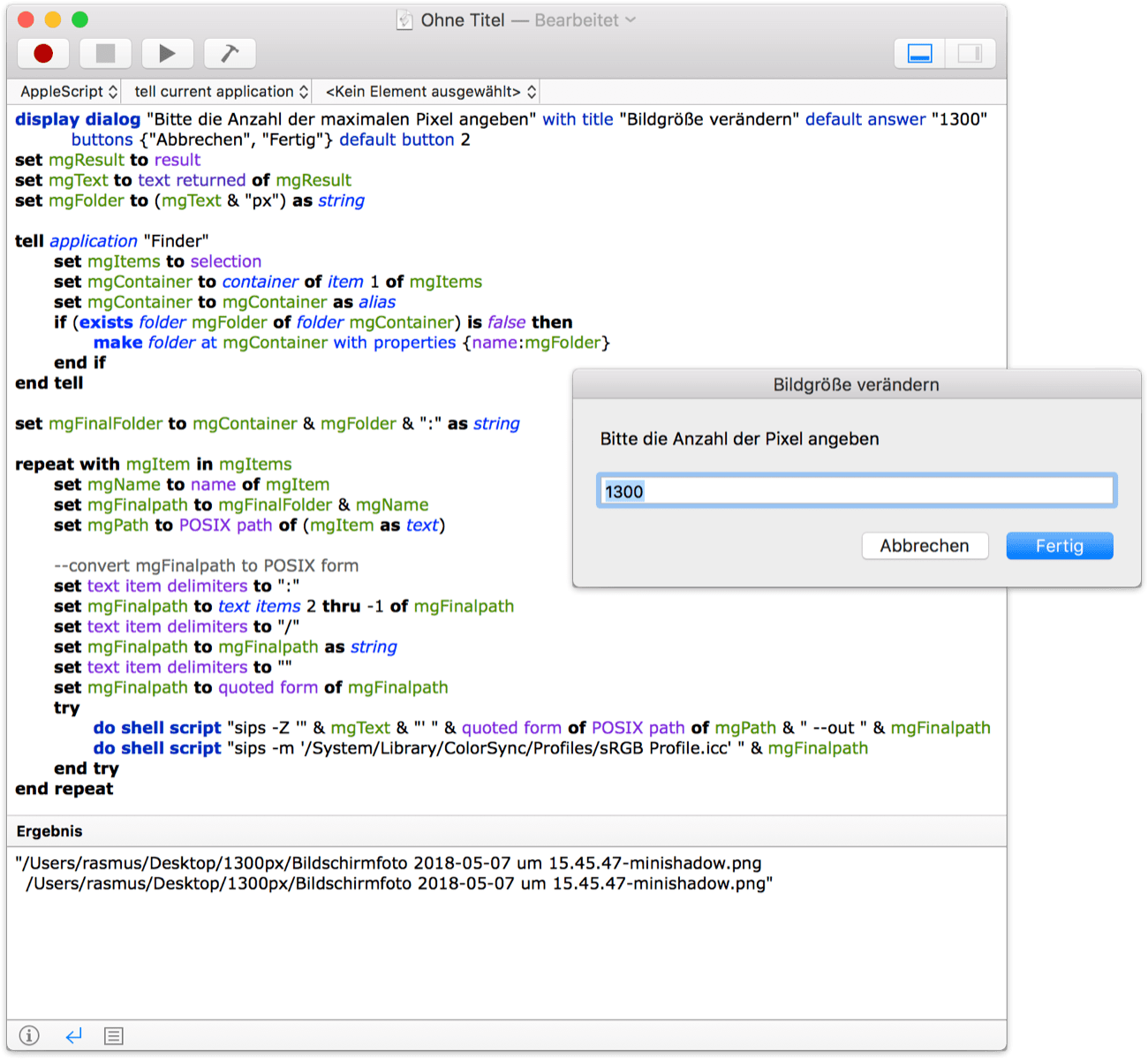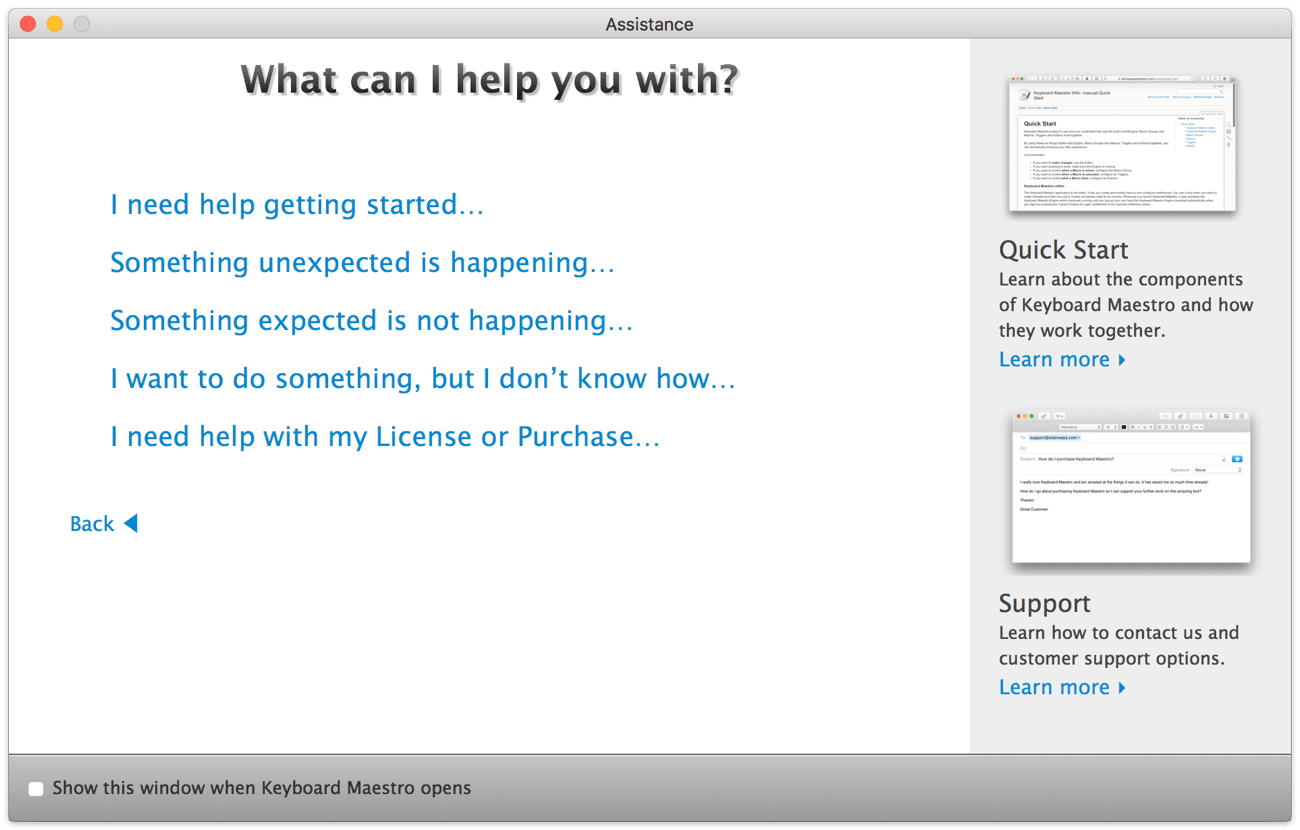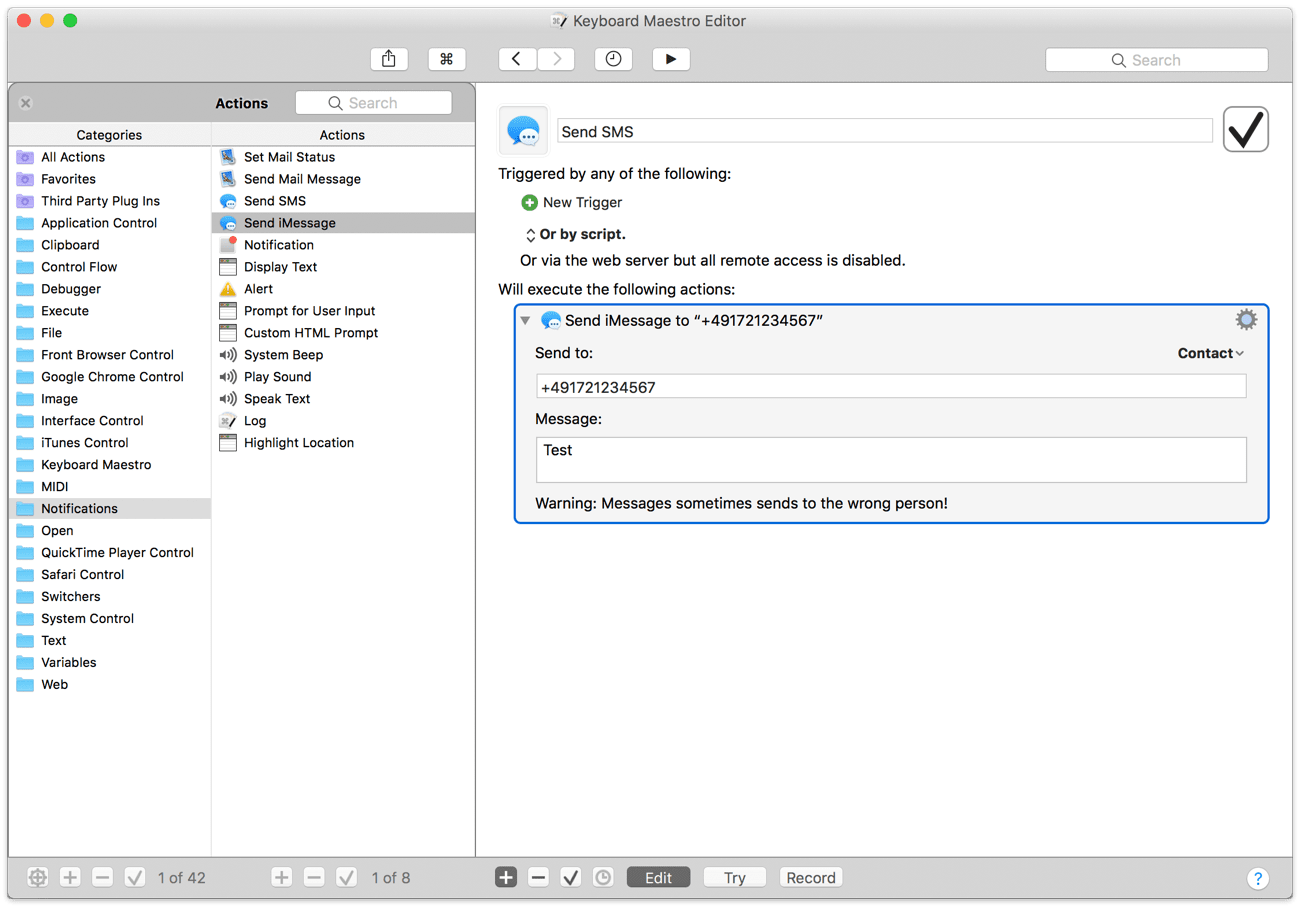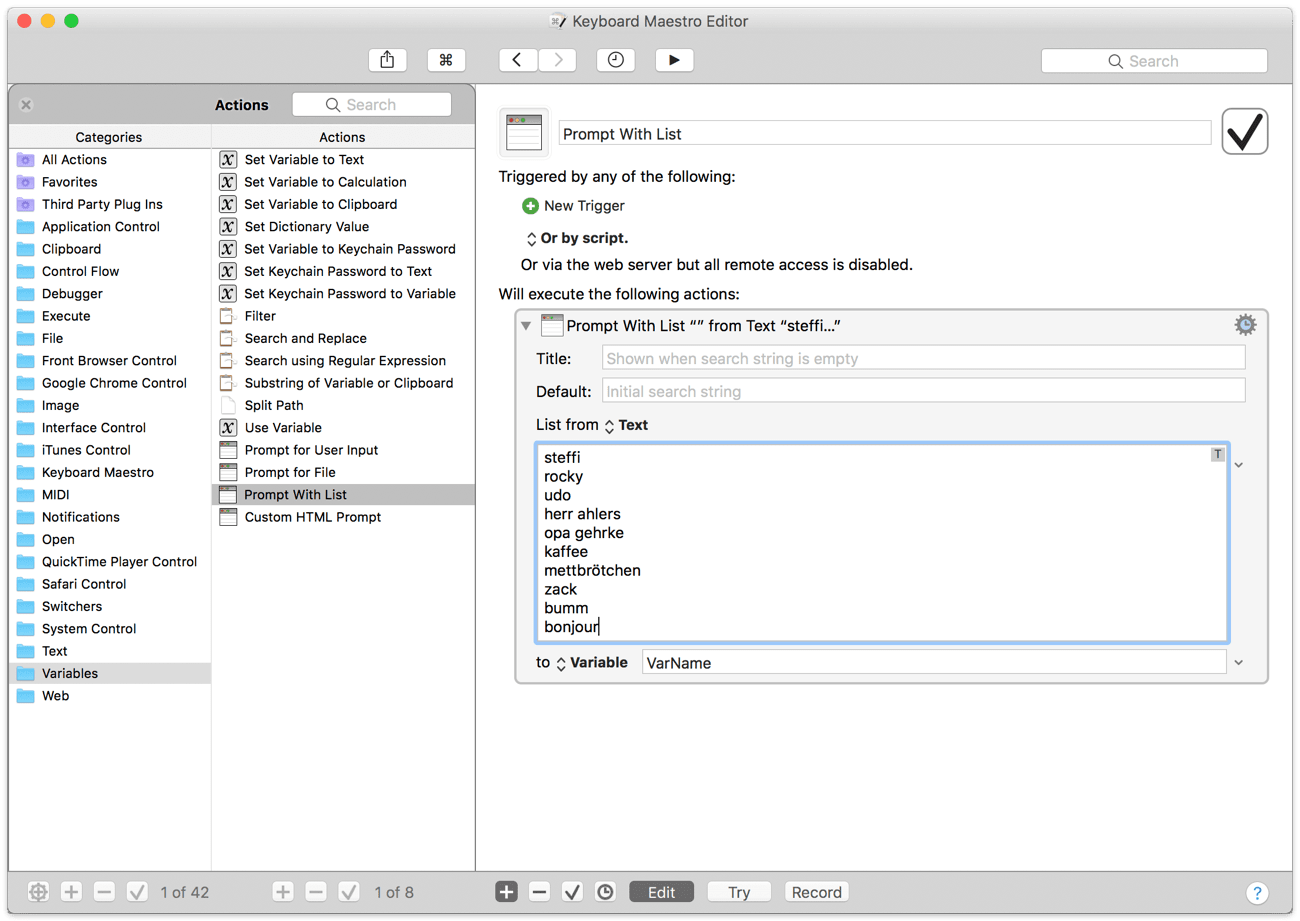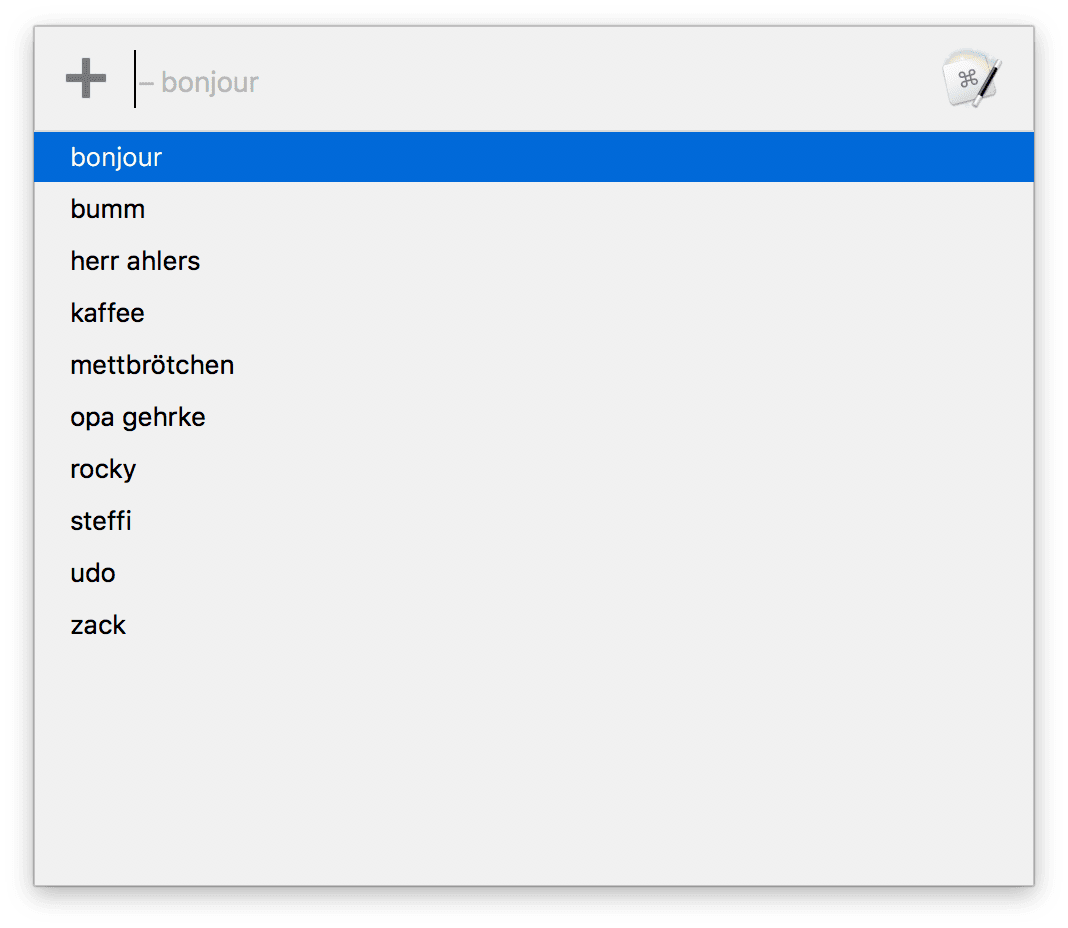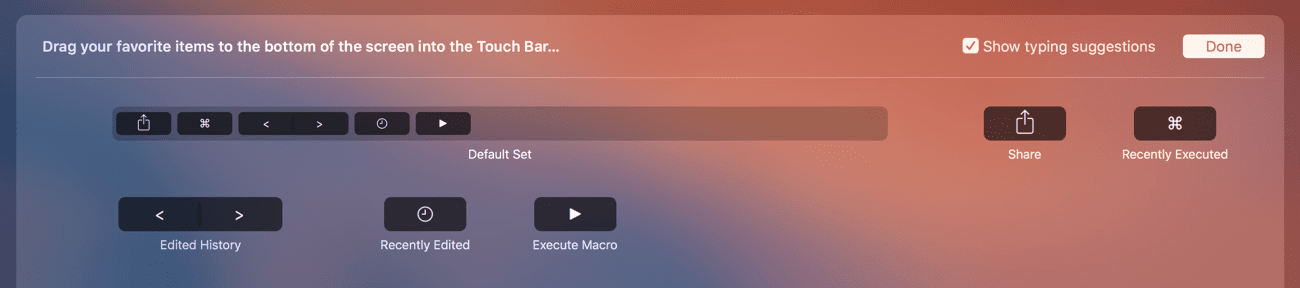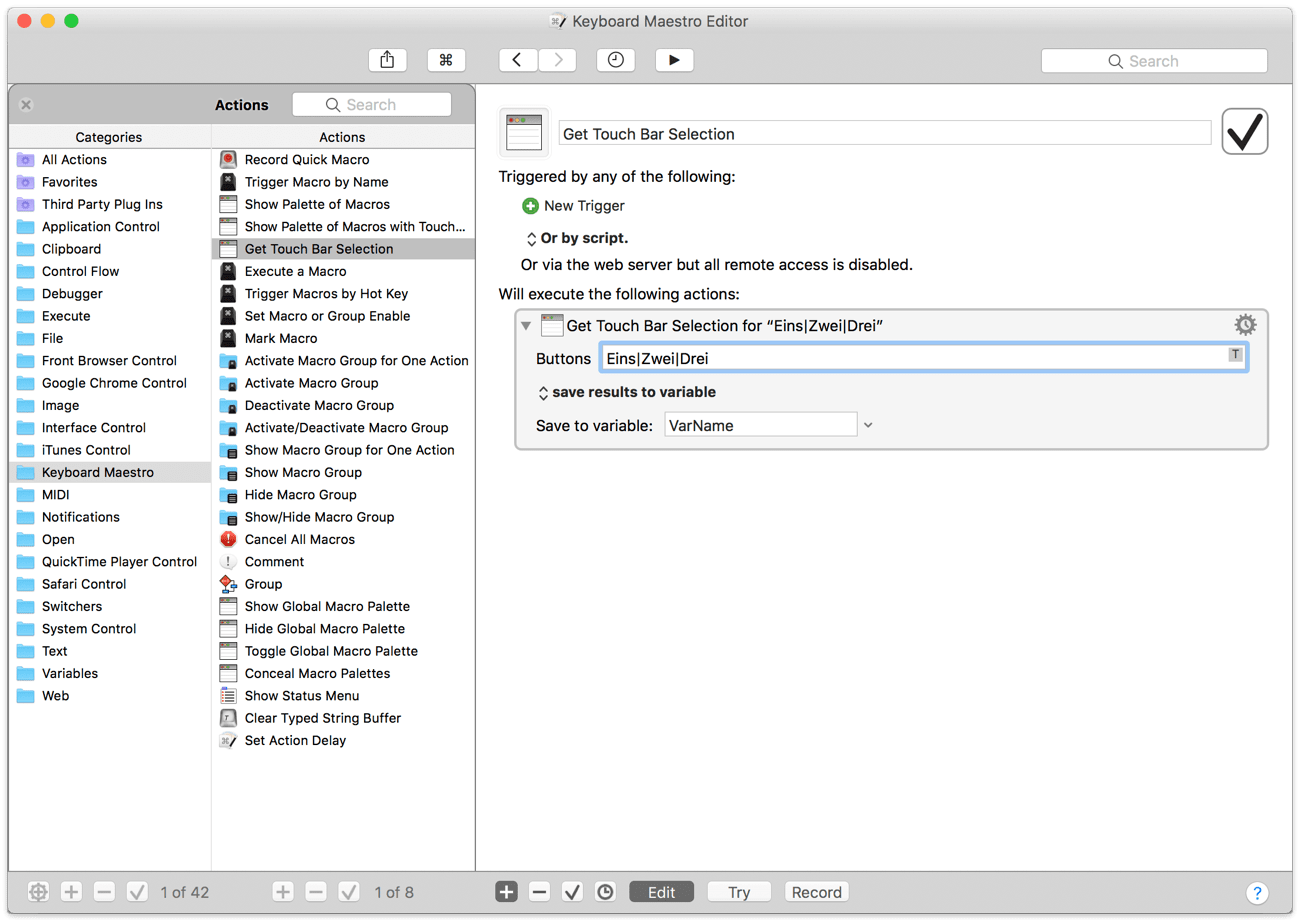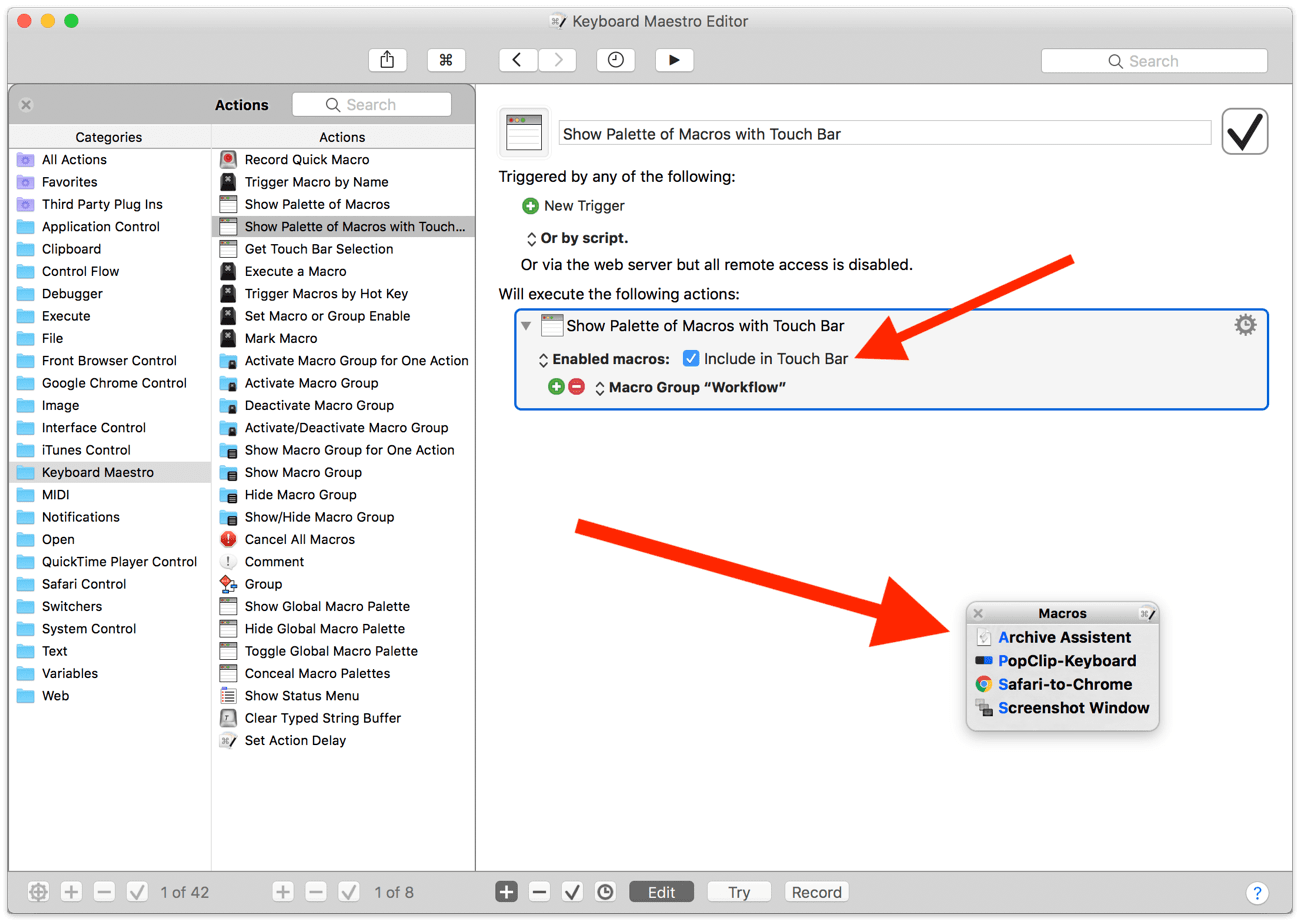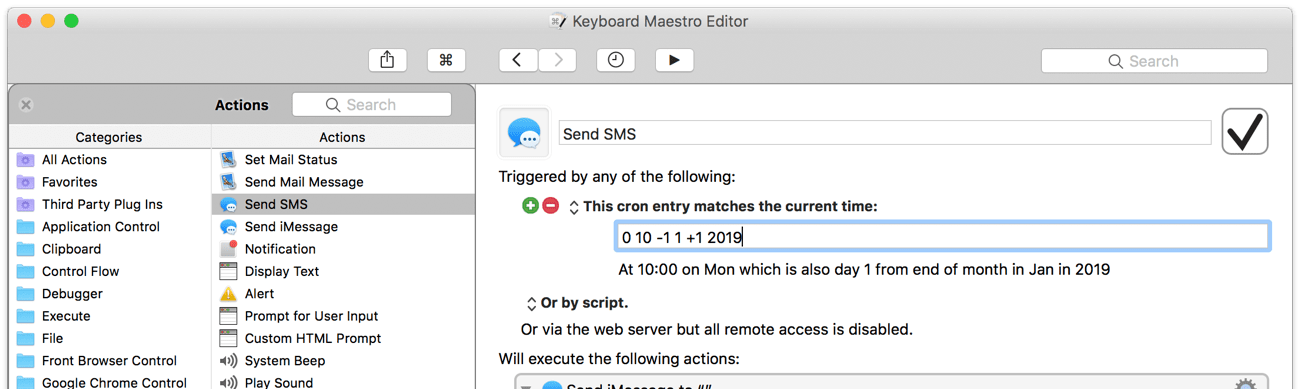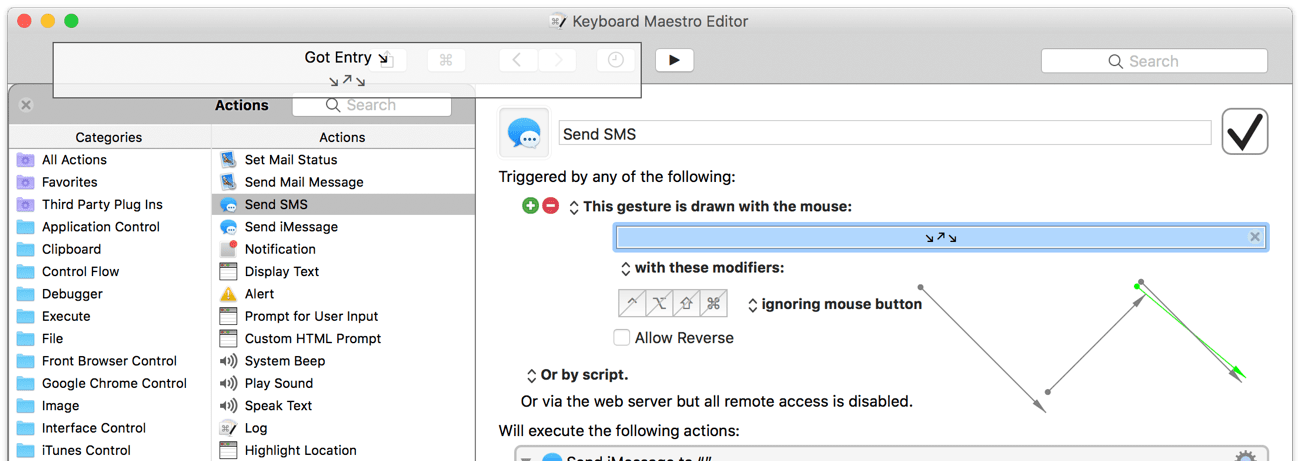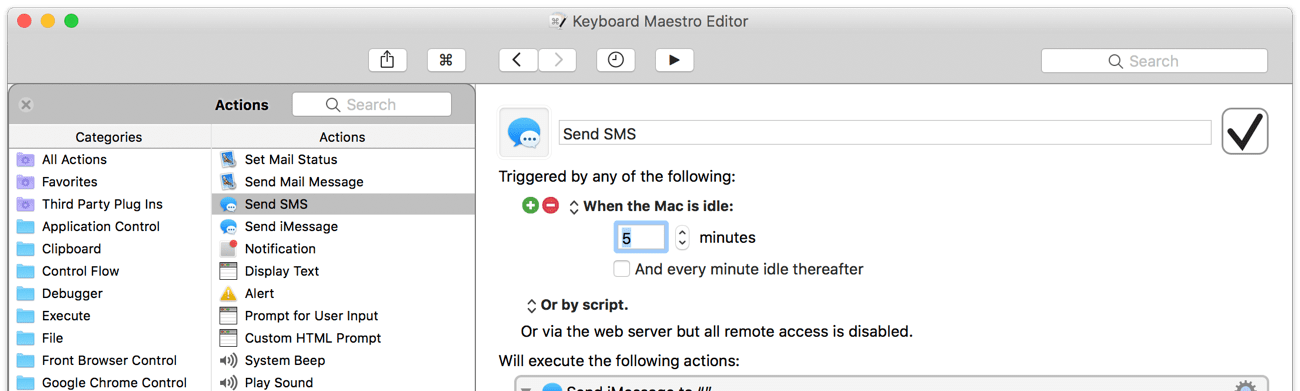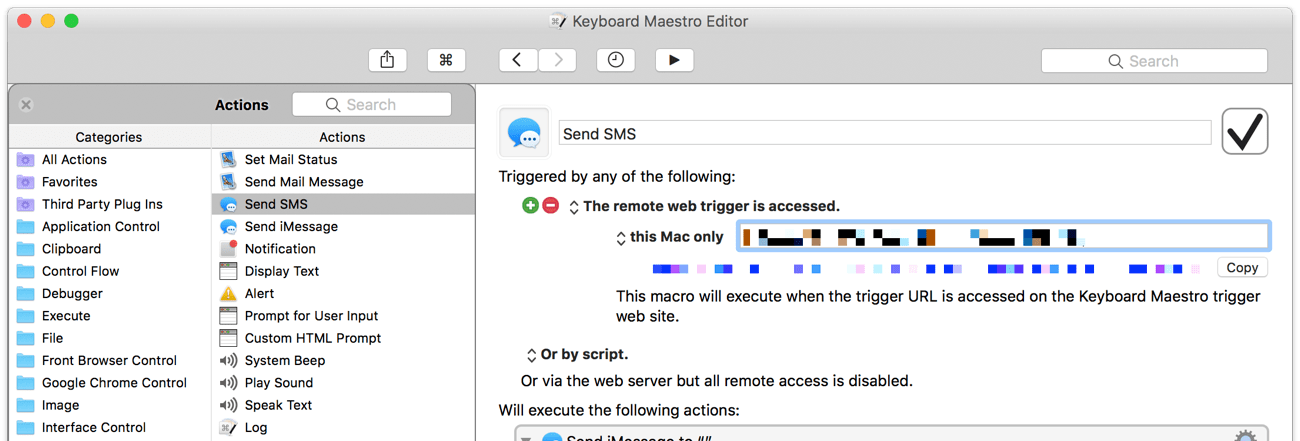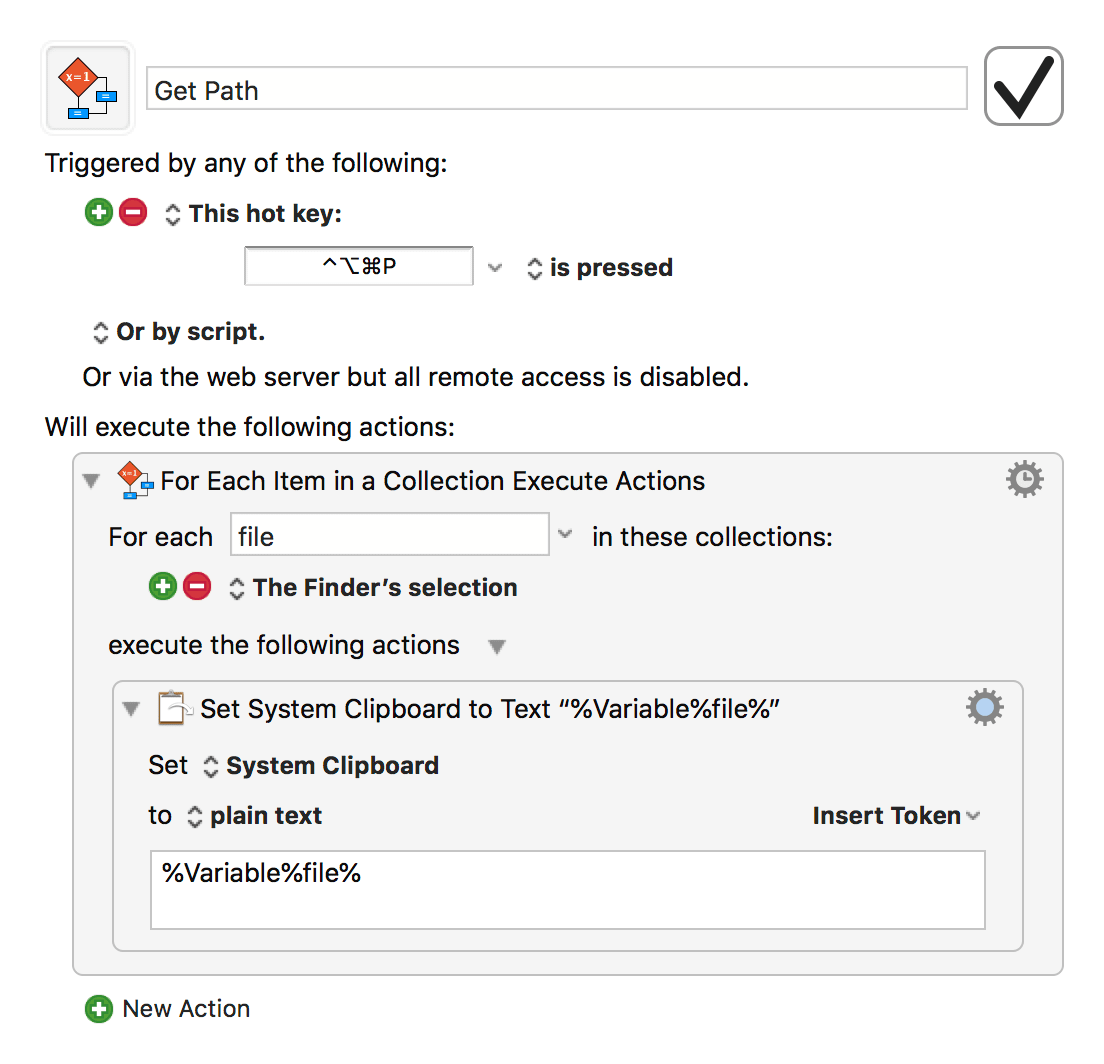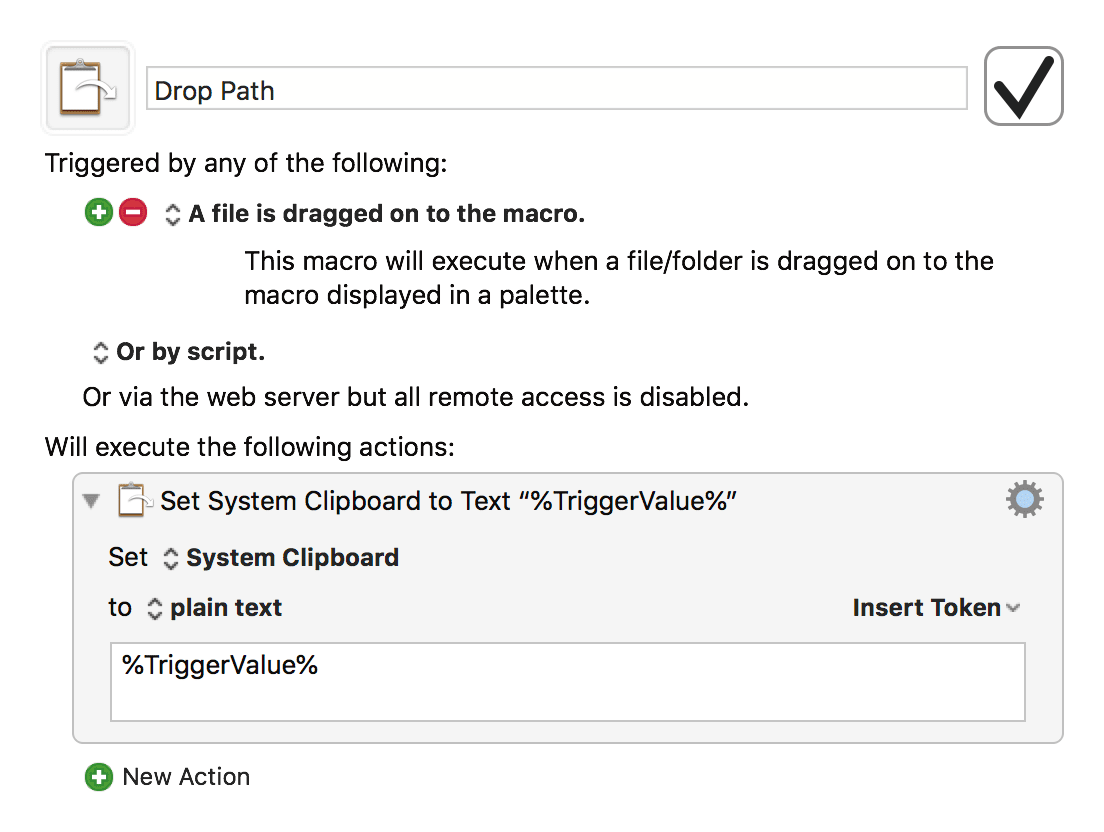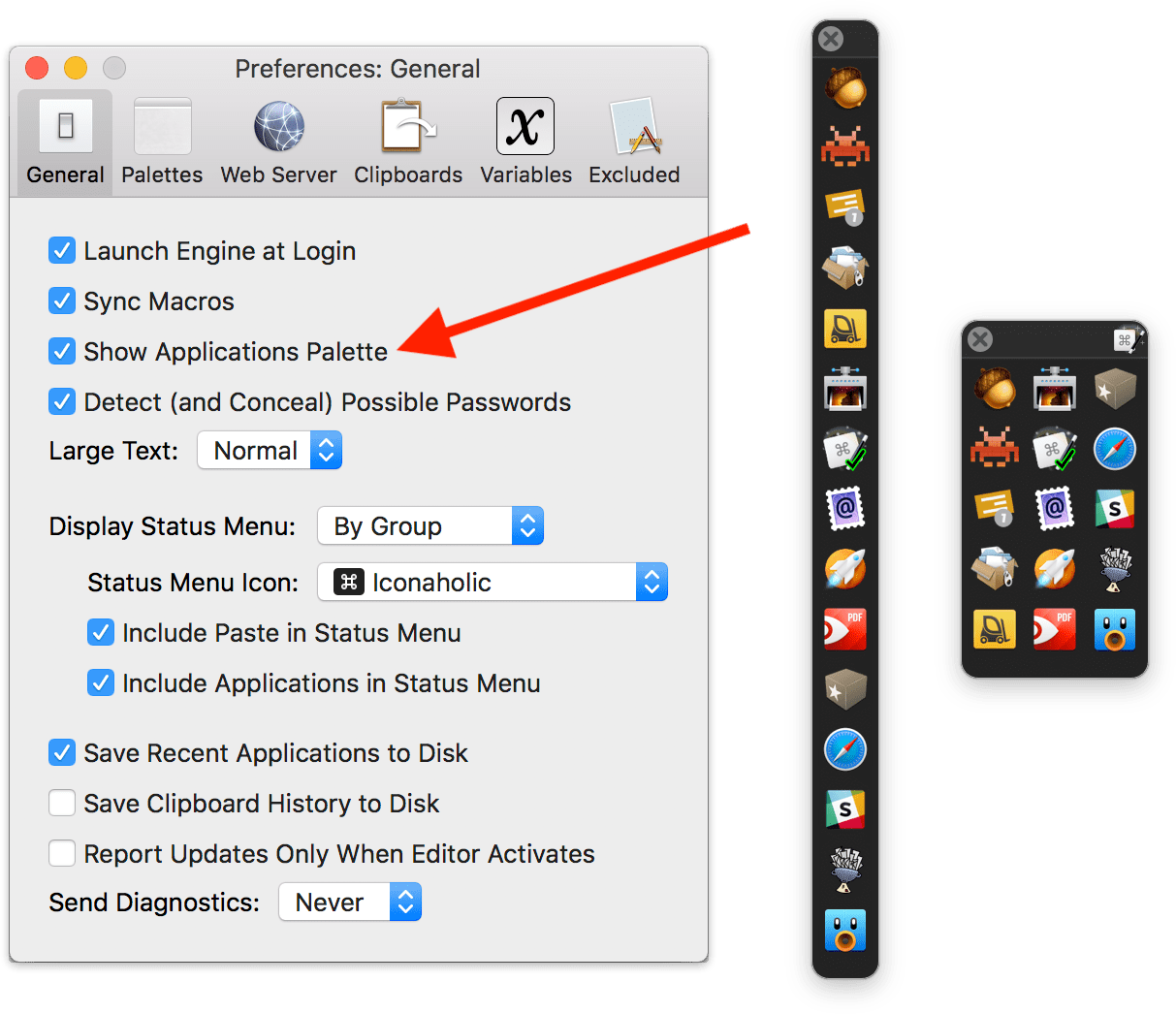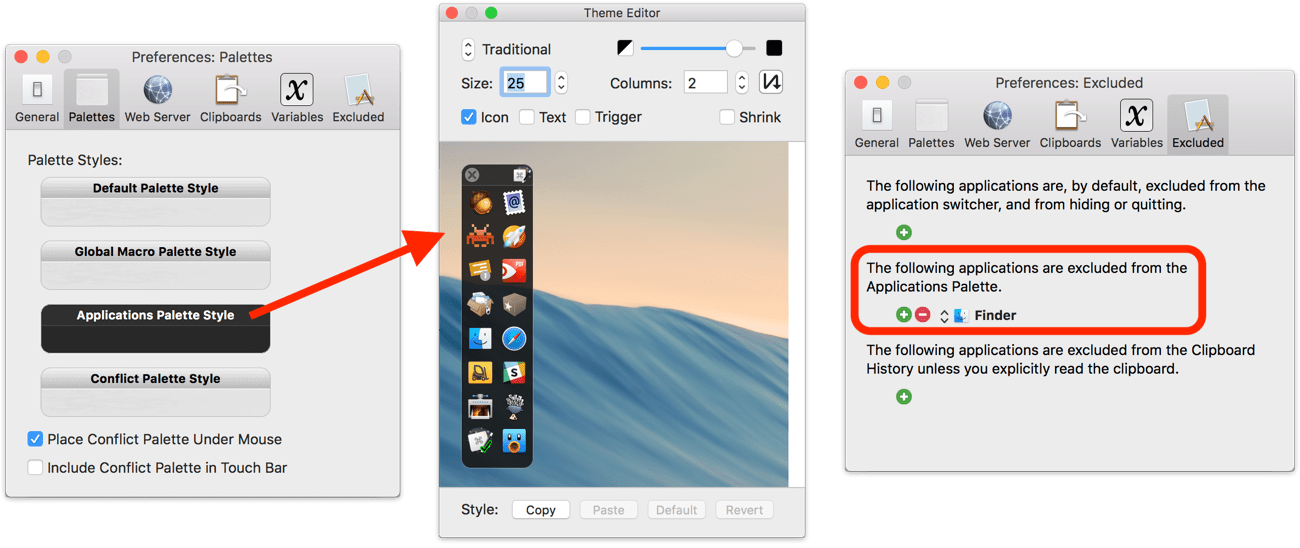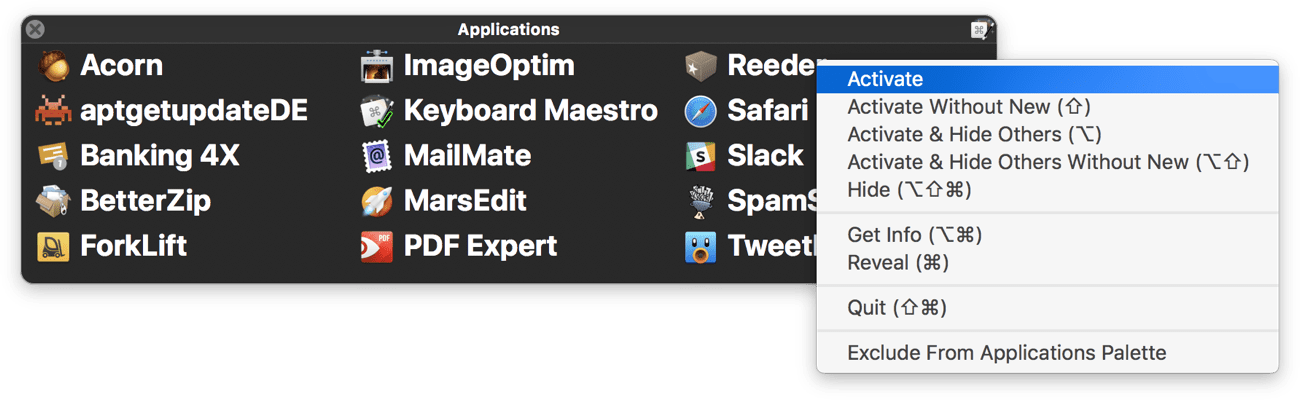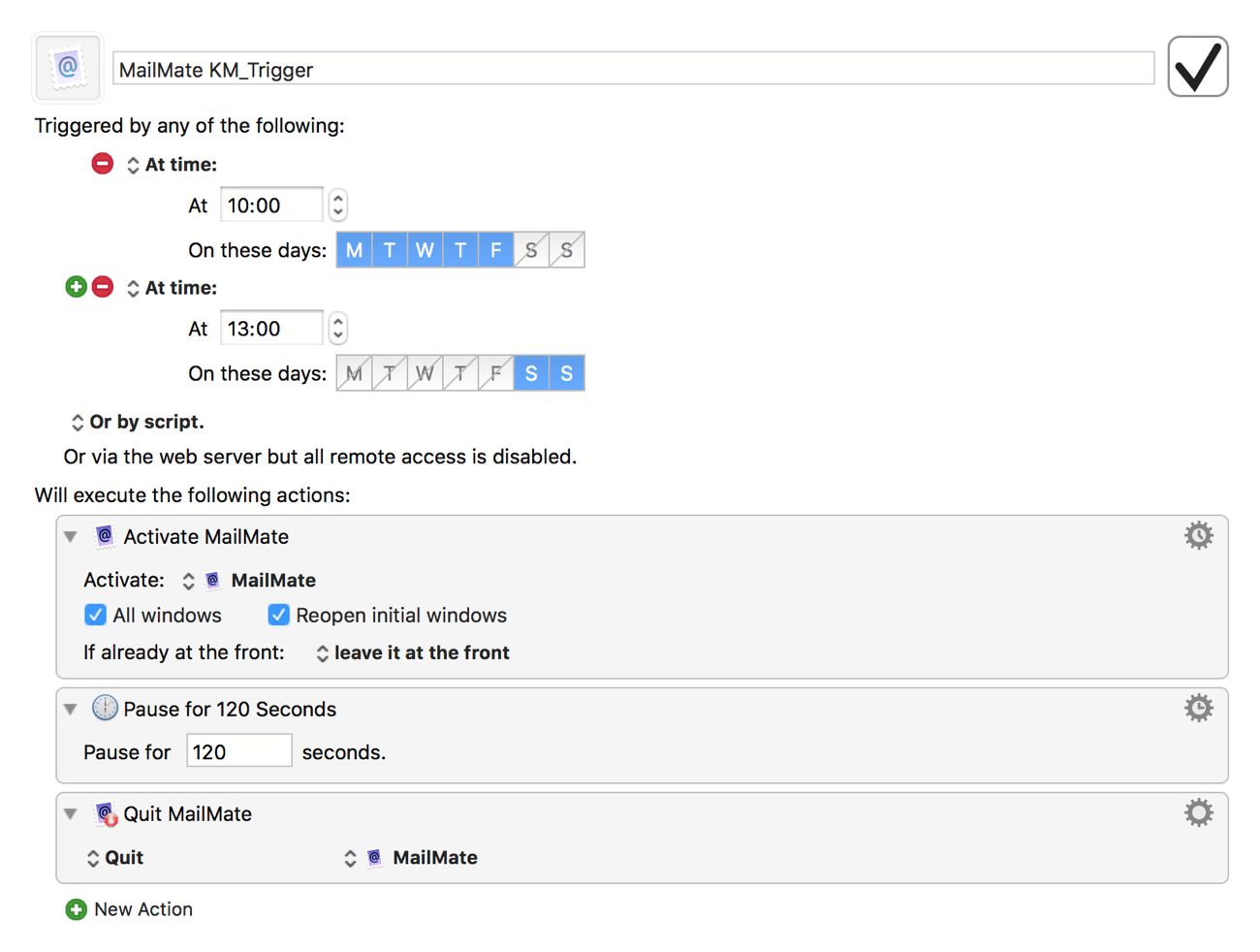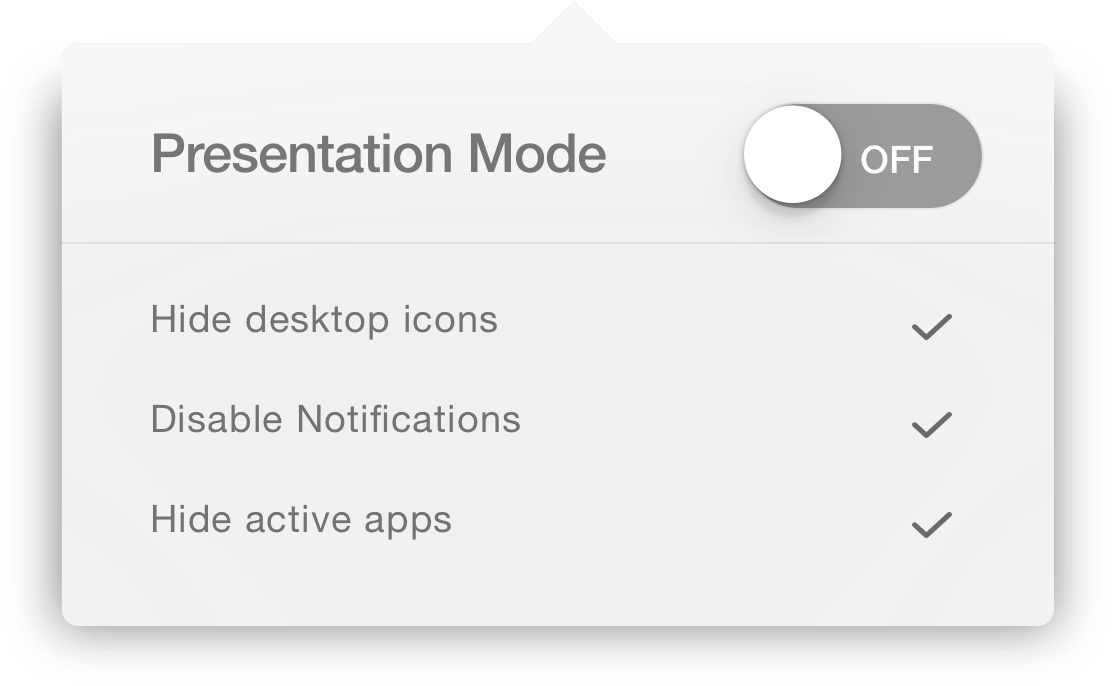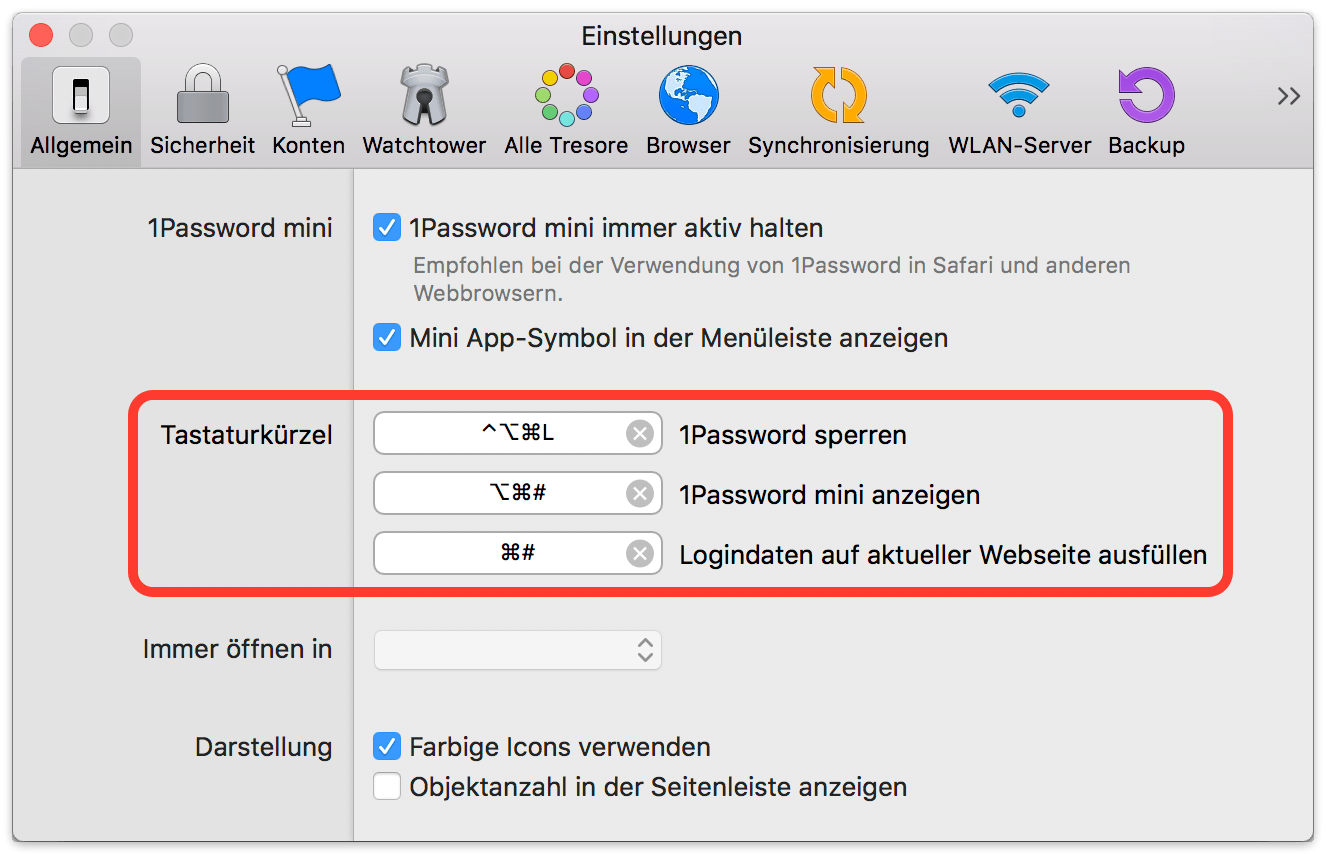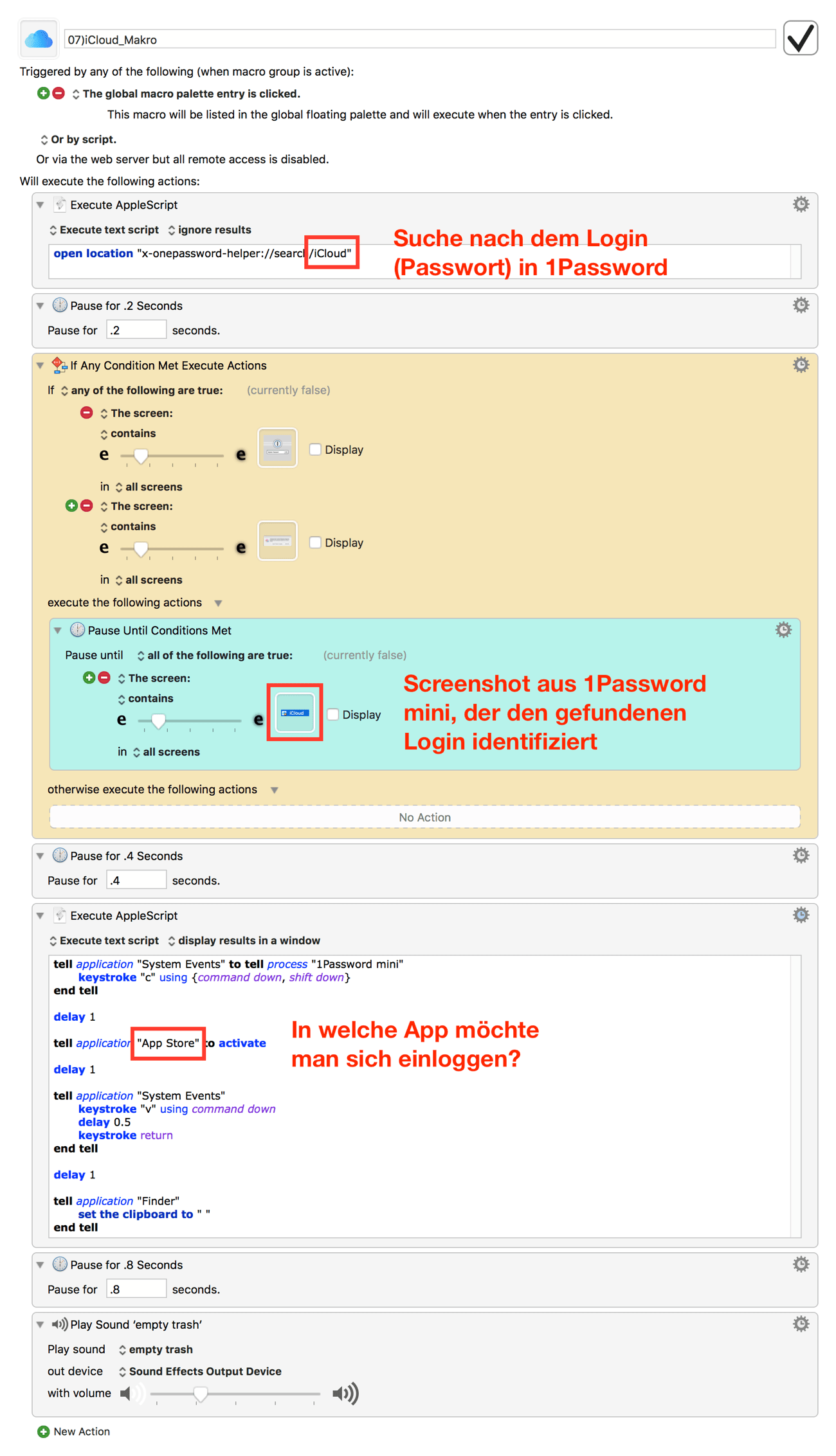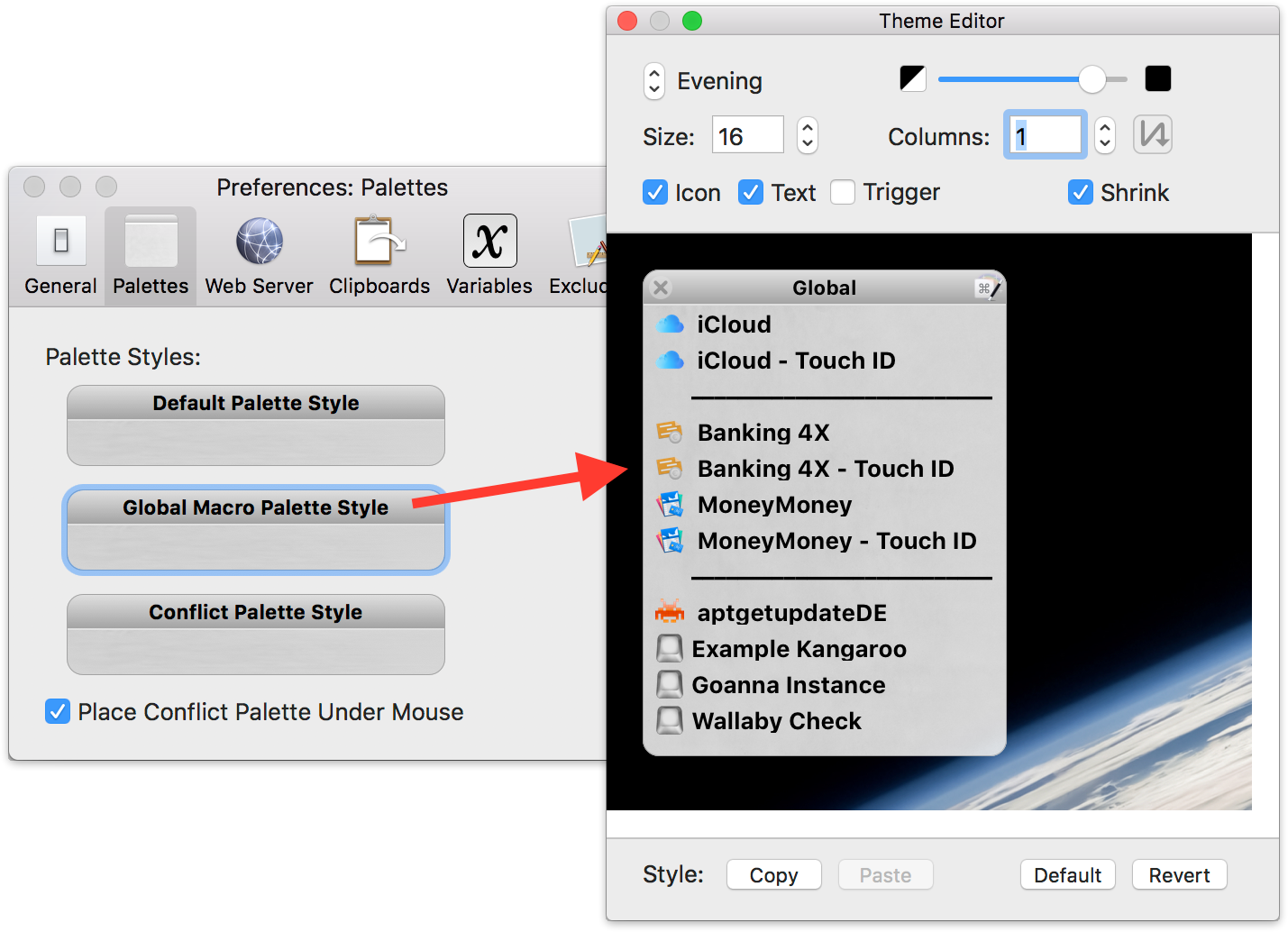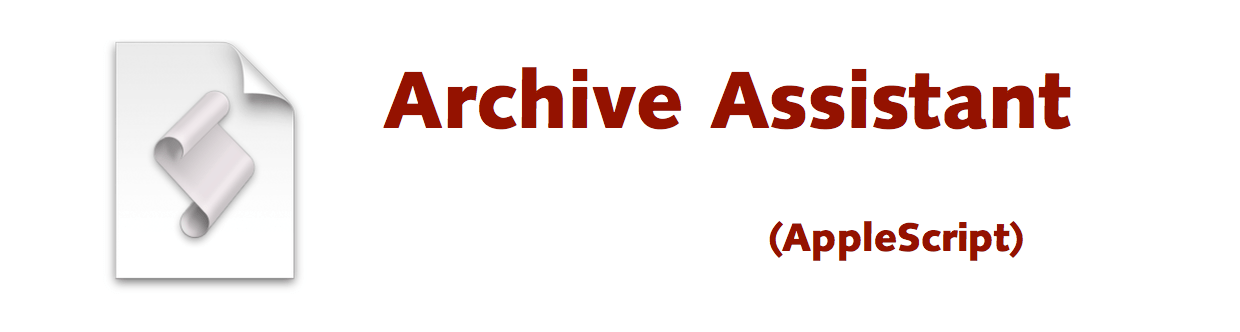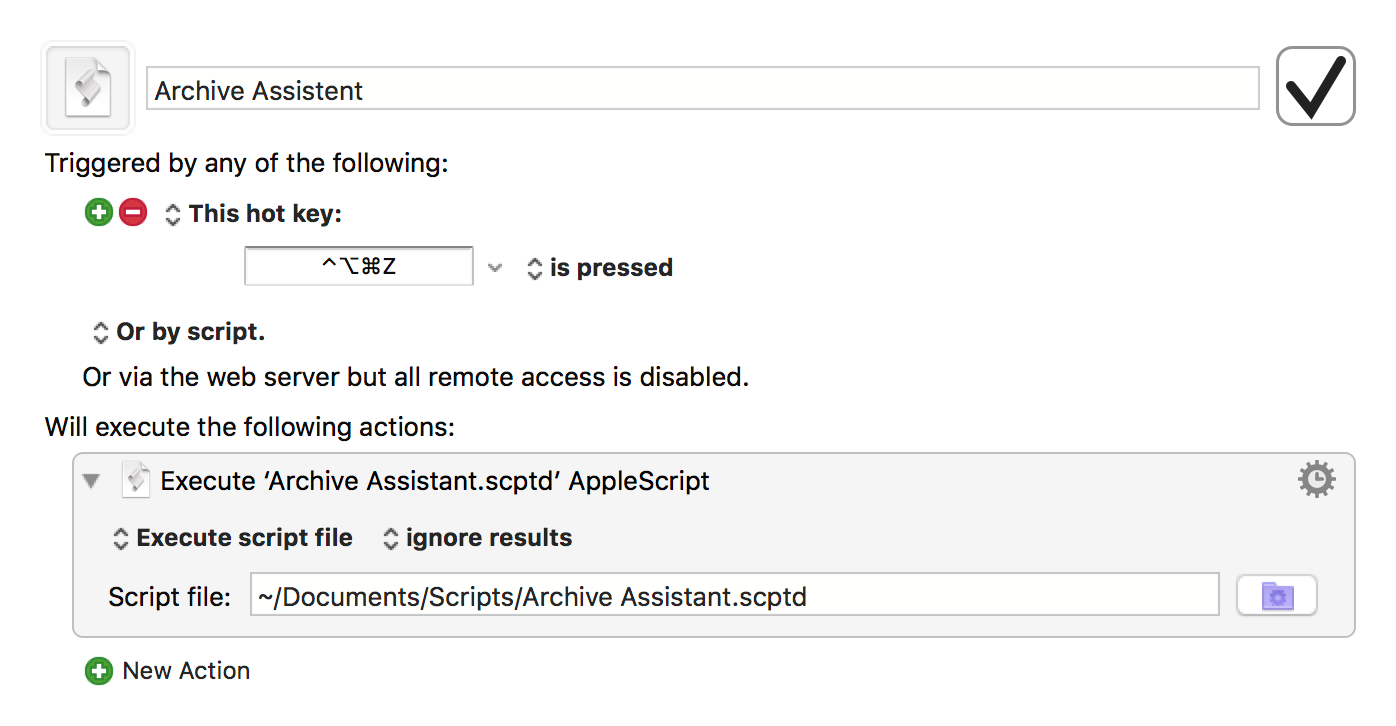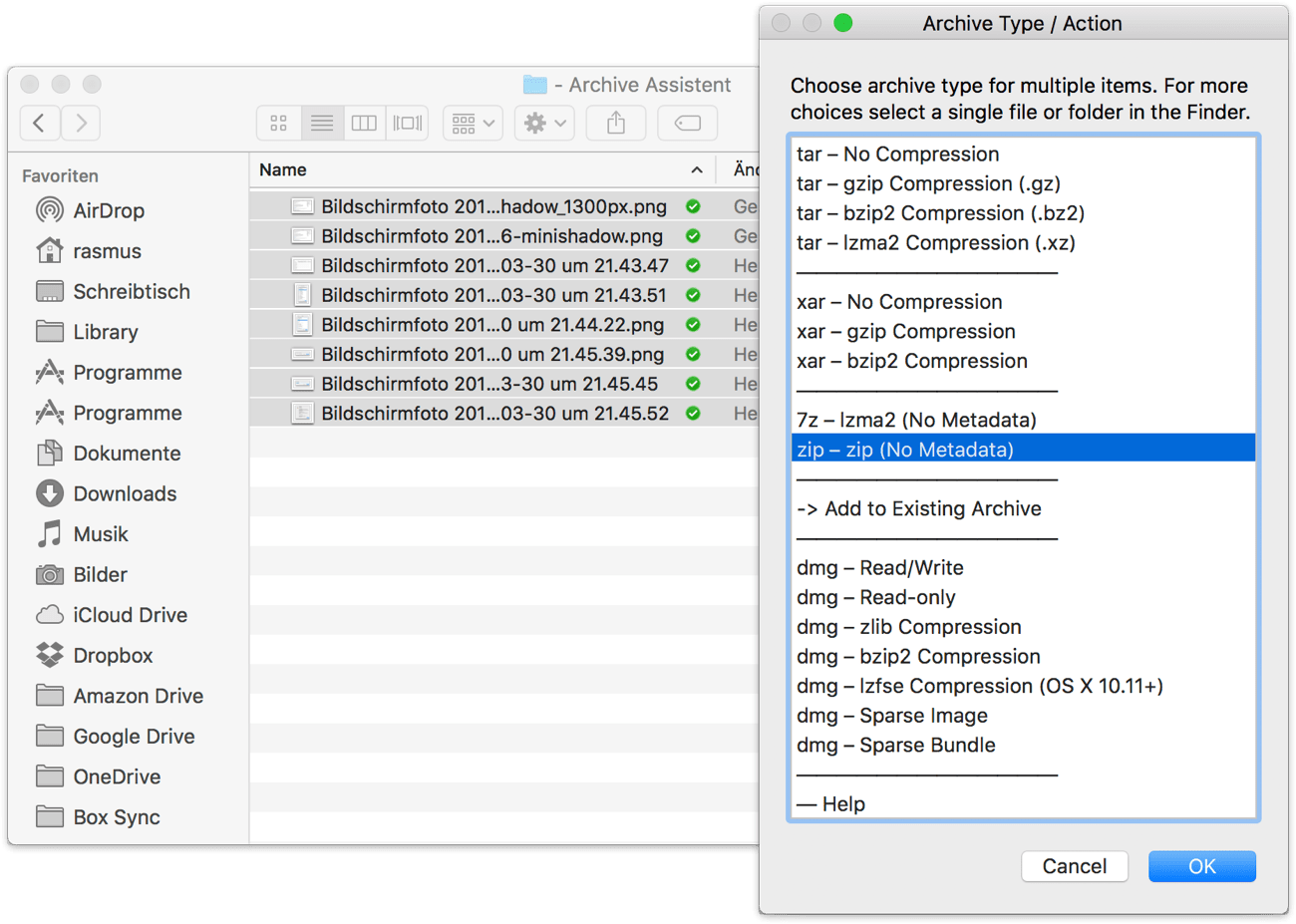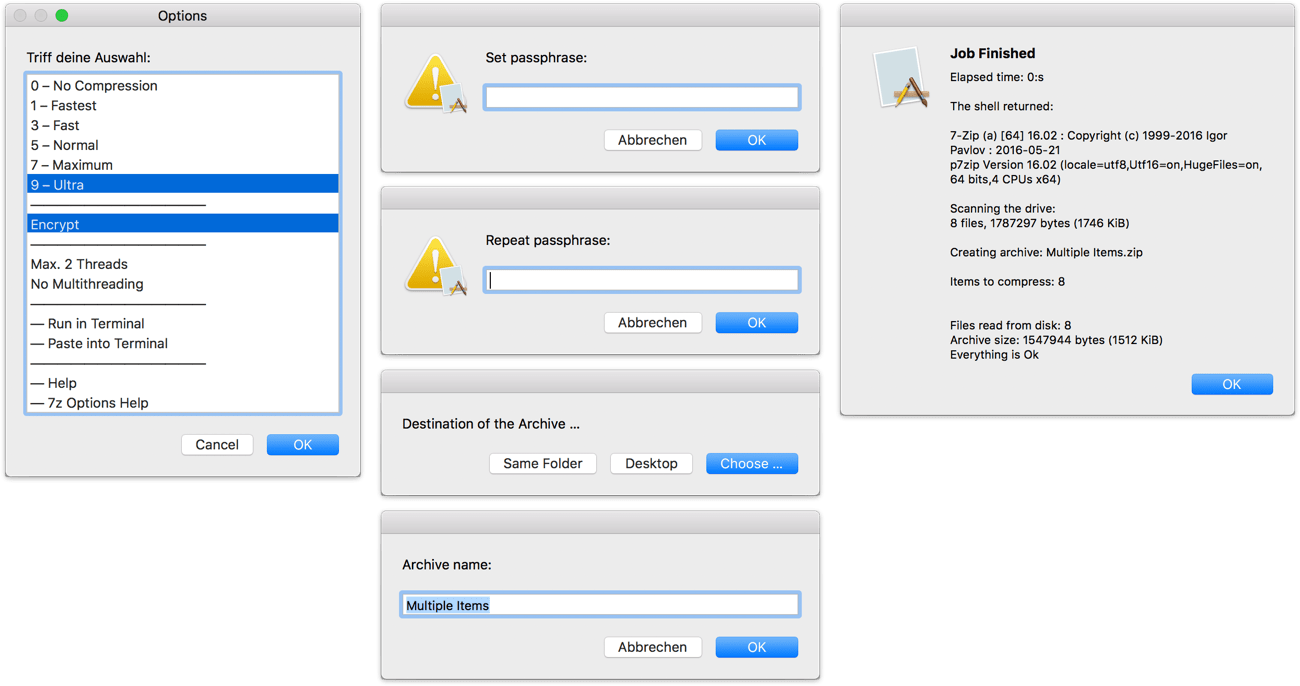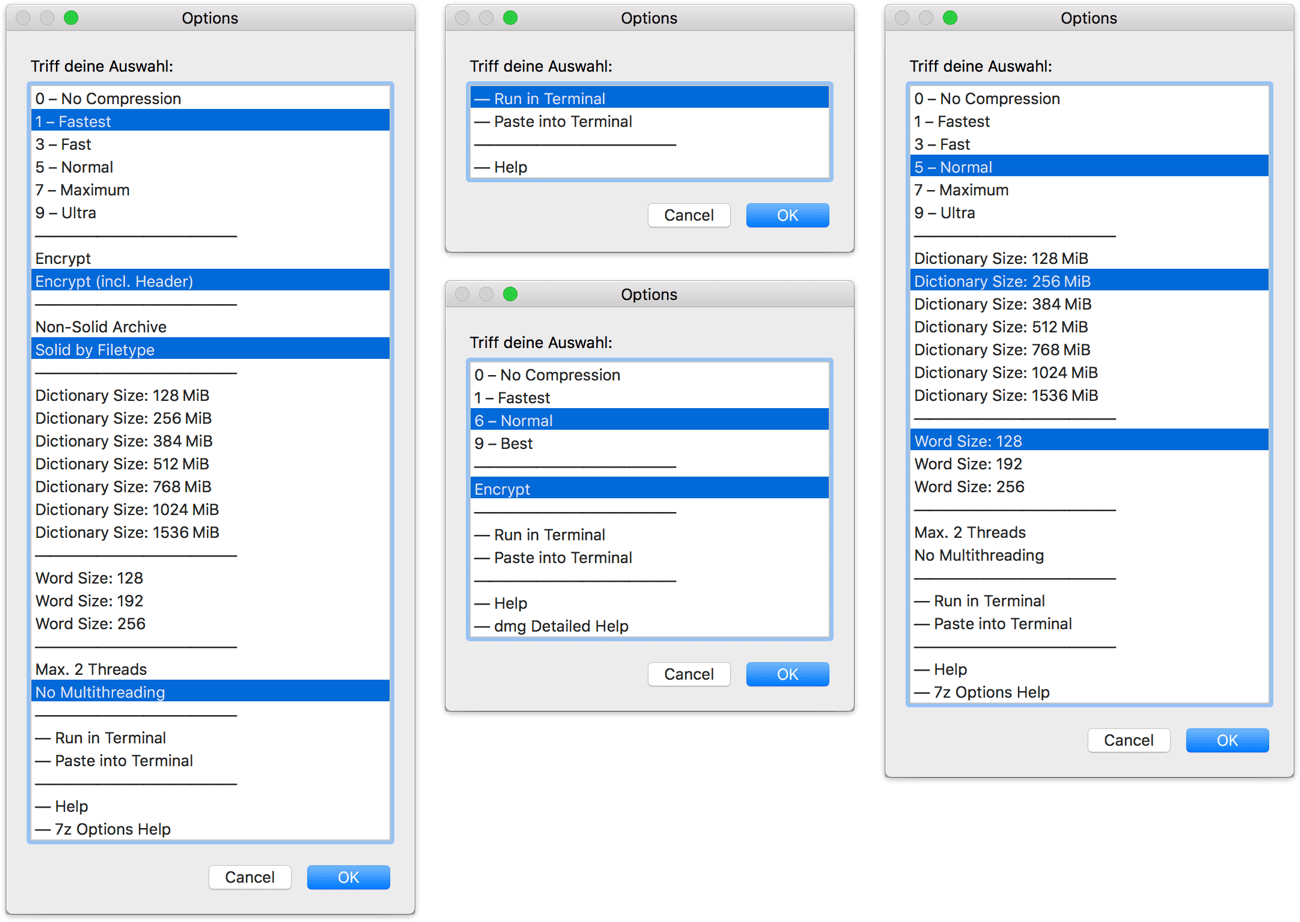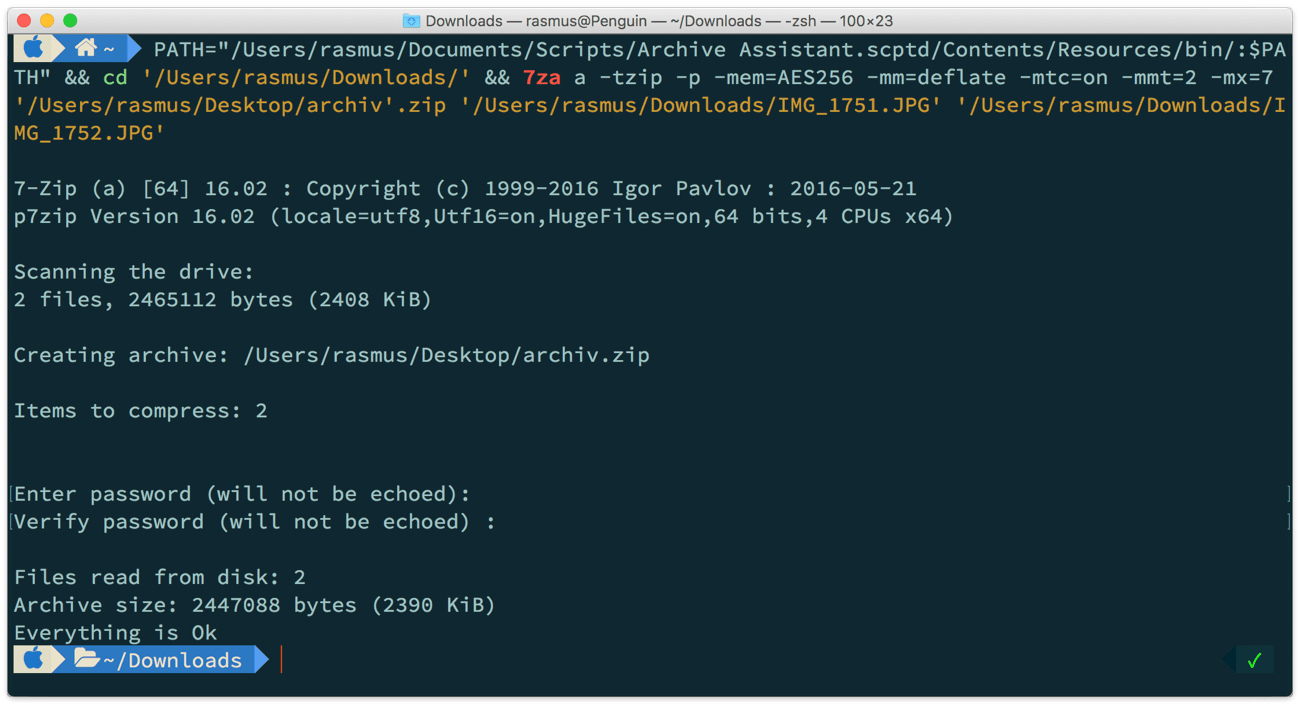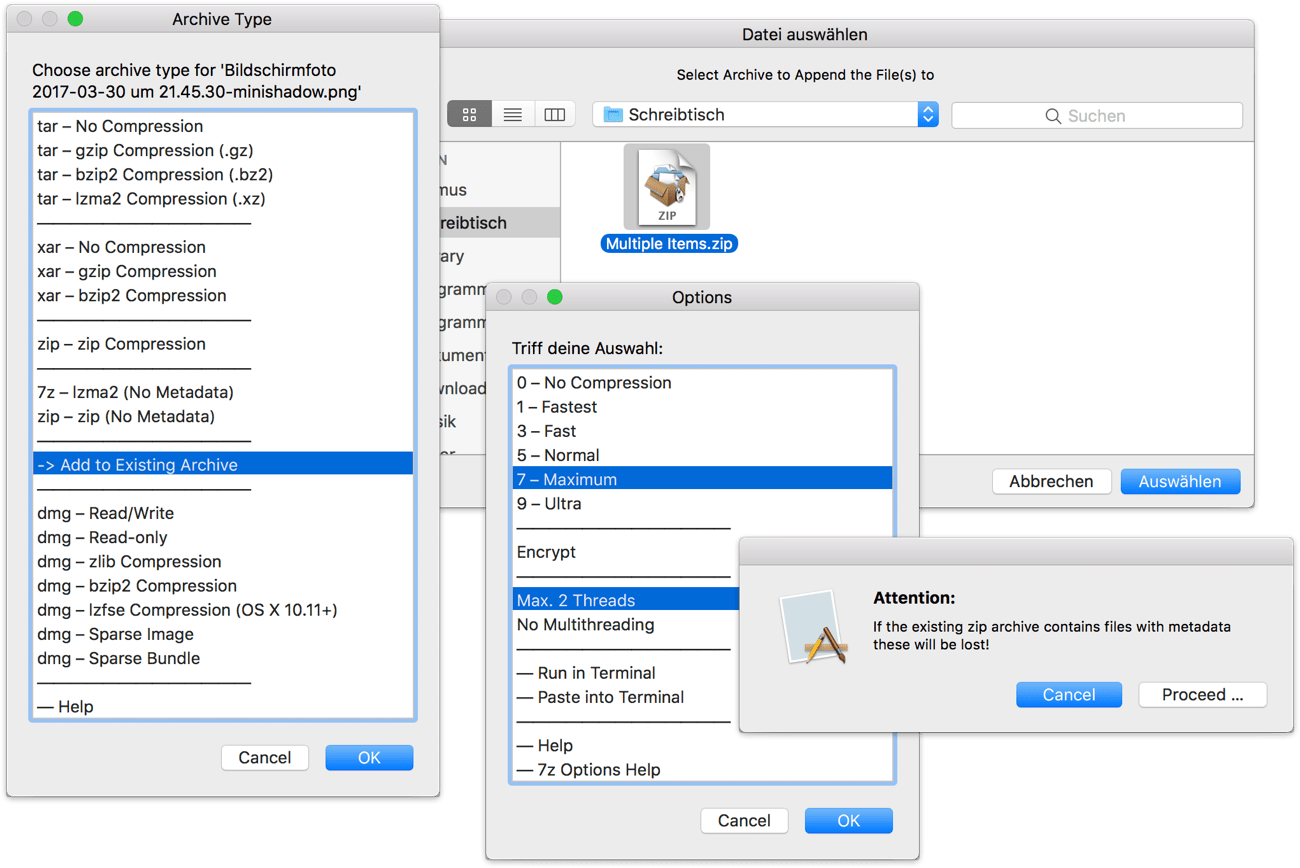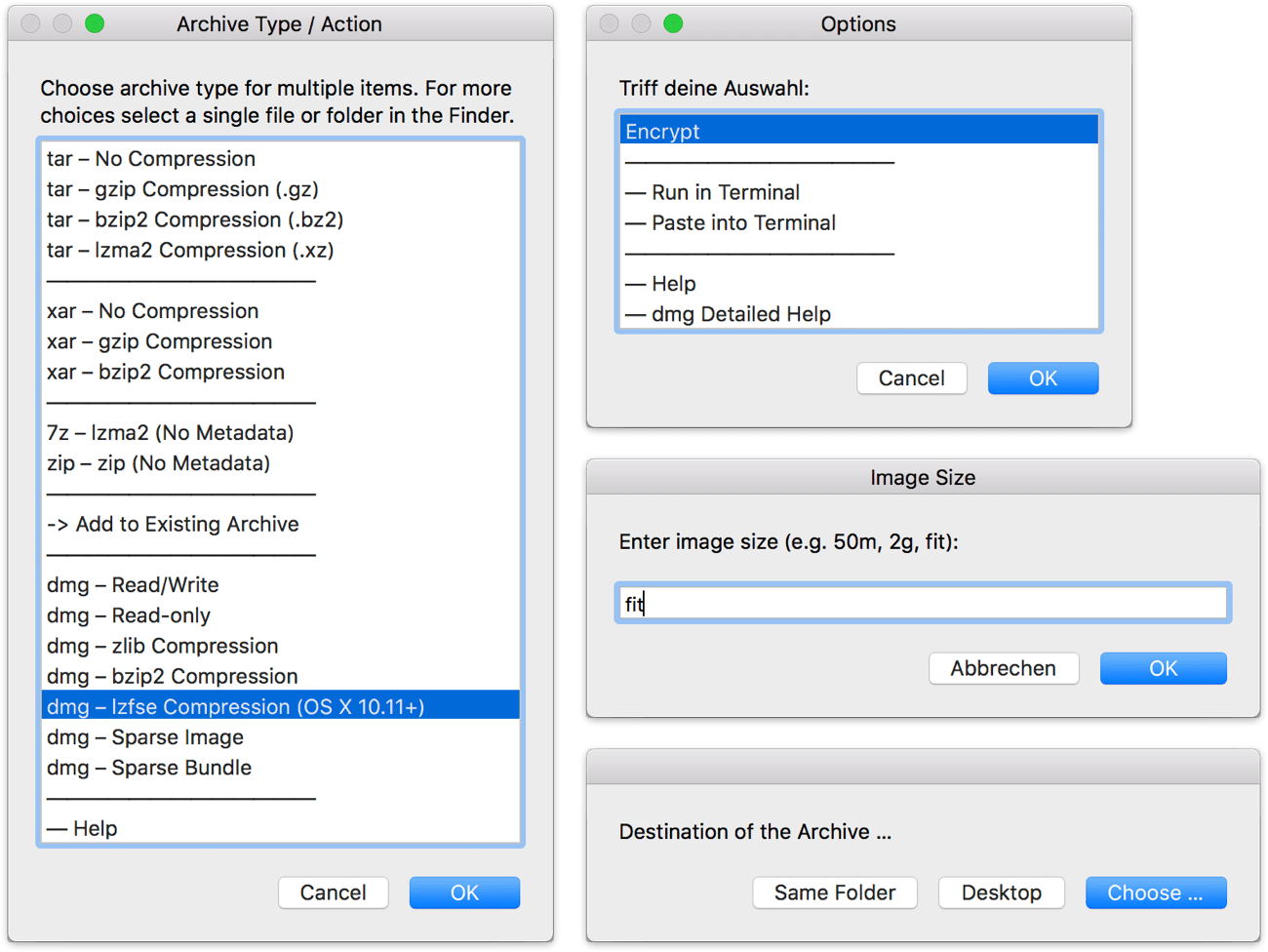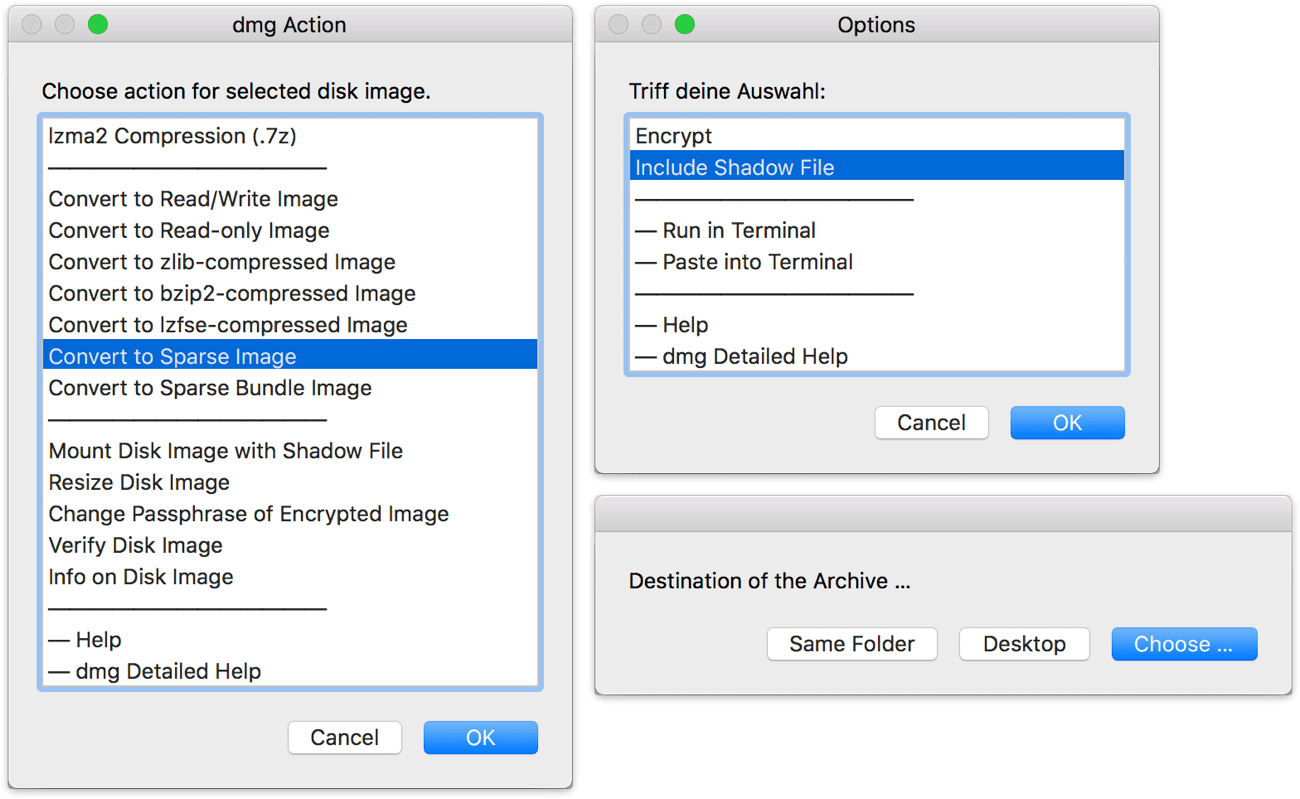Geht es um das Thema automatisierte Arbeitsabläufe am Mac, führt bei mir kein Weg an Keyboard Maestro vorbei.
Diese oft extrem unterschätze Software war in den letzten Jahren immer mal wieder Bestandteil unserer Artikel, so dass auch der Workflow-Laie das Potential der App vielleicht schon erahnt hat. Heute möchte ich mit Keyboard Maestro 8 die neuste Version genauer vorstellen.

Grundlagen
Bei Keyboard Maestro handelt es sich um ein Workflow-Automatisierungstool, das im Grunde genommen Apples Automator ähnelt. So kann man auch ohne große Programmiersprachenkenntnisse Workflows erstellen, die das tägliche Arbeiten mit dem Mac erleichtern.
Die Fähigkeiten von Keyboard Maestro gehen dabei weit über die des Automators hinaus. Über eine Kombination aus Aktionen und Triggern lassen sich Macros erstellen, die den eigentlichen Workflow darstellen. Der Komplexität sind kaum Grenzen gesetzt. Für einen Einstieg empfehle ich eine Suche hier im Blog bzw. direkt den Blick ins Wiki oder den Supportbereich des Entwicklers. Auch der Twitteraccount des Entwicklers ist eine exzellente Quelle für neue Macros.
Was ist neu?
Das umfangreiche Changelog zeigt für KM8 über 100 neue Features und Bugfixes an. Ich werde mich daher für diese Review wieder ausschließlich auf die wichtigsten Neuerungen der neuen Version konzentrieren.
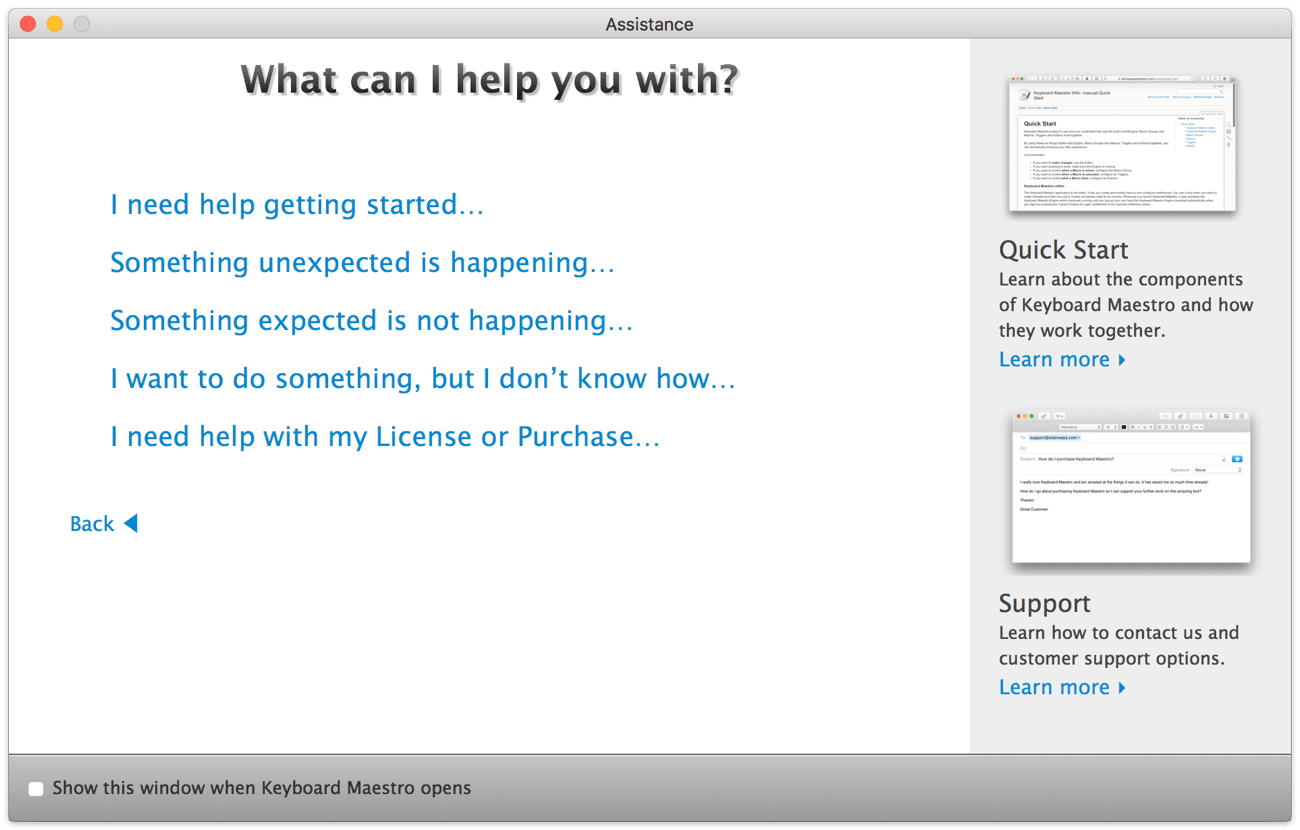
Neben einem neuen Assistance System, das bei der Fehlersuche innerhalb von Makros hilfreich ist, sind vor allem die neuen Aktionen und Trigger interessant.
Mit diesen neuen Features muss man in der Regel erst mal etwas experimentieren, um die nun neu geschaffenen Möglichkeiten gänzlich zu begreifen. Es kommt auch gar nicht mal so selten vor, dass neue Aktionen und Trigger bestehende Makros obsolet machen oder sie mit Blick auf die Komplexität erheblich vereinfachen.
Aktion: Send SMS / Send iMessage
Diese beiden neuen Aktionen nutzen Apples Nachrichten App und erlauben somit die Kommunikation mit der Außenwelt.
Wenn also irgendein Macro unsichtbar im Hintergrund läuft, kann man sich nun per Notifications (SMS oder iMessage) auf den Mac oder das Smartphone Updates senden lassen. Man muss einfach nur eine E-Mail Adresse oder Telefonnummer (bzw. wählt einen Empfänger aus den Kontakten) samt Nachrichtentext eingeben. Der Rest läuft automatisch.
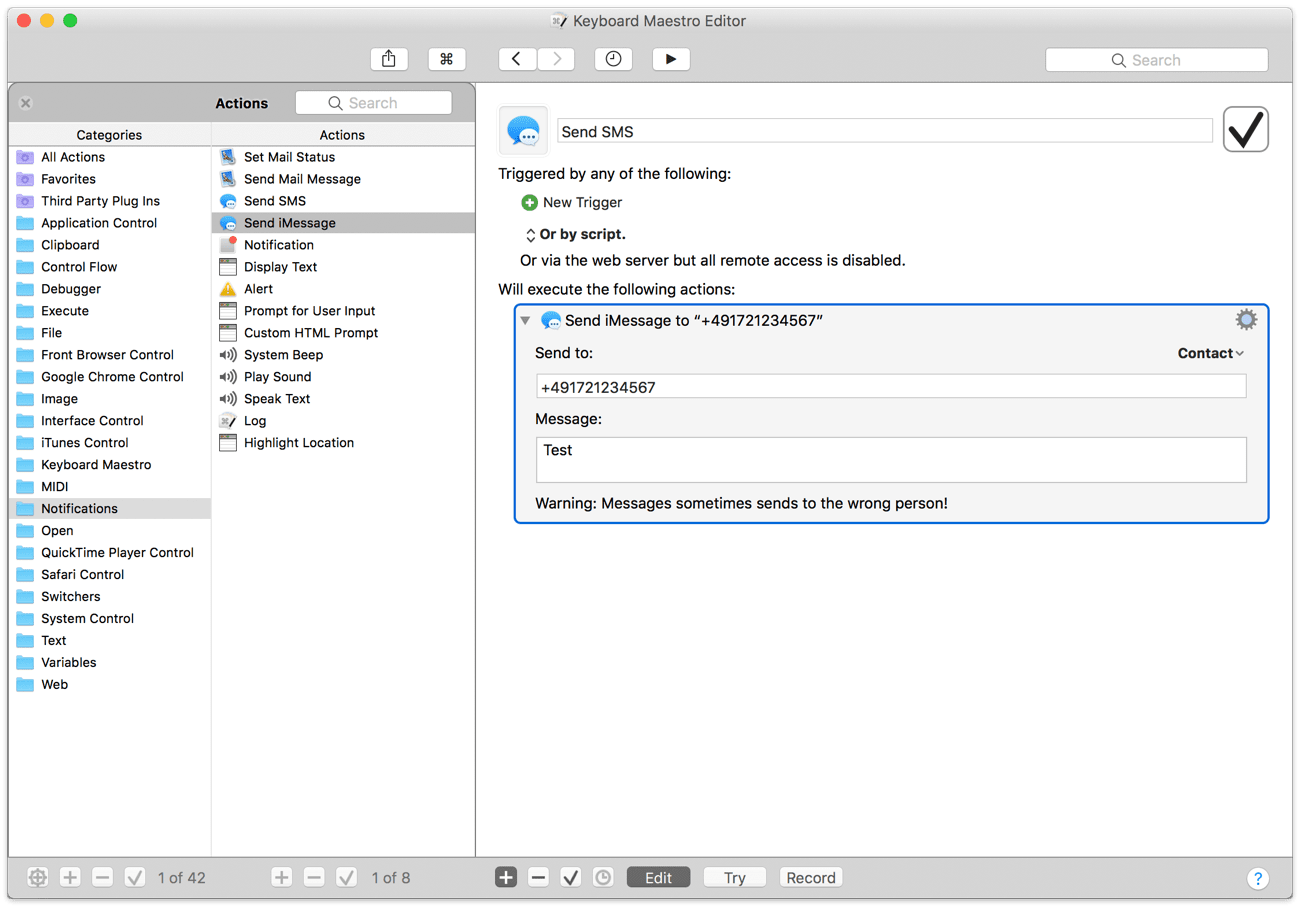
Die KM Doku weist allerdings darauf hin, dass die SMS u.U. den falschen Empfänger erreichen kann. Daher sollte man auf sensitive Inhalte besser verzichten.
Aktion: Prompt With List
Macros waren bisher nicht wirklich interaktiv. Man könnte sie zwar mit Text oder Dateien füllen, diese Daten aber nicht on-the-fly definieren.
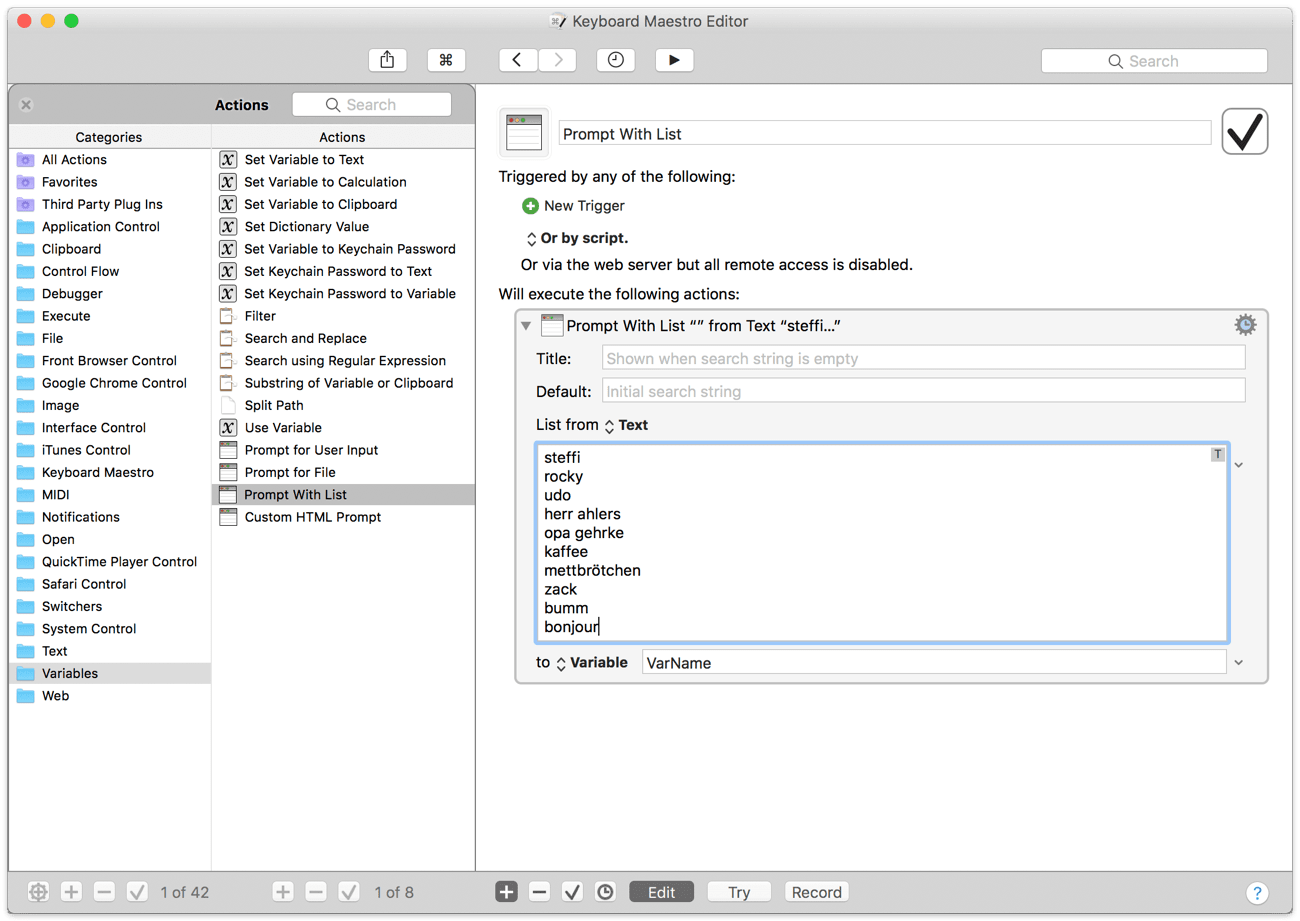
Mit der neuen Prompt With List Aktion hat man basierend auf der Zwischenablage, einer Variable, Datei oder Text Auswahlmöglichkeiten und kann den Input von Macros vor dem eigentlichen Start anpassen.
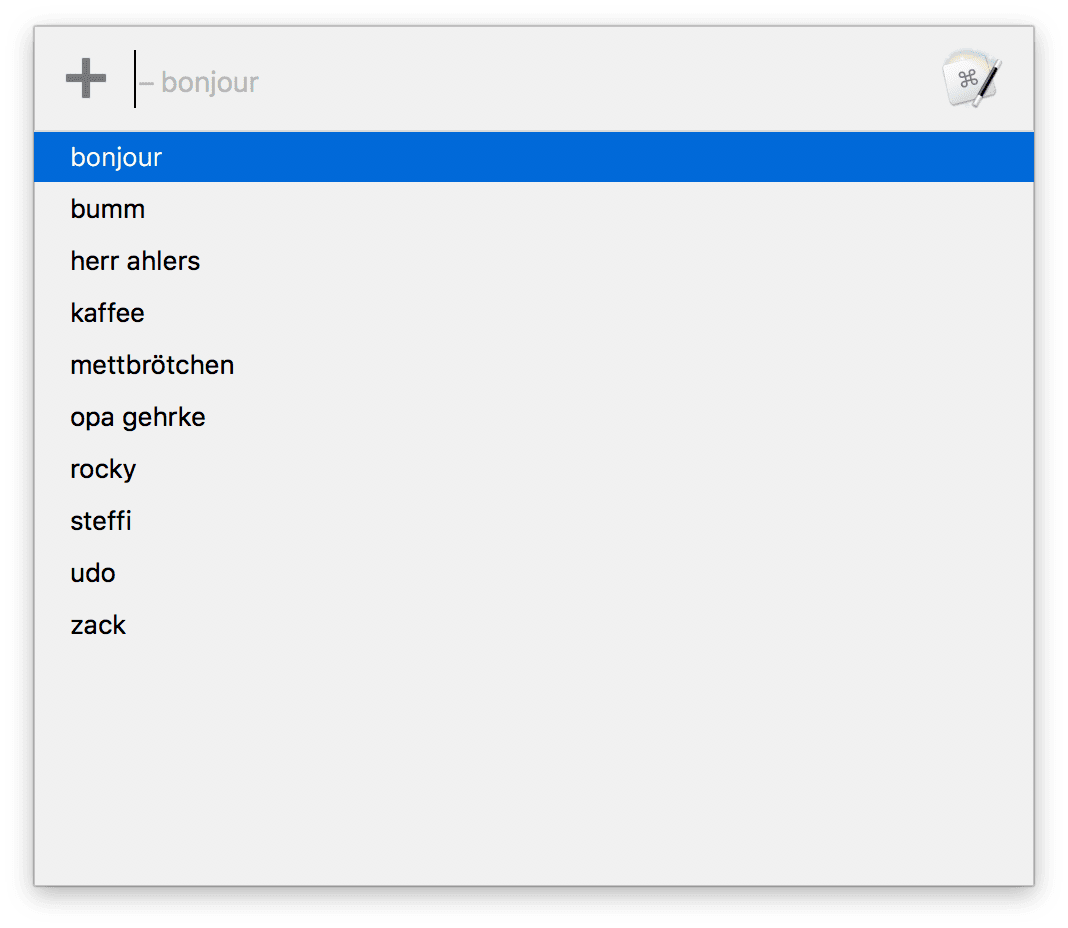
Touch Bar Support
Die Unterstützung der Touch Bar gehört, trotz der nach wie vor sehr stiefmütterlichen Behandlung durch Apple, zum guten Ton einer jeden App. So natürlich auch bei Keyboard Maestro.

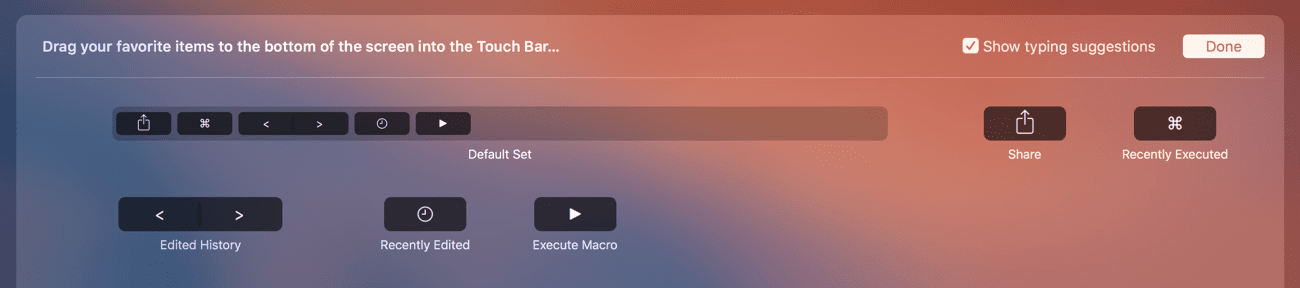
Dazu kann man nun über die neue Aktion Get Touch Bar Selection verschiedene Knöpfe auf der Touch Bar abbilden und deren Ergebnis auf verschiedene Arten (neues Fenster, Notification, gespeichert als Variable oder in der Zwischenablage…) ausgeben.
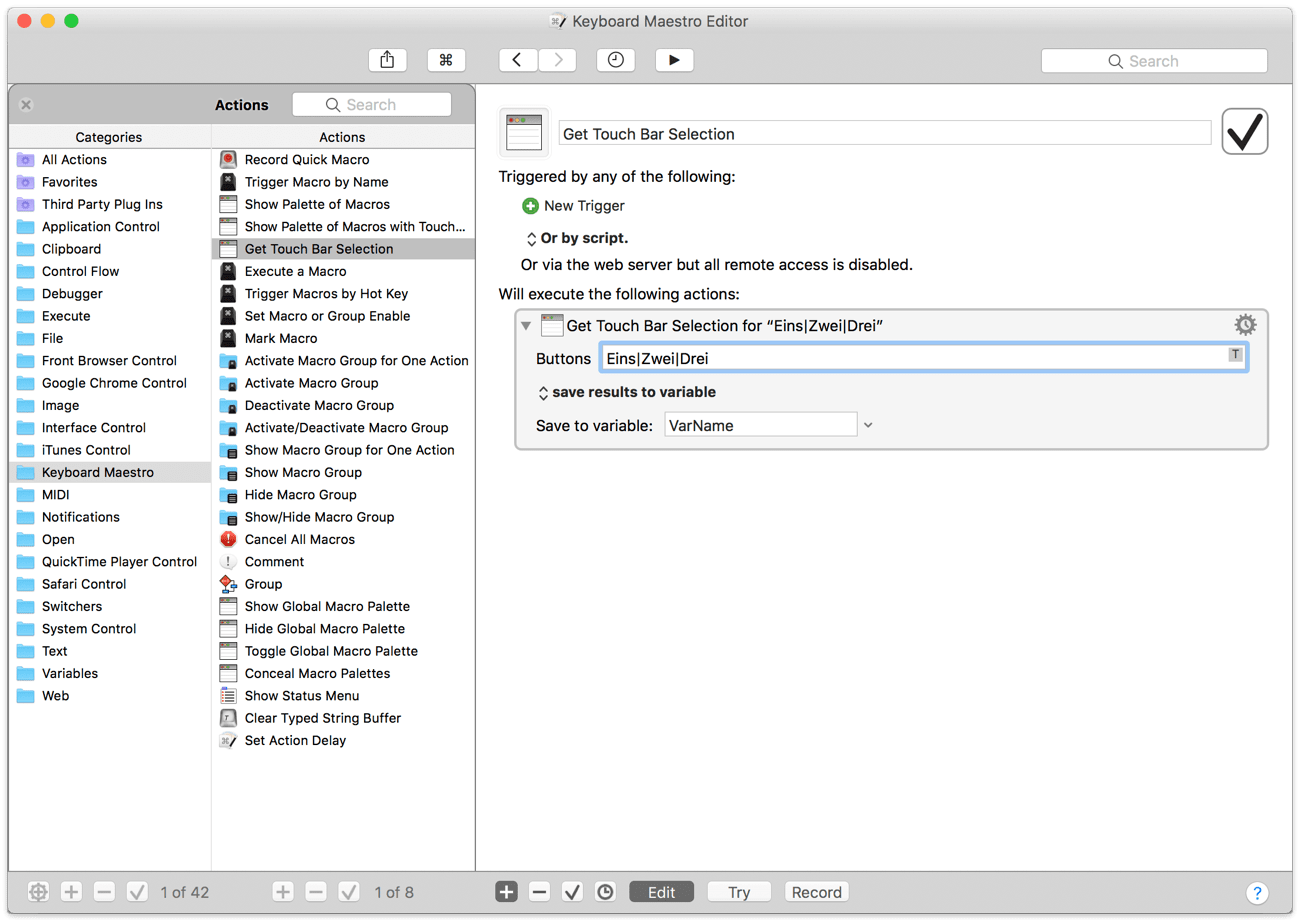

Darüber hinaus kann man jetzt über die Aktion Show Palette of Macros (neben der separaten Palette) den Namen ausgewählter Marcos auf der Touch Bar anzeigen und die Marcos auch von dort starten. Gleiches gilt für Macros, die per Conflict Palette gestartet werden.
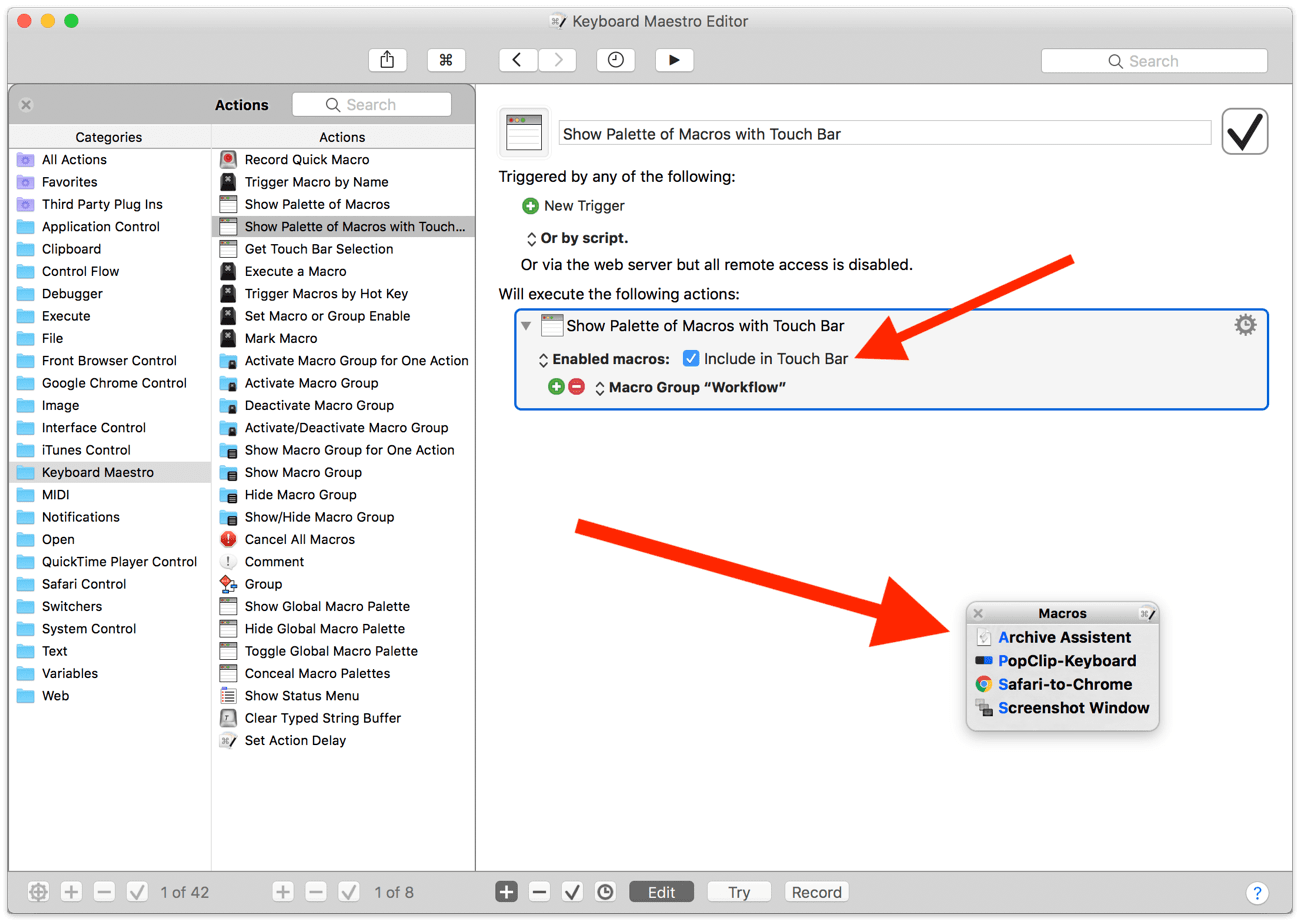

Trigger: Cron, Gesture, Idle, Audio Output Changed, Remote, Dragged File
Neben den neuen Aktionen, hat sich natürlich auch etwas bei den Triggern getan.
Über das Cron Format kann man Macros nun zeitlich basiert (Uhrzeit, Tag, Woche oder Jahr) abfahren lassen. Der Gesture Trigger macht gleiches auf Basis einer Geste auf dem Trackpad oder der Maus. Die Idle und Audio Output Changed Trigger sind selbsterklärend. Interessant ist noch der neue Remote Trigger, über den man Macros entfernt über einen Trigger Code per Webseite steuern kann.
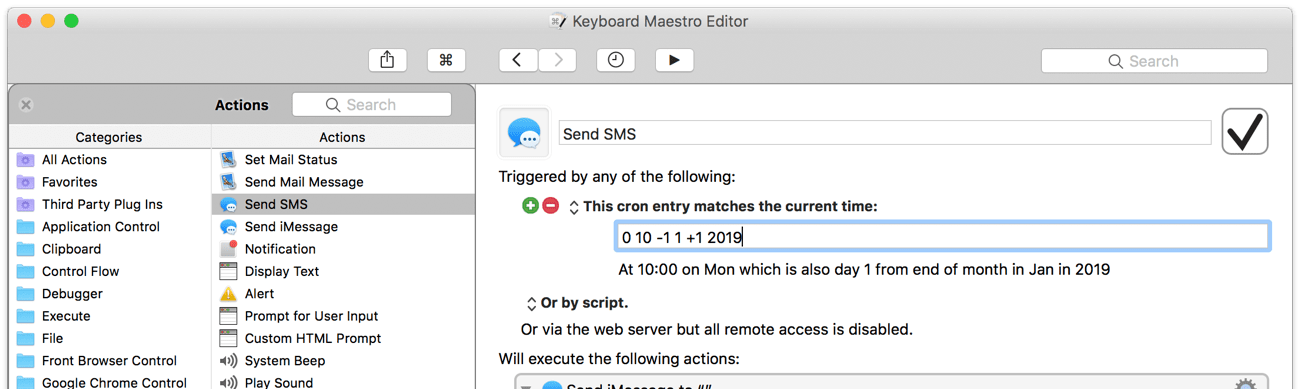
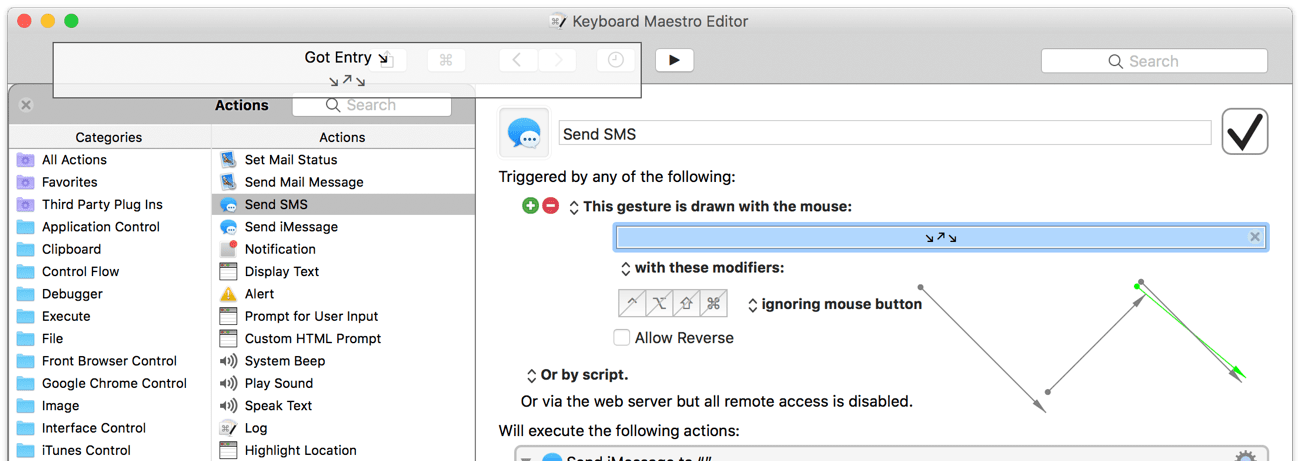
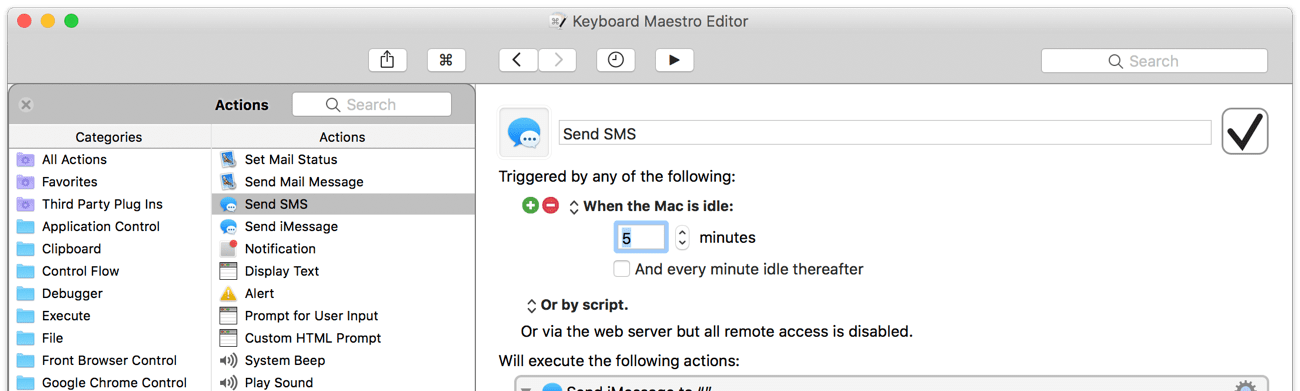
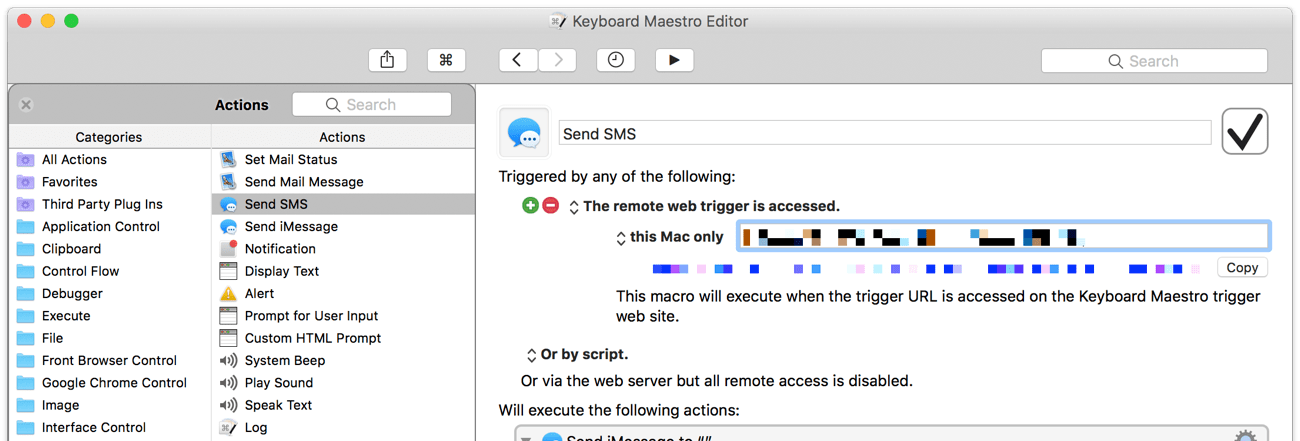
Mit Keyboard Maestro 8.2 kam noch ein erwähnenswerter Dragged File Trigger hinzu, der u.U. das anfangs schon erwähnte Umbauen bestehender Macros erforderlich macht.
Möchte man beispielsweise den Pfad einer im Finder markierten Datei abrufen, kann folgendes Macro zum Ziel führen:
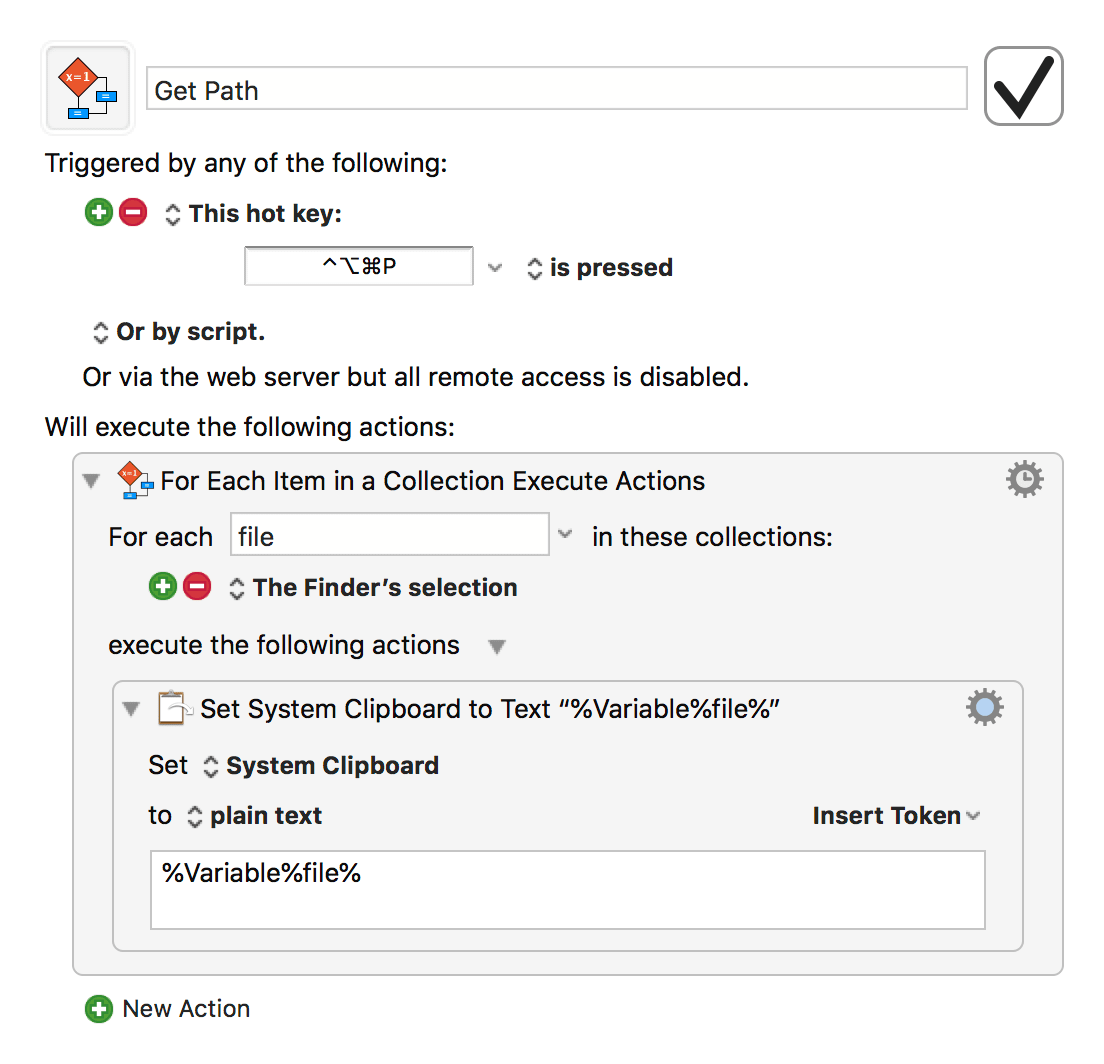
Gleiches erledigt das jetzt folgende Macro im Zusammenspiel mit dem neuen Dragged File Trigger.
Der Unterschied zur vorherigen Version besteht halt darin, dass man die Datei, von der man den Pfad haben möchte, auf das Marco innerhalb einer Palette “droppen” muss.
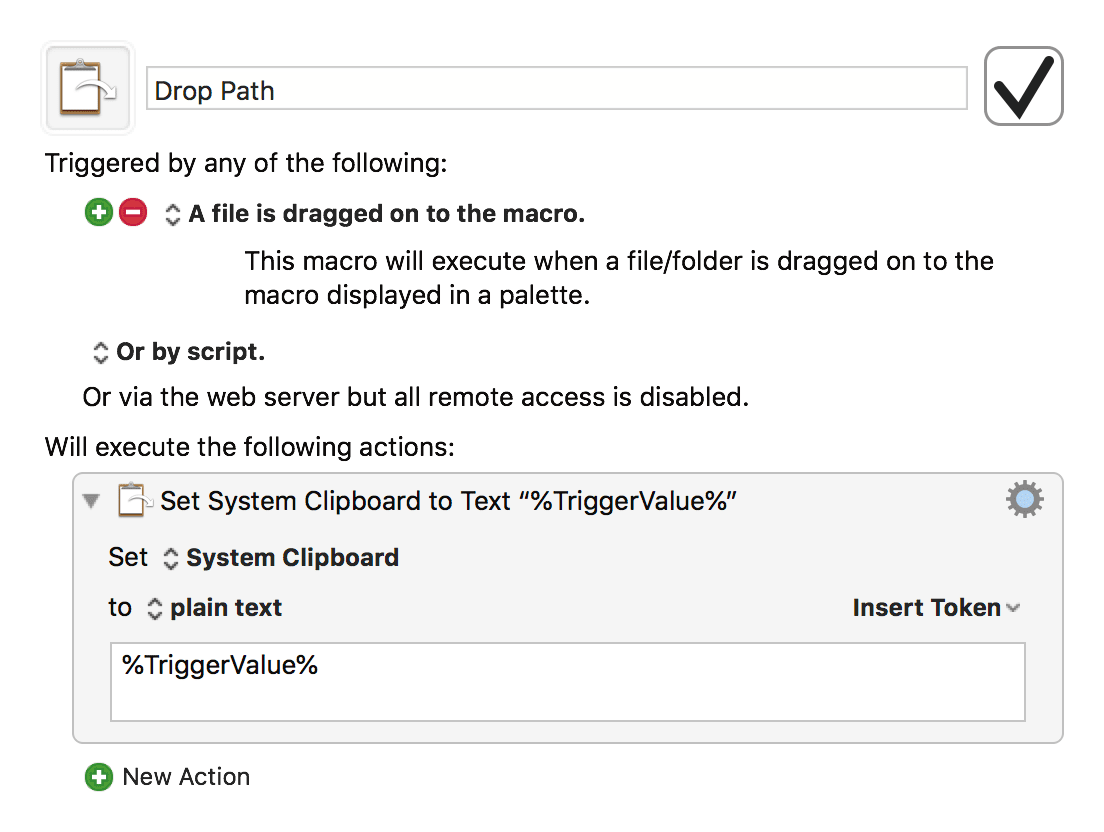
Applications Palette
Ebenfalls mit Keyboard Maestro 8.2 kam die Applications Palette hinzu.
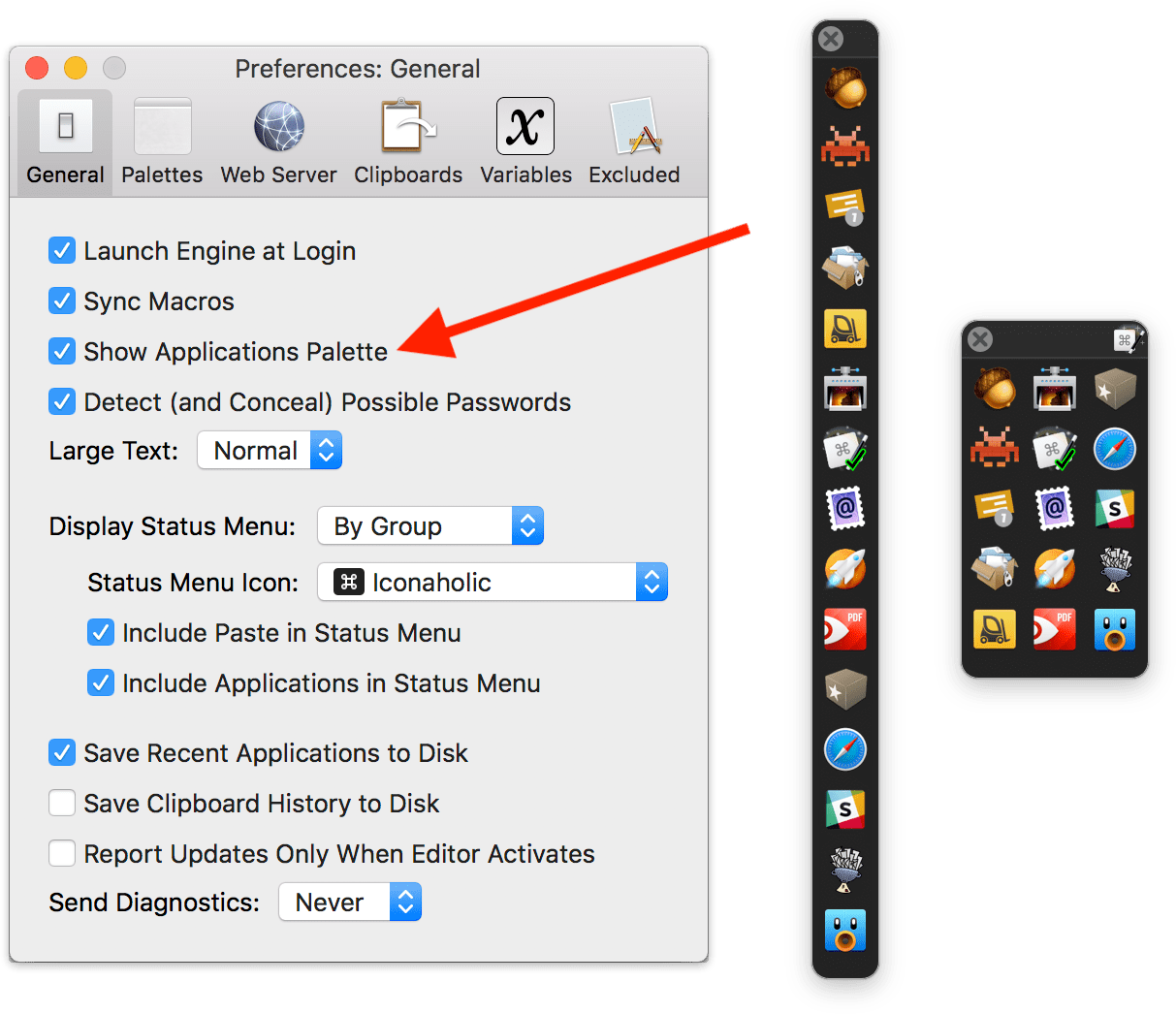
Dieses Feature wird entweder über die Einstellungen oder das Menüleisten Icon von KM8 aktiviert und zeigt alle gerade laufenden Apps an.
Wie alle Paletten in KM kann man auch diese über den Theme Editor optisch anpassen oder spezielle Apps von der Anzeige ausschließen.
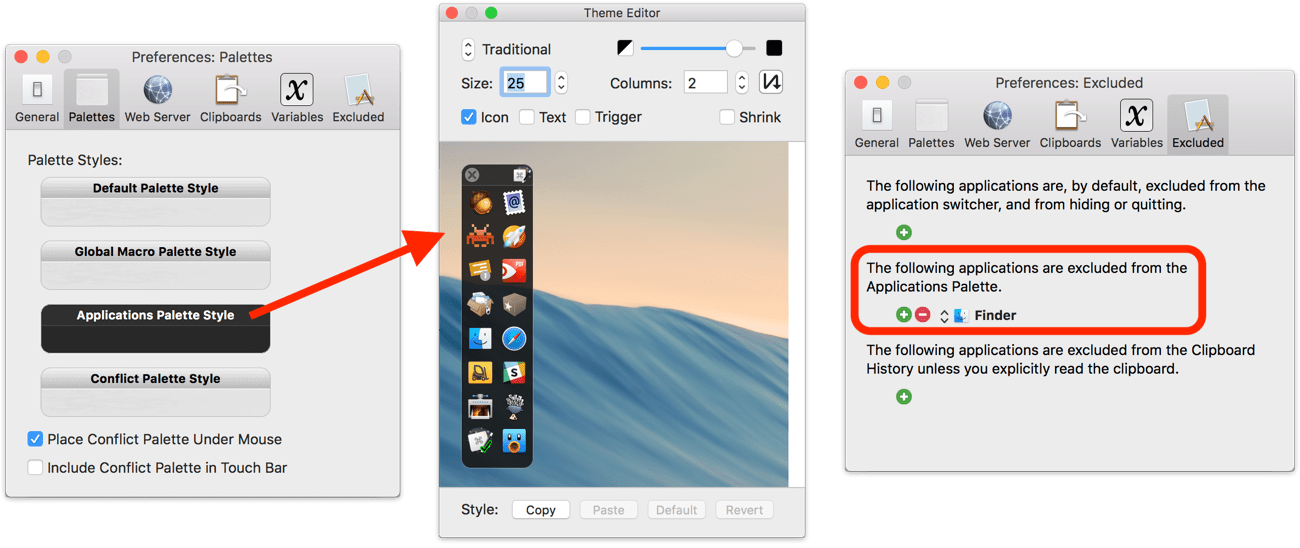
Zieht man jetzt Dateien oder Ordner auf eines der App-Icons in der Palette, werden diese Daten mit dieser App geöffnet bzw. verarbeitet. Mit einen Rechtsklick können über ein Kontextmenü weitere Aktionen ausgeführt werden.
Außerdem kann man über die Applications Palette mit Klick auf eines der Icons direkt zur App springen (quasi das klassische Cmd+Tab Feature von macOS).
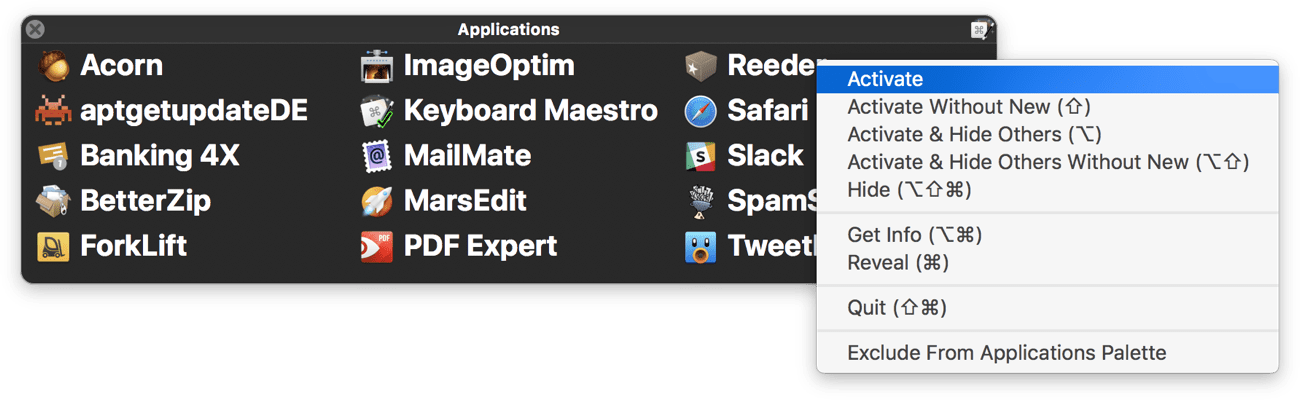
Sonstiges
Bei KM8 gab es zudem sehr viele kleinere Anpassungen im Macro Editor, die man erst beim genauen Hinschauen oder Durchlesen der Release Notes wahrnimmt.
So bietet der Editor nun die volle Unterstützung von AppleScript.
Ganz nett ist auch das “draggen” von Dateien in Macros. Daraufhin werden nämlich automatisch zur Datei passende Aktionen erstellt. Zieht man beispielsweise eine App in ein Macro, folgt die Aktion Activate Application. Zieht man ein Skript hinein, folgt die Aktion Execute Script u.s.w.
Abschließend noch ein kleines Video vom Entwickler, das Keyboard Maestro 8 in bewegten Bildern vorstellt.
youtube/watch?v=Qt-swFofjpY
Preise und Verfügbarkeit
Keyboard Maestro 8 wird ausschließlich über die Homepage von Entwickler Stairways Software für derzeit knapp 36 Euro (von aktuellen Dollarkurs abhängig) verkauft. Ein Upgrade wird nach Prüfung der vorhandenen Lizenz für 25 Euro angeboten.
Skeptiker greifen vor dem Kauf zur kostenlosen Testversion. Zur Installation wird OS X 10.10 Yosemite oder neuer vorausgesetzt.
-> http://www.keyboardmaestro.com
tl;dr
Ich sagte ja bereits im ersten Satz dieser Review, dass Keyboard Maestro für mich bei automatisierten Arbeitsabläufen unverzichtbar ist. Ich kann gar nicht genau sagen, für was ich die App alles nutze…
Mit Version 8 wurde das Tool mit neuen Triggern und Aktionen sowie vielerlei Anpassungen beim Editor weiter verfeinert. Dazu kamen Anpassungen bei der Zwischenablagefunktion und ein erweiterter MIDI-Support, um auch mal Dinge zu nennen, die in der Review noch nicht erwähnt wurden.
Insgesamt kann ich Bestandskunden das Upgrade auf Version 8 bedenkenlos empfehlen. Neukunden werden anfangs wieder etwas Einarbeitungszeit mit dem Tool benötigen. Keyboard Maestro ist halt sehr speziell. Hinzu kommt, dass jeder andere Workflows hat, die sich mit dem Tool automatisieren lassen.
[do action=“aguwertung“ wert=“10″/]
Gewinnspiel
Auch dieses Mal hat uns Stairways Software wieder drei Lizenzen von Keyboard Maestro für eine Verlosung zur Verfügung gestellt.
Zur Teilnahme kommt erneut Gleam zum Einsatz, bei dem die folgenden optionalen und gleichwertigen Lose enthalten sind:
- Frage beantworten
- aptgetupdateDE bei Twitter folgen
- Tweet zur Review bei Twitter retweeten
- aptgetupdateDE bei Facebook besuchen
- aptgetupdateDE bei Google+ besuchen
Die Auslosung findet kommenden Montag, den 23.04.2018, statt. Viel Glück!