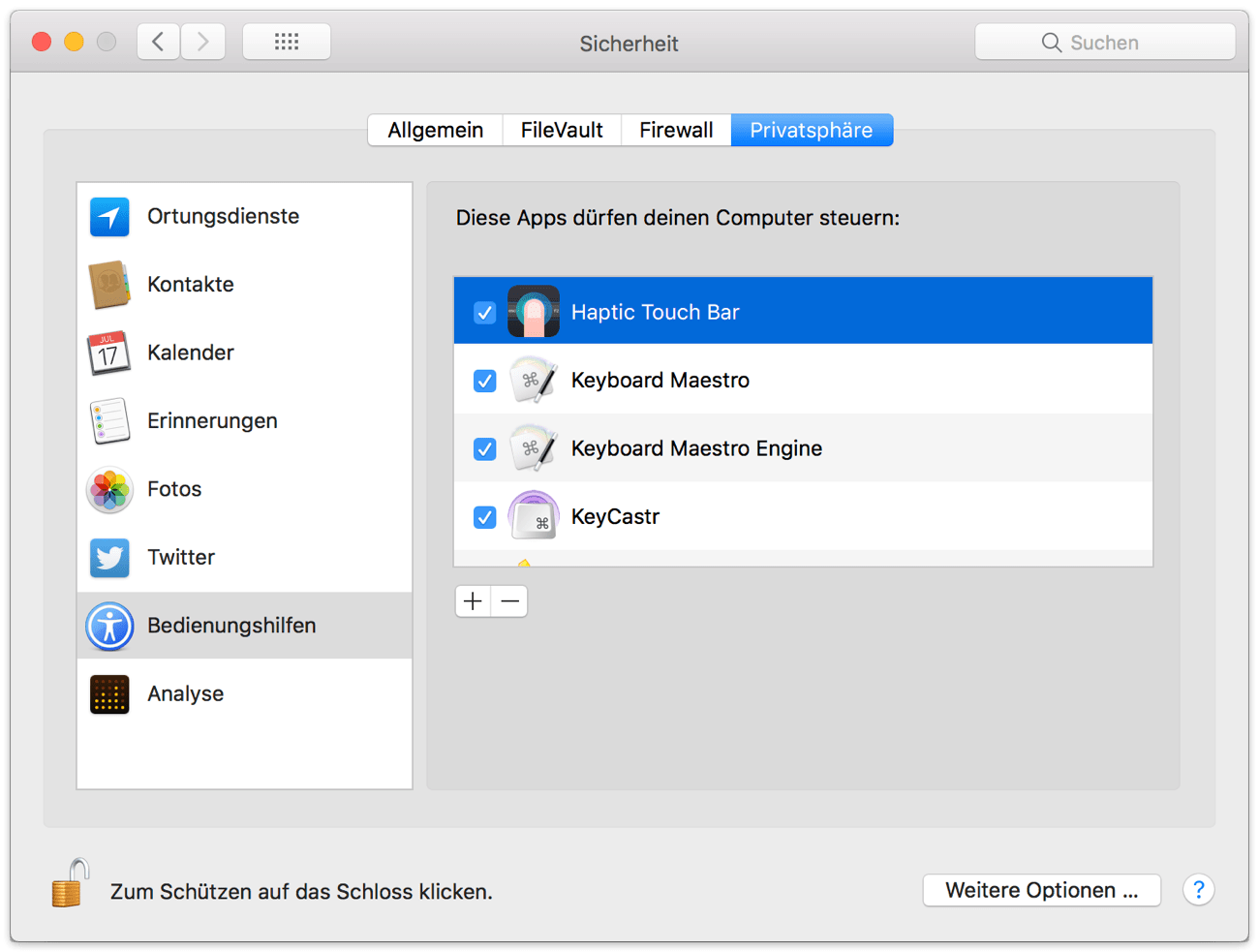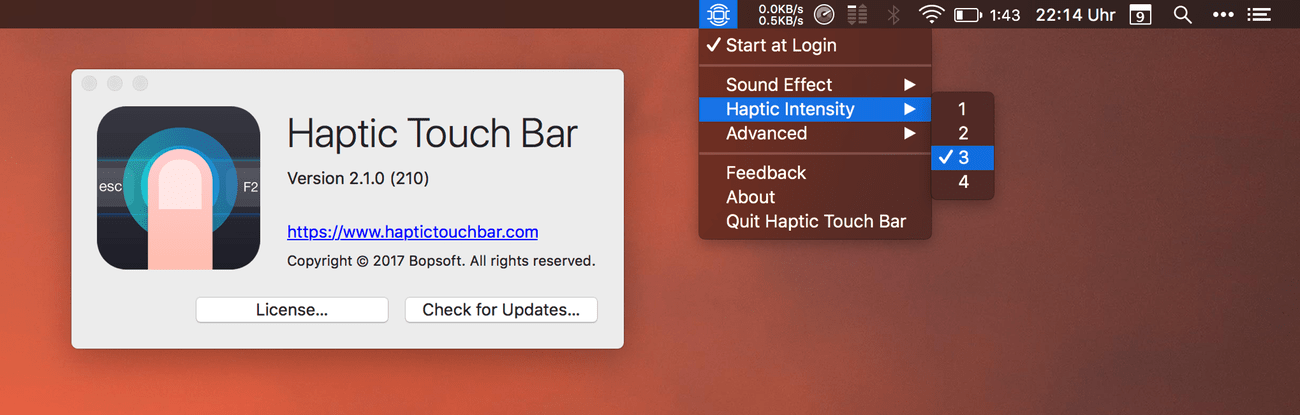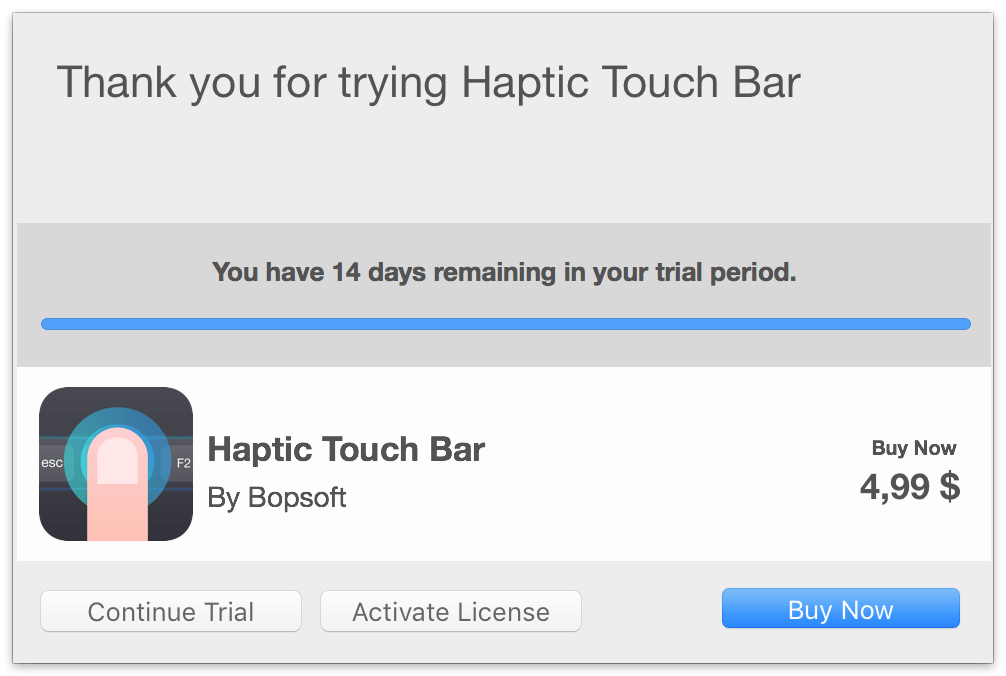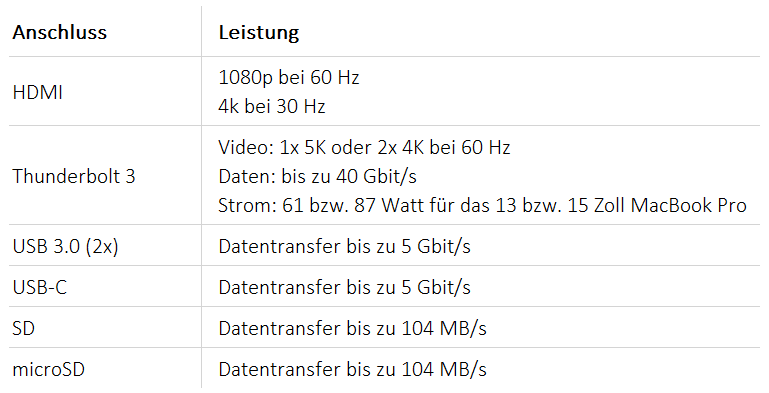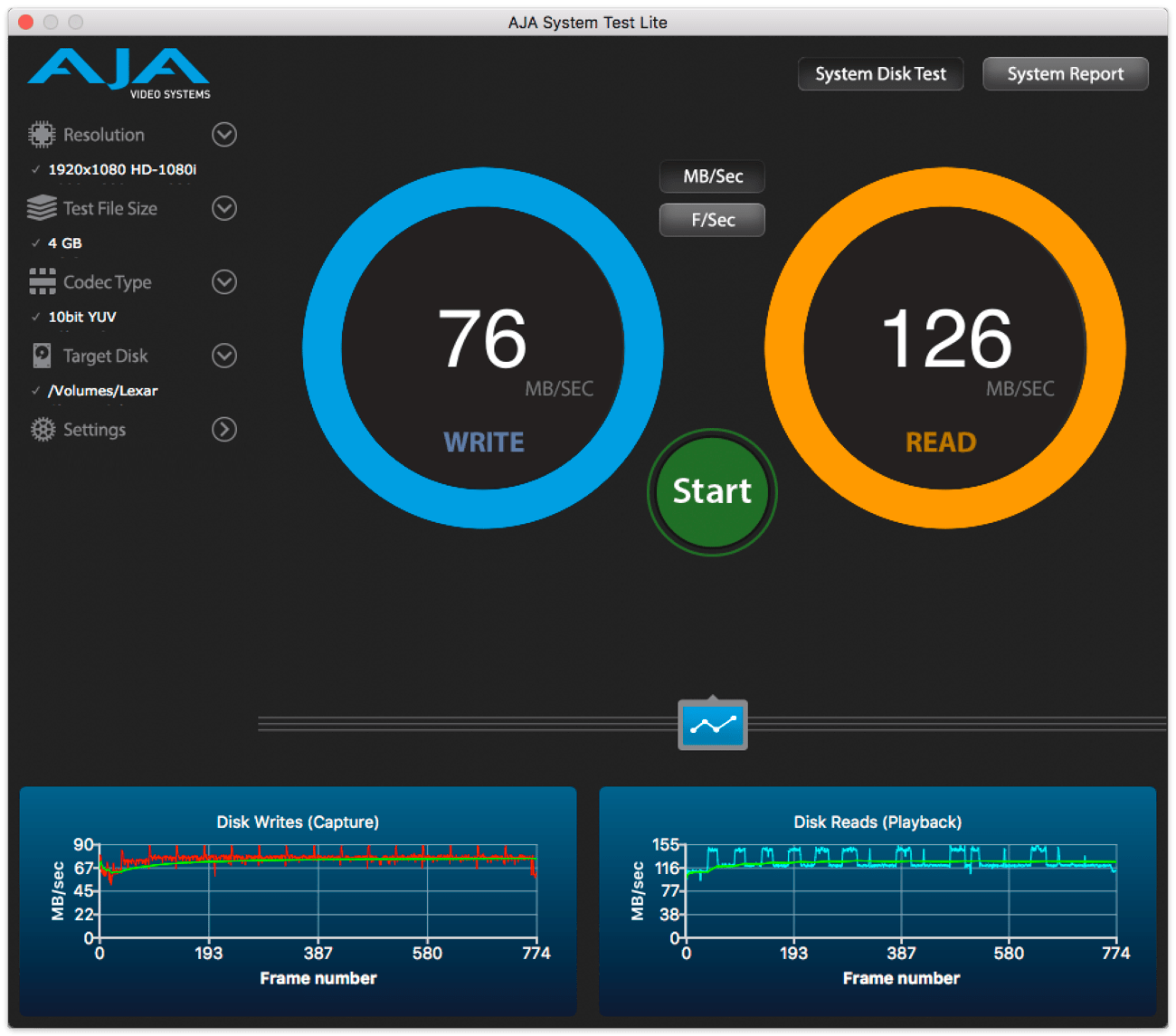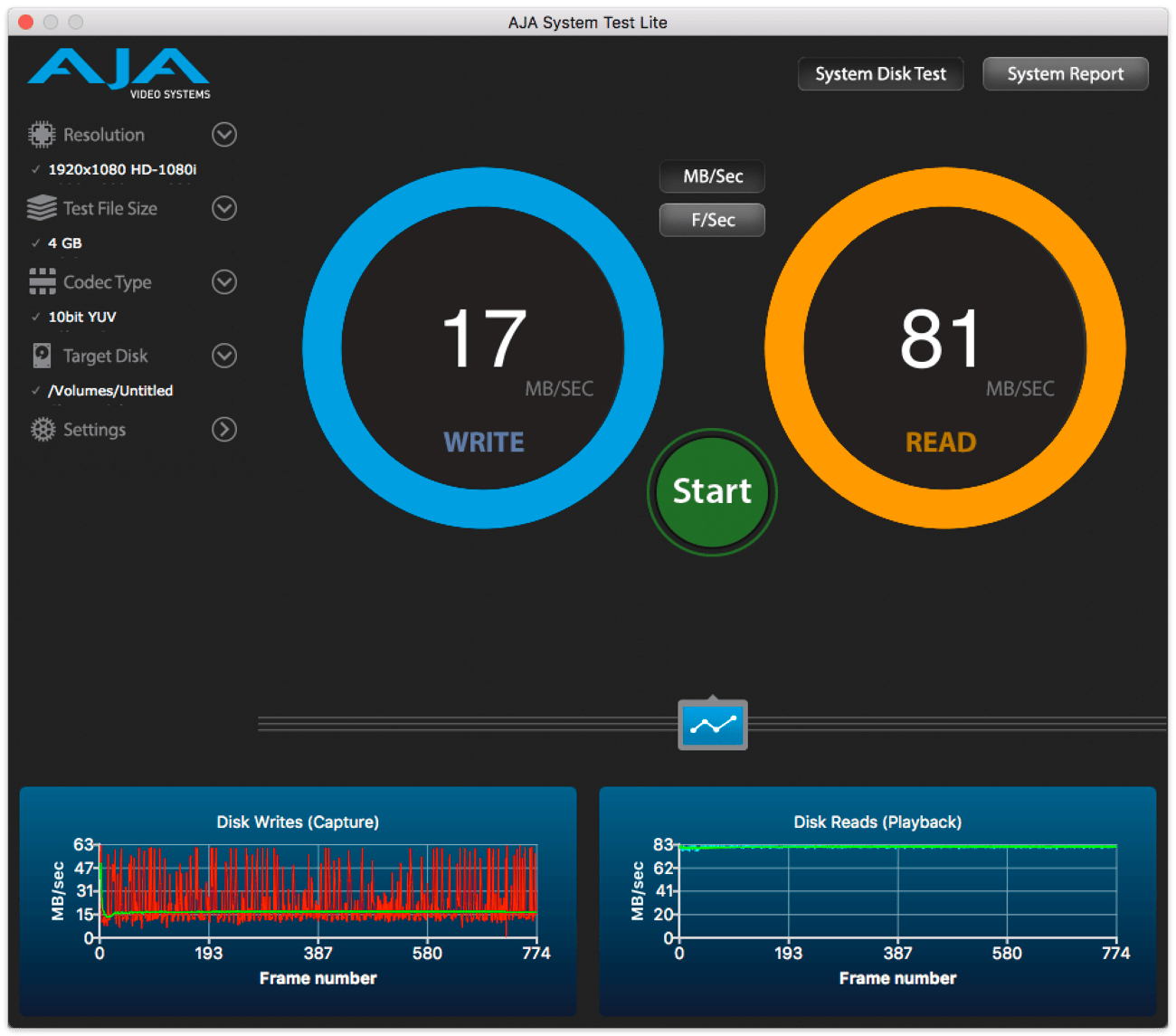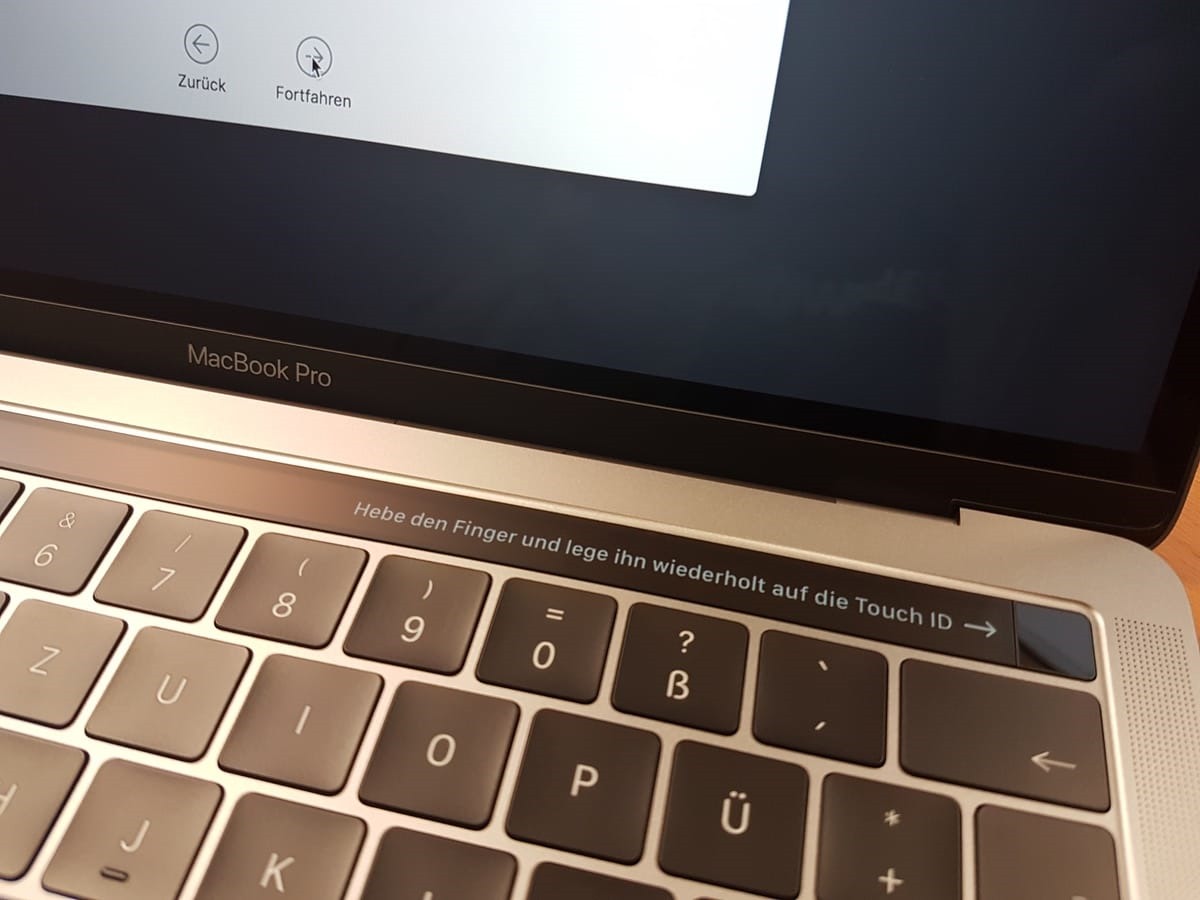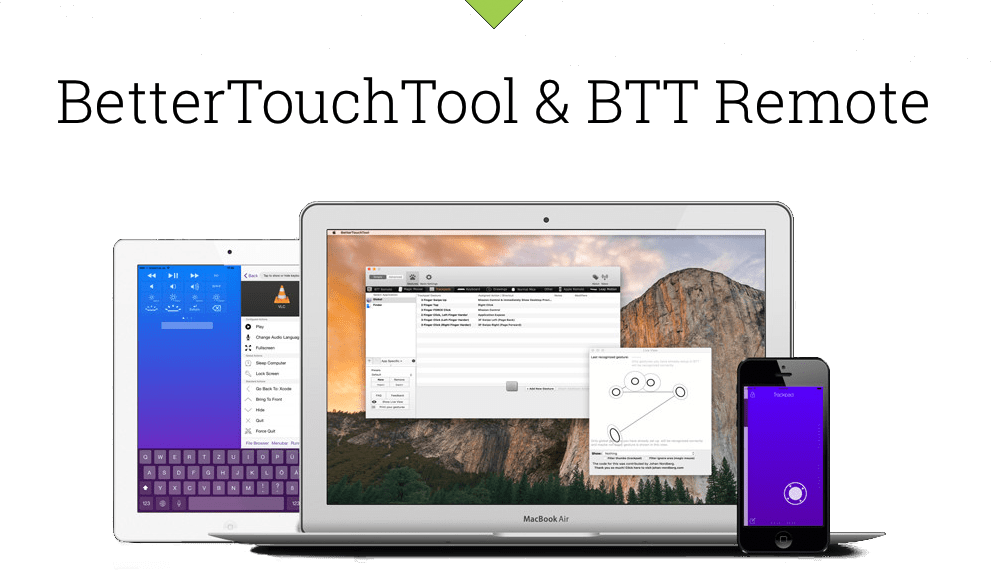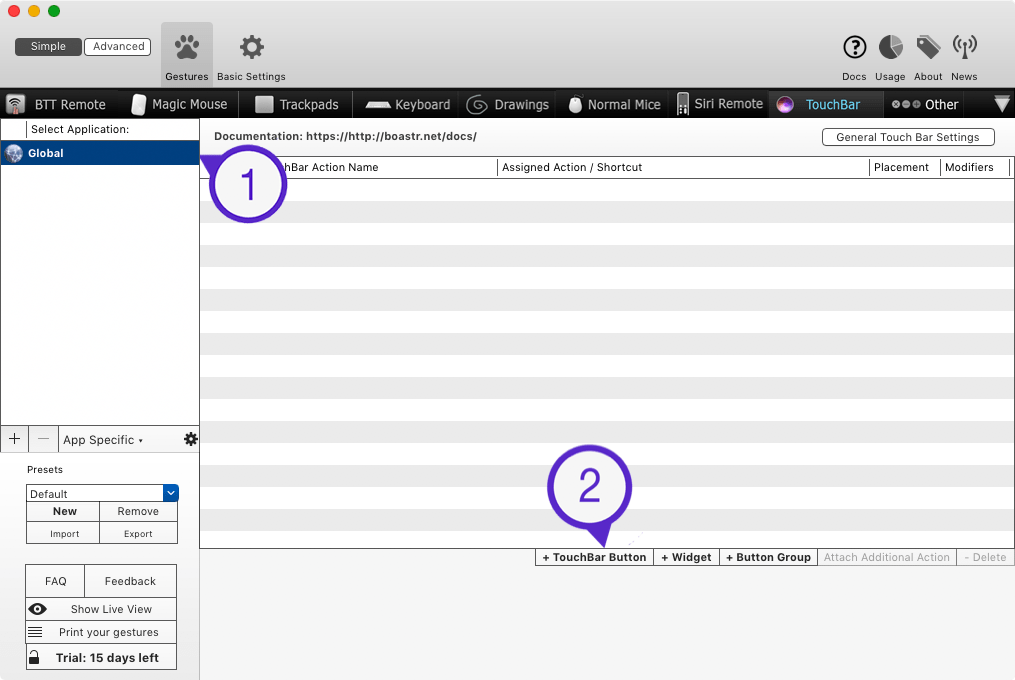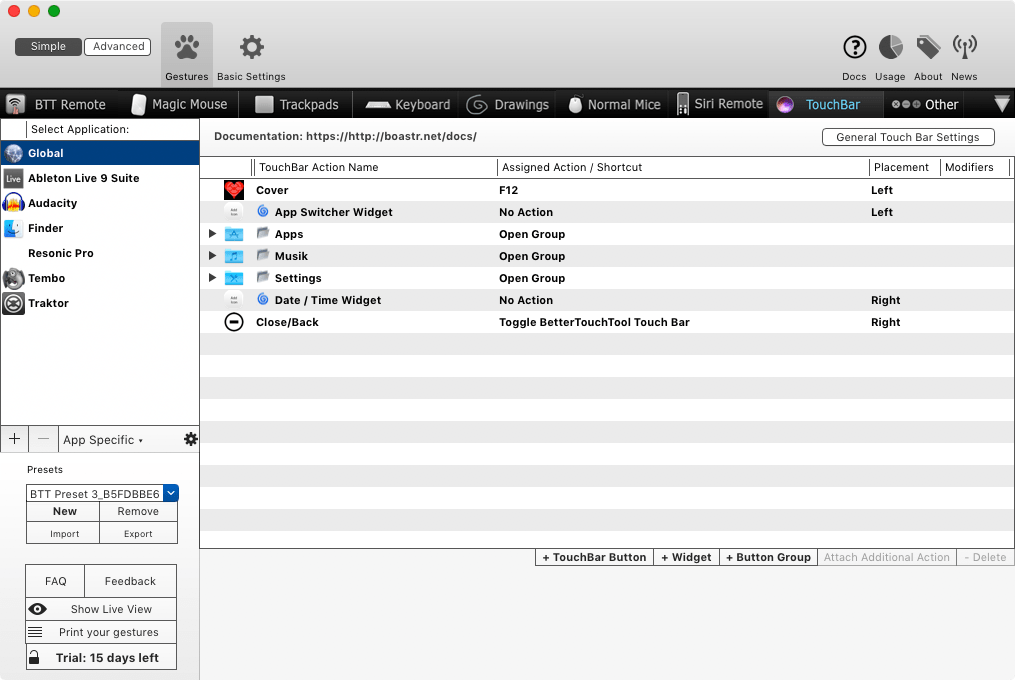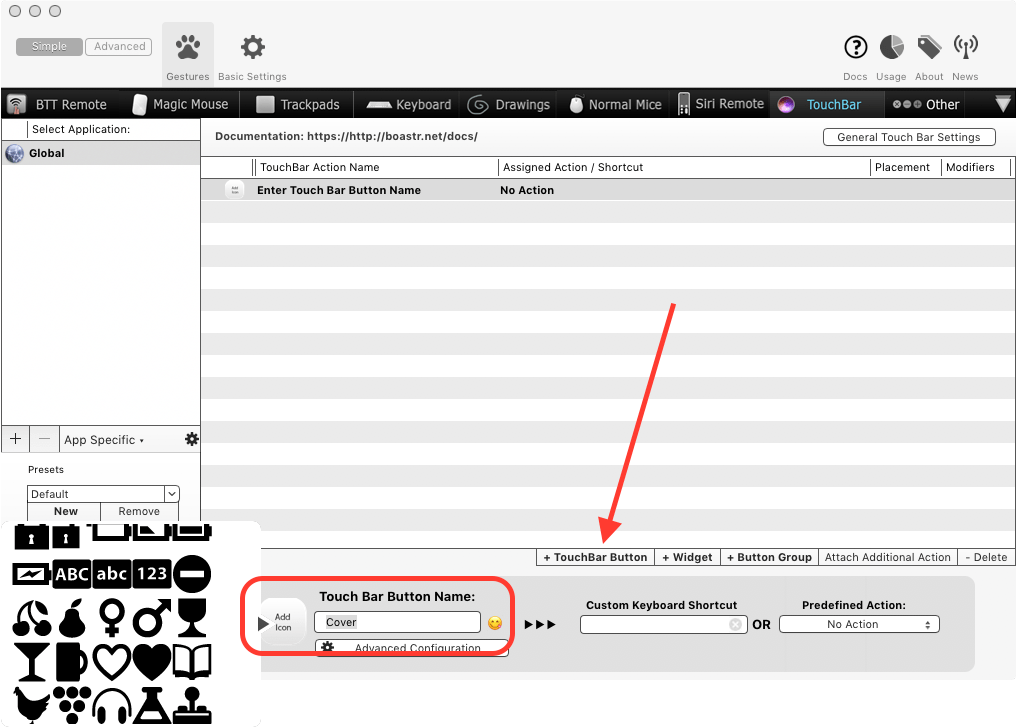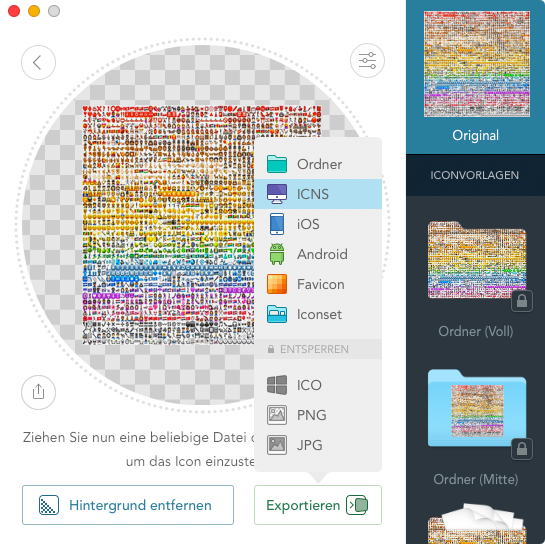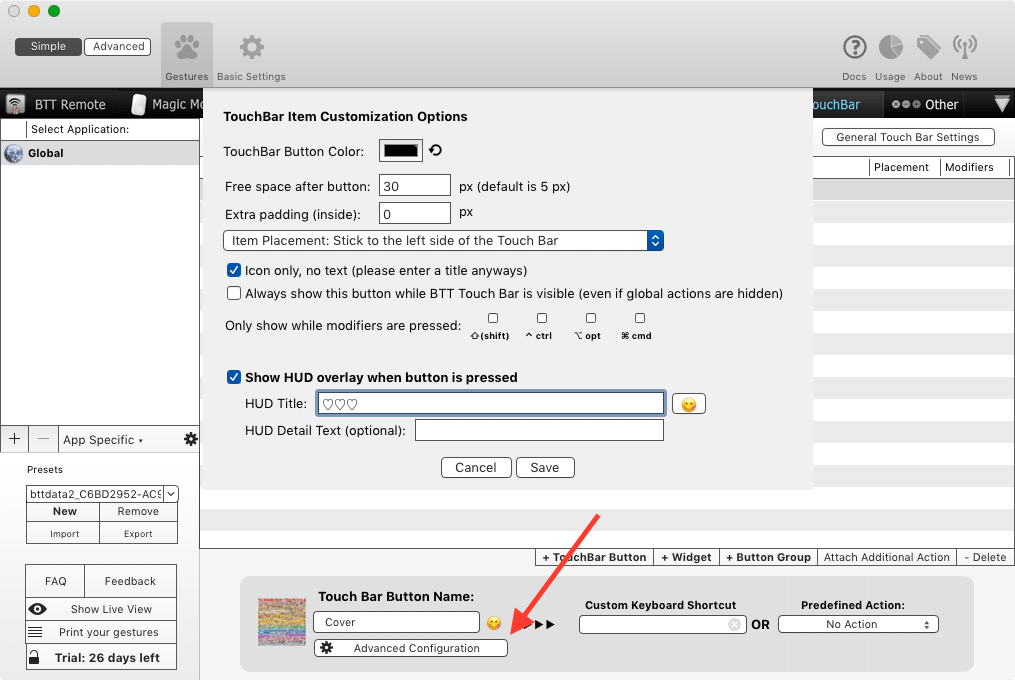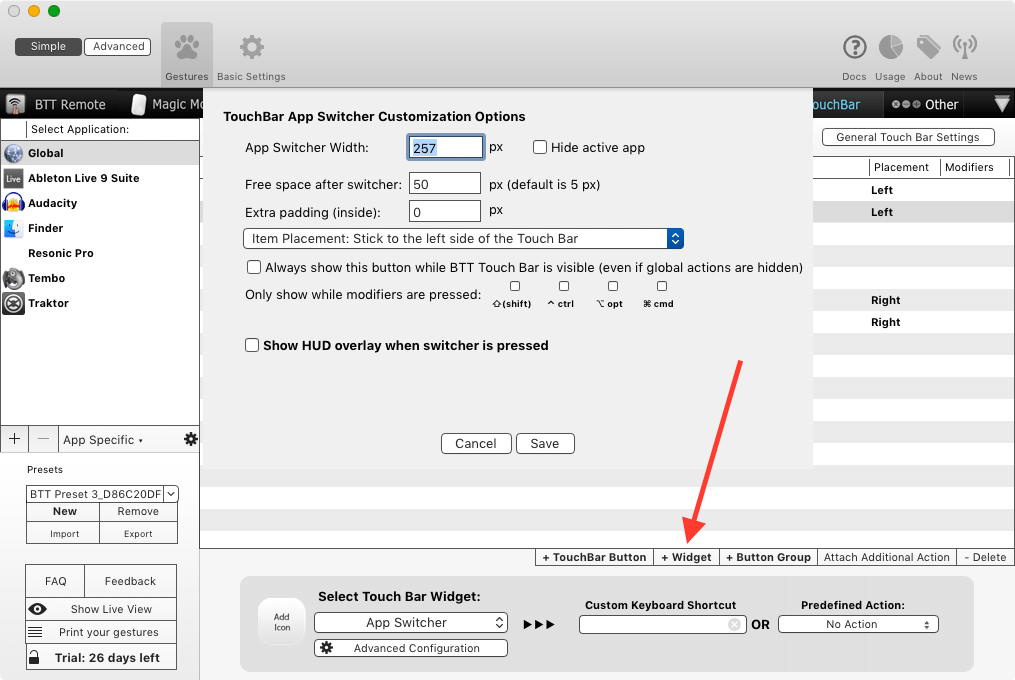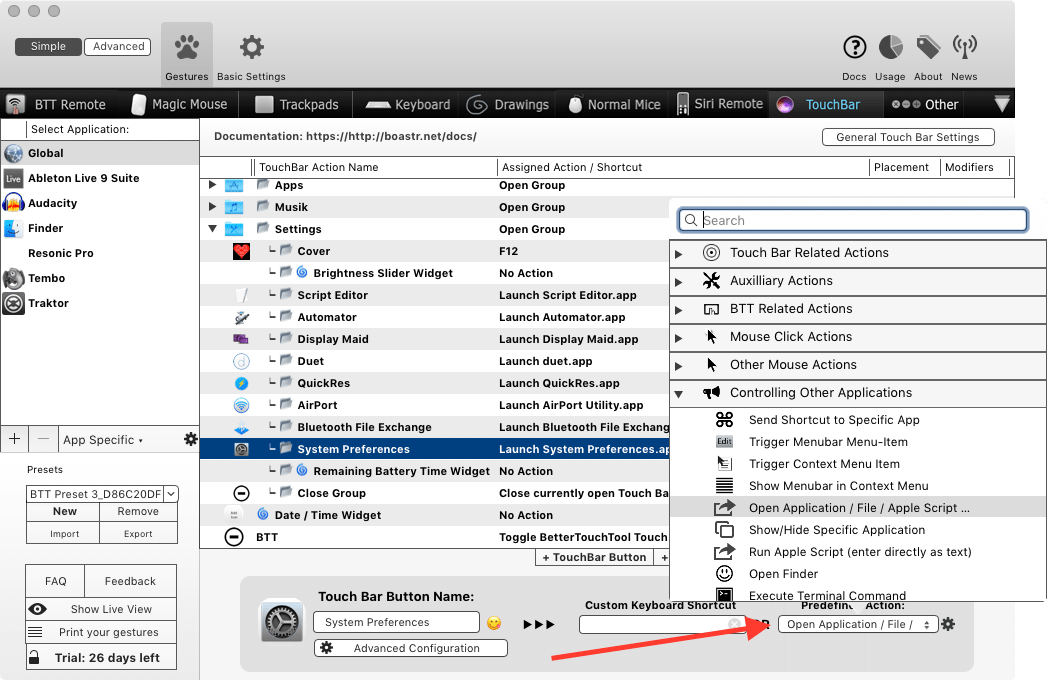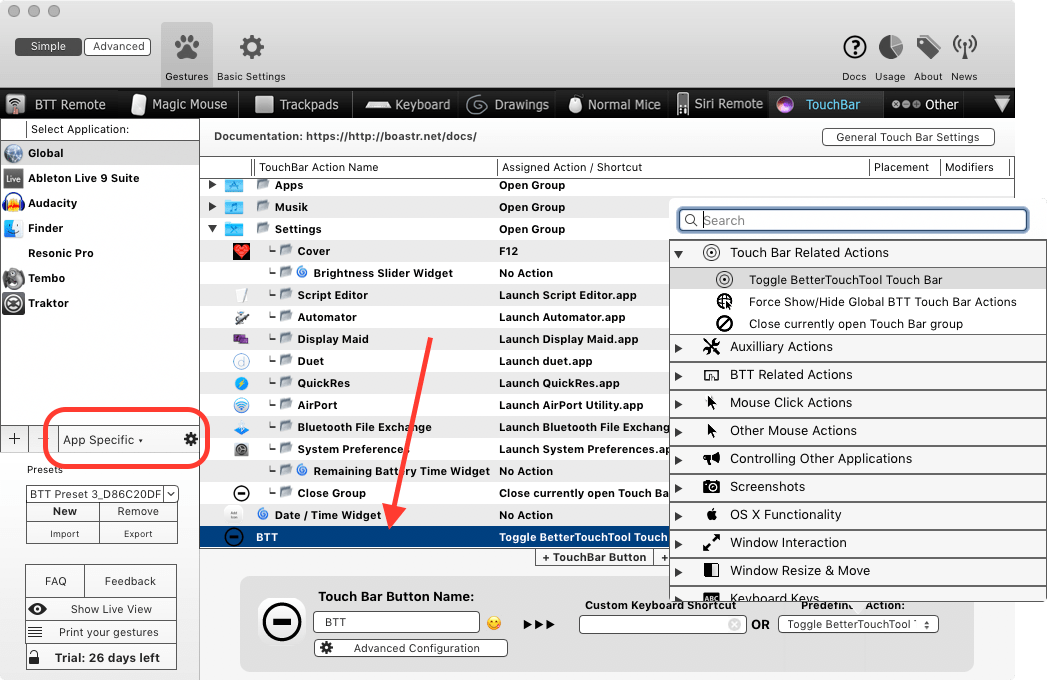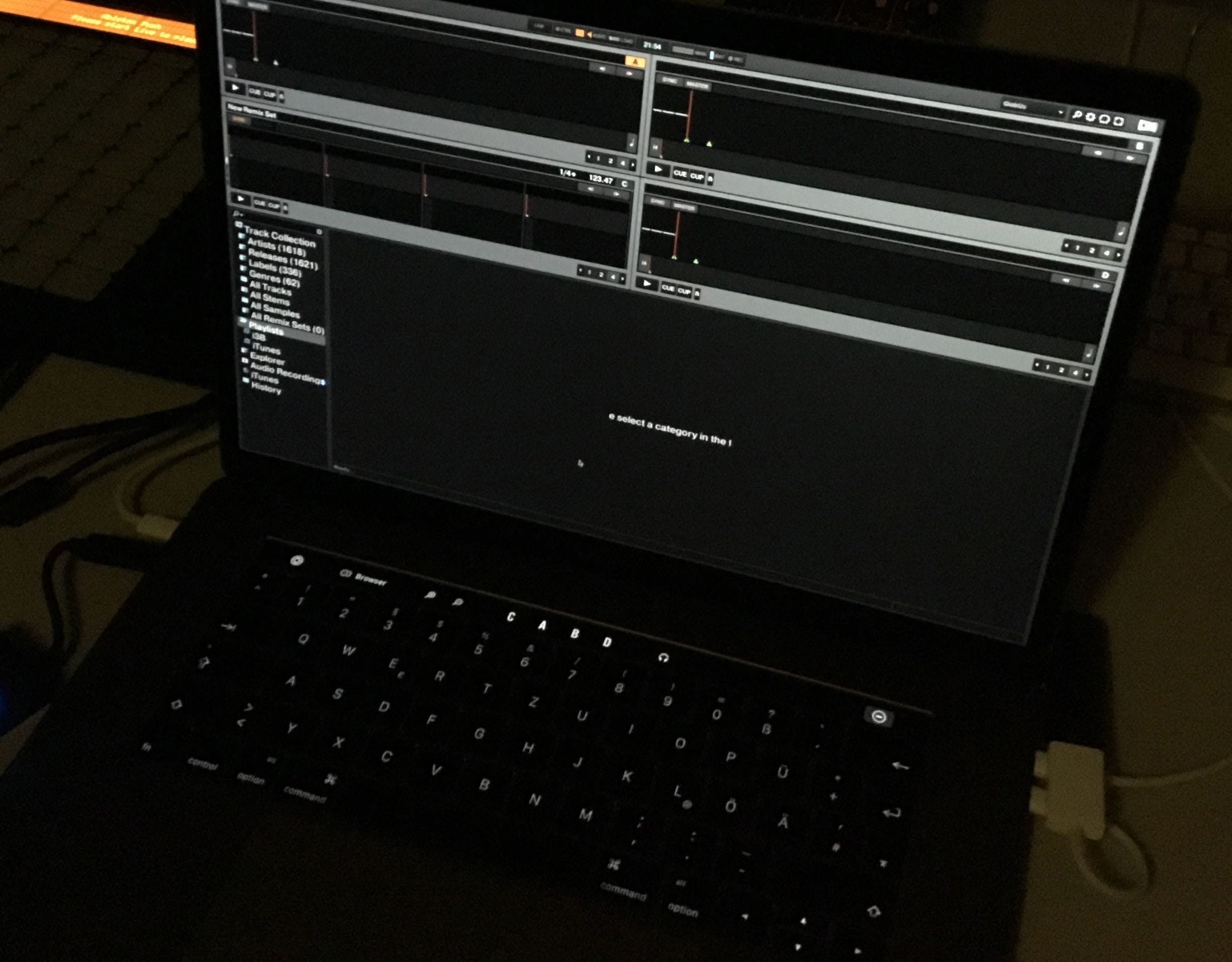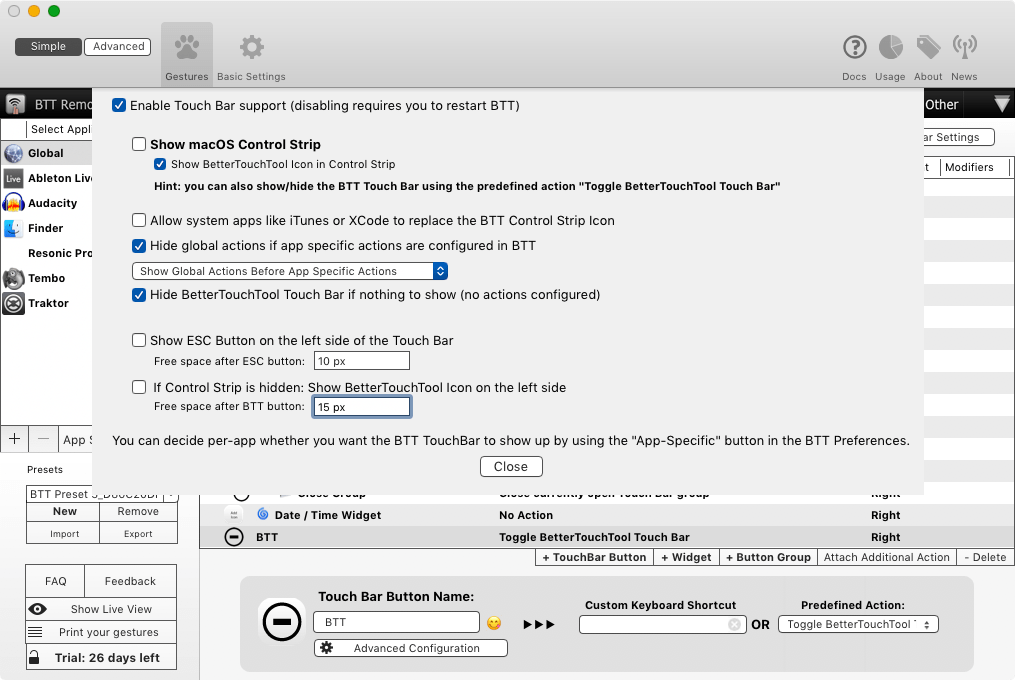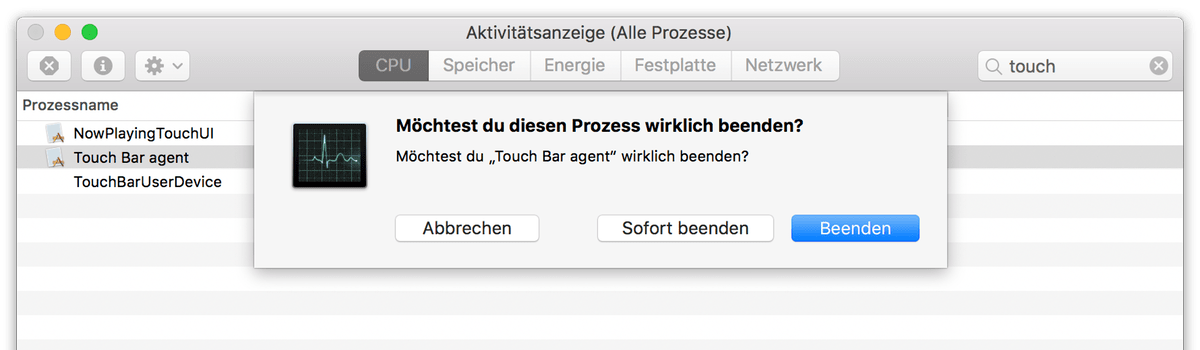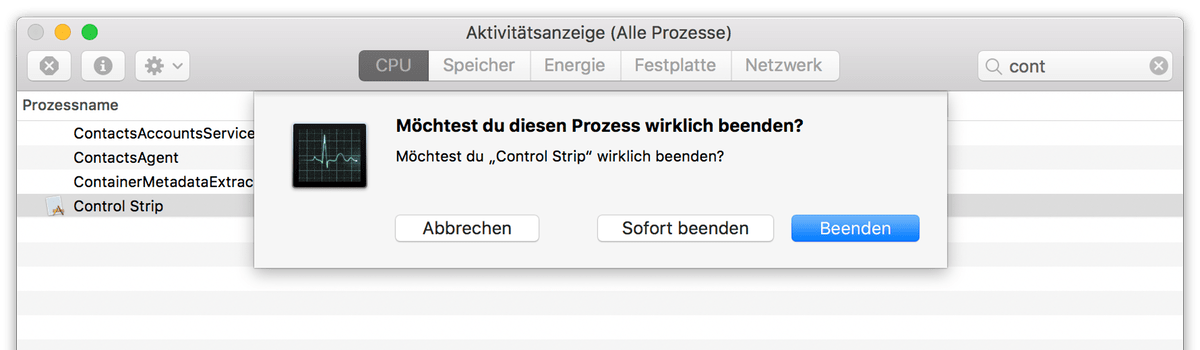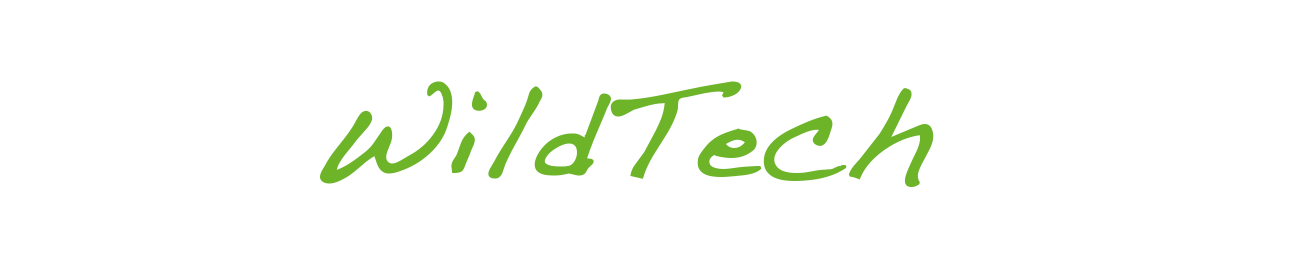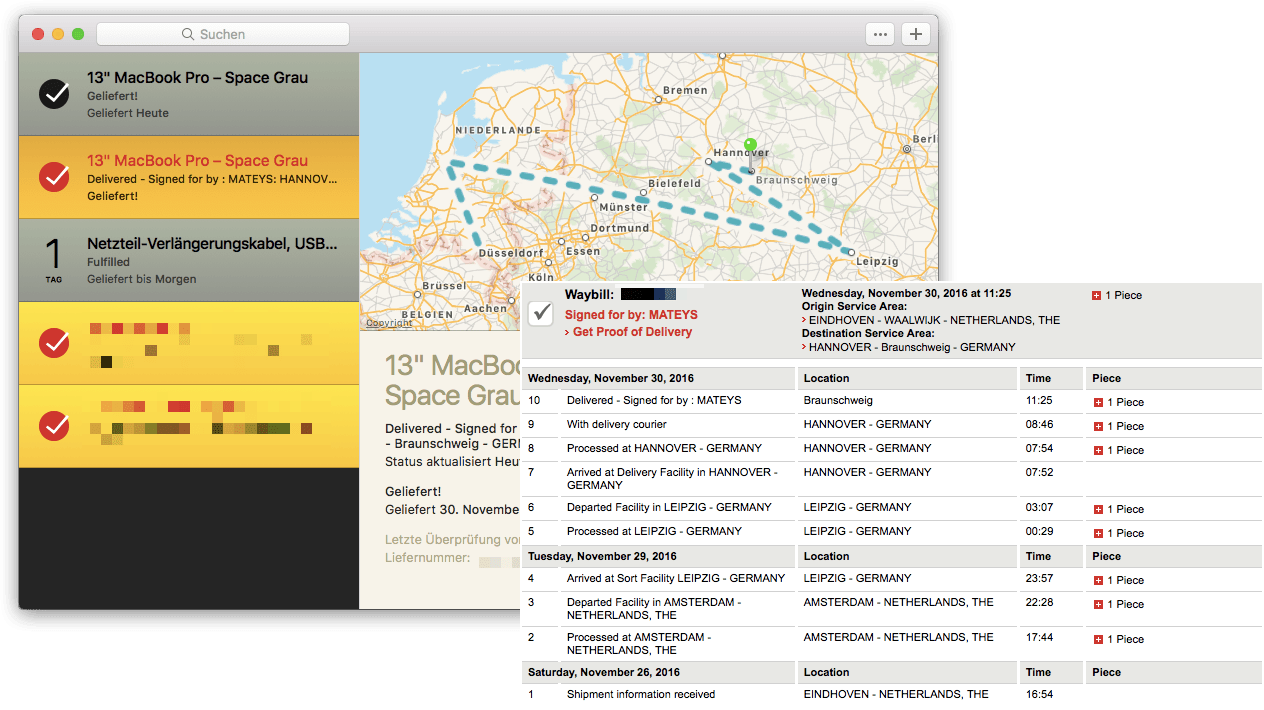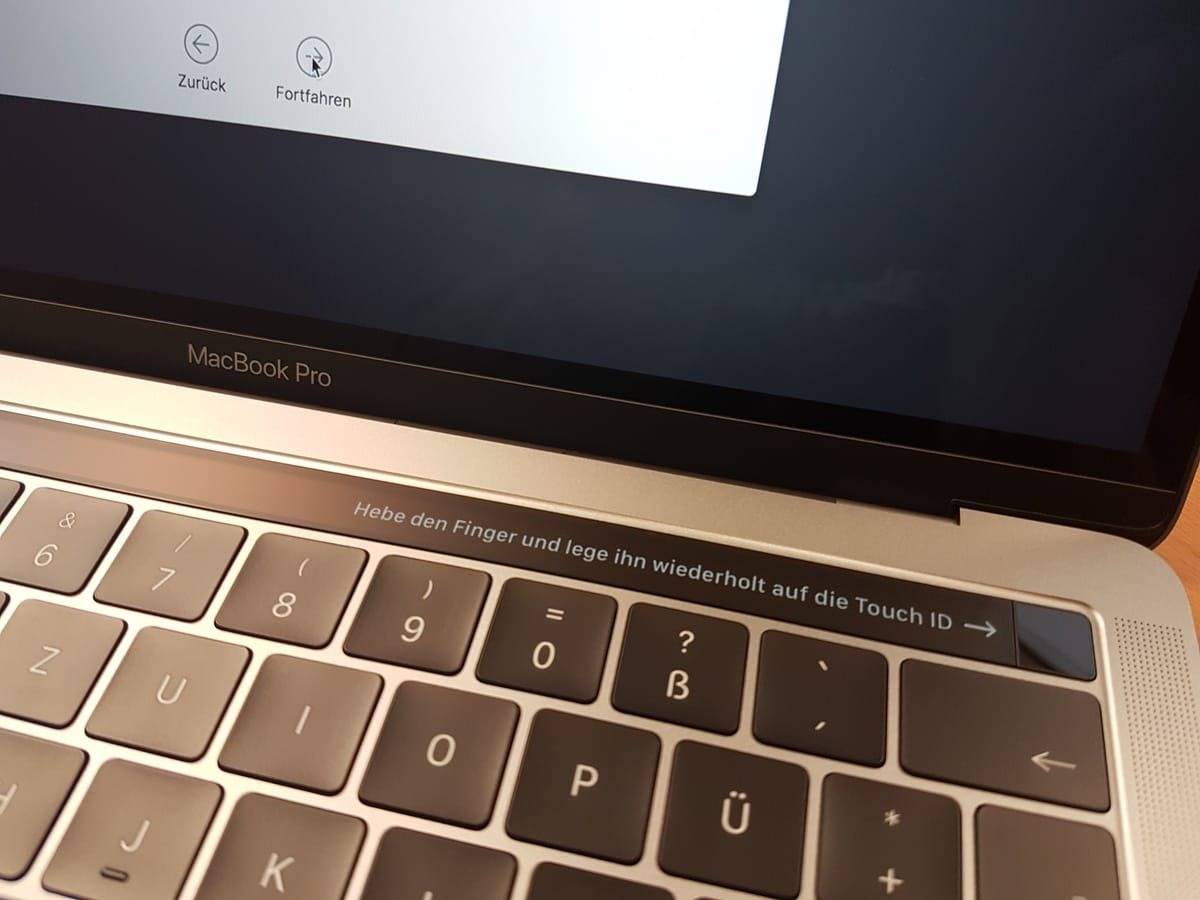Als ich mich vor ca. neun Monaten zum Kauf des neuen MacBook Pro mit Touch Bar entschieden hatte, war klar, dass der damals recht frische Port namens USB-C zur kleinen Herausforderung werden wird. Glücklicherweise hatte ich mich ein paar Wochen vorher mit dem Thema etwas intensiver beschäftigt, so dass ich genau wusste was auf mich zukommen wird und worauf ich beim Kauf von Kabeln und Adaptern achten muss.
Um nun die vermeintlich fehlende Konnektivität des MacBook Pro auszugleichen, kann der Weg eigentlich nur über einen universellen Adapter mit möglichst vielen unterschiedlichen Ports führen. Denn wir erinnern uns: USB-C deckt im alternativen Modus eine Vielzahl an Ports ab, die von den gängigen USB-Anschlüssen über HDMI bis zur Stromversorgung gehen.

Im Laufe der Zeit sind viele Hersteller auf den Zug universell verwendbarer USB-C Hubs aufgesprungen, so dass es langsam unübersichtlich wird.
Daher möchte ich heute den Satechi Pro Hub genauer vorstellen, der mir für diese Review von SB Supply zur Verfügung gestellt wurde.

Erster Eindruck
Zunächst zum Unboxing: Wie schon auf dem obigen Bild zu sehen, ist die Verpackung sehr handlich. Im Inneren, und das hatte mich dann doch überrascht, befindet sich auch nur der Hub. Eine Kurzanleitung o.ä. sucht man vergeblich.
Der Pro Hub selber ist mit einem Gewicht von 38 Gramm und Maßen von 114 x 28 x 10 mm ebenfalls sehr klein. Beim Design hat sich der Hersteller wohl von der alten Apple Remote inspirieren lassen. Auf jeden Fall geht es, auch Dank der abgerundeten Ecken, sehr stark in diese Richtung 😉

Als Material kommt gebürstetes Aluminium zum Einsatz, das in den zwei Farbvarianten space grau und silber angeboten wird. Damit passt der Hub perfekt zu den Farben des MacBook Pro, wobei es bei meiner space grauen Variante beim genauen Hinsehen dezente Unterschiebe zu Apples Farbgebung gab.
Die Verarbeitung des Hubs ist sehr solide, so dass direkt beim ersten Anfassen ein sehr wertiger Eindruck entsteht.

Außerdem ist an der Seite eine unaufdringliche Status-LED verbaut. Das Satechi Logo ist einseitig aufgedruckt.
Im Alltag
Dass der Pro Hub speziell für das MacBook Pro entwickelt wurde merkt man nicht zuletzt an den beiden nebeneinander liegenden USB-C Ports, die zum Verbinden am Notebook vorhanden sein müssen.
Für die Inbetriebnahme sind keine Treiber o.ä. notwendig. Man steckt den Hub an und kann direkt alle sieben verfügbaren Ports nutzen:
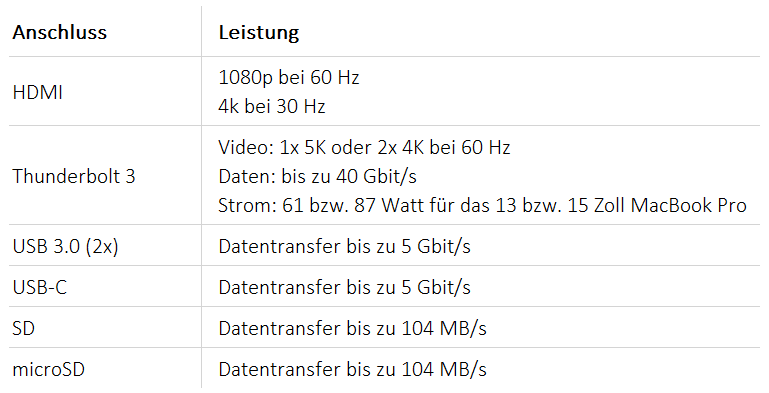
Die auf dem Papier gebotene Leistung kann sich erst mal sehen lassen. Dennoch möchte ich auf drei Probleme aufmerksam machen, die den sehr guten ersten Eindruck trüben.
1. Dass die beiden USB 3.0 Ports, dem USB 3.1 Gen 1 Standard entsprechend, einen Datentransfer von bis zu 5 Gbit/s zulassen ist vollkommen in Ordnung. Unverständlich ist dahingegen, dass auch der USB-C Port diesem (alten) Standard entspricht. Bei einem Hub, der im Mai 2017 auf den Markt kam, erwarte ich schon, dass hier der neuere USB 3.1 Gen 2 Standard mit doppelt so hoher Datentransferrate (bis zu 10 GBit/s) und (viel wichtiger) mit der Möglichkeit zur Stromversorgung (bis zu 100 Watt) zum Einsatz kommt. Das ist leider nicht so und führt mich direkt zu Meckerpunkt 2.

2. Da beim reinen USB-C Port ein veralteter Standard zum Einsatz kommt, muss man diesen zwingend vom Thunderbolt 3 Port unterscheiden können, da gewünschte Funktionalitäten sonst nicht abgedeckt sind. Eine rein optische Unterscheidung ist in der Hektik des Alltags leider nicht immer möglich und so passiert es nicht selten, dass man das Notebook am “falschen” USB-C Port vermeintlich auflädt und sich wundert, wenn das Gerät irgendwann abschaltet. Hier wäre eine Markierung, die den TB3 Port mit seinen Ladeeigenschaften eindeutig kennzeichnet, eine große Hilfe.
3. Der wohl größte Meckerpunkt betrifft den HDMI Anschluss, der den 4K Betrieb mit nur unzumutbaren 30 Hz zulässt. Das Problem liegt leider erneut bei der Hardware. Wie damals in meinem USB-C Artikel schon angeprangert, hängt die Qualität bei der Umsetzung eines Ports von der Methode seiner Implementierung ab. Natürlich gibt es für USB-C einen nativen “HDMI alternative Modus”, der das Problem löst. Auf Nachfrage bei Satechi bestätigte man mir allerdings, dass dieser native Modus beim Pro Hub nicht zum Einsatz kommt und man stattdessen einen Chipsatz nutzt, der mit seinen 30 Hz im 4K Betrieb erneut nicht die neuste Technologie verwendet und sich auf diese Weise selbst limitiert. Im Nachsatz verwies man übrigens auf das hauseigene USB-C-to-HDMI Kabel, das (natürlich) 4K bei 60 Hz anzeigen kann. Unglaublich… 🙄
Der HDMI-Port wurde mit einem Chipsatz entworfen, der 4K bei 30Hz verwendet. Ja, Sie benötigen einen anderen Adapter, wenn Sie 4K bei 60Hz anzeigen möchten. So wie unser Typ-C zu HDMI Kabel mit 4K 60Hz.
Wer sich in dieses HDMI-Thema technisch etwas genauer einlesen möchte, sollte das Forum von MacRumors aufsuchen, in dem einige Feinheiten zu finden sind.
Final bleibt zu sagen, dass diese drei Probleme längst nicht auf den Pro Hub von Satechi beschränkt sind. Nahezu jeder auf dem Markt verfügbare universelle USB-C Hub kämpft mit diesen (aus meiner Sicht) vermeidbaren Schwierigkeiten.

Nun aber genug der Meckerei und zu den etwas positiveren Eigenschaften des Pro Hubs:
In meinen Tests über die vergangenen Wochen hatte ich nie irgendwelche Probleme hinsichtlich der Kompatibilität zu anderen Geräten oder Adaptern. Es funktionierte einfach. Einschränkend muss allerdings erwähnt werden, dass der Hersteller das zuverlässige Kopieren von Daten zwischen zwei (oder mehr) angeschlossenen externen Festplatten sowie das USB SuperDrive von Apple von der Kompatibilität ausschließt. Die Gründe liegen bei einer unzureichenden Stromversorgung 😐
Einen Ethernet Port bietet der Pro Hub übrigens nicht. Finde ich persönlich auch nicht weiter dramatisch, da es den Hub aufgrund der Höhe des Ethernet Ports nur unnötig aufblähen würde. Für den Fall der Fälle (der bei mir vielleicht ein oder zweimal im Jahr eintritt) habe ich noch einen über sechs Jahre alten USB Ethernet Adapter von Apple im Schrank, der problemlos mit dem Hub funktioniert.

Da das neue MacBook Pro mit Touch Bar jeweils zwei USB-C Anschlüsse auf jeder Seite besitzt, kann der Pro Hub natürlich auch beidseitig verwendet werden. Ein kleiner Nachteil entsteht dabei auf der rechten Seite, da der Pro Hub den dort verbauten 3,5 mm Kopfhöreranschluss komplett verdeckt und somit nutzlos macht.
Darüber hinaus zeigte sich im Laufe meiner Test, dass man bei diesen direkt am Notebook “anliegenden” Hubs beim Ausziehen von USB-Sticks, Adaptern oder microSD Karten unglaublich vorsichtig sein muss. Andernfalls zieht man anstatt eines einzelnen verbundenen Gerätes den ganzen Hub ab, was bei zusätzlich verbundenen Displays oder externen Festplatten ungünstig enden kann.
Benchmark
Abschließend noch ein paar Benchmark Tests, die die auf dem Papier stehenden Werte bestätigten. Bei diesen Stresstests wurde der Hub etwas wärmer, was durch das Aluminium Gehäuse mit sehr guter Abwärme aber nicht weiter ins Gewicht fällt.
Zunächst einmal zur Performance der USB Ports. Als Hardware kam das Lexar JumpDrive zum Einsatz, das mit USB-A und USB-C am Pro Hub nahezu identische Werte lieferte:
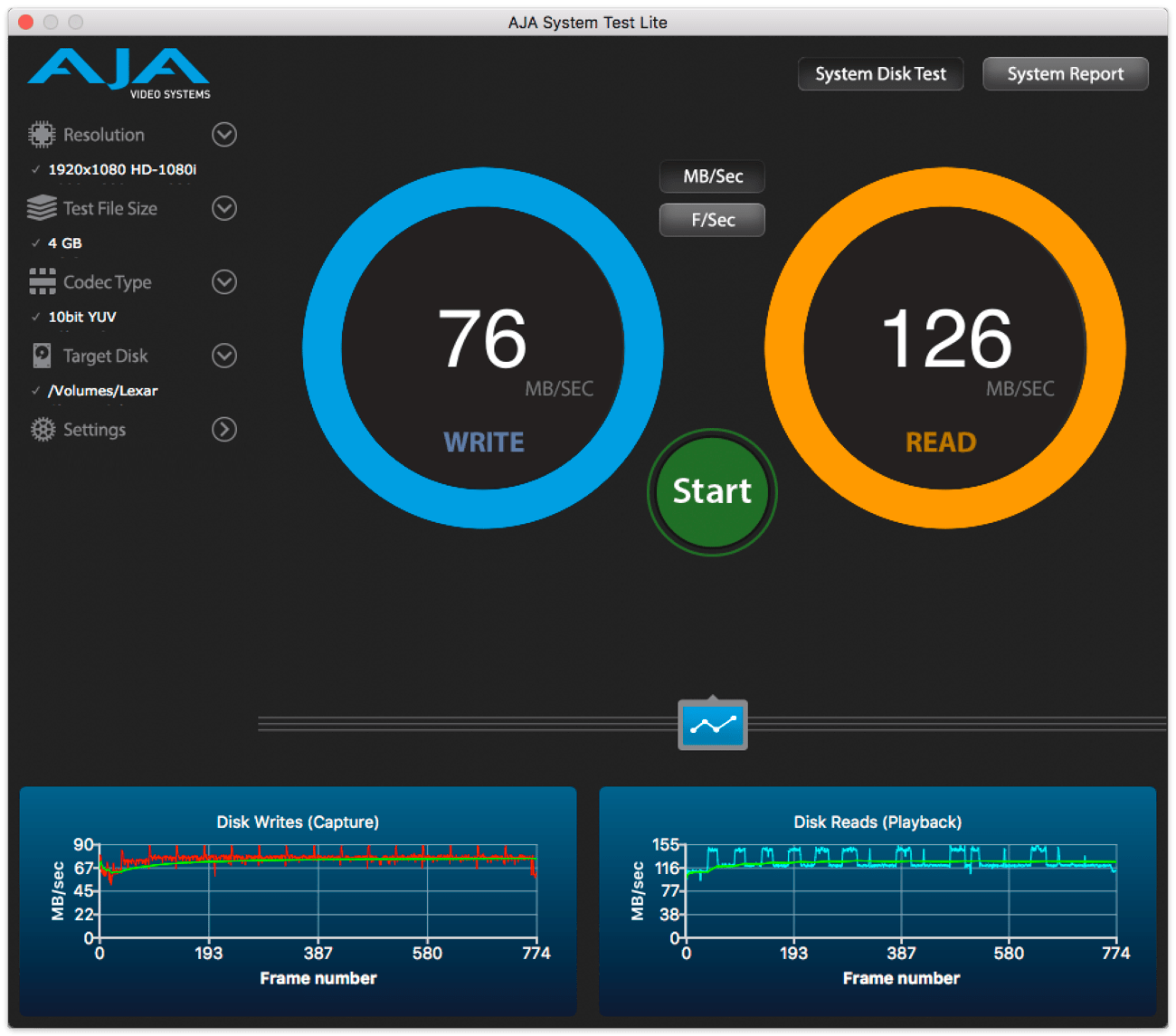
Auch die Performance der beiden SD-Karten Slots kann sich sehen lassen. Getestet wurde hier mit einer Class 10 microSDXC (UHS-I) Karte von SanDisk (mit und ohne Adapter):
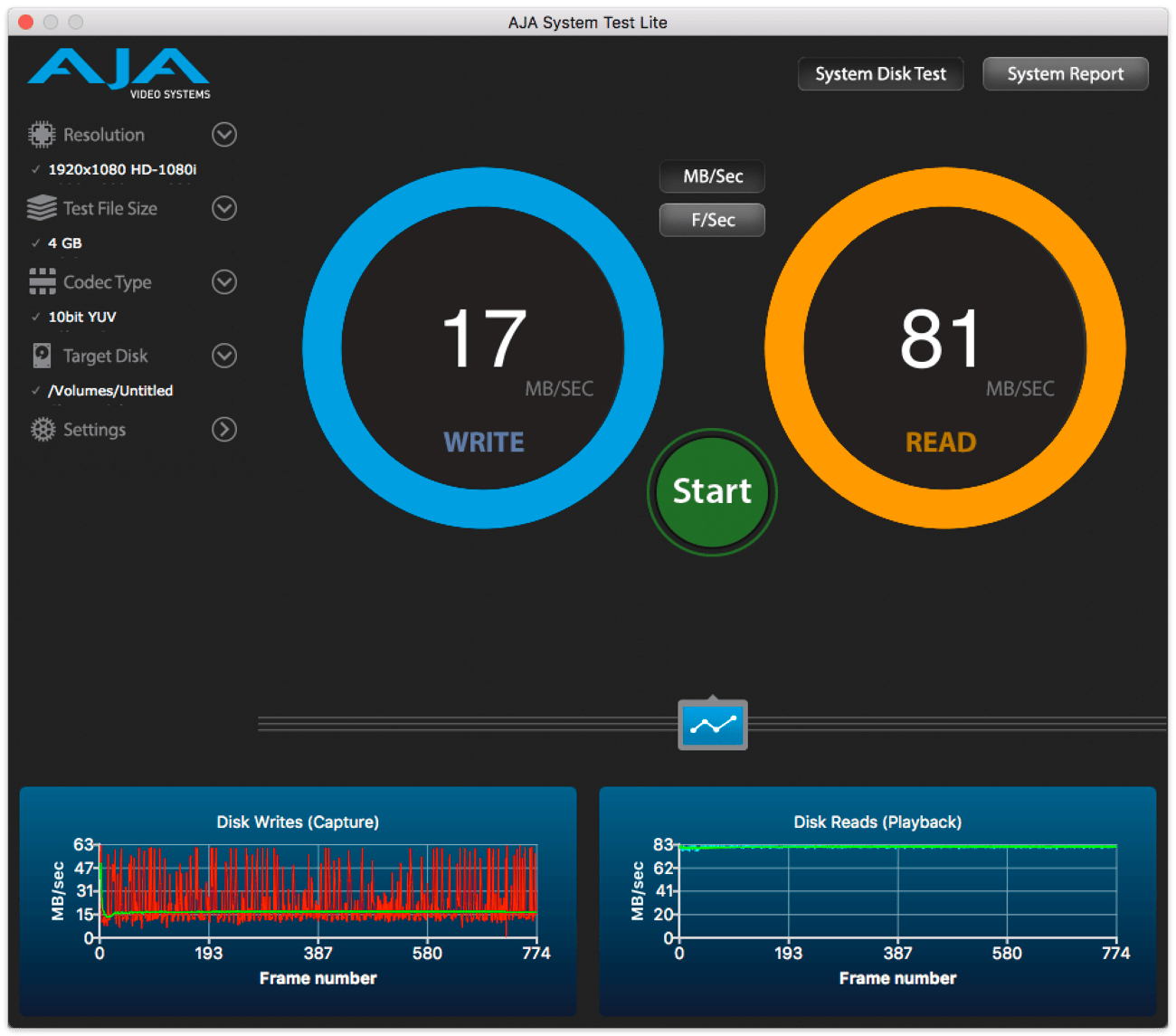 Preise und Verfügbarkeit
Preise und Verfügbarkeit
Die Preise für den Satechi Pro Hub beginnen bei ca. 90 Euro.
Als Farbvarianten stehen, wie schon erwähnt, space grau und silber zur Verfügung.
-> http://www.satechi.net/index.php/pro-hub-space-gray
-> https://www.sbsupply.de/satechi-usb-c-hub-pro-4k-hdmi-space-grey
-> https://www.idealo.de/preisvergleich/Typ/879961006891.html
tl;dr
Aufgrund der fehlenden unterschiedlichen Anschlüsse ist man beim neuen MacBook Pro (late 2016/ early 2017) leider dazu gezwungen auf verschiedene Adapter oder universelle Hubs zurückzugreifen. Das sieht in der Regel merkwürdig aus. Erst recht, wenn diese Hubs, wie hier der Satechi Pro Hub, direkt am Notebook anliegen und es damit augenscheinlich vergrößern. Aber es funktioniert und man muss sich wohl oder übel damit arrangieren.

Dennoch bin ich beim Satechi Pro Hub zwiegespalten. Der Hub ist super verarbeitet und ein echter Blickfang. Leider hinkt er auf technischer Ebene hinterher.
Da ich derzeit kein 4K Display besitze, stört mich das Problem bei HDMI weniger. Zumal man, sofern das richtige Kabel mit passendem Display zur Hand ist, ja auch den Weg über Thunderbolt 3 gehen kann. Für Leute, die allerdings bei HDMI auf 4K@60Hz angewiesen sind, ist das mehr als ärgerlich. Hier führt quasi kein Weg an einen weiteren USB-C-to-HDMI-Adapter vorbei, der dieses Feature unterstützt 😖
Für mich viel entscheidender ist der zweite, nicht vollwertig nutzbare USB-C Port. Dabei kommt es mir gar nicht mal auf die langsamere Datenübertragungsrate, sondern vielmehr die fehlende Stromversorgung an. Was macht man beispielsweise, wenn der stromliefernde Thunderbolt 3 Port mit einem 4 oder 5K Display verbunden ist? Stattdessen den HDMI Port nutzen?! Bei den technischen Gegebenheiten wohl kaum. Das ist natürlich nur theoretischer Natur und man hat zum Laden im Notfall ja noch zwei weitere USB-C Ports auf der anderen Seite des Notebooks. Dennoch erwarte ich von einem Hub, der gerade mal drei Monate am Markt verfügbar ist, genau diese technischen Features.

Schlussendlich kann ich vor dem Kauf eines neuen Hubs nur jedem empfehlen sich ganz genau die Spezifikationen durchzulesen, um später vor bösen Überraschungen gefeit zu sein. Das Thema USB-C ist im Zusammenhang mit vollständig kompatiblen bzw. auf den neuesten Standard setzenden Kabeln und Adapter/Hubs nach wie vor durch Chaos geprägt. Und das Schlimmste daran ist, dass diese Probleme (nahezu) herstellerunabhängig sind. Es ist wirklich zum Haare raufen!
So muss man am Ende leider auch den Pro Hub von Satechi sehr genau ansehen. Sofern man weiß, was an Einschränkungen zu erwarten ist, kann man super mit dem Hub arbeiten. Für einen Straßenpreis ab 90 Euro verlange ich allerdings auch technisch neuste Technologie, die hier nur eingeschränkt gegeben ist.
[do action=“aguwertung“ wert=“6,5″/]
![]()