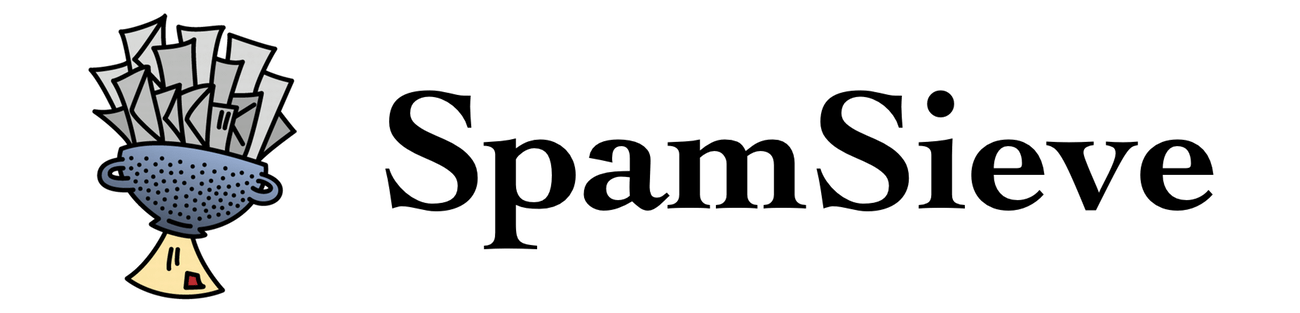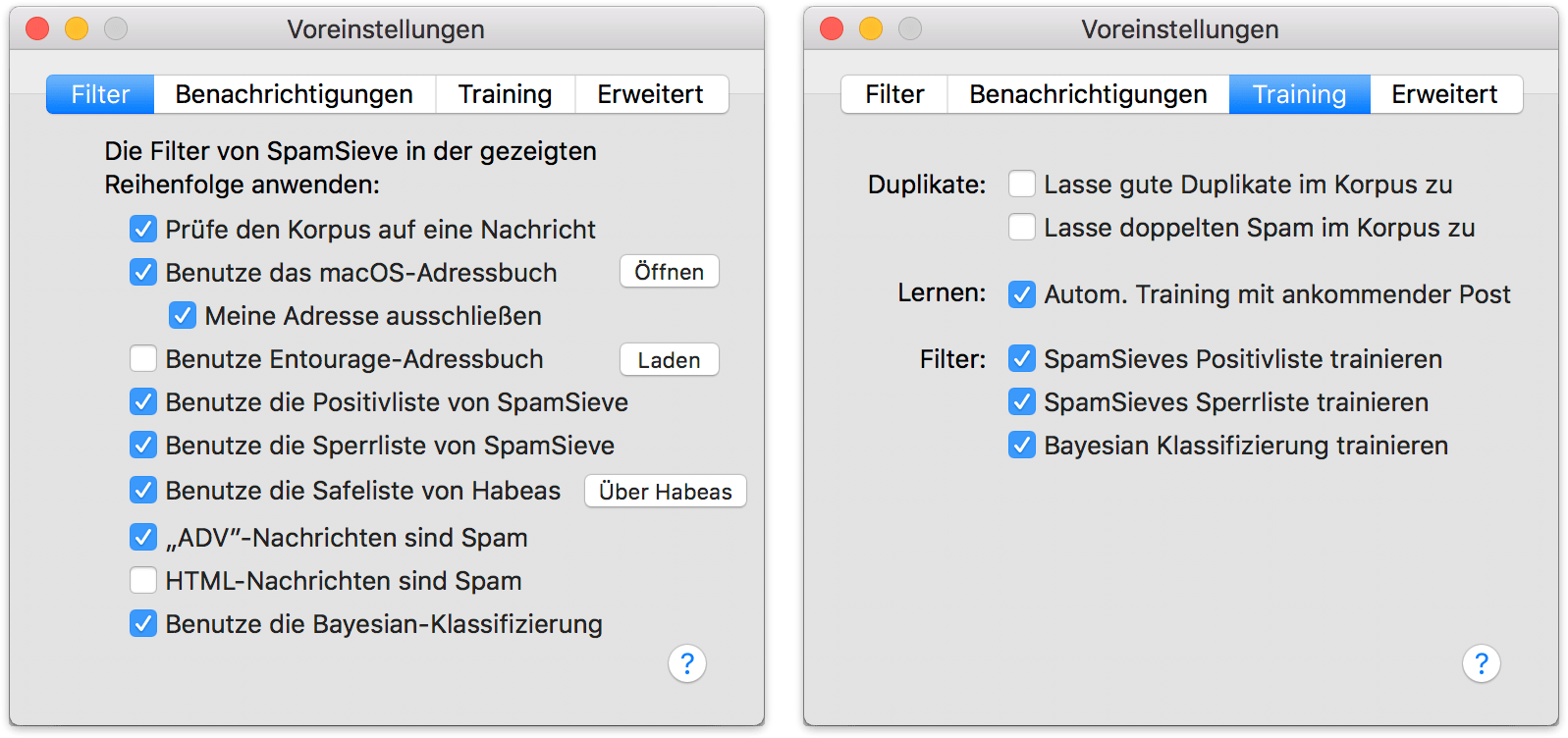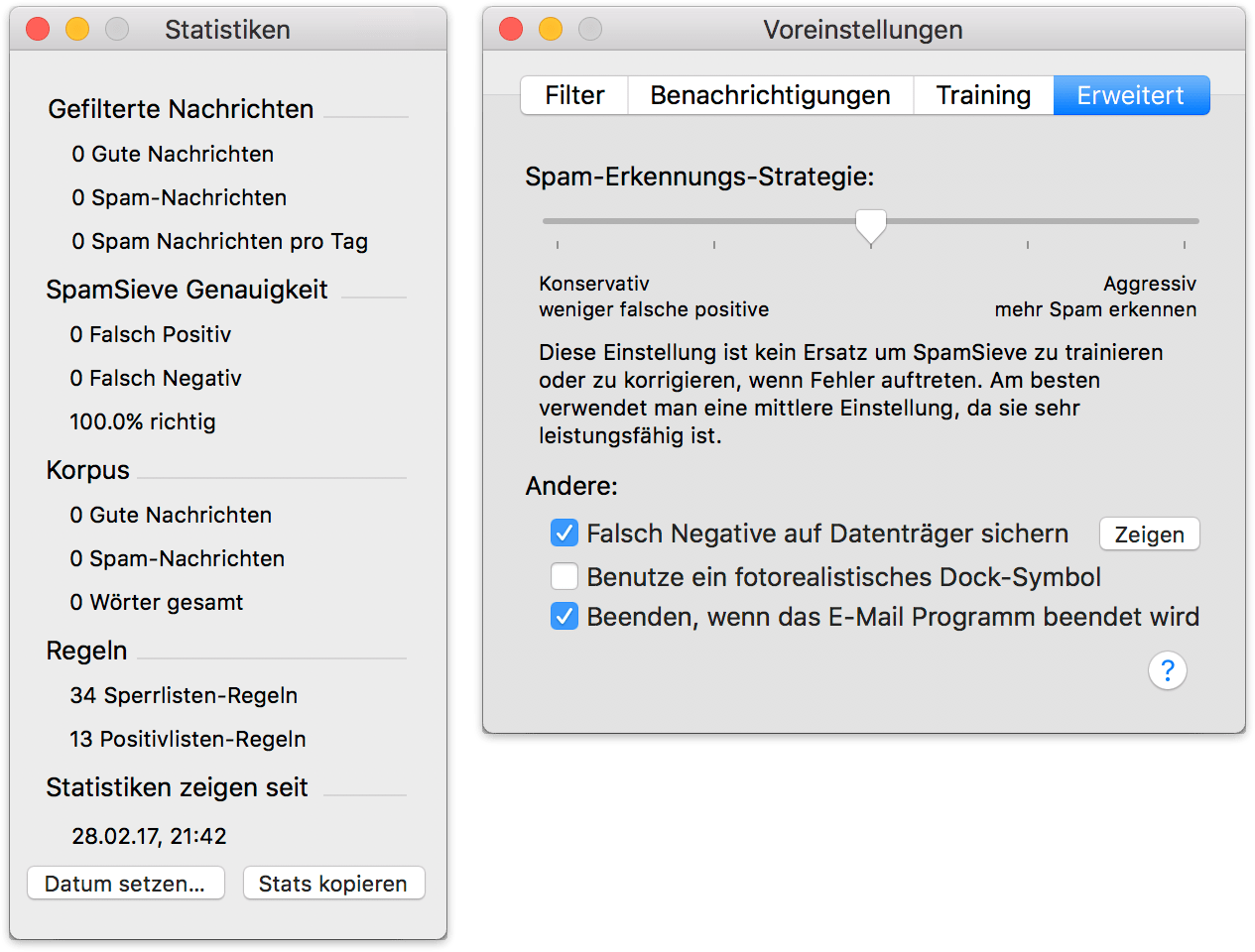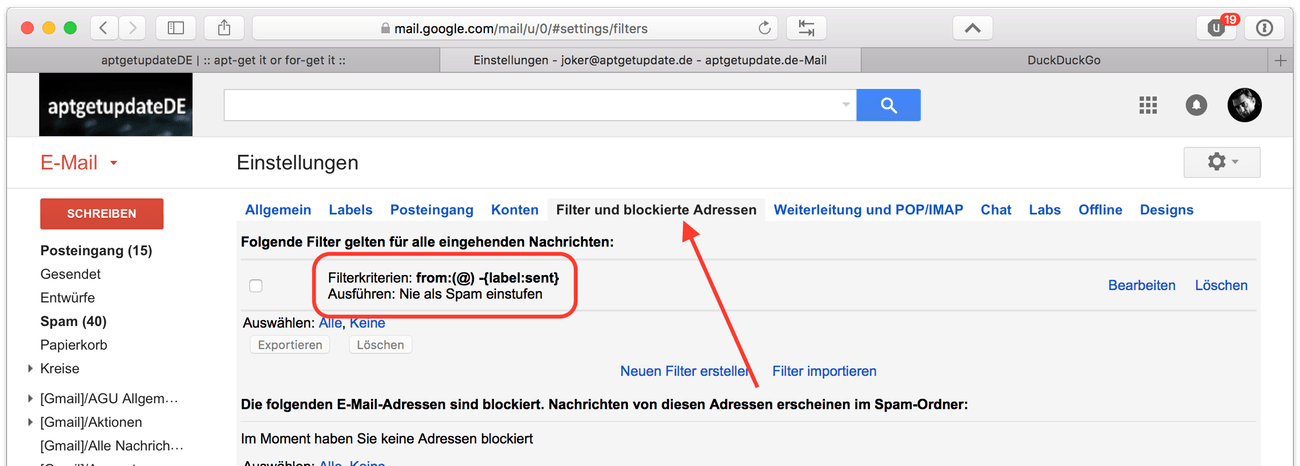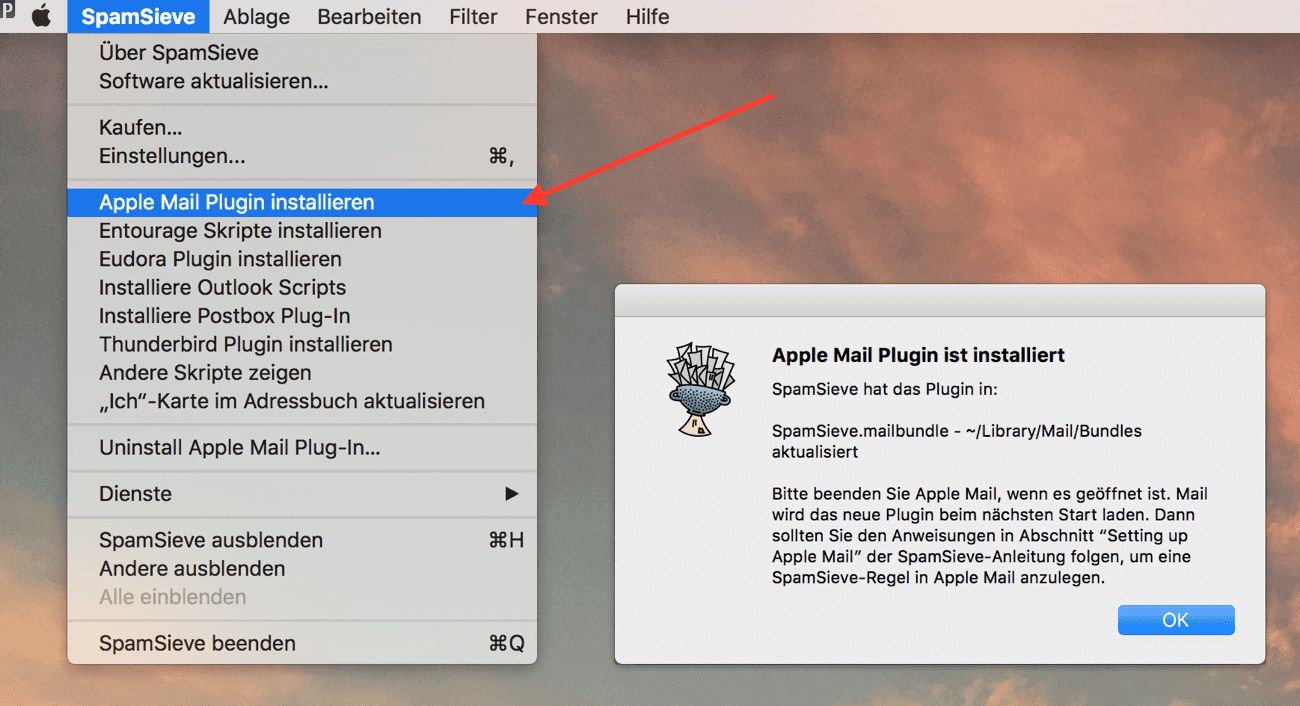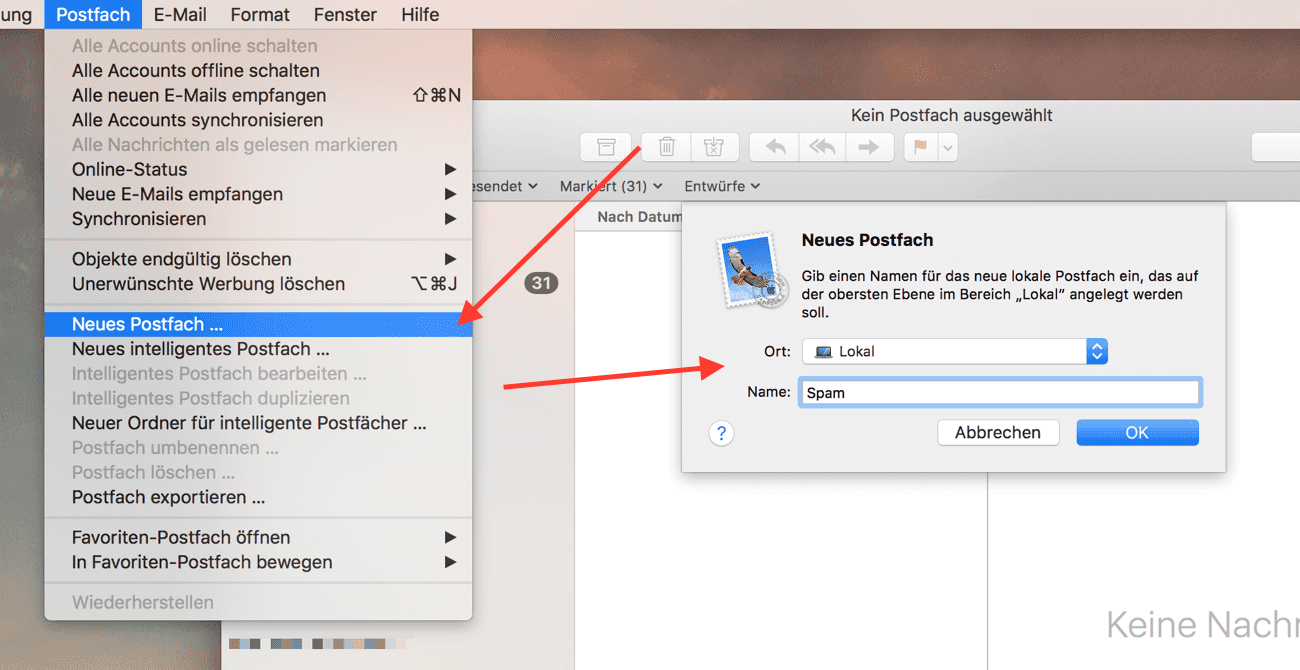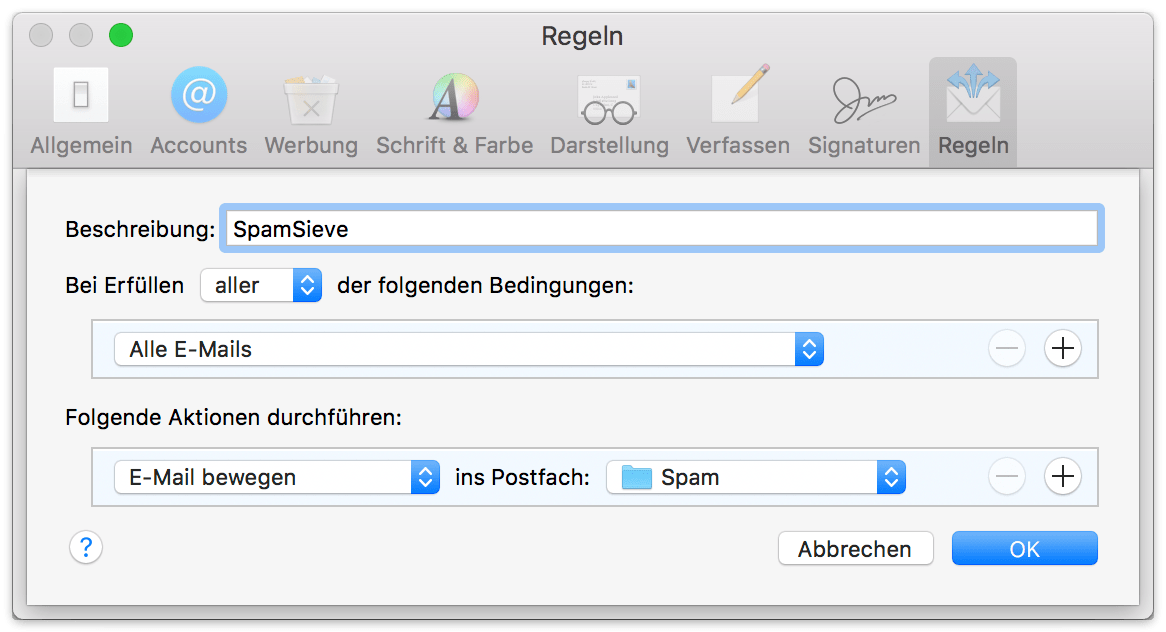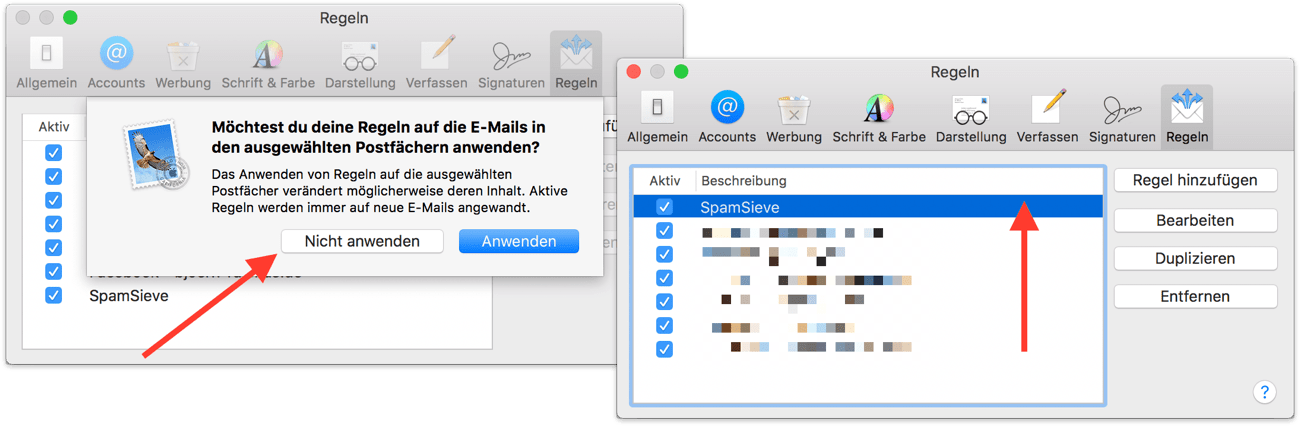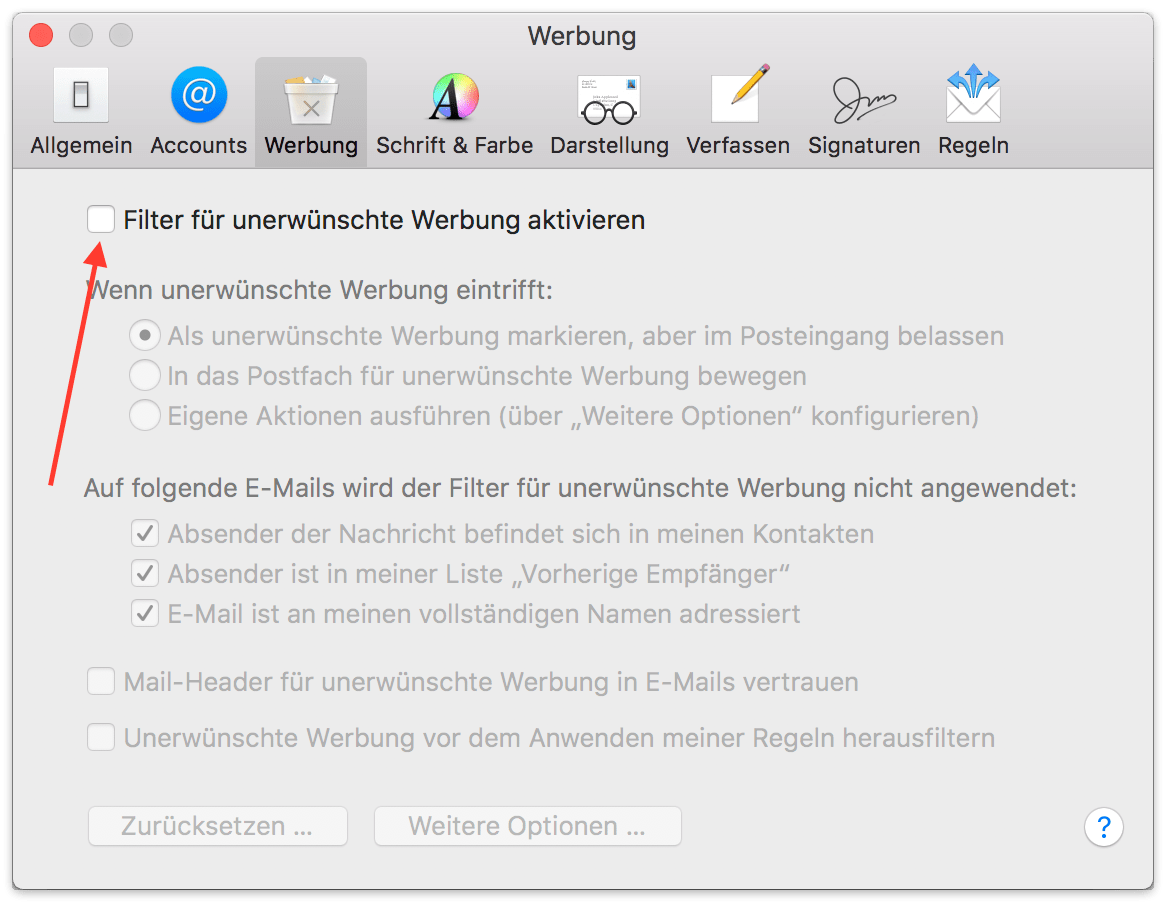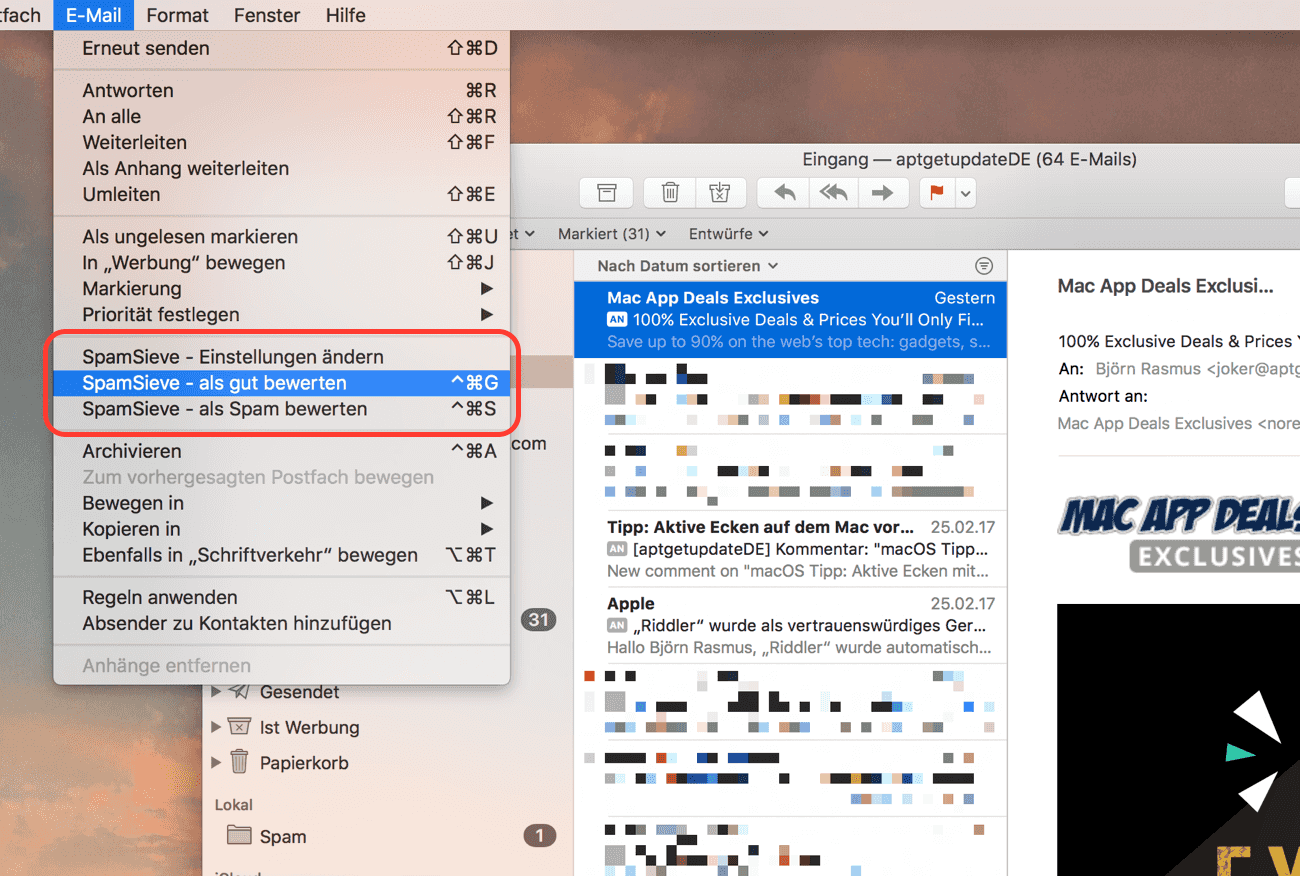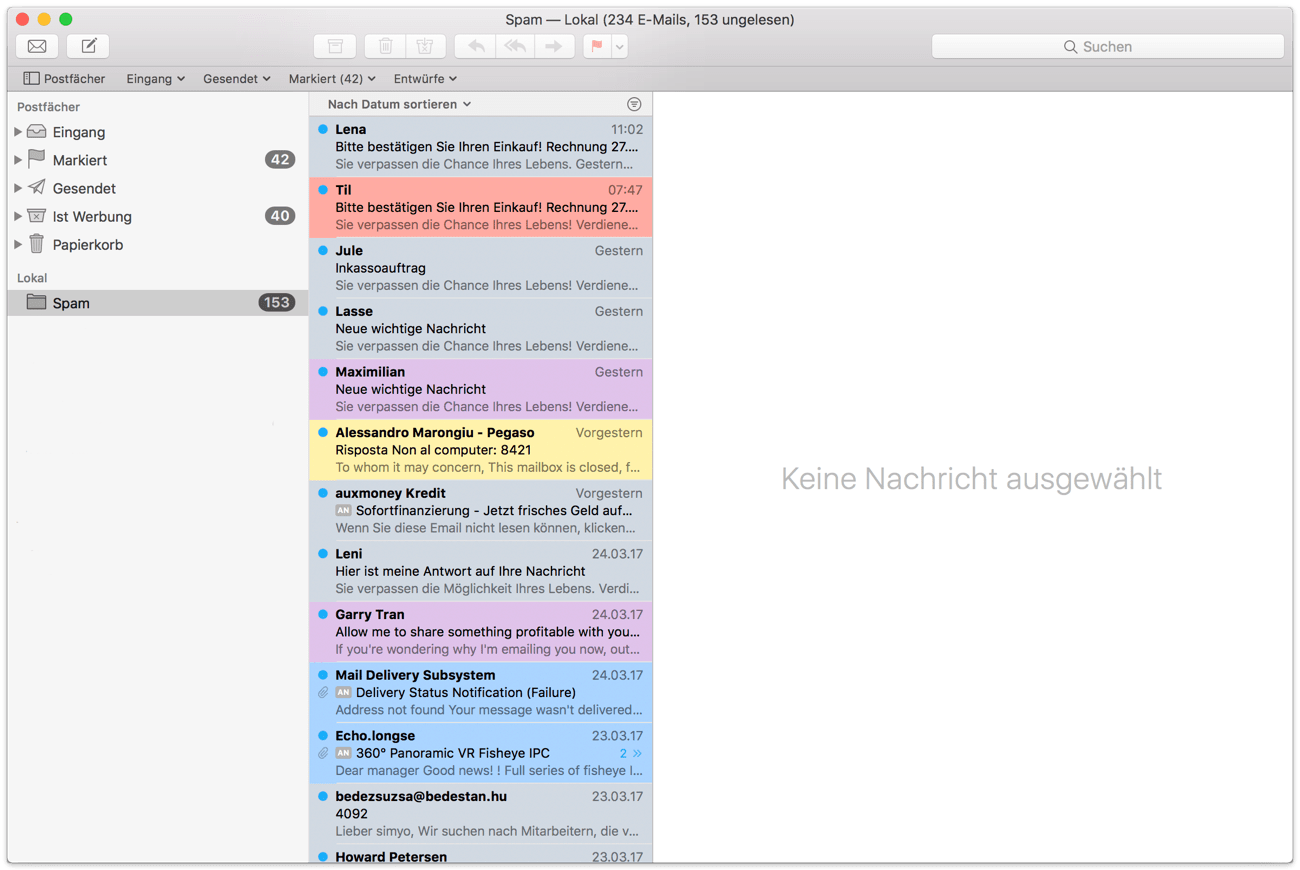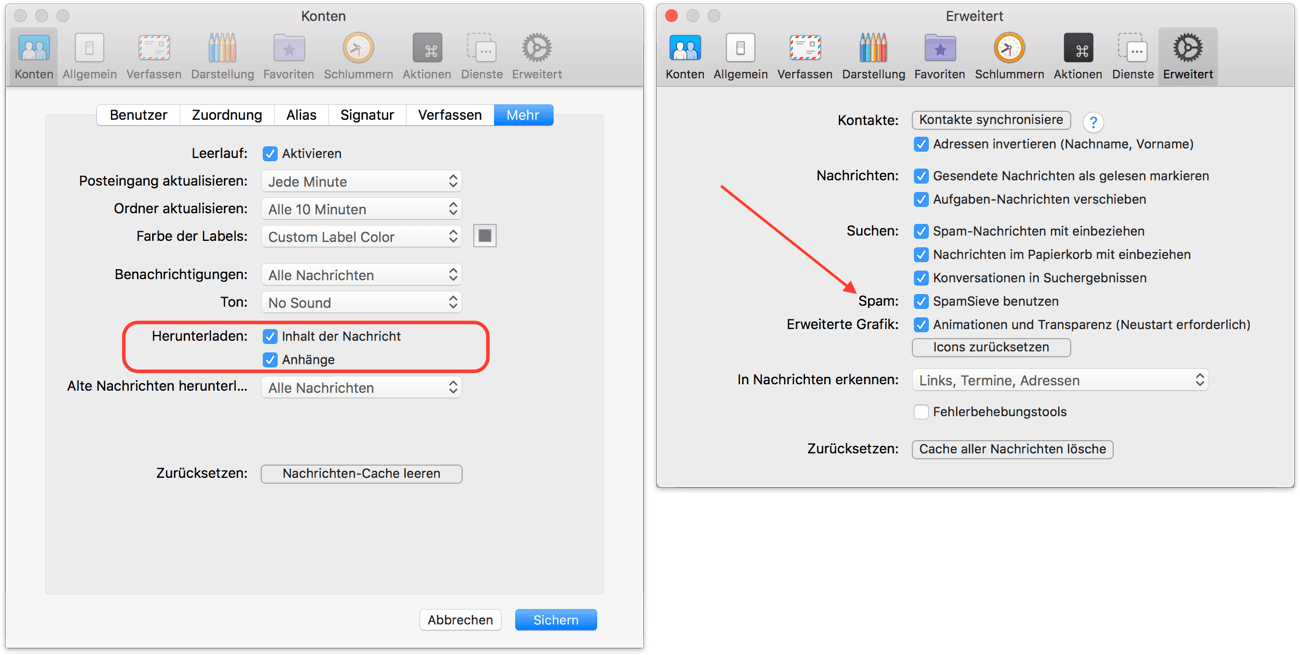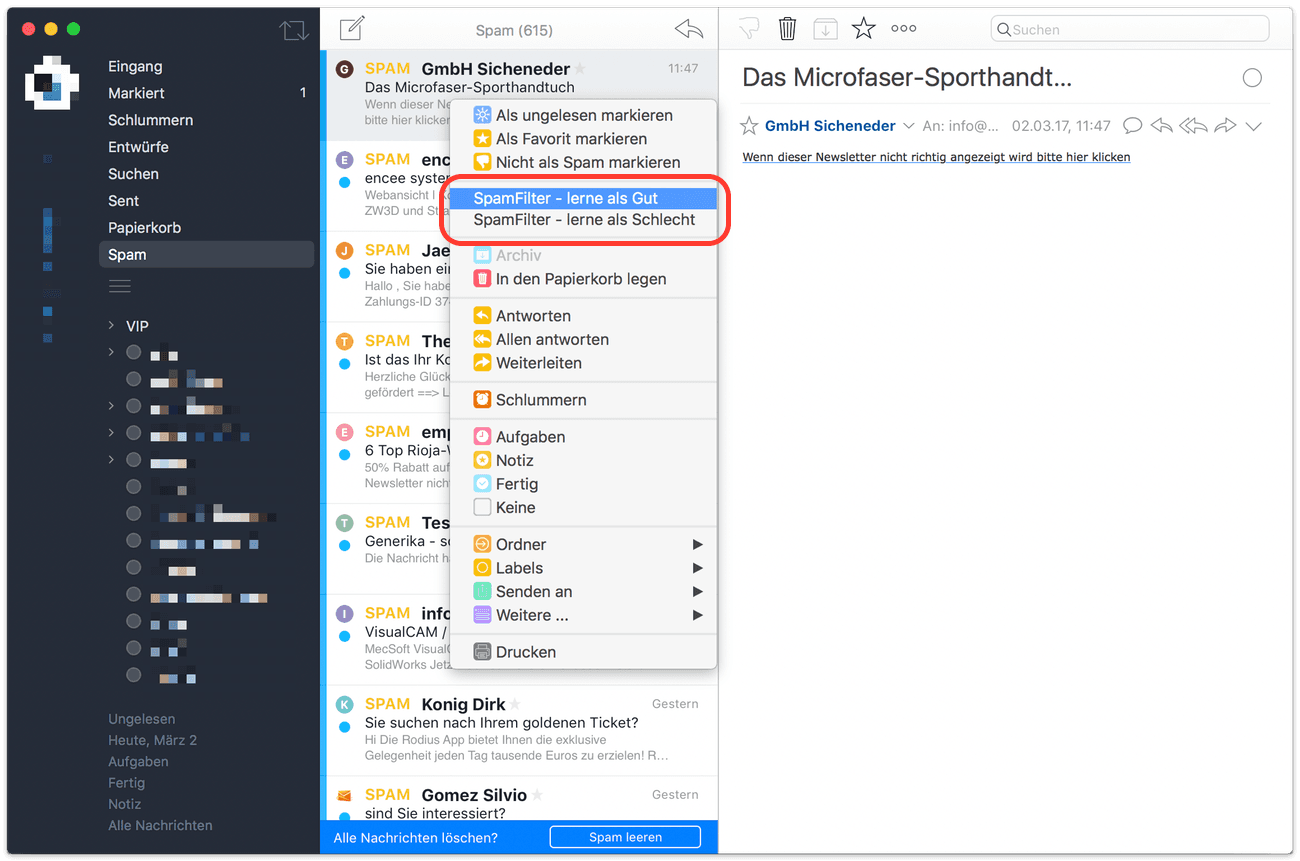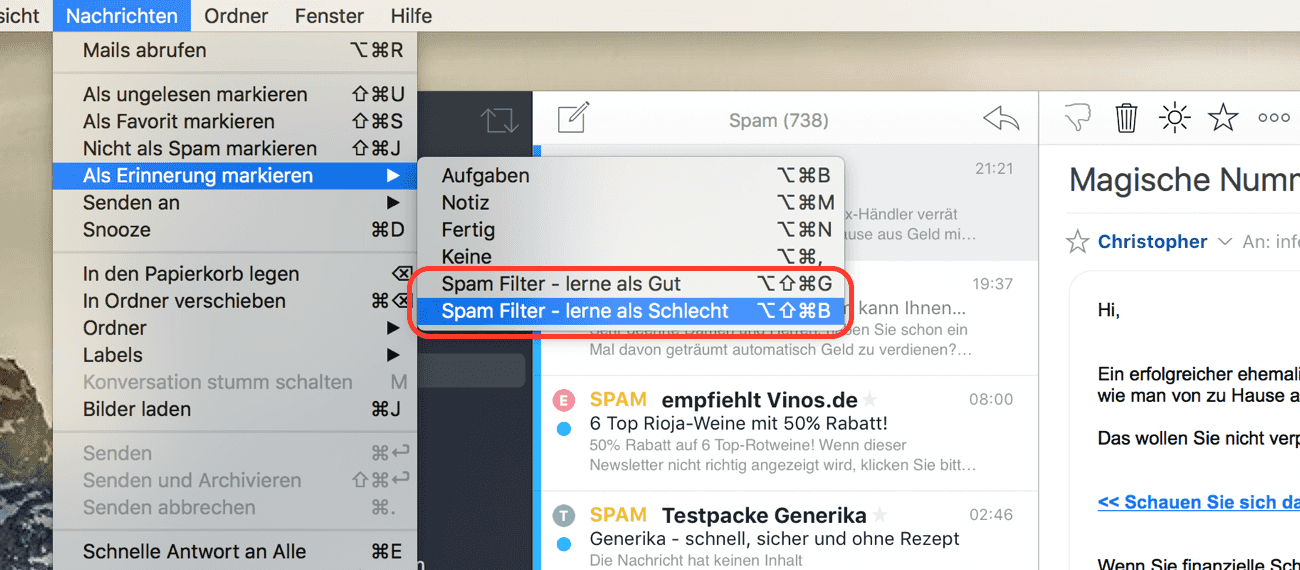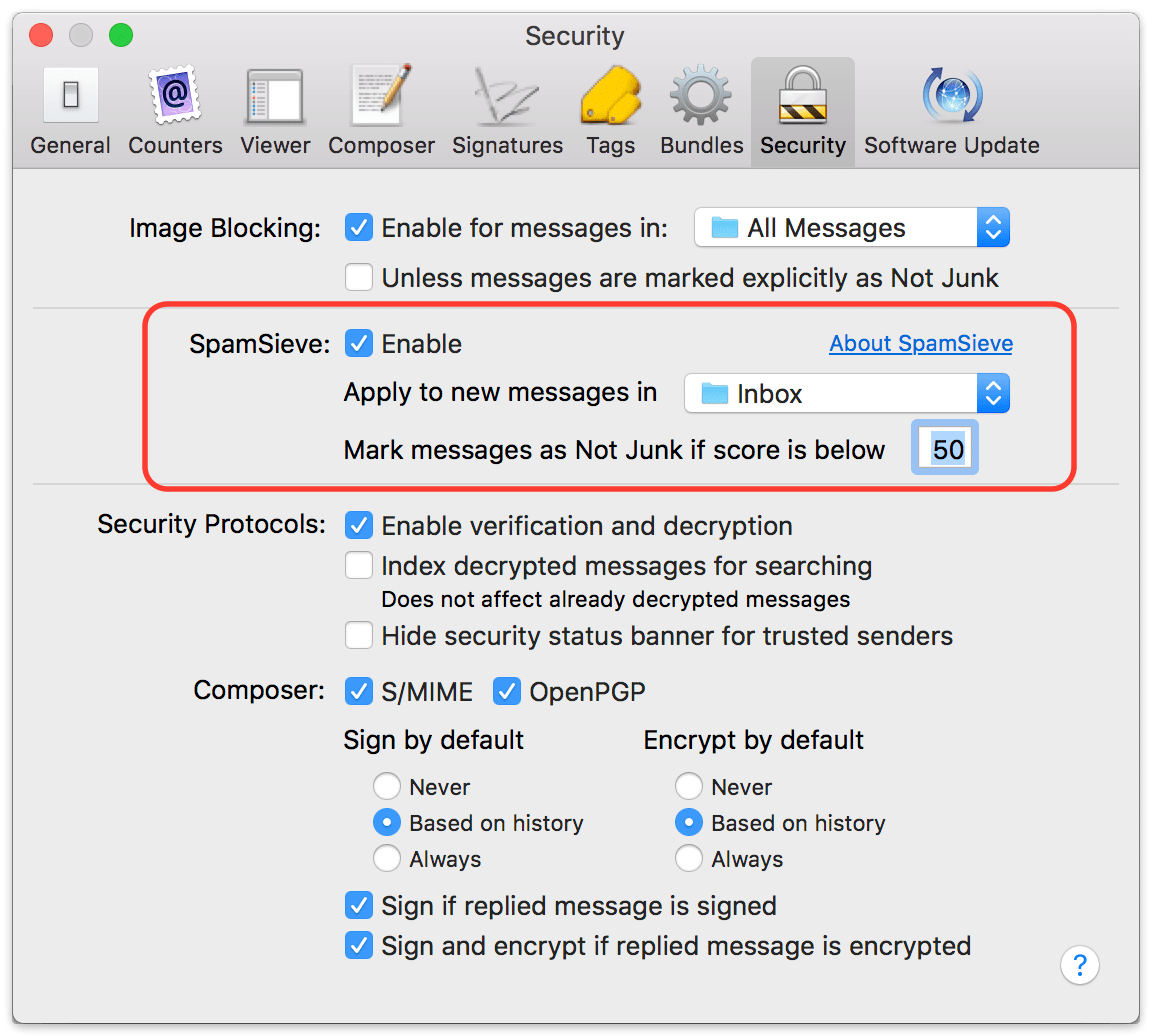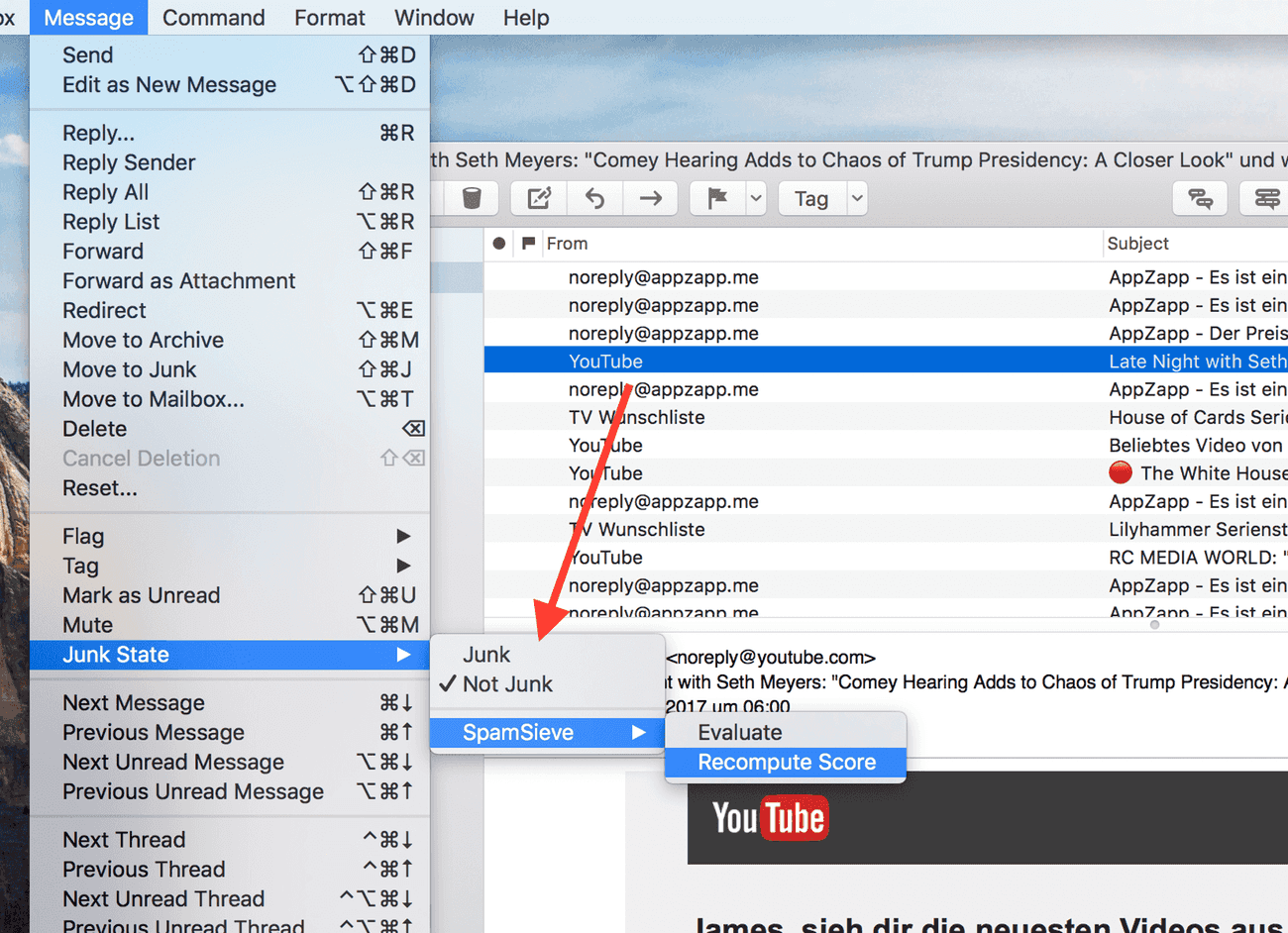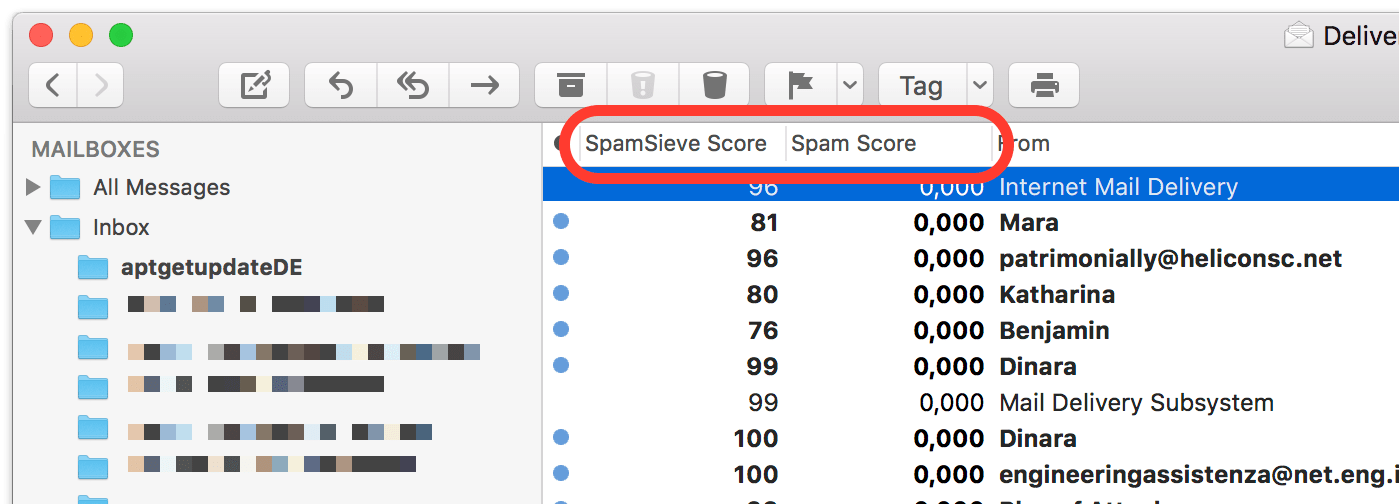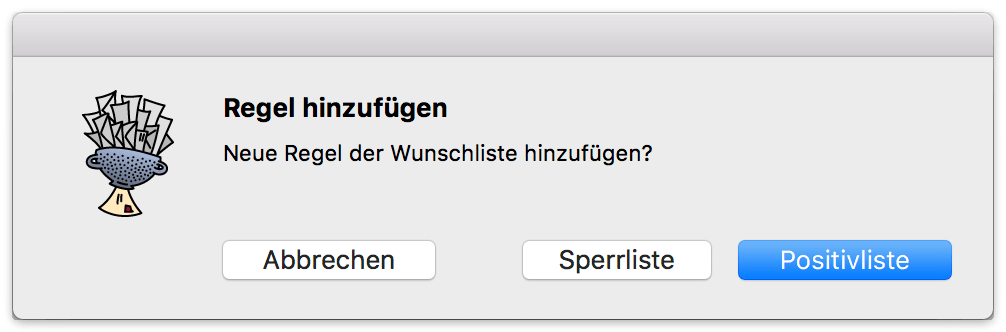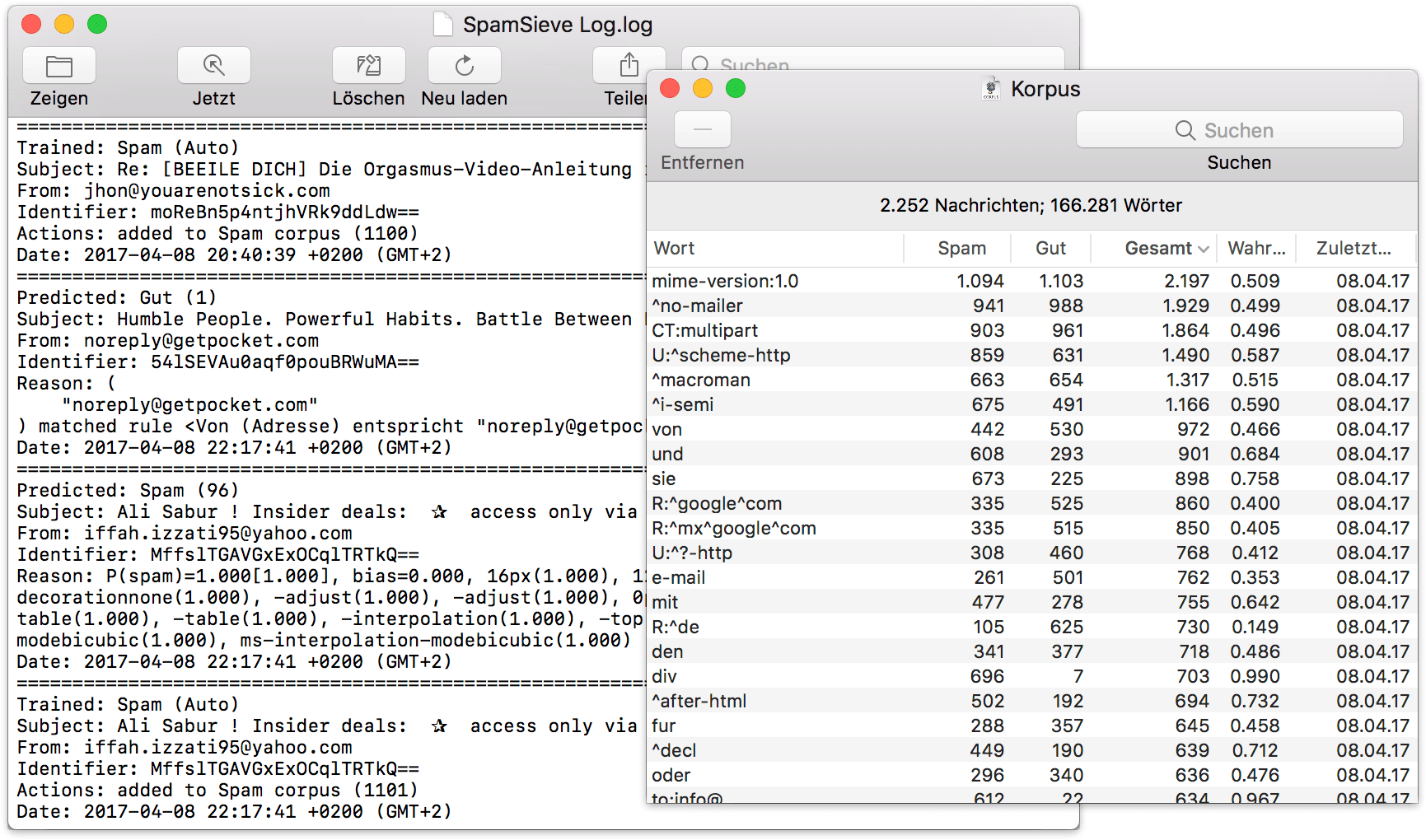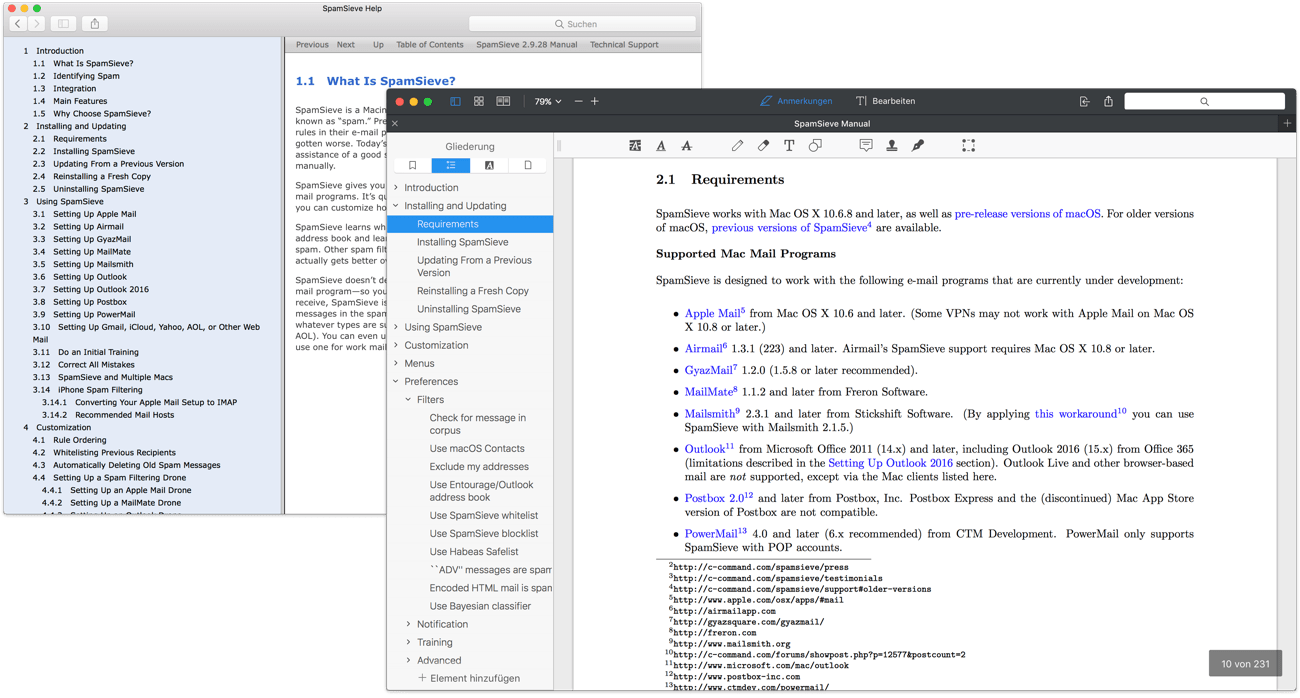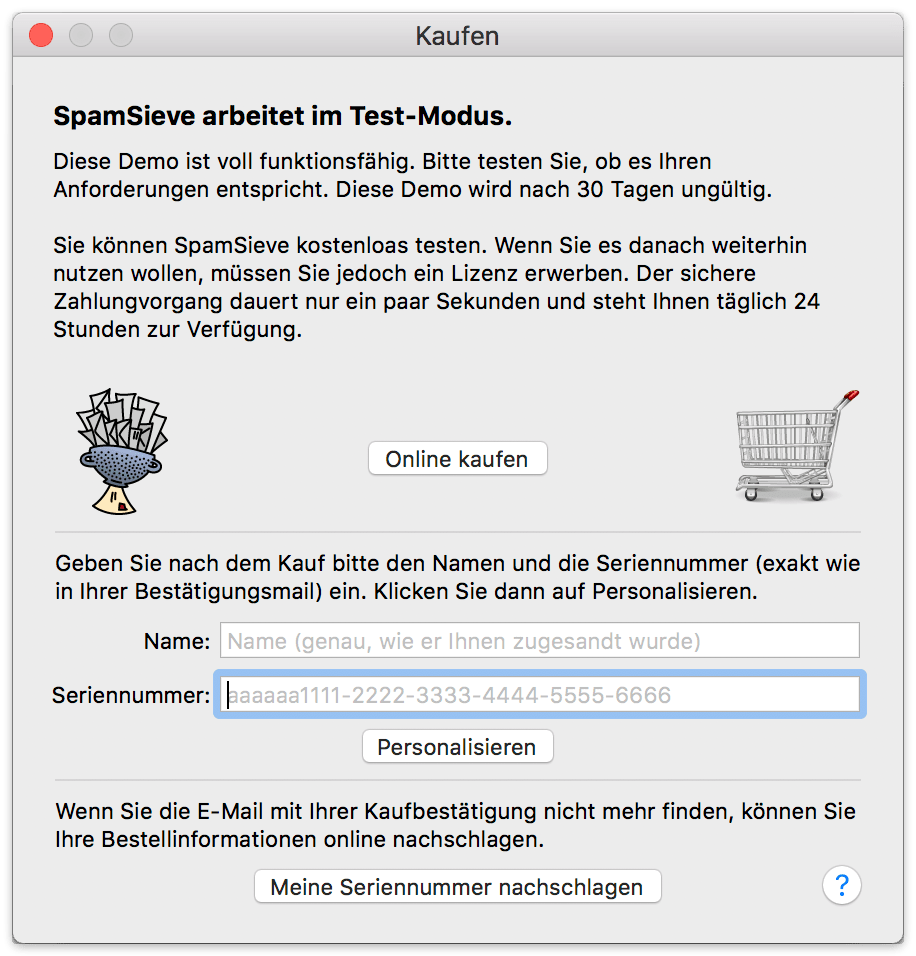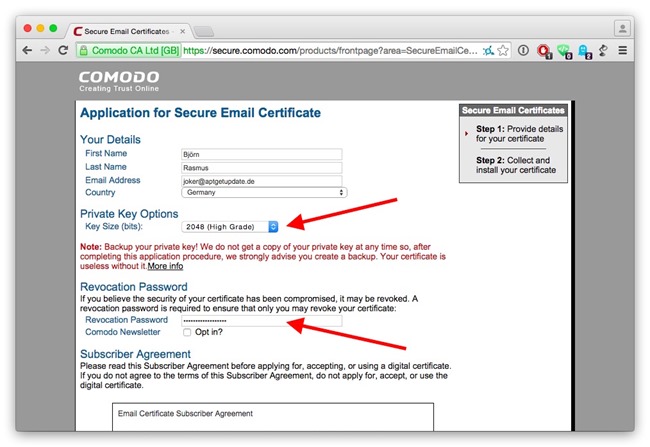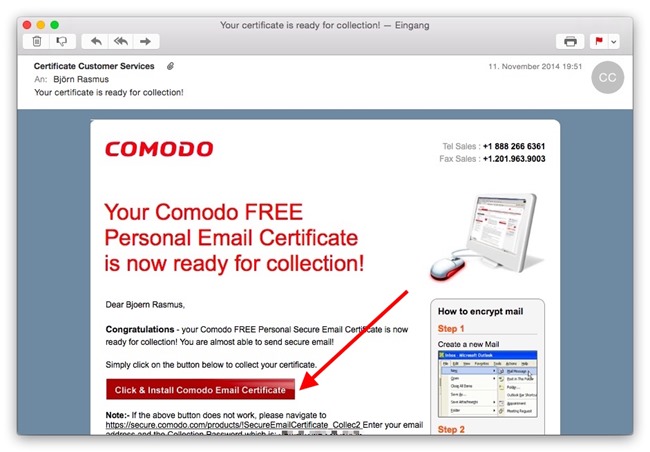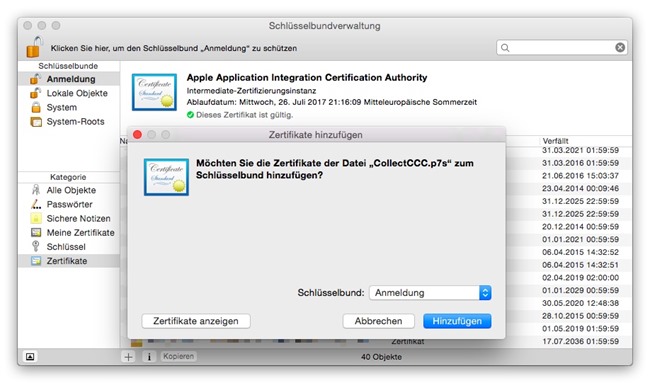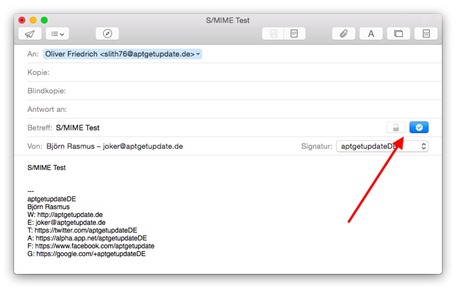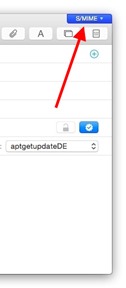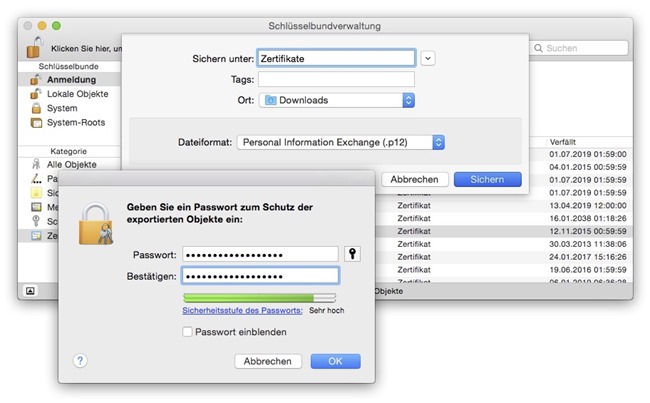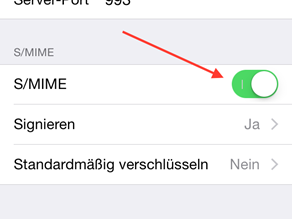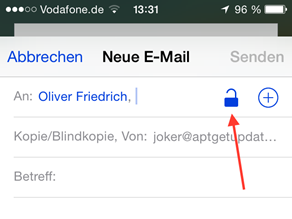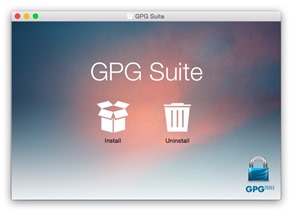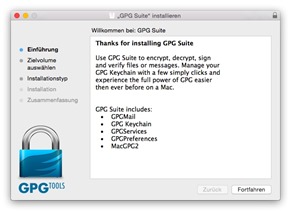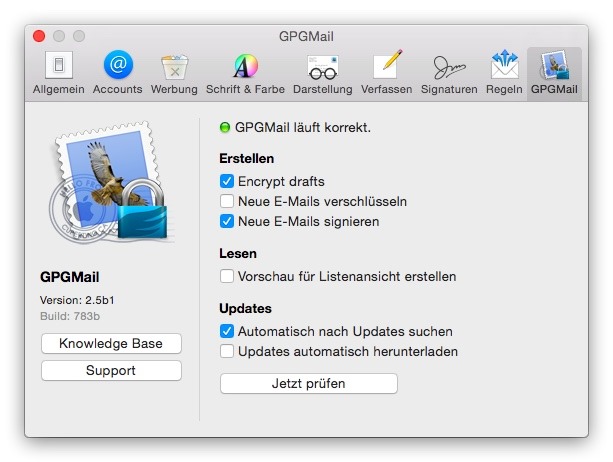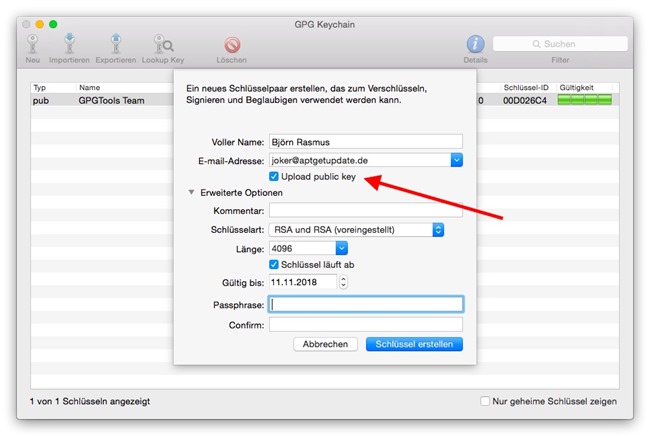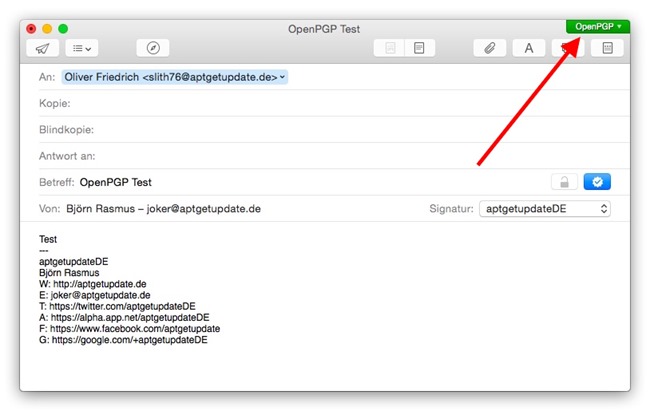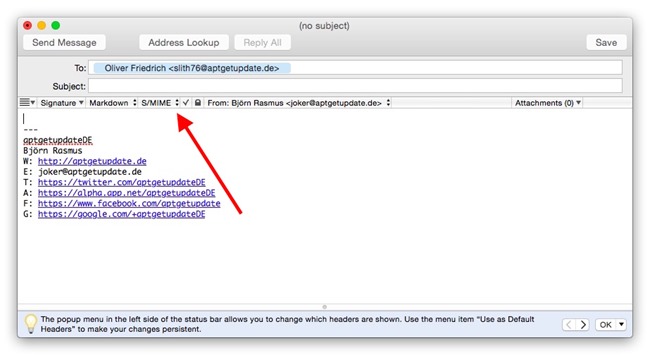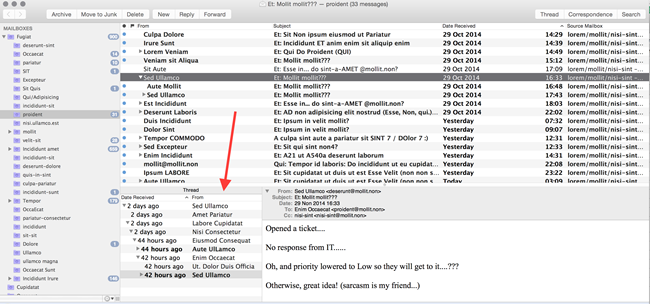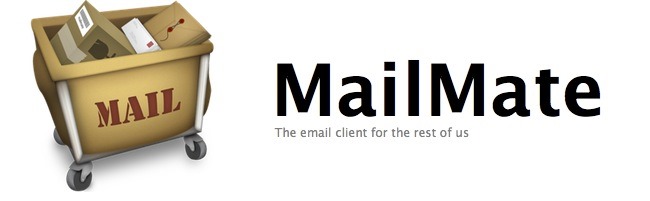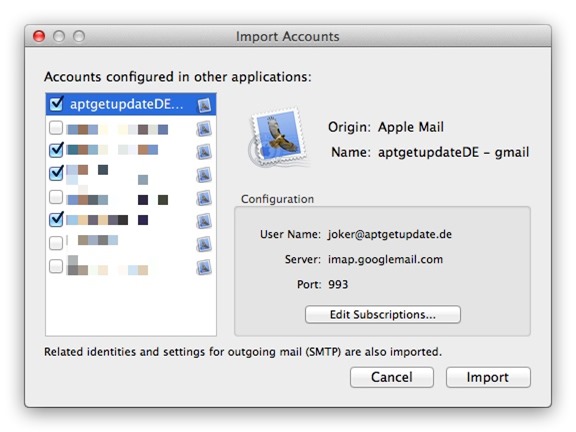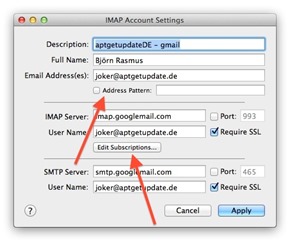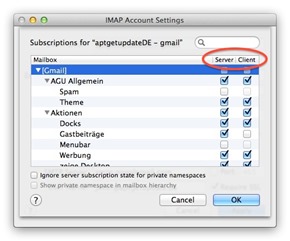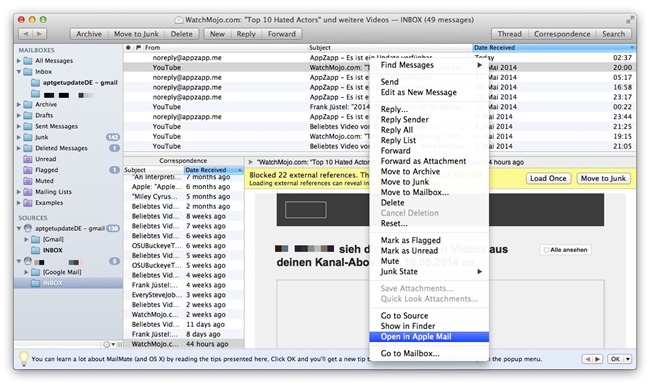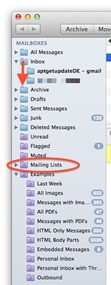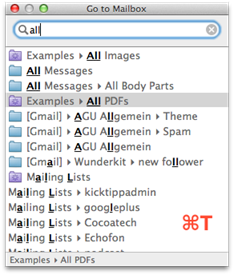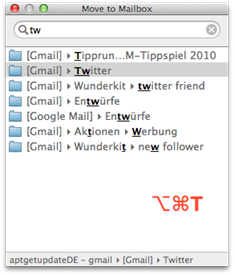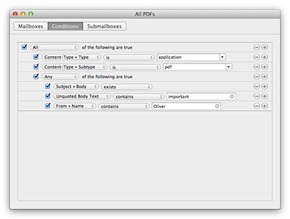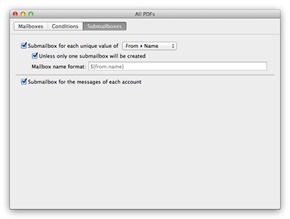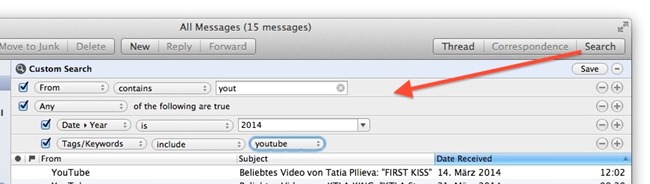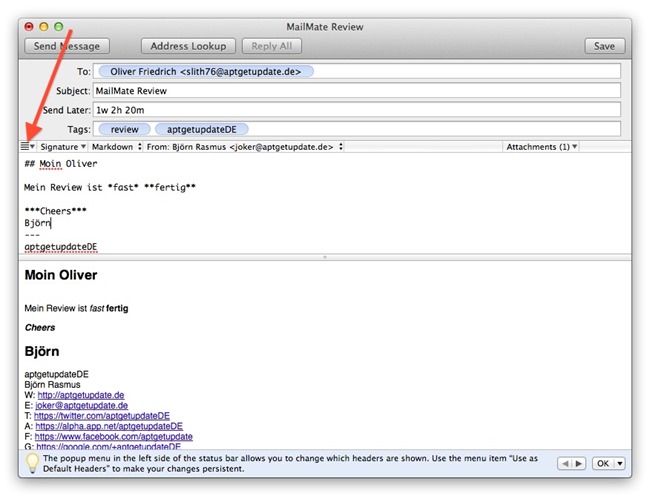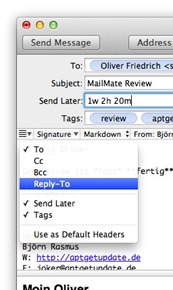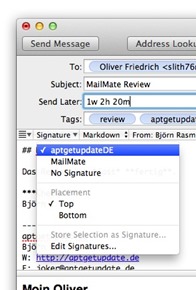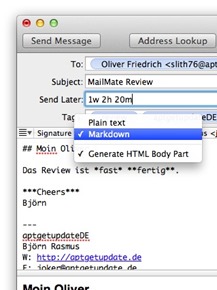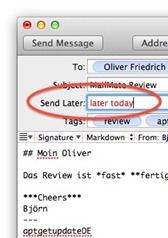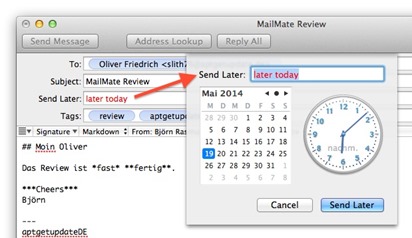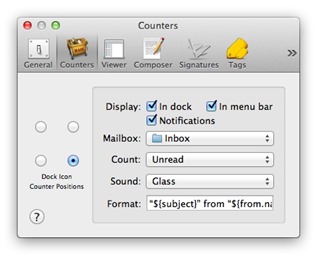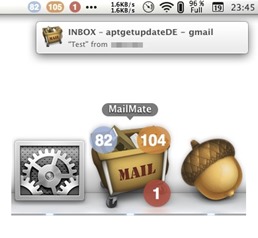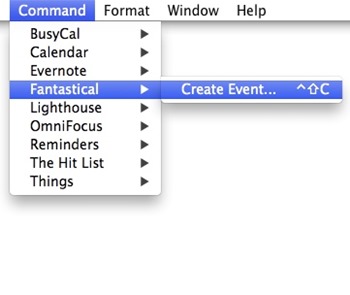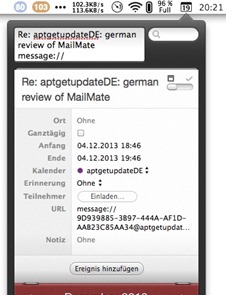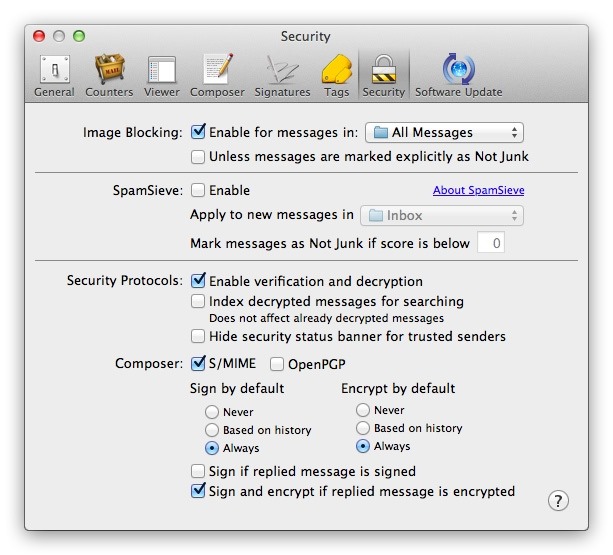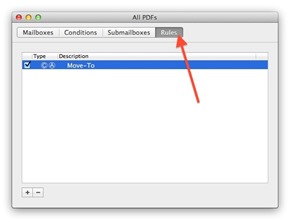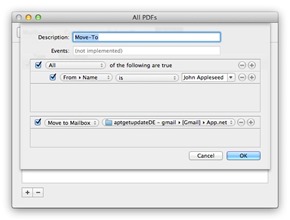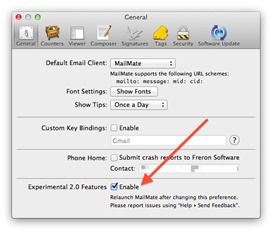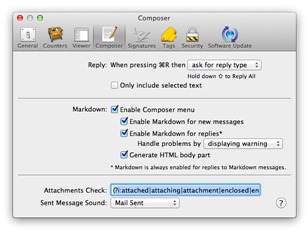Hin und wieder bekommt jeder von uns E-Mails von der dunklen Seite: die Tante in Hong Kong hat 25 Millionen Dollar gefunden und weiß keinen Weg das Geld nach Europa zu transferieren; eine russische Beautyqueen (mit Foto im Anhang) will unverzüglich Beischlaf; der kranke Onkel in Nigeria benötigt finanzielle Hilfe oder Jobangebote, die 6.000 Euro (netto) Monatsgehalt offerieren, sobald man diesen einen Link anklickt…
Um diesen täglichen Junk-Mails Herr zu werden, kann man beispielsweise den in Apple Mail eingebauten Spam-Filter nutzen. Dieser funktionierte bei mir anfangs auch recht zufriedenstellend. Die Resultate wurden im Laufe der Zeit aber immer schlechter, so dass ich, sowohl server- als auch clientseitig, mit manuellen Regeln nachhelfen musste, was extrem nervig ist.
Um die Spreu vom Weizen automatisiert besser trennen zu können, musste sich dringend etwas ändern und genau an dieser Stelle kommt SpamSieve ins Spiel.
Bei diesem Tool handelt es sich um einen 3rd-Party-Spam-Filter, der mit einer Vielzahl der für den Mac verfügbaren E-Mail Programme, u.a. Apple Mail, Airmail, MailMate, Postbox, Thunderbird, Outlook, Entourage und einigen mehr, kompatibel ist.
Generelle Funktionsweise
Die Funktionsweise von SpamSieve basiert aus sogenannten Bayes-Filtern. Das heißt im Prinzip nichts anderes, als dass der Filter anhand von charakteristischen Wörtern einer jeden E-Mail abwägt, ob es sich um Spam handelt oder nicht. Darüber hinaus helfen dem Tool die Habeas Safeliste sowie automatisch erstellte White- und Blacklisten (im Deutschen Positiv- und Sperrlisten genannt) bei der Spam-Identifizierung.
Vielleicht als Beispiel: In der Whiteliste befinden sich u.a. alle E-Mail Adressen aus den macOS Kontakten.
Training
SpamSieve unterscheidet nicht zwischen einem Trainings- und Arbeitsmodus. Sobald das Tool das erste Mal gestartet wird, lernt es von eingehenden E-Mails; sowohl positiv als auch negativ. Will heißen: Verirrt sich eine eigentlich gute E-Mail in den Spam-Ordner (die sogenannten Falsch Positiv), entfernt man die Spam-Markierung. Landet dahingegen eine Spam-Mail in der Inbox (die sogenannten Falsch Negativ), markiert man sie als Spam.
Auf diese Art und Weise verbessert SpamSieve mit jeder E-Mail seine Wortlisten und wird in der Erkennung von Spam immer genauer.
Darüber hinaus kann man nach dem ersten Start der App auch ein initiales Training durchführen, um in der täglichen Arbeit mit E-Mails und SpamSieve (zumindest) anfänglich nicht allzu viele Falscherkennungen zu haben.
Bei diesem Training kommt es natürlich darauf an, was einem als Quelle an guten und schlechten E-Mails zur Verfügung steht. Generell sollte man darauf achten, dass bei diesem Training ca. 65% Spam- und 35% gute E-Mails gelernt werden.
Damit man diesen Lernprozess bzw. eine generelle Statistik zum Spamaufkommen im Auge behalten kann, bietet SpamSieve entsprechende Ansichten.
Außerdem wissenswert: In den SpamSieve Voreinstellungen kann man unter der Schaltfläche Erweitert über einen Schieberegler die Spam-Erkennungsstrategie festlegen; also quasi den Level der Aggressivität, mit dem die Bayesian-Klassifizierung bei der Erkennung von Spam zuschlagen soll.
SpamSieve benutzen
Nachdem die Haken bei den Voreinstellungen gesetzt sind, ist es vor dem produktiven Einsatz des Tools vorteilhaft noch einige Vorkehrungen aus Seiten des E-Mail Clients und Servers zu treffen:
So sollte man den eventuell schon im Mail-Programm eingebauten Spam-Filter deaktivieren und manuell erstellte Regeln zur Erkennung von Spam löschen. Gleiches gilt natürlich auf der Serverseite; wobei die Deaktivierung des serverseitigen Spam-Filters nicht immer möglich ist (z.B. bei iCloud Accounts). Google Mail lässt ein Deaktivieren allerdings zu. Man muss, wie im nachfolgenden Screenshot zu sehen, nur einen Filter einrichten.
Nun aber konkrete Beispiele, wie man SpamSieve mit den E-Mail Clients Apple Mail, Airmail und MailMate einsetzt.
Apple Mail
Bevor man SpamSieve mit Apple Mail nutzen kann, muss man ein passendes Plugin installieren.
Dazu muss Mail zunächst beendet werden; die Installation des Plugins über das SpamSieve Menü ist dann eine Sache von Sekunden.
Nachdem Apple Mail neu gestartet wurde, muss man ein lokales neues Postfach anlegen.
Am einfachsten geht dieses Vorhaben über den Mail Menüpunkt Postfach > Neues Postfach. Beim Ort muss Lokal und beim Namen Spam (hier muss auf Groß- und Kleinschreibung geachtet werden) stehen.
Anschließend startet man die Apple Mail Einstellungen und navigiert zu den (Mail-)Regeln.
Hier muss nun eine neue Regel mit dem Namen SpamSieve (zumindest muss die Beschreibung so anfangen; zusätzlicher Text ist möglich) erstellt werden, mit der alle E-Mails in das gerade erstellte lokale Postfach Spam bewegt werden.
Bevor jetzt jemand am Sinn dieser Regel zweifelt: es werden natürlich nicht alle eingehenden E-Mails in das Spam-Postfach verschoben. Das anfangs installierte Mail Plugin sorgt dafür, dass ausschließlich als Spam markierte E-Mails dort landen.
Bestätigt man diese Regel über die Schaltfläche OK, ist es wichtig, dass man die Regel auf bestehende E-Mails nicht anwendet. Klickt man hier nämlich fälschlicherweise doch auf anwenden, werden alle angezeigten alten E-Mails durch SpamSieve gejagt und man hat dadurch u.U. eine ganze Menge manueller Fehlerkorrekturen vor sich.
Zusätzlich ist darauf zu achten, dass die SpamSieve-Regel bei der Abarbeitung an erster Stelle steht und vor allem keine weiteren Regeln aktiv sind, die sich um die Problematik Junk-Mail kümmern.
Jetzt wechselt man vom Reiter Regeln in den Reiter Werbung.
Hier muss nun der in Apple Mail integrierte Spam-Filter deaktiviert werden, indem der Haken bei Filter für unerwünschte Werbung aktivieren entfernt wird.
An dieser Stelle kann man nun mit dem optionalen Training für SpamSieve beginnen. Hier muss man einfach nur die weiter oben angesprochene 65/35%-Regel im Kopf behalten, um aus dem Stehgreif vorzeigbare Ergebnisse zu erzielen.
Ich persönlich habe beispielsweise auf ein initiales Training komplett verzichtet, was den Korrekturaufwand anfangs etwas in die Höhe trieb. Aber das zeigt, dass man auch ohne Training gut mit SpamSieve arbeiten kann, da das Tool mit jeder eingehenden E-Mail schlauer wird und weniger Fehler macht.
Sowohl für das Training, als auch für die hin und wieder nötigen Korrekturen werden mit installiertem SpamSieve Mail Plugin zusätzliche Optionen im Menüpunkt E-Mail angeboten. Hier kann man E-Mails mit einem Klick oder einen Shortcut als gut bzw. Spam bewerten.
Auf diese Art und Weise werden die Wortlisten von SpamSieve täglich mehrfach erweitert.
Wirft man einen Blick in den lokalen Spam-Ordner, werden dort abgelegte E-Mails farbig dargestellt. Das ist keine Fehler, sondern zeigt auf Grundlage der Wortlisten den Grad der Verspammung jeder einzelnen E-Mail an. SpamSieve vergibt nämlich jeder E-Mail eine Kennzahl. Liegt diese sogenannte SpamSieve Score über 50, wird die E-Mail als Spam klassifiziert und abhängig von der Kennzahl farblich anders markiert.
Airmail
Um SpamSieve mit Airmail zu verknoten, muss kein Plugin installiert werden.
Man muss allerdings in den Account-Einstellungen unter der Schaltfläche Mehr beim Punkt Herunterladen den Haken bei Inhalt der Nachricht und Anhänge setzen. Darüber hinaus muss in den erweiterten Einstellungen der Haken bei SpamSieve benutzen aktiviert sein.
Das war es im Prinzip und man kann sich direkt dem optionalen Training von SpamSieve zuwenden.
Ähnlich wie bei Apple Mail kann man einzelnen E-Mails den Status Gut oder Schlecht zuweisen.
Neben dem Kontextmenü stehen auch wieder Shortcuts zur Verfügung, die aber leider im Menüpunkt Nachrichten > Als Erinnerung markieren > Spam Filter… etwas versteckt sind.
MailMate
SpamSieve wird in den Einstellungen zu MailMate unter dem Reiter Security aktiviert. Dazu ist darauf zu achten, dass Apply to new messages in auf Inbox steht.
Die Zahl darunter entspricht der schon angesprochenen SpamSieve Score, die hier zwar flexibel angepasst aber in den Standardeinstellungen auf 50 belassen werden sollte.
Anschließend beginnt wieder das Training nach dem 65/35-Prinzip.
Leider gibt es in MailMate per default keine Shortcuts (zumindest habe ich bisher keine gefunden), so dass die Junk-/Not Junk-Markierungen für das Training und im täglichen Arbeiten über den Menüpunkt Message > Junk State > (Not) Junk erfolgen muss. Um dem entgegenzuwirken, kann man allerdings Tools wie Keyboard Maestro oder BetterTouchTool einsetzen, die Menüpunkte mit Shortcuts triggern können.
Dazu kann man sich interessehalber für jede E-Mail über den darunter befindlichen Punkt SpamSieve die SpamSieve Score initial oder erneut berechnen lassen.
Diese SpamSieve Score lässt sich in MailMate auch jederzeit für alle E-Mails anzeigen.
Interessant ist in diesem Fall der direkte Vergleich mit der ebenfalls verfügbaren Spam Score. Letztere gibt nämlich den vom E-Mail Server vergebenen Spam-Level an, der bei mir, durch den deaktivieren Spam-Filter, nicht wenig überraschend überall auf 0,000 steht.
Sonstiges
Auch wenn SpamSieve im Hintergrund läuft, kann man sich jederzeit die Black- und Whitelisten ansehen oder auch eigene Regeln hinzufügen.
In einer ebenfalls verfügbaren Log-Datei sind Informationen zu jeder gefilterten und trainierten E-Mail enthalten.
Zur weiteren Analyse der Ergebnisse von SpamSieve kann ein Blick in der Korpus recht interessant sein. Dort sind alle Worte enthalten, die in guten und schlechten E-Mails gefunden wurden und anhand derer die Vorhersagen für zukünftige E-Mails aufgrund von Wahrscheinlichkeiten (die anfangs erwähnte Bayesian-Klassifizierung) getroffen werden.
Ist das macOS Feature Power Nap aktiviert, ist SpamSieve auch im Ruhezustand des Mac aktiv und filtert einmal pro Stunde E-Mails. Das hat, sofern die eingerichteten Mail-Account dem IMAP- oder Exchange-Standard entsprechen, den Vorteil, dass u.U. auch mobile Mail-Clients auf dem iPhone oder iPad von SpamSieve profitieren können.
Darüber hinaus bietet das Tool eine umfangreiche Unterstützung von AppleScript. Einige Beispiele finden sich hier.
Für weitere Informationen bietet SpamSieve eine umfassende In-App-Hilfe und ein PDF Handbuch an, das auch Online verfügbar ist.
Preise und Verfügbarkeit
SpamSieve wird ausschließlich über den Webstore seines Entwicklers C-Command Software verkauft. Das Tool kostet 30 US-Dollar und setzt Mac OS X 10.6 Snow Leopard oder höher zur Installation voraus.
Skeptiker greifen vor dem Kauf zur kostenlosen aber zeitlich begrenzt funktionierenden Testversion.
-> https://c-command.com/spamsieve/
tl;dr
Ich hatte immer mal wieder etwas über SpamSieve gelesen aber nie wirklich mit einem Kauf des Tools geliebäugelt. Die vorhandenen Spam-Filter in diversen E-Mail Clients und auch auf den Servern verrichteten einen guten Job.
Dennoch kam es bei mir seit ca. einem Jahr vermehrt zu Falscherkennungen, so dass ich mehrfach täglich neben der Inbox auch die jeweiligen Spam-Ordner nach guten E-Mails durchsuchen musste. Das und das Pflegen der manuellen Spam-Erkennungsregeln nervte irgendwann dermaßen, dass das Fass überlief.
Dass SpamSieve seinen Job aber derart gut verrichtet und innerhalb kürzester Zeit weit über 95% meiner Spam-Mails, bei nur einer Handvoll Falscherkennungen, zuverlässig erkennt, überraschte mich dann doch. Zumal das Tool angenehm unaufgeregt seinen Dienst im Hintergrund verrichtet und man von dieser Power absolut nichts mitbekommt.
[do action=“aguwertung“ wert=“10″/]
Gewinnspiel
Michael Tsai, der Entwickler hinter SpamSieve, hat aptgetupdateDE drei Coupon Codes seines Tools für eine Verlosung zur Verfügung gestellt.
Die Auslosung findet kommenden Montag, den 17.04.2017, statt. Viel Glück!