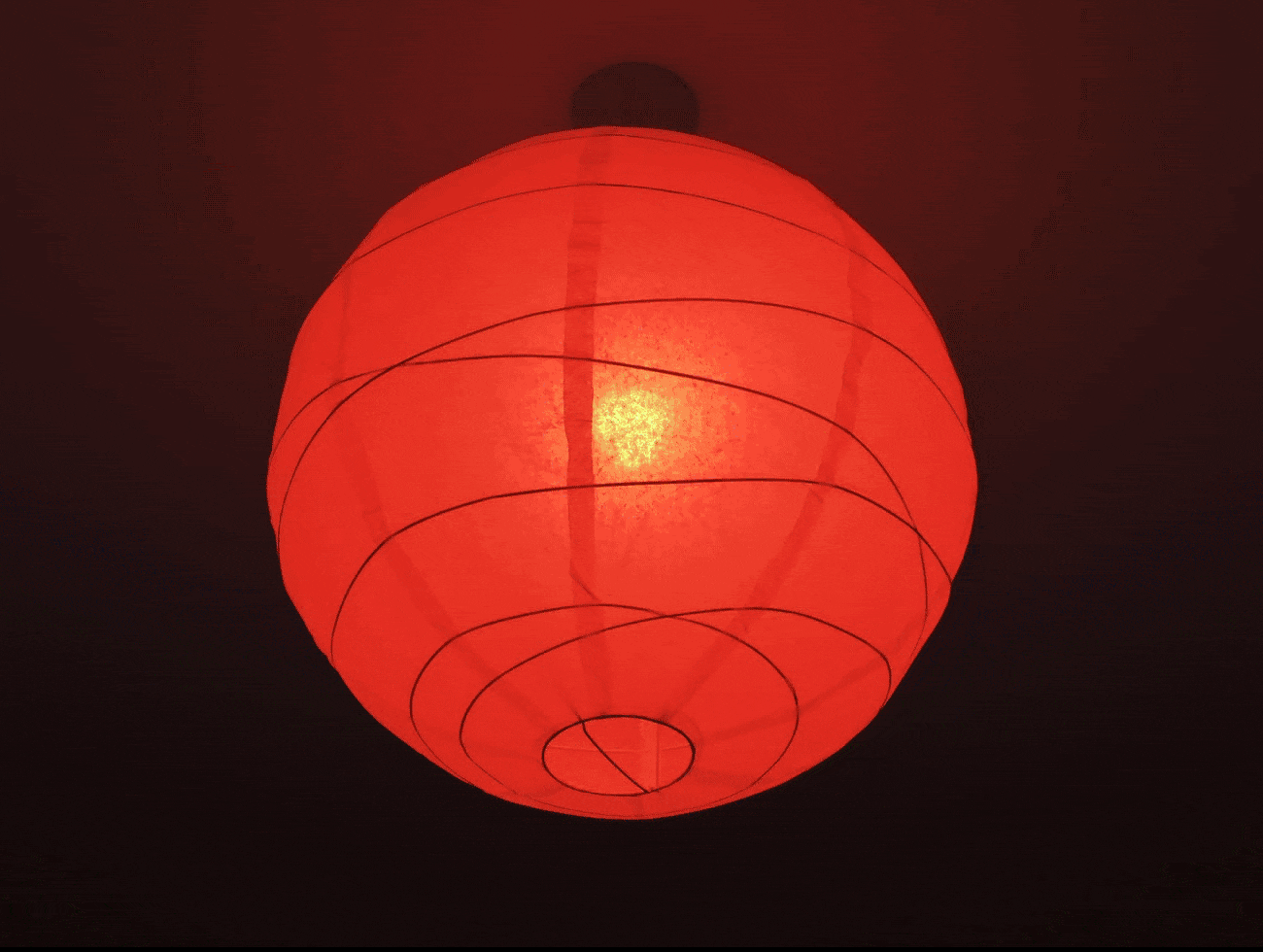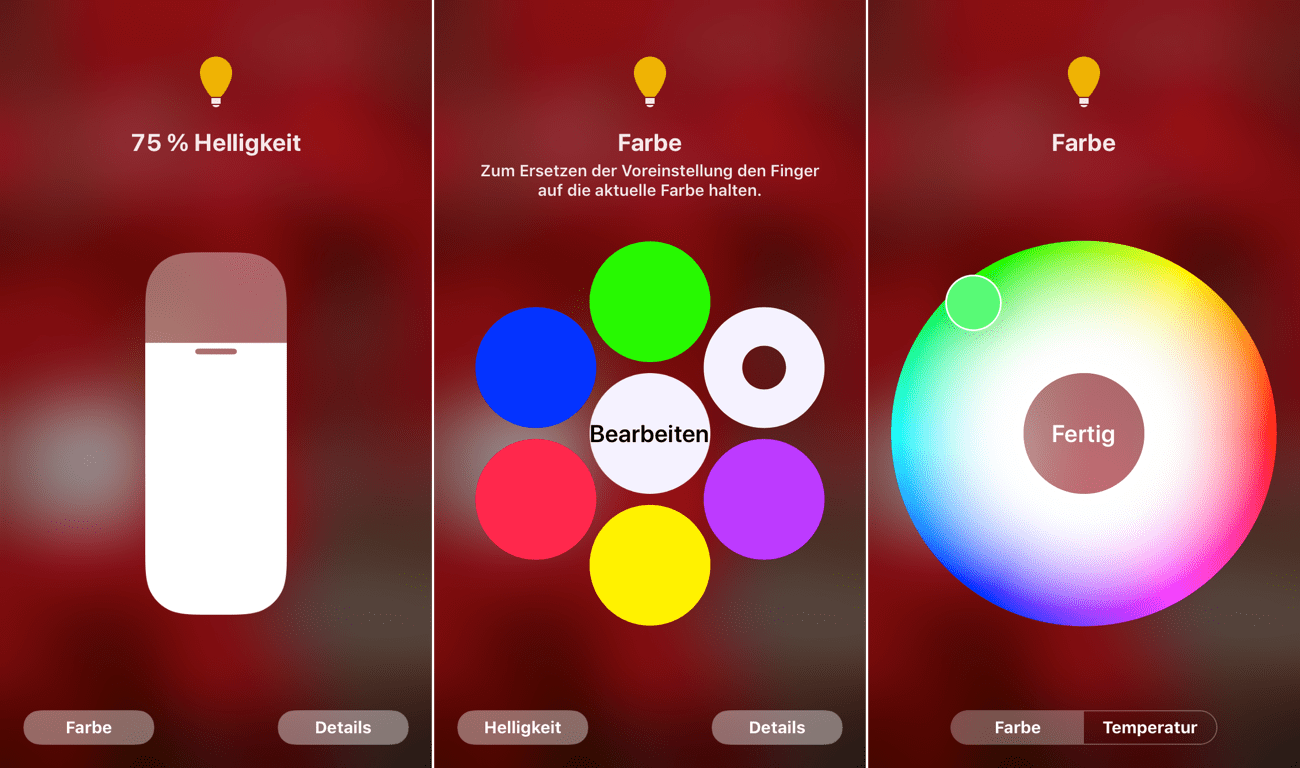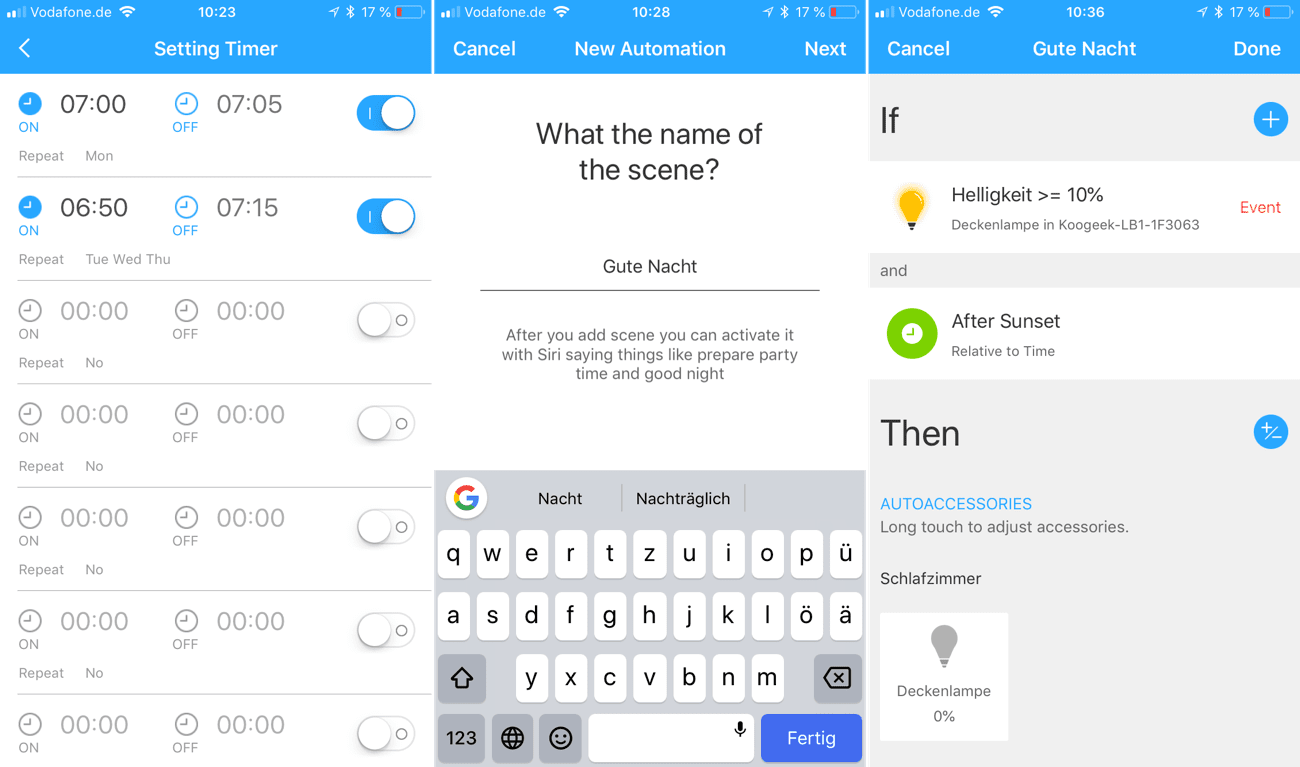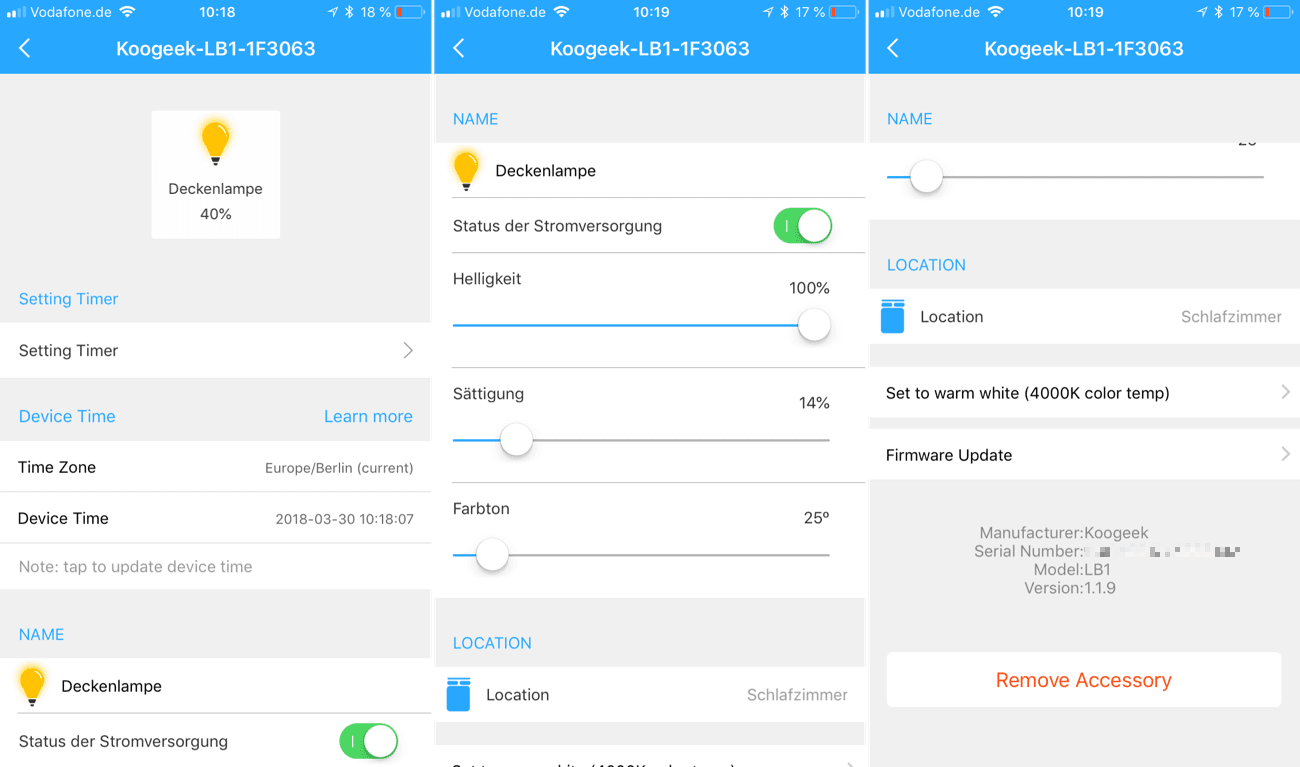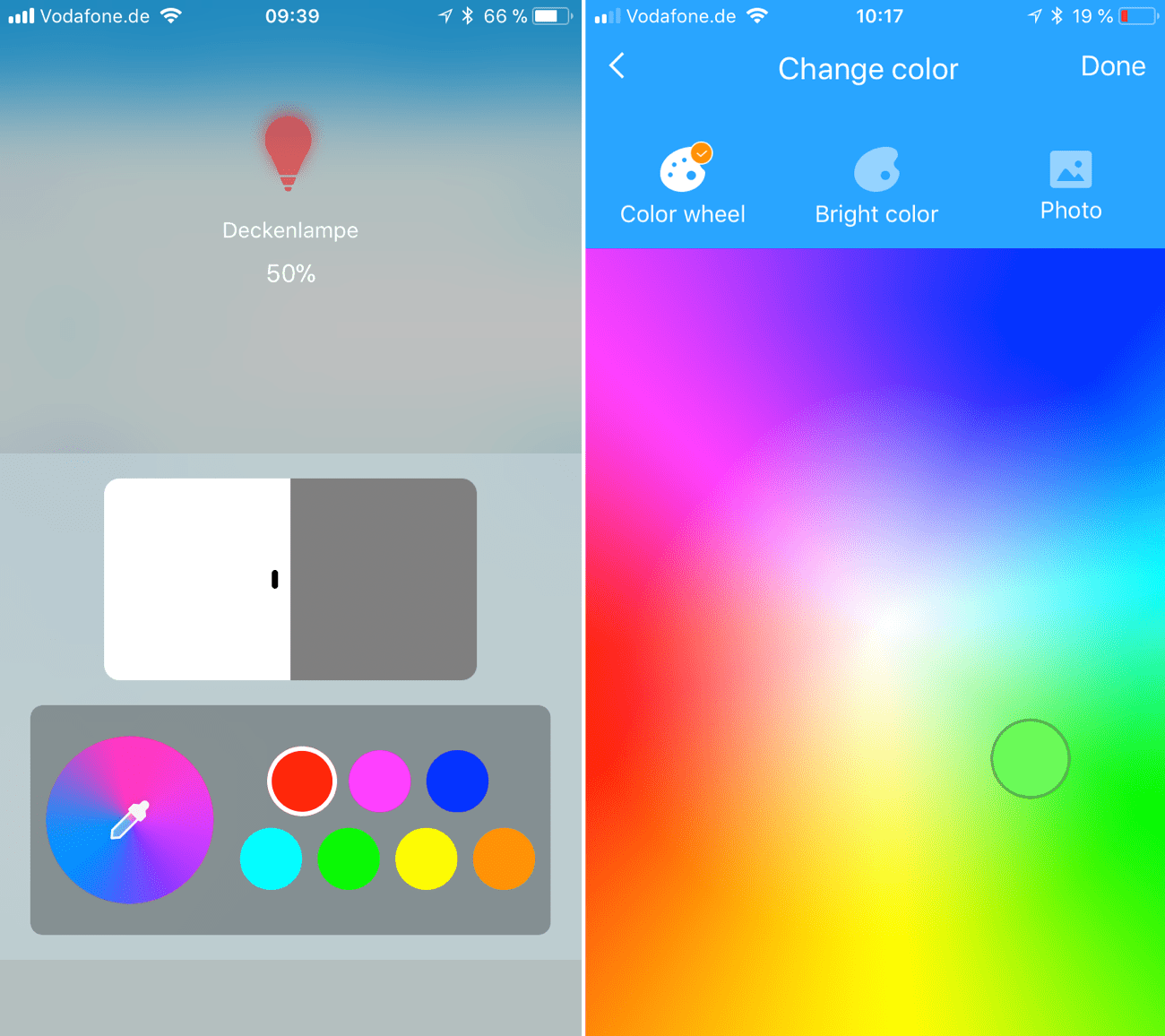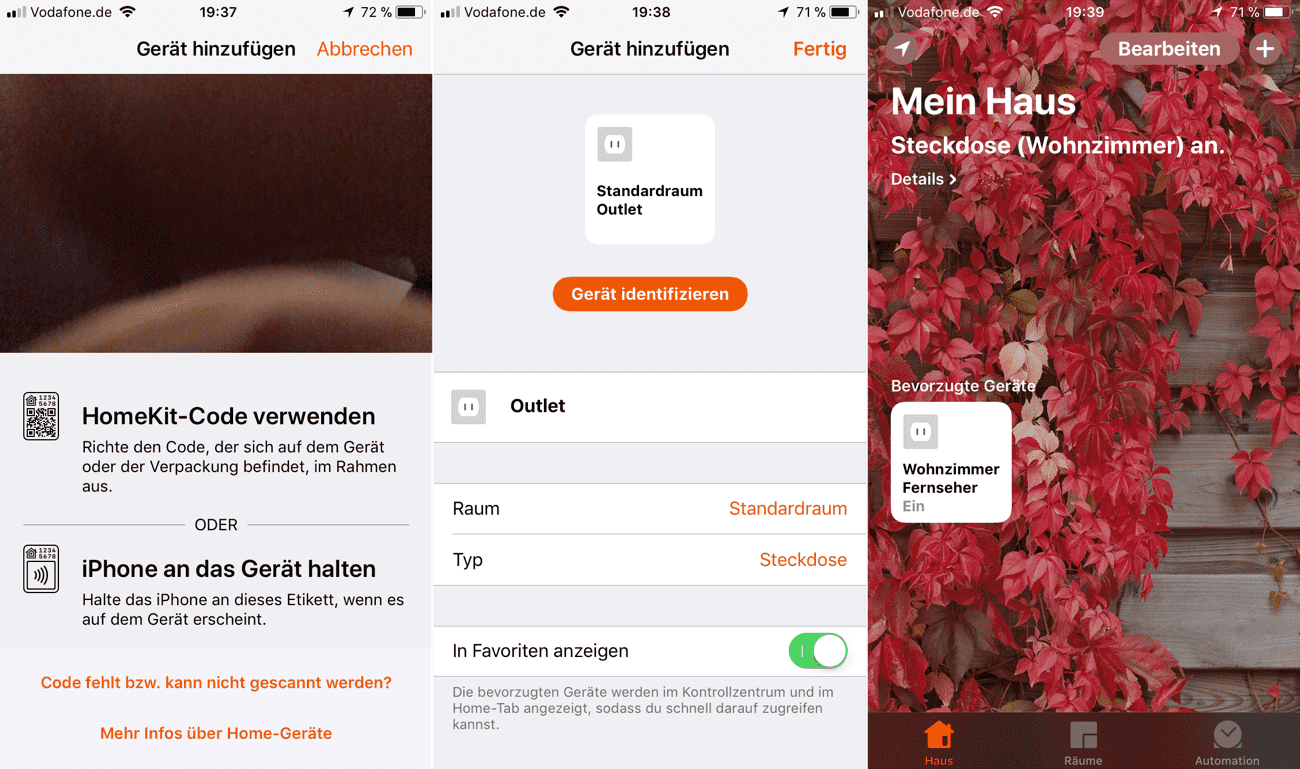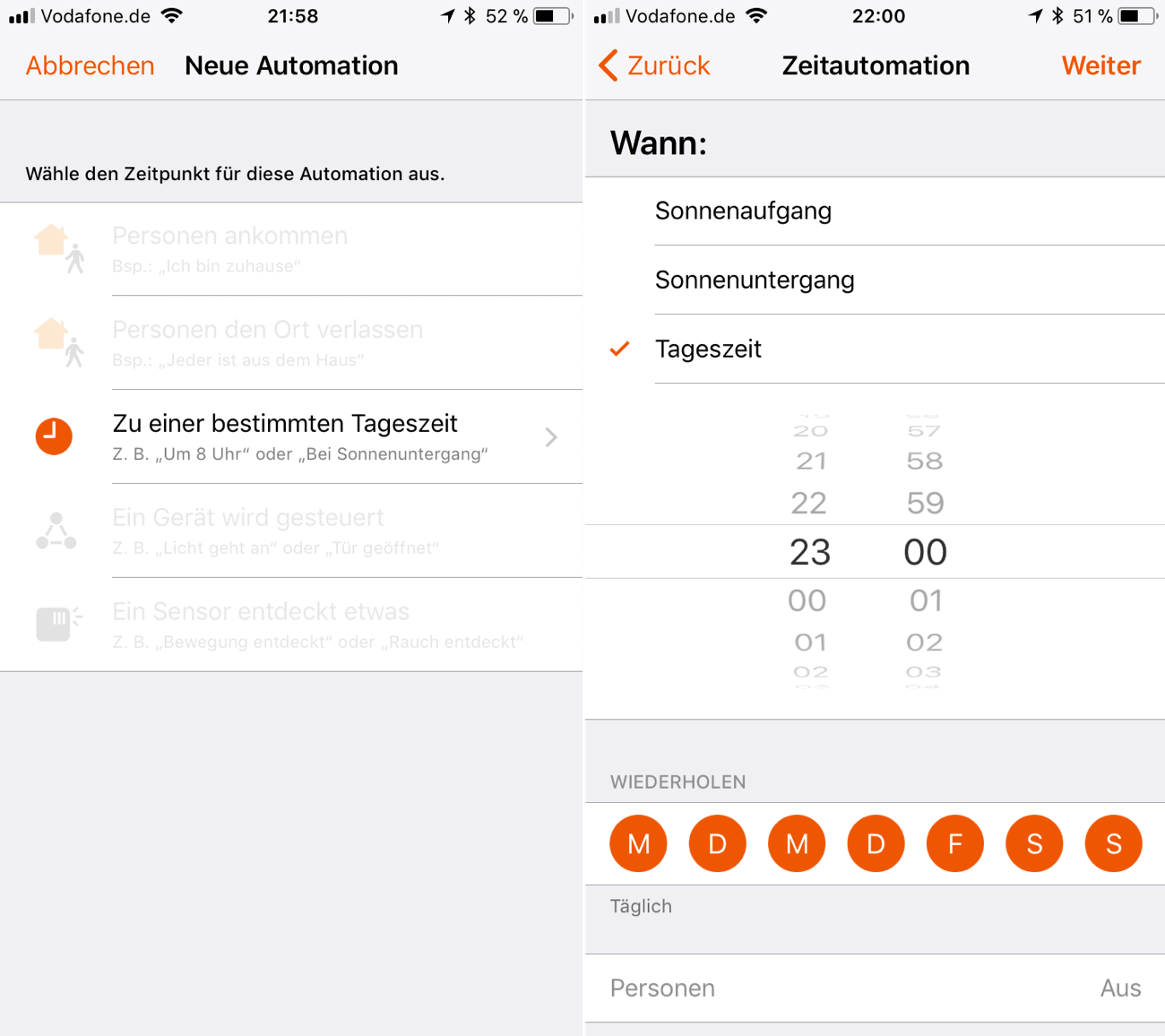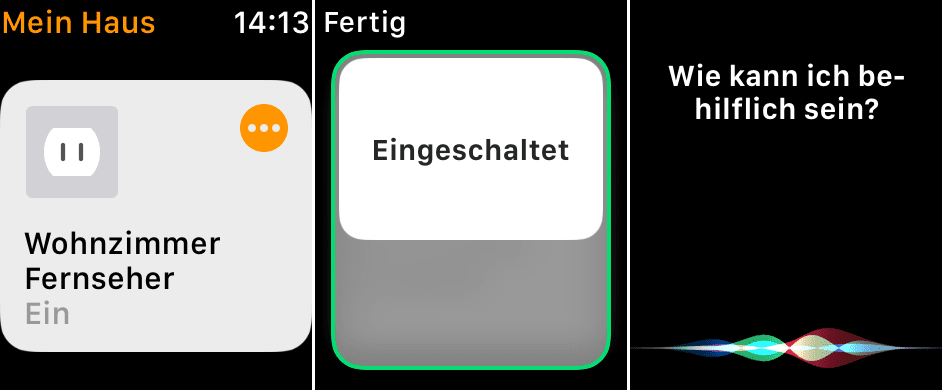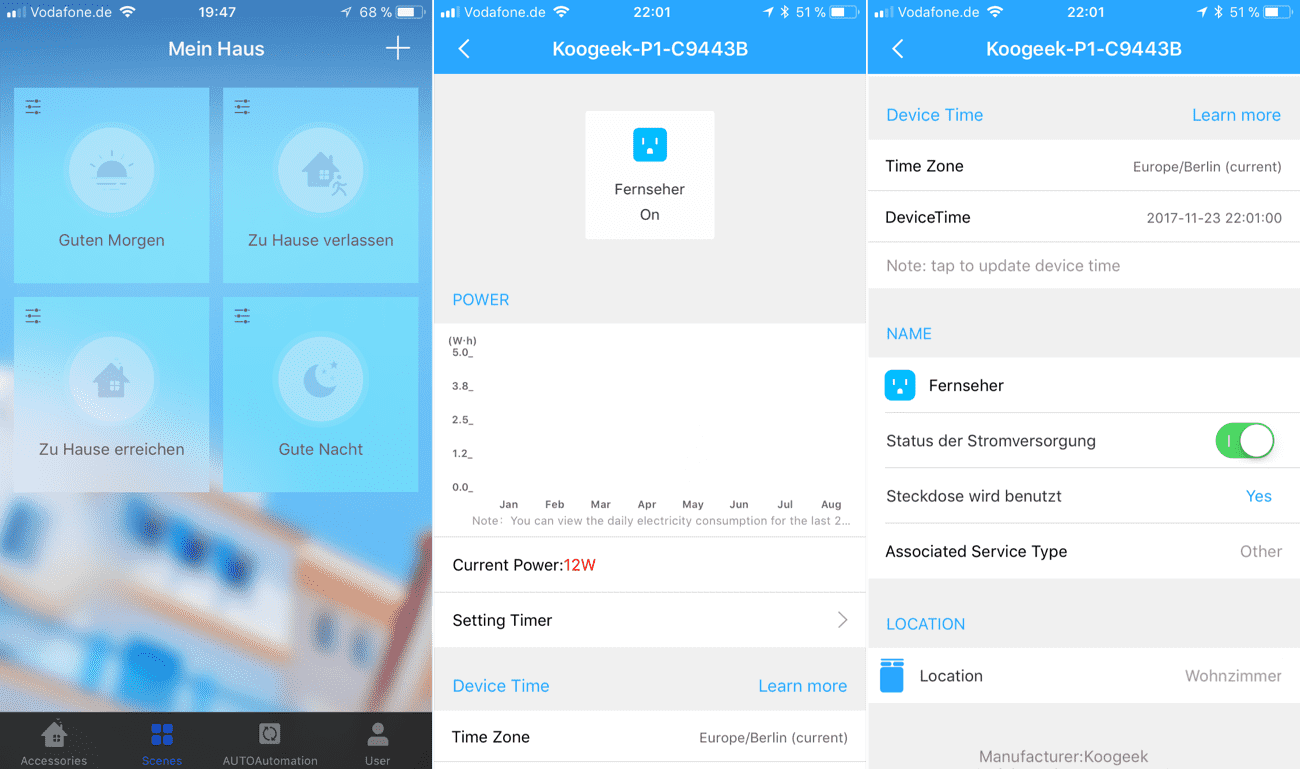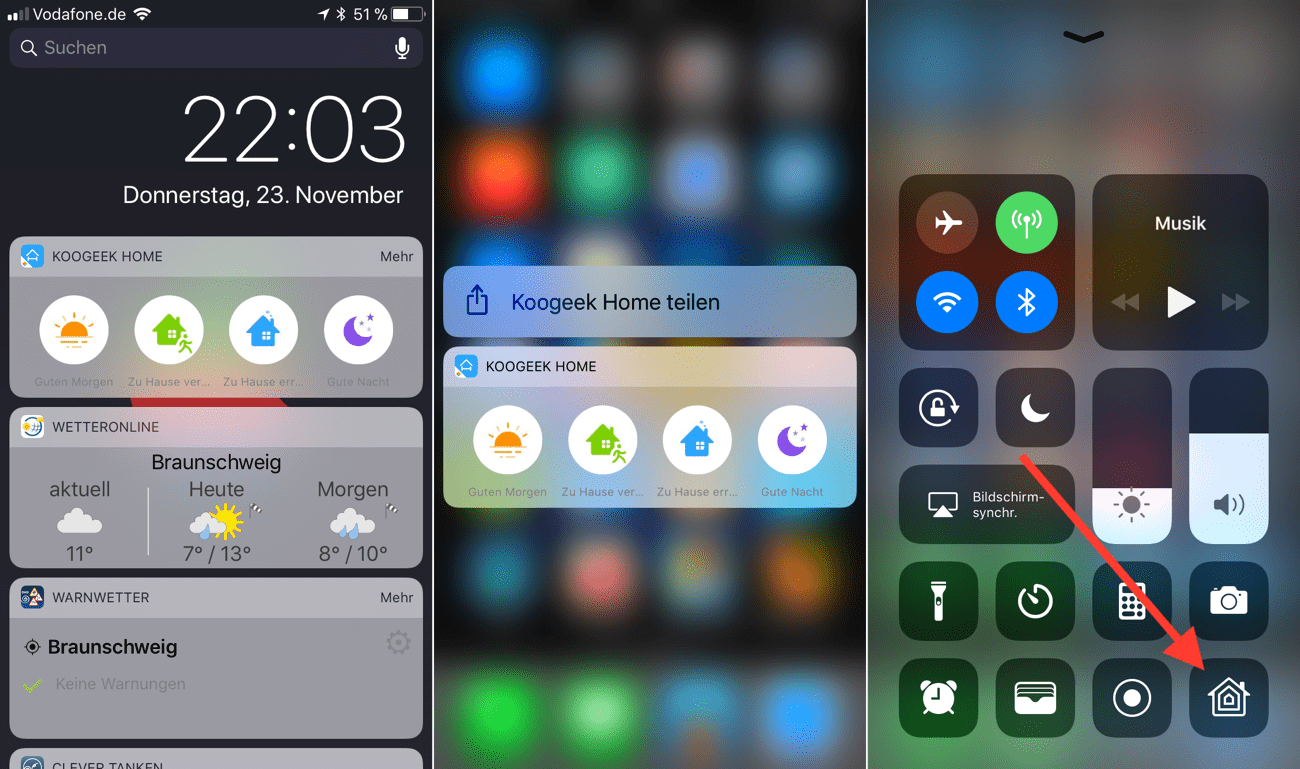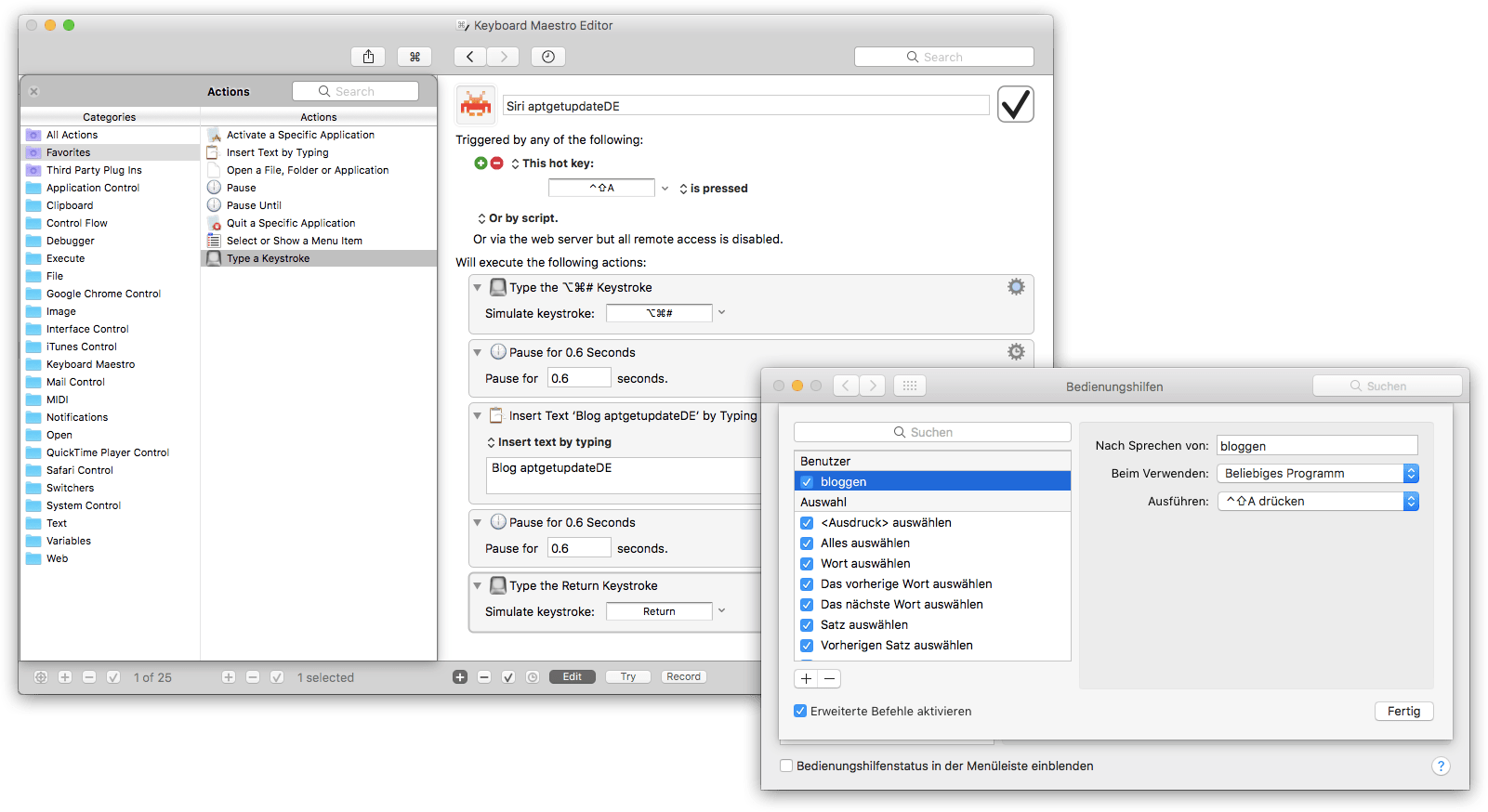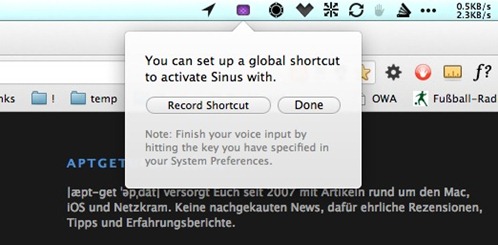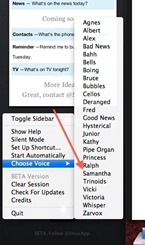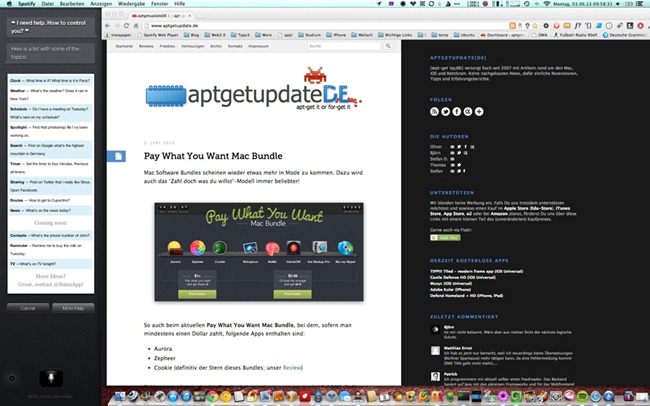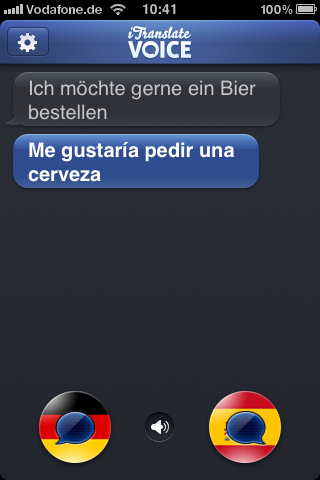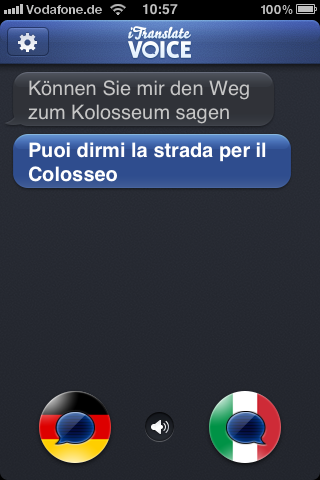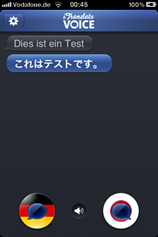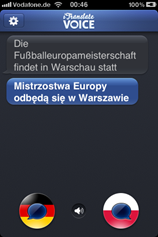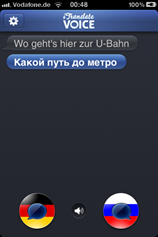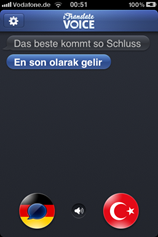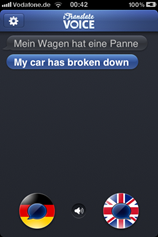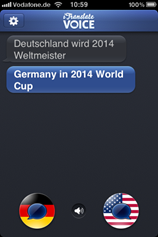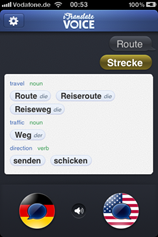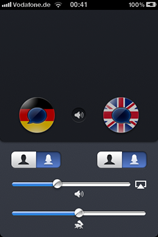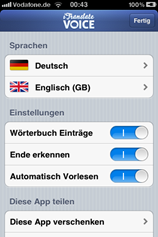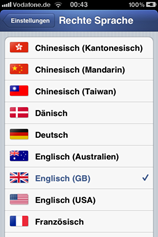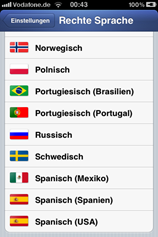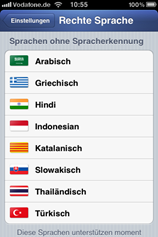Ende November letzten Jahres hatte ich im Rahmen einer Review die smarte Steckdose von Koogeek detaillierter vorgestellt. Ergänzend dazu: Durch ein mittlerweile veröffentlichtes Firmware-Update arbeitet diese Steckdose neben Apple HomeKit und Google Assistant nun auch mit Amazons Alexa zusammen.
Heute soll es allerdings um die smarte LED Glühbirne vom gleichen Hersteller gehen.
Erster Eindruck
Die Glühbirne wird in einer großen rechteckigen Verpackung geliefert. Beim Unboxing wird dann auch recht schnell klar, warum die Verpackung so groß ist. Die Birne selbst ist im Vergleich zu handelsüblichen Glühbirnen ein kleiner Riese 😉
Mit einer Breite von maximal 6 cm, einer Länge von knapp 14 cm (inkl. Fassung) und einem Gewicht von 245 g muss man erst mal eine Lampe finden, die passend ist.
Davon ab fühlen sich die verwendeten Materialen sehr gut an. Die Verarbeitung ist hervorragend.
Technische Daten
Für den Lampensockel kommt eine normale E27-Fassung zum Einsatz. Die Nennleistung der Glühbirne beträgt 8 Watt, was etwa einer herkömmlichen 60 Watt Birne entspricht.
Die Farbtemperatur liegt zwischen 2.700 und 6.000 Kelvin (Warmweiß bis Kaltweiß). Die abbildbaren 16 Millionen Farben werden mit einer Helligkeit von maximal 500 Lumen dargestellt.
Dazu ist die Birne auch nur für den Innenbereich des Hauses oder der Wohnung und nicht für den Einsatz mit Dimmern geeignet.
Für die maximale Lebensdauer gibt der Hersteller 25.000 Stunden an.
Konfiguration und Nutzung
Zur Kommunikation nutzt die Glühbirne WLAN. Dank HomeKit-Unterstützung muss man sich auch keine Gedanken um irgendeine Bridge machen.
Wie schon bei der Koogeek Steckdose, muss das WLAN im 2,4 GHz Frequenzband funken. Besitzt man einen Router der zusätzlich ein 5 GHz Netzwerk aussendet, ist darauf zu achten, dass beide Frequenzen eine identische SSID haben. Andernfalls kann es beim Erkennen der Glühbirne zu Problemen kommen.
Sind diese Voraussetzungen geschaffen, wird die Inbetriebnahme zum Kinderspiel.
Der einfachste Weg ist wieder über Apples Home-App. Hier scannt man den der Glühbirne beiliegenden HomeKit-Code oder gibt diesen per Hand ein. Anschließend benennt man die Glühbirne mit Namen und ordnet sie einem Raum im Haus zu. Das wars 🎉
Die Steuerung der Lampe kann nun über Apples Sprachassistenten Siri oder der Home-App erfolgen. Dazu hat man auch wieder die Möglichkeit die Koogeek Home App samt Widget und 3D Touch Funktionalität zu nutzen bzw. kann den Weg über das iOS Kontrollcenter gehen. Eine Sprachsteuerung über Google Assistant oder Amazons Alexa ist derzeit noch nicht möglich. Hier muss man also, wie schon bei der Streckdose, auf ein passendes Firmware-Update hoffen.
Darüber hinaus ist natürlich auch eine gewisse Automation möglich. Also eine Ein- und Ausschaltfunktion, die mittels Timer oder eventgesteuert zum Sonnenauf- bzw. -untergang funktioniert. Voraussetzung für diese Automation bzw. die Steuerung der HomeKit-kompatiblen Heimelektronik über das Internet sind dann wieder ein Apple TV (3rd oder 4th Gen), ein iPad oder ein HomePod.
Praxistest
In der Praxis ist es ja so, dass man nicht immer über Siri kommuniziert oder das Smartphone zur Steuerung des Lichts dabei hat. In der Regel führt der Lichtschalter zum Ziel. Und genau hier beginnt das Problem…
Trennt man nämlich die Glühbirne per Lichtschalter vom Strom, “vergisst” sie sämtliche Einstellungen und setzt sich auf die Standardeinstellungen zurück. Dieses Licht ist dann unglaublich grell und hat etwas von uralten Neonröhren. Es fehlt eigentlich nur noch ein Flackern, um die Krankenhaushölle perfekt zu machen 😟
Man ist also mit jedem manuellen Schaltvorgang gezwungen das Licht per App nachzujustieren. Verschlimmernd kommt hinzu, dass sich beim Anpassen der Helligkeit (< 50%) die Farben leicht aber bemerkbar verschieben.
Beides Dinge, die eigentlich nicht meine Vorstellung von einer smarten Glühbirne erfüllen.
Positiv muss man die Schaltzeiten erwähnen. Sowohl Farb- als auch Helligkeitsanpassungen werden unabhängig von der Steuerungsmethode schnell umgesetzt.
Preise und Verfügbarkeit
Die Preise für die smarte Koogeek Glühbirne beginnen derzeit bei knapp 30 Euro. Durch diverse Promos (hier lohnt hin und wieder der Blick Richtung Amazon) gab es das Leuchtmittel in letzter Zeit aber auch schon deutlich günstiger.
-> https://www.koogeek.com/p-lb1.html
Ergänzend zu Apples Home-App hier noch mal das in einigen Screenshots zu sehende Pendant von Koogeek, das iOS 9 bzw. Android 4.3 oder neuer zur Installation voraussetzt.
[appbox appstore 1078204013 simple]
[appbox googleplay com.tomtop.home]
tl;dr
Die Koogeek LED Glühbirne reiht sich nahtlos in die Vielzahl der HomeKit-kompatiblen Geräte ein. Die Sprachsteuerung über Siri bzw. den korrespondieren Apps funktioniert tadellos.
Der Praxistest zeigt allerdings, dass es im Alltag Schwierigkeiten gibt, die das Handling mit dieser Birne unnötig verkompliziert und diese damit im Prinzip auch disqualifiziert.
Das hängt natürlich alles vom Einsatzort und der gewünschten Nutzung ab. Wer sich mit den genannten Problemen arrangieren kann, findet mit der Koogeek Glühbirne einen vergleichbar günstigen Einstieg in den Bereich Smart Home.
[do action=“aguwertung“ wert=“6,5″/]