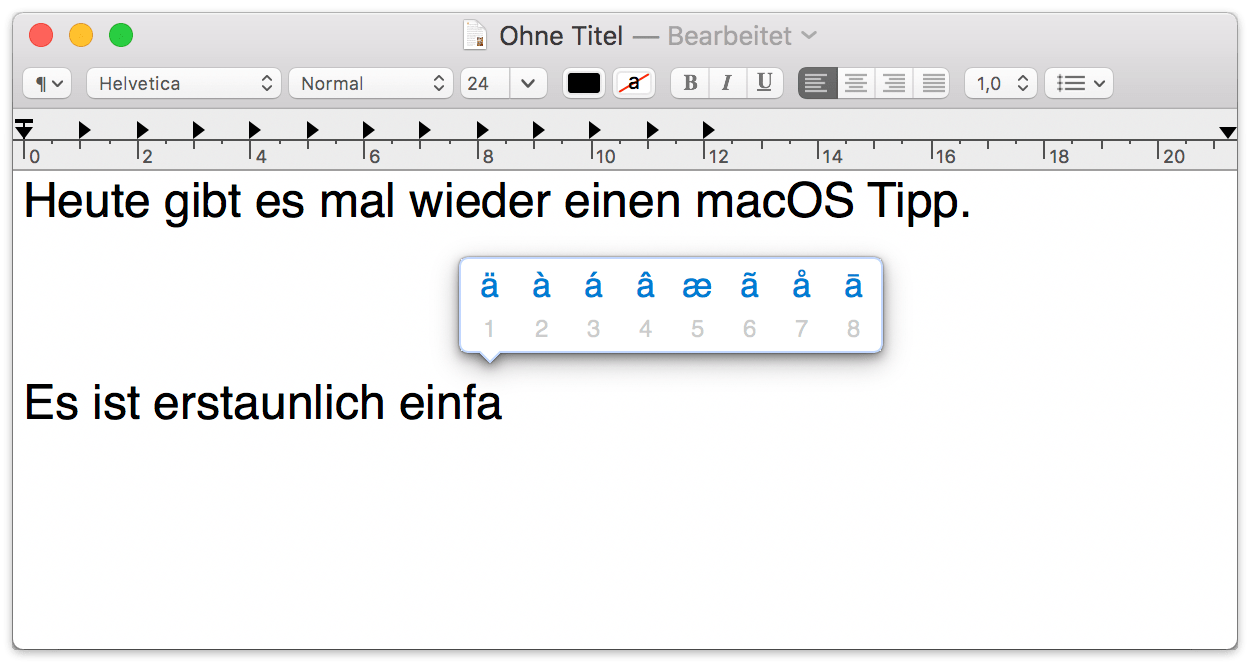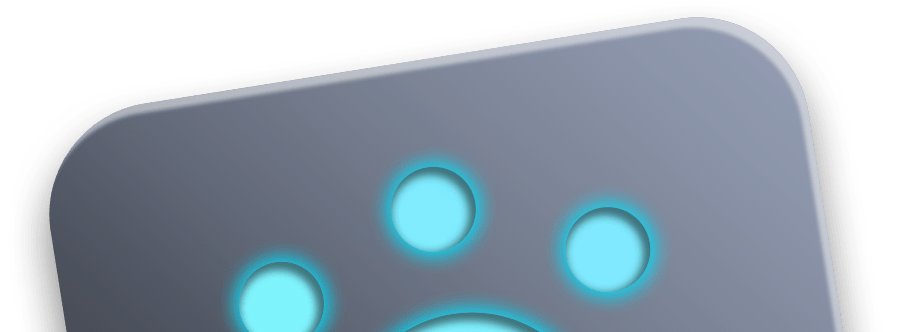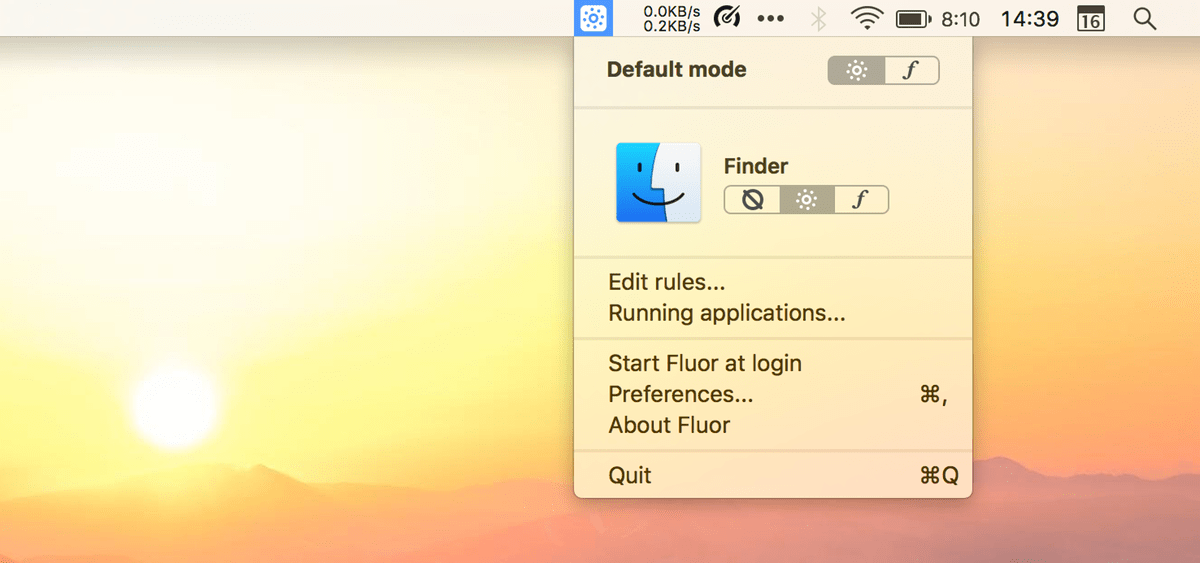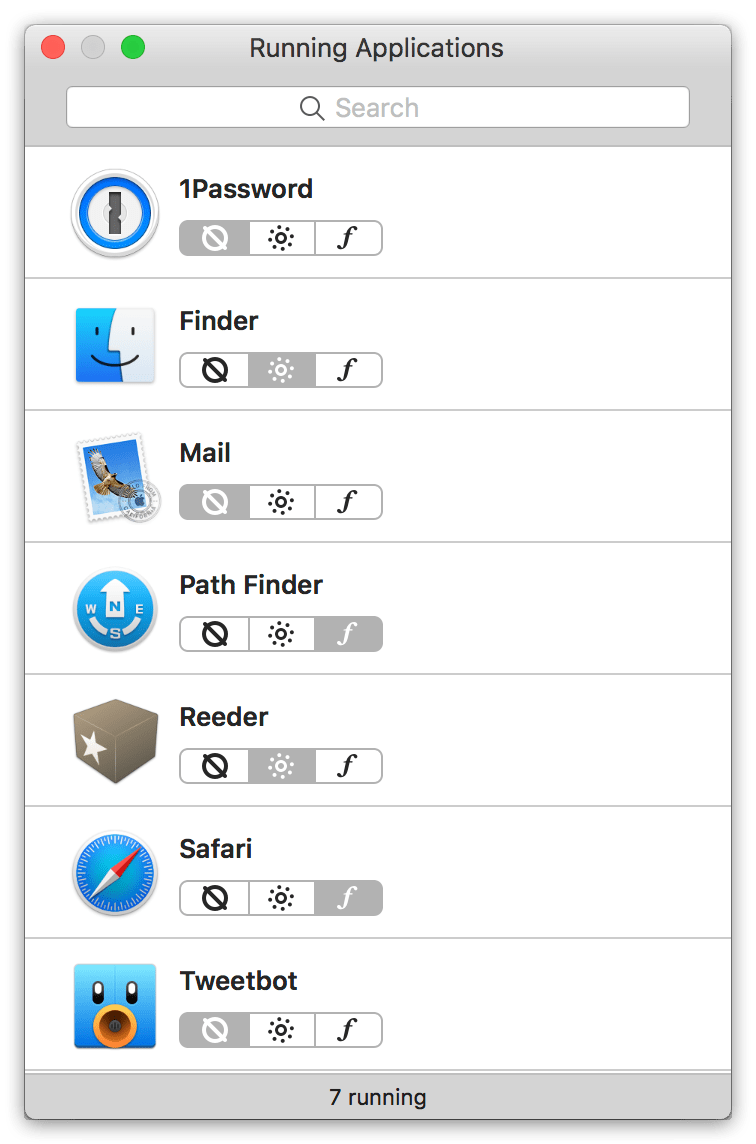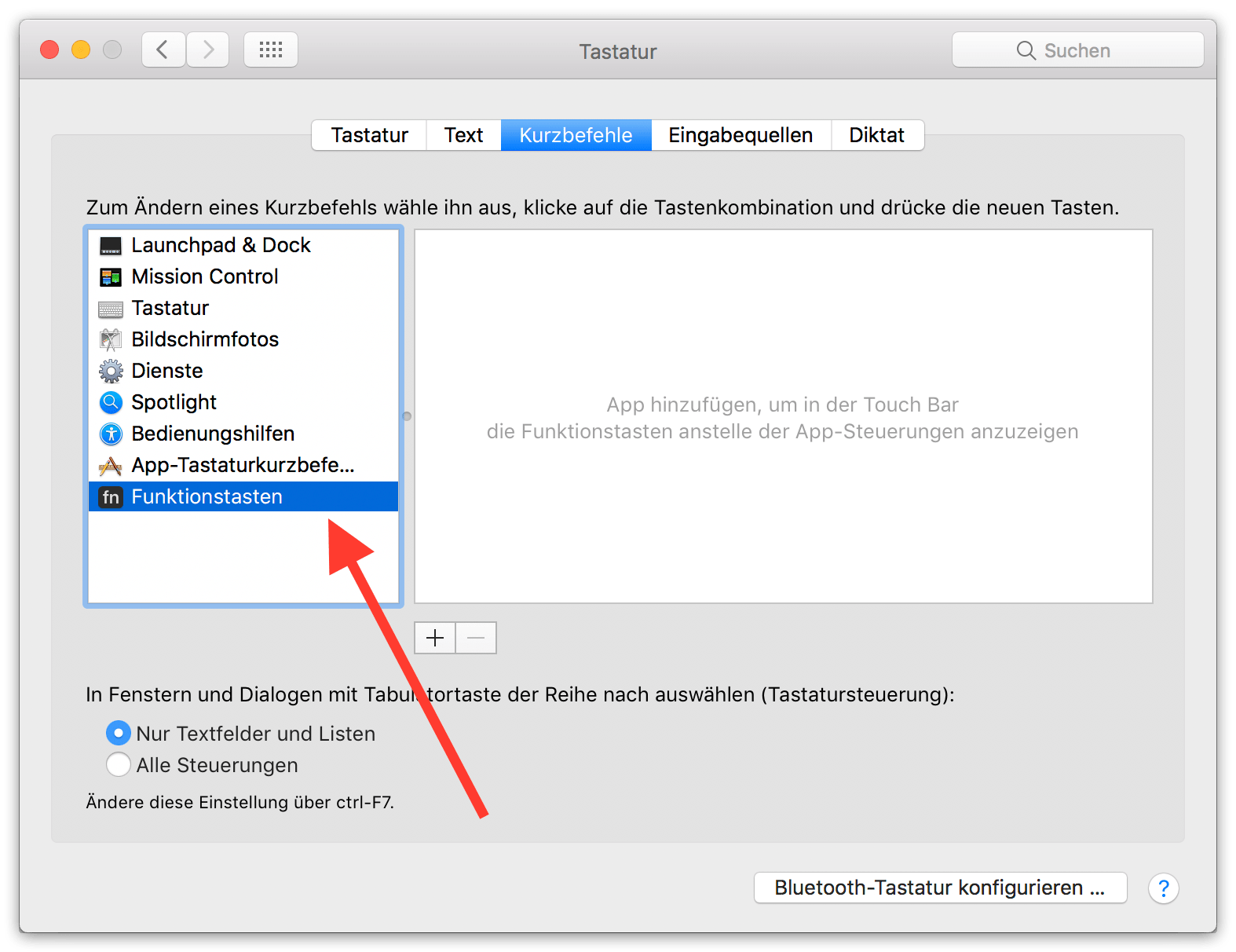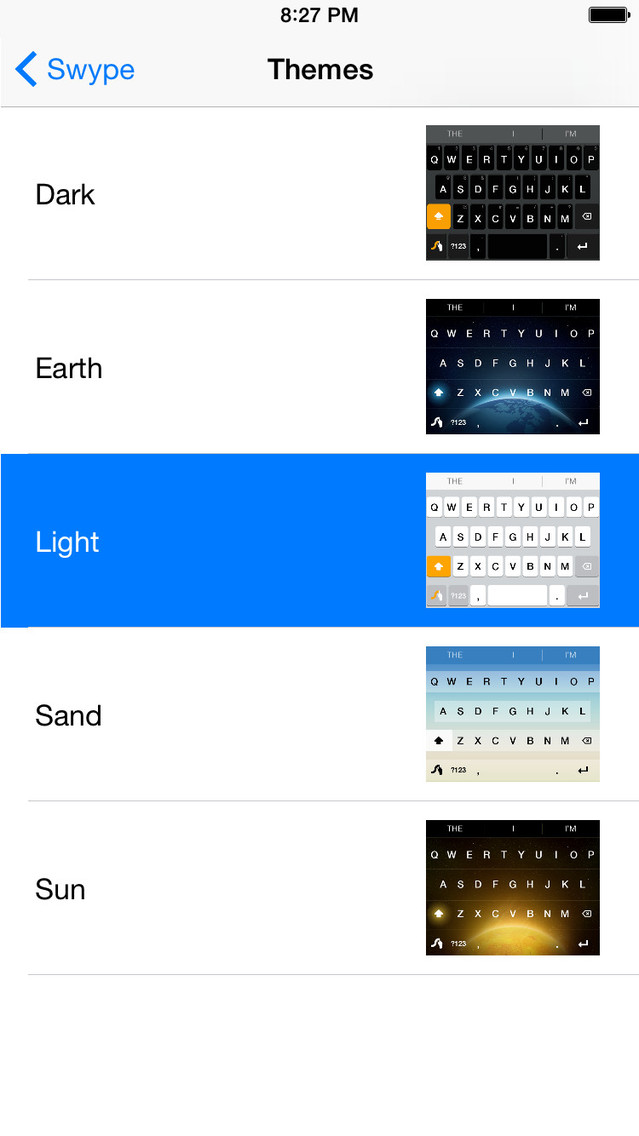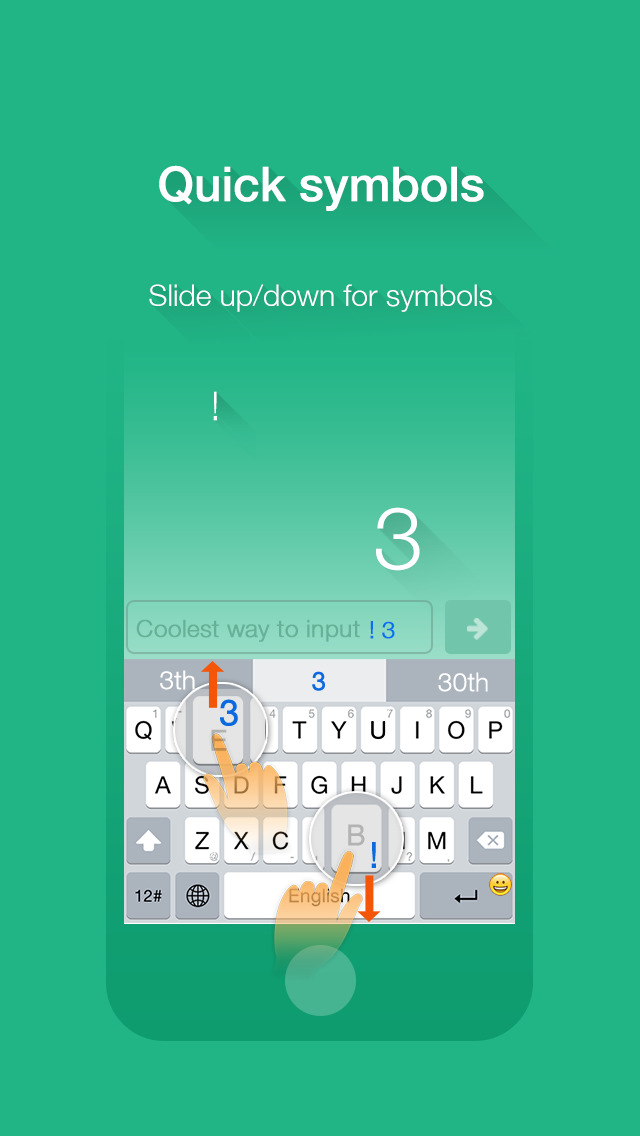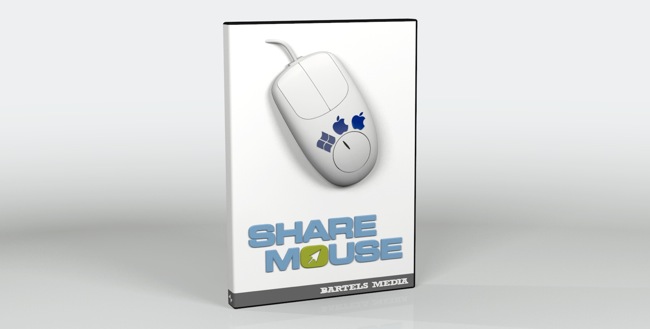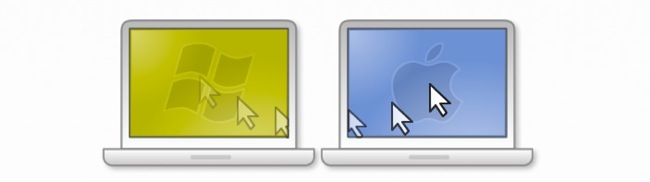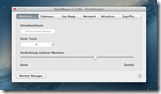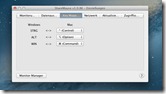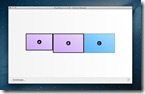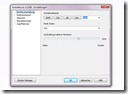Nachdem gestern Abend iOS 8 für iPhone, iPad und iPod touch veröffentlicht wurde, fieberte ich persönlich neben den Widgets und Extensions ganz besonders den anpassbaren Tastaturen entgegen.
Vielleicht erst einmal vorneweg:
Nachdem man die Tastaturen installiert hat, muss man diese in den iOS Einstellungen unter Allgemein > Tastatur > Tastaturen > Tastatur hinzufügen aktivieren. Erst dann sind sie in allen Apps verfügbar.
Swype (iOS Universal)

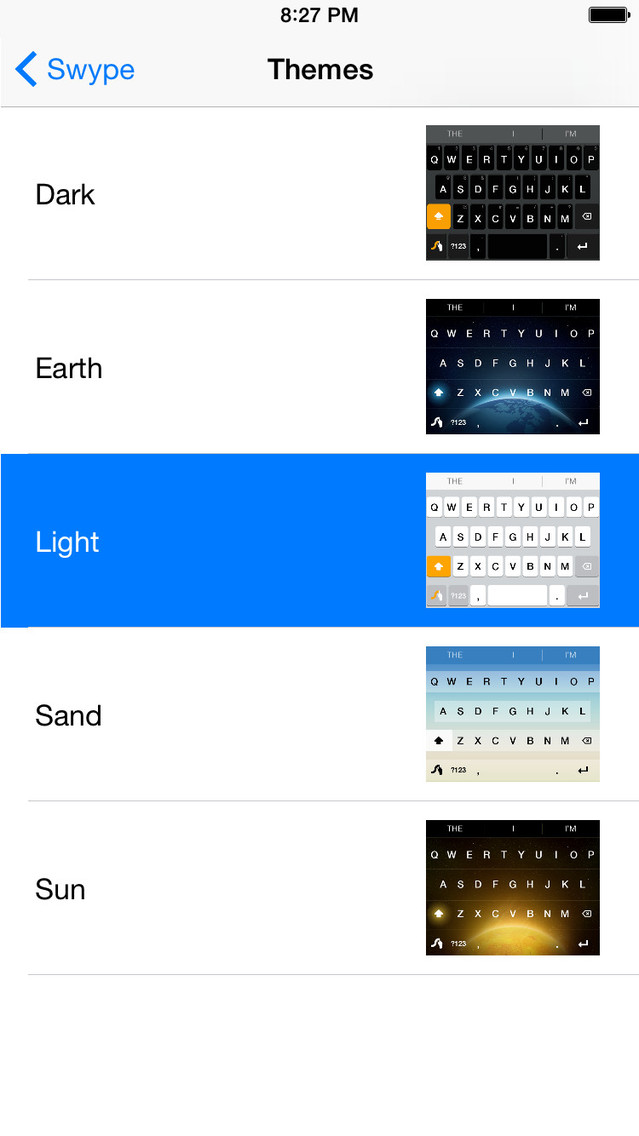
Swype war gestern Abend meine erste neu installierte Tastatur, die auf Swipe-Gesten von Buchstabe zu Buchstabe basiert. Dazu werden ‚iOS 8 like‘ Wortvorschläge über der Tastatur angezeigt.
[app 916365675]
SwiftKey (iOS Universal)
SwiftKey ist ebenfalls eine swipe-basierte Tastatur, die ebenfalls versucht genutzte Worte vorher zu sagen.
[app 911813648]
TouchPal (iOS Universal)

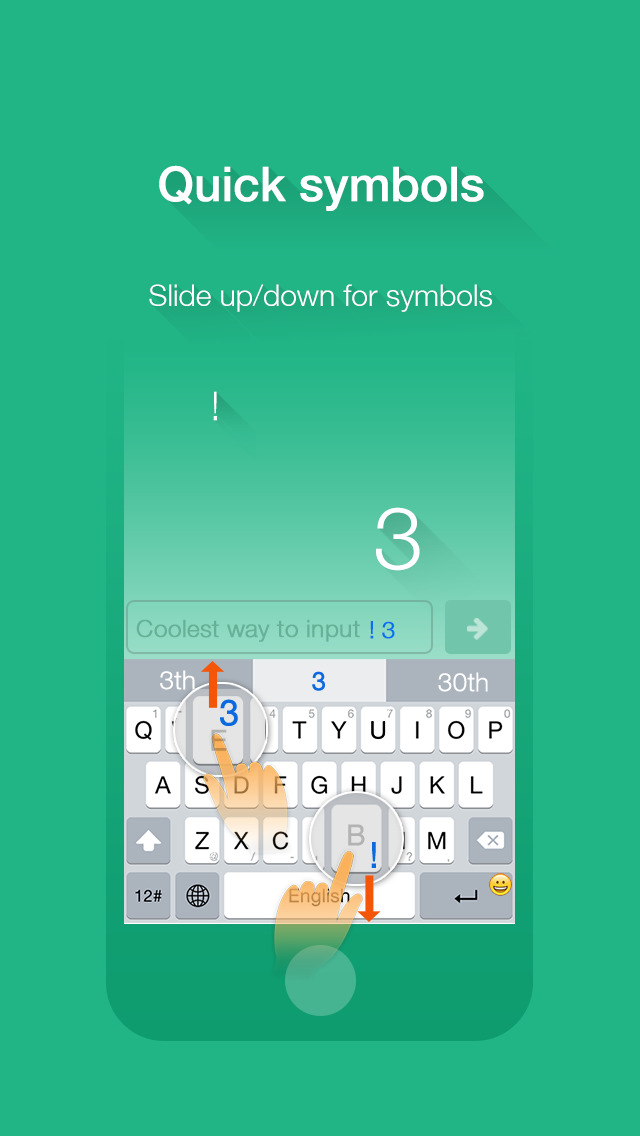
TouchPal ist die dritte Tastatur, die auf Swipe-Gesten aufbaut und vermutlich genutzte Worte vorhersagt. Dazu gibt es Emojis, Themes und sogenannte Quick Symbols, mit denen man sehr einfach Satz- oder Sonderzeichen erreichen kann.
[app 909654683]
Minuum (iOS Universal)
Im Grunde genommen geht es darum, dass man die Höhe der Tastatur an seine Fingergröße anpassen kann und so extrem viel Platz sparen kann. Außerdem wird das ‚Problem’ um die Autokorrektur angegangen.
[app 914968934]
Fleksy (iOS Universal)
Fleksy hält den Weltrekord für die schnellste digitale Tastatur. (Swipe-)Gesten, Emojis, Themes, intelligente Autokorrektur und die anpassbare Höhe der Tastatur sind weitere erwähnenswerte Features.
[app 520337246]
TextExpander 3 (iOS Universal)
Eigentlich handelt es sich um das altbekannte TextExpander, das über Abkürzungen Textsnippets ausspuckt und ’nur’ durch ein kostenloses Update um eine Tastatur erweitert wurde.
[app 917416298]
Das soll erst einmal als kleine Auswahl an Tastaturen genügen. Es gibt natürlich sehr viel mehr, die sich im Endeffekt aber doch irgendwie ähnlich sind.
Hast du mit den Custom-Tastaturen schon herumgespielt? Falls ja, welche nutzt du oder ist das Feature komplett überbewertet und du nutzt die neue smarte Standard-Tastatur von iOS 8?