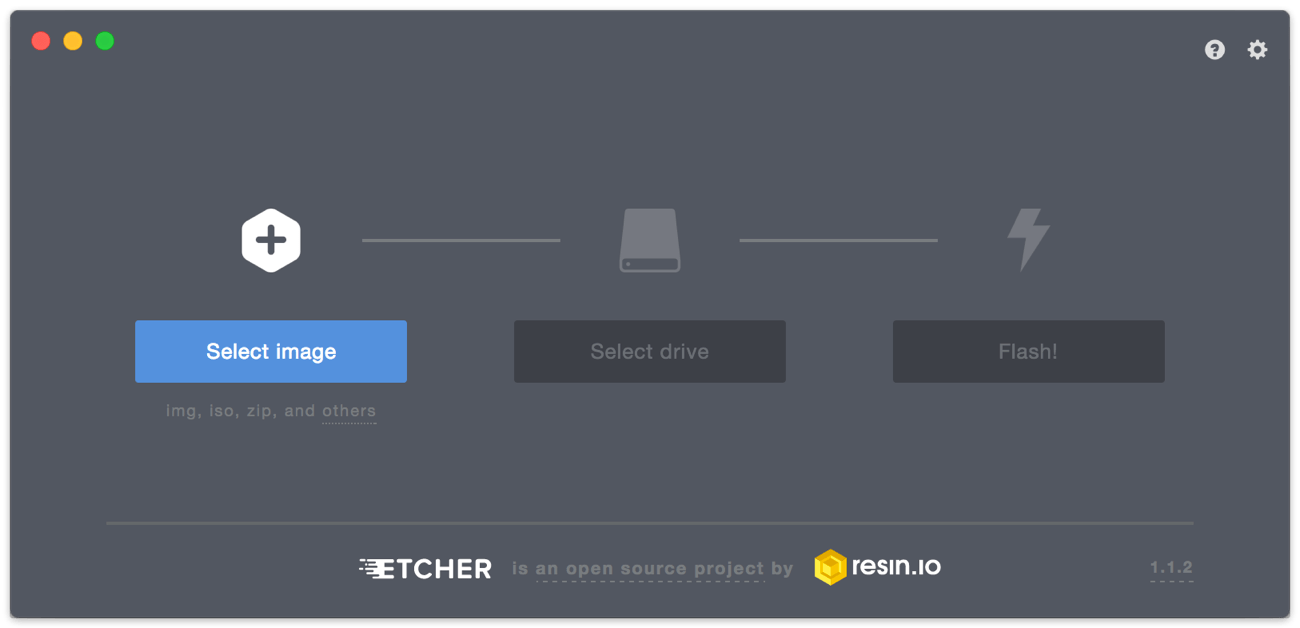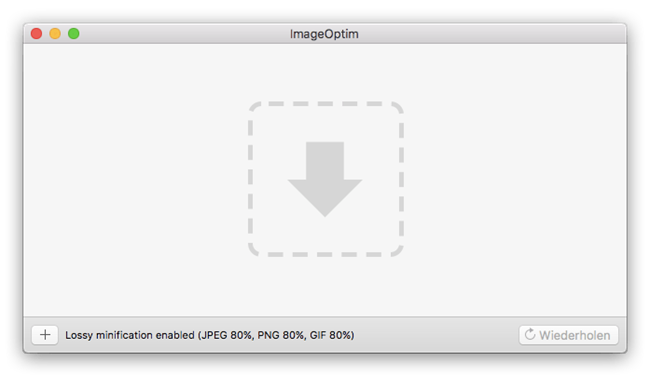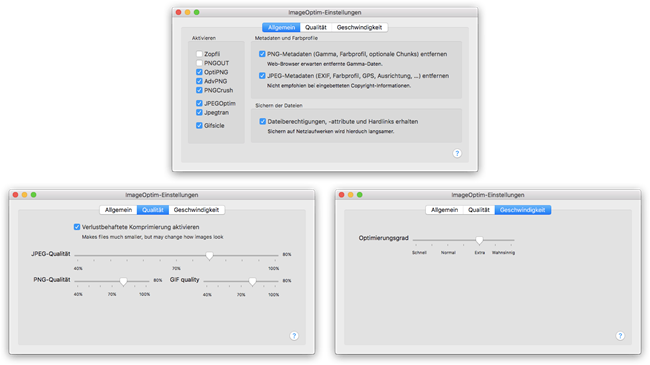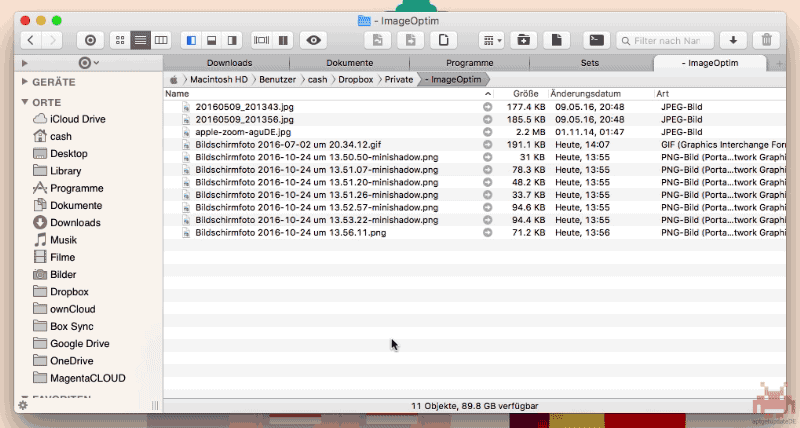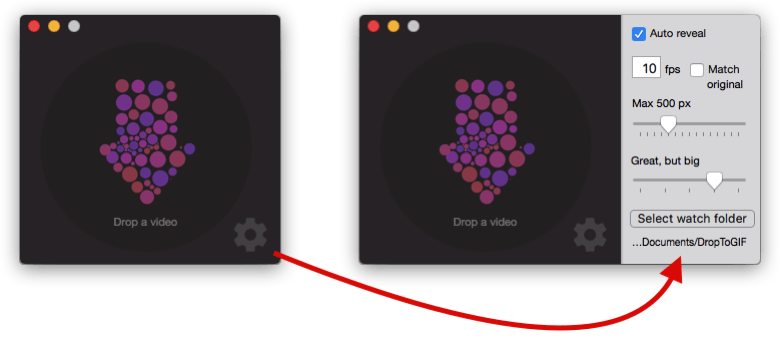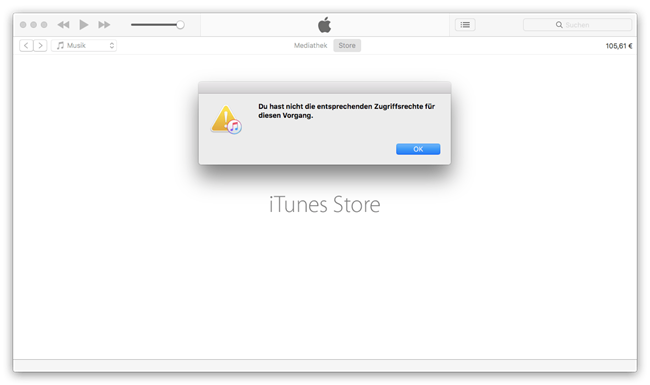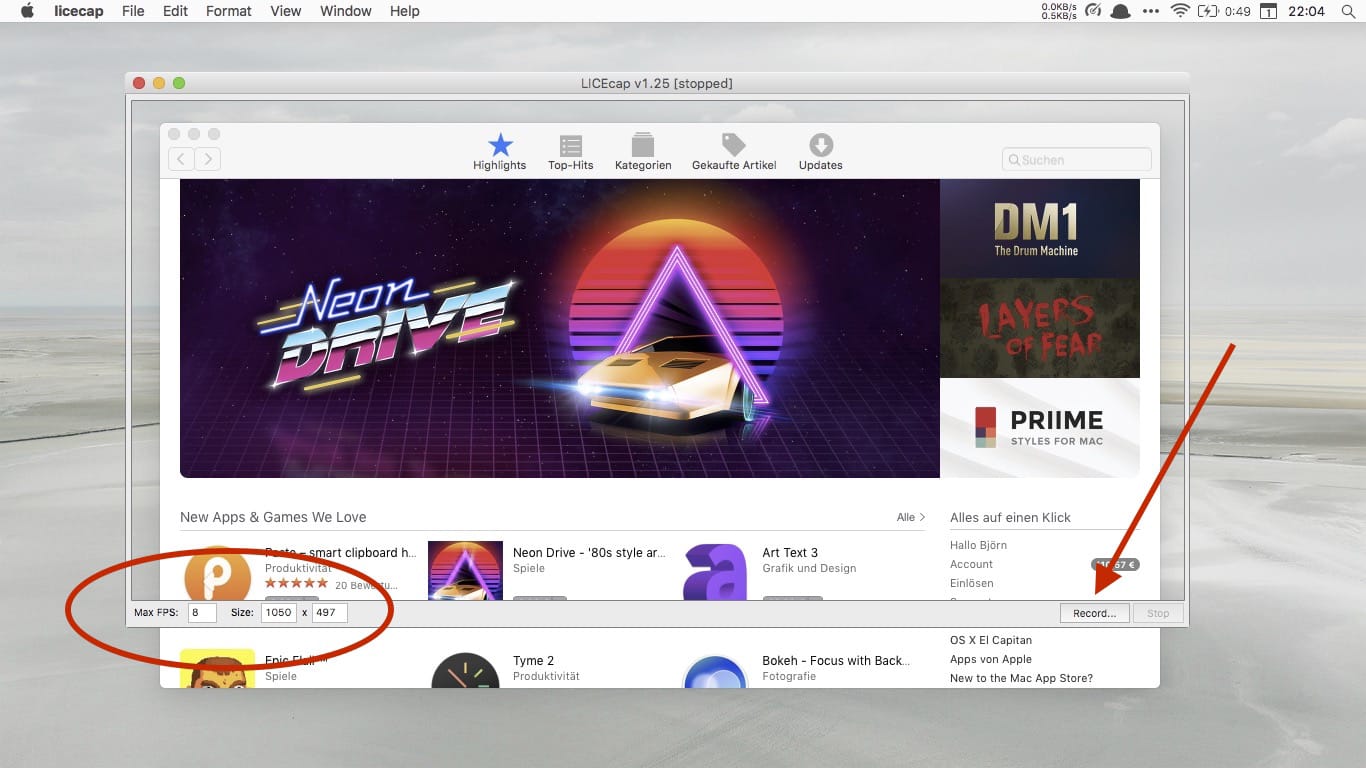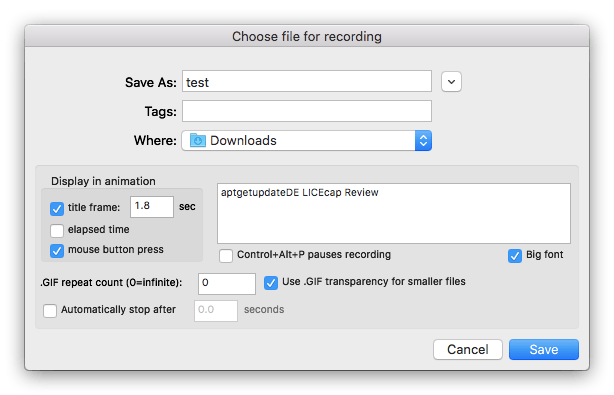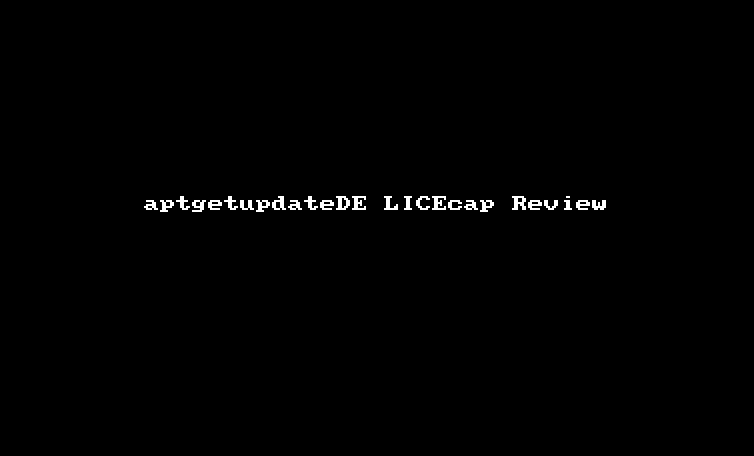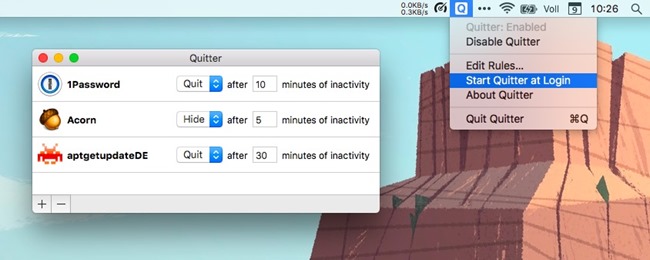Ich persönlich arbeite beim Bloggen vergleichsweise viel mit Bildern; hauptsächlich natürlich Screenshots.
Viele dieser Bilder enthalten Metadaten, wie etwa GPS Informationen, Farbprofile oder die Seriennummer der Kamera, die durch ihren teilweise privaten Charakter nicht immer erforderlich sind und somit entfernt werden können. Zusätzlich bietet sich für die Veröffentlichung von Bildern im Web eine Bildkomprimierung an, um die Dateigröße der Bilder möglichst klein zu halten.
Da diese Bildoptimierungen per Hand recht mühselig sein können, empfiehlt sich unter macOS der Einsatz der kostenlosen App ImageOptim.
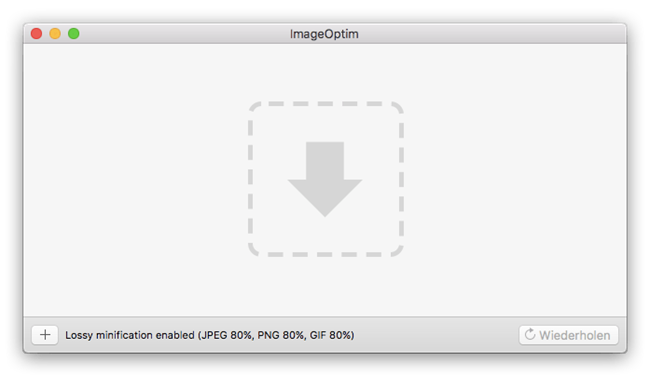
Die Funktionsweise der App ist simpel: man muss einfach markierte Bilder per drag’n’drop in ImageOptim fallen lassen. Die Magie passiert danach automatisch.
Was sich hinter dieser Magie versteckt, kann man recht detailliert mit Blick in den Einstellungen der App nachvollziehen.
Im Allgemein-Reiter lässt sich, nach PNG und JPEG getrennt, die Entfernung der Metadaten aktivieren bzw. deaktivieren. Dazu lassen sich Dateiberechtigungen, –attribute und Hardlinks entfernen oder auch erhalten.
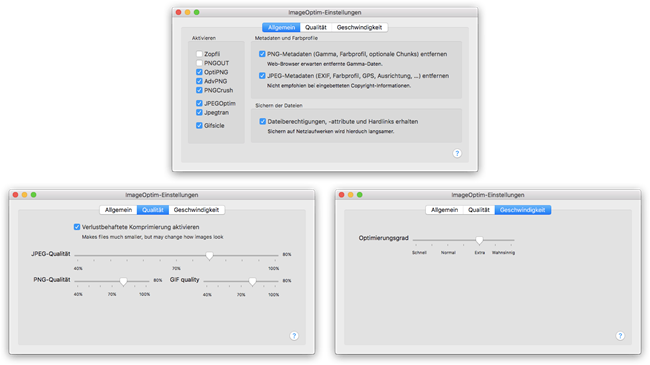
Im Qualität-Reiter sind Angaben zur Bildkomprimierung möglich. Hier vereinigt ImageOptim verschiedenste (im Allgemein-Reiter zu aktivierende) open source Tools, die in Kombination sicherstellen, dass man immer die kleinste Dateigröße als Ergebnis bekommt.
Neben der allgemeinen Qualität für PNG-, JPEG- und GIF-Dateien (hier habe ich mit jeweils 80% gute Erfahrungen gemacht), kann man auch die verlustbehaftete Komprimierung aktivieren. Dabei handelt es sich um eine sehr aggressive Bildoptimierung, die in Sachen Dateigröße zwar sehr gute Ergebnisse liefert aber auch einen gewissen Qualitätsverlust nach sich zieht. Daher etwas Vorsicht mit dieser Einstellung.
Im Reiter Geschwindigkeit kann man zudem den Optimierungsgrad festlegen.
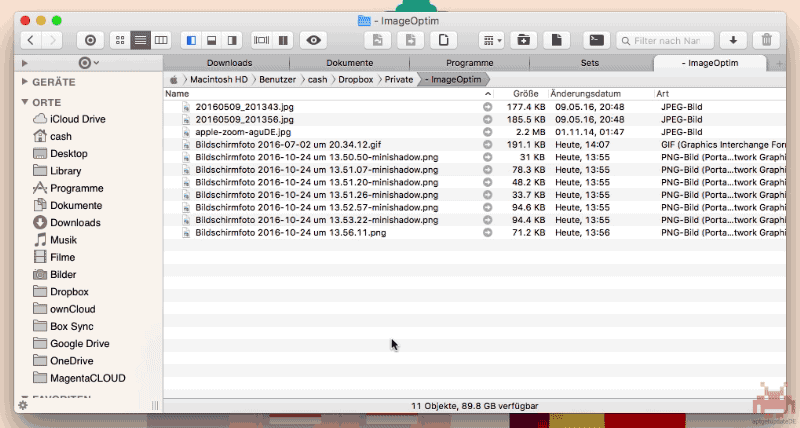
Wie nutze ich ImageOptim?
In der Regel sammele ich erst einmal Screenshots oder erstelle ein GIF in Verzeichnis X. Anschließend markiere ich alle Dateien und nutze das Instand-Send Feature von LaunchBar, um diese Dateien an ImageOptim zu übergeben. Wie oben im Video zu sehen braucht es anschließend für die schon angesprochene Magie nur ein paar Sekunden.
Eine Einsparung bei der Dateigröße von 60 bis 80% sind bei kaum sichtbarem Qualitätsverlust keine Seltenheit. Dabei ist es auch unerheblich, ob es sich um eine PNG-, JPEG- oder GIF-Datei handelt.
Der Source Code zu ImageOptim ist bei Github zu finden. Zur Installation wir OS X 10.8 Mountain Lion minimal vorausgesetzt.
-> https://imageoptim.com