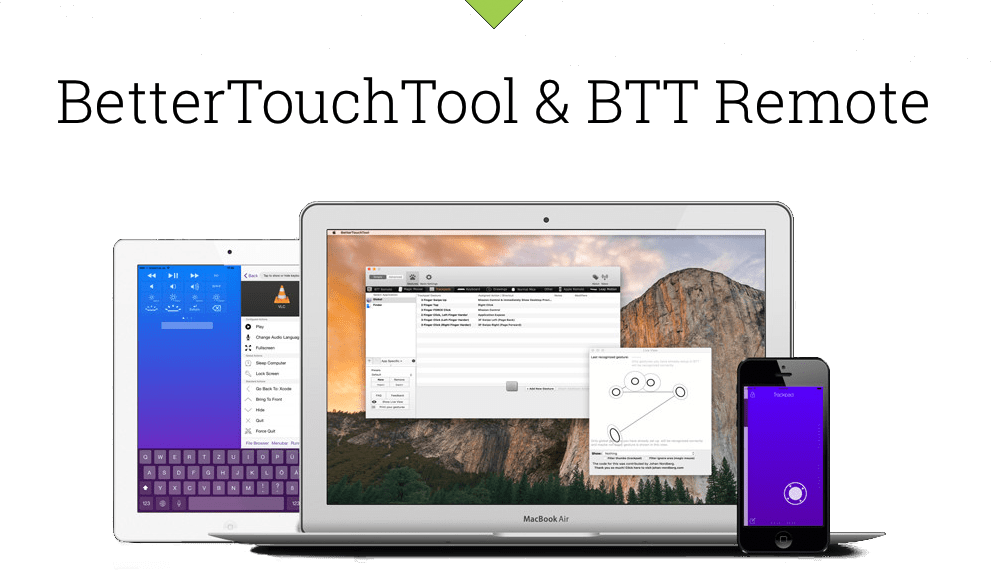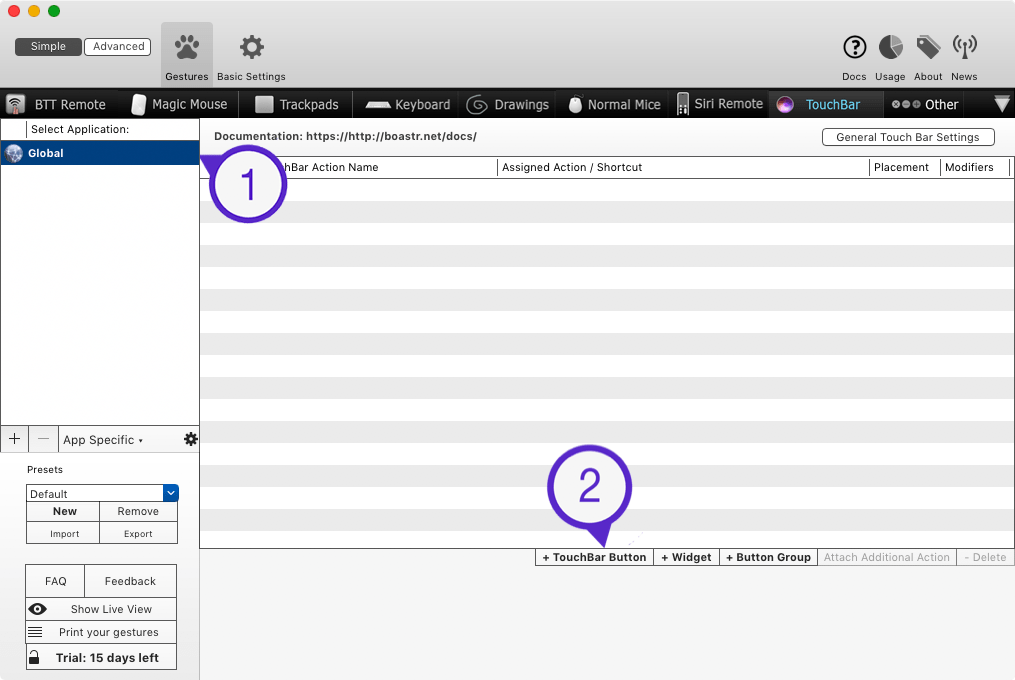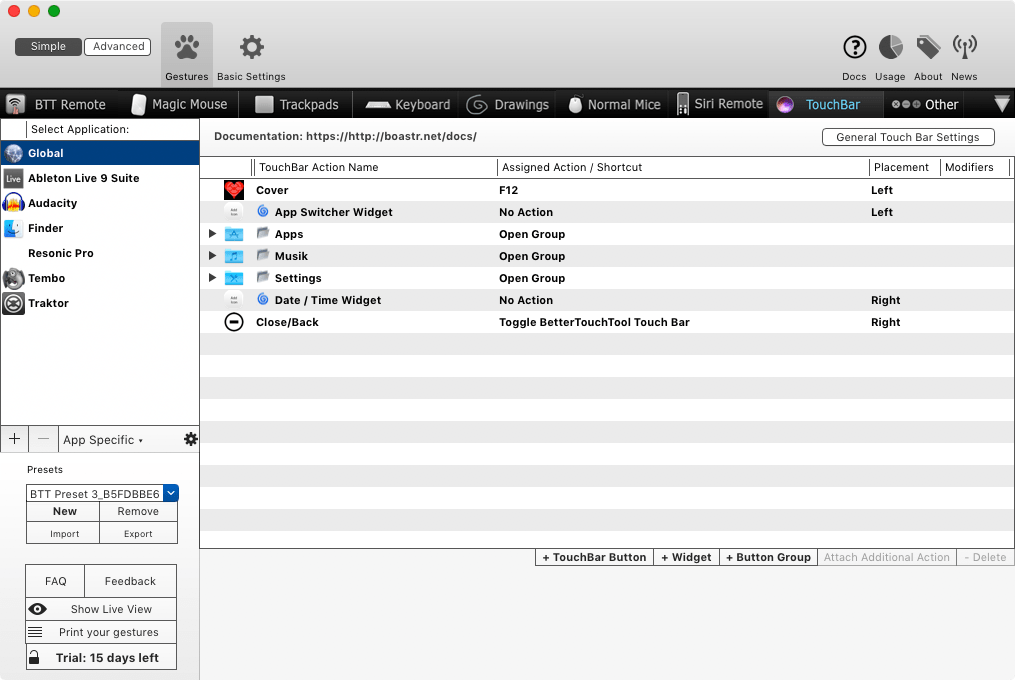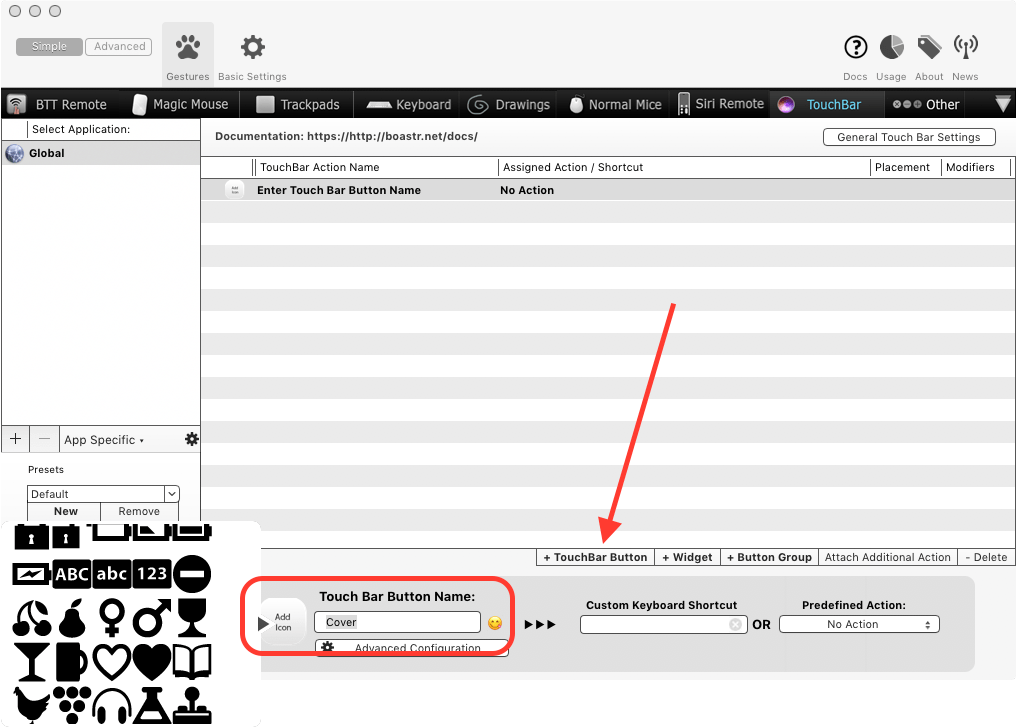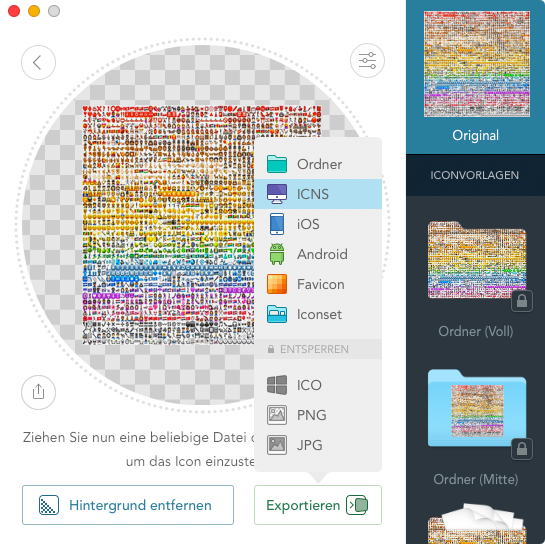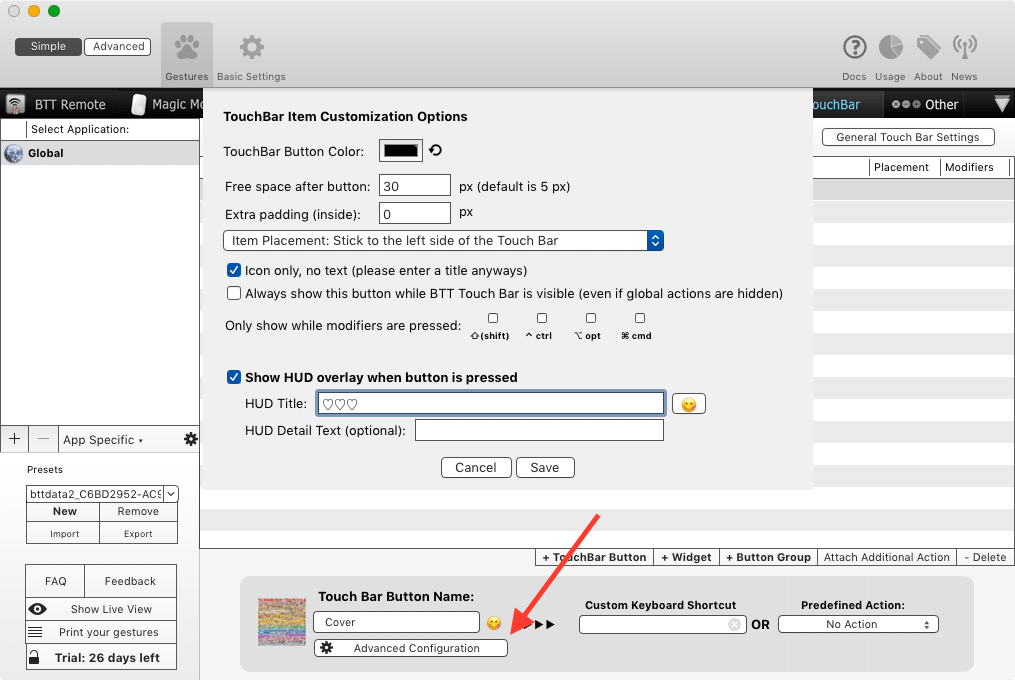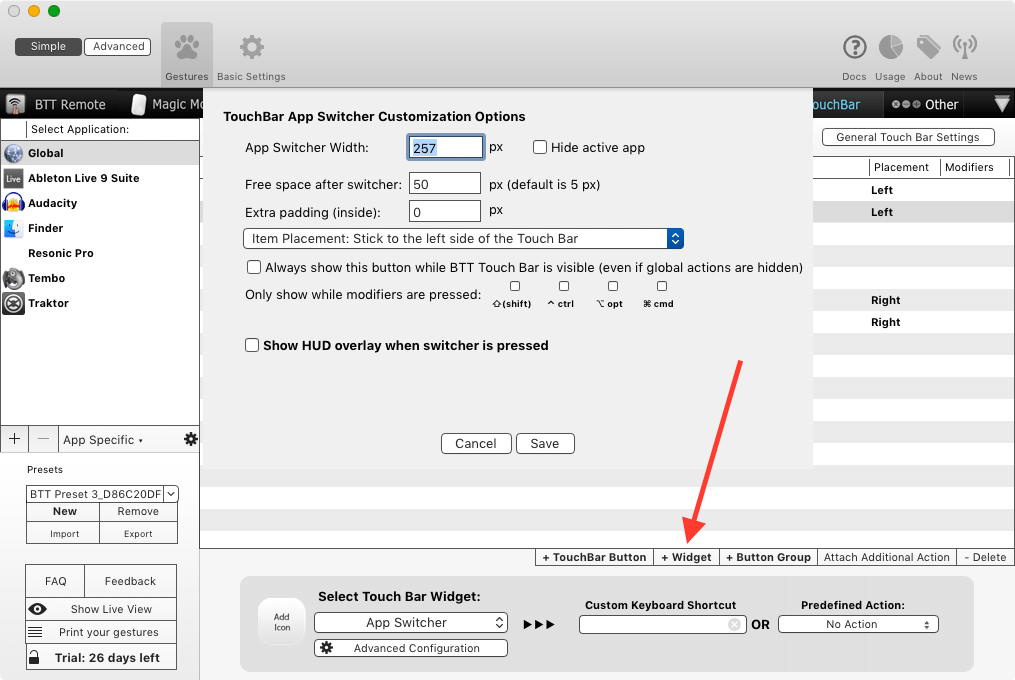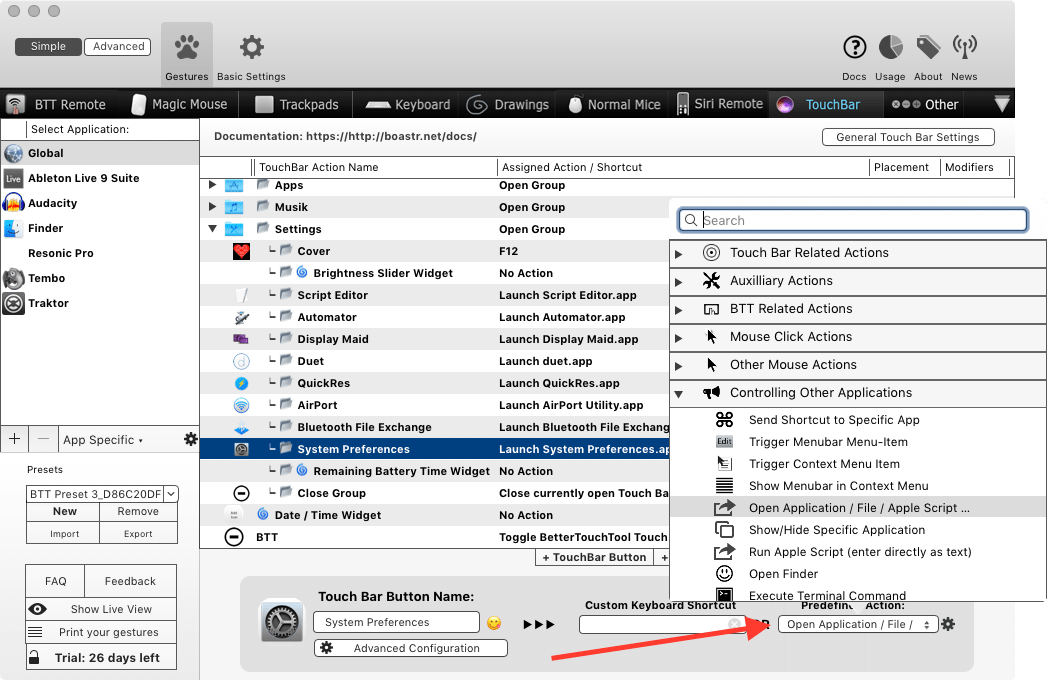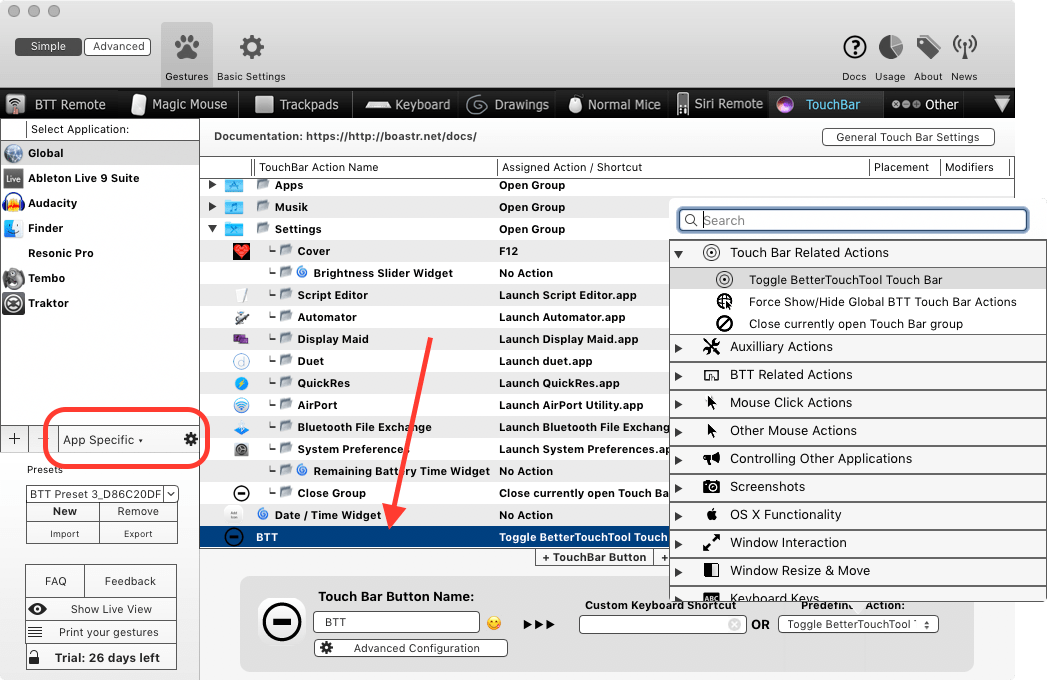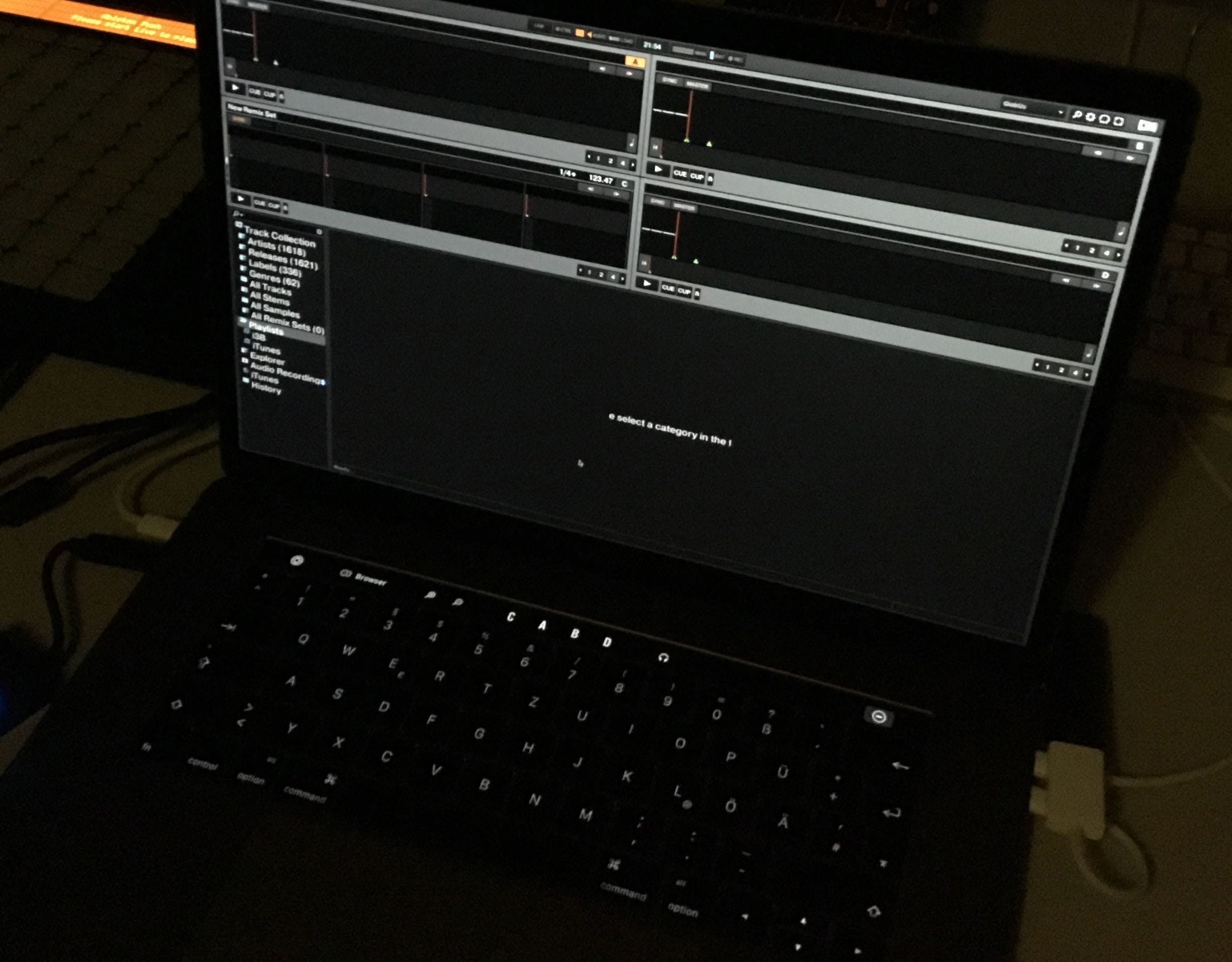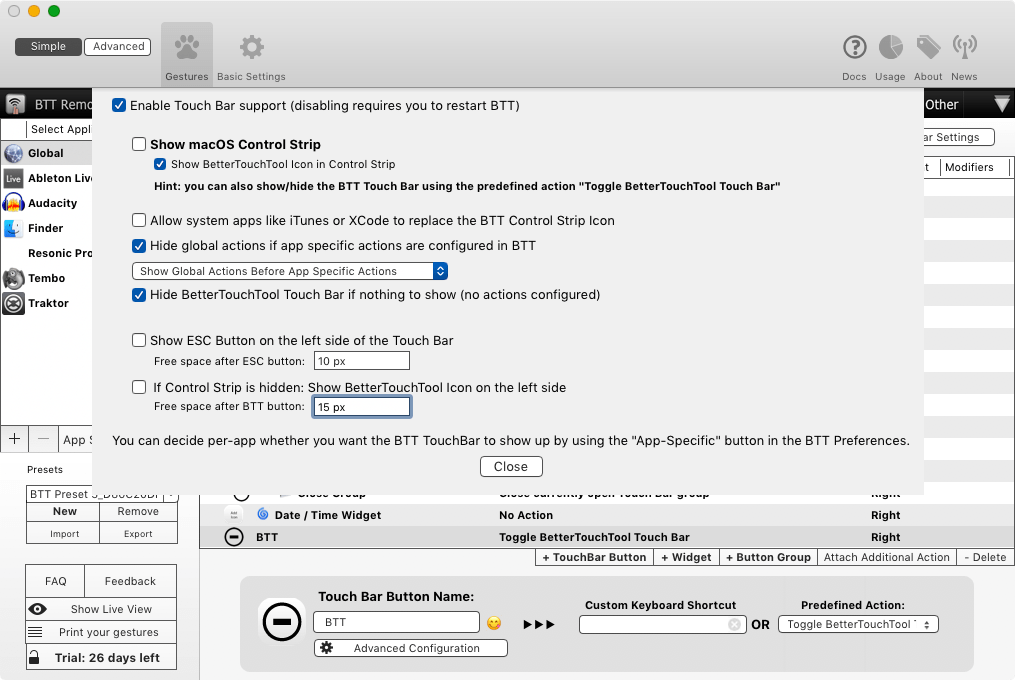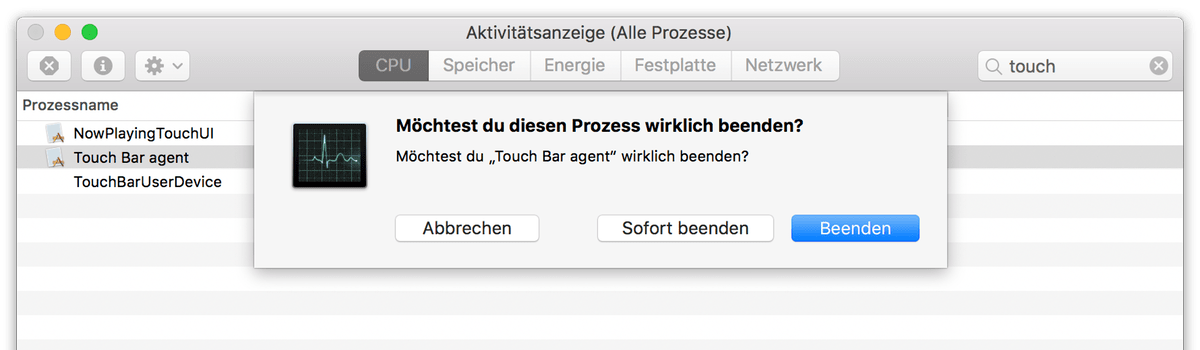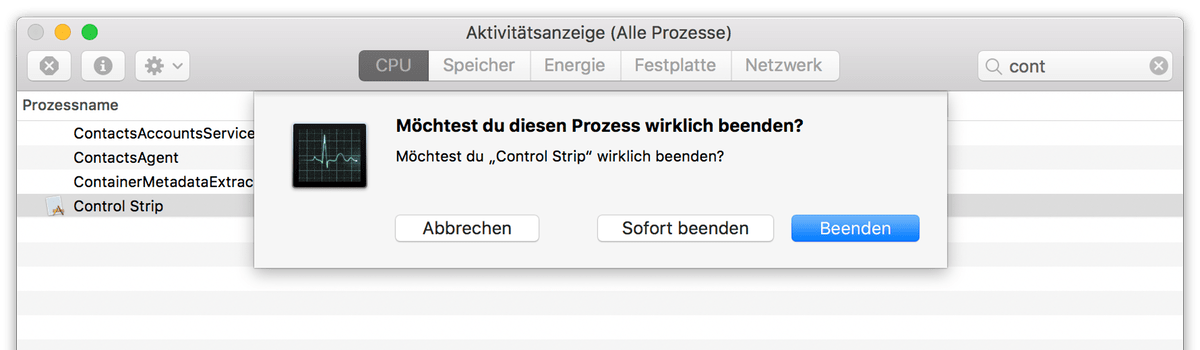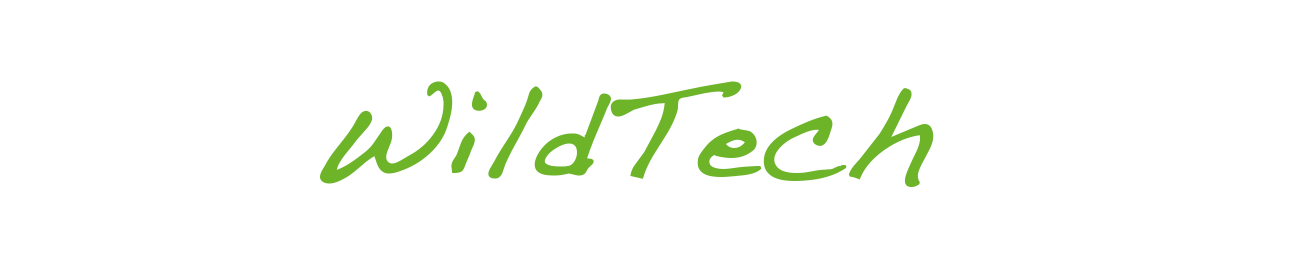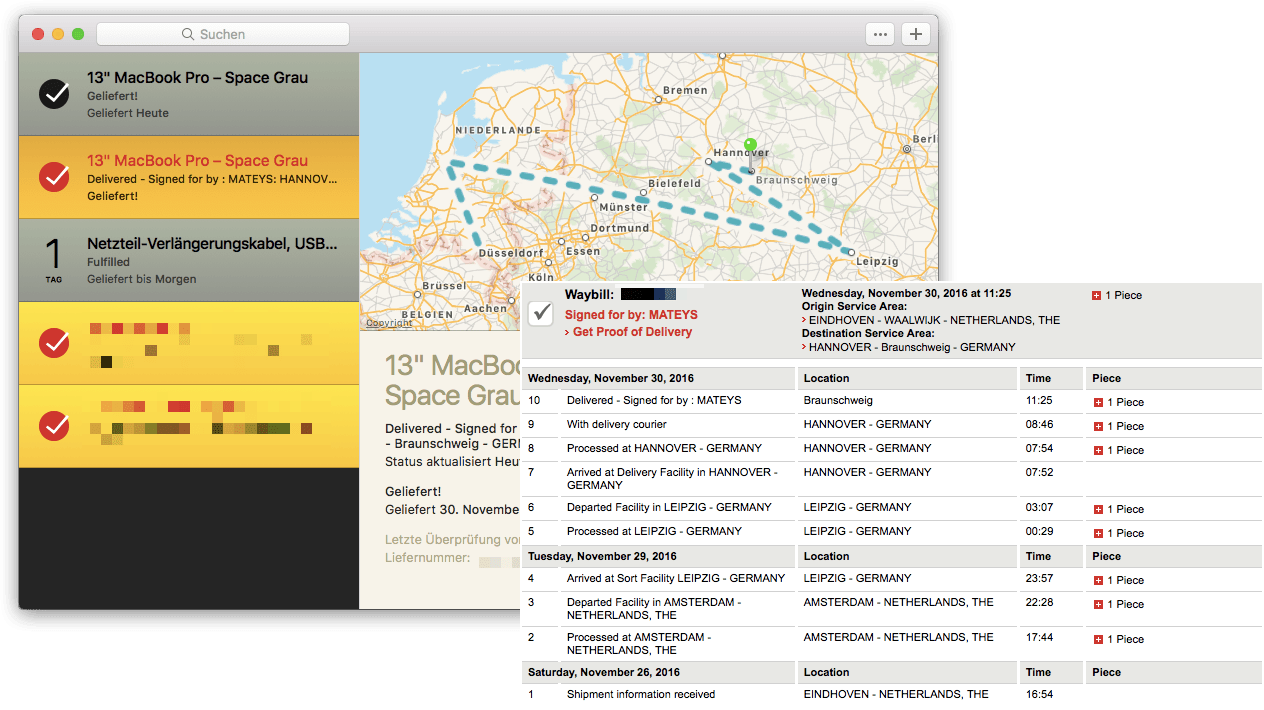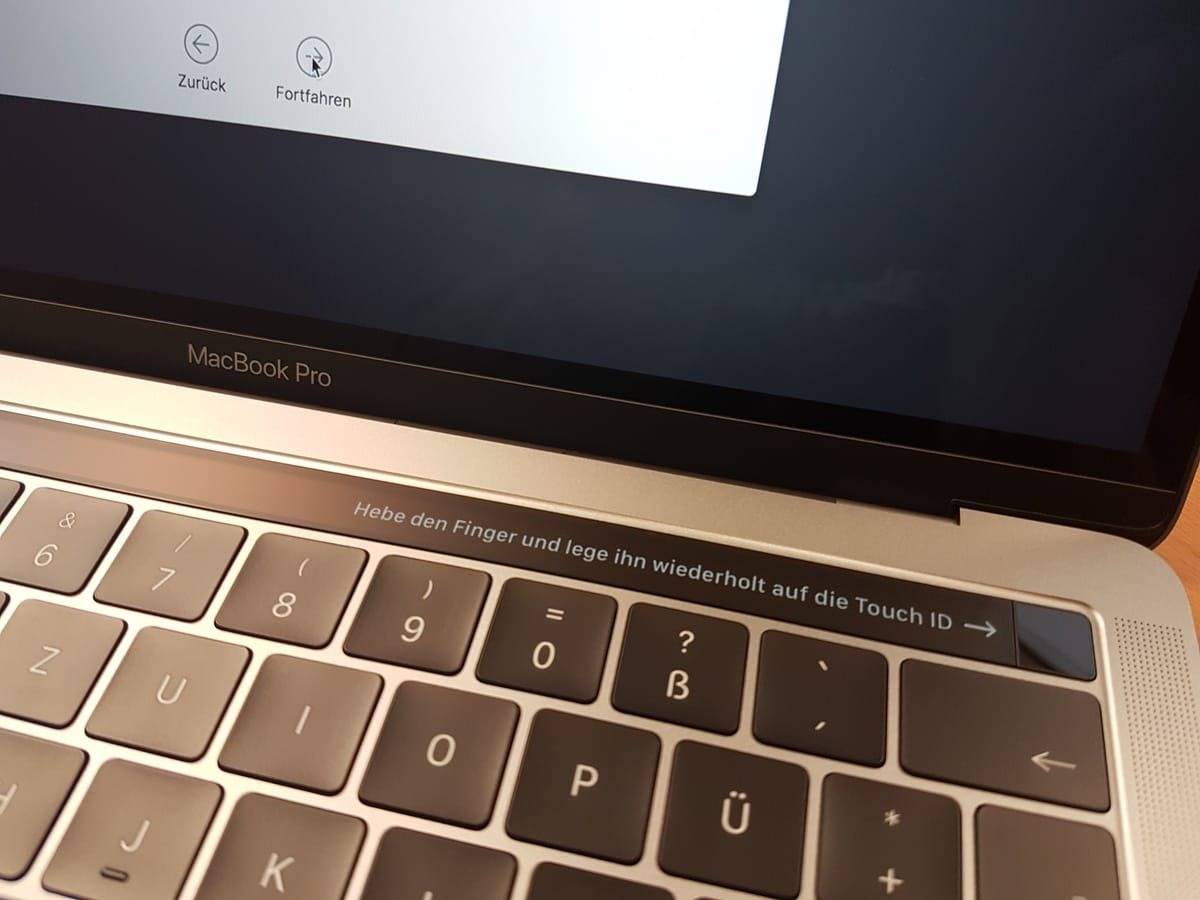Als Apple letztes Jahr im Oktober die neuen MacBook Pro mit Touch Bar vorgestellt hatte, war meine Begeisterung recht groß. Erst recht, da in den gezeigten Demos der Keynote die Vorzüge dieses neuen Features recht gut dargestellt wurden. Eine gewisse Skepsis schwang dennoch mit.
Letztendlich siegte aber die Neugier und ich bin nach etlichen Wochen Wartezeit Ende November auf den (Touch Bar-)Zug aufgesprungen. Jetzt, knapp neun Monate später, soll ein erstes Fazit folgen.
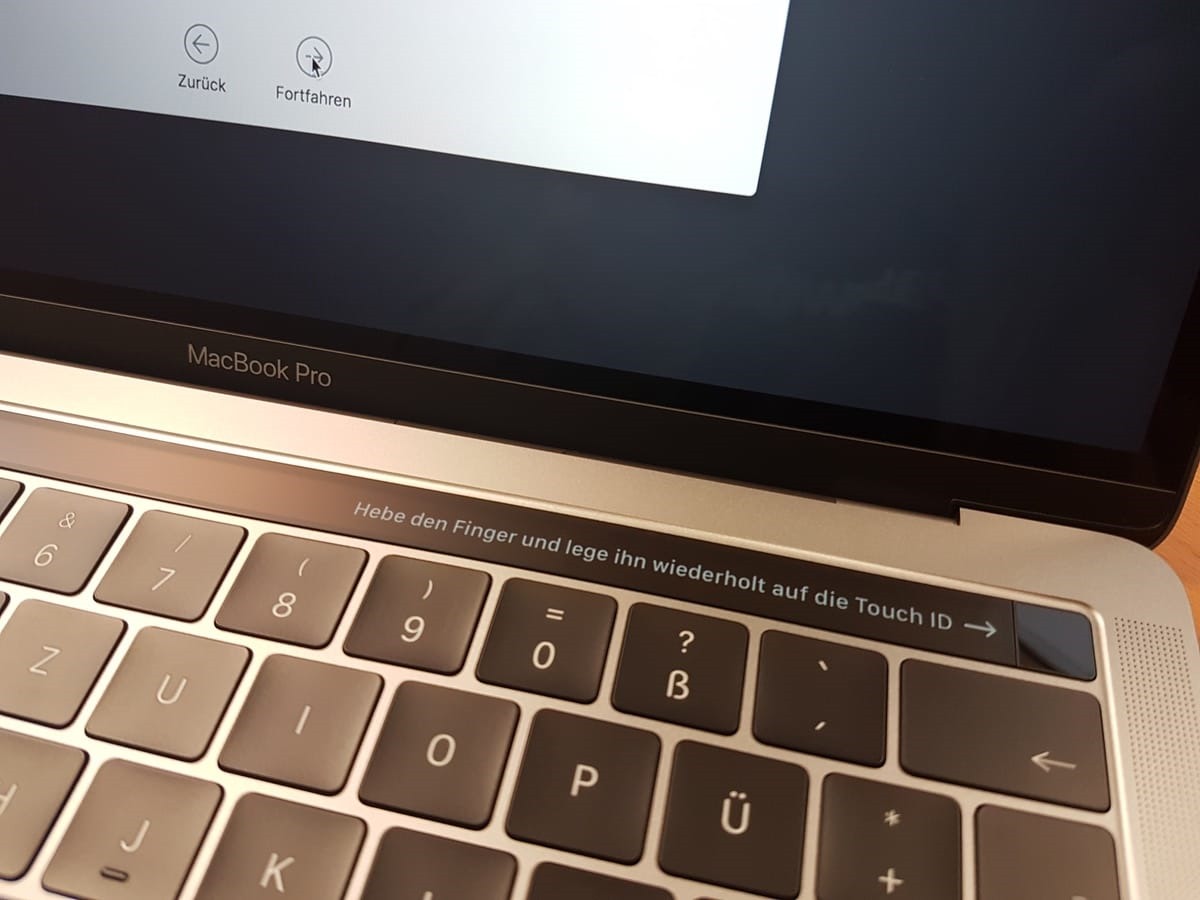
Fakten
Gegenüber physischen Tasten hat die Touch Bar zwei entscheidenden Vorteile:
- Sie ist sehr flexibel und passt sich immer wieder, je nachdem welche App gerade läuft, mit neuen Schaltflächen an. Mit den richtigen Tools kann man sogar eigene, komplett individuelle Touch Bars für seine Apps erstellen.
- Dazu ist Touch ID ein sehr komfortabler Weg sich am Mac einzuloggen, Apps via iTunes bzw. Mac App Store zu kaufen oder Apps wie 1Password, Banking 4X u.a. zur Nutzung freizuschalten.
Es gibt natürlich auch Nachteile:
- Folgt man Apples Human Interface Guidelines, darf, abgesehen der Nutzung von Touch ID, keine Funktionalität exklusiv für die Touch Bar angeboten werden. Wäre auch doof, denn was machen all die älteren Macs ohne Touch Bar? Auf eine Funktion X in App Z verzichten? Wohl kaum.
- Die Touch Bar gibt es bisher exklusiv nur für das MacBook Pro. Andere Macs oder auch externe Tastaturen sind bisher komplett außen vor. Durch die daraus folgende vergleichsweise kleine Nutzerschicht fehlt vermutlich vielen Entwicklern die Energie oder der Willen die Touch Bar ausreichend gut zu unterstützen und vor allem die Funktionalitäten zu warten. Der Aufwand ist im Vergleich zum Nutzen einfach zu hoch.
- Durch Restriktionen von Apple gibt es für Entwickler derzeit keinen Weg die Touch Bar für einen eigenen Control Strip bzw. Hintergrund-Apps (siehe Keyboard Maestro) zu nutzen. Für Apple-eigene Funktionen und Apps (z.B. iTunes, Xcode…) ist es dahingegen möglich.
- In der (Touch Bar-)Keynote vom Oktober 2016 wurde vor allem auf die komfortable und schnelle Bedienung in verschiedenen Arbeitsabläufen hingewiesen. Ist das wirklich so? Es mag mit Sicherheit einige Workflows geben, bei denen das tatsächlich so ist aber für die Masse muss man hier leider mit einem klaren nein antworten.
- Zum einen fehlt ein fühlbares Feedback der einzelnen Tasten, das ein Nutzen der Touch Bar ohne hinzusehen unmöglich macht. Hatte ich bei meinem alten MacBook Air die Funktionstasten noch blind genutzt, muss ich jetzt, selbst zum Anpassen der Lautstärke, auf die Touch Bar schauen, um nicht aus Versehen irgendeine andere Funktion zu aktivieren. Bei der Masse der unterschiedlichen Touch Bars ist es auch schlichtweg unmöglich sich die unzähligen Positionen der Schaltflächen zu merken.
- Zum anderen liegt der Hund bei den pro App verfügbaren Tastaturkürzeln begraben. Als großer Freund der Automatisierung von Arbeitsabläufen nehme ich eigentlich nur ungerne die Finger von der Tastatur. Hat man jetzt die nicht existenten exklusiven Features der Touch Bar und das zwingend notwendige Hinsehen beim Nutzen im Hinterkopf, kommt man schnell zu dem Schluss, dass hier gewisse Redundanzen vorliegen, von denen in Sachen Schnelligkeit die Touch Bar ziemlich oft an letzter Stelle steht. Denn selbst mit der Maus bzw. dem Trackpad erreiche ich Funktion X in der Regel schneller als über die Touch Bar.
- Durch den teilweise sehr großen Umfang vieler Apps können viele Funktionen gar nicht in einer einzigen Touch Bar dargestellt werden. Die Lösung sind dann diverse “Unter-Touch-Bars”, die Funktionen quasi verschachtelt verfügbar machen. Auch das “Swipen” durch die Emojis nervt nach der dritten Nutzung eigentlich nur noch. Das hat zur Folge, dass man sich nicht selten in den verschiedenen Touch Bars einer App bzw. Funktion verliert; Lerneffekt hin oder her… Tastaturkürzel oder das Nutzen der Maus führt in der Regel schneller zum Ziel.
Fazit
Ich will nicht sagen, dass die Touch Bar komplett sinnbefreit ist, gerade auch durch den Vorteil bei der Nutzung von Touch ID, aber das optimistischen Aufzeigen der Nutzung, welches Apple auf der Keynote suggeriert hat, bleibt bisher deutlich hinter den Erwartungen zurück.
Ich weiß auch nicht so recht woran das liegt. Sind es die Entwickler, die die Touch Bar eher stiefmütterlich behandeln? Ist Apple die Ursache, da die Möglichkeiten der Nutzung zu sehr einschränkt sind oder bin ich es gar selber, da ich für den Umstieg von physischen auf digitale Tasten einfach zu alt bin?!
Ich persönlich nutze die Touch Bar, von anfänglichen Spielereien abgesehen, mittlerweile nur noch sehr eingeschränkt. Zu 90 oder 95% meiner Zeit am Mac ist eine mit BetterTouchTool selbst erstellte Touch Bar sichtbar, die grundlegende Funktionen wie einen Escape-Knopf, App Switcher und Lautstärkeregler sowie die Akkurestlaufzeit und Uhrzeit anzeigt. Aber selbst das ist hat nur einen Showroom-Charakter und soll interessierten Kollegen außerhalb des Apple-Universums beim mir über die Schulter schauen mal etwas Neues zeigen. Denn cool sieht die Touch Bar definitiv aus. Der praktische Nutzen darf durchaus infrage gestellt werden.
Schlussendlich muss man bei Apple das ganze Konzept der Touch Bar in Frage stellen, da es bisher weder praktisch noch schnell zu nutzen ist. Hinzu kommt, dass mit macOS 10.13 High Sierra keine großartigen Veränderungen zu erwarten sind.
Apple muss hier dringend ansetzen, ansonsten wird die Touch Bar früher oder später in der Versenkung verschwinden; zumal es ja auch eine preisliche Frage ist. Möchte man wirklich 100 oder 150 Euro mehr für das Vorhandensein einer Touch Bar ausgeben? Ich kann die Frage aktuell nur mit nein beantworten.
(inspired by)