Damals™, als es noch Installations-DVDs gab…
Seit einigen Jahren werden OS X respektive macOS ausschließlich über den Mac App Store verteilt. Das ist an sich super bequem, hat aber einen entscheidenden Nachteil: möchte man, z.B. zum Testen in virtuellen Maschinen o.ä., ein überall installierbares Installationsmedium erstellen, schaut man erst mal in die Röhre.
Daher nachfolgend eine kleine Schritt-für-Schritt-Anleitung, wie man mit Bordmitteln innerhalb von wenigen Minuten eine ISO-Datei von macOS Sierra erstellt.
Schritt 1:
Zunächst öffnet man den Mac App Store und lädt sich das dort angebotene, gut 5 GB große Installations-Image von macOS Sierra herunter.
Sobald das geschafft ist, öffnet sich automatisch die normale macOS-Installationsroutine, die man mit dem Tastenkürzel Cmd+Q beendet.
Das Installations-Image wird daraufhin nicht gelöscht, sondern liegt weiterhin im Programme-Ordner (/Applications) und soll nun als Quelle für unsere zu erstellende ISO-Datei dienen.
Schritt 2:
Damit es bei den folgenden Terminal-Kommandos zu keinen Fehlern kommt, empfehle ich jetzt das Festplattendienstprogramm (zu finden in /Applications/Utilities) zu starten. Wichtig sind hier insbesondere die Mount-Points.
Sollte im Festplattendienstprogramm das gerade aus dem MAS heruntergeladene Installations-Image namens OS X Install ESD noch gemountet sein, ist darauf zu achten, dass der Mount-Point /Volumes/install_app lautet. Ist das nicht der Fall, muss die Image-Datei ausgeworfen und über das Terminal neu gemountet werden:
hdiutil attach /Applications/Install\ macOS\ Sierra.app/Contents/SharedSupport/InstallESD.dmg -noverify -nobrowse -mountpoint /Volumes/install_app
Schritt 3:
Anschließend wird im tmp-Verzeichnis ein beschreibbares, gut 7 GB großes und vorerst leeres Disk-Image erstellt, das anschließend als /Volumes/install_build gemountet wird.
hdiutil create -o /tmp/Sierra.cdr -size 7316m -layout SPUD -fs HFS+J
hdiutil attach /tmp/Sierra.cdr.dmg -noverify -nobrowse -mountpoint /Volumes/install_build
Schritt 4:
Die nun folgenden Terminal-Kommandos kopieren alle zur Installation benötigten Dateien aus dem heruntergeladenen Installations-Image in das zuvor erstellte leere Disk-Image. Dazu werden nicht benötigte Dateien bzw. Links entfernt:
asr restore -source /Volumes/install_app/BaseSystem.dmg -target /Volumes/install_build -noprompt -noverify -erase
rm /Volumes/OS\ X\ Base\ System/System/Installation/Packages
cp -rp /Volumes/install_app/Packages /Volumes/OS\ X\ Base\ System/System/Installation/
cp -rp /Volumes/install_app/BaseSystem.chunklist /Volumes/OS\ X\ Base\ System/BaseSystem.chunklist
cp -rp /Volumes/install_app/BaseSystem.dmg /Volumes/OS\ X\ Base\ System/BaseSystem.dmg
Schritt 5:
Abschließend muss man die in Schritt 2 und 3 gemounteten Images wieder aushängen, das nun nicht mehr leere Disk-Image in eine ISO-Datei konvertieren und diese auf den Desktop verschieben:
hdiutil detach /Volumes/install_app
hdiutil detach /Volumes/OS\ X\ Base\ System
hdiutil convert /tmp/Sierra.cdr.dmg -format UDTO -o /tmp/Sierra.iso
mv /tmp/Sierra.iso.cdr ~/Desktop/Sierra.iso
Diese ISO-Datei kann man nun auf eine DVD brennen oder zur Erstellung von virtuellen Maschinen nutzen.
Zu guter Letzt vielleicht noch mal dieser Screenshot vom Terminal, der die ganzen Kommandos chronologisch bzw. zusammenfassend aufzeigt.
Wer Schreibarbeit bzw. vergleichsweise viel copy-and-paste sparen möchte, kann auch einfach dieses Skript mit allen hier aufgeführten Befehlen ausführen (danke Fischmuetze).

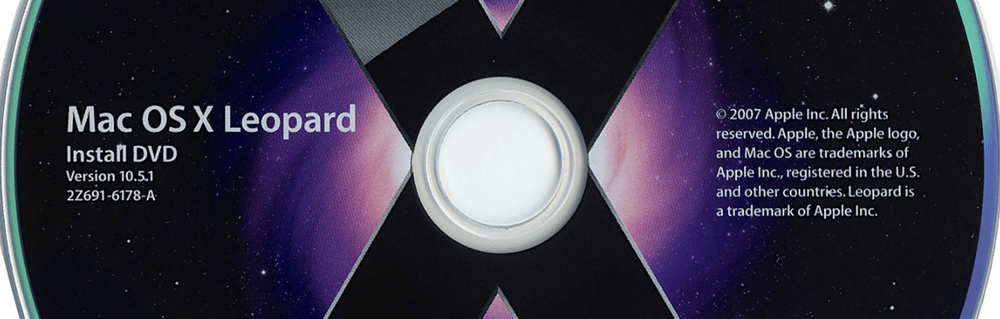
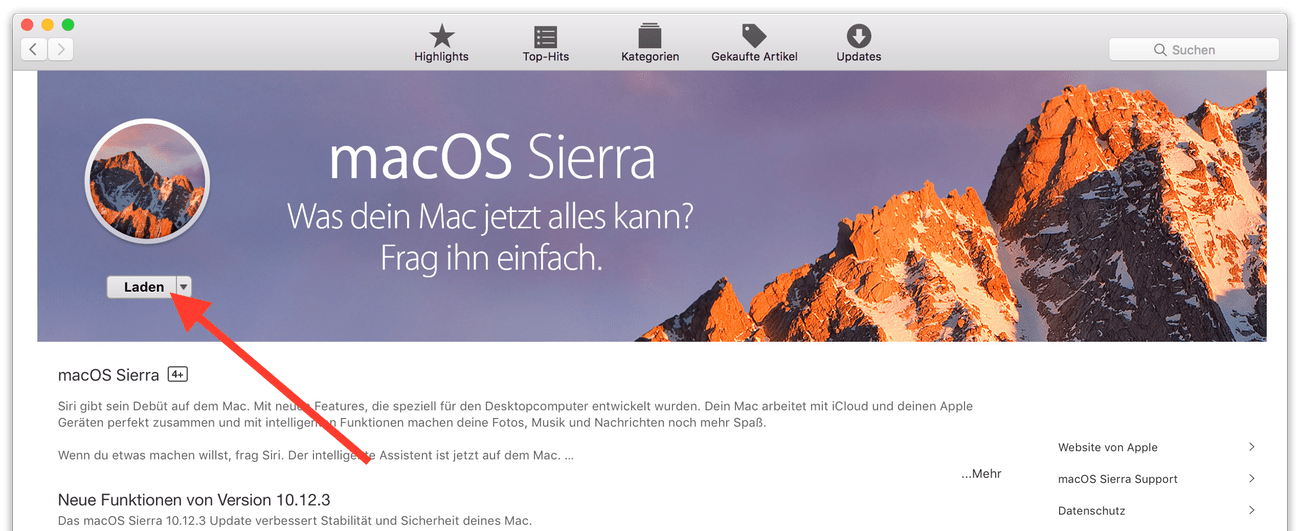
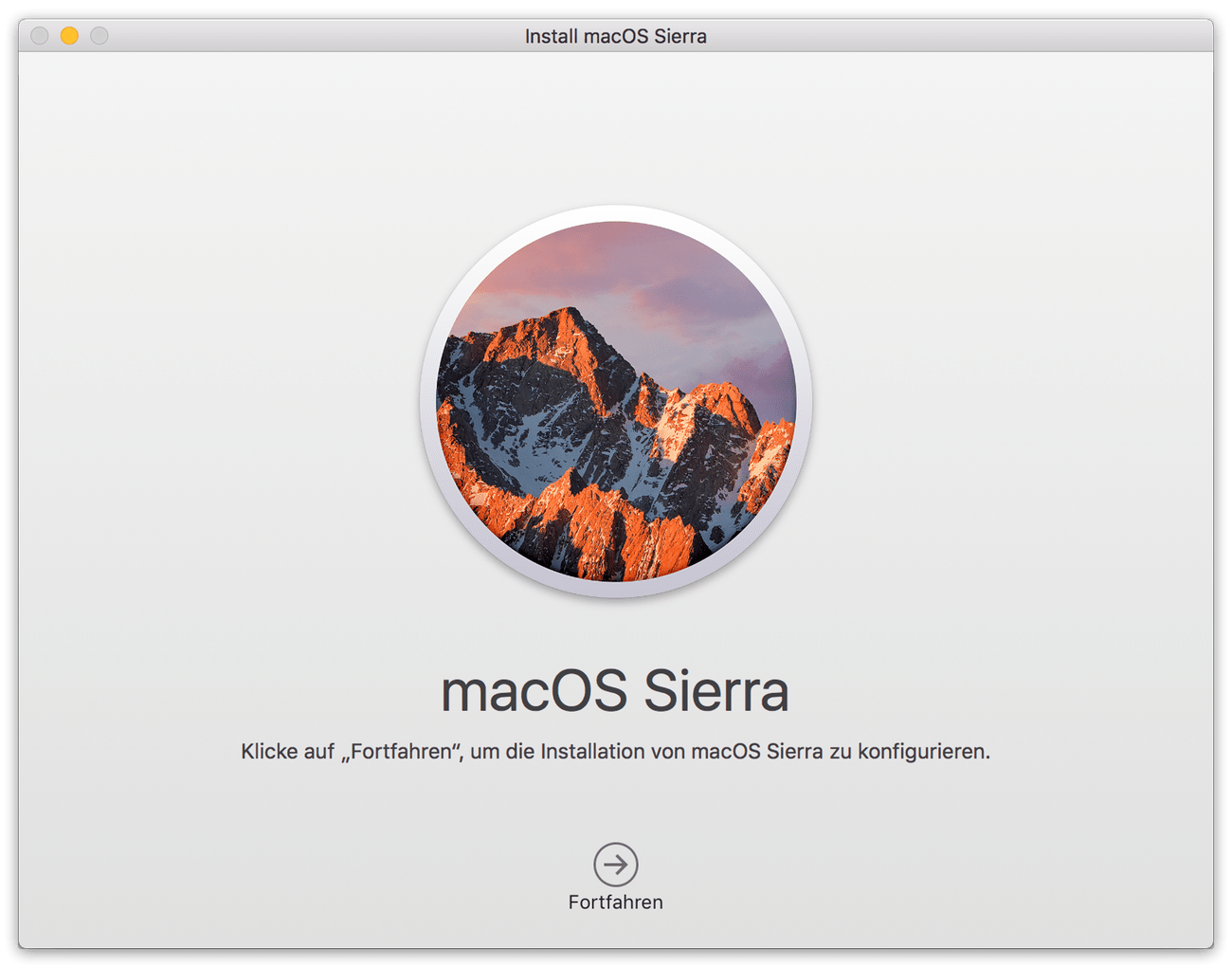
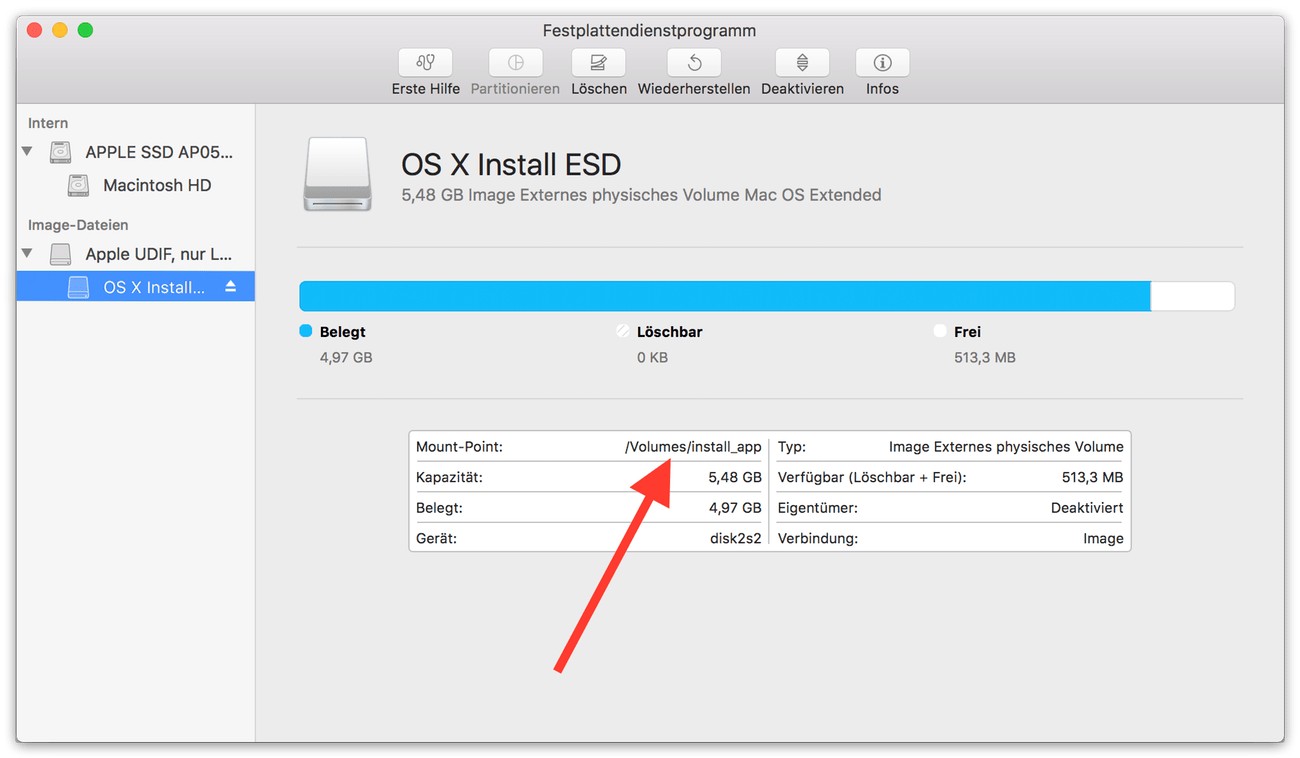
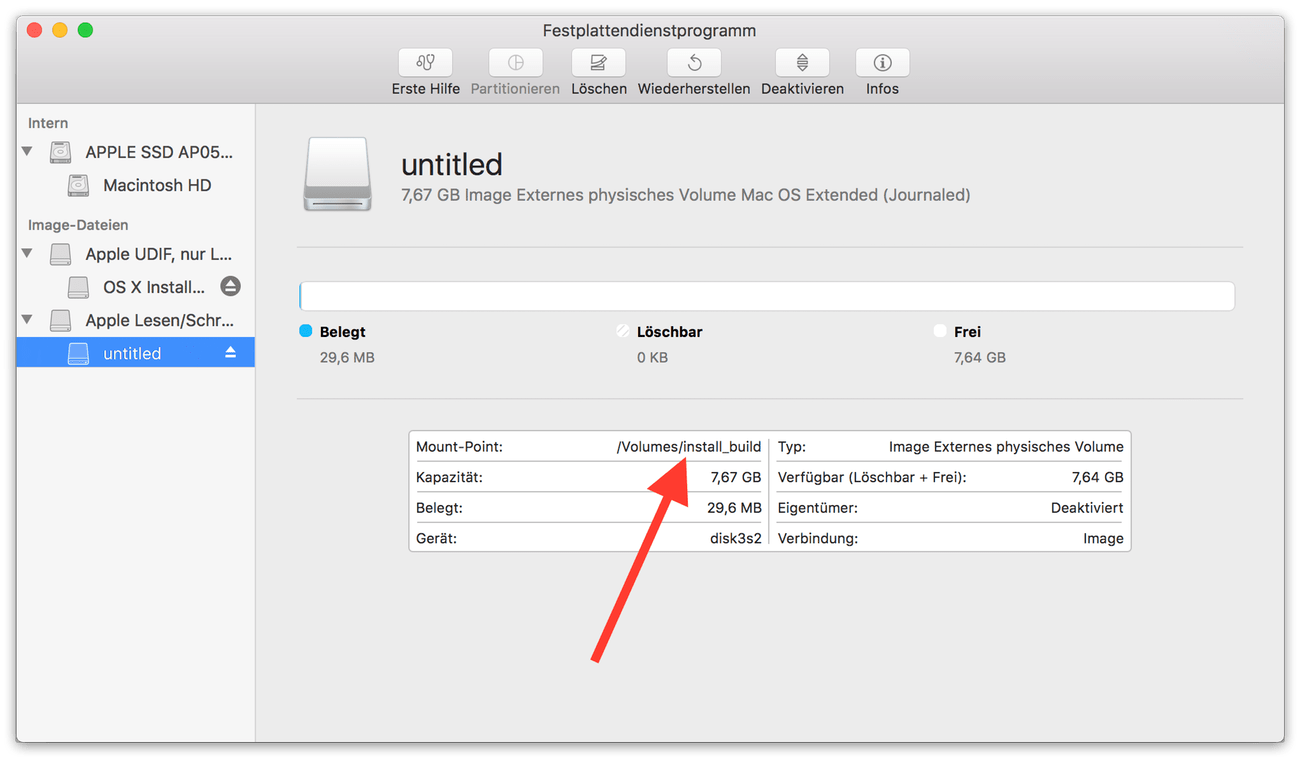
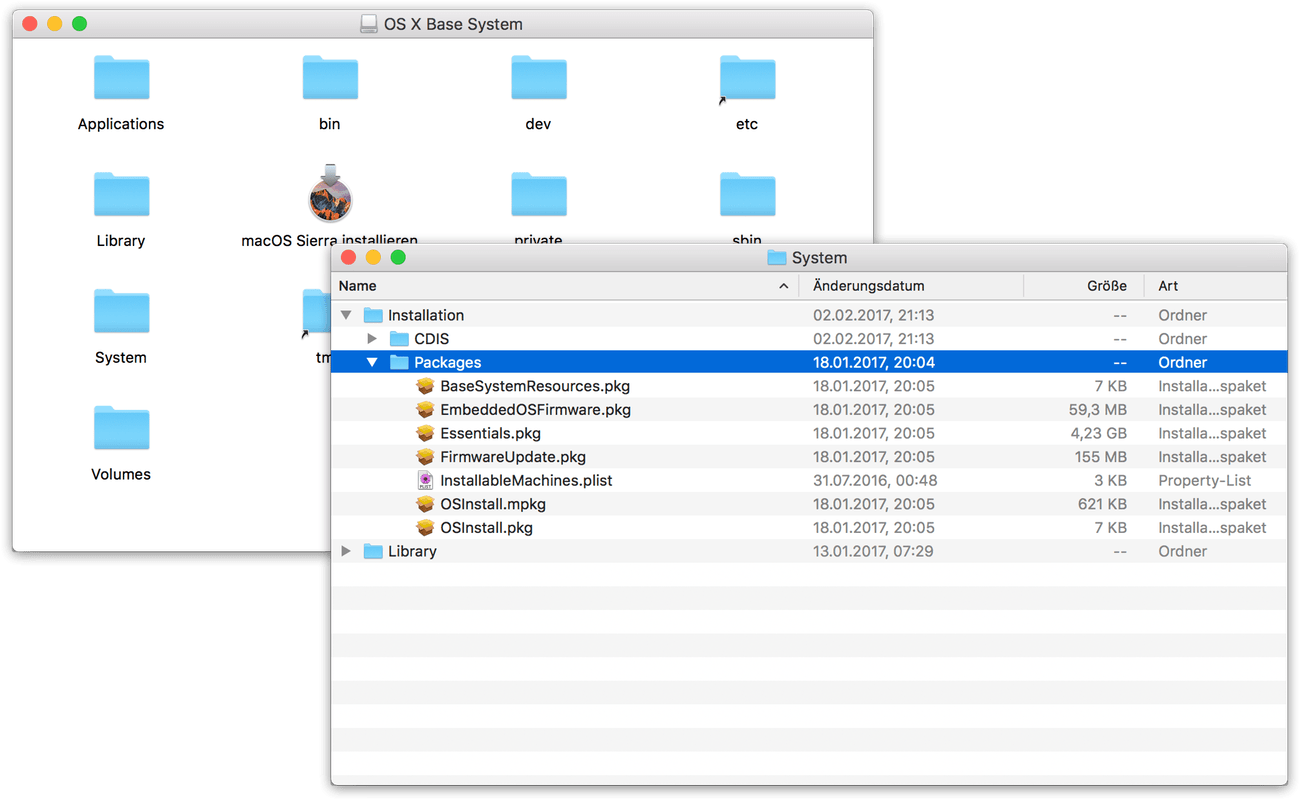
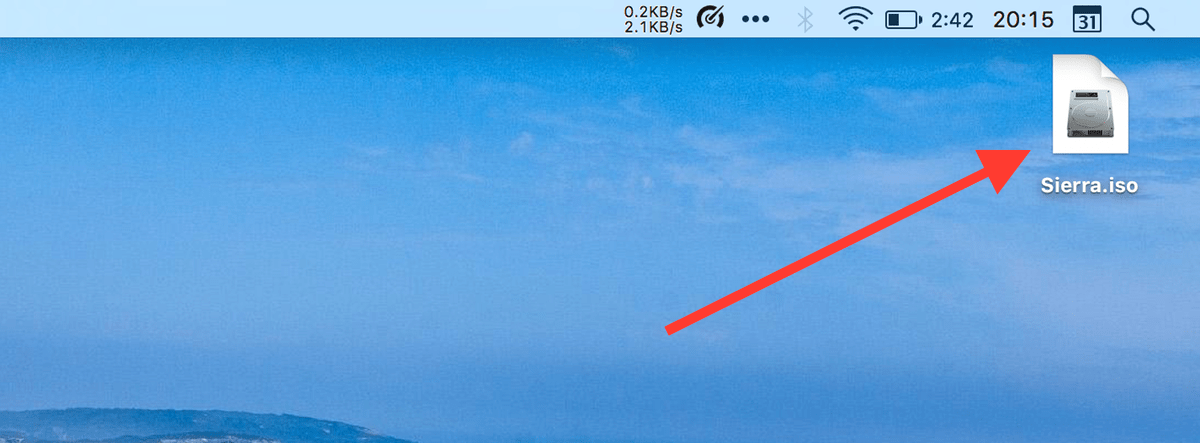
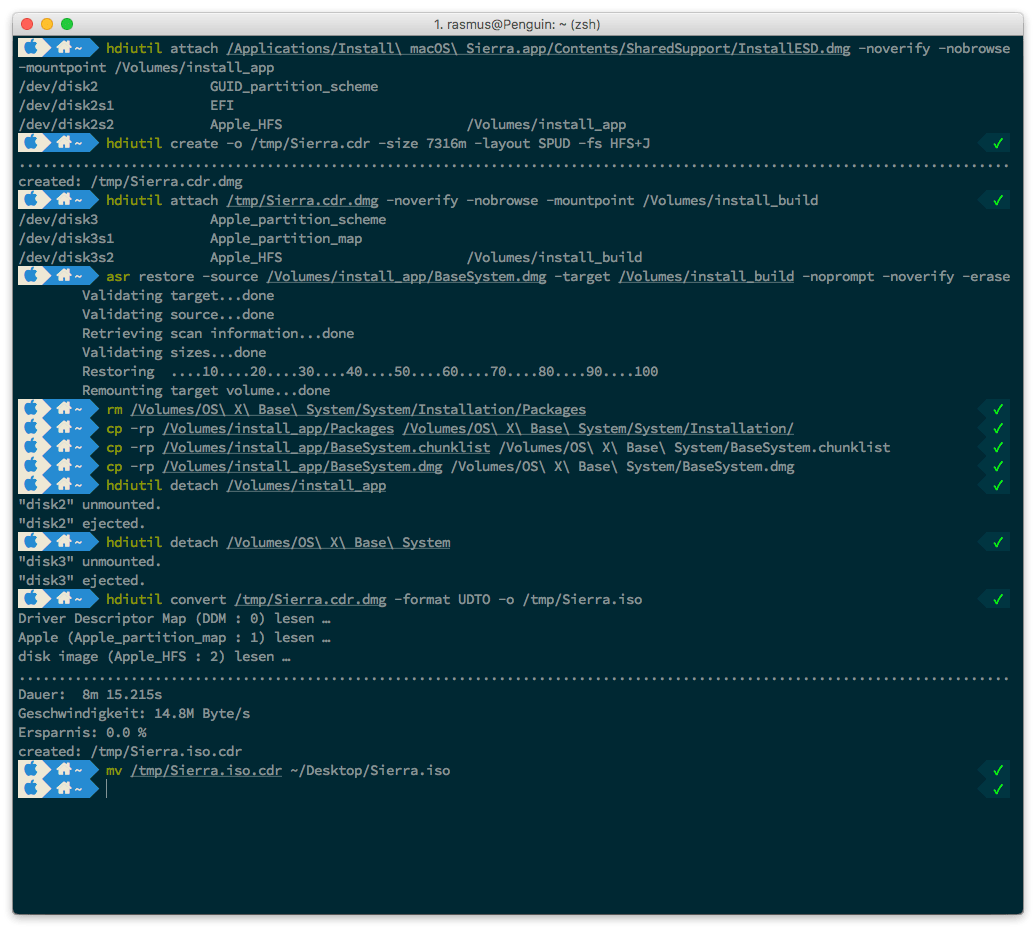
16 Kommentare