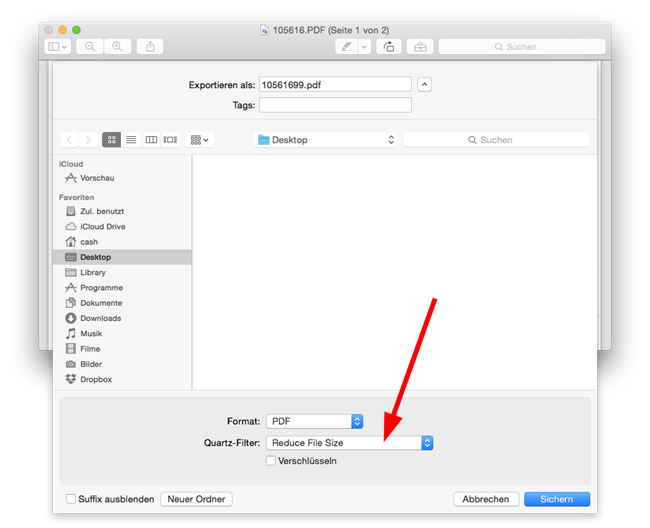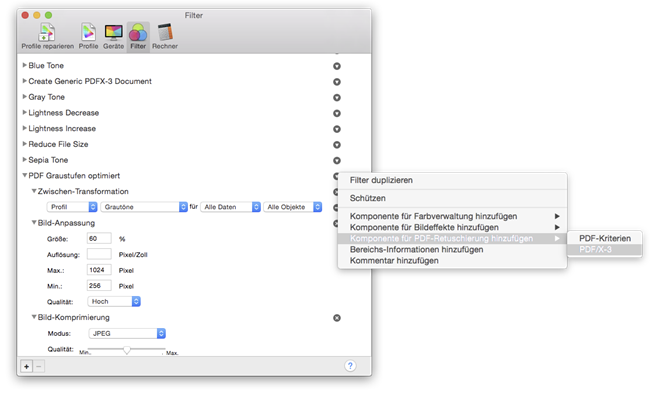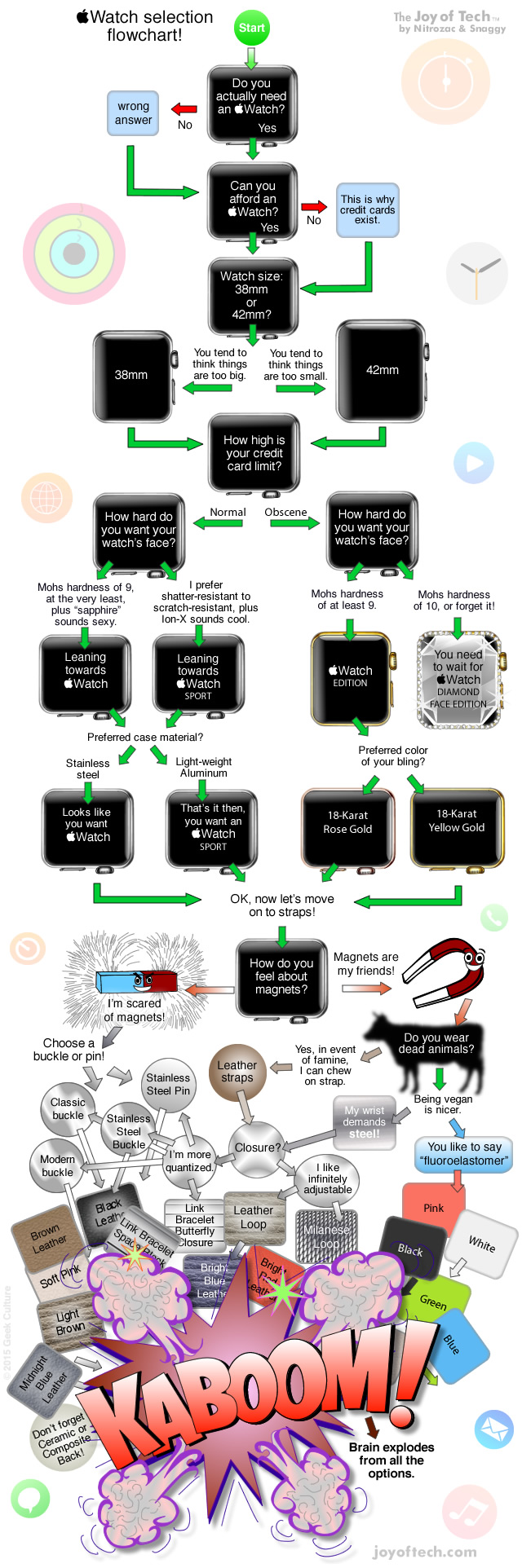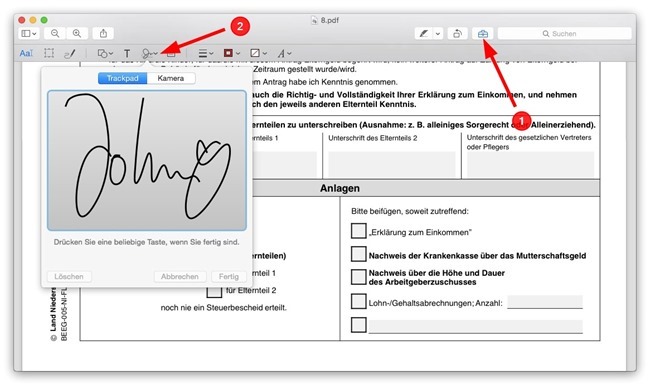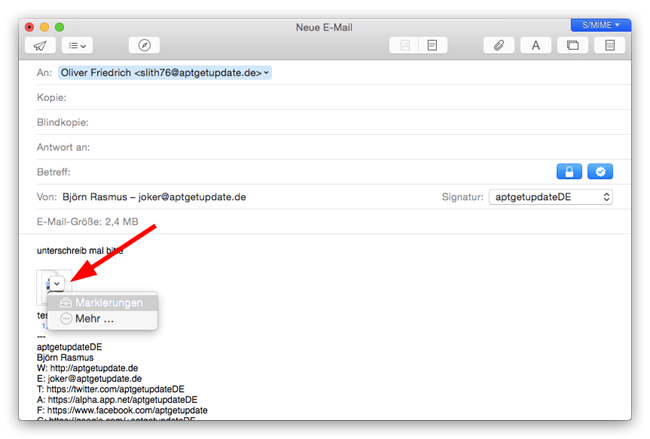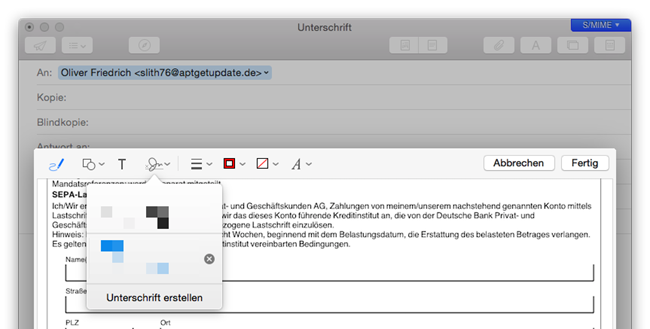Jeder hat sicherlich schon mal ein paar Seiten gescannt und sich anschließend über die Größe der daraus entstandenen PDF Datei gewundert.
Nun gibt es für den Mac eine Vielzahl an Apps, die PDF Dateien verkleinern oder einfach nur in s/w oder Grautöne umwandeln können. Aber warum irgendwelche 3rd Party Apps installieren, wenn es auch mit Hausmitteln von OS X geht?! Genauer gesagt mit der Exportfunktion (Ablage > Exportieren…) der leider viel zu oft unterschätzten Vorschau App.
Was ist zu tun?
Ohne jetzt groß ins technische Detail gehen zu wollen, muss in dieser Exportansicht nur ein für das Vorhaben passender Quartz-Filter ausgewählt werden.
Für meine Fall passte der Reduce File Size Filter optimal, der mein gescanntes Dokument von 2,8 MB auf gerade mal 78 KB schrumpfen lies, was natürlich zu Lasten der Qualität des PDFs ging. Man kann auch mehrere Filter nacheinander anwenden, sollte dann allerdings darauf achten das richtige Dokument geöffnet zu haben.
Sollten die vorgegebenen Filter den eigenen Ansprüchen nicht genügen, kann man außerdem neue erstellen.
Dazu öffnet man im Ordner Programme > Dienstprogramme das ColorSync-Dienstprogramm und erstellt über das Plus-Zeichen in der Filter-Ansicht einen für seine Zwecke passenden neuen Filter.
Hier lassen sich neben der Farbverwaltung für beispielsweise Grautöne auch Bildeffekte und PDF-Retuschierungen hinzufügen.
Anschließend muss der gerade erstellte Filter noch an den richtigen Ort kopiert werden, damit er in der Vorschau App unter den Quartz-Filtern angezeigt wird.
Quellverzeichnis:
~/Library/Filters
Zielverzeichnis (Admin Rechte nötig):
/System/Library/Filters