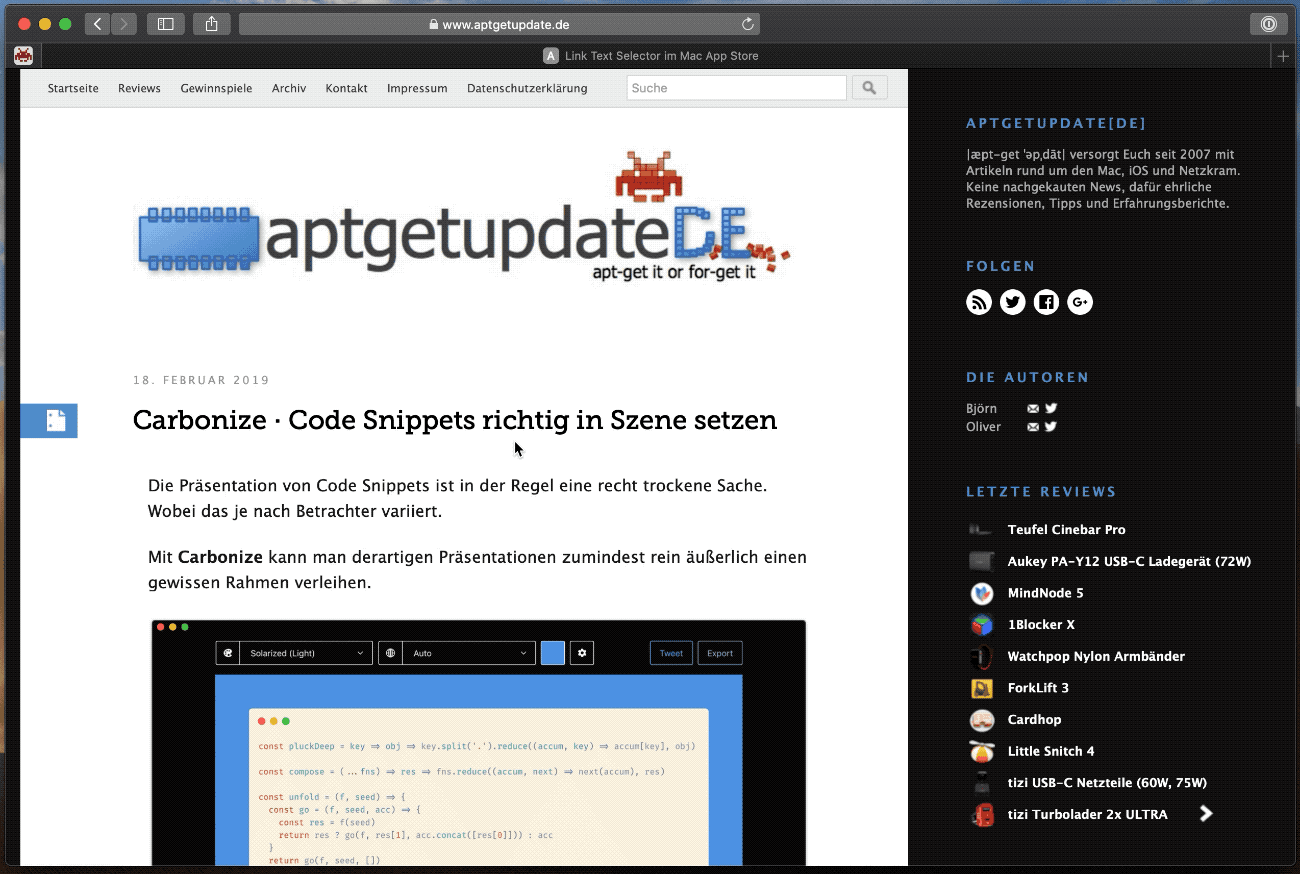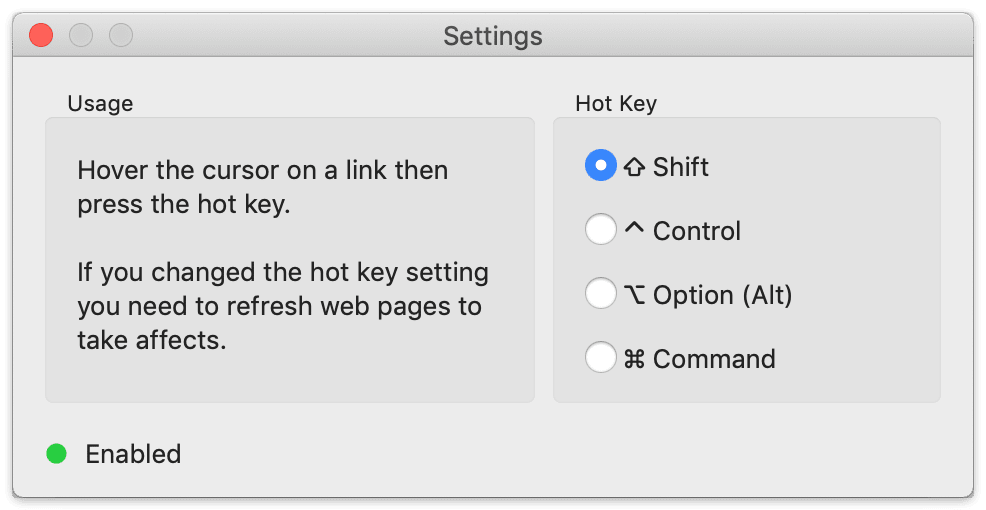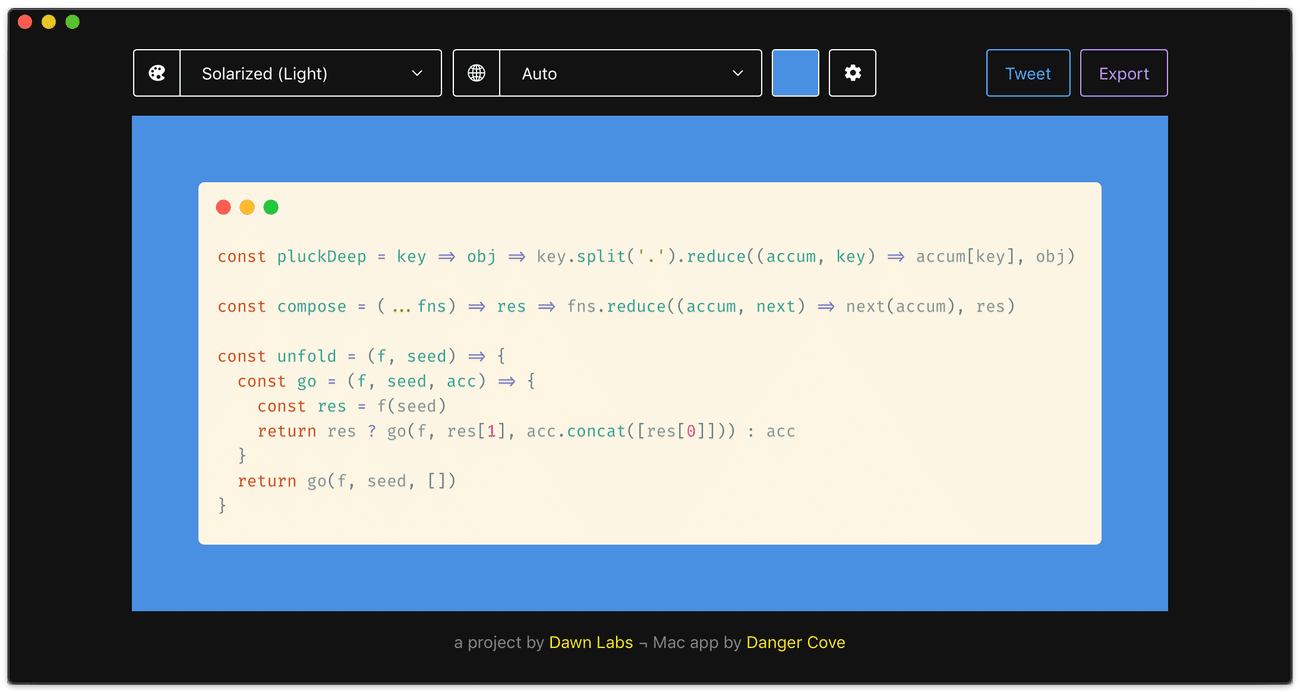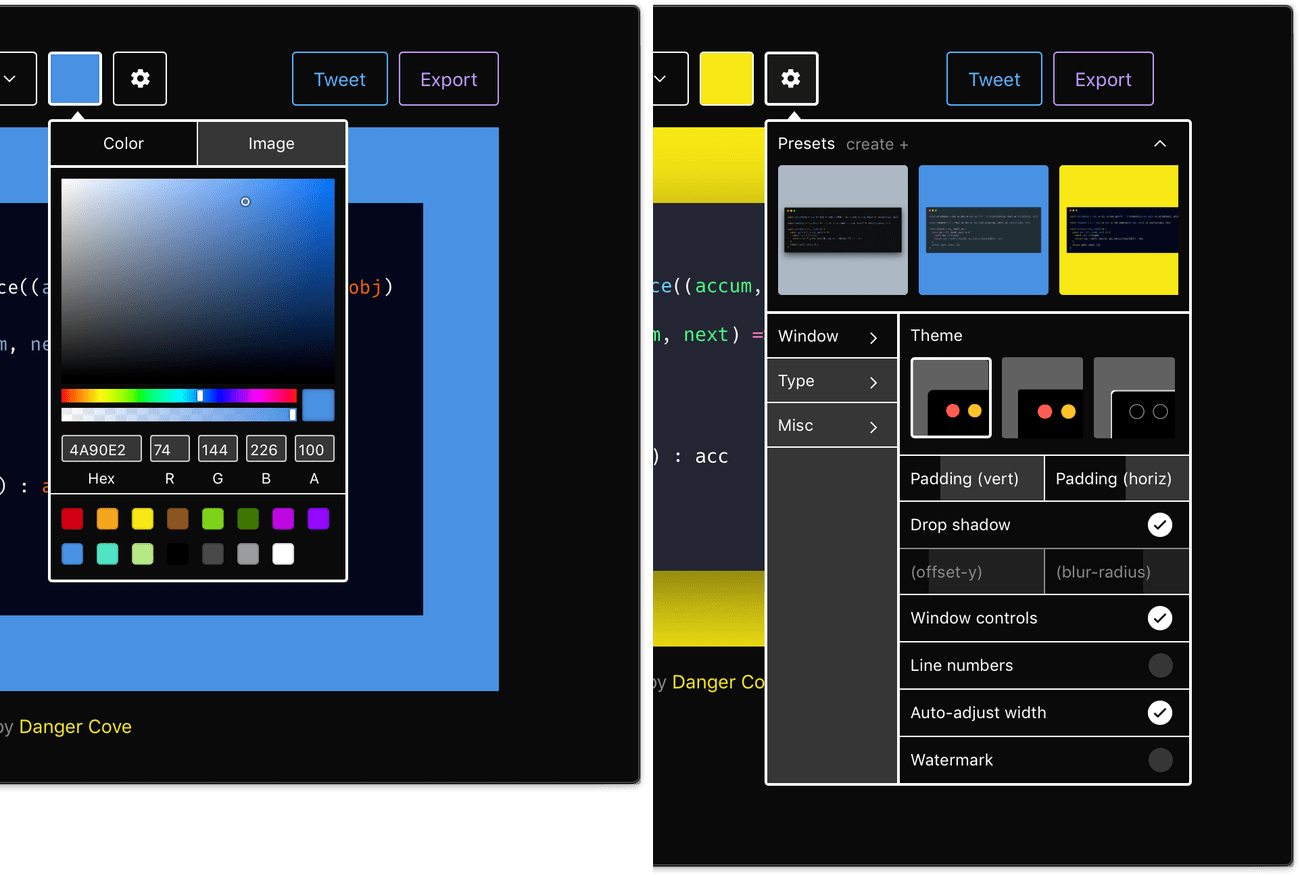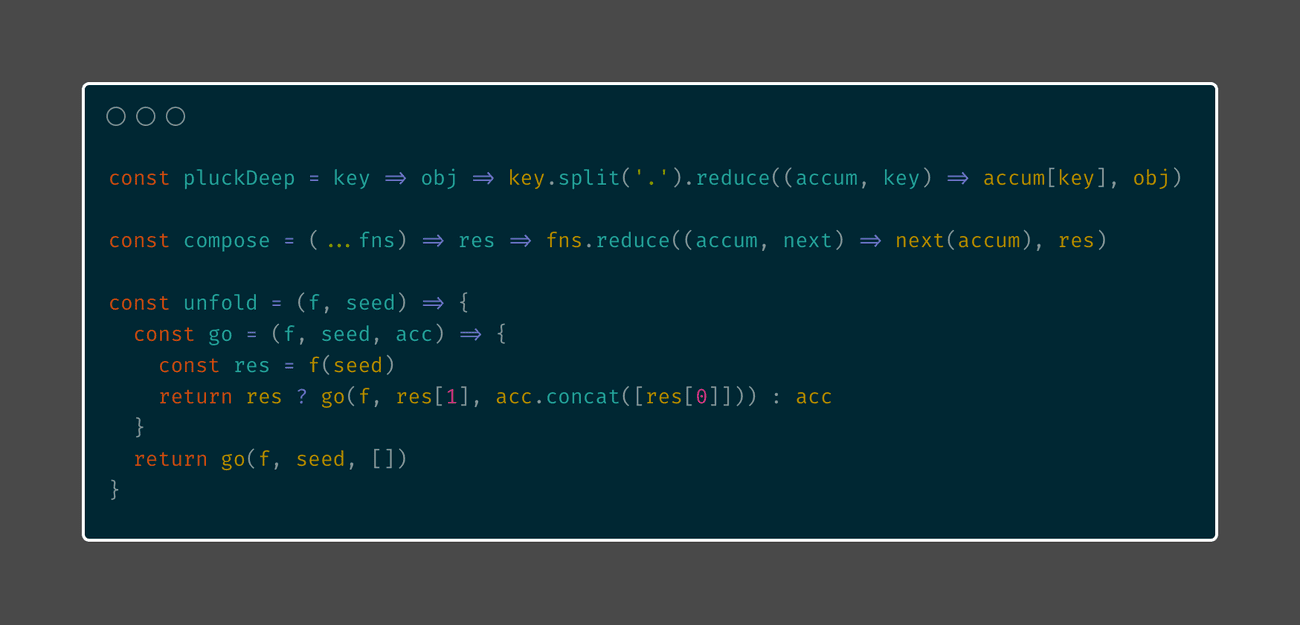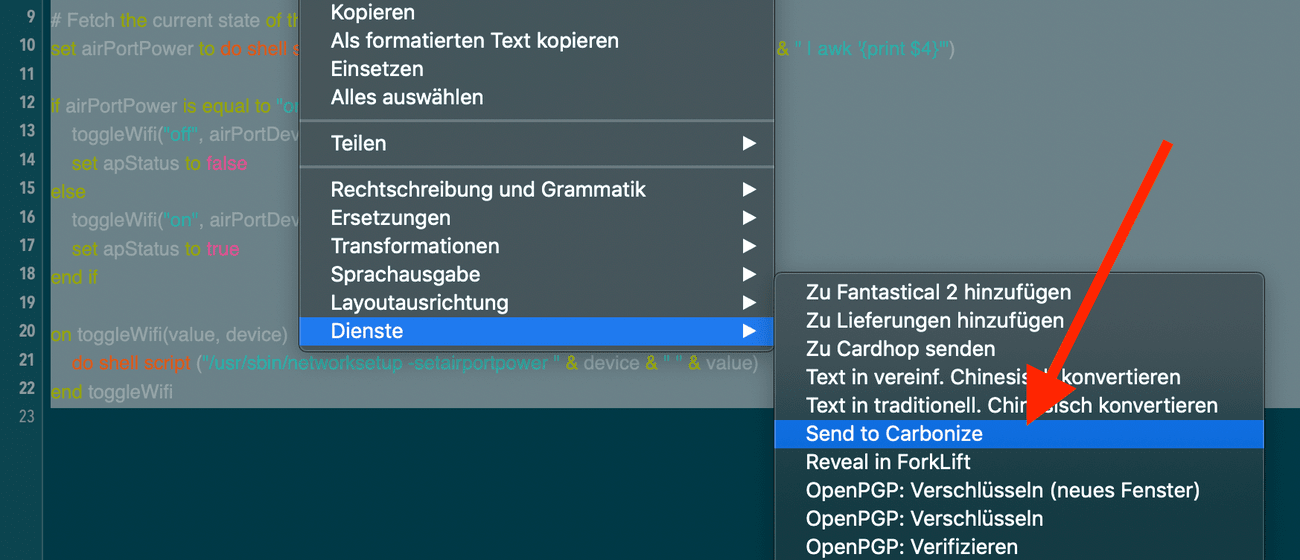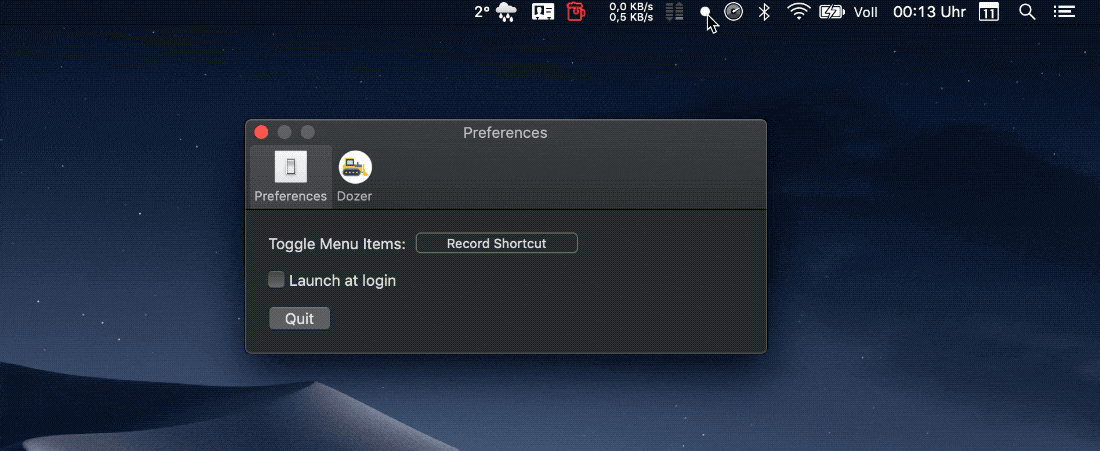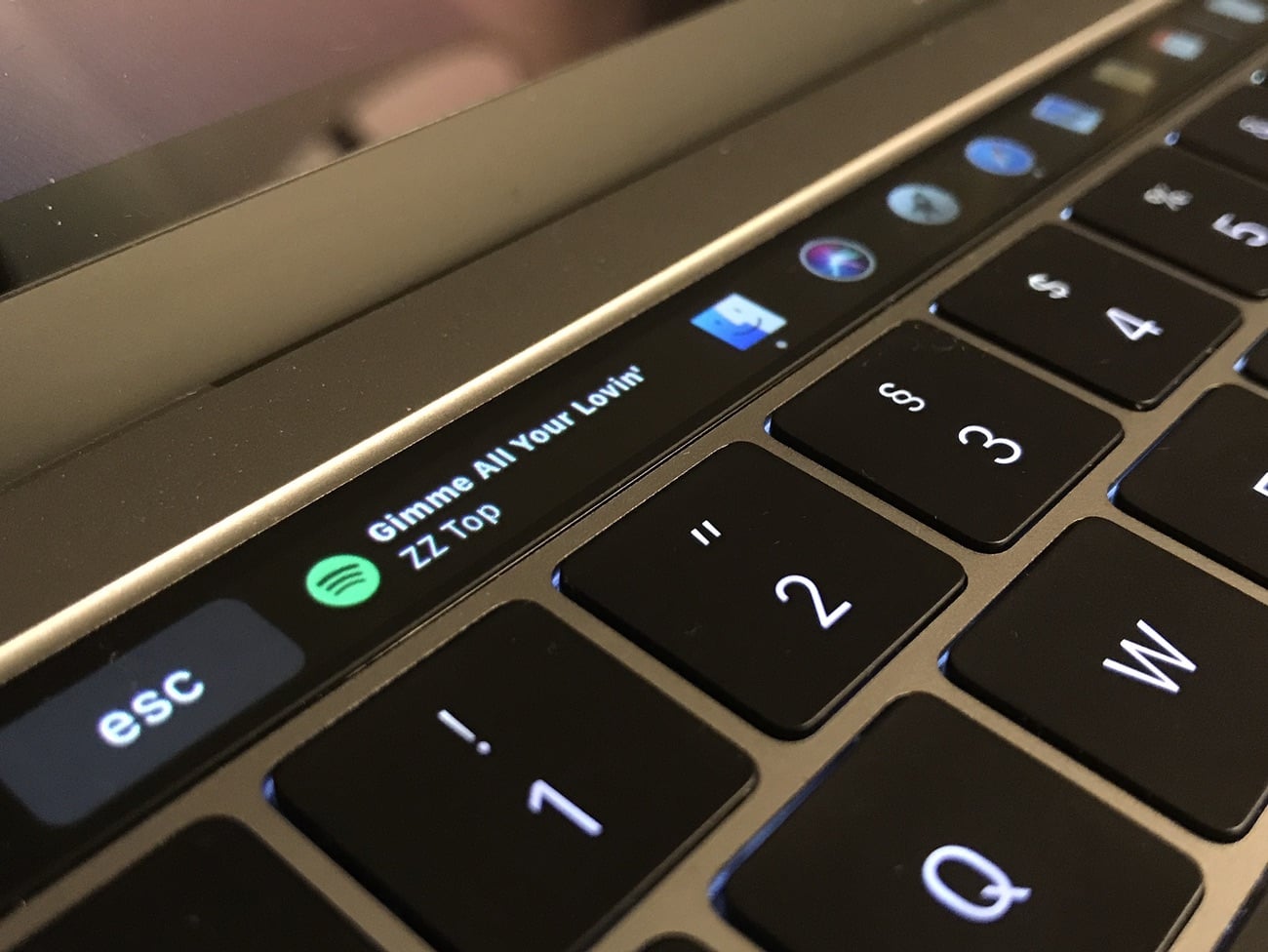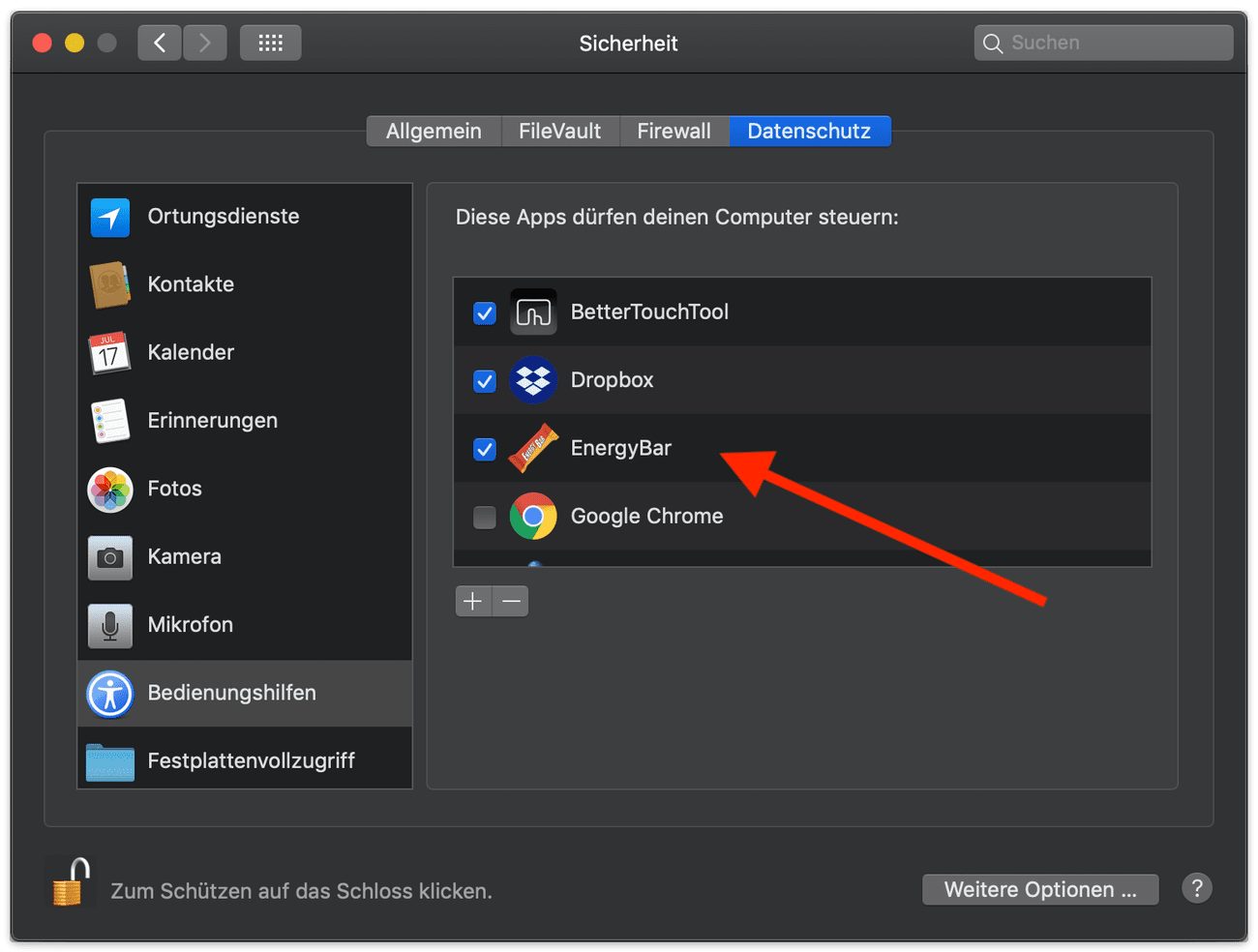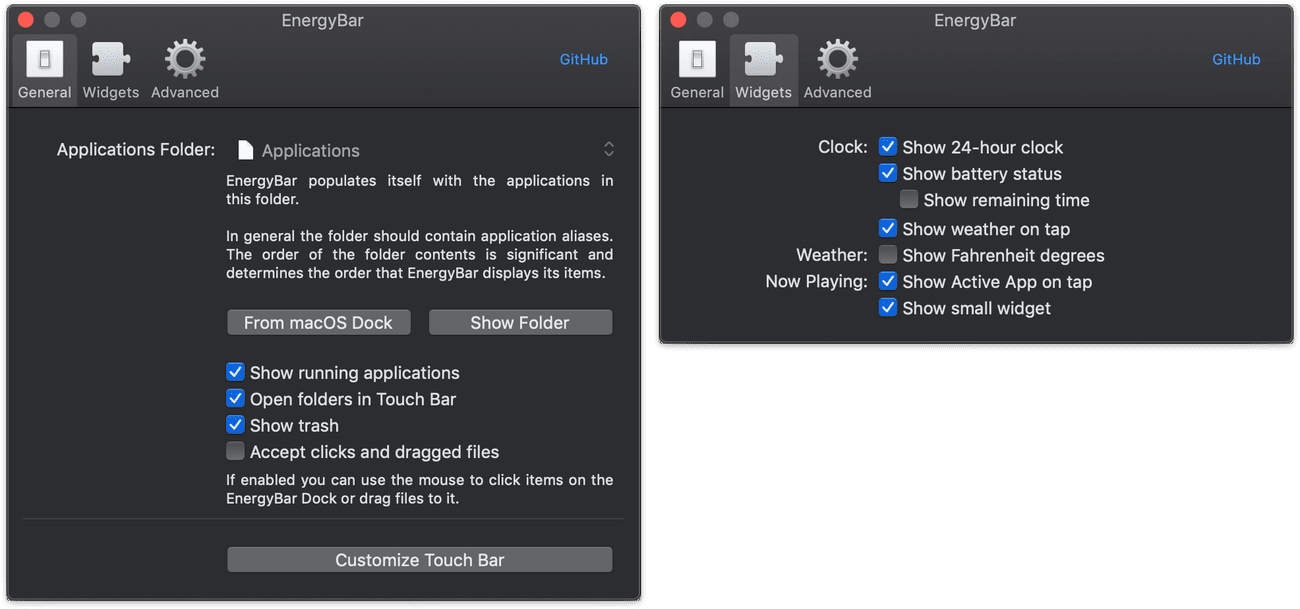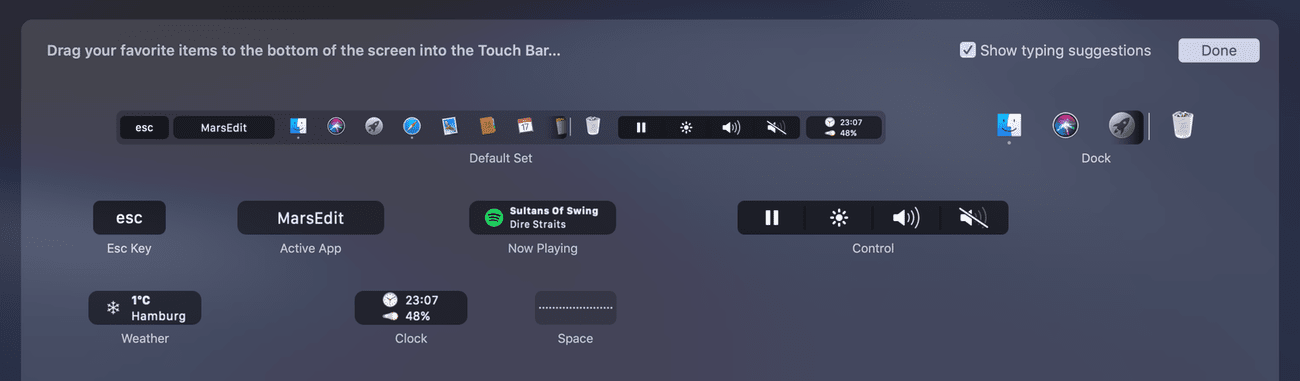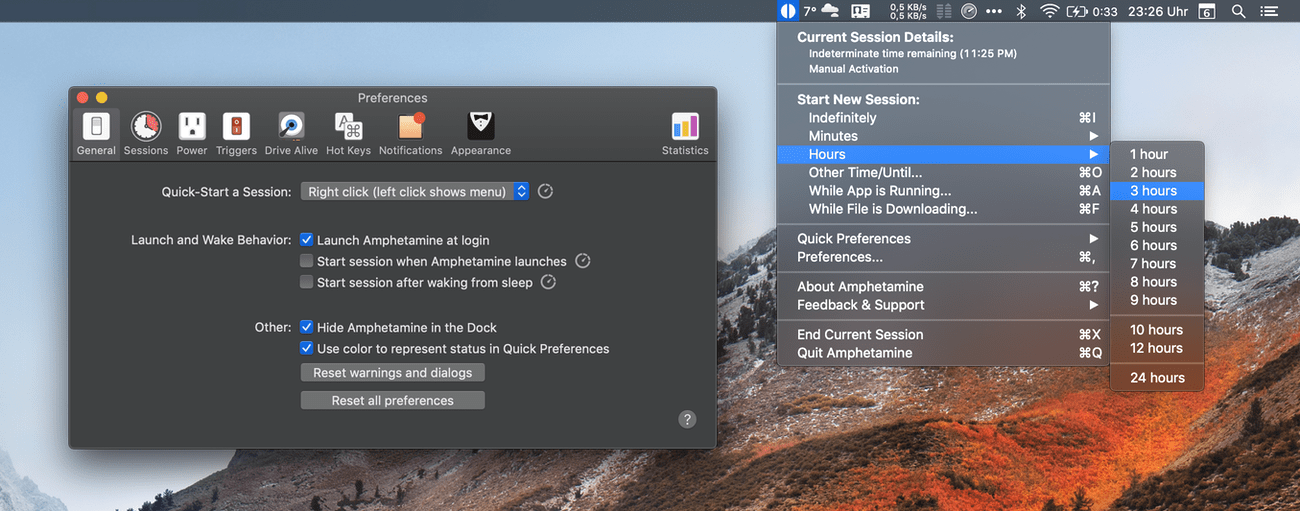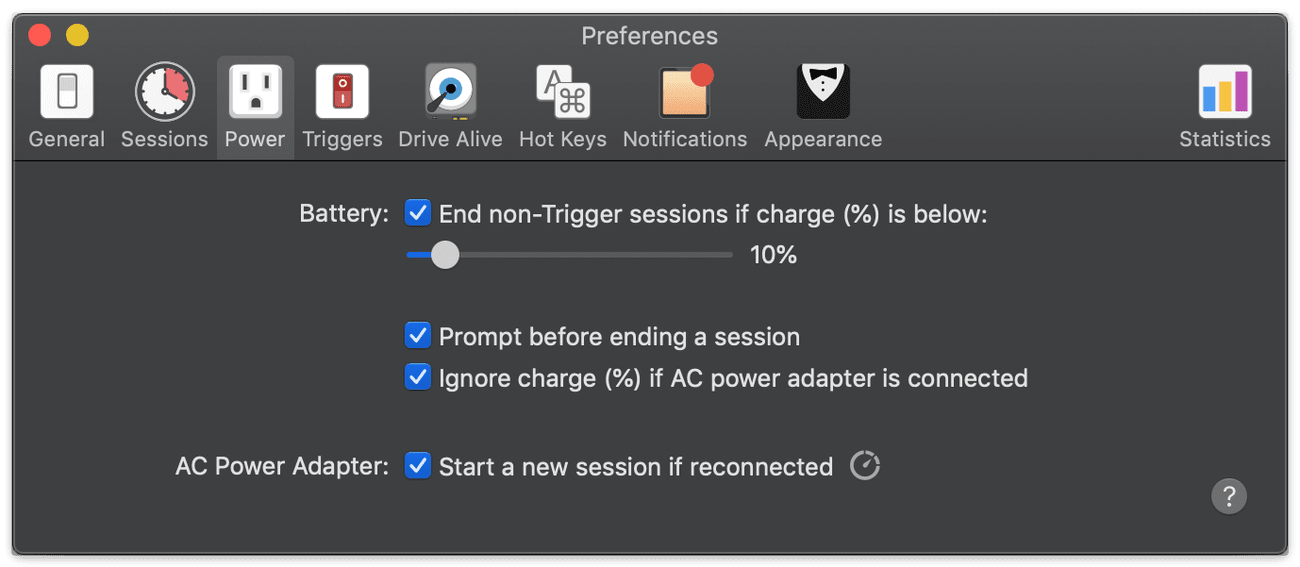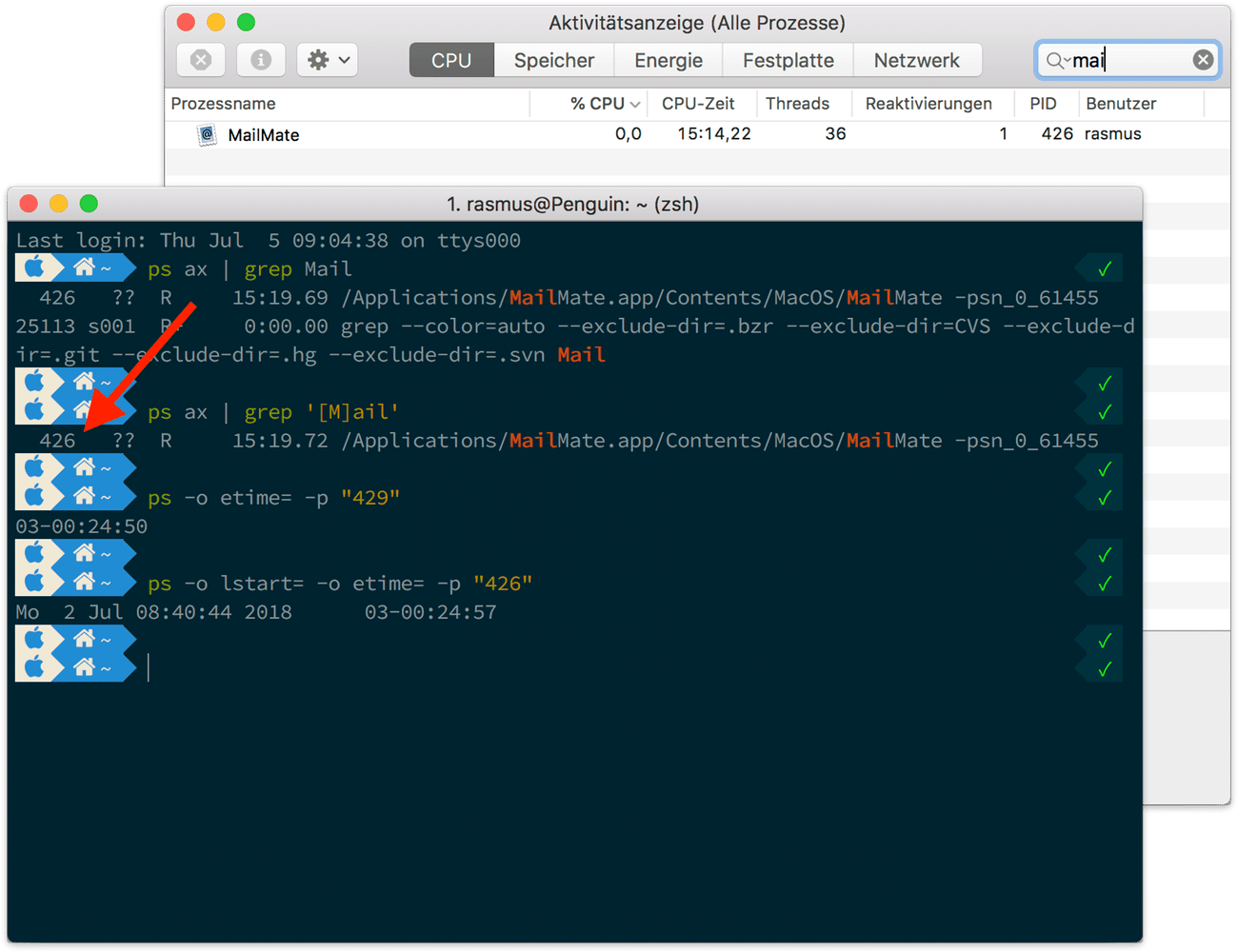Die Präsentation von Code Snippets ist in der Regel eine recht trockene Sache. Wobei das je nach Betrachter variiert.
Mit Carbonize kann man derartigen Präsentationen zumindest rein äußerlich einen gewissen Rahmen verleihen.
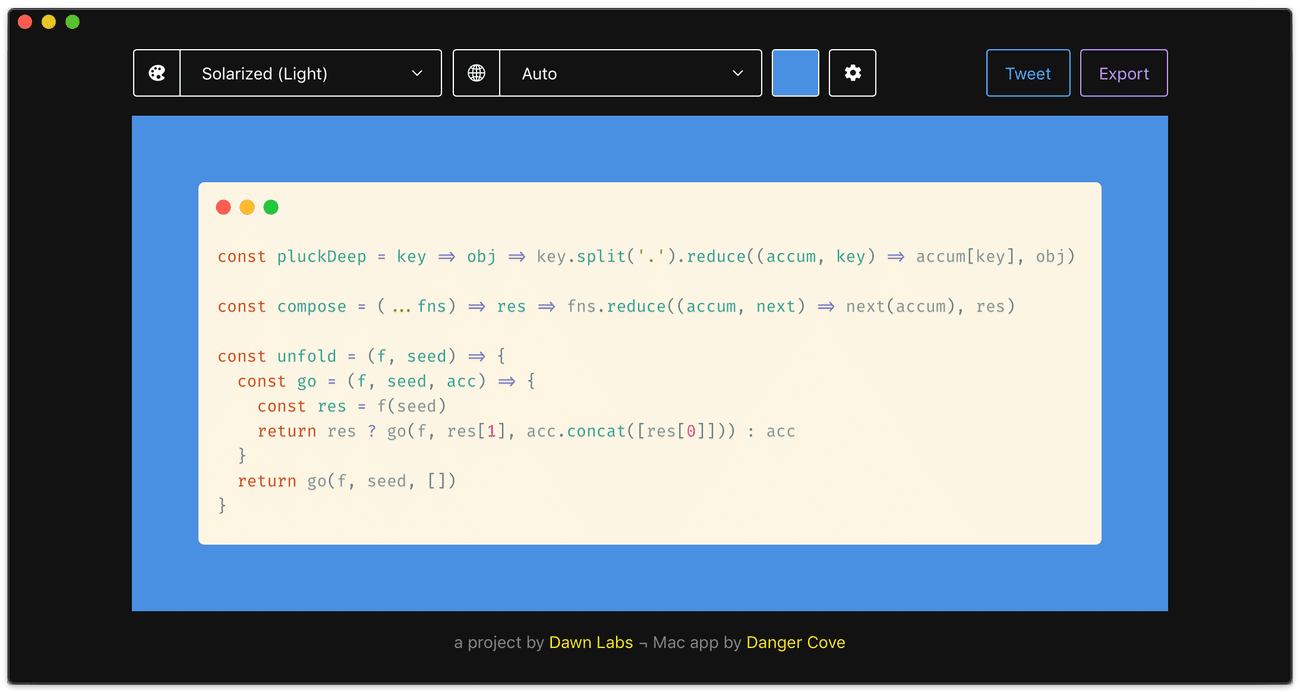
Carbonize setzt auf Carbon auf.
Neben verschiedenen Themes, die hauptsächlich für unterschiedliche Varianten des Syntax Highlightings verantwortlich sind, kann man auch eine von unzähligen Programmiersprachen direkt vorgeben.
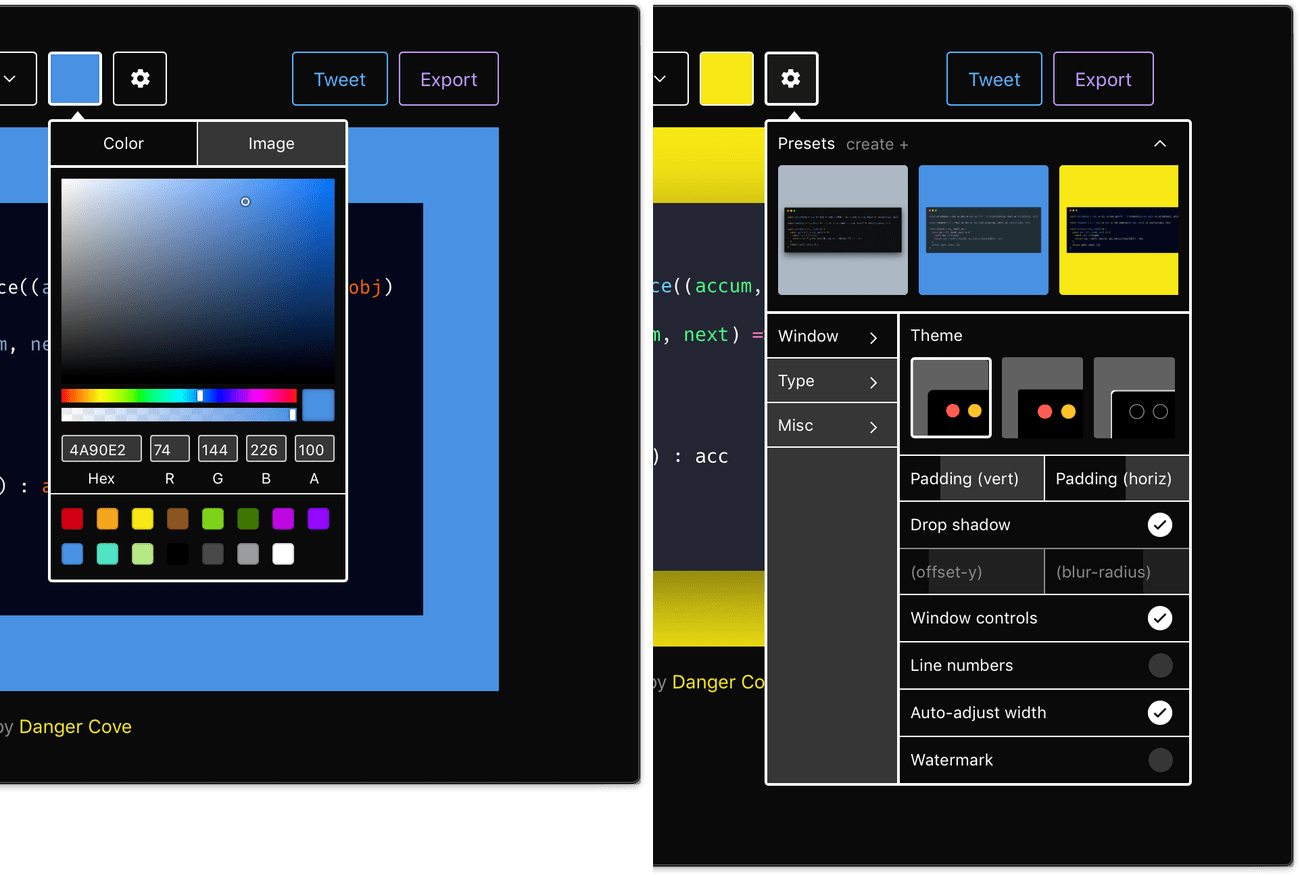
Dazu lassen sich der Hintergrund sowie der eigentliche Stil des Fensters sehr genau festlegen.
Das Ergebnis, das entweder als Bild oder als Tweet exportiert wird, kann sich auf jeden Fall sehen lassen.
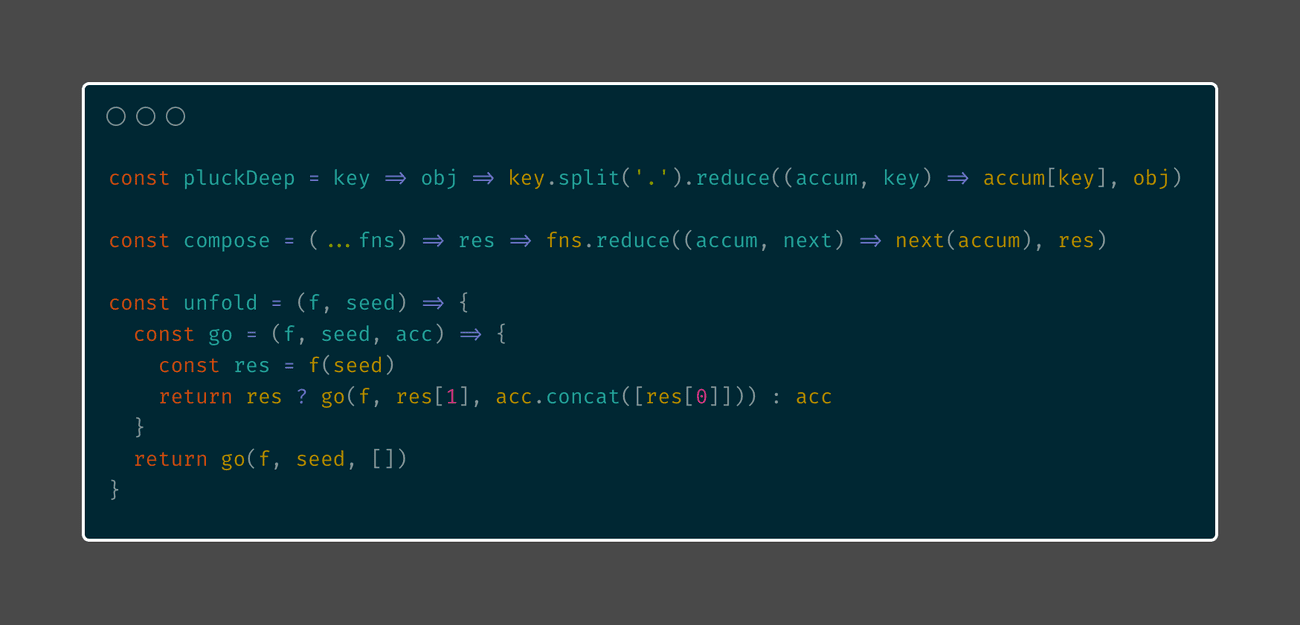
Der Vorteil des nativen Carbonize gegenüber Carbon liegt im Handling.
Man kann markierten Code zum Schönmachen direkt aufs Dock Icon von Carbonize fallen lassen oder den mitgelieferten macOS Service der App, der in nahezu allen Editoren unterstützt wird, nutzen. Der in der App integrierte Editor erlaubt auch einfaches copy-and-paste.
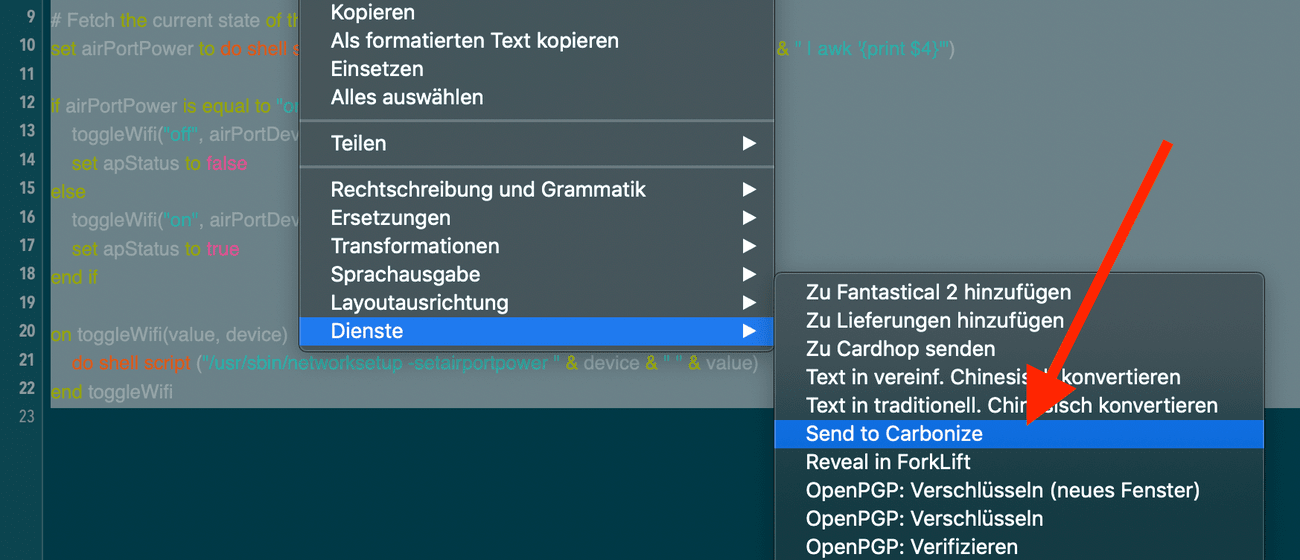
Carbonize ist kostenlos. Der Entwickler freut sich dennoch über In-App-Trinkgeld. Zur Installation wird macOS 10.14 Mojave oder neuer vorausgesetzt.
[appbox appstore 1451177988 simple]