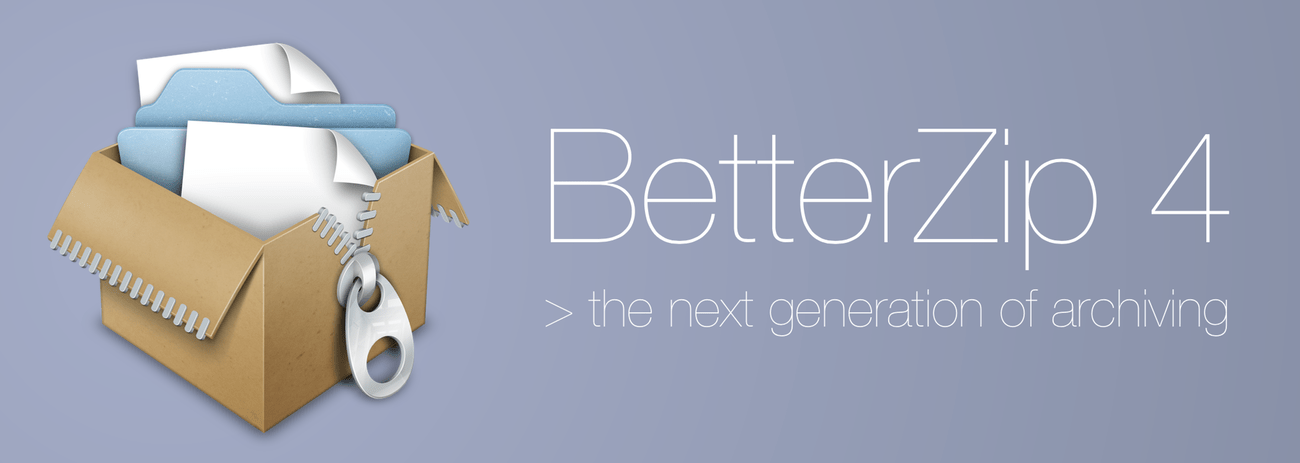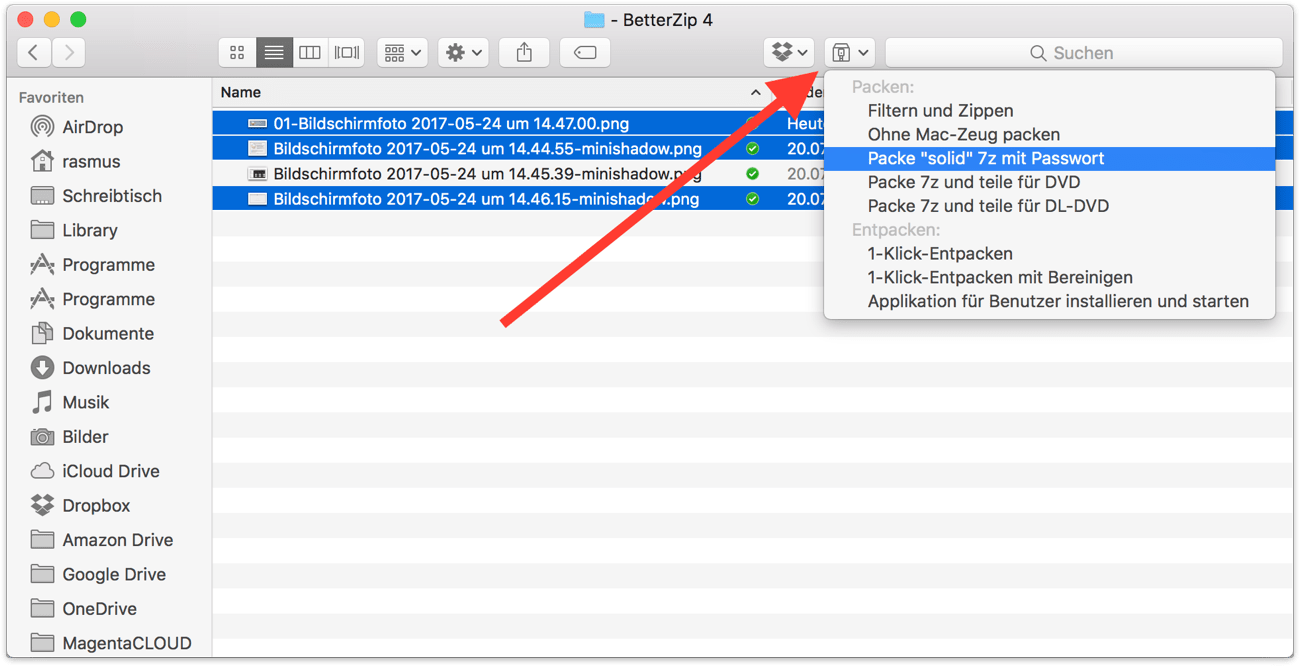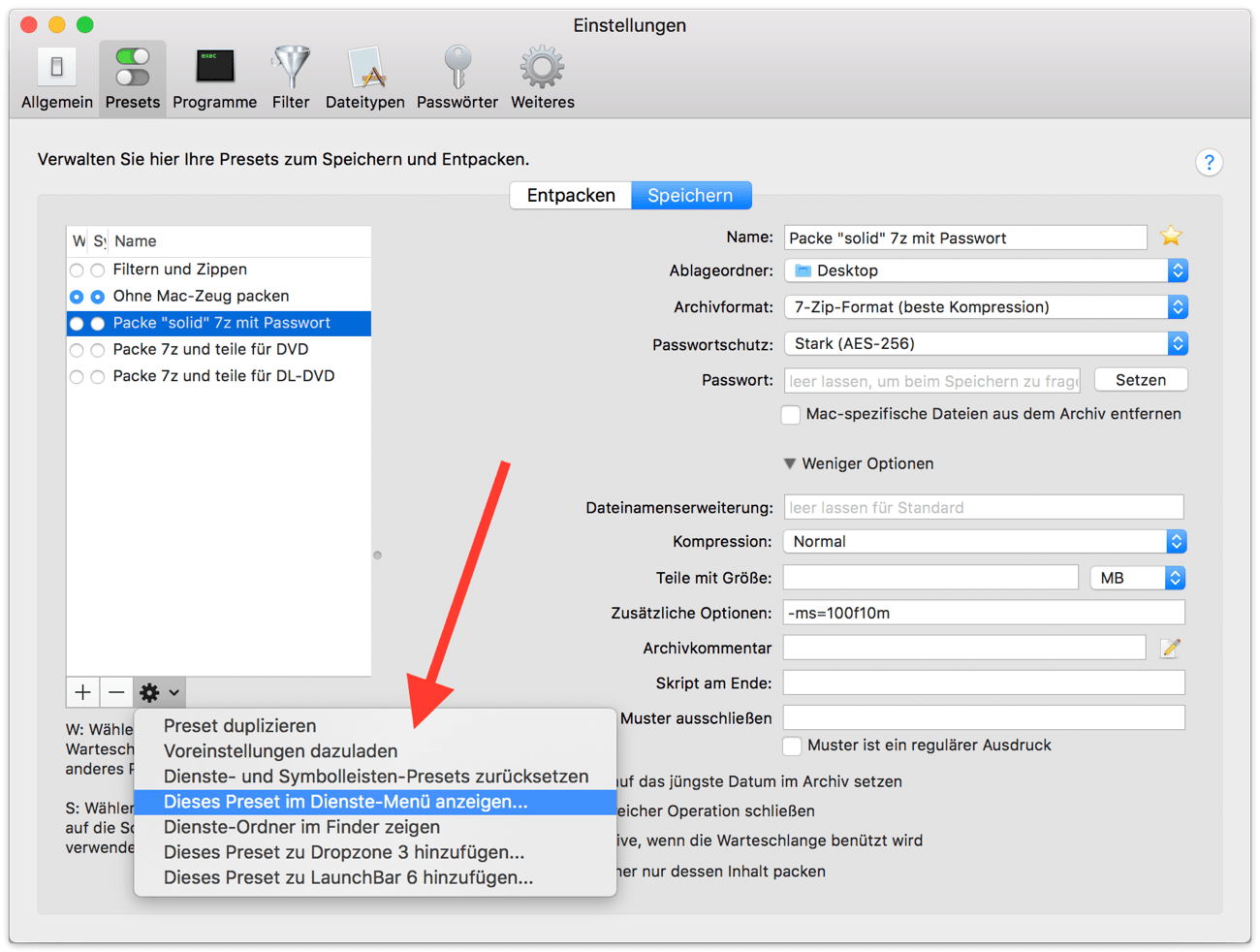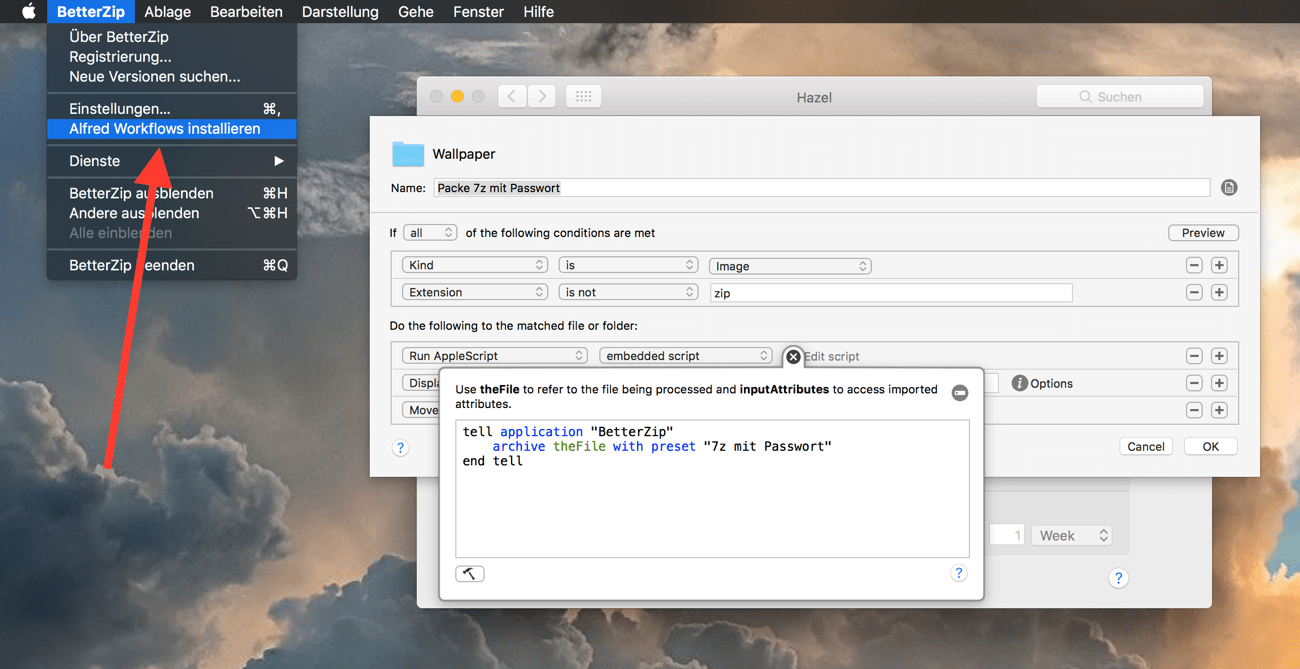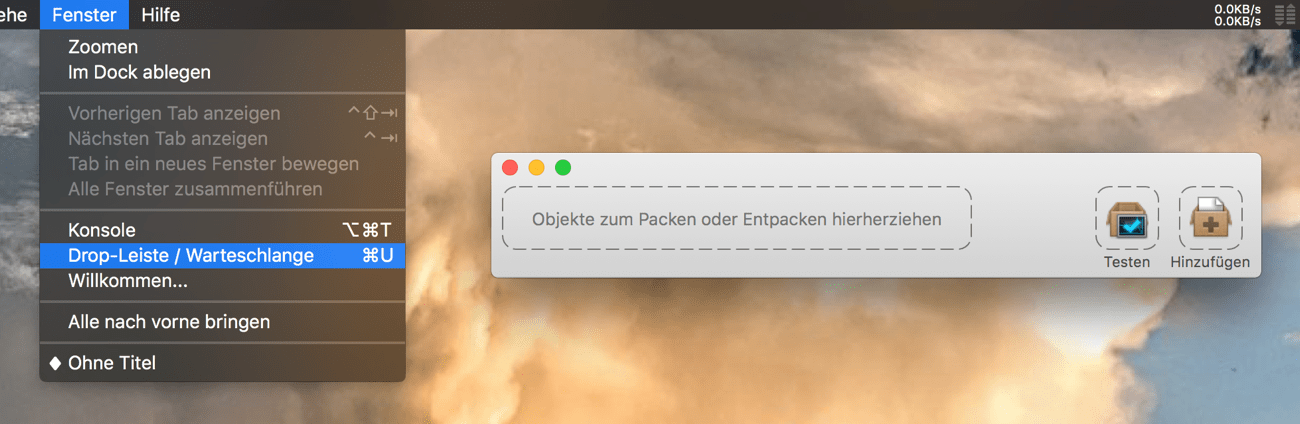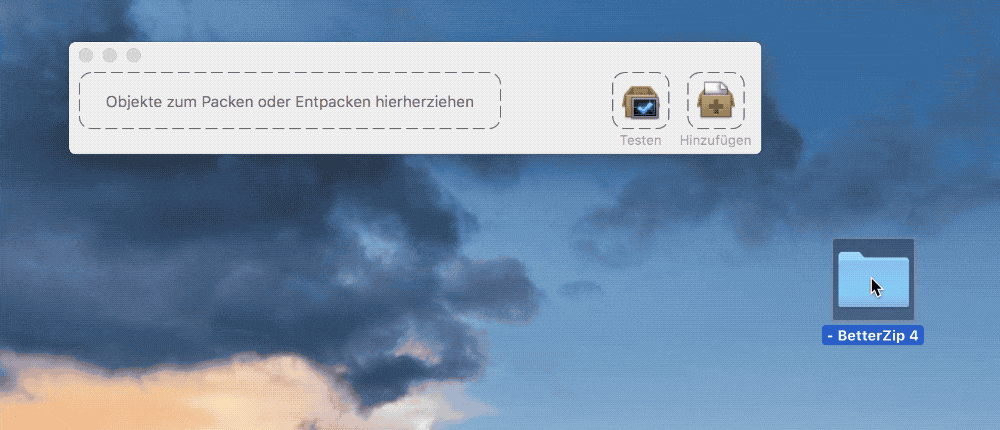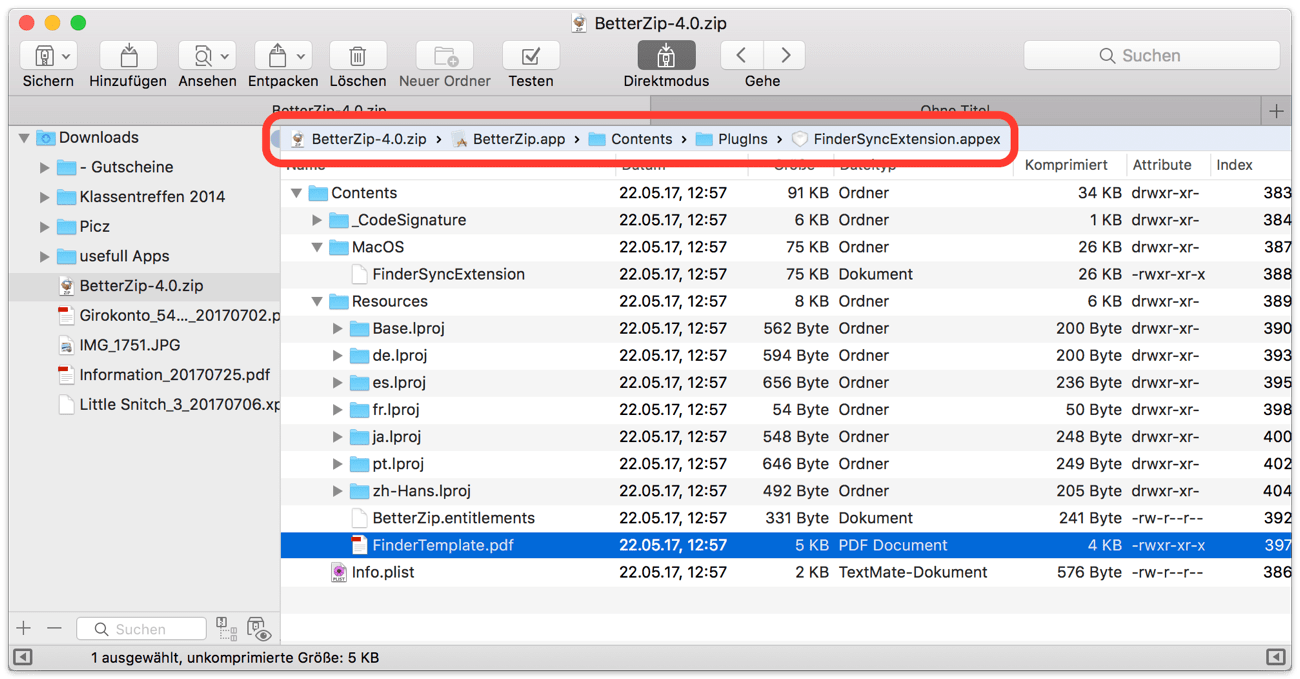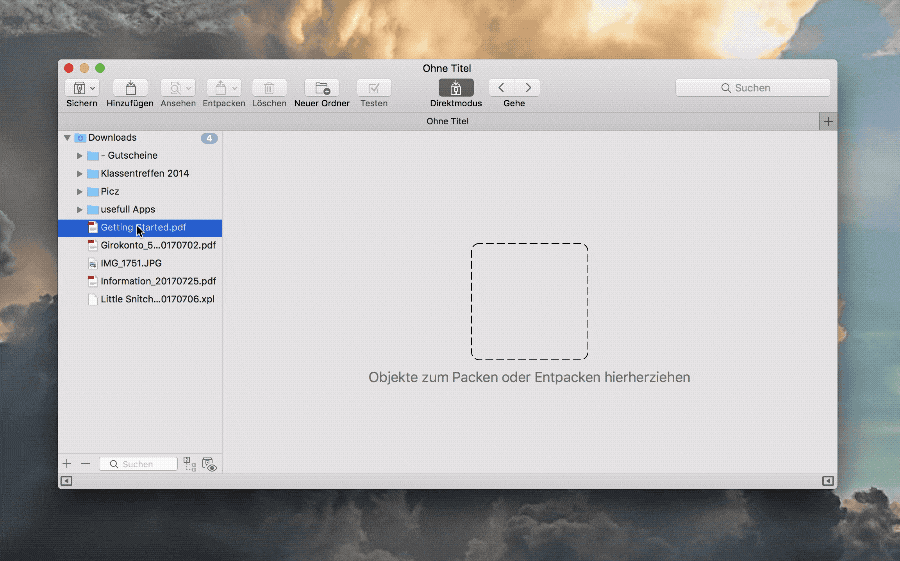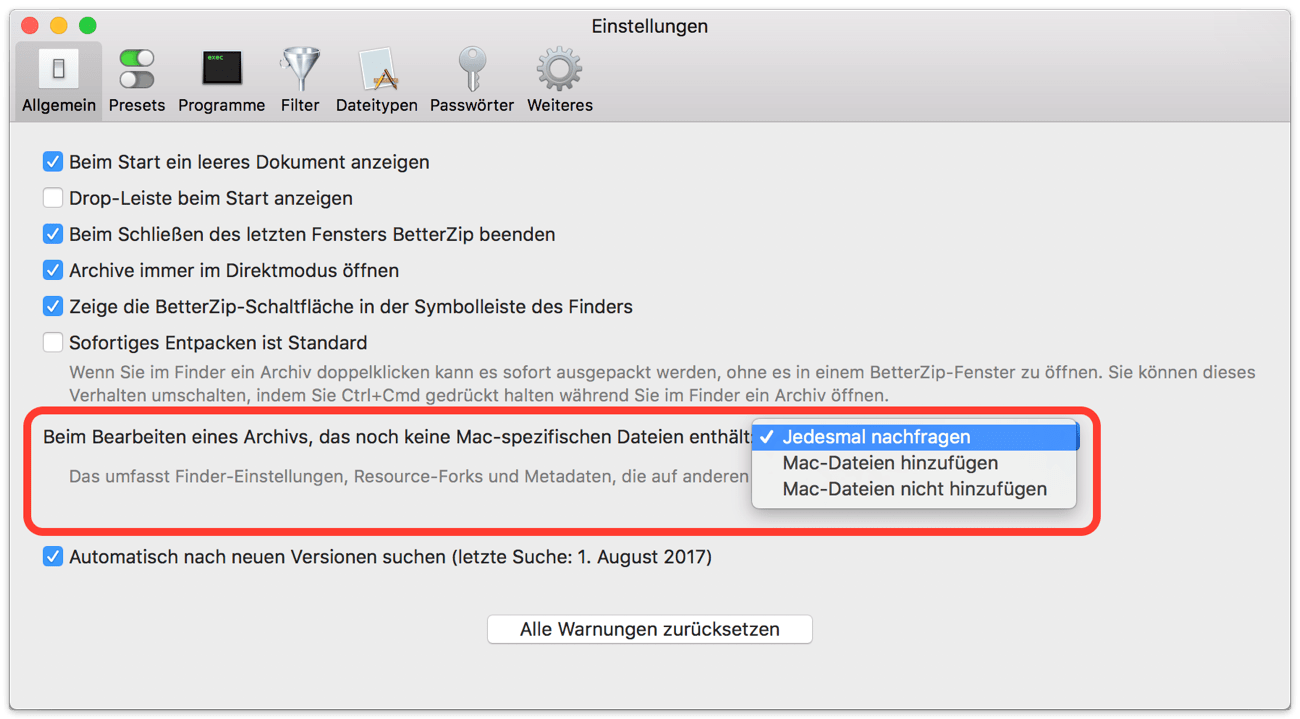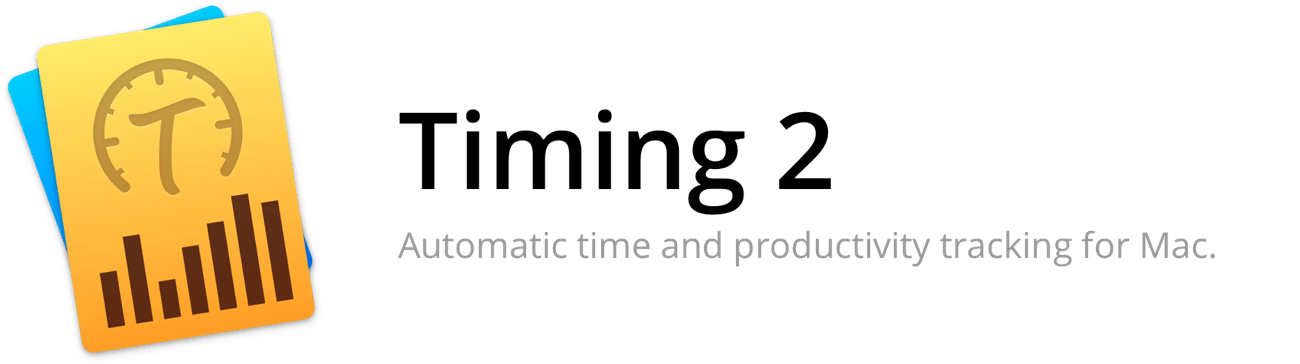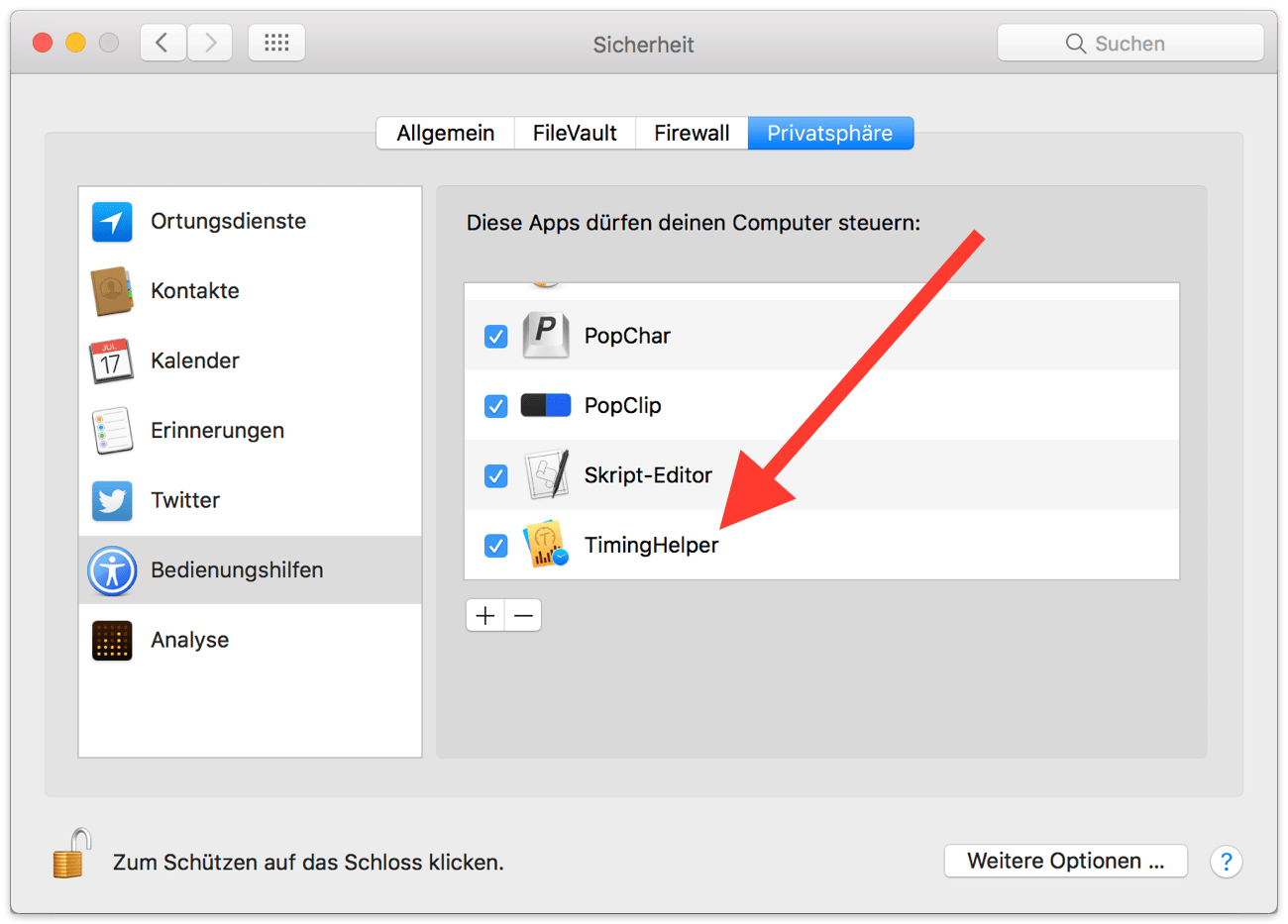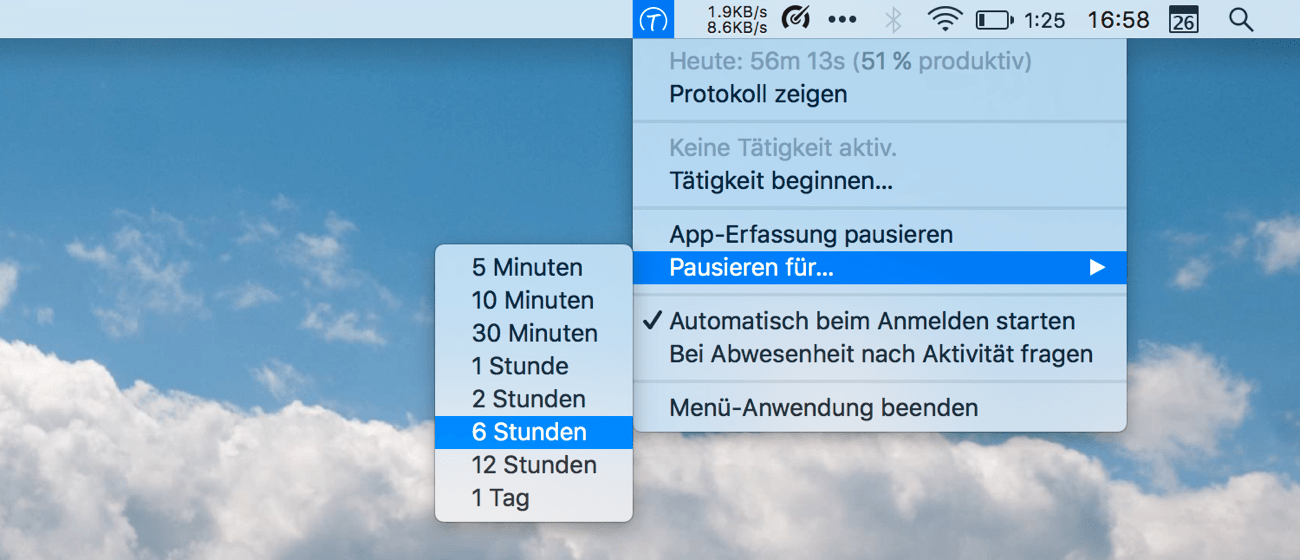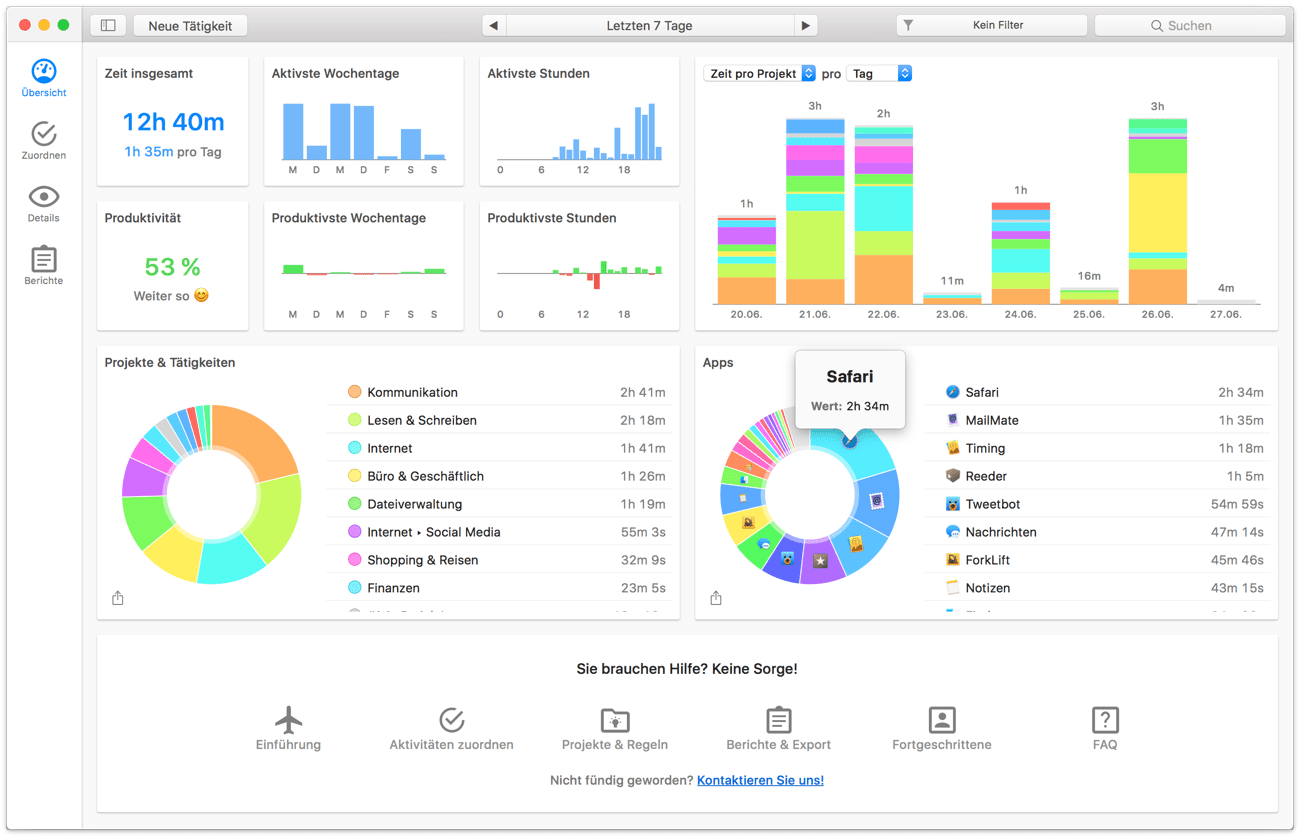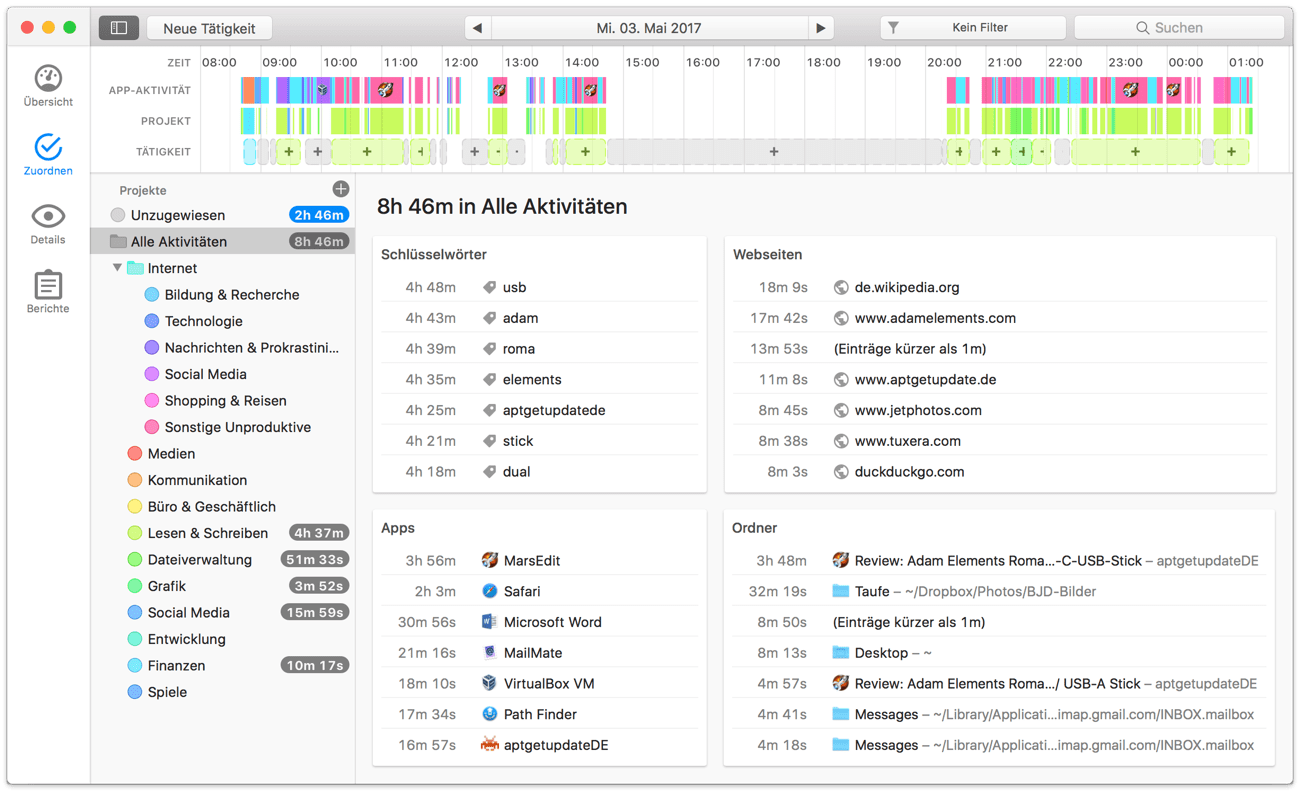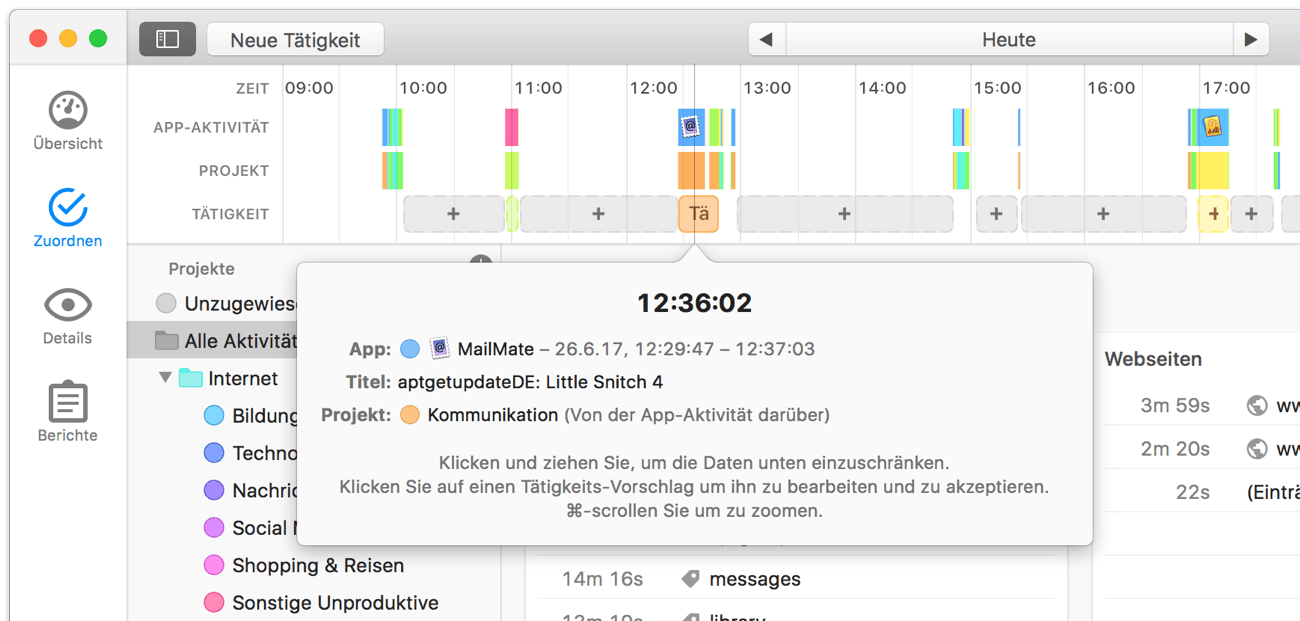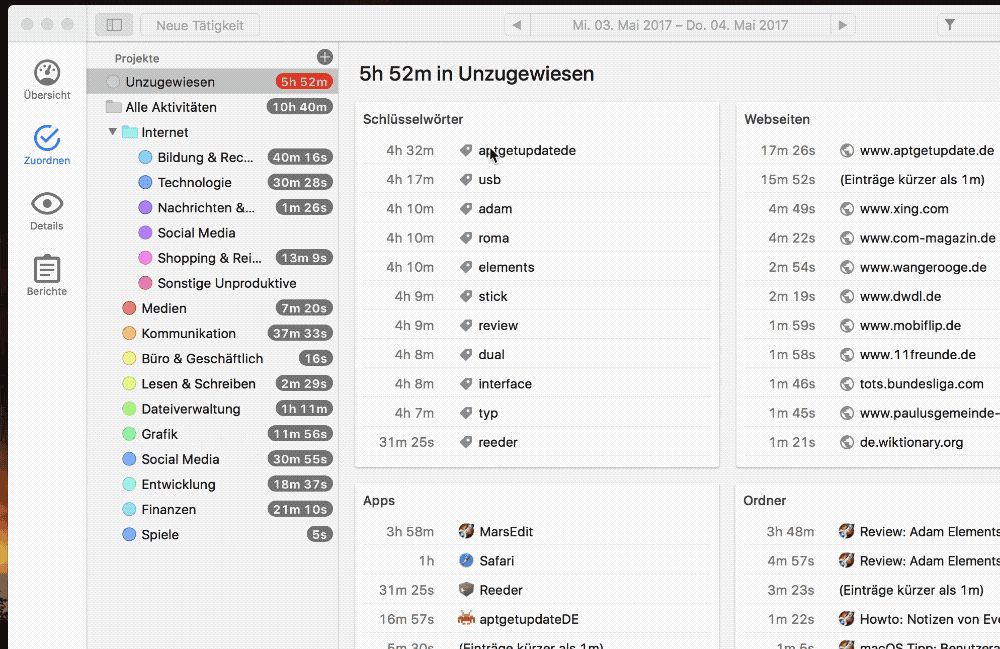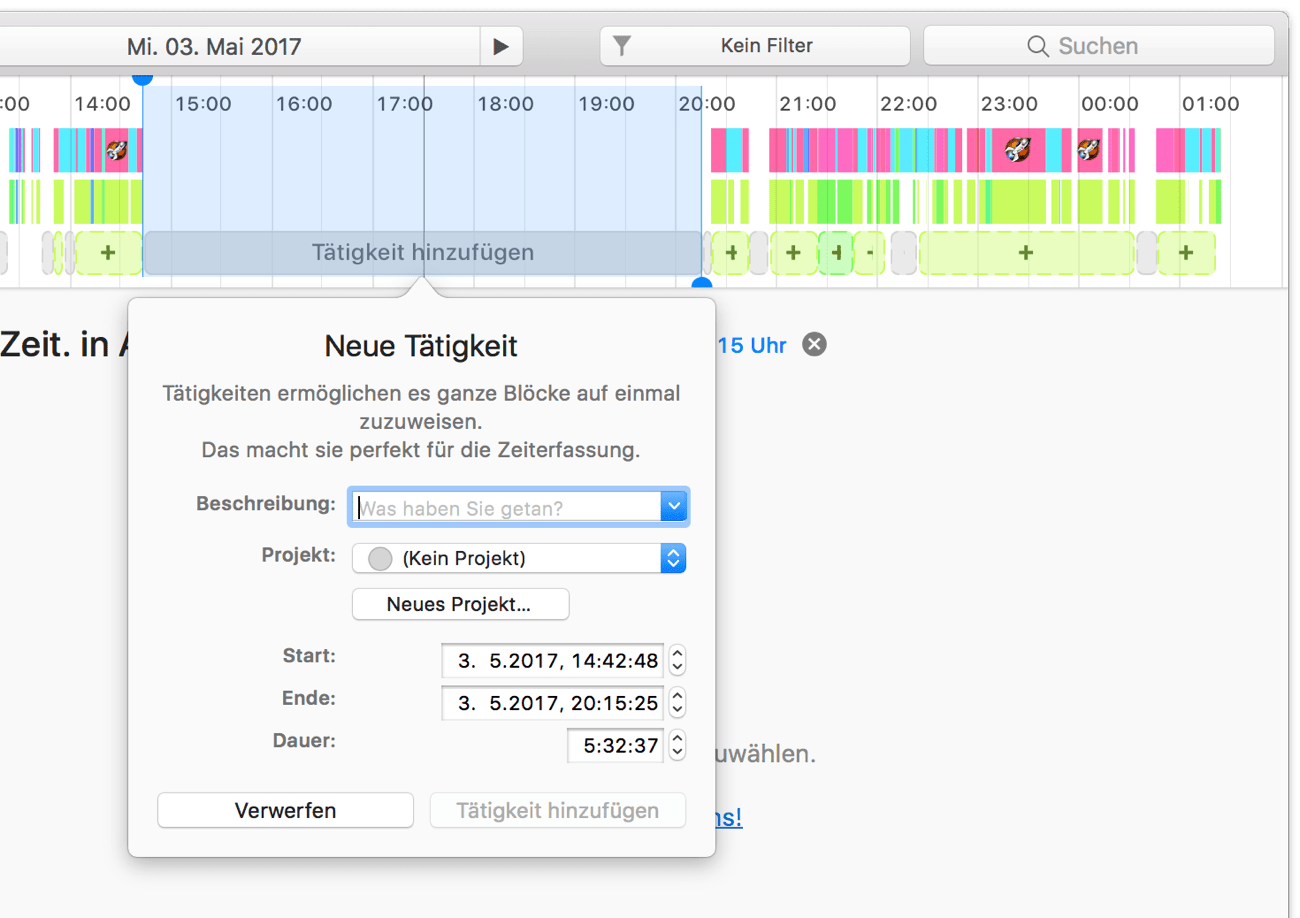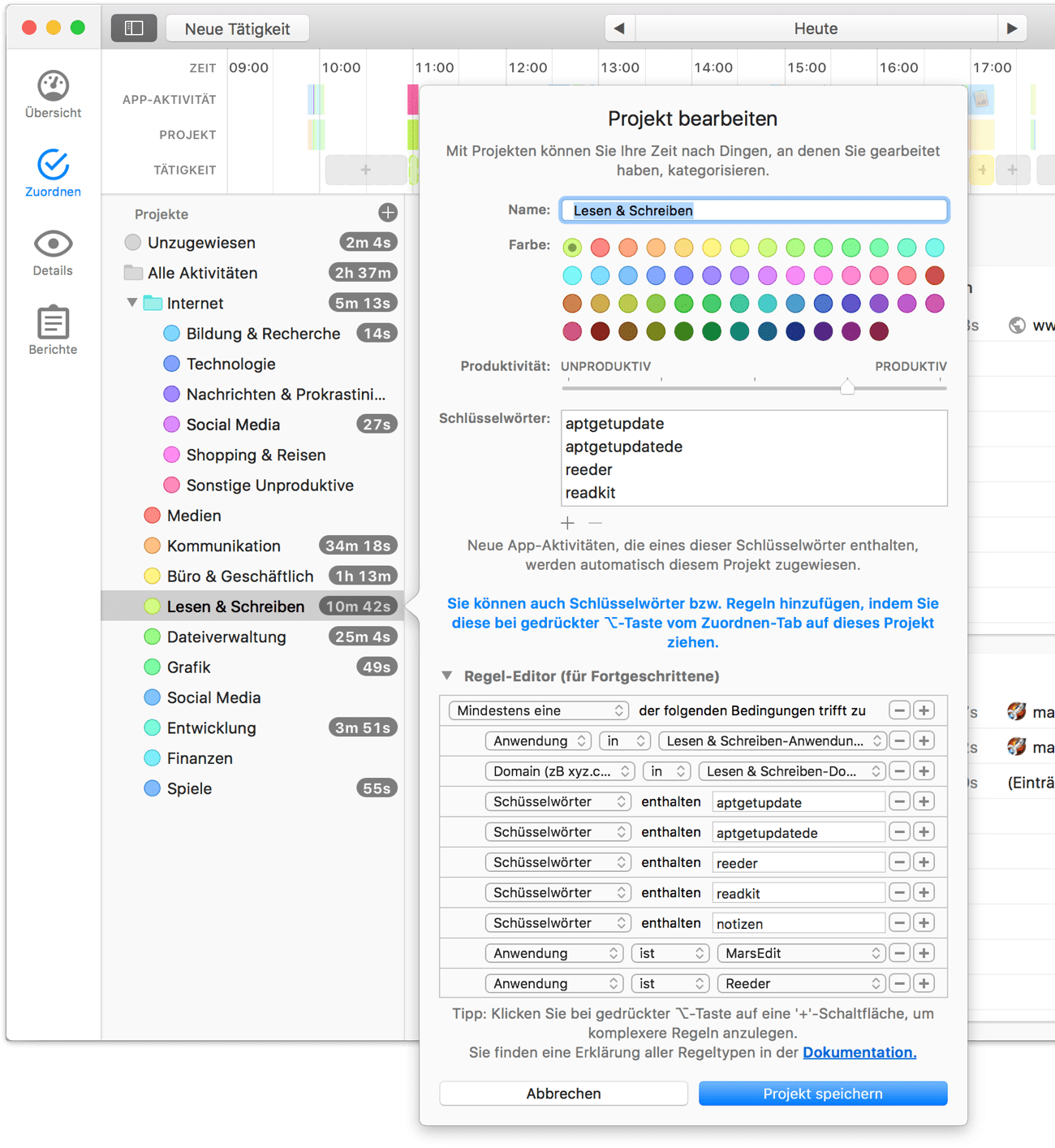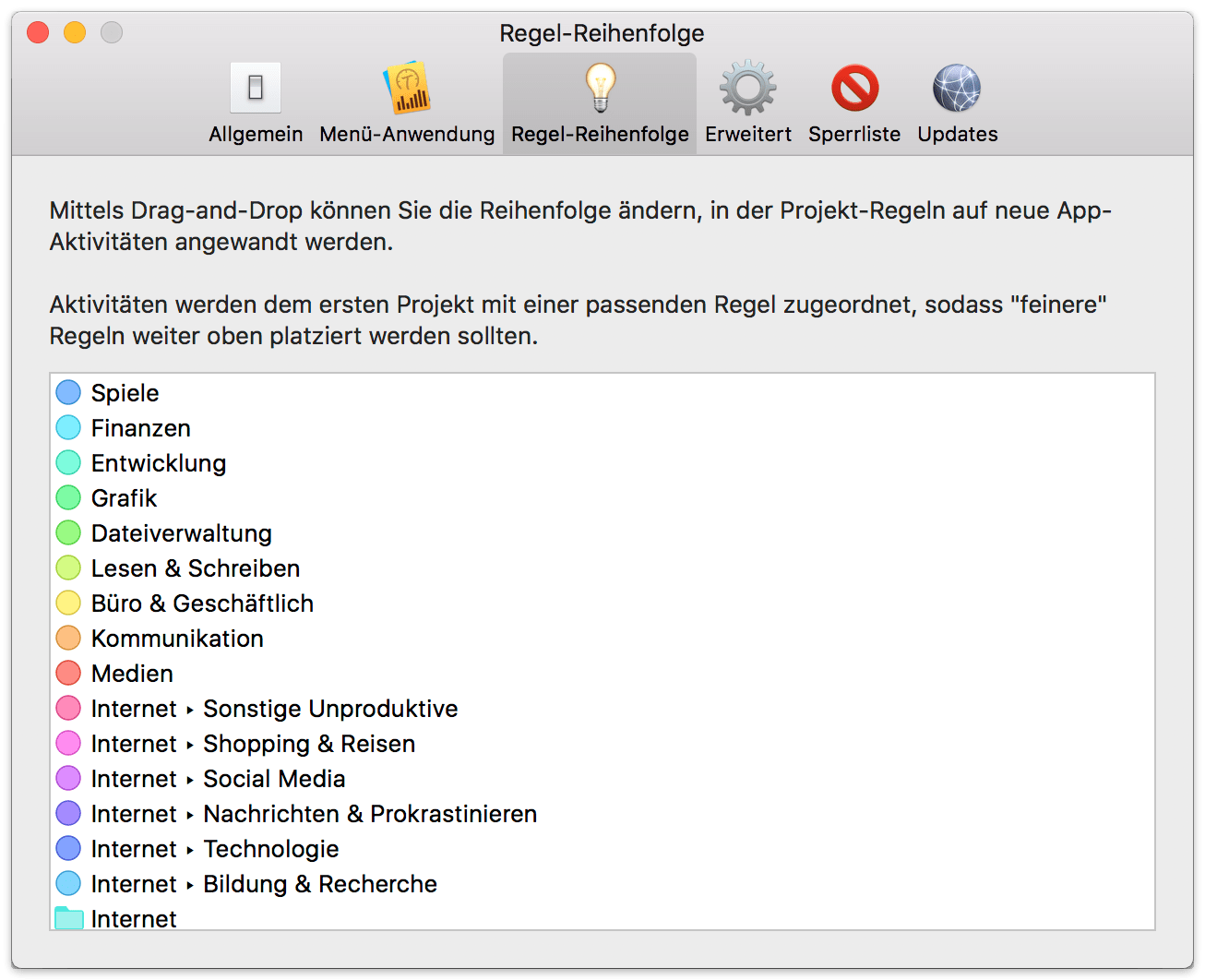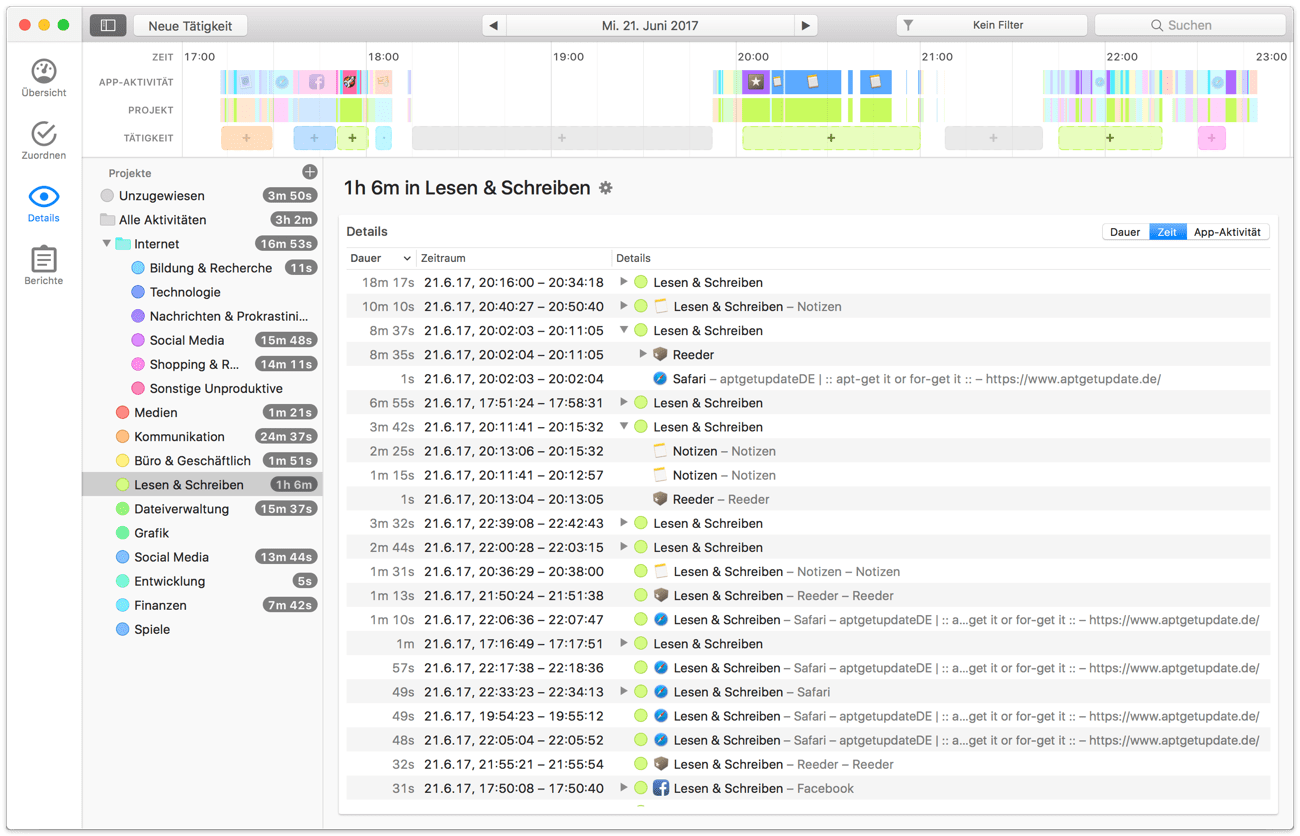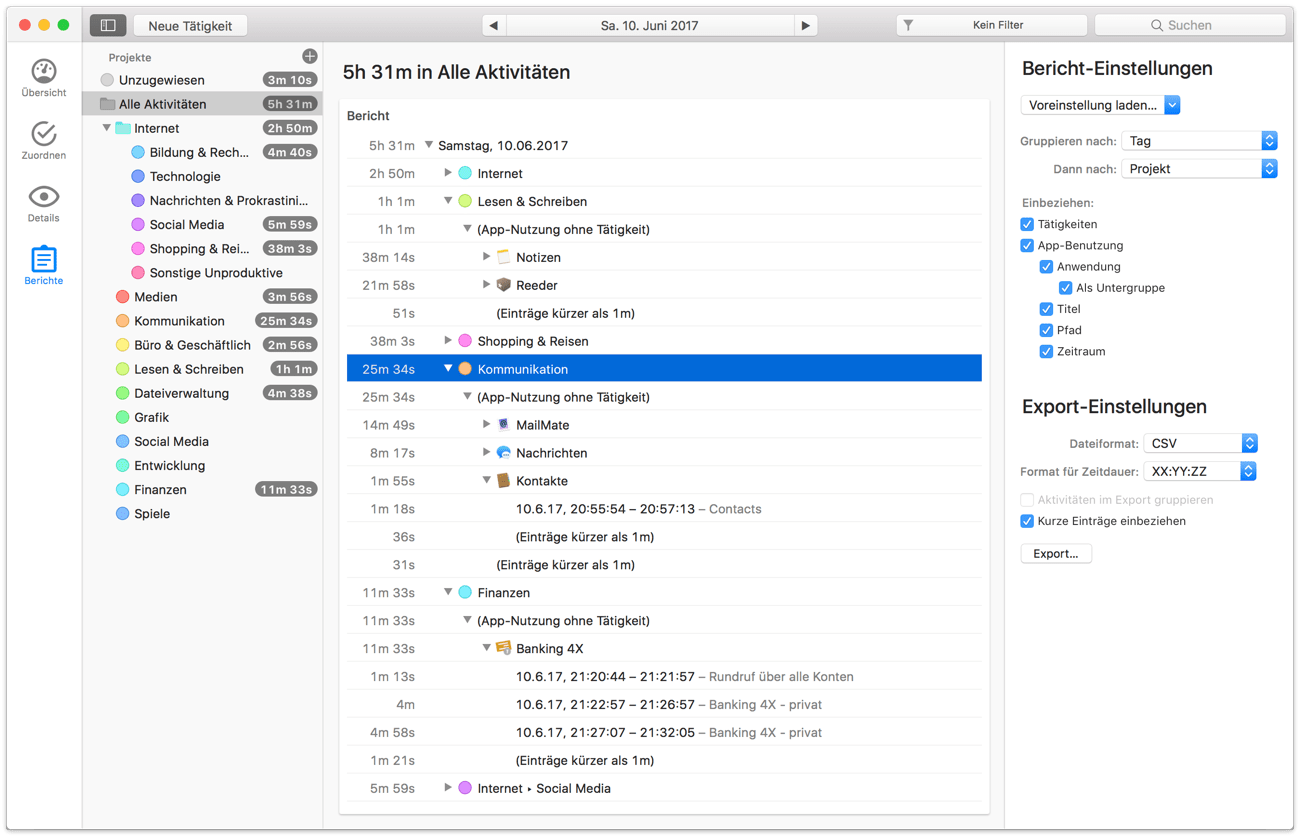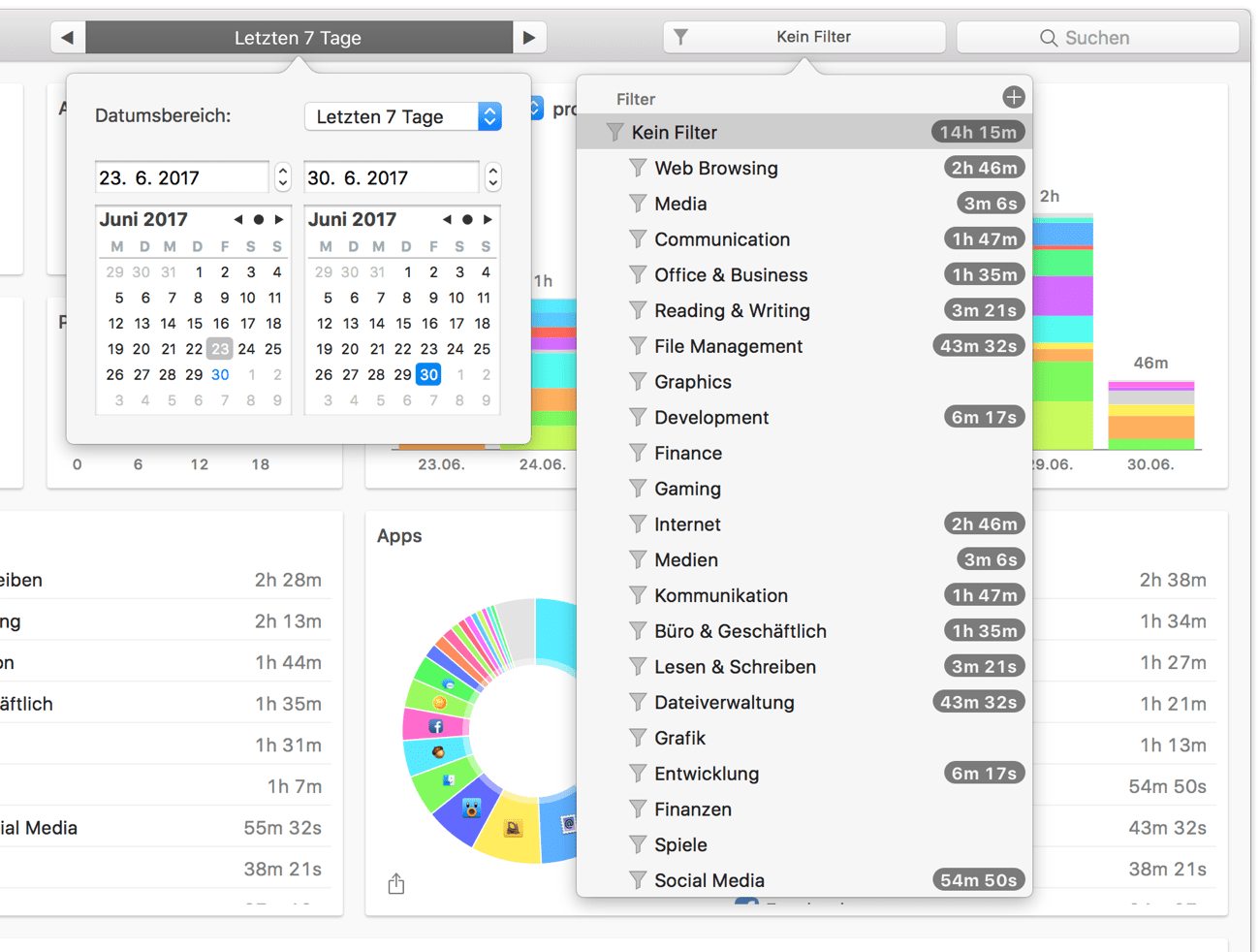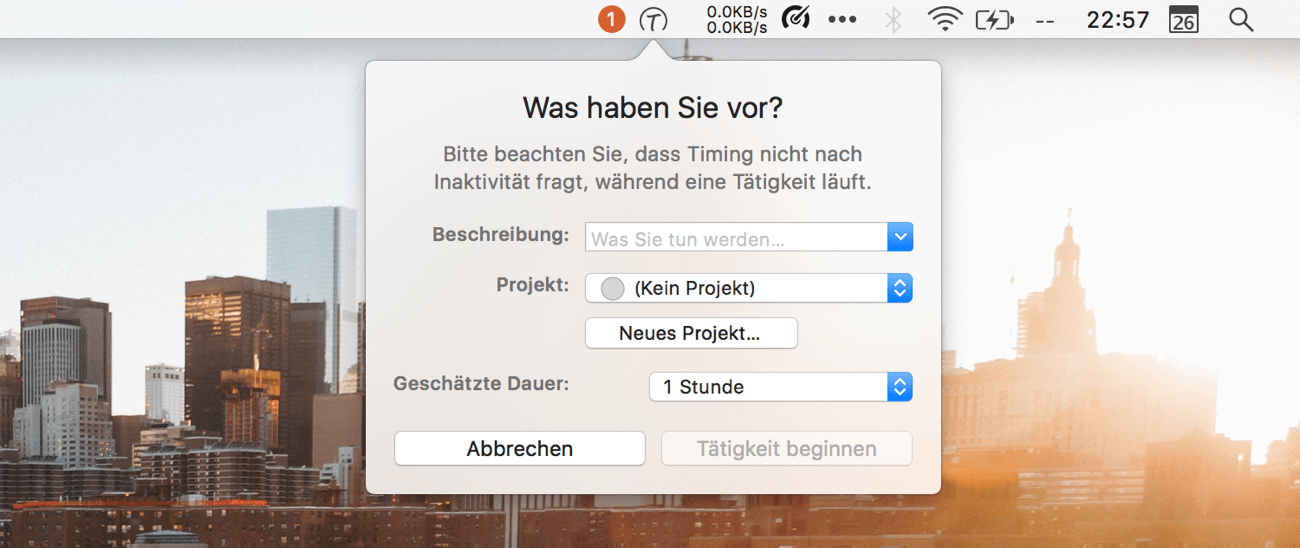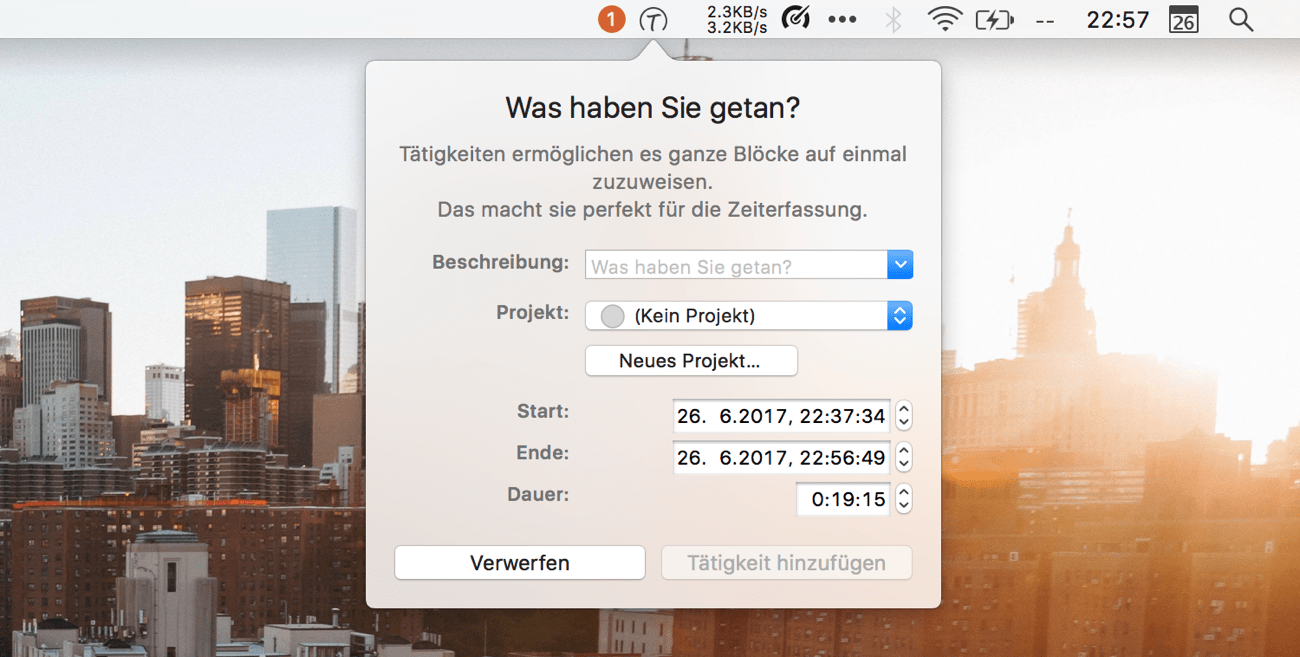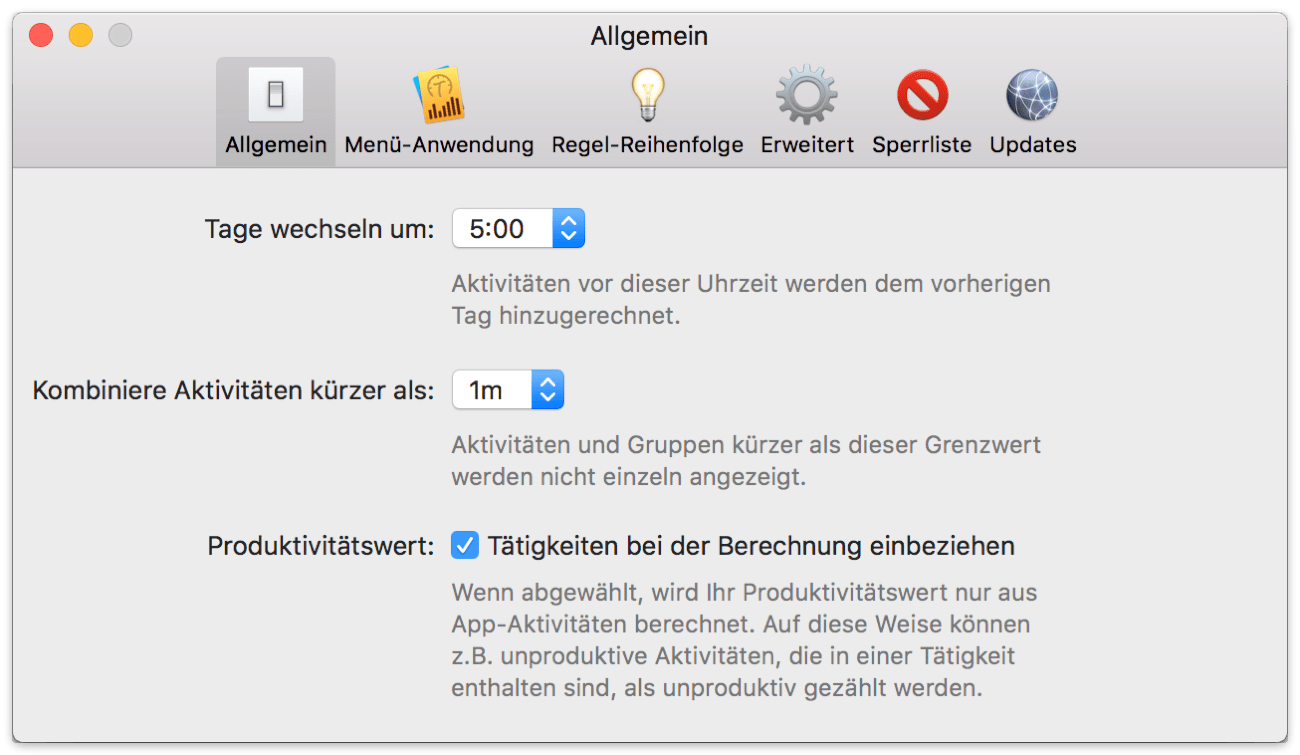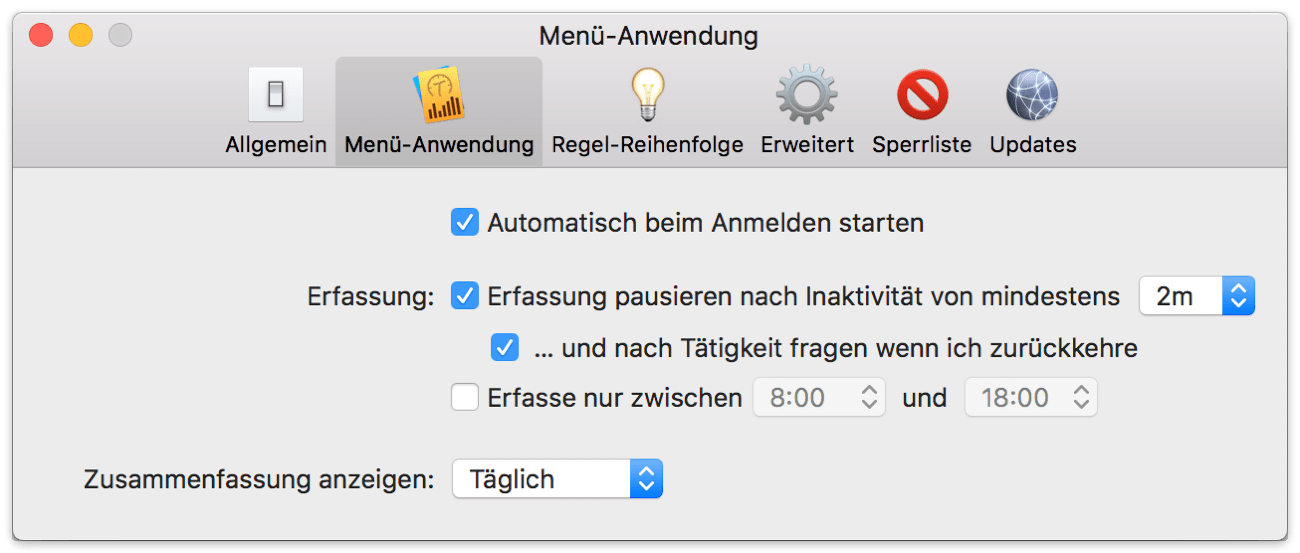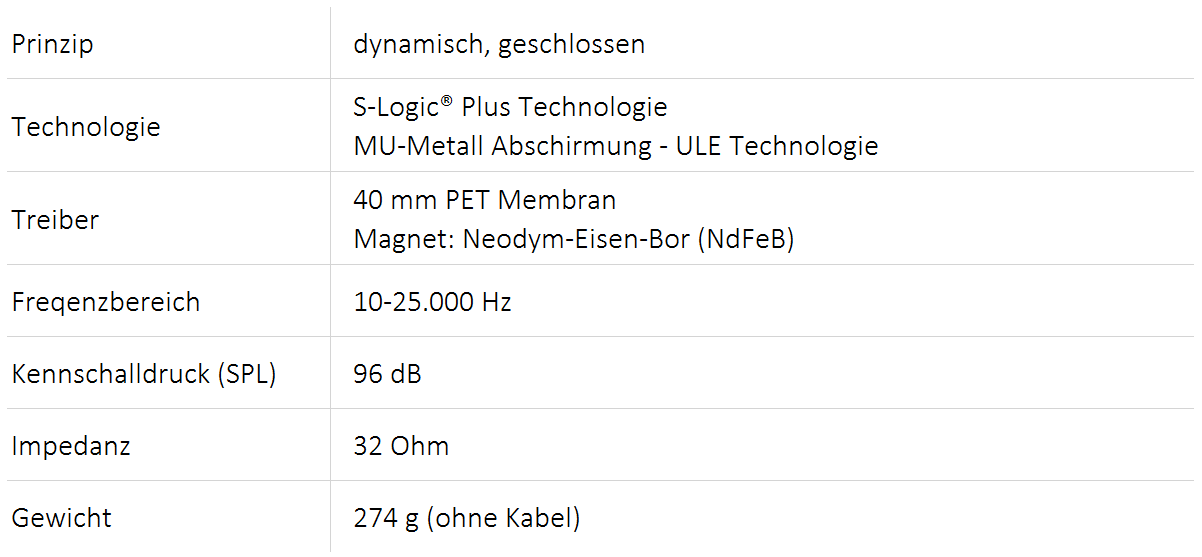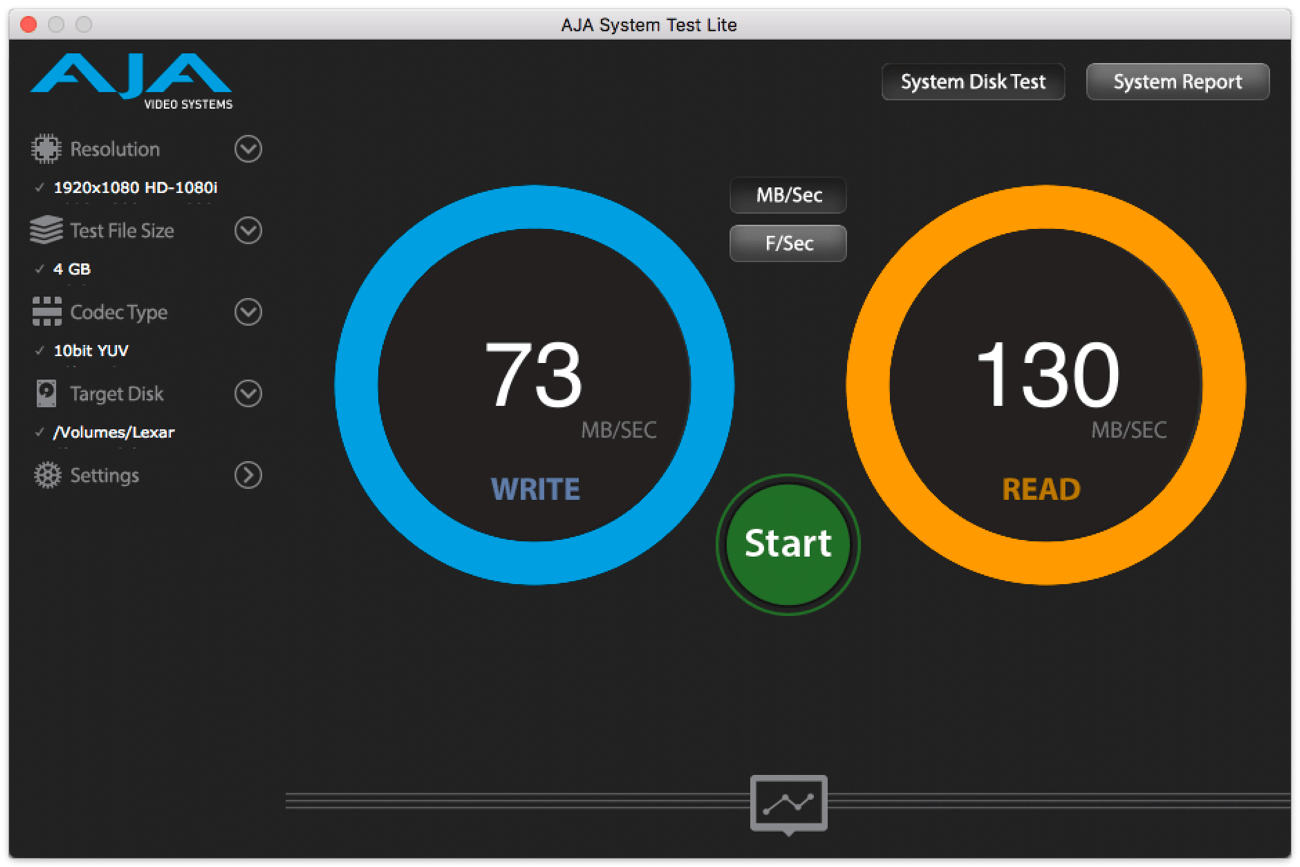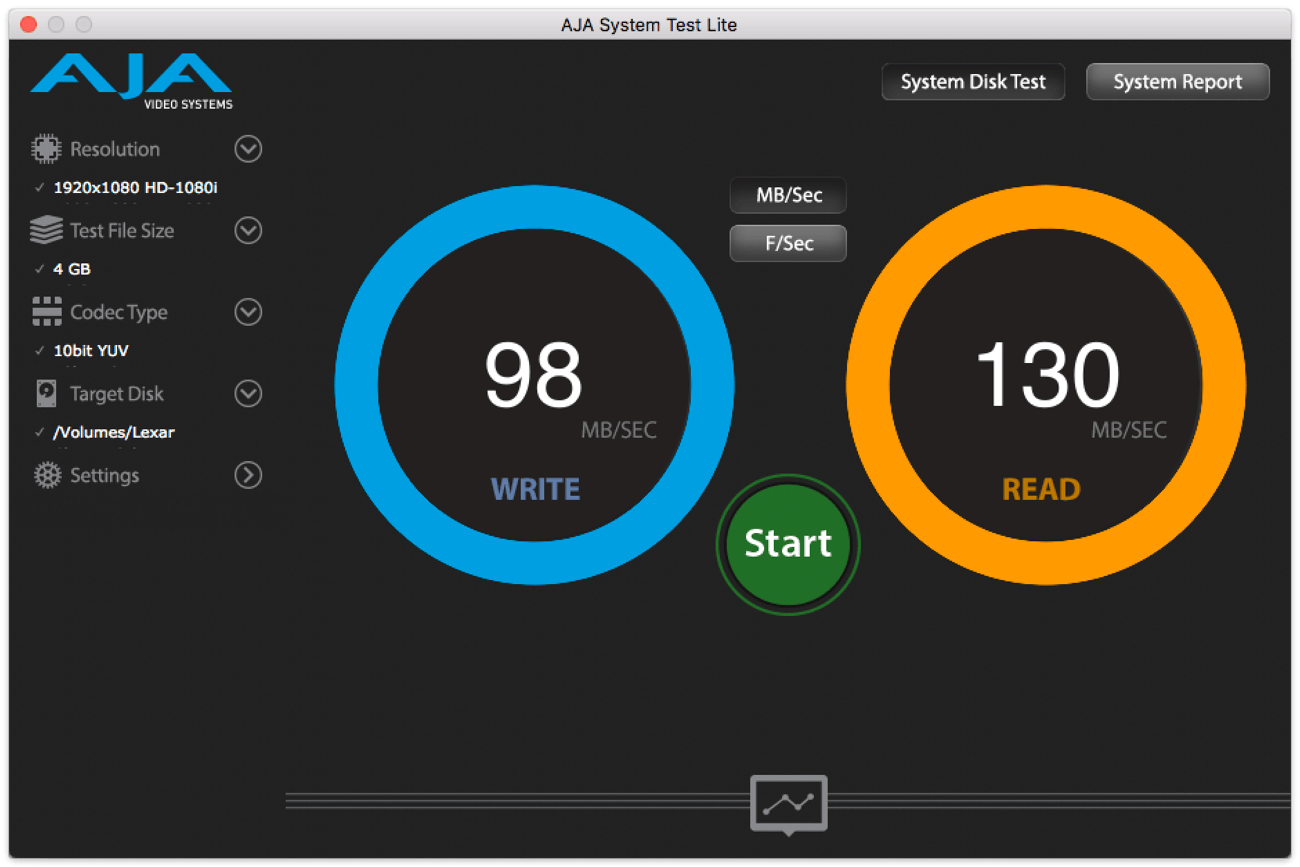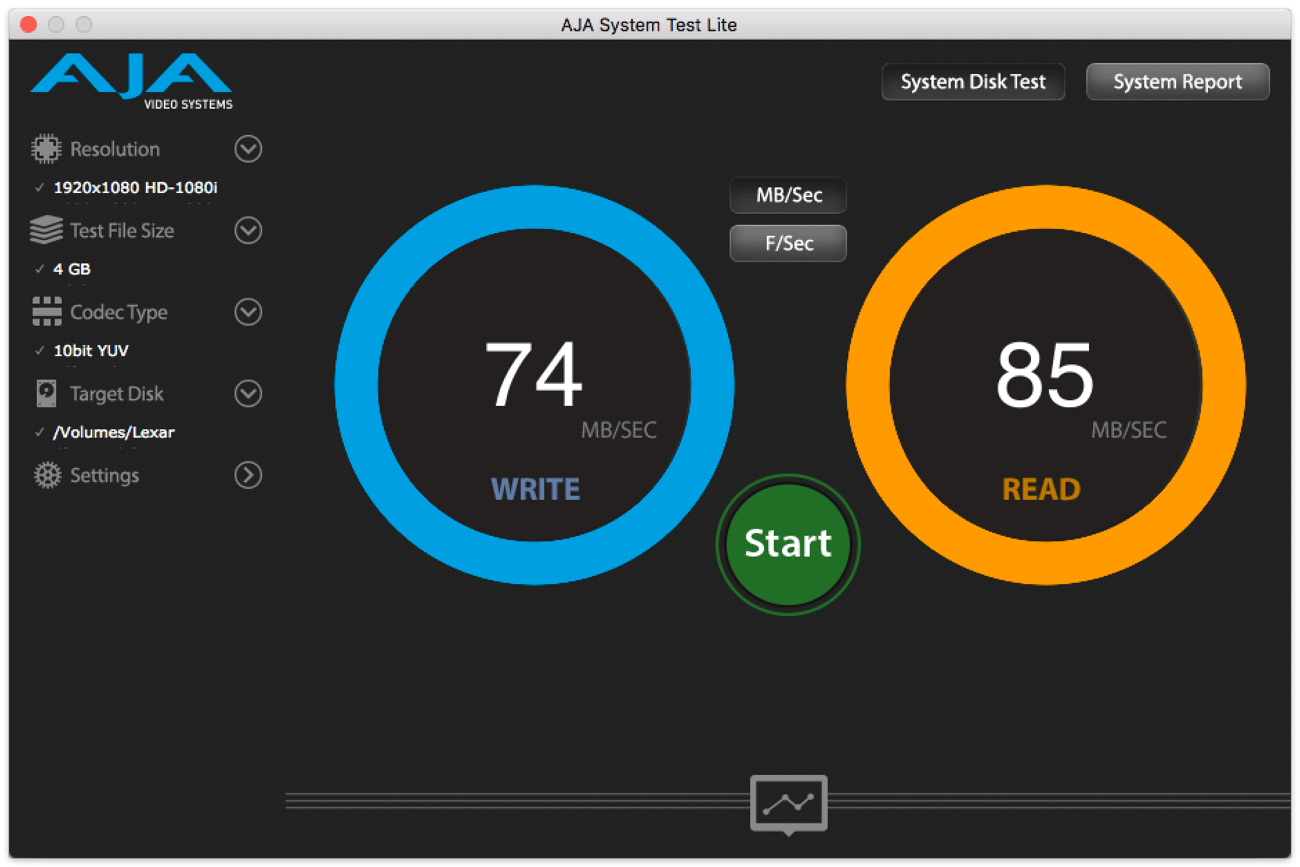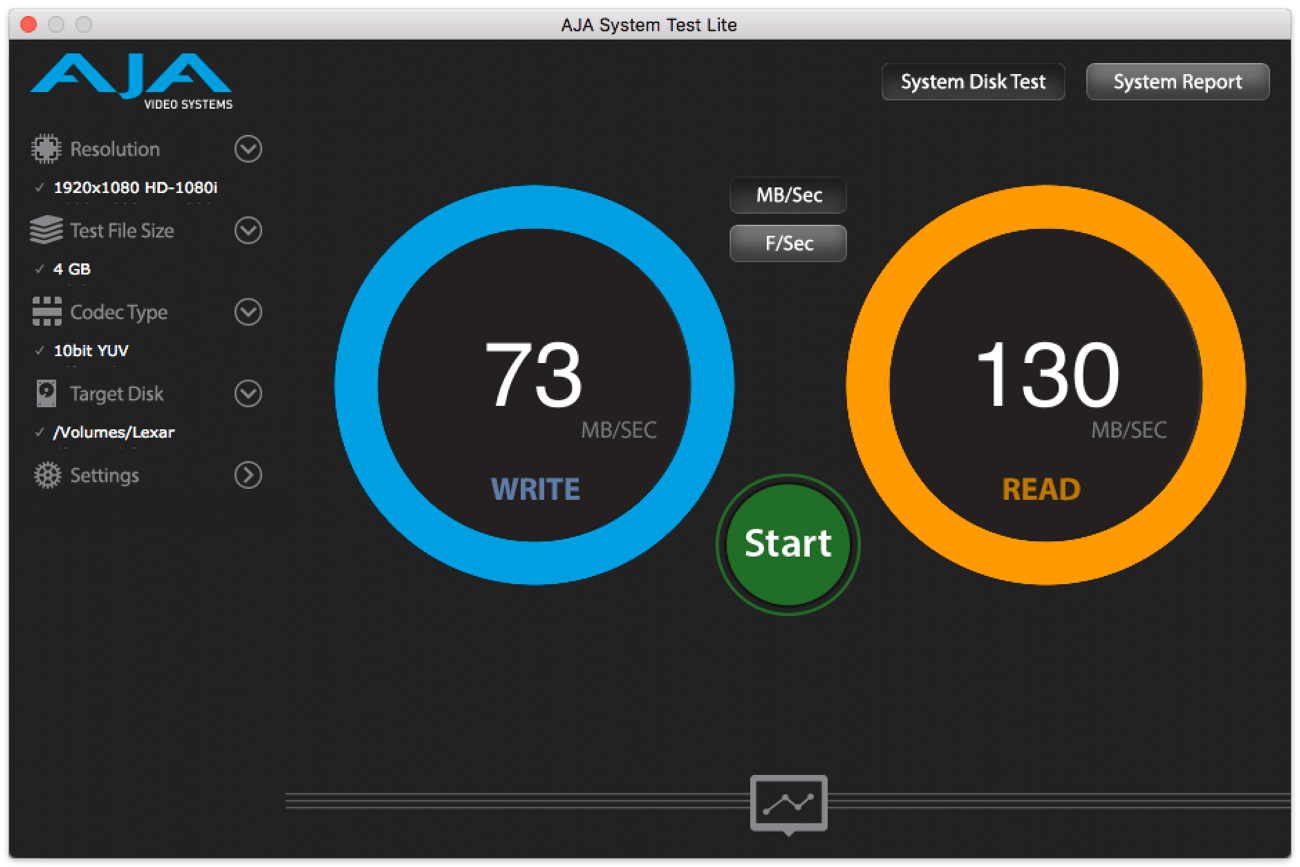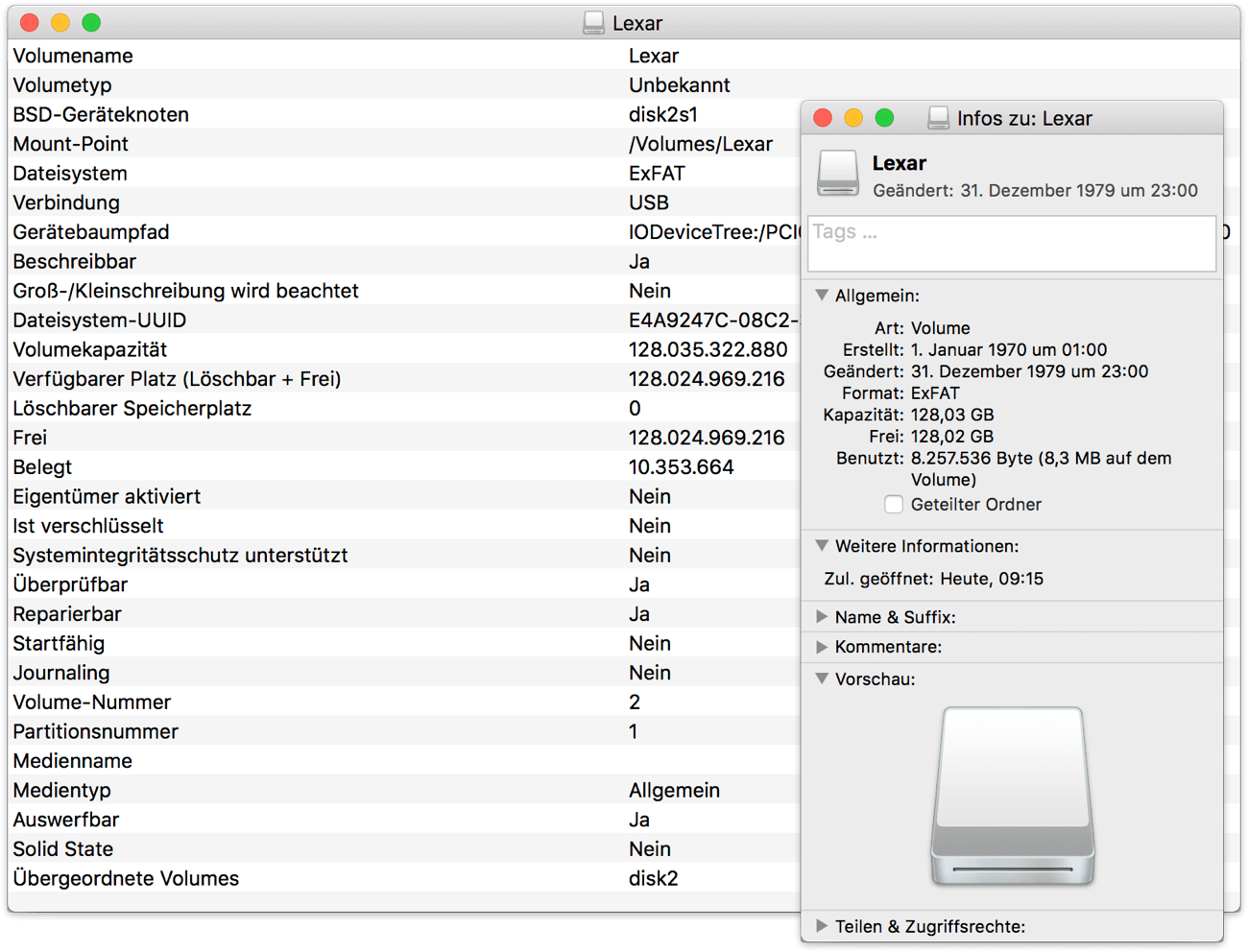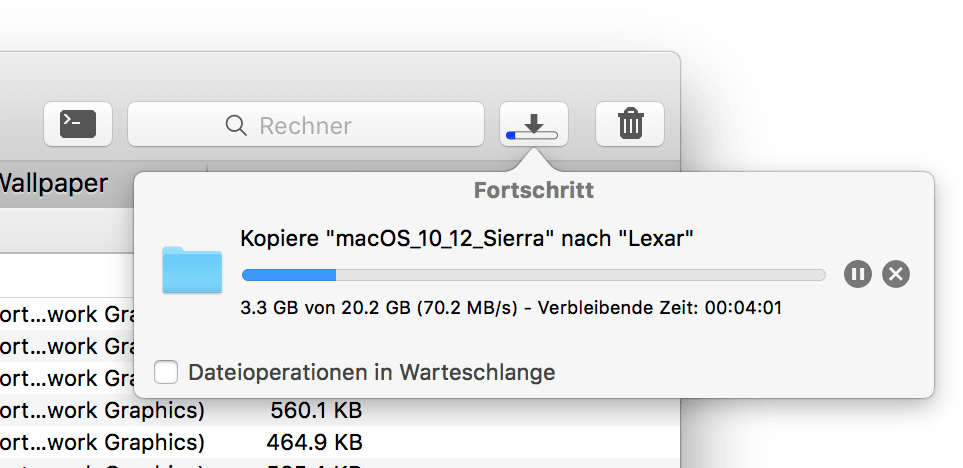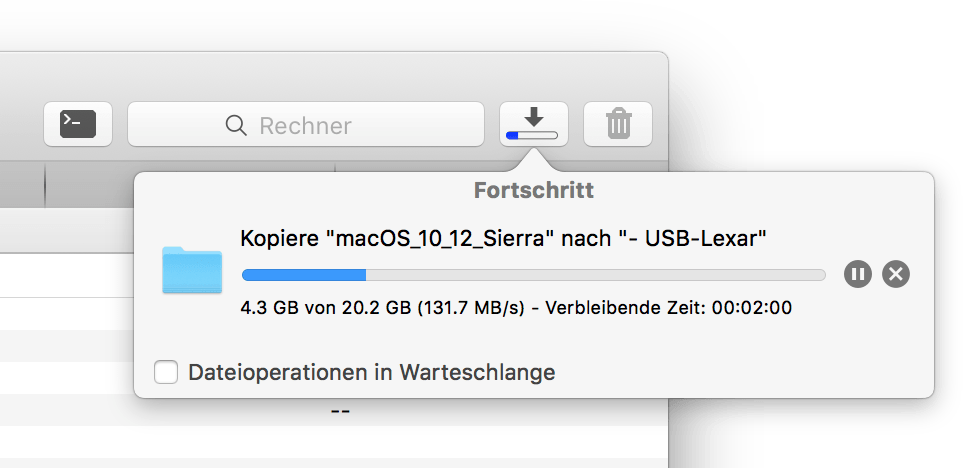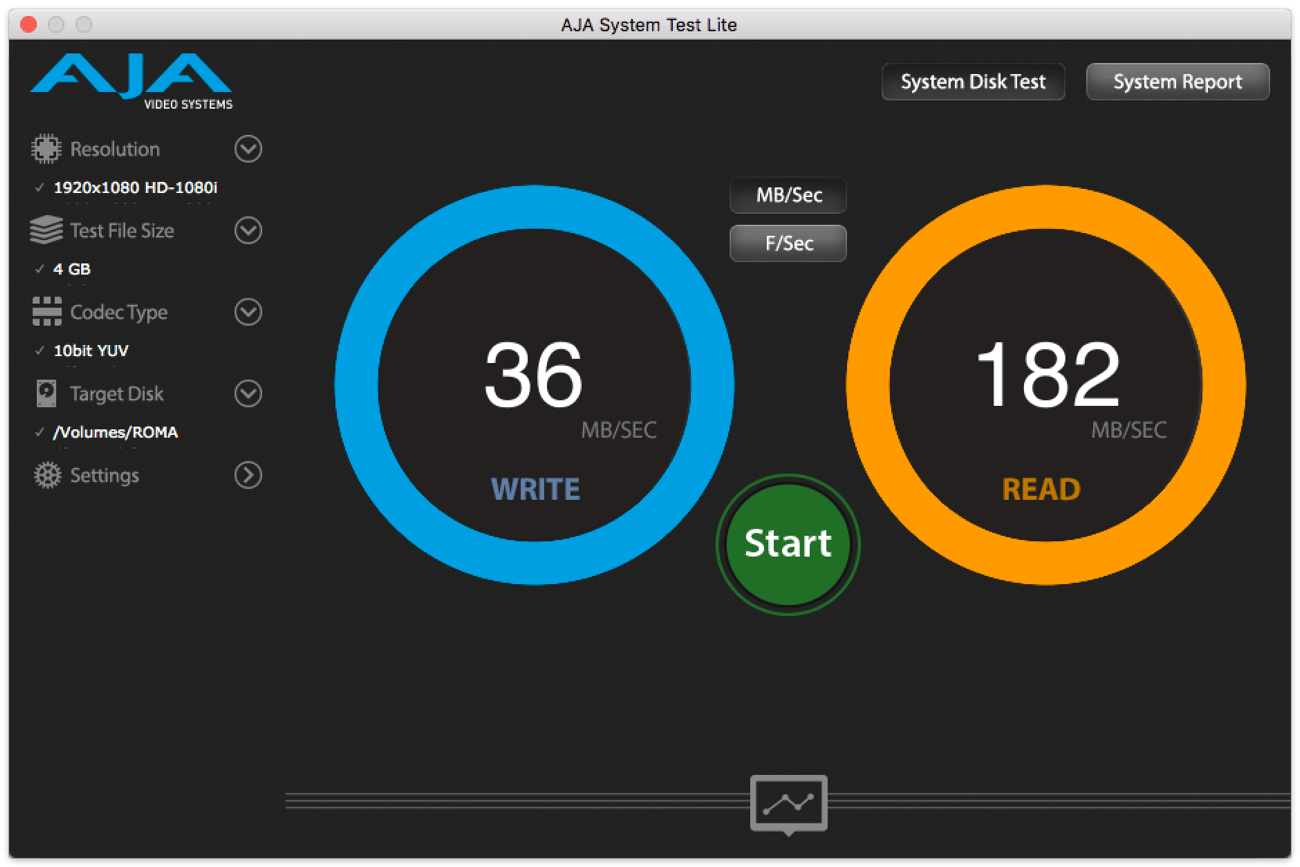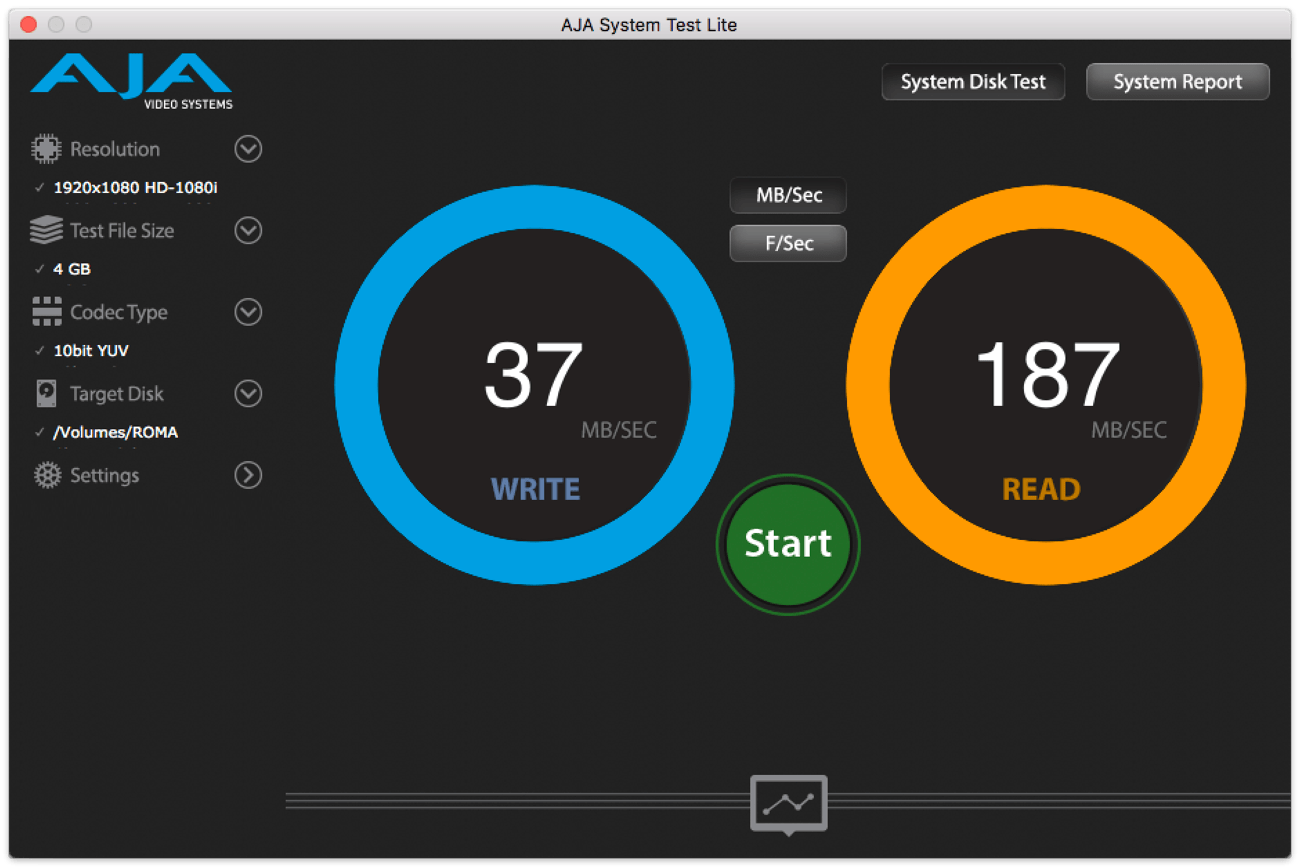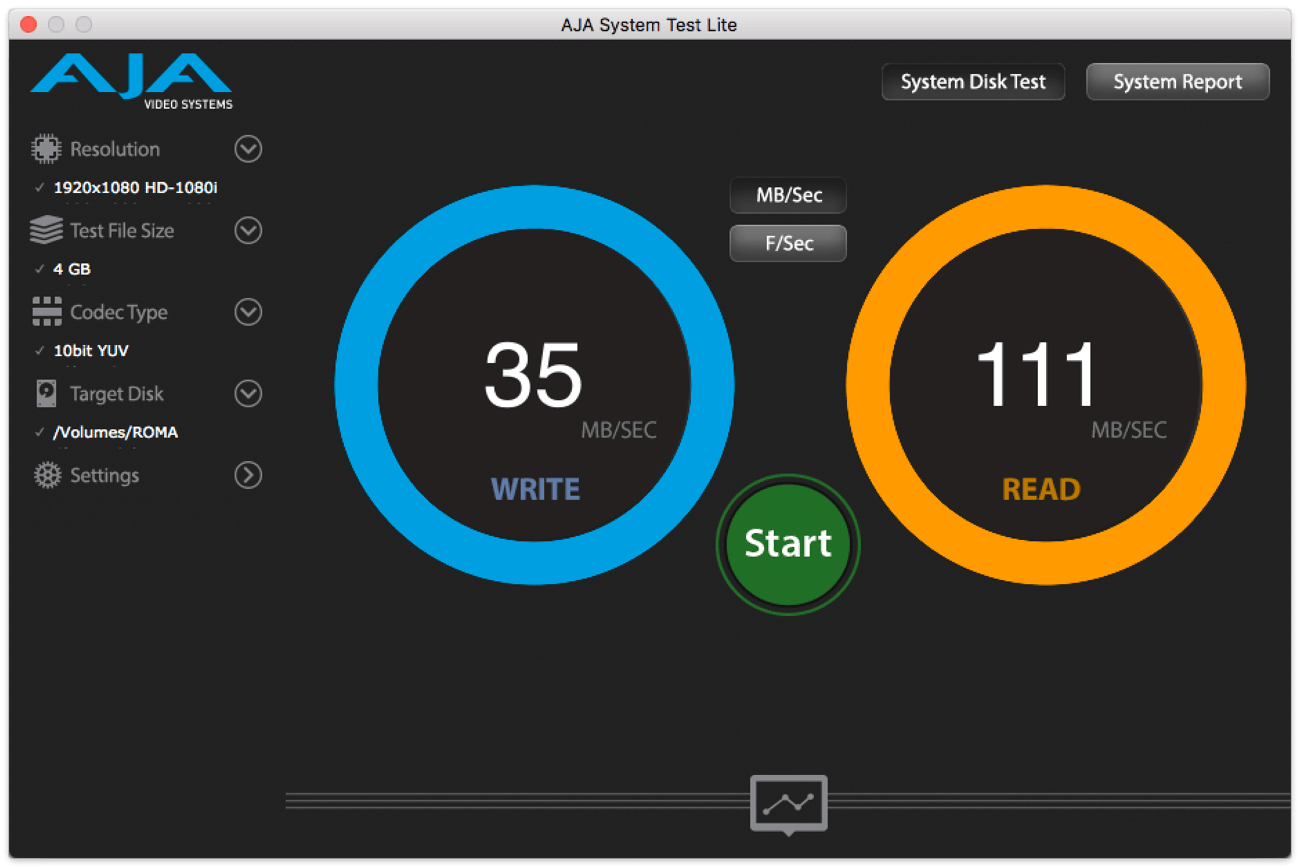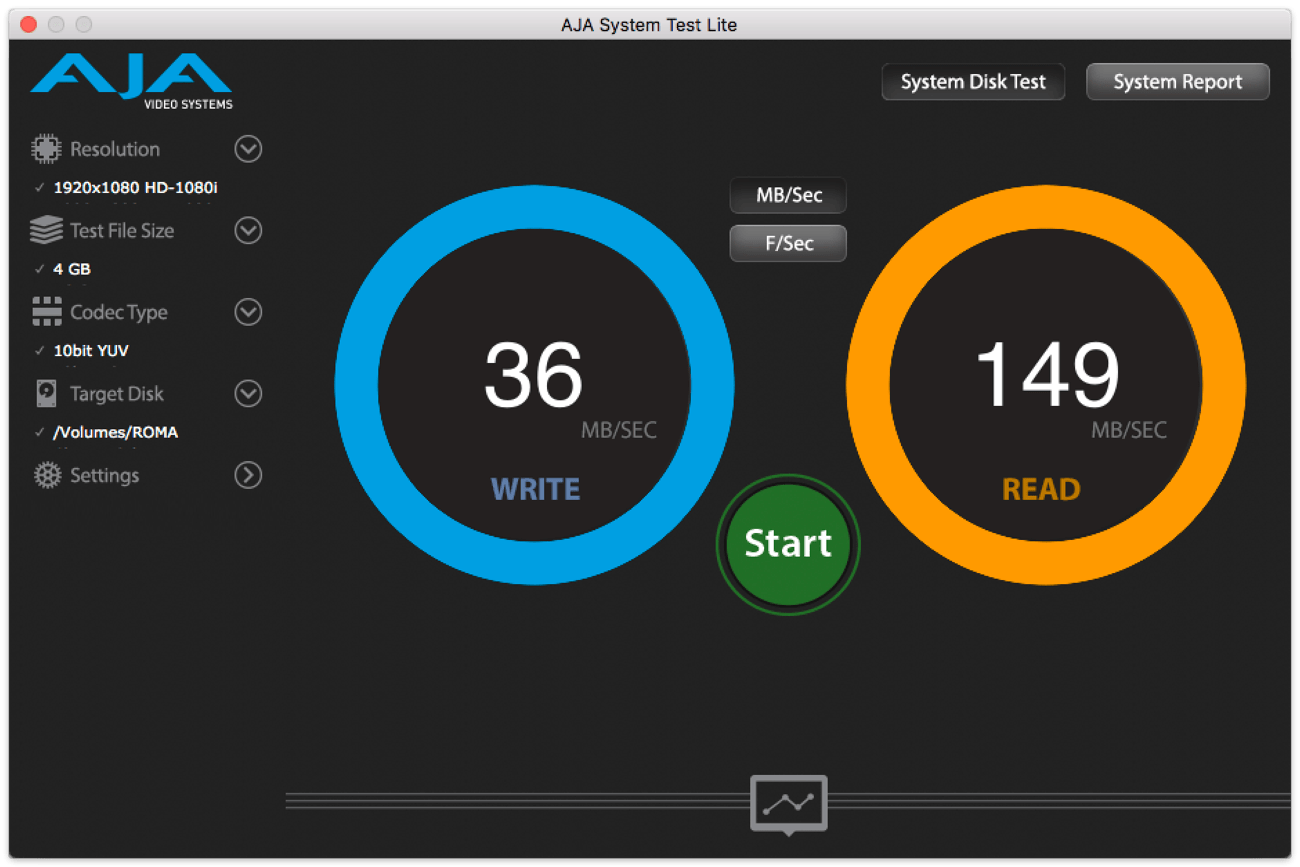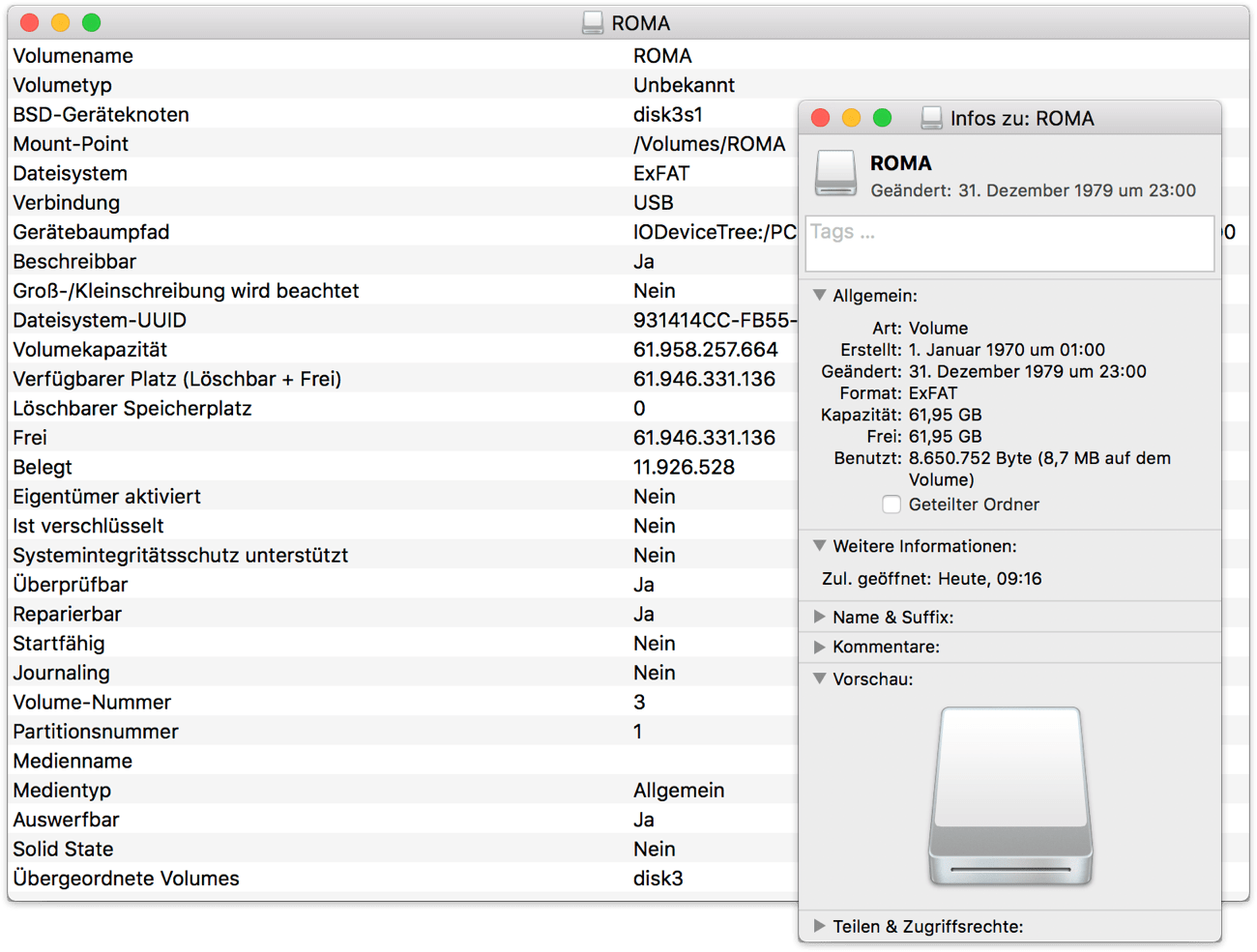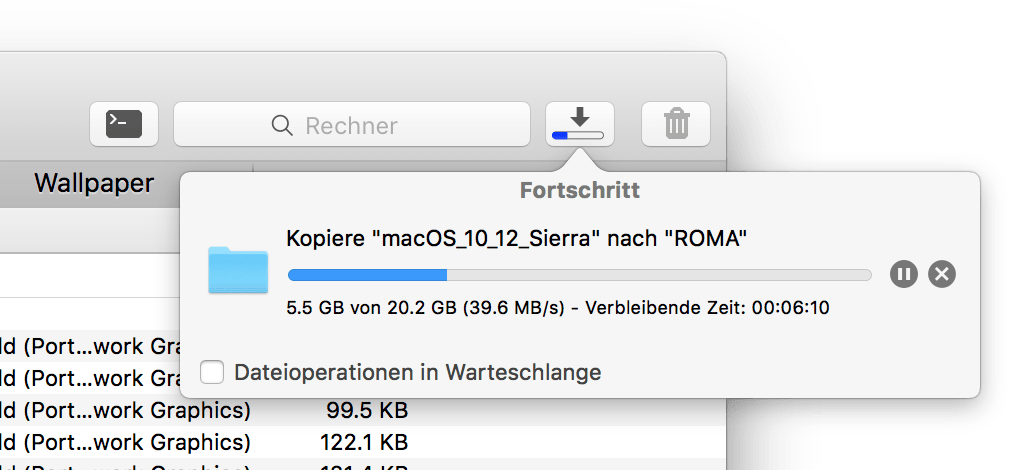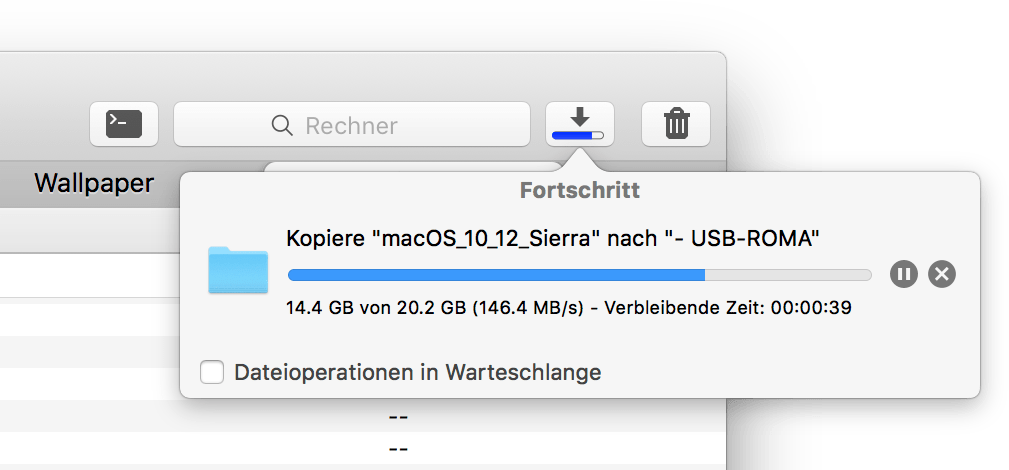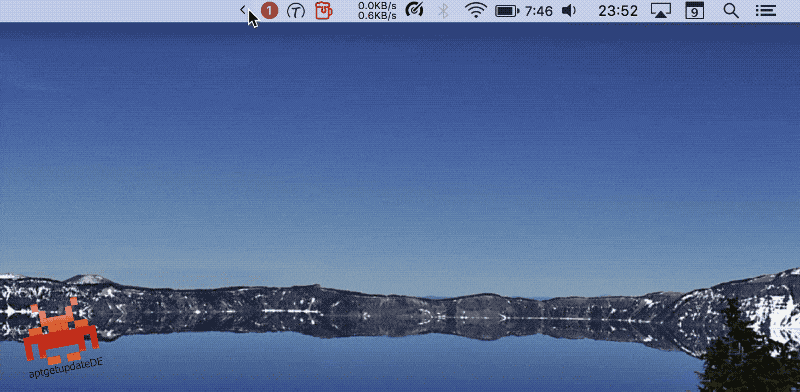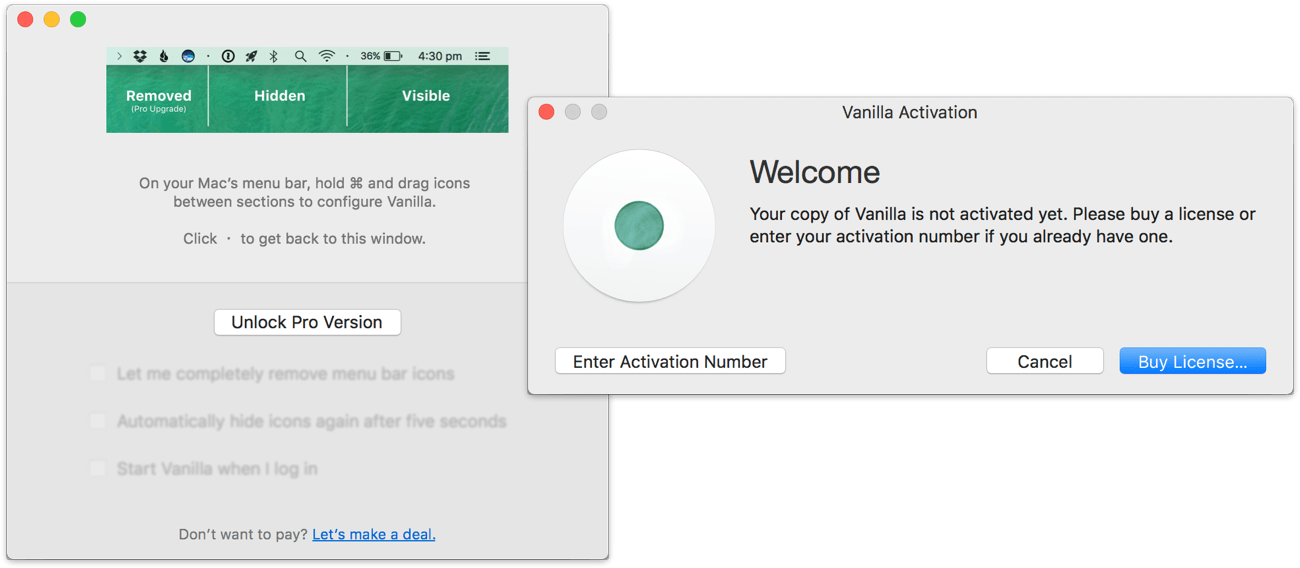Im Februar diesen Jahres hatte ich BetterZip 3 in einer Review schon sehr ausführlich vorgestellt.
Mittlerweile ist mit BetterZip 4 der Nachfolger veröffentlicht worden, auf dessen Neuerungen ist heute genauer eingehen möchte.
Grundlagen
Bevor es jedoch ans Eingemachte geht, ein paar Grundlagen zur App, die die alte Review zu BetterZip 3 zusammenfassen sollen.
Bei BetterZip handelt es sich um eine App zur Datei-Archivierung, die sich mit über 30 unterschiedlichen Dateiarchiv-Formaten versteht. Man kann sogar eigene Formate definieren.
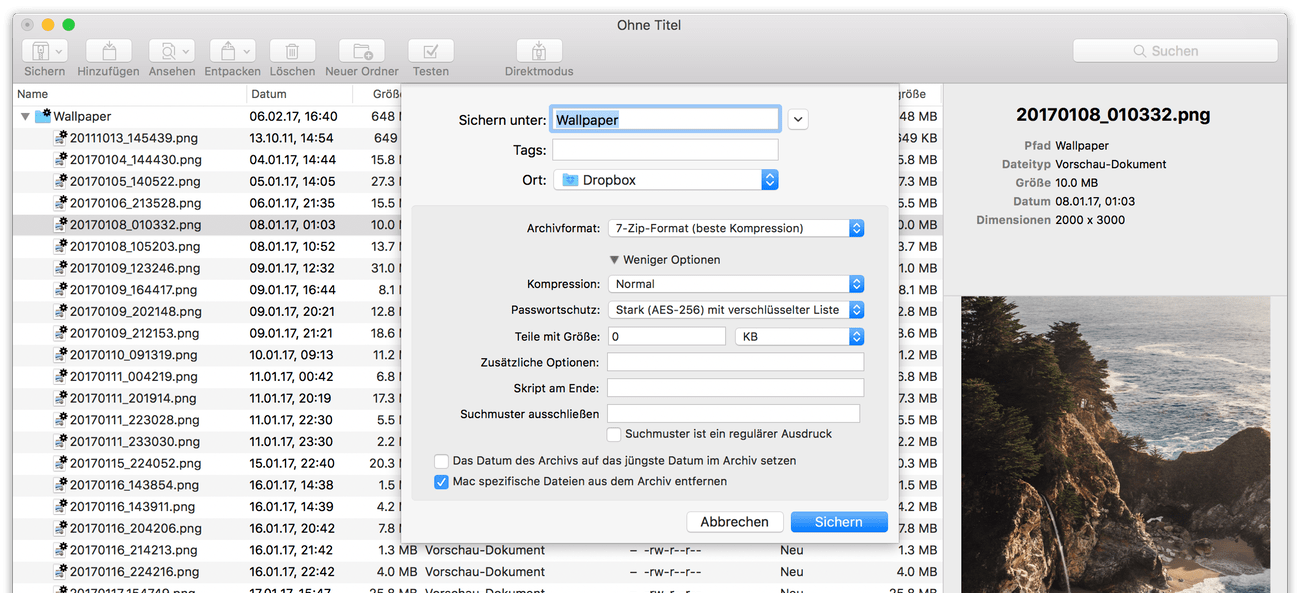
Das Erstellen von Archiven kann beispielsweise per drag-and-drop erfolgen. Zusätzliche Optionen wie Verschlüsselung, Ausschließen von Suchmustern oder das Zerlegen des Archivs in kleinere Teilstücke sind dabei optional anwählbar. Dazu kann man vergebene Passwörter ändern. Ein integrierter Passwortmanager hilft beim Merken der Passwörter.
Eine wichtige Rolle spielen Presets, die beim Packen und Entpacken von Archiven genutzt werden können. Dabei handelt es sich um (gesicherte) oft verwendete Einstellungen bzw. Optionen, die per Schnellzugriff über das Menü bzw. mit langem Klick auf das entsprechende Symbol in der Symbolleiste verfügbar sein.

Darüber hinaus kann man Archive natürlich auch modifizieren; sprich Daten löschen und hinzufügen. Hier hilft der sogenannte Direktmodus, der das Speichern der Modifikationen ohne zusätzliche Schritte möglich macht.
Außerdem kann man Archiven Kommentare hinzufügen, über eine Tab-Leiste mehrere Archive gleichzeitig betrachten bzw. bearbeiten, Archive auf ihre Datenintegrität hin testen, BetterZip-Dienste zum Packen und Entpacken oder innerhalb von Archiven Quick Look nutzen. Der BetterZip Quick Look Generator, der die im Finder integrierte Quick Look Funktionalität von macOS aufbohrt, die Unterstützung von AppleScript und die etwas versteckten Einstellungen der App für Poweruser runden das Gesamtbild ab.
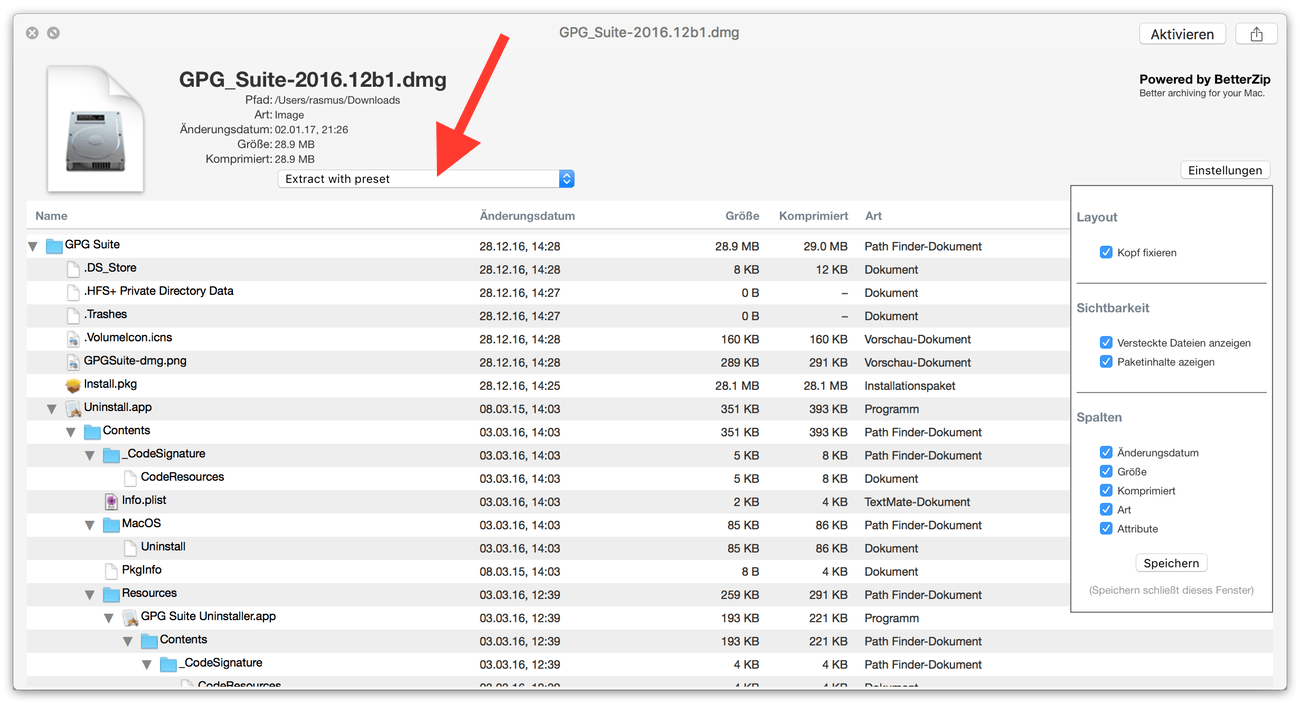
Was ist neu?
Mit BetterZip 4 hat Robert Rezabek, der österreichische Entwickler der App, das Rad natürlich nicht neu erfunden. Der Fokus wurde vielmehr auf der Integration mit verschiedenen Systemservices und anderen Programmen sowie der Erweiterung der Automatisierungsmöglichkeiten gelegt.
Integration mit anderen Programmen
Ganz oben auf der Liste steht die neue Finder-Erweiterung, die den Zugriff auf die schon angesprochenen Presets über die Symbolleiste des Finders möglich macht.
Man markiert betreffende Datei(en), wählt ein Preset aus der Liste aus und kann so sehr schnell, ohne den direkten Zugriff auf BetterZip, Dateiarchive erstellen bzw. entpacken.
Dazu kann man nun beliebig viele macOS-Dienste selbst definieren.
Neben den bereits aus der Vorgängerversion bekannten Diensten zum Packen und Entpacken, die von BetterZip 4 nun auch als Automator-Aktionen als Arbeitsablaufs zur Verfügung stehen, kann man in den Einstellungen zu den Presets eigene Dienste definieren, die von der Standardkonfiguration abweichen.
An dieser Stelle findet man auch die neue Integration in Dropzone und LaunchBar, zu denen man das markierte Preset hinzufügen kann.
Aber auch andere Produktivitätsprogramme wie Alfred und Hazel werden nun direkt unterstützt. Während man für Alfred entsprechende Workflows über das Menü installiert, kann man die grundlegende Archivierungsfunktion von Hazel mit Hilfe der Presets aufbohren und somit beispielsweise andere Formate als ZIP wählen oder einen Passwortschutz den Archiven hinzufügen. Grundlage des Ganzen ist eine verbesserte Unterstützung von AppleScript und Python.
Favoritenliste, Drop-Leiste und Navigationsleiste
In BetterZip 4 wurde zudem die Favoritenleiste im Hauptfenster verbessert.
Man kann nun Dateien umbenennen, kopieren, verschieben und löschen, Archive in einem neuen Fenster oder Tab öffnen, mehrteilige Archive als eines darstellen oder die Ansicht auf Archive oder Dateien einschränken. Außerdem werden nun die Tags des Finders angezeigt.
Komplett neu ist auch die Drop-Leiste, die eine Art Mini-Ansicht von BetterZip ist und auf Grundlage der Presets sehr schnelles Arbeiten ermöglicht.
Die Drop-Leiste kann entweder per Shortcut oder zum Start von BetterZip aktiviert werden. Anschließend zieht man per drag-and-drop Dateien oder Verzeichnisse auf die Drop-Leiste, woraufhin die definierten Presets erscheinen, die dann wiederum das Archiv erstellen.
Zusätzlich kann man über die Drop-Leiste auch Archive öffnen oder entpacken, Archive auf Datenintegrität testen oder Daten zu neuen Archiven hinzufügen.
Für den Komfort sieht man beim Öffnen bzw. Browsen in Archiven im Hauptfenster eine neue Navigationsleiste.
Die ist vor allem dann hilfreich, wenn ein Archiv unzählige Verzeichnisse enthält und man immer wissen möchte, wo man sich gerade befindet. Über einen Navigationsverlauf kann man sich außerdem vor und zurück bewegen.
Sonstiges
BetterZip 4 ist nun auch in der Lage (zumindest versucht die App es) defekte RAR-Archive zu reparieren.
Darüber hinaus kann man in der Ansicht Ordner über den Dateien darstellen, (Speichern-)Presets können Kommentare zu RAR- und ZIP-Archiven hinzufügen, der Passwortmanager kann Passwortlisten importieren, XIP und PKG Dateien werden als Archive erkennt, die Benachrichtigungen in der macOS Mitteilungszentrale sind geschwätziger und die Quick Look Funktion innerhalb der Archive unterstützt mehr Dateitypen.
Cool ist auch das Extrahieren von Bildern oder Musik aus PDF- und SWF-Dateien, was mittels XADArchive.framework realisiert wird. Beim Öffnen derartiger Dateien muss man im Hauptfenster die Options-Taste gedrückt halten.
Einstellungen
Die in der Vorgängerversion ziemlich versteckten Einstellungen für den Poweruser sind mit BetterZip 4 nun im normalen Einstellungsfenster zu finden.
Des Weiteren kann man hier das generelle Verhalten beim Behandeln von Mac-spezifischen Daten (Finder-Einstellungen, Resource-Forks oder Metadaten) festlegen. Entweder fragt die App jedes Mal nach oder man kann die Daten immer ausschließen bzw. immer hinzufügen.
Preise und Verfügbarkeit
BetterZip 4 wird wie schon sein Vorgänger ausschließlich über den Webstore seines Entwicklers für derzeit 24,95 US-Dollar verkauft. Ein Upgrade steht für 9,99 US-Dollar zur Verfügung.
Wissenswert:
Für Nutzer von BetterZip 3, die ihre Lizenz nach dem 01. Juli 2016 gekauft hatten, ist das Upgrade auf BetterZip 4 kostenlos.
Zum kostenlosen Ausprobieren steht zudem eine Testversion bereit. Zur Installation wird nun OS X 10.10 Yosemite oder höher vorausgesetzt.
Darüber hinaus ist BetterZip nach wie vor Bestandteil des alternativen App Stores Setapp, bei dem man sich für einen Abo-Preis von 9,99 US-Dollar pro Monat einkaufen kann.
tl;dr
Da ich BetterZip 3 schon 10 von 10 Punkten gegeben hatte, wird die Bewertung nun natürlich etwas schwierig 😉
Bei der neuen Version wurde an sehr vielen Kleinigkeiten geschraubt, die das Handling der App insgesamt verbessert haben. Ich persönlich schätze die Fortschritte bei der Systemintegration und auch bei der Automatisierung von Arbeitsabläufen sehr. Die Drop-Leiste wird sich allerdings noch beweisen müssen. Ich nutze eher die Presets über LaunchBar bzw. den konventionellen Weg über die macOS-Dienste und bin damit eigentlich vollends zufrieden.
Von daher müsste ich BetterZip 3 wohl eher um einen halben Punkt auf 9,5 abwerten, damit die glatte 10 für BetterZip 4 besser hervorsticht 😎
[do action=“aguwertung“ wert=“10″/]
Gewinnspiel
Auch dieses Mal hat Robert uns drei Lizenzen von BetterZip für eine Verlosung zur Verfügung gestellt.
Zur Teilnahme kommt erneut Gleam zum Einsatz, bei dem die folgenden optionalen und gleichwertigen Lose enthalten sind:
- Frage beantworten
- aptgetupdateDE bei Twitter folgen
- aptgetupdateDE bei Facebook besuchen
- aptgetupdateDE bei Google+ besuchen
Die Auslosung findet kommenden Donnerstag, den 10.08.2017, statt. Viel Glück!