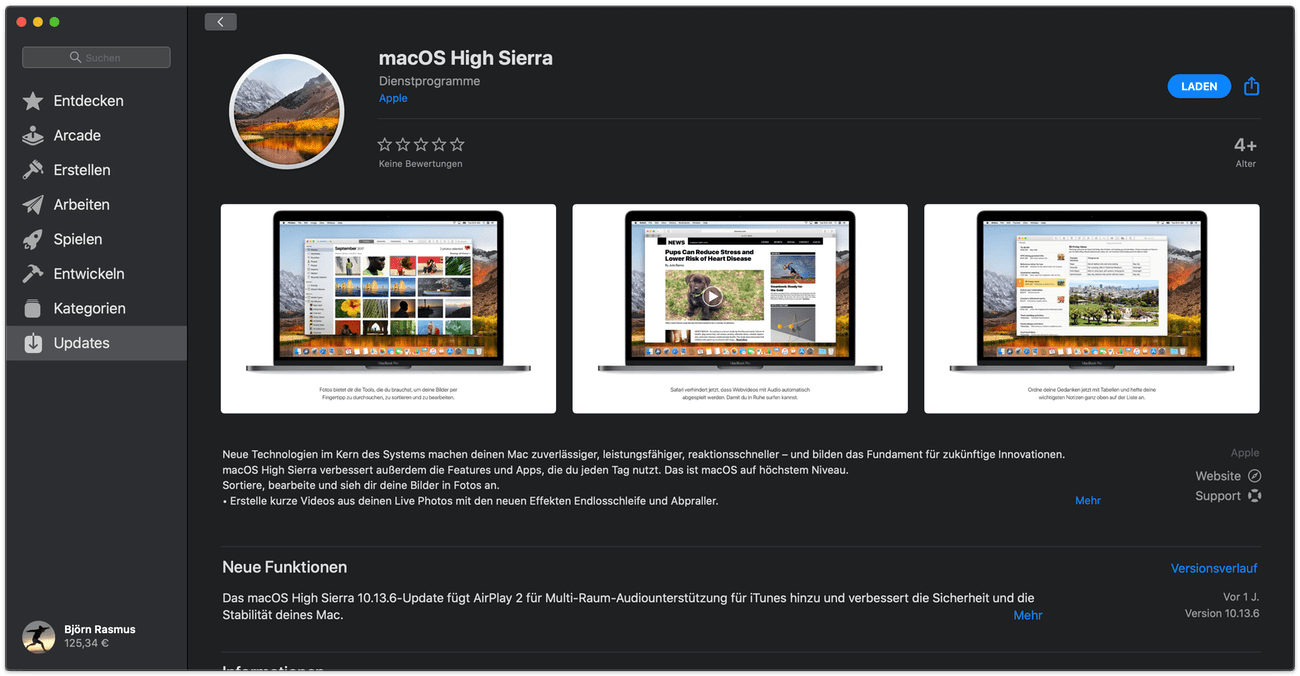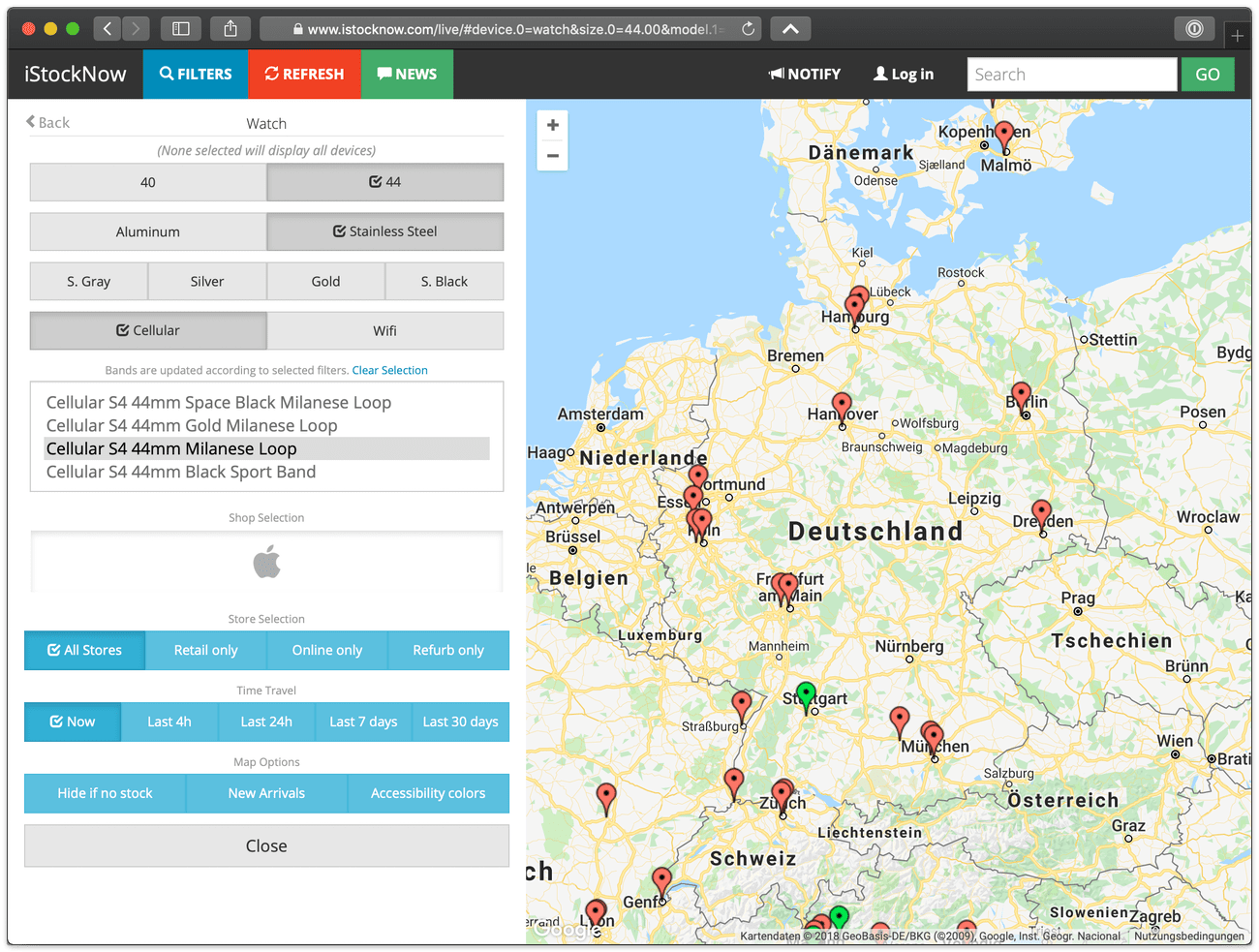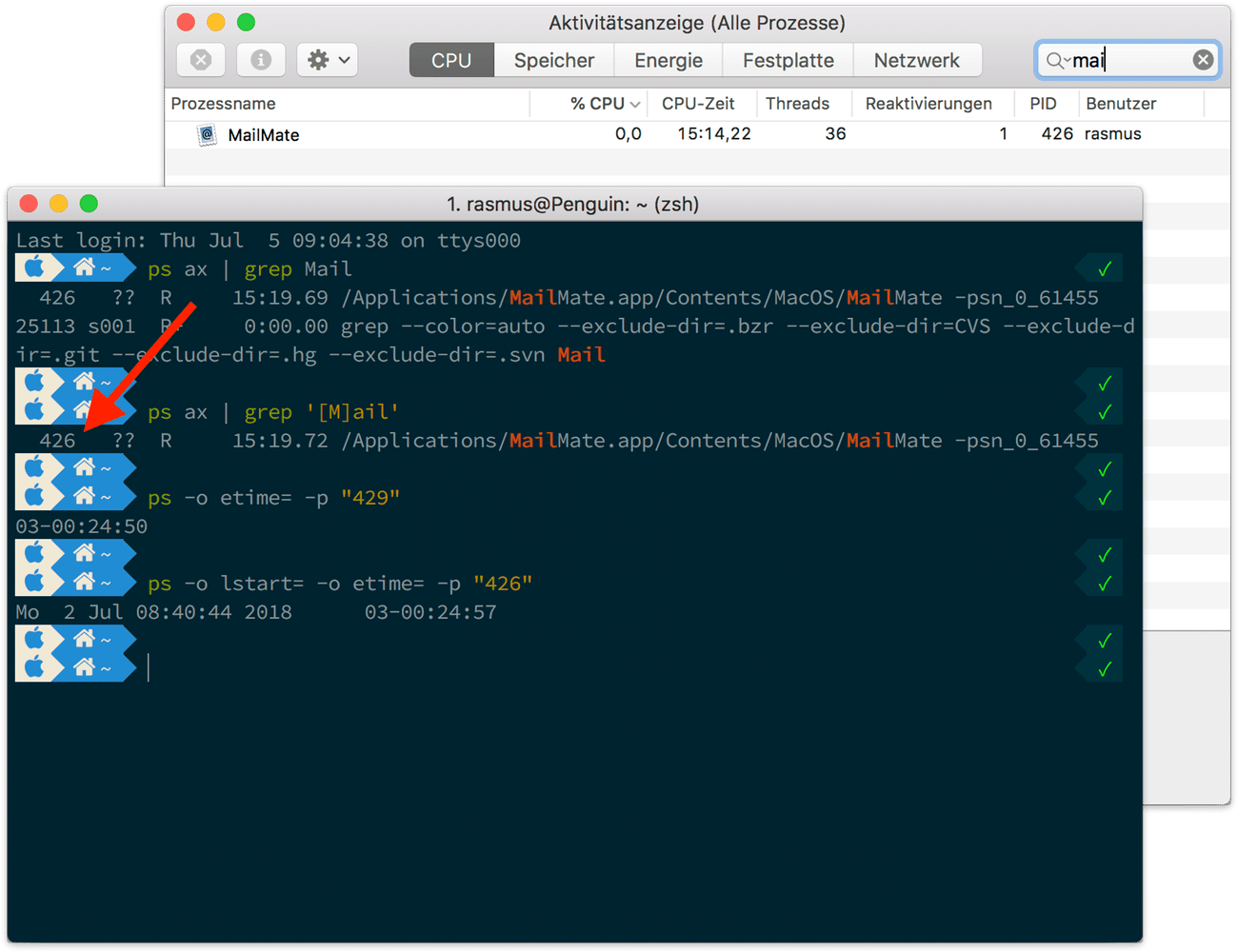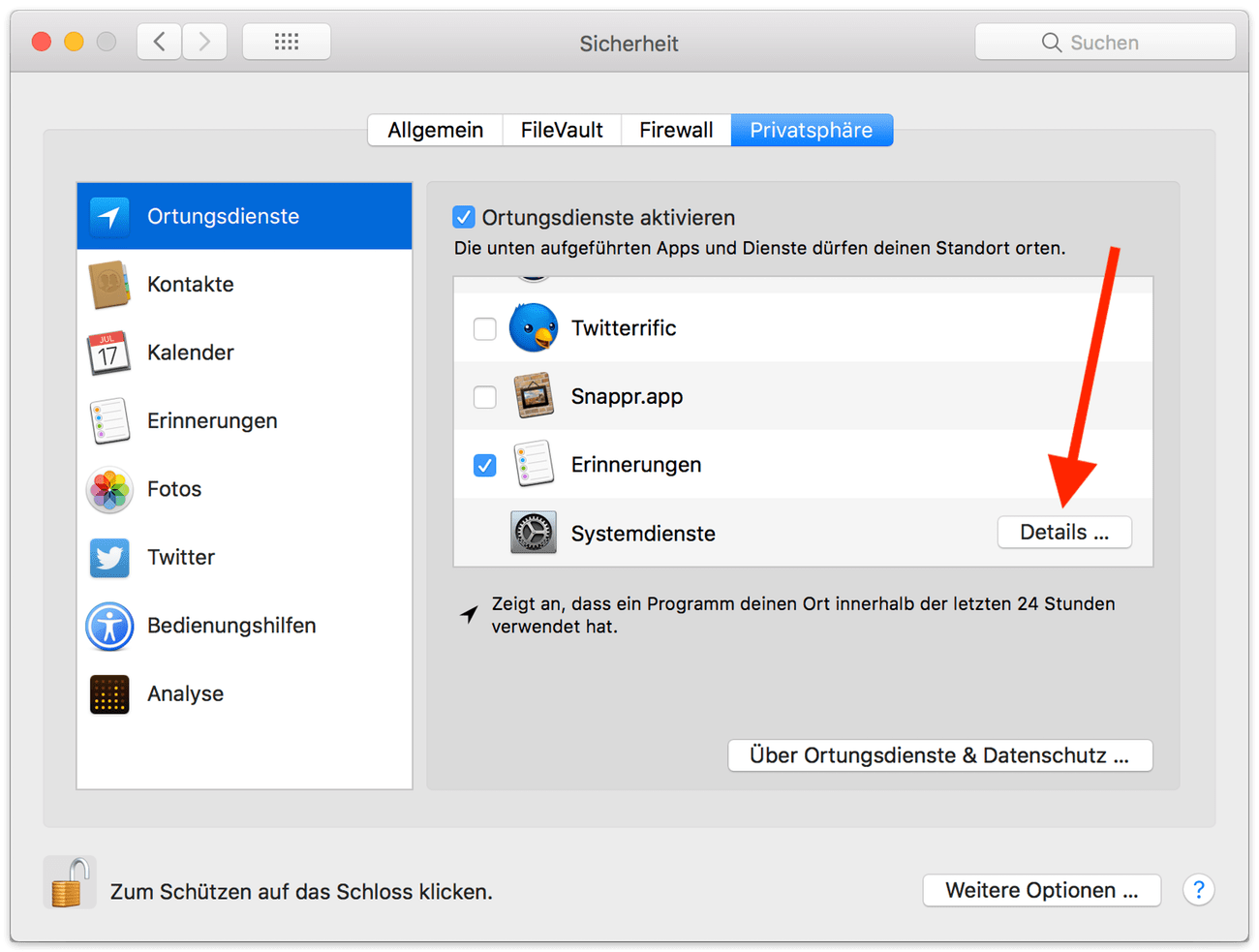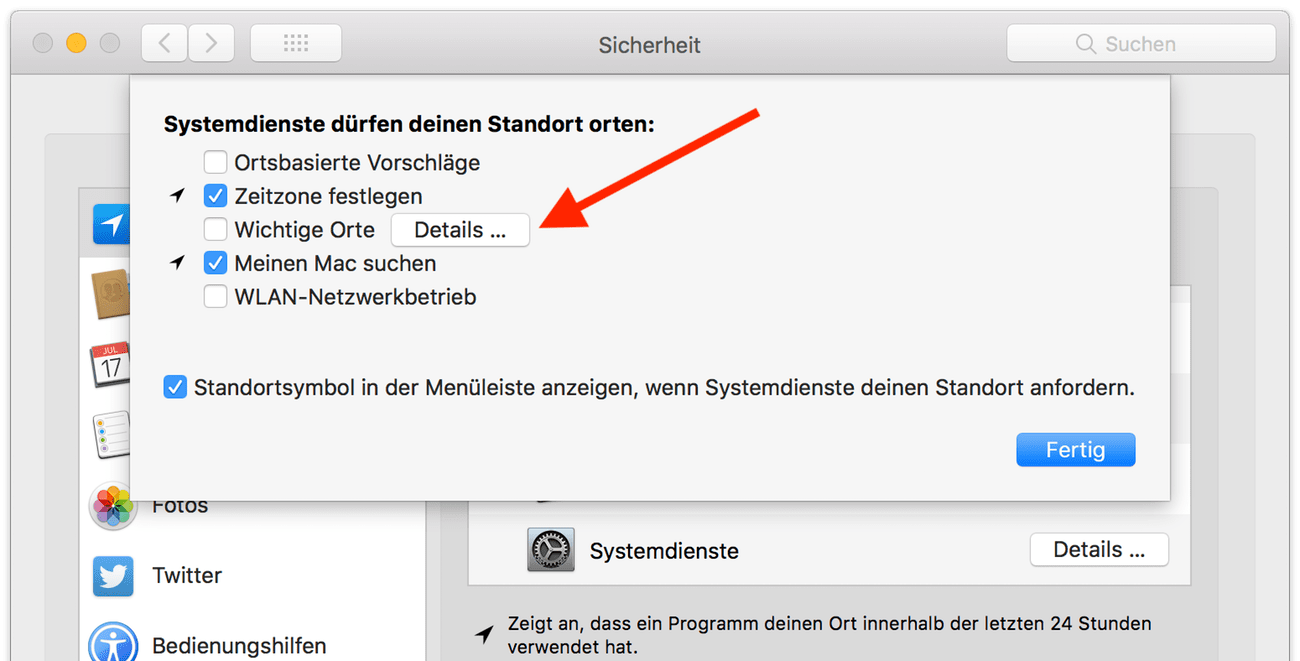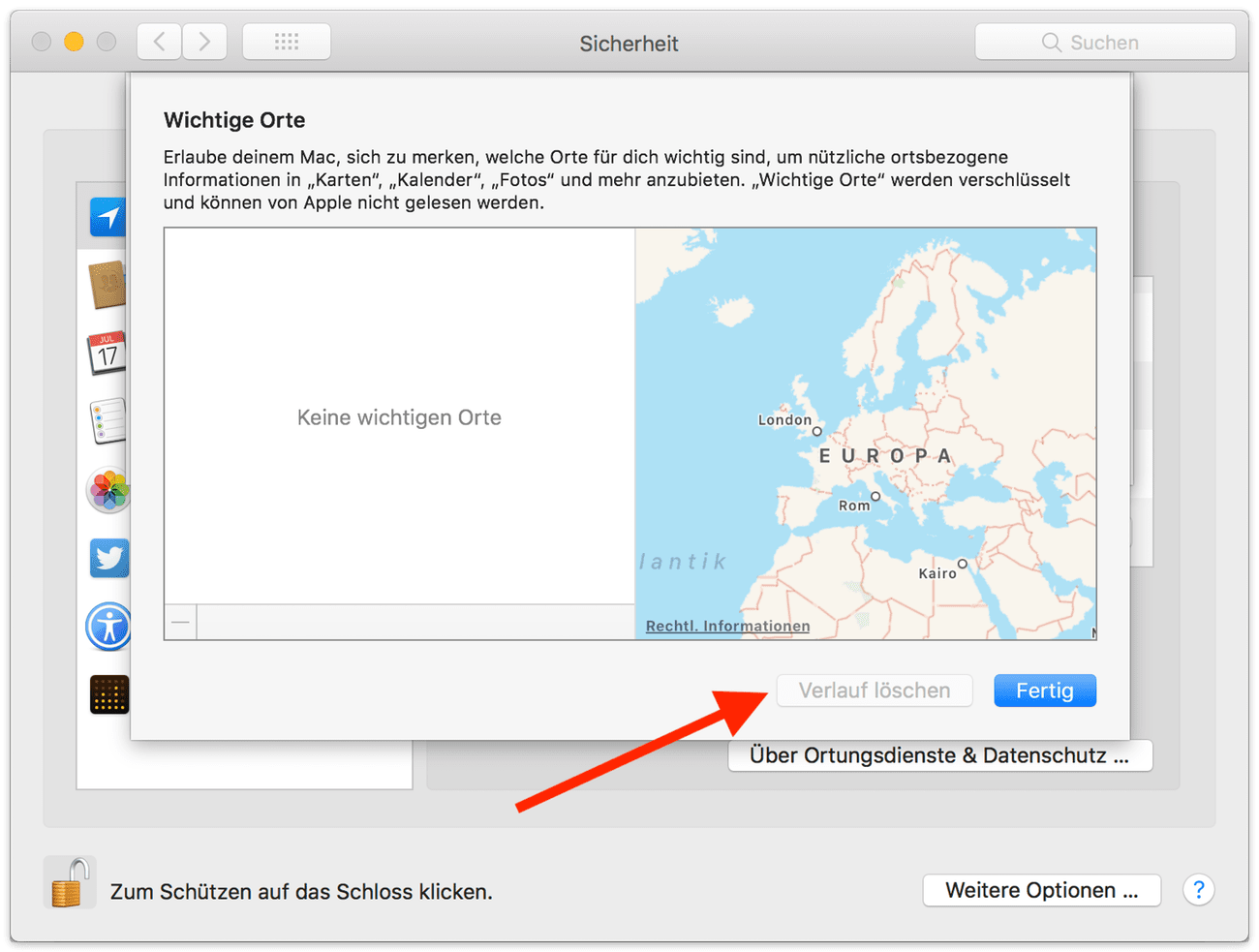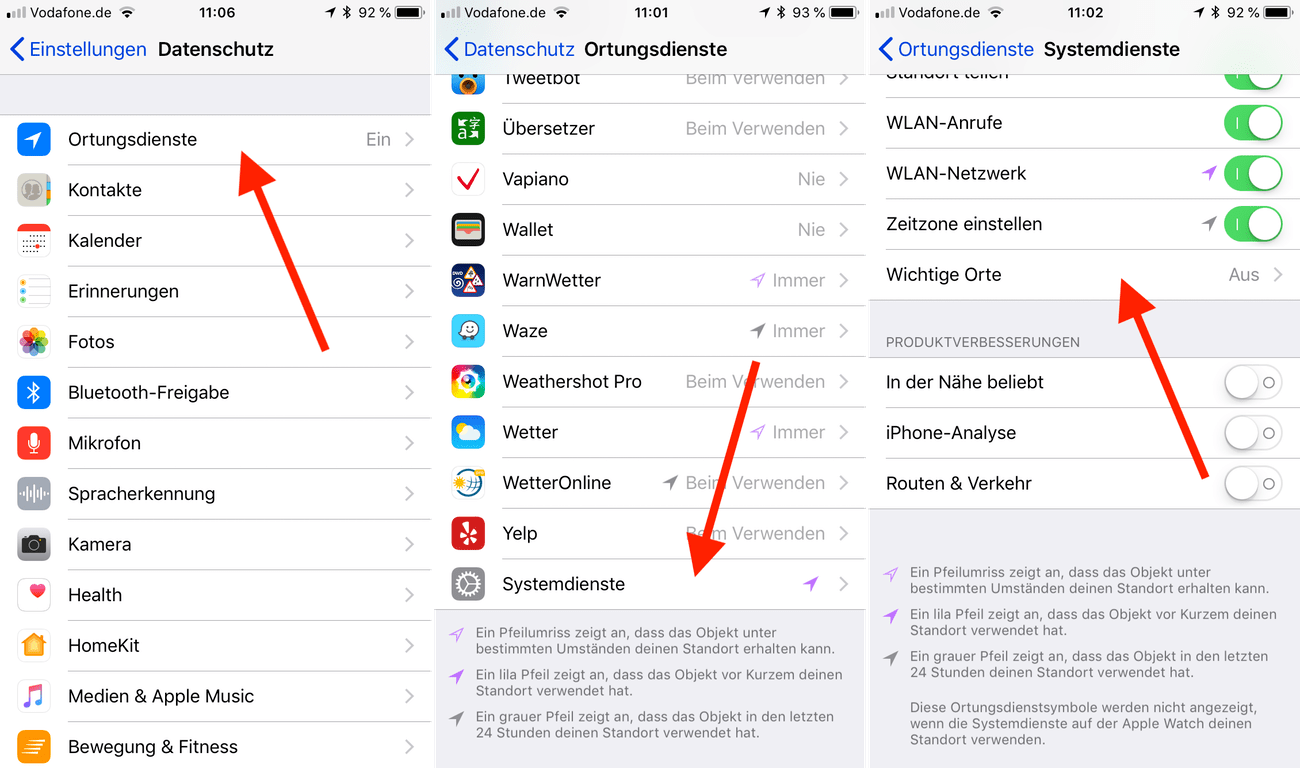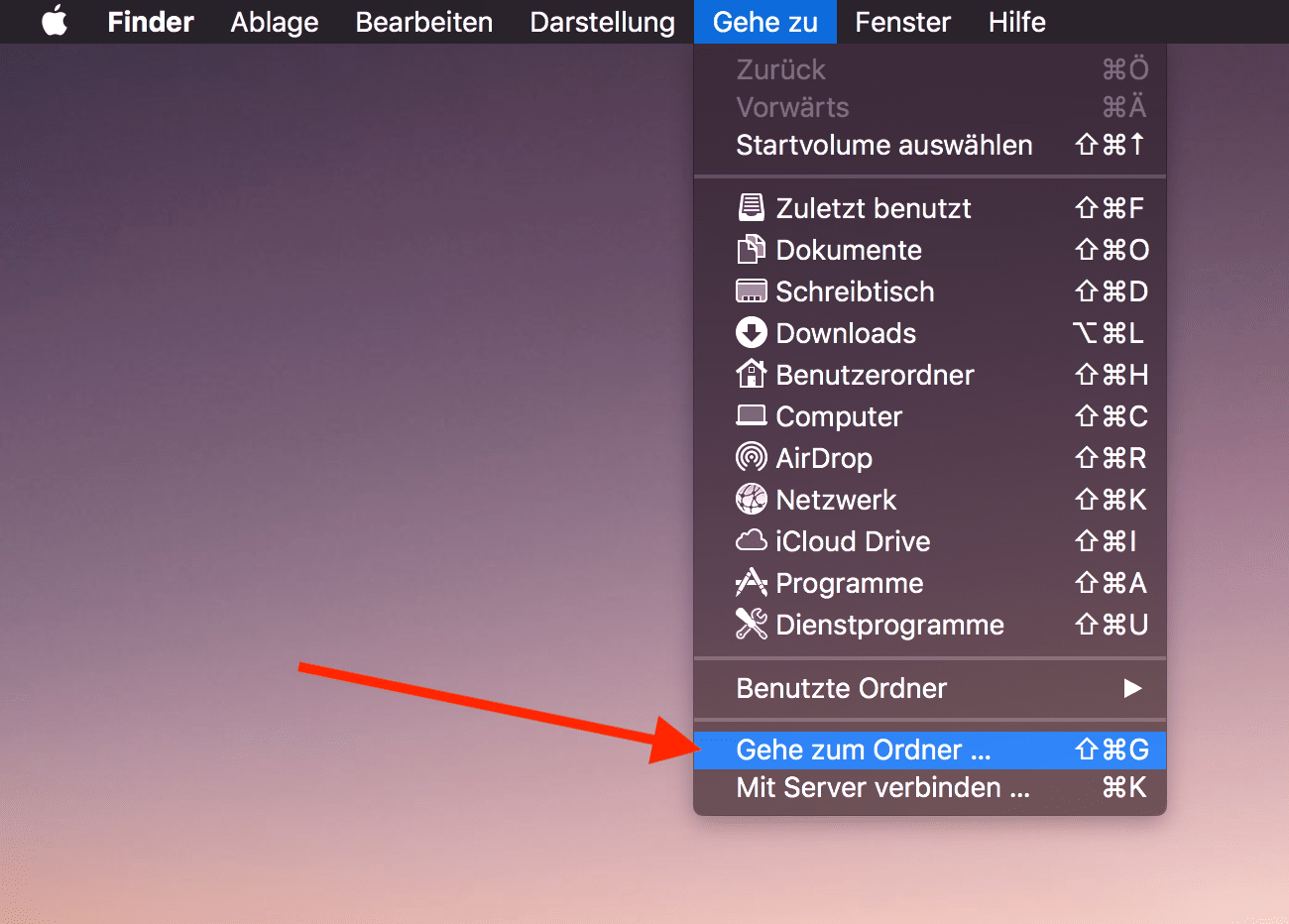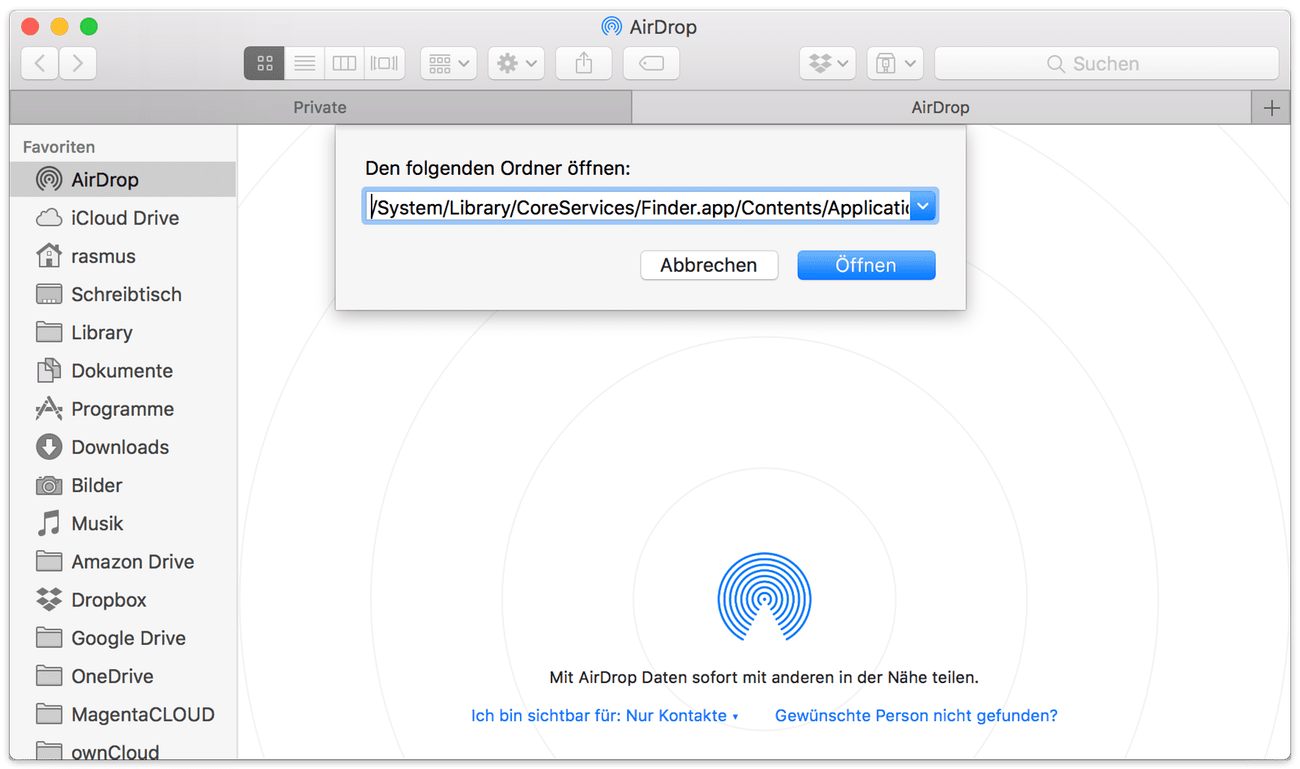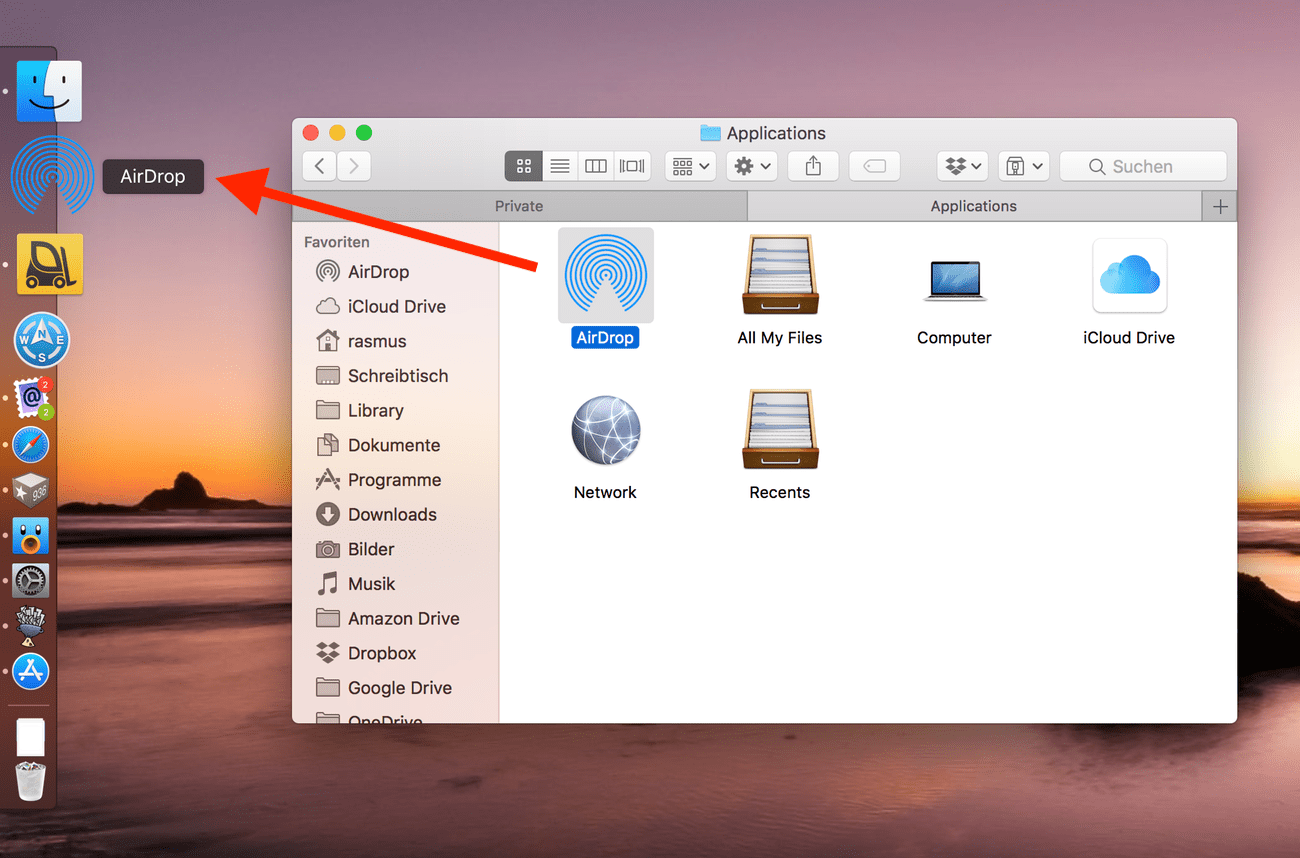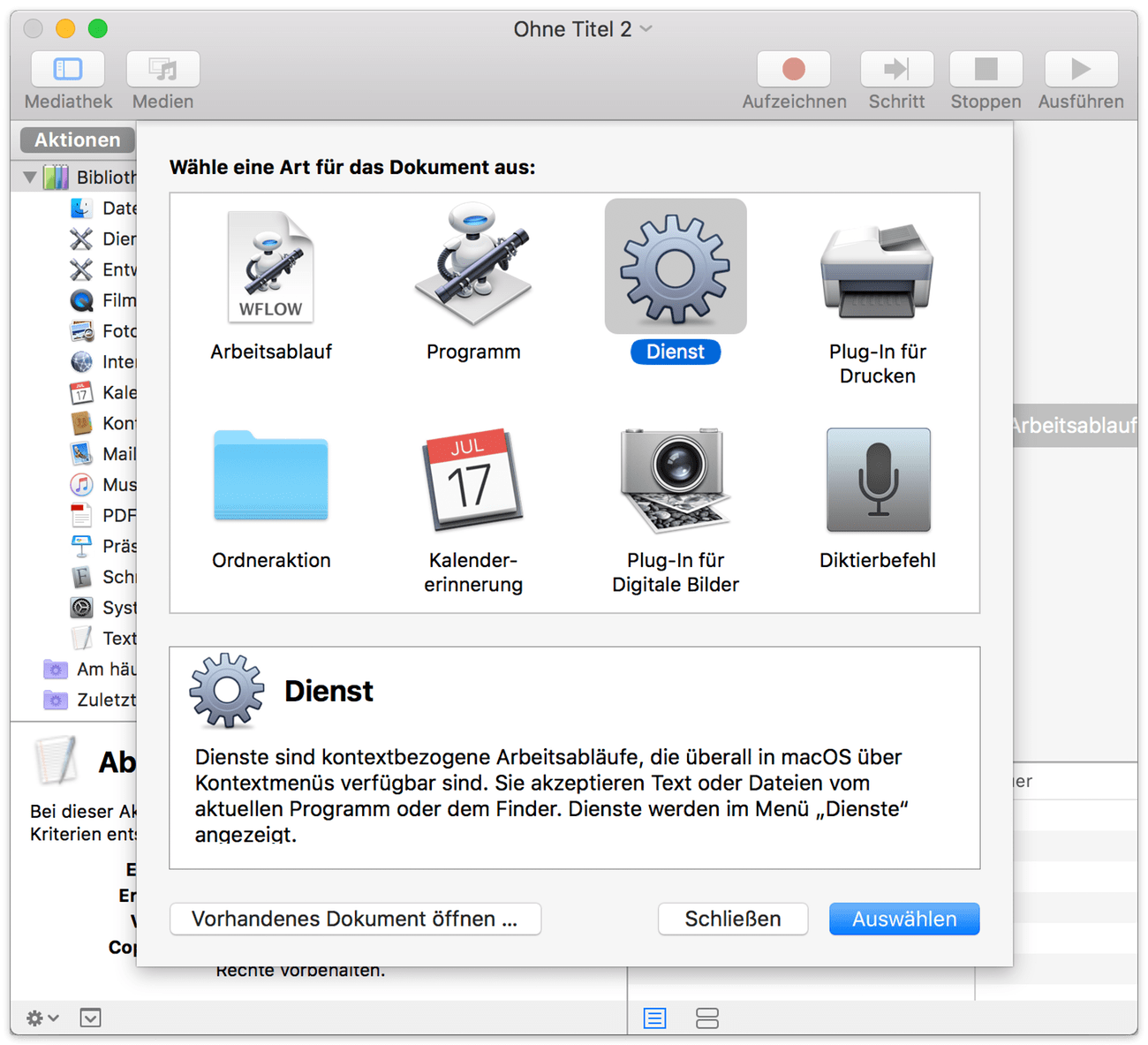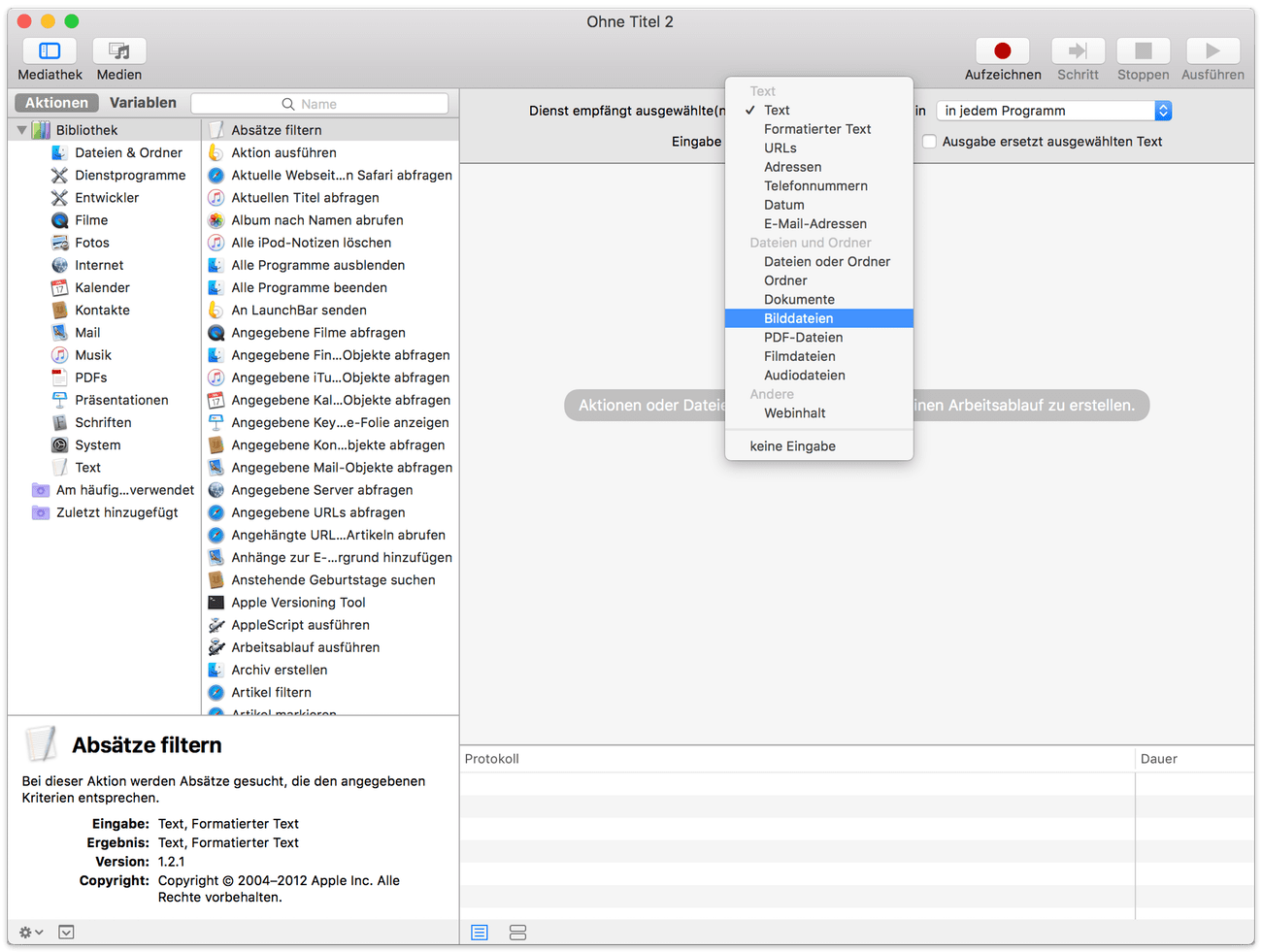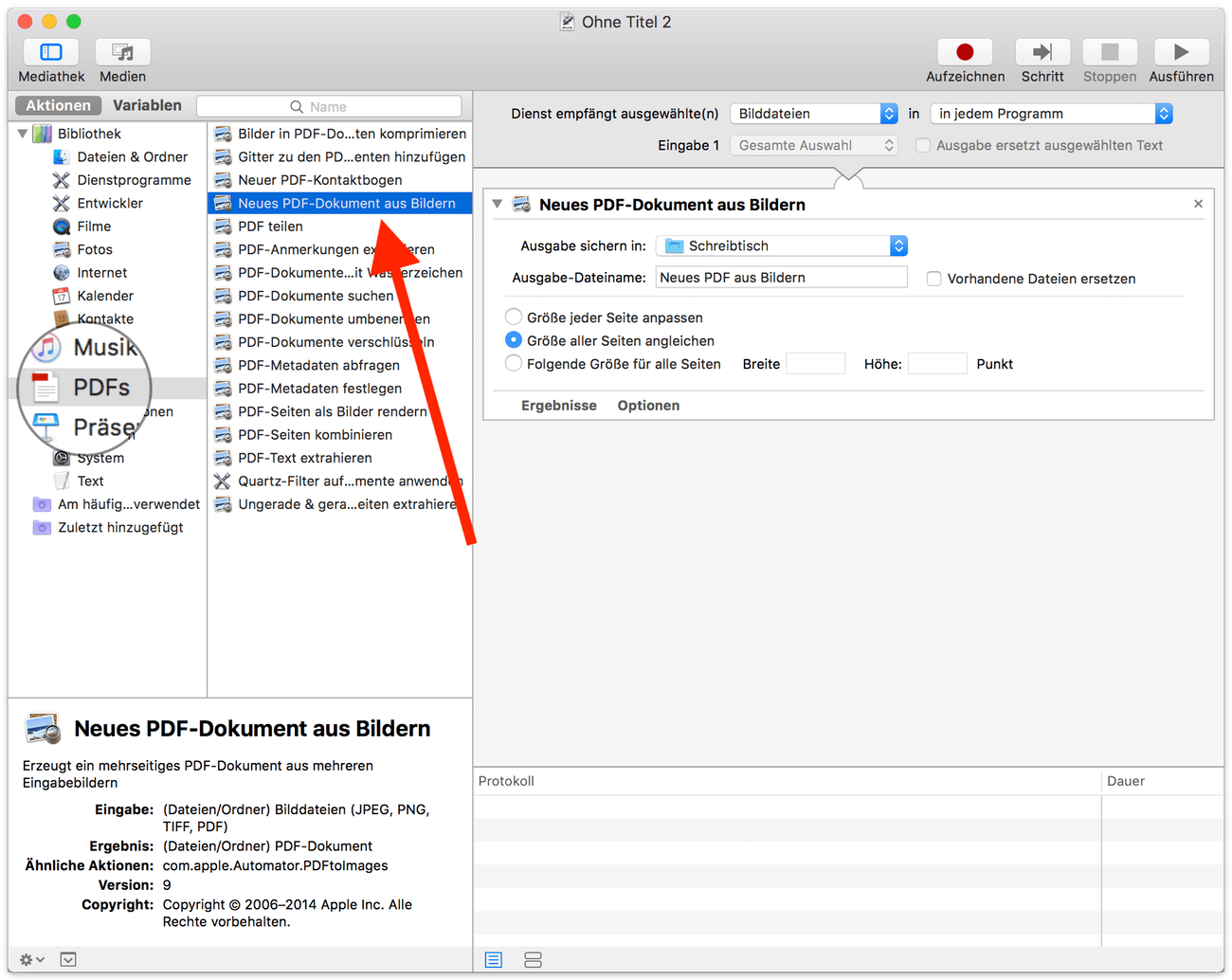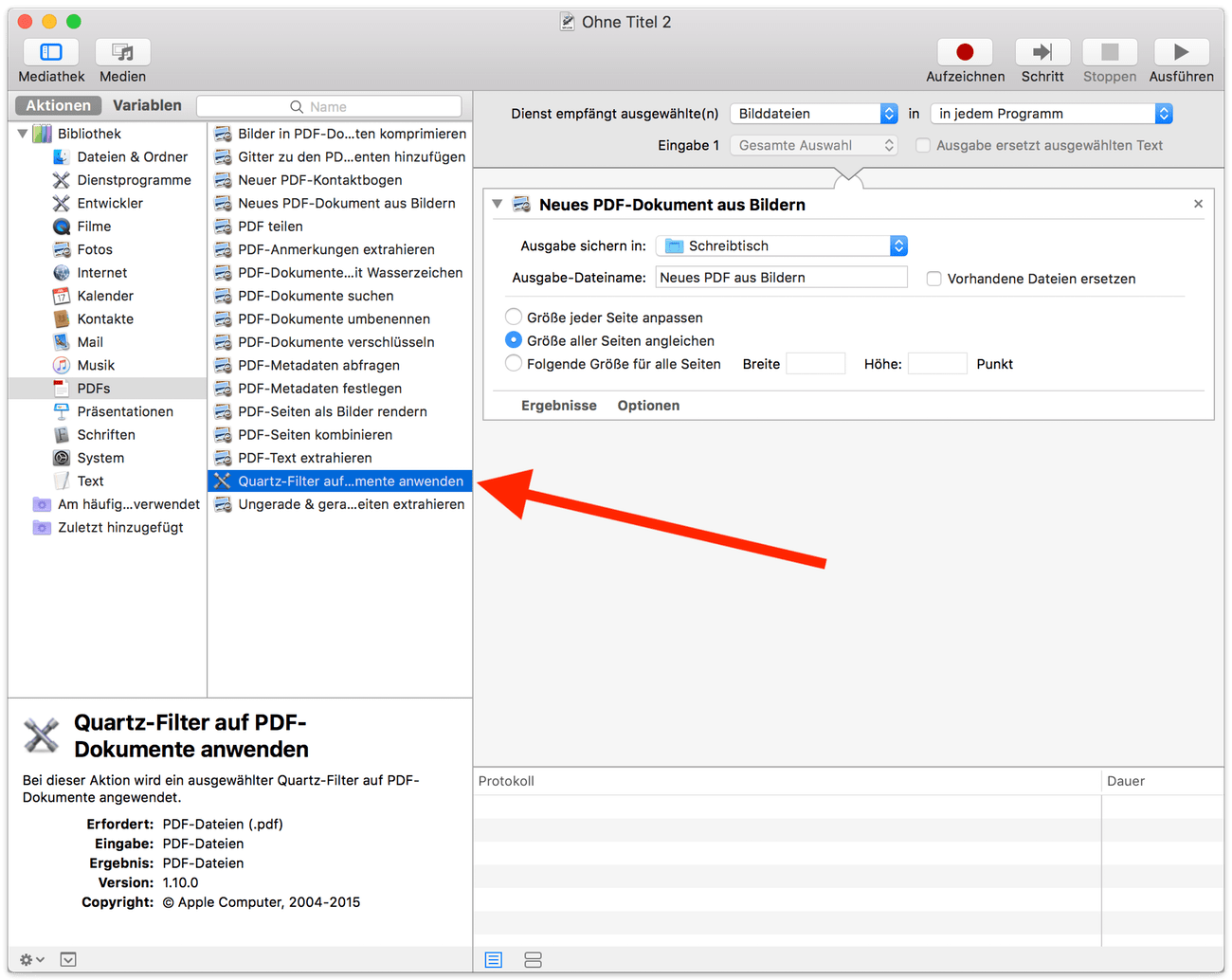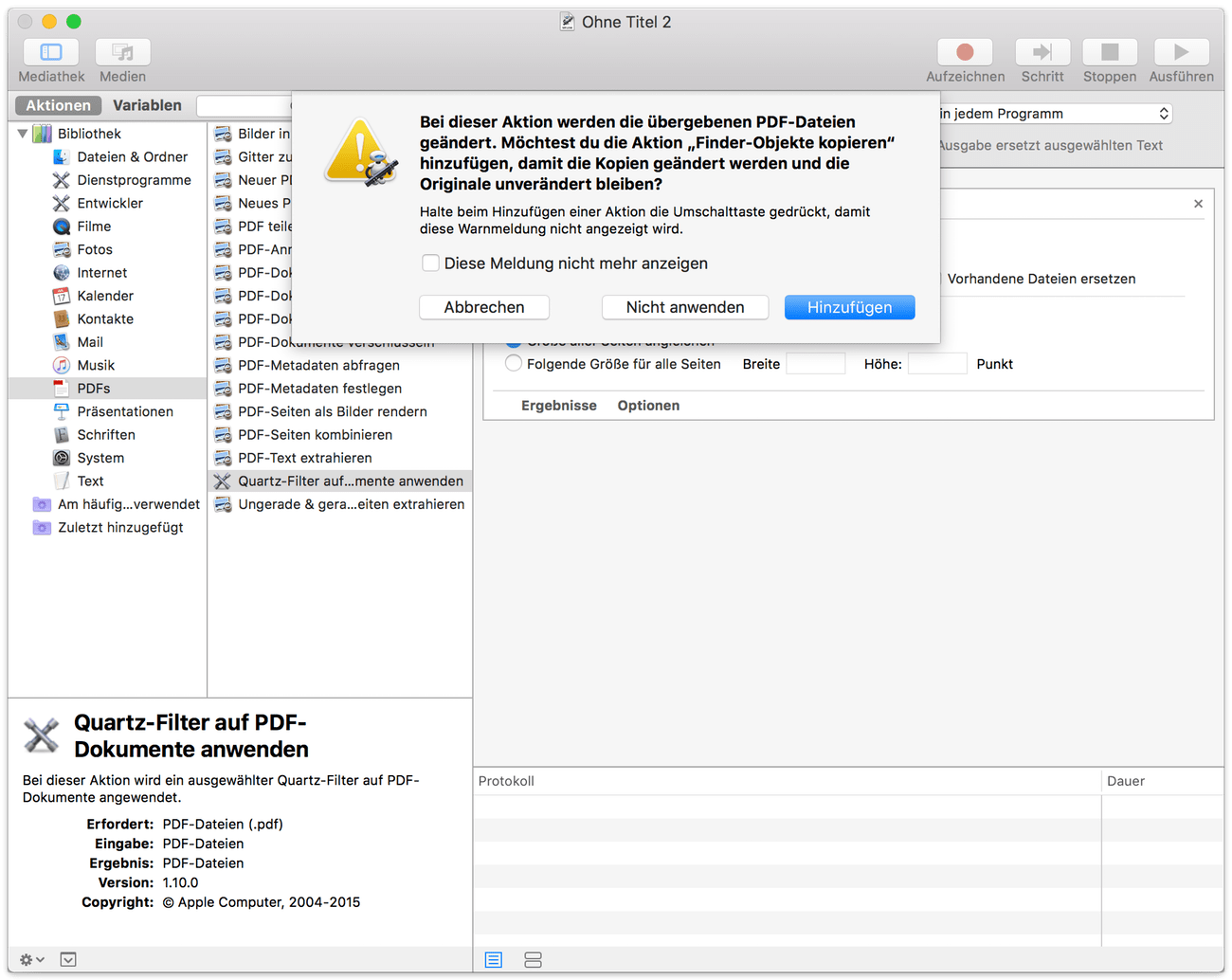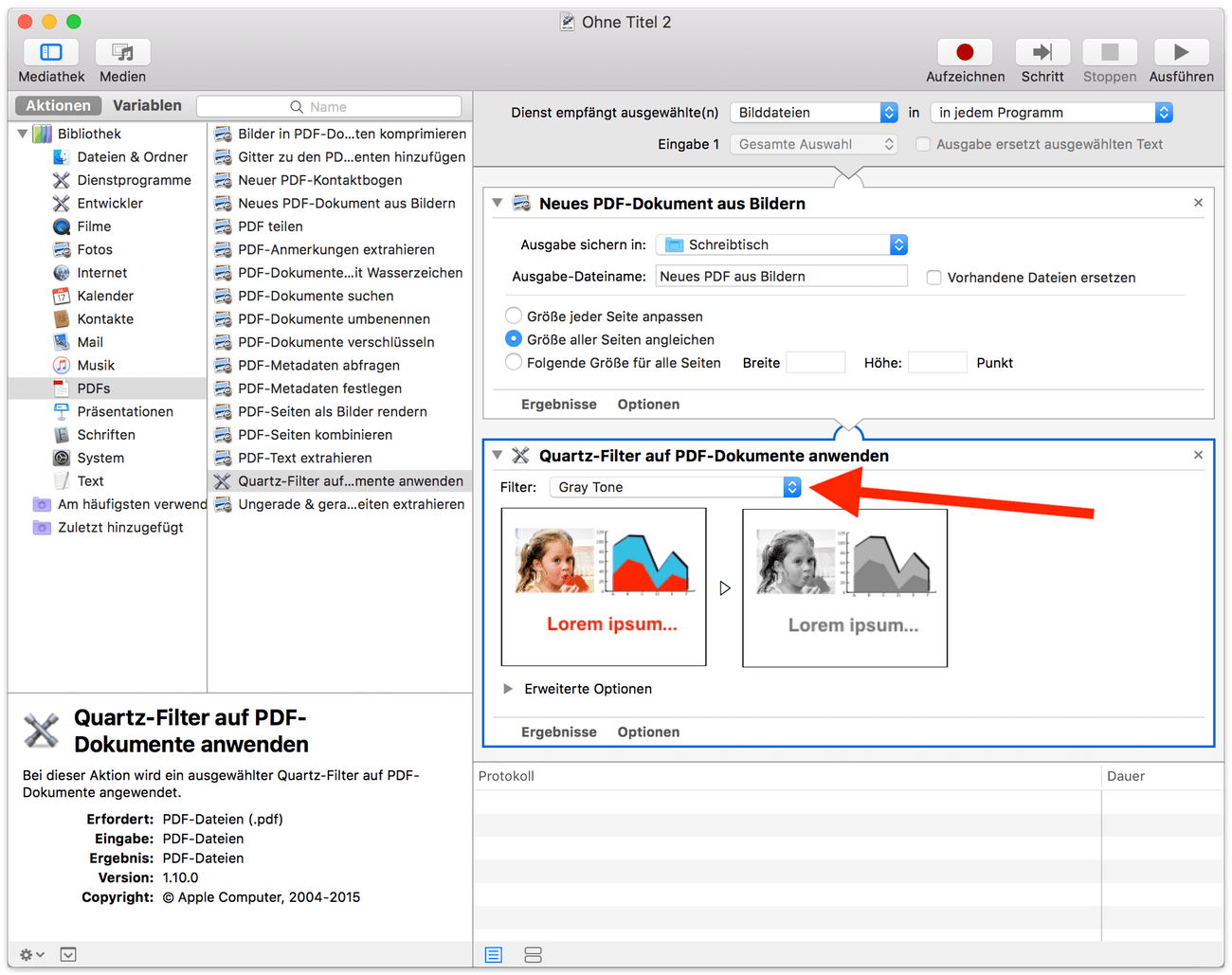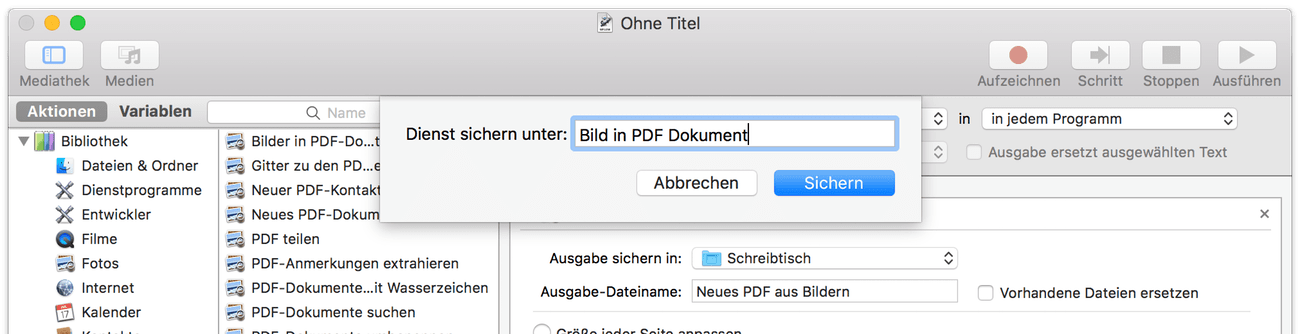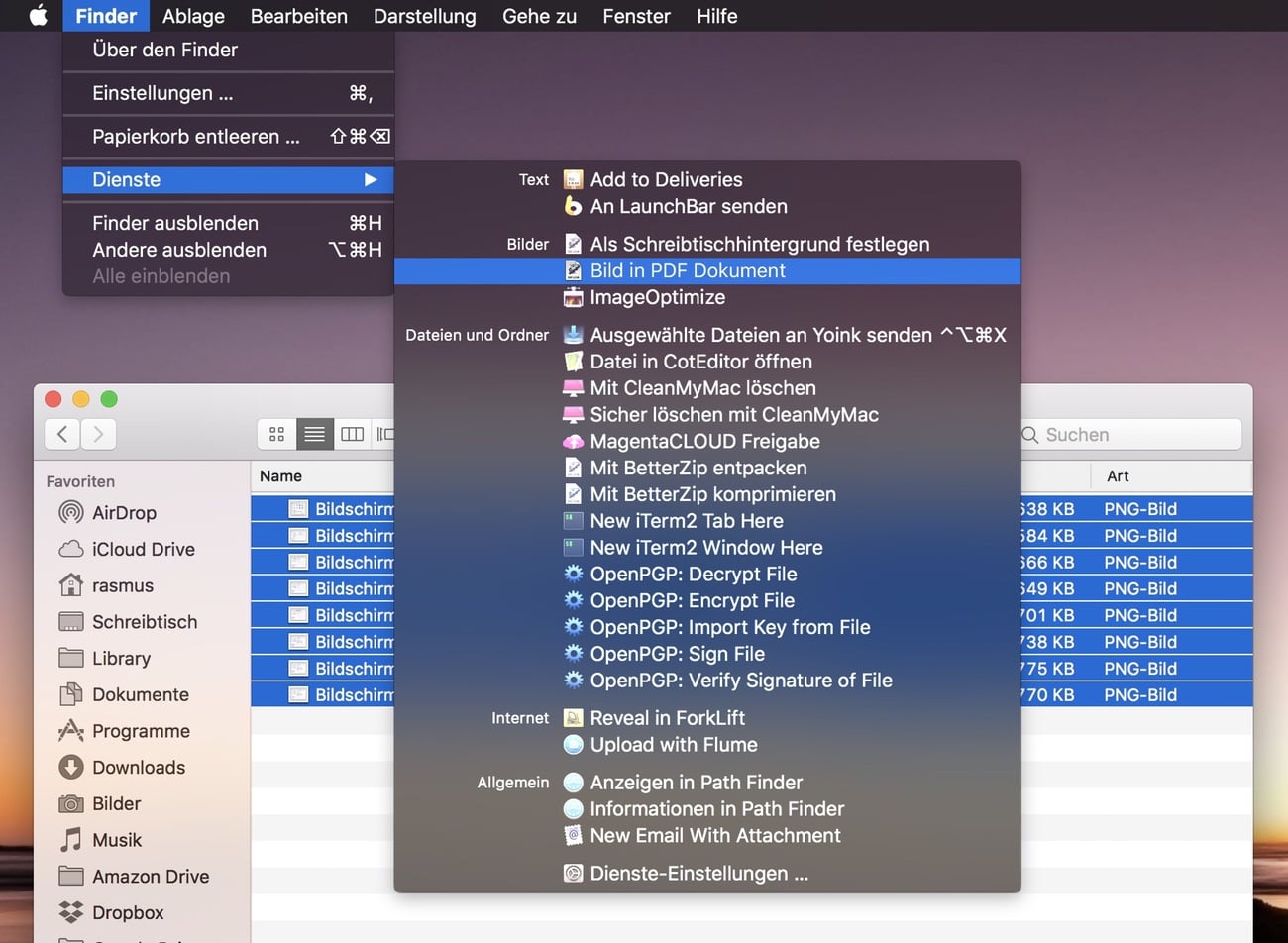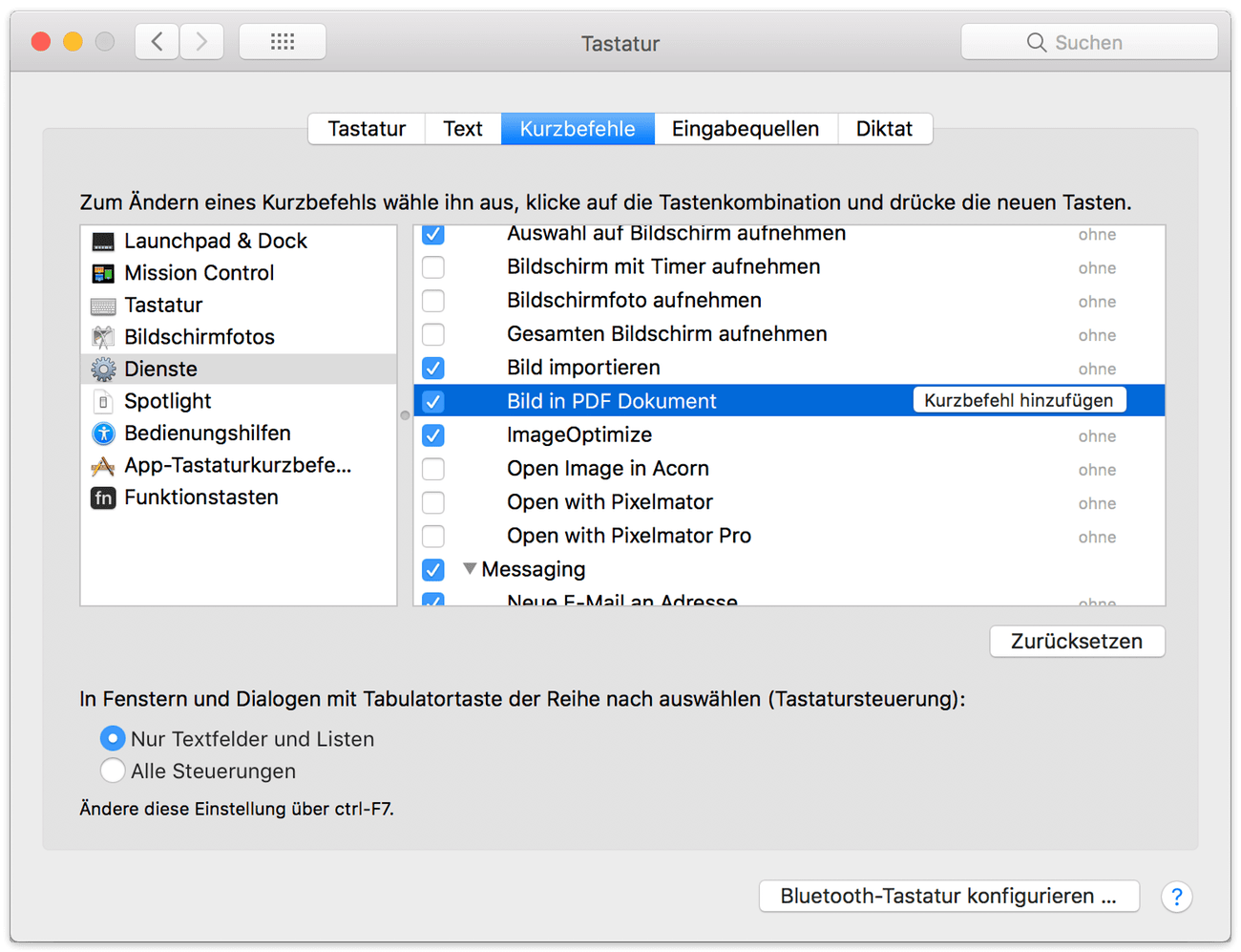OS X El Capitan ist weiterhin für Mac-Computer erhältlich, auf denen kein Update auf macOS Catalina, Mojave, High Sierra oder Sierra möglich ist oder auf denen zuerst ein Upgrade auf El Capitan durchgeführt werden muss.
Mit macOS Catalina hat Apple vor ein paar Wochen das neuste Mac-Betriebssystem über den App Store veröffentlicht. Damit einhergegend wird der Zugriff auf ältere Versionen von macOS eingeschränkt. Sie sind zumindest nicht mehr direkt über den Mac App Store auffindbar. Ganz verschwunden sind sie aber nicht, denn man hat nach wie vor die Möglichkeit ältere Versionen von macOS entweder als Disk Image im Direktdownload oder per „Hidden Link“ aus dem Mac App Store zu laden.
Das Ganze geht zurück bis OS X 10.11 El Capitan vom September 2015. Verfügbar ist immer die zuletzt veröffentlichte Version.
OS X El Capitan – Version 10.11.6
macOS Sierra – Version 10.12.6
macOS High Sierra – Version 10.13.6
macOS Mojave – Version 10.14.6
Anschließend kann man ein vom USB-Stick bootbares Installationsmedium erstellen. Hier empfielt sich DiskMaker X oder der etwas aufwendigere Weg über das Terminal 😉
Für einen kompletten Reset gibt es dazu natürlich immer die Möglichkeit über die macOS-Wiederherstellung die neuste verfügbare oder die ursprünglich mit dem Mac ausgelieferte macOS-Version zu installieren.