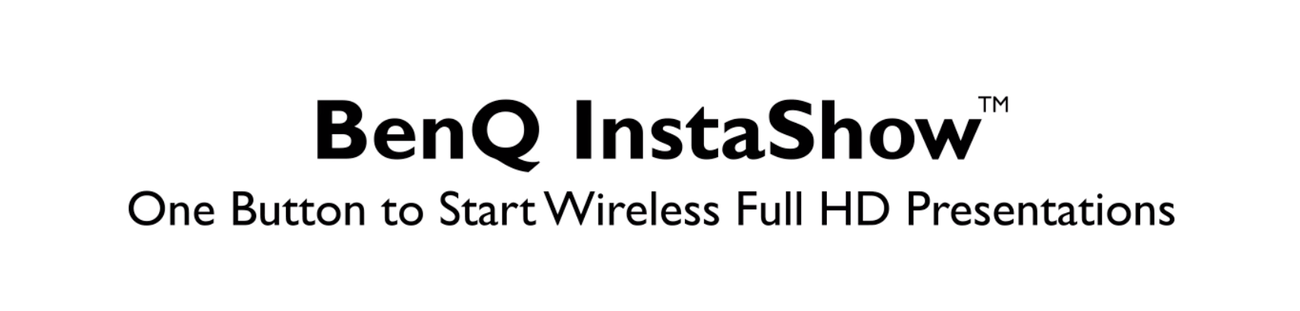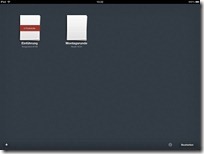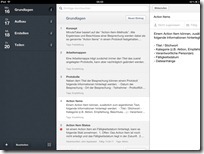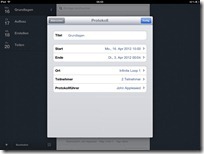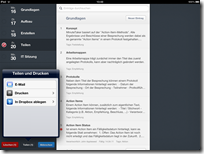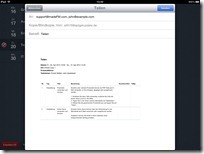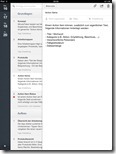Mit der heutigen Review verirre ich mich etwas in den Businessbereich. Primär geht es um eine kabellose Hardware-Lösung für die Präsentation von Inhalten.
Wer schon mal einen Schulungsraum von innen gesehen oder einer Produktpräsentation beigewohnt hat, wird wissen, dass neben der eigentlichen Präsentation die dabei verwendete, fehlerfrei funktionierende Hardware eine gewisse Rolle für den Erfolg der Veranstaltung spielt.
Empfängt man andersherum in seinen eigenen Räumlichkeiten externen Besuch, sollten natürlich auch hier optimale Bedingungen zum Präsentieren vorherrschen. Und damit meine ich nicht, dass man zunächst Treiber installieren, Daten hin- und herkopieren oder meterlange Kabel bzw. Adapter quer durch den Raum zum potentiellen Geschäftspartner ziehen muss 😉
BenQ bietet mit InstaShow eine nicht ganz günstige aber sehr zuverlässige und zeitgemäße Präsentationslösung an, die ich in den letzten Wochen ausgiebig testen konnte.
Kurzgesagt verbirgt sich hinter InstaShow ein Plug-and-Play Präsentationssystem für kabelloses Full HD-Streaming. Mit einem Knopfdruck können bis zu 32 Teilnehmer eines Meetings Bildschirminhalte von ihrem Computer, Tablet oder Smartphone auf einem zentralen Bildschirm teilen. Da es sich um eine reine Hardwarelösung handelt, kommt das System auch komplett ohne die Installation von Software (Apps, Treiber etc.) aus.
BenQ bietet InstaShow in drei Versionen an:
- WDC10 über einen HDMI/USB Anschluss
- WDC10C über einen USB-C Anschluss
- WDC20 über einen HDMI/USB Anschluss (u.a. für iOS und Android Mobile Devices geeignet)
Die ersten beiden Versionen sind nahezu identisch. Es werden bis zu 16 Teilnehmer unterstützt und es unterschiedet sich mit HDMI und USB-C lediglich die Anschlussart.
Die größere WDC20 Variante kann dahingegen besagte 32 Teilnehmer verwalten und erlaubt zusätzlich das Streaming von iOS und Android Geräten. Außerdem gibt es hier eine Splitscreen Funktionalität von bis zu 4 Teilnehmern sowie für Windows-PCs mit Touchscreen die Unterstützung von Touch-Back.
Getestet habe ich schlussendlich das USB-C Modell.
Lieferumfang WDC10C
- 2x InstaShow Button mit USB-C
- 1x InstaShow Host inkl. 2x Antennen und USB-Netzteil
- 1x Cradle
- 1x HDMI A zu HDMI A Kabel
- 1x USB A zu USB Micro B Kabel
- Schrauben, Befestigungsgurt, Klebeband, Papierkram…
Das Starter Kit ist mit seinen zwei Buttons also auch nur für zwei Teilnehmer ausgelegt. Hat man mehr Teilnehmer, kann man die InstaShow Buttons einzeln nachkaufen.
Inbetriebnahme
Hier muss ich BenQ ein großes Kompliment aussprechen: Plug-and-Play par excellence!
Zunächst hatte ich die beiden mitgelieferten Antennen sowie das HDMI Kabel und Netzteil mit dem Host verbunden. Anstatt des Netzteils kann man den Strom aber auch über das mitgelieferte USB-Kabel (5V/1.5A) am Fernseher oder Beamer bereitstellen.
Anschließend verbindet man mittels HDMI Kabel den Host zum Beamer oder Fernseher. Handelt es sich um eine dauerhafte Einrichtung, kann man den Host mithilfe der beiliegenden Schrauben, dem Befestigungsgurt oder Klebeband fest an der Wand, Decke oder auch direkt am Beamer oder Fernseher fixieren.
Damit die Präsentation beginnen kann, muss man nun eigentlich nur noch den InstaShow Button mit seinem Laptop verbinden.
Sind die Buttons noch nicht mit dem Host gekoppelt (zu erkennen an der rot blinkenden LED am Button), muss man den Pairing-Knopf am Host für ca. fünf Sekunden gedrückt halten. Daraufhin blinkt am Host eine blaue LED.
Nun muss man innerhalb von zwei Minuten am Button den Mode-Knopf für fünf Sekunden gedrückt halten, was die LED am Button für ca. zehn Sekunden blau blinken lässt.
Die Kopplung war erfolgreich, sobald die LED am Button grün leuchtet. Anschließend wandert das Bild des Laptops kabellos auf den Präsentationsbildschirm.
Die Auflösung ist dabei auf maximal Full-HD (1080p) gedeckelt, was im Normalfall ausreichen sollte.
Auch Videos werden problemlos in 1080p übertragen. Damit hier keine Ruckler zu sehen sind, bietet InstaShow neben dem Präsentations- auch einen optimierten Video-Modus an, der über den Mode-Knopf am Button umgeschaltet wird.
Test-Setup
Neben einem Beamer und Fernseher habe ich als Quellen ein MacBook Pro sowie ein Dell XPS 13 verwendet, an denen jeweils ein InstaShow Button über den USB-C Anschluss verbunden war.
Sobald der Button verbunden ist, wird die Auflösung der Quell-Notebooks pixelgenau und vollautomatisch bis zu 1080p an den des Präsentationsbildschirms angepasst. Man muss sich also nicht selbst (oder gar der IT-Support) um Timings oder Auflösungseinstellungen kümmern.
Darüber hinaus hat man natürlich die Möglichkeit die Bildschirme zu synchronisieren oder zu erweitern. Das ist eine reine Einstellungssache am Quell-Notebook und hat weniger etwas mit InstaShow zu tun.
Am Mac kam beispielsweise direkt nach dem Verbinden des Buttons folgende Anzeige in der Touch Bar:
Doch wie arbeitet InstaShow mit zwei oder mehr verbundenen Quellen?
Zunächst muss man sagen, dass man anhand der LED am Present Knopf des Buttons erkennt, welches Gerät gerade das Bild überträgt.
- blaue LED ⟶ Presenter
- grüne LED ⟶ Idle
Das Umschalten zwischen beiden Notebooks über den Present-Knopf dauerte in meinen Tests immer jeweils ca. eine Sekunde.
Möchte man die Präsentation kurz pausieren, genügt ebenfalls ein Druck auf den Present-Knopf, dessen LED dann von blau (Presenter) auf grün (Idle) wechselt.
Die Verzögerung zwischen dem was auf dem Laptop passiert und dem was auf dem Präsentationsbildschirm ankommt, beträgt wenige Millisekunden (BenQ spricht von 200 ms). Dabei ist allerdings zu beachten, dass die Entfernung zwischen Host und Buttons nicht mehr als acht Meter beträgt und vorzugsweise nichts „im Weg steht“.
Die Datenübertragung erfolgt per WLAN (802.11ac) mit einer Leistung von bis zu 400 Mps.
Zusätzliche Features sind eine automatische Wi-Fi-Kanalauswahl und ein automatisches Wiederverbinden, was Störungen oder Unterbrechungen in instabilen WLAN-Umgebungen entgegenkommt.
Sobald die Präsentation beendet ist, kann man die InstaShow Buttons rechts stilvoll in den mitgelieferten Cradle stecken.
Vorteile?!
Neben den rein praktischen Dingen wie keine zusätzlichen Kabel, keine Softwareinstallation, Plattformunabhängigkeit und sehr einfaches Handling, muss man auch die hohe Sicherheit dieser Lösung ansprechen.
youtube/watch?v=XQK3XaPCheA
Gerade im Firmeneinsatz sind sensible Daten bares Geld wert. Hier ist die Verschlüsselung bei der Datenübertragung essentiell.
Bei InstaShow werden die Daten mit AES 128 und WPA2 verschlüsselt und authentifiziert. Dazu unterstützt InstaShow HDCP, um sicherzustellen, dass alle Inhalte mit Digital Rights Management ohne Verzögerung, Fehlermeldungen oder Unterbrechungen abgespielt werden können.
Preise und Verfügbarkeit
Je nach Version beginnen die Preise für InstaShow derzeit bei 1.189,00 Euro. Die Topversion WDC20 mit dem Support für iOS und Android Geräte schlägt mit 1.599,00 Euro zu Buche.
-> https://www.benq.eu/de-de/campaign/instashow
-> https://www.idealo.de/preisvergleich/instashow
tl;dr
Ich glaube, dass die gerade genannten Vorteile von InstaShow für sich sprechen. Auch wenn ich das System nur im Kleinen mit zwei Buttons testen konnte, funktionierte alles out-of-the-Box. Das perfekt umgesetzte Plug-and-Play ist dabei sicher ein nicht ganz unentscheidender Faktor.
Wenn es etwas zu verbessern gäbe, würde ich bei den verwendeten Materialien anfangen. Ähnlich wie beim Cradle macht hochwertiges Metall doch einiges mehr her als der aktuell verwendete Kunststoff. Das trifft gerade auf die Buttons zu.
Dazu verstehe ich nicht, dass bei neuer Hardware nach wie vor veraltete USB-Micro (Strom-)Ports verwendet werden. Wenn schon USB-C, dann doch bitte auch bei allen verfügbaren Anschlüssen des Systems 😉