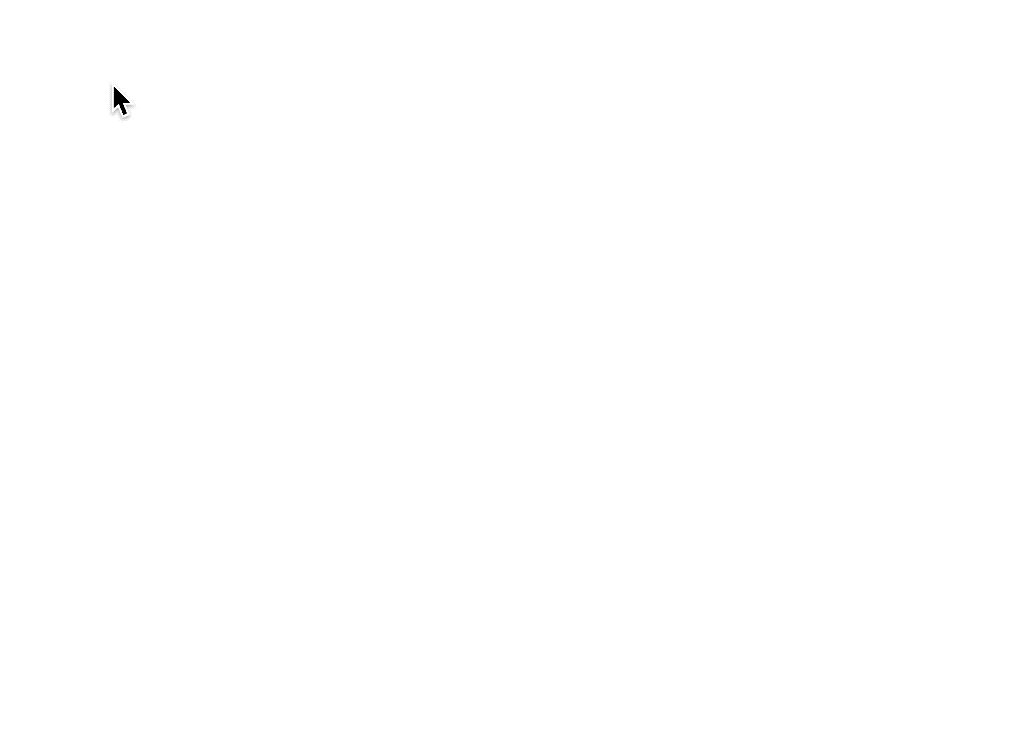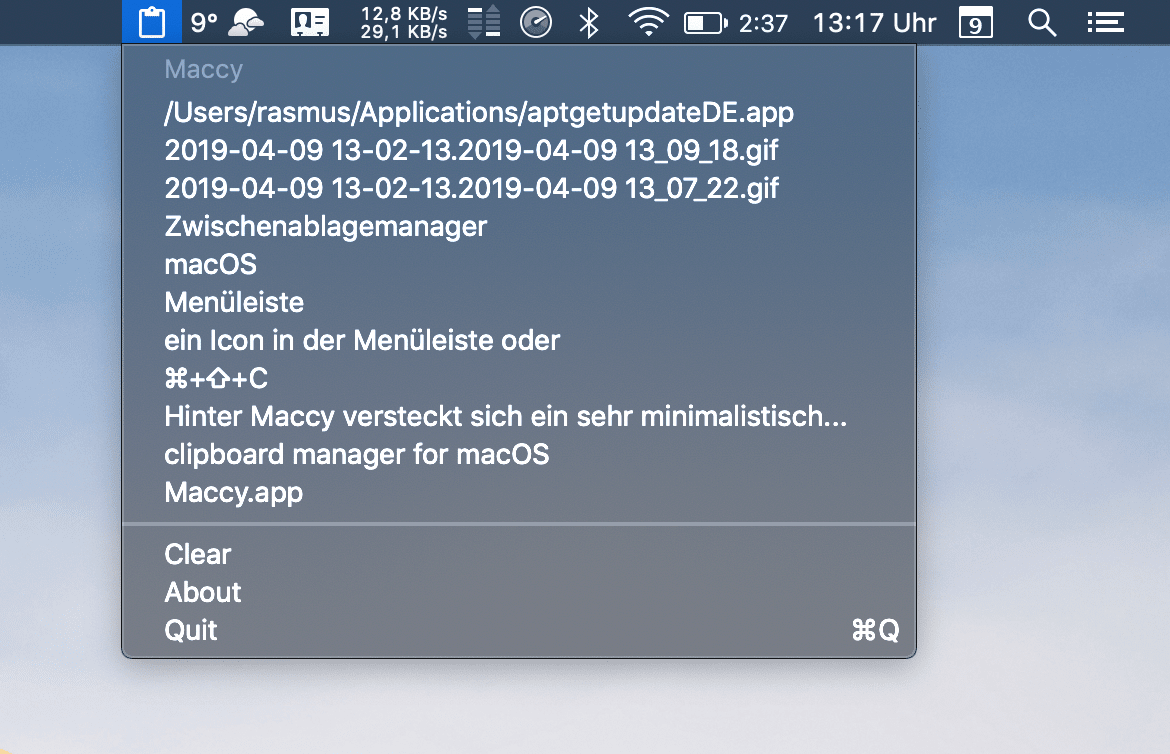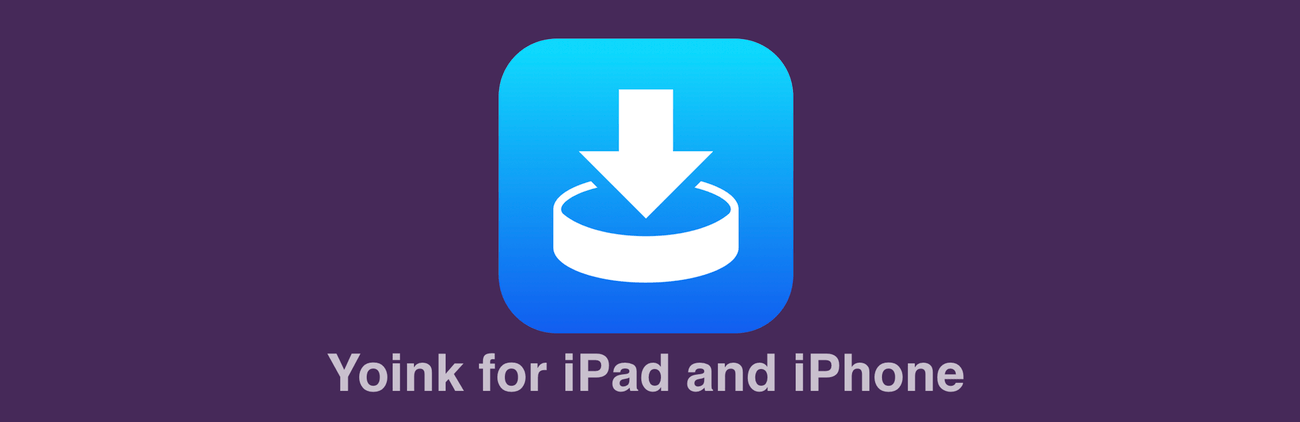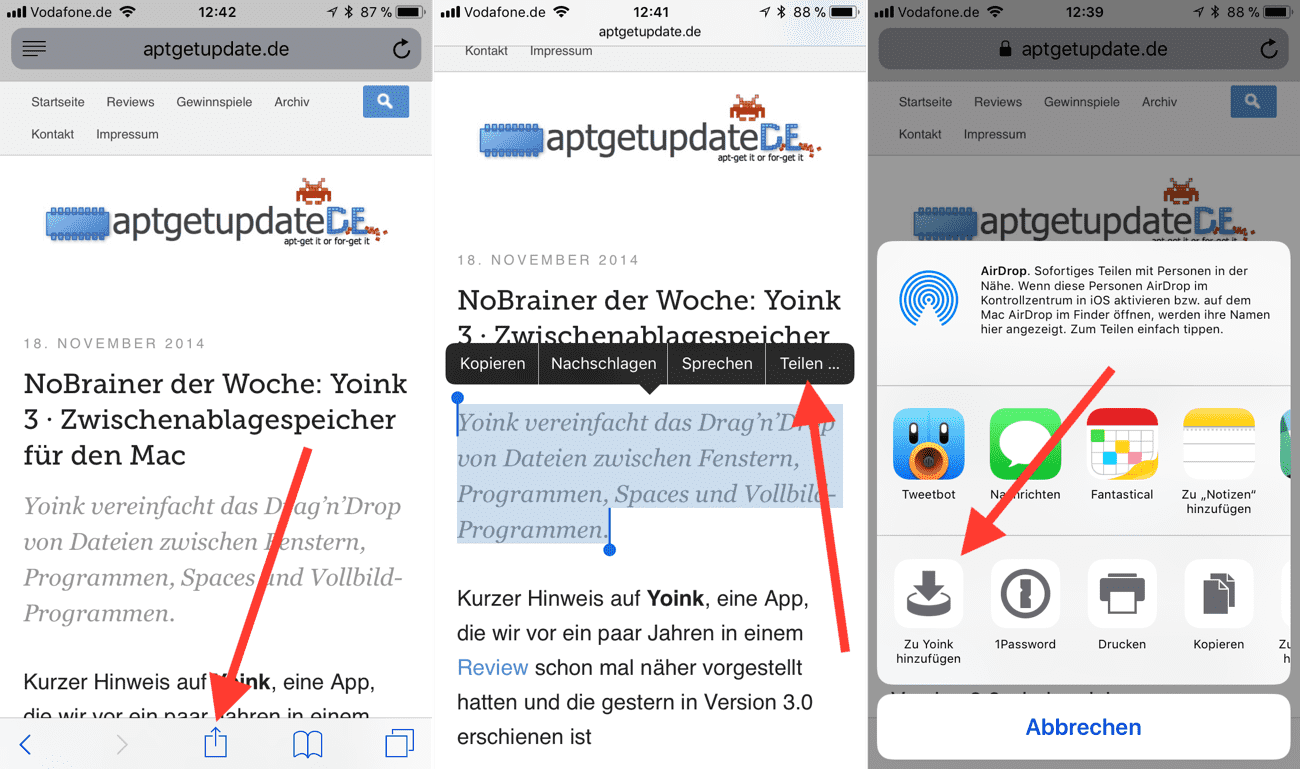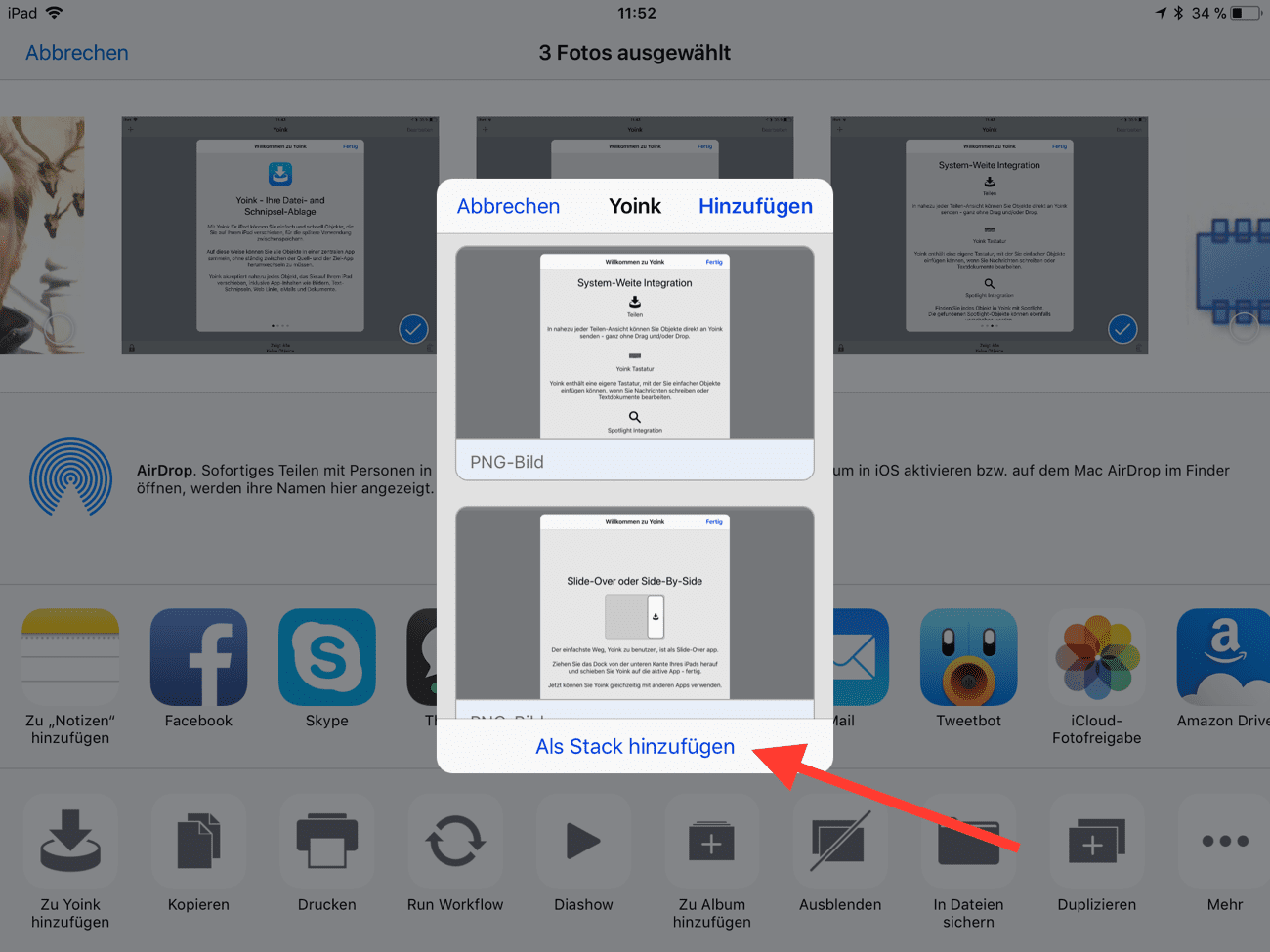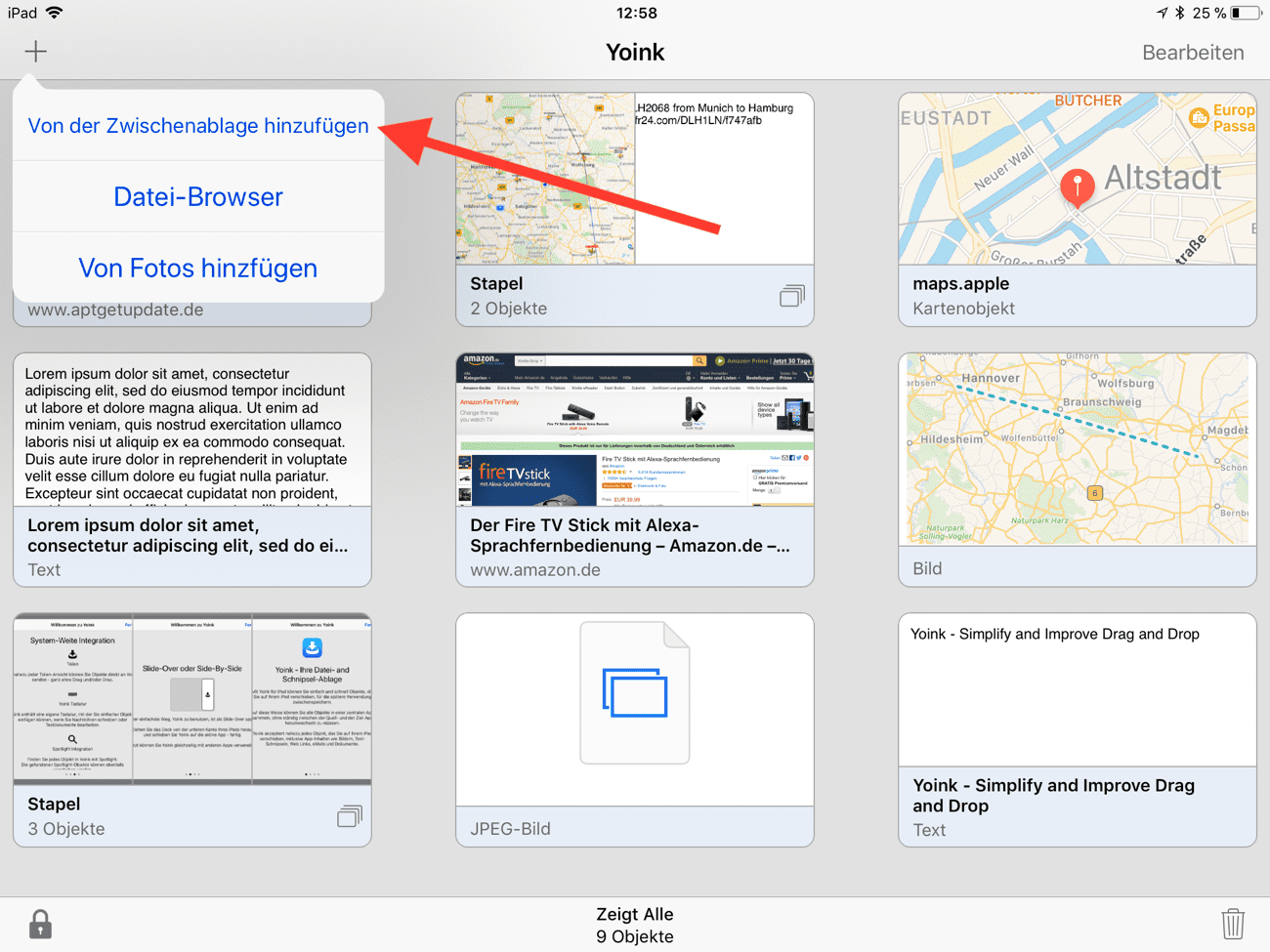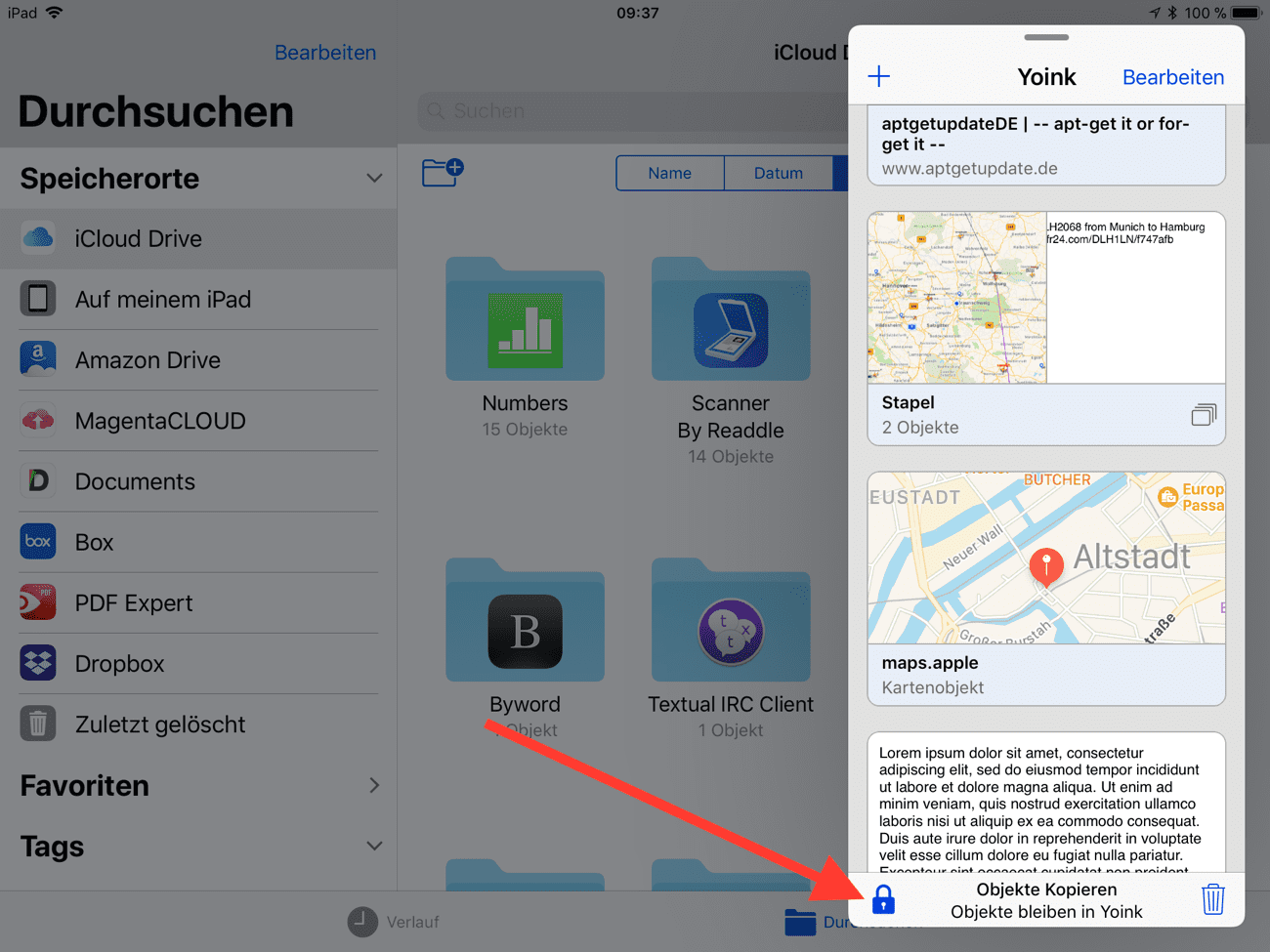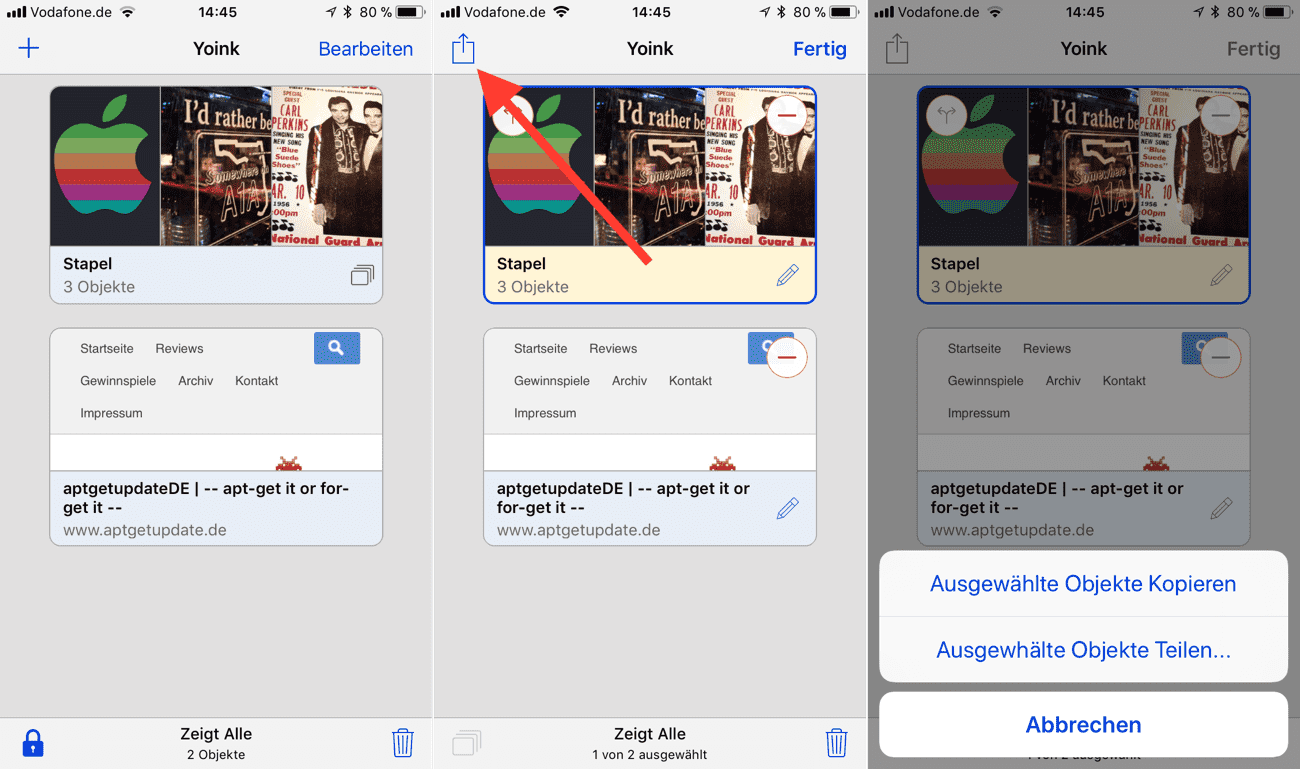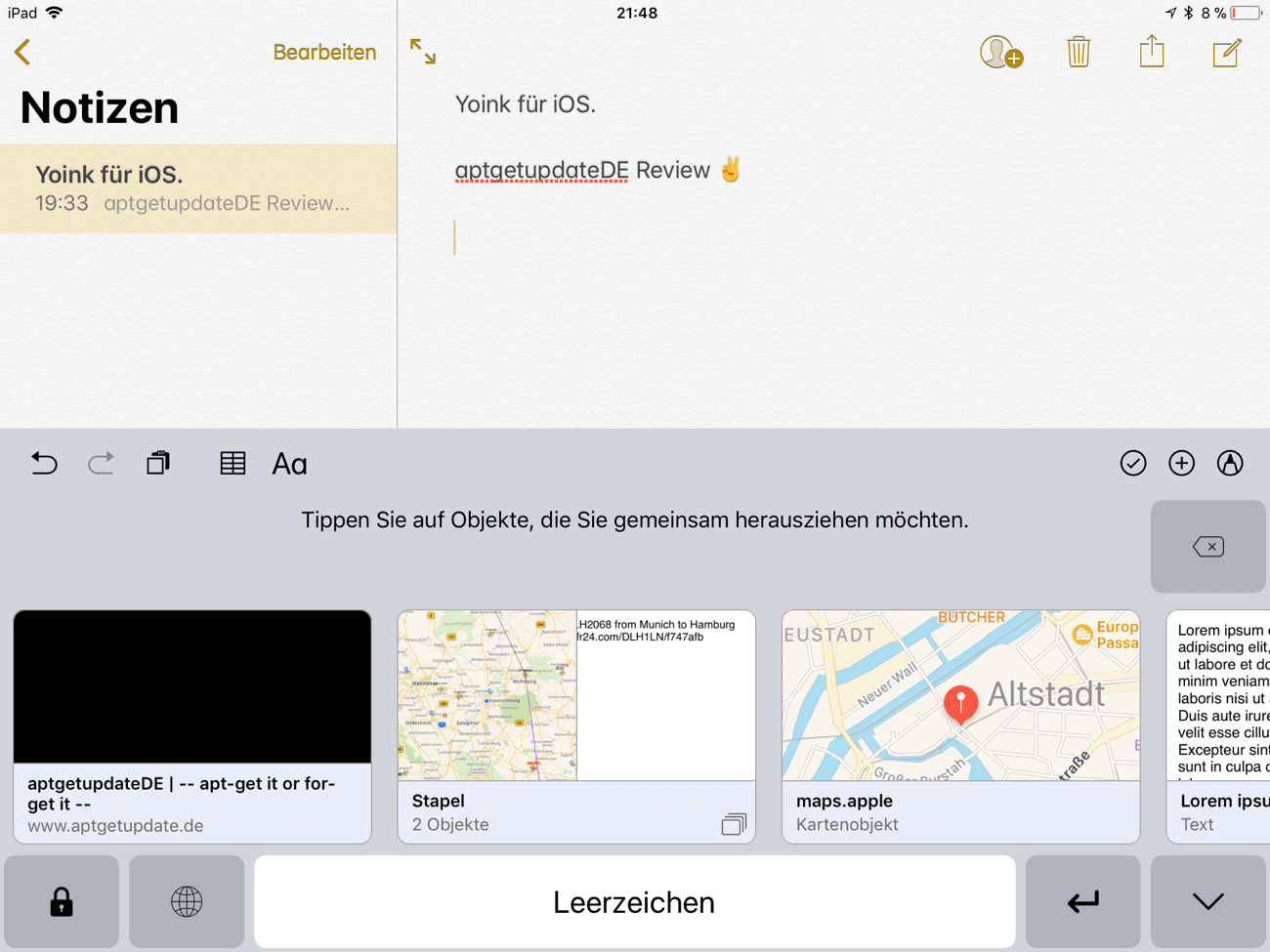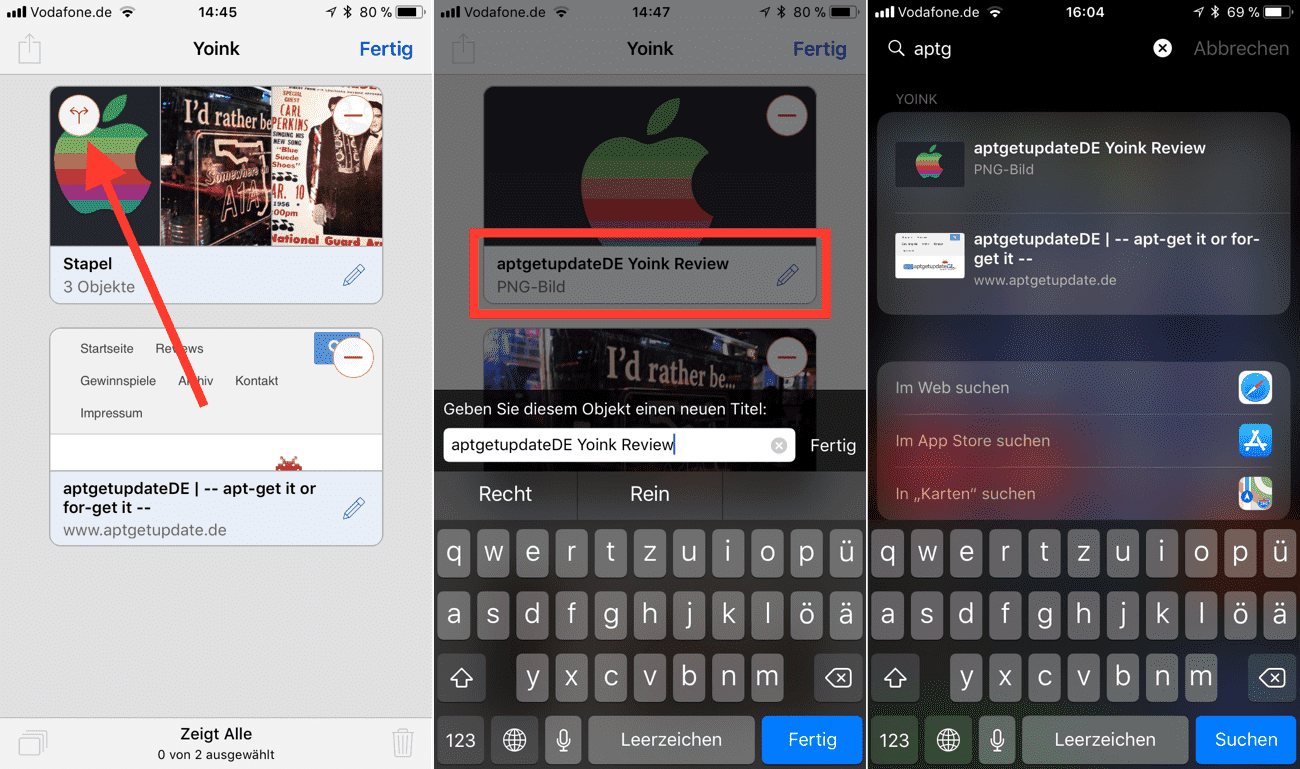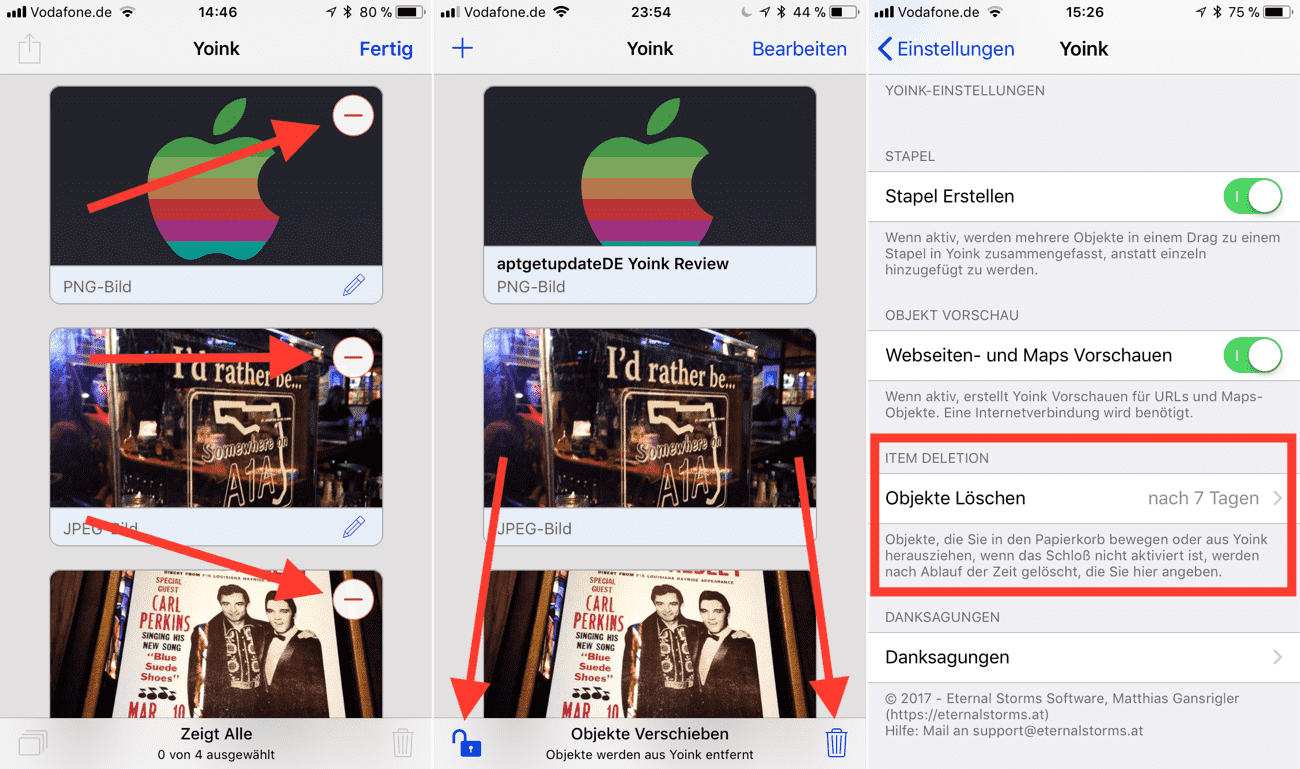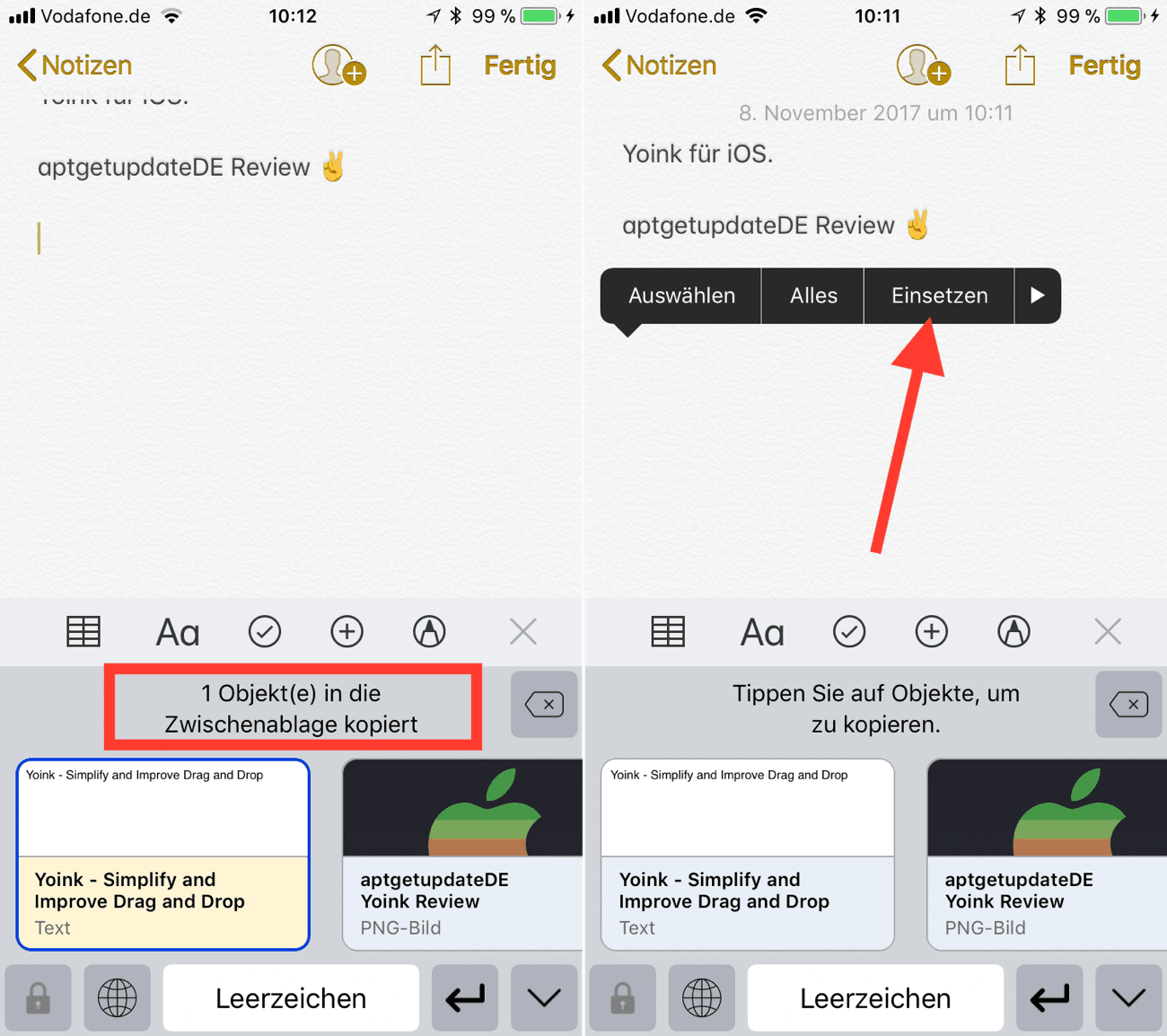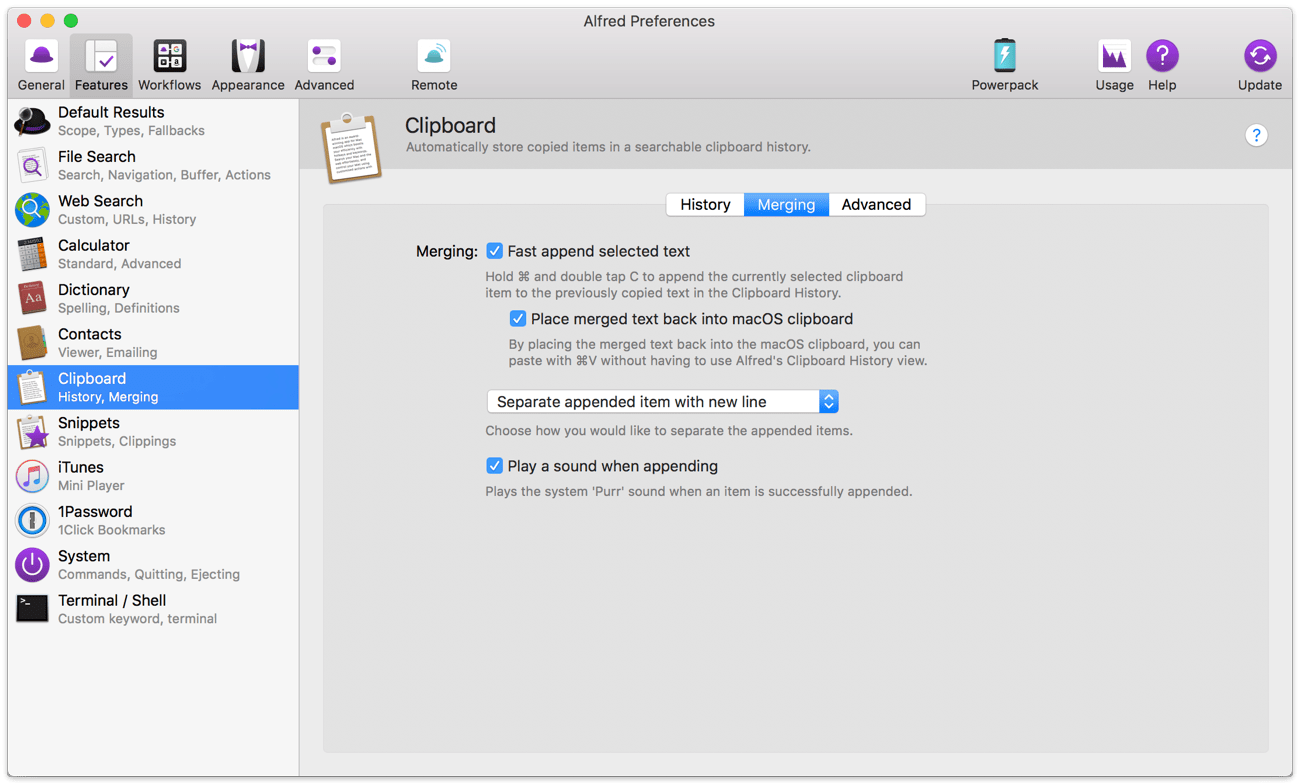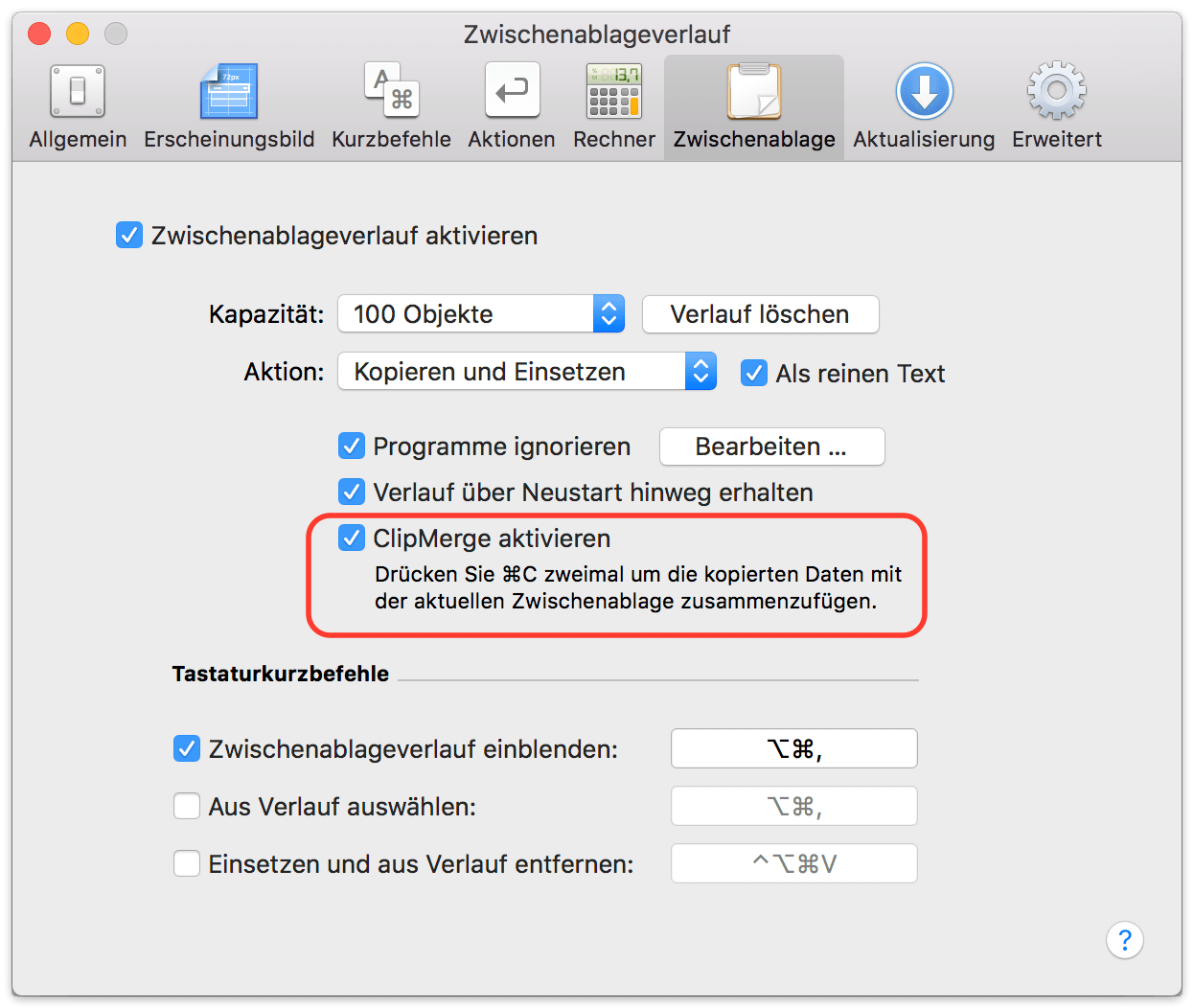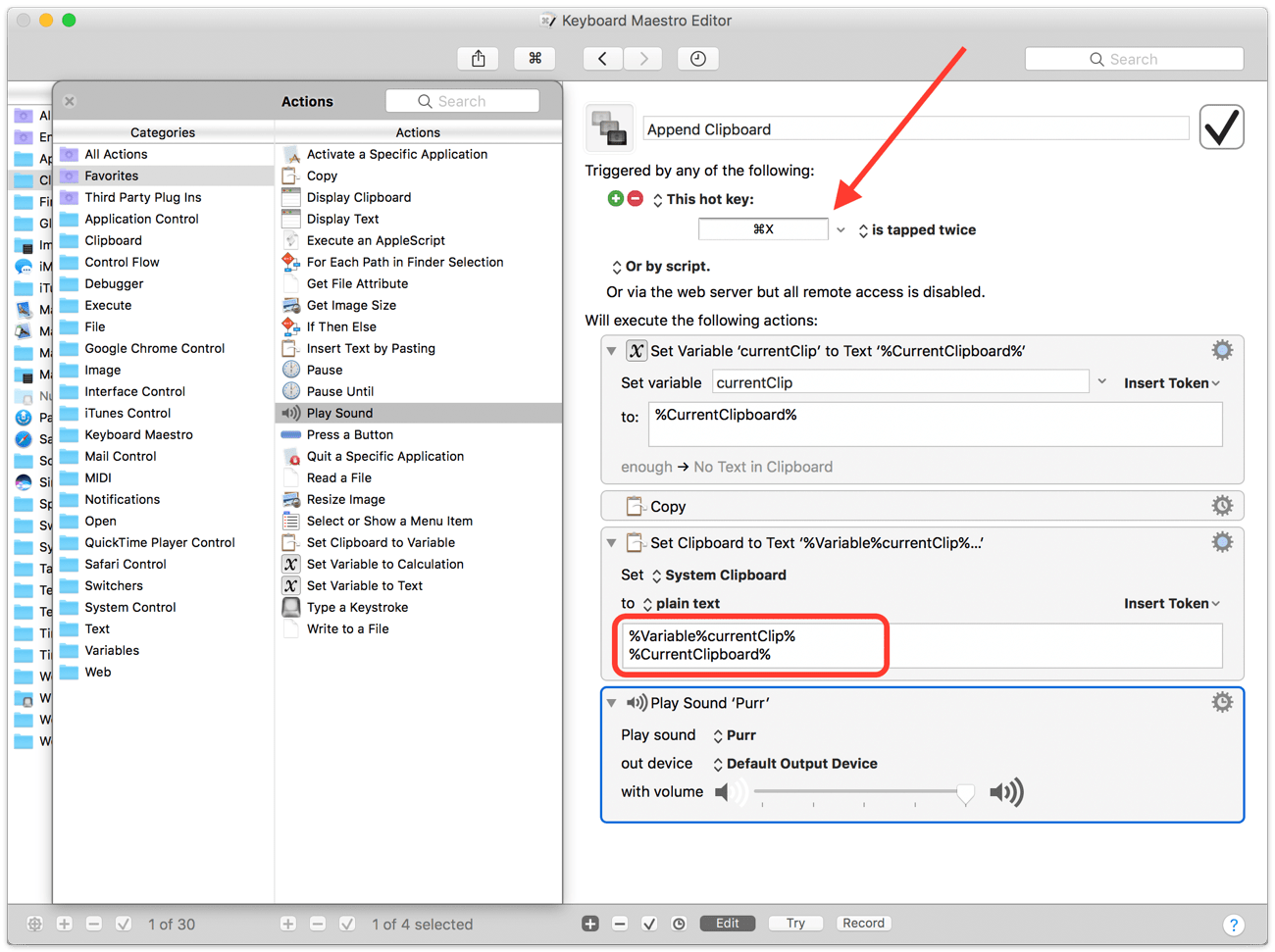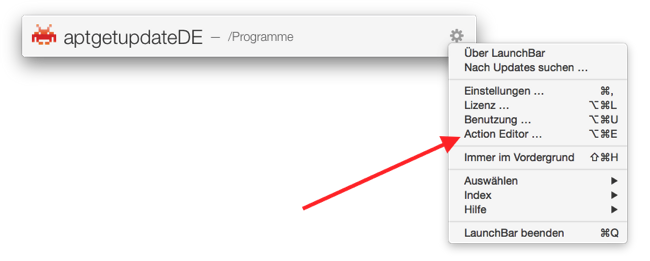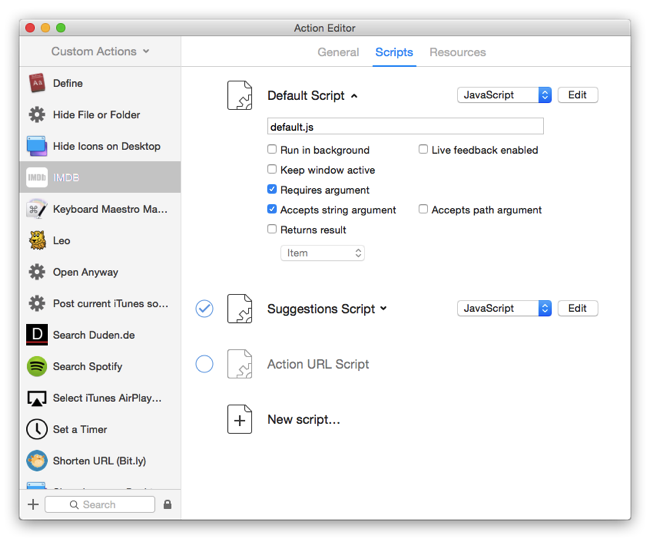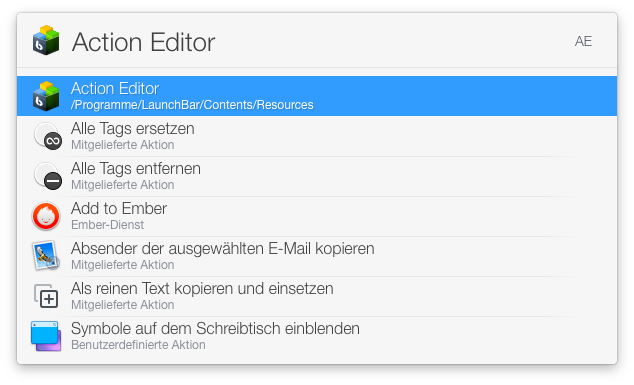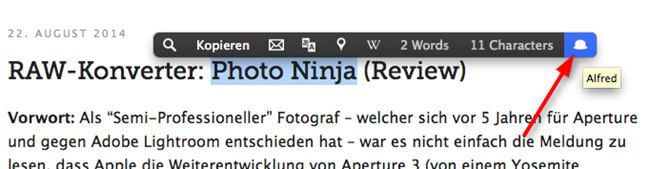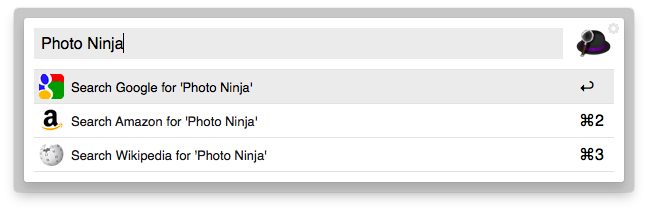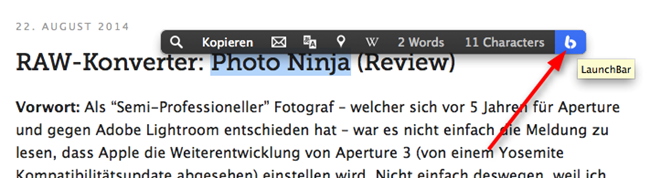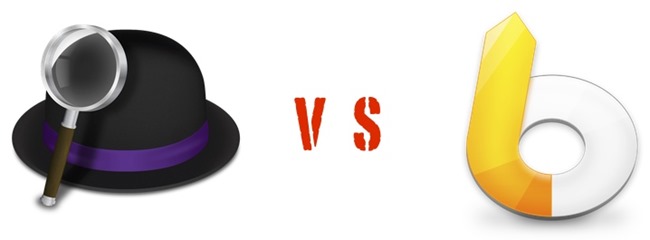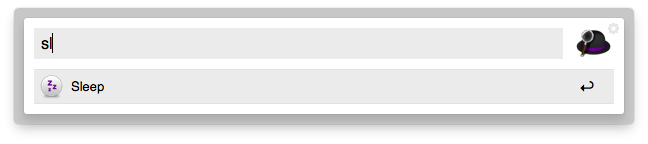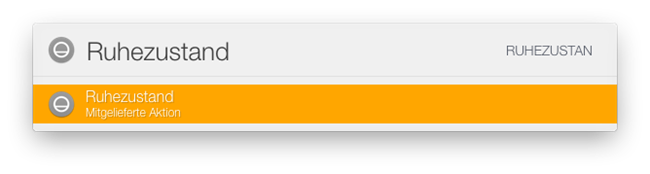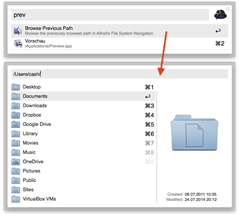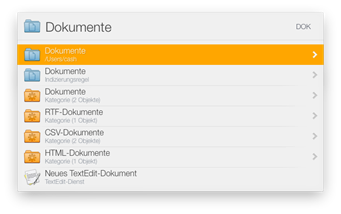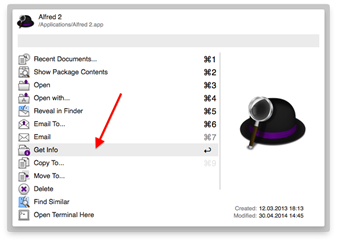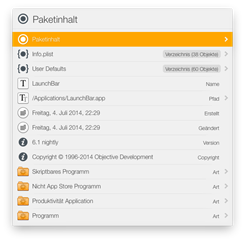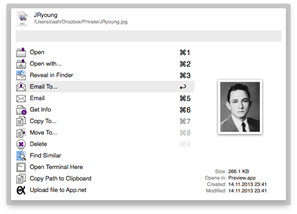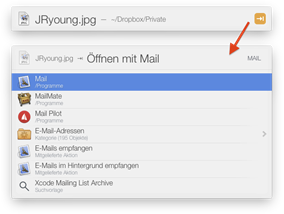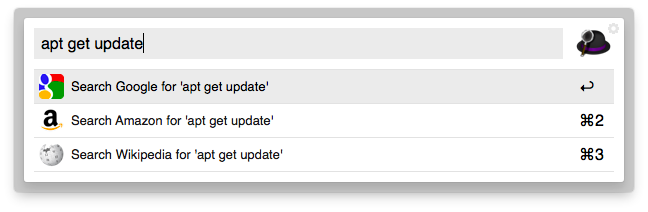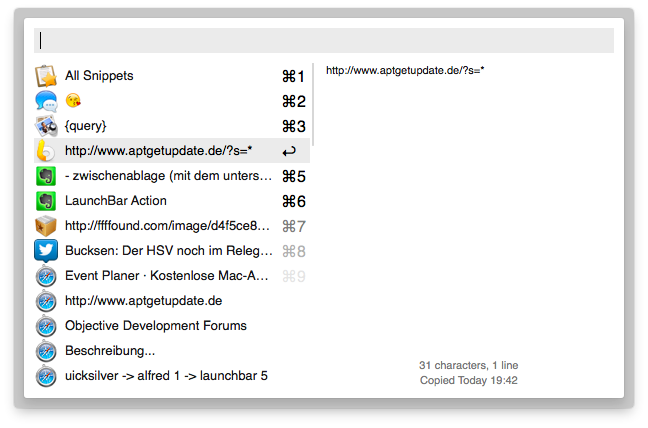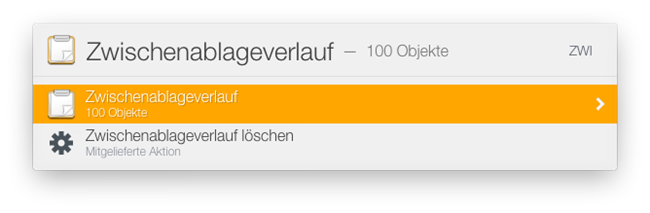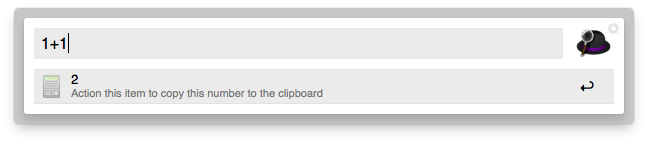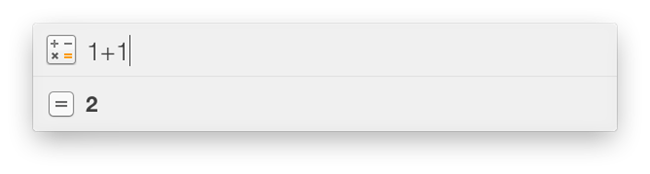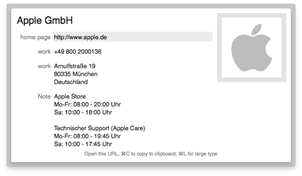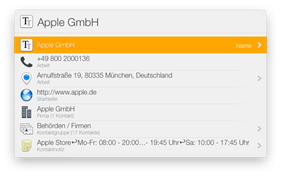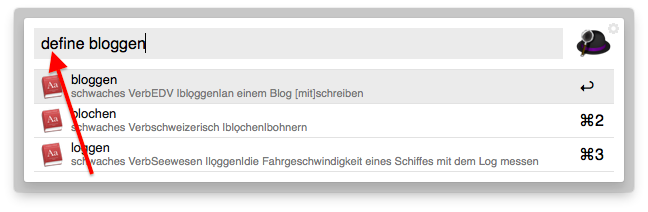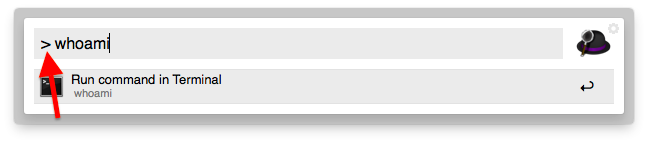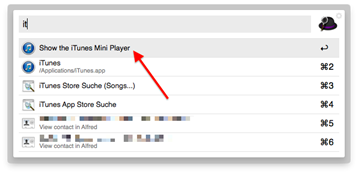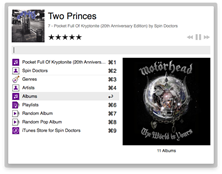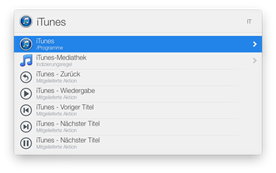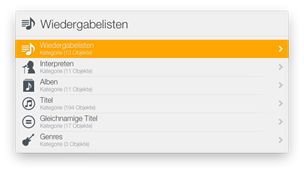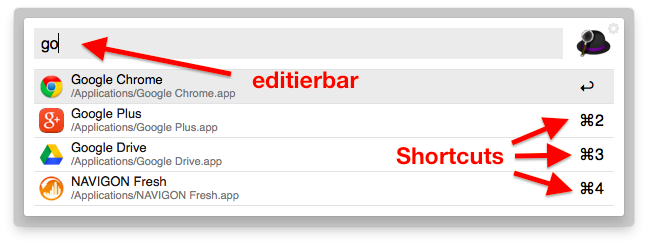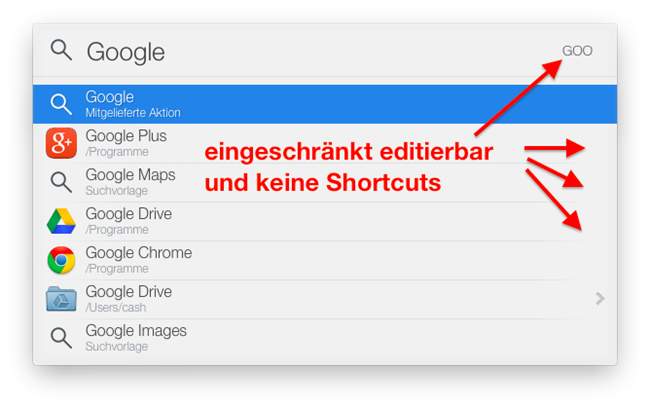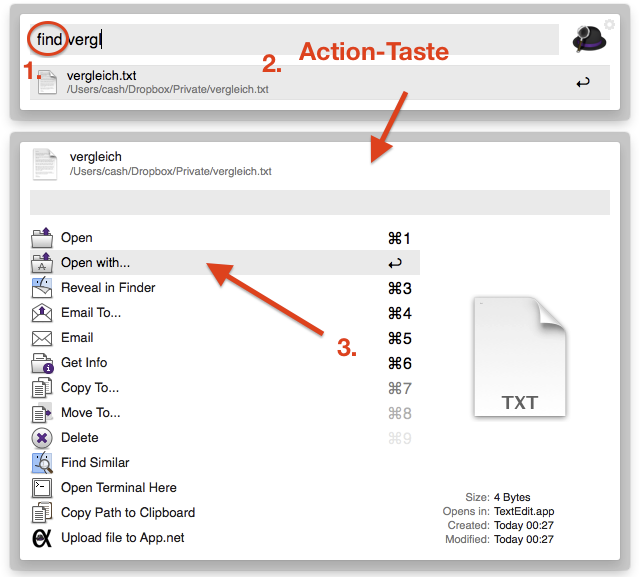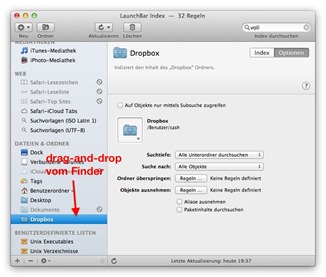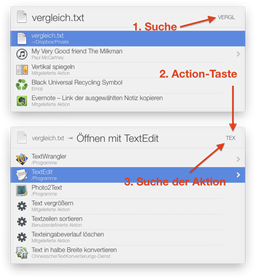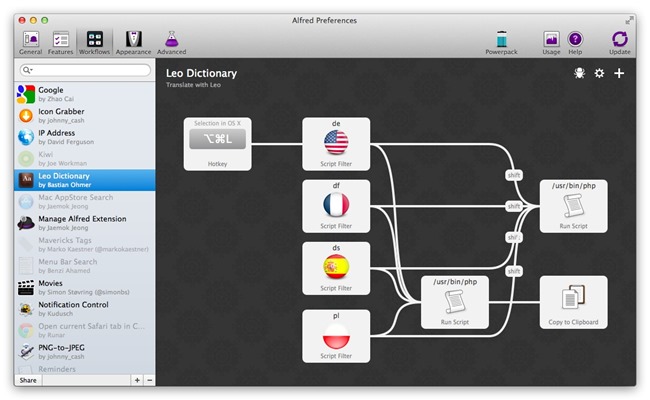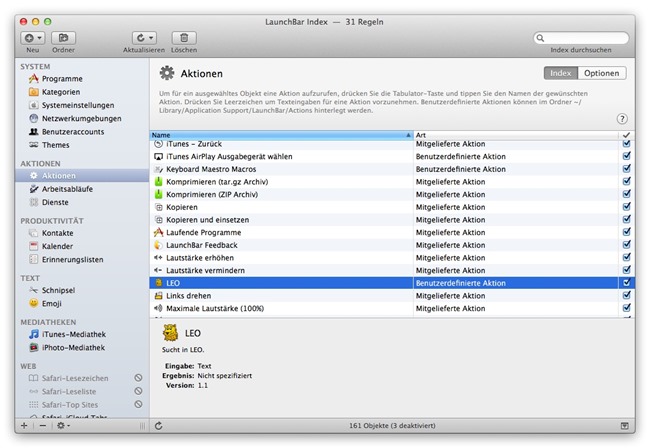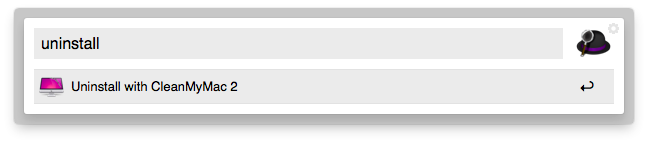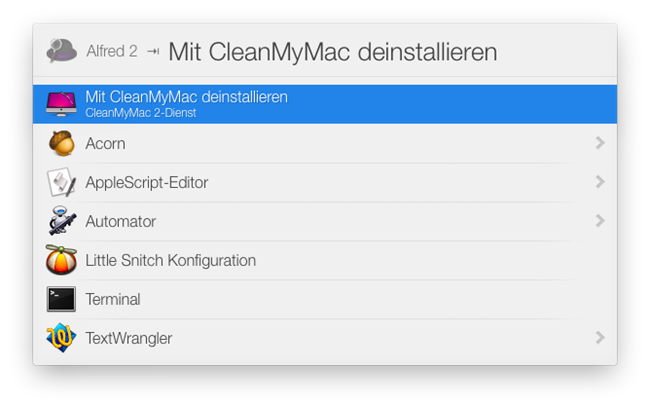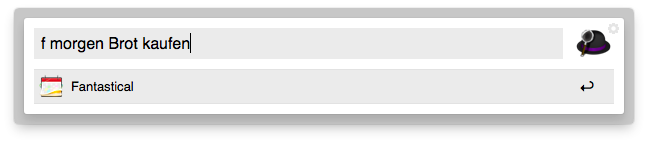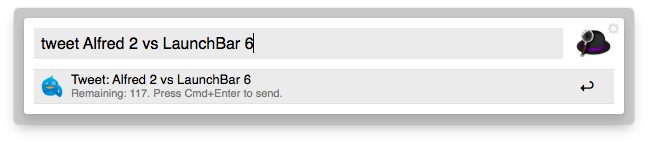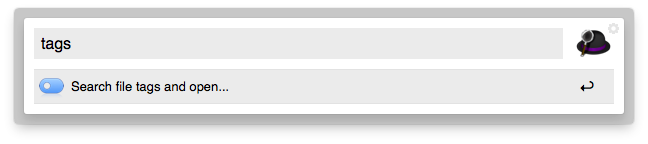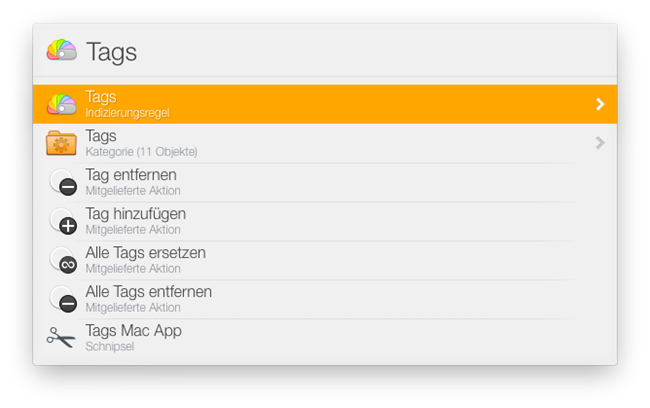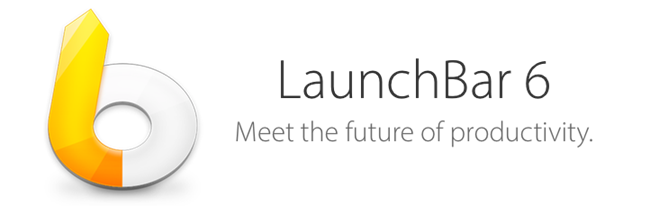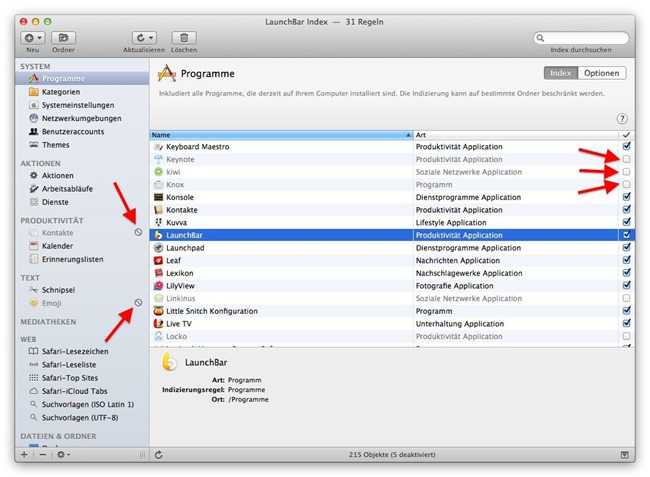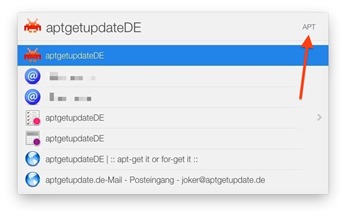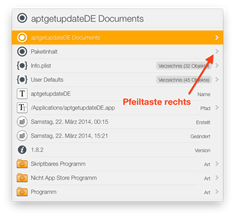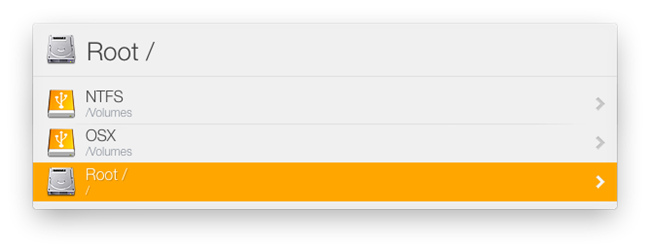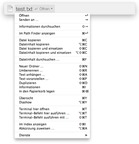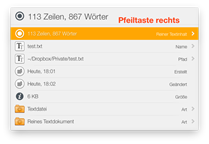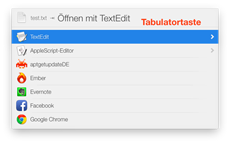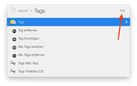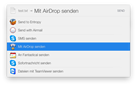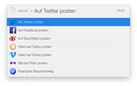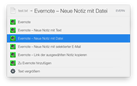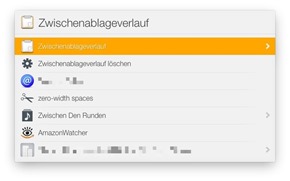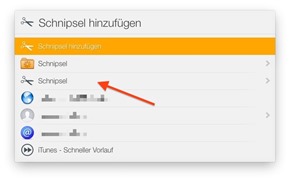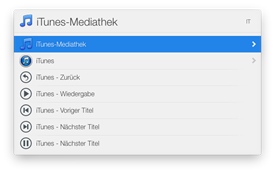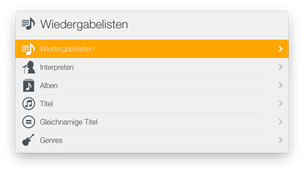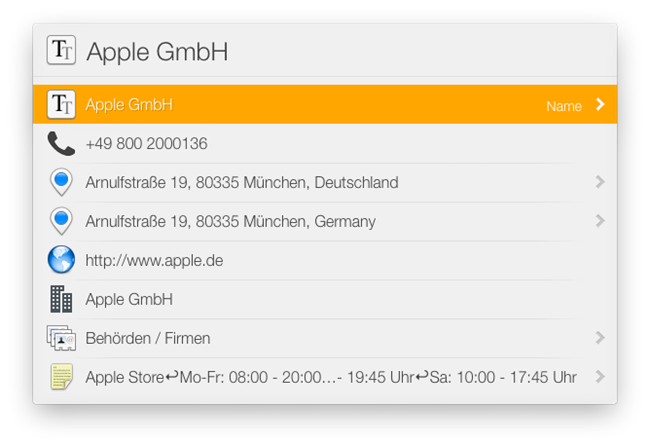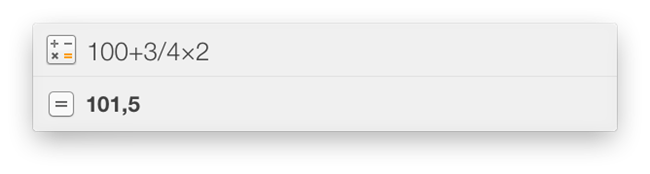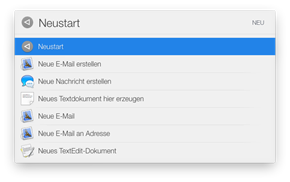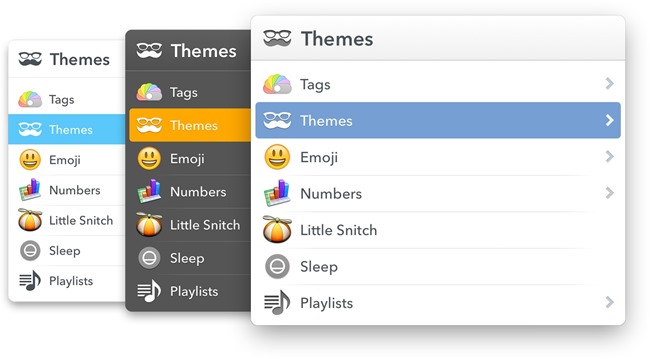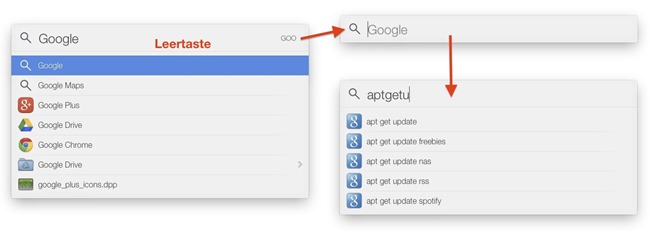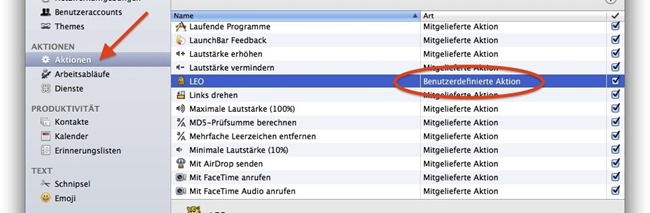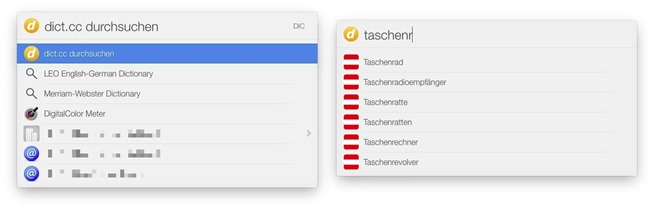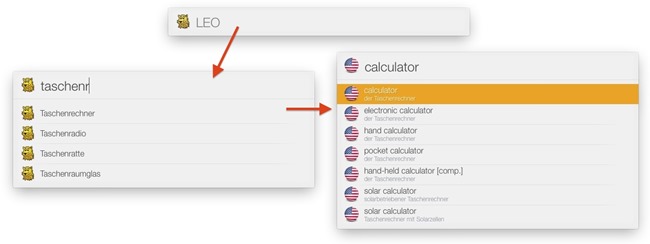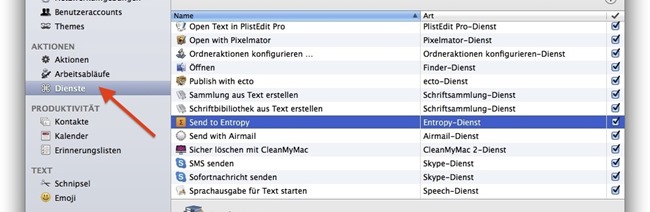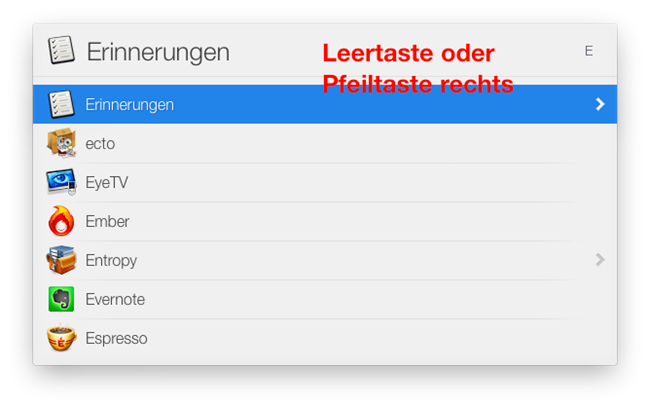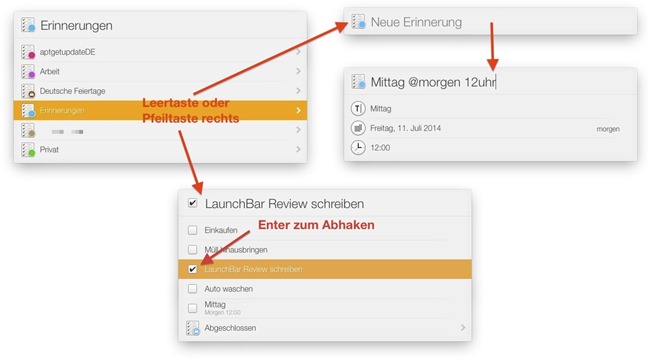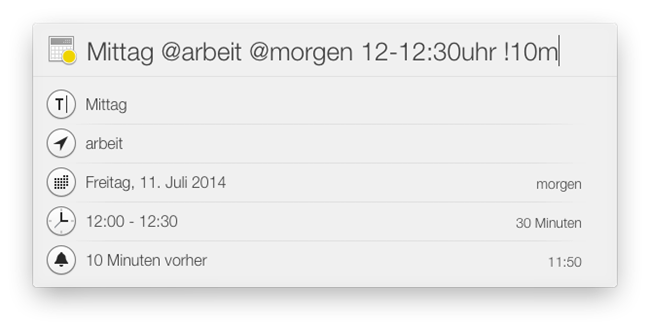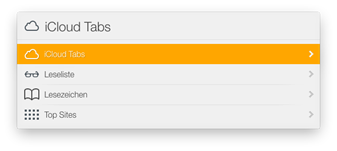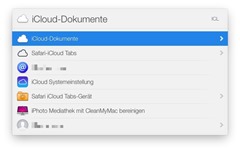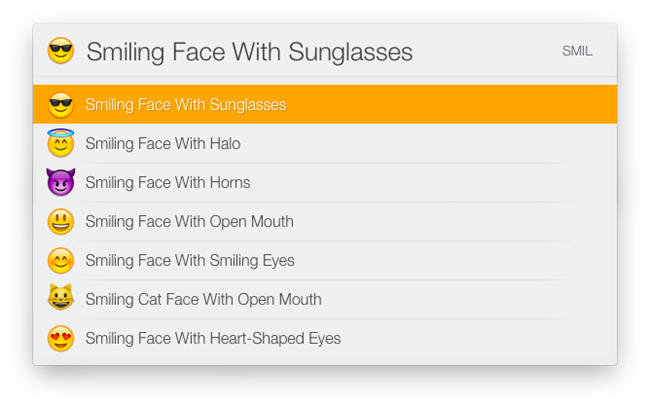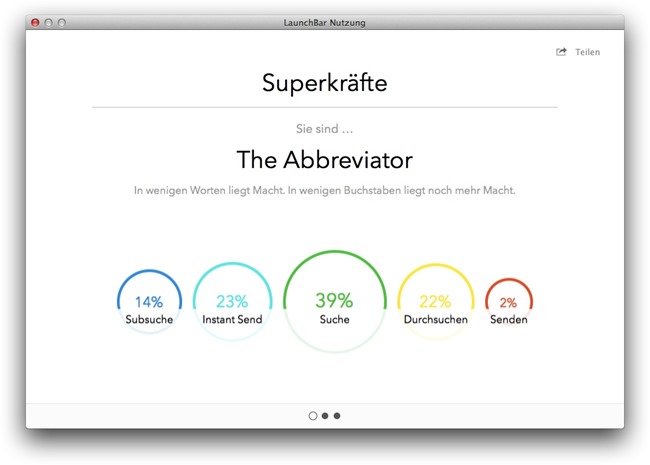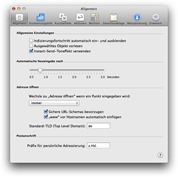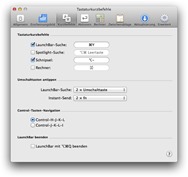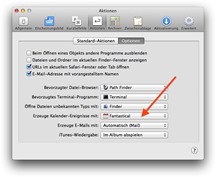Will man auf dem Mac einen tastaturbasierte Schnellstarter nutzen, führt der Weg eigentlich kaum an Alfred bzw. LaunchBar vorbei.
Doch wo liegen die Unterschiede dieser beiden Apps? Gibt es überhaupt welche? Falls ja, wie marginal sind sie?
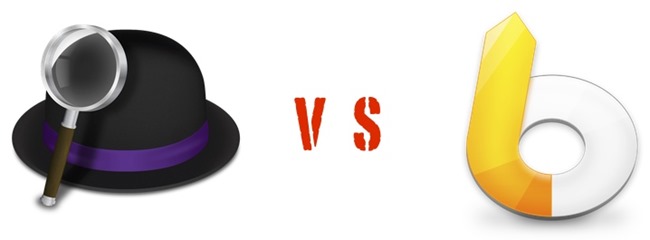
Einen ersten kleinen Eindruck kann man sich u.a. schon durch unsere beiden Reviews zu Alfred 2 und LaunchBar 6 verschaffen. Ich möchte genau diesen ersten Eindruck auffangen und versuchen ihn in diesem Artikel an gezielten Beispielen inkl. einer kleinen Wertung und vielen Screenshots zu vertiefen.
Dazu weise ich direkt darauf hin, dass der erste Screenshot ‘mit dem Rand’ immer zu Alfred (teilweise auch am Hut in der Bar zu erkennen) und der zweite ‘ohne Rand’ immer zu LaunchBar gehört.


Bevor es jedoch losgeht sei gesagt, dass ich ein ausgesprochener Alfred-Fan bin. Nicht umsonst hat die App letztes Jahr bei uns die Krone zur App des Jahres eingestrichen. Ich muss aber auch sagen, dass ich mit zunehmender Nutzung von LaunchBar ins Schwanken gerate und mir nicht mehr so sicher bin, ob Alfred bei den Schnellstartern das Maß aller Dinge ist.
Gemeinsamkeiten
Um im Urschleim anzufangen, möchte ich erneut kurz erwähnen, dass beide Apps tastaturbasierte Schnellstarter sind, die durch einen initialen und definierbaren Shortcut gestartet werden.
Darüber hinaus, und das ist wohl die Hauptfunktion vieler Nutzer, lassen sich alle auf dem Mac installierten Apps starten.
Systemkommandos
Hierzu gehören u.a. der Neustart oder das Sperren des Macs. Man kann aber auch direkt aus der Bar heraus den Schlafmodus oder den Screensaver aktivieren bzw. den Papierkorb leeren.
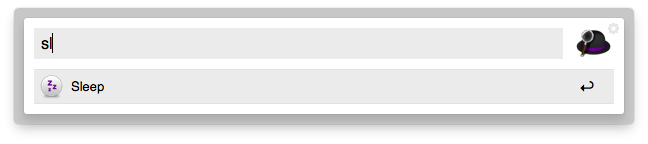
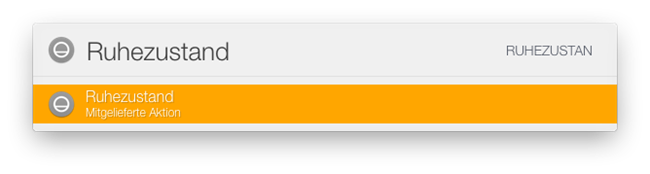
Eine Besonderheit betrifft das Auswerfen von externen Laufwerken:
Bei Alfred kann man ganz gezielt sagen, welches der Volumes ausgeworfen werden soll; bei LaunchBar kann man momentan nur ‘alle’ verbundenen Volumes auswerfen, was u.U. ungünstig ist.
Punkt für Alfred
Zwischenstand 1:0
Navigation im Dateisystem
Bei Alfred aktiviert man die Navigation durch das Dateisystem mit einem Keyword (‘previous’ by default) oder einem separaten Shortcut. Anschließend kann man mit den Pfeiltasten durch das Dateisystem navigieren und ggf. das Ganze im Finder öffnen.
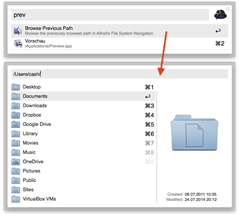
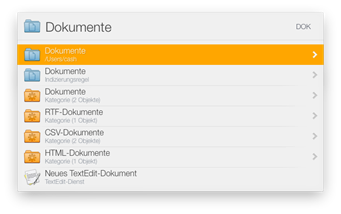
LaunchBar löst diese Geschichte etwas eleganter und benötigt weder ein Keyword, noch einen zusätzlichen Shortcut. Man gibt einfach das gesuchte Verzeichnis in die Bar ein und kann dann mit den Pfeiltasten hin- und hernavigieren.
Punkt für LaunchBar
Zwischenstand 1:1
Info Browsing
Ähnlich wie bei der Navigation im Dateisystem nutzt Alfred für das Info Browsing erneut einen separaten Shortcut. Danach muss man ‘Get Info’ aus der Liste auswählen, was das normale Informationsfenster vom OS X Finder zum Vorschein bringt.
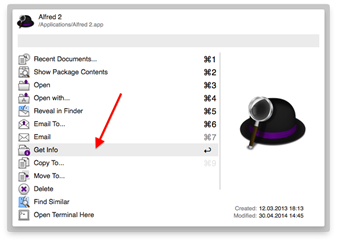
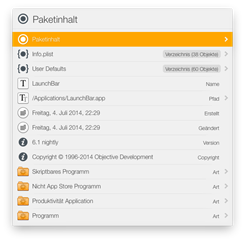
Auch hier ist LaunchBar sehr viel eleganter und kommt erneut ohne neue Shortcuts aus. Will man Informationen über eine Datei haben, muss man nur die Pfeiltaste nach rechts drücken und kann bei Apps sogar den Paketinhalt durchsuchen.
Punkt für LaunchBar
Zwischenstand 1:2
Instand-Send
Mit diesem Feature kann man eine oder mehrere im Finder ausgewählte Dateien oder einfachen Text an andere Apps (zum beispielsweise Öffnen) weitergeben, kopieren oder verschieben.
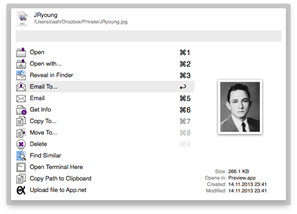
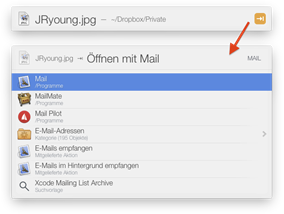
Beide Apps setzten dieses Feature durch einen extra Shortcut um und sind genau genommen identisch. Auch wenn das Interface bei Alfred mehr auf Listen und bei LaunchBar mehr auf das Eingeben von Text setzt.
Außerdem sollte man wissen, dass Instand-Send bei LaunchBar mit jeglichem Content (Text, Dateien…) funktioniert. Bei Alfred ist dieses Feature lediglich auf Dateien beschränkt.
Unentschieden
Zwischenstand 2:3
Web-Suchen
Web-Suchen bei Google, Amazon und Wikipedia sind bei beiden Apps integriert und lassen sich auch beliebig durch eigene Suchvorlagen erweitern.
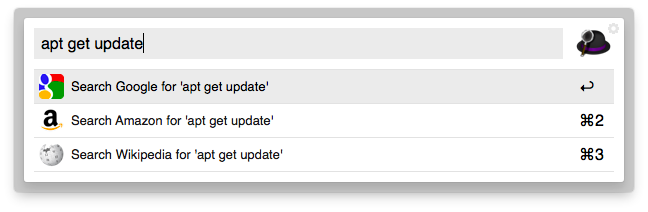

LaunchBar hat an dieser Stelle den Vorteil, dass es für Google, Wikipedia und DuckDuckGo eine Live-Preview der Suchinhalte embedded darstellt. Bei Alfred benötigt man für derartige Previews spezielle Workflows.
Punkt für LaunchBar
Zwischenstand 2:4
Zwischenablage
Auch diese Funktion inkl. vordefinierter Snippets/Schnipsel für oft verwendeten Text ist in beiden Apps vorhanden und wird über einen separaten Shortcut aktiviert.
Alfred hat allerdings den Vorteil, dass man bis zu einem Monat zurückliegende Clips speichern kann (LaunchBar ‘nur’ bis zu einer Woche bzw. 100 Clips) und man direkt in einem kleinen Preview, rechts neben der Auswahl, sieht, was kopiert wird. Gerade bei längerem Text ein weiterer kleiner Vorteil gegenüber LaunchBar, welches QuickView (Leertaste) für diese Funktion nutzt.
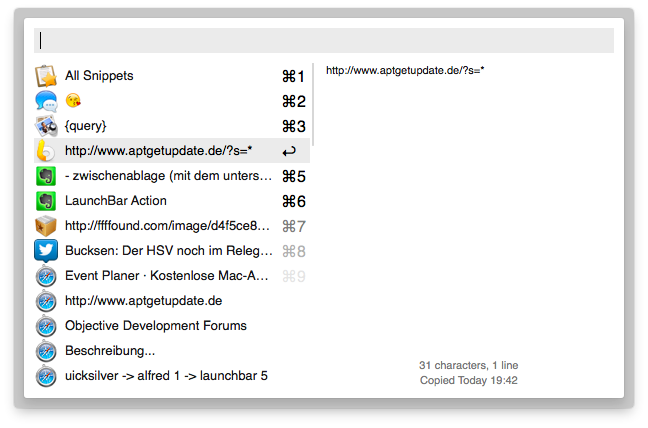
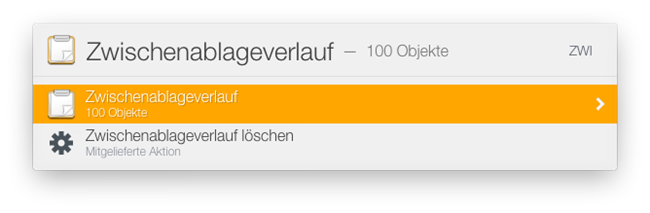
LaunchBar muss man allerdings zu Gute halten, dass man nicht auf den ‘Clipboard-Shortcut’ angewiesen ist, sondern auf seine Clips oder Schnipsel direkt in der normalen Suche der Haupt-Bar zugreifen kann. Dennoch…
Punkt für Alfred
Zwischenstand 3:4
Taschenrechner
…mit identischer Funktion.
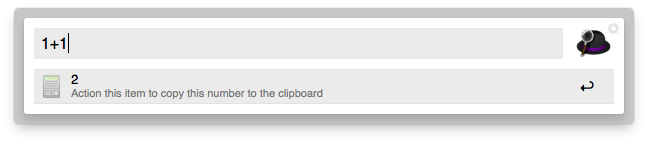
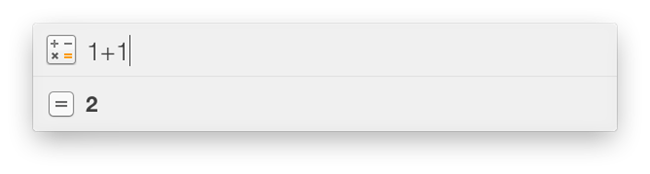
Unentschieden
Zwischenstand 4:5
Adressbuch
Der Zugriff auf das OS X Adressbuch hat bei beiden Apps ebenfalls eine identischer Funktion.
Man kann aus dieser Ansicht heraus E-Mails schreiben, Webseiten besuchen oder Adressen in Apples Karten.app ansehen.
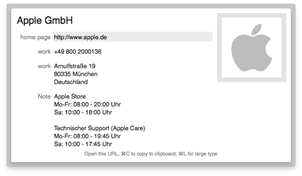
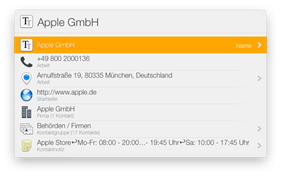
Unentschieden
Zwischenstand 5:6
Lexikon
Bei Alfred kann man das OS X Lexikon über ein Keyword (‘define’ by default) gefolgt durch den Begriff durchsuchen. Gleichzeitig gibt es eine Live-Preview inkl. einer ersten kleinen Beschreibung jeweils unter dem Begriff.
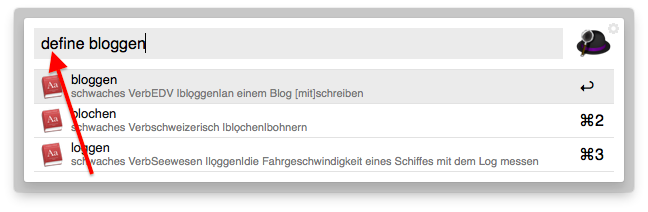

LaunchBar nutzt für gleiche Funktion einen OS X Dienst (in LaunchBar nach ‘Lexikon’ suchen + Leertaste), der keine Live-Preview der Ergebnisse liefert, sondern lediglich mit der Enter-Taste die Lexikon.app startet.
Will man ebenfalls eine Live-Preview in LaunchBar sehen, führt ein spezieller Custom Workflow zu Ziel. Dennoch erneut…
Punkt für Alfred
Zwischenstand 6:6
Terminal
Ähnlich wie beim Lexikon benötigt Alfred ein Keyword (‘>’ by default), um Kommandos im Terminal auszuführen.
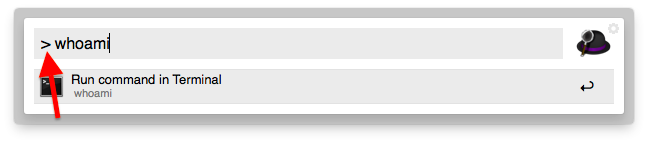
LaunchBar nutzt dahingegen erneut einen OS X Dienst (in LaunchBar nach ‘Terminal’ suchen + Leertaste), der funktional ebenfalls die Terminal.app startet und das eingegebene Kommando ausführt.

Darüber hinaus kann man in LaunchBar jedes beliebige Terminalkommando über einen Shortcut auf einer gerade selektierten Datei (Shift+Cmd+T) bzw. Verzeichnis (Alt+Cmd+T) ausführen und auch benutzerdefinierte Listen (Dateien oder Ordner) verwalten.
Diese Listen können beispielsweise Unix Executables enthalten (z.B. in LaunchBar nach ‘ssh’ suchen + Leertaste) und liefern so sehr schnellen Zugriff auf verschiedene Kommandos.

Unentschieden
Zwischenstand 7:7
iTunes
Beim Thema ‘Steuerung von iTunes’ gibt es in Alfred einen sehr schönen Mini Player, mit dem man seine komplette Mediathek durchsuchen und Songs abspielen kann.
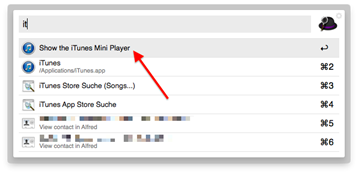
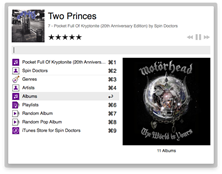
LaunchBar nutzt für die gleiche Funktion die normale Haupt-Bar.
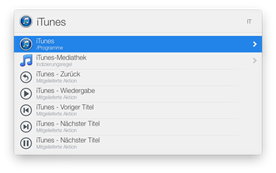
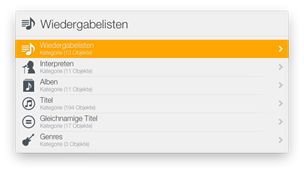
Unentschieden
Zwischenstand 8:8
Sonstiges
Dazu nun einige Gemeinsamkeiten, die ich nicht extra mit Screenshots versehen möchte, die aber dennoch genannt werden müssen:
So lassen sich beide Apps über Themes anpassen, wobei Alfred hier etwas flexibler ist. Außerdem gibt es jeweils eine Nutzerstatistik, es wird QuickLook zum schnellen Ansehen von Dateien unterstützt und man kann 1Password in beide Apps integrieren, um auf Passwort-Daten direkt zuzugreifen. Bei dieser 3rd Party App-Integration hat LaunchBar außerdem den Vorteil, dass zusätzlich Cyberduck-Lesezeichen, Transmit-Favoriten und Tower-Repositories unterstützt werden.
Des Weiteren lernen sowohl Alfred, als auch LaunchBar das Nutzerverhalten und liefern bei der (‘Fuzzy’-)Suche immer bessere Ergebnisse.
So viel vielleicht erst mal zu den wichtigsten Gemeinsamkeiten.
Wie schon an meinem Zwischenstand zu sehen, sind nur die Kommandos teilweise etwas unterschiedlich bzw. man braucht bei Alfred ein anfängliches Keyword oder einen Shortcut für diese oder jene Funktion. Im Grunde genommen sind beide Apps in vielen Dingen aber identisch und laufen auf das gleiche Ergebnis hinaus.
Unterschiede
Ein großer Unterschied fängt direkt beim Index an. Während Alfred sich mit dem Spotlight Index integriert, nutzt LaunchBar einen komplett selbst erstellten.
Über Vor- und Nachteile (Performance, Speicherverbrauch…) kann man jetzt natürlich großspurig diskutieren; spare ich mir aber und behaupte kühn, dass sich beide Methoden ungefähr die Waage halten.
Editieren und Shortcuts
Ein viel wichtigerer Punkt betrifft nämlich das Editieren der Eingaben, denn es passiert mir leider immer mal wieder, dass die dicken Finger die falschen Tasten treffen und man so nicht das findet, was man eigentlich sucht.
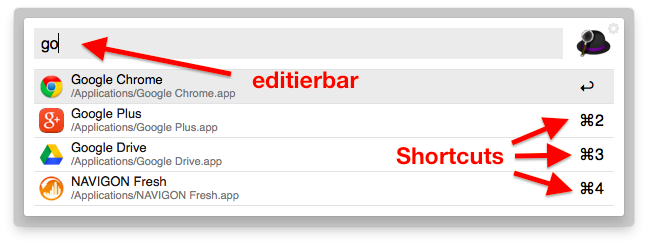
Bei Alfred kann Eingaben ganz normal mit den Pfeiltasten und der Backspace-Taste editieren.
Bei LaunchBar funktioniert das nur teilweise mit Backspace; und das auch nur, sofern die eingegebenen Buchstaben noch unterstrichen sind. Eine Navigation zum Fehler mit den Pfeiltasten ist nicht möglich. Hier muss man etwas warten (Zeit kann in den Einstellungen gesetzt werden) und kann dann seine Eingabe erneut tätigen.
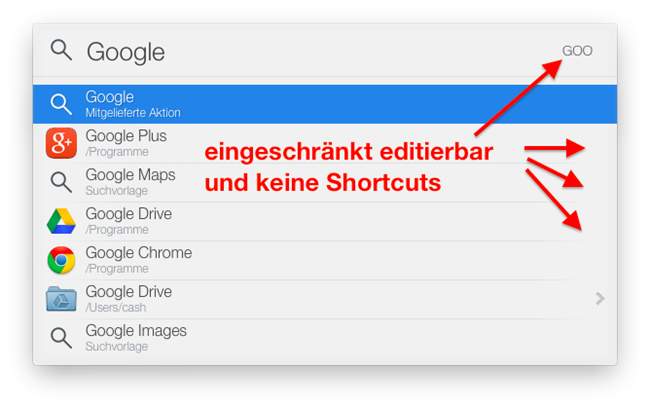
Gleiches gilt für Shortcuts, die in der Liste der Suchergebnisse von Alfred für den Schnellzugriff verfügbar sind. Bei LaunchBar gibt es diese nicht und muss man mit den Pfeiltasten zum richtigen Treffer navigieren.
Punkt für Alfred
Zwischenstand 9:8
Dateiarbeit
Ein weiterer großer Punkt betrifft die Dateiarbeit, die etwas an die Instand-Send Funktion aus den Gemeinsamkeiten angelehnt ist.
Sucht man mit Alfred beispielsweise eine Datei, muss man (by default) das Keyword ‘find’ (oder alternativ die Leertaste drücken) gefolgt vom Dateinamen eingeben. Drückt man jetzt die Action-Taste, wird eine Liste angezeigt, in der man zunächst angeben muss, was getan werden soll (z.B. Open with…), bevor man das eigentliche Ziel (z.B. eine App) angibt.
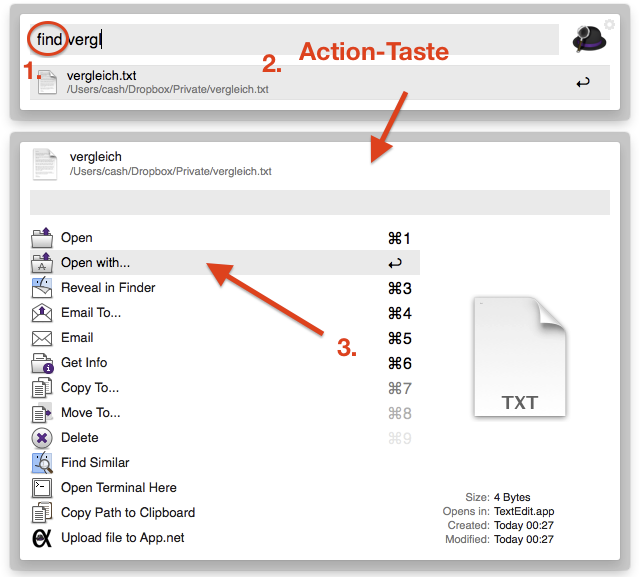
Bei LaunchBar läuft es etwas anders:
Da LaunchBar in der Standardkonfiguration nicht alle auf der Festplatte verfügbaren Verzeichnisse und Dateien indexiert (Stichwort/Vorteil: Spotlight Index, auf dem Alfred aufsetzt), muss man zunächst sicherstellen, dass das zu durchsuchende Verzeichnis im Index enthalten ist bzw. muss dieses dem Index hinzufügen.
Passt der Index, findet LaunchBar die Datei (ohne Keyword) über die pure Eingabe des Dateinamens. Drückt man jetzt die Action-Taste, kann man die gewünschte Aktion (z.B. Öffnen mit App…) über eine weitere Suche finden.
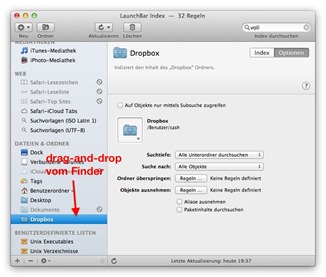
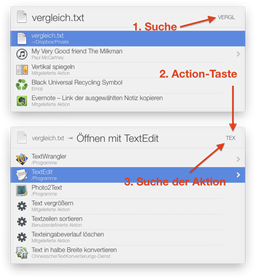
Ich persönlich finde das Prinzip von LaunchBar, trotz des Problems mit dem Index, weitaus smarter. Es geht einfach schneller von der Hand und man wundert sich bei wechselseitiger Nutzung beider App schon über den vergleichsweise komplizierten Arbeitsablauf bei der Dateiarbeit mit Alfred.
Punkt für LaunchBar
Zwischenstand 9:9
Custom Workflows
Ein Paradefunktion von Alfred 2, die den Funktionsumfang der App quasi ins unermessliche steigen lässt und die ich in meinem ultimativen Workflow-Artikel auch schon mal näher beleuchtet hatte.
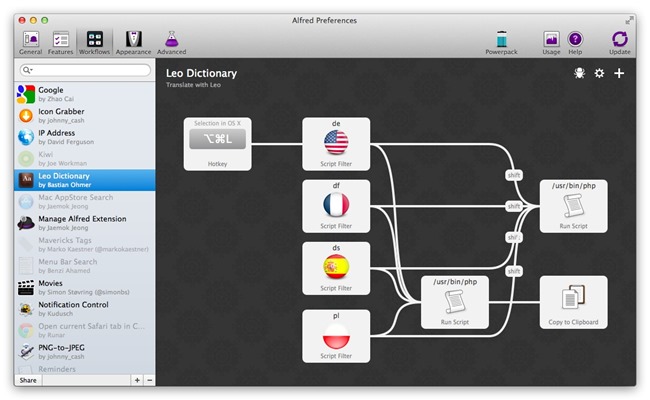
Natürlich unterstützt auch LaunchBar benutzerdefinierte Aktionen.
Diese sind aber visuell nicht annähernd so einfach wie in Alfred zu erfassen und erfordern schon etwas mehr Programmierarbeit, als nur mal eben ein im Internet gefundenes Script mit einem Shortcut zu versehen.
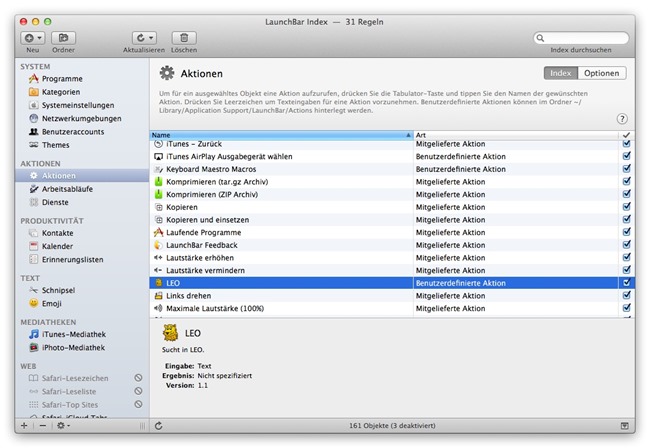
Dazu, und das sollte man nicht unterschätzen, ist die Community um Alfred im Vergleich zu LaunchBar riesengroß; auch wenn LaunchBar aufholt und man theoretisch alle Alfred-Workflows, passende eigene (Programmier-)Skills vorausgesetzt, für LaunchBar portieren kann.
Punkt für Alfred
Zwischenstand 10:9
Dienste
Die Dienste sind wiederum das Glanzstück von LaunchBar.
Wie ich schon im Review schrieb, handelt es sich hierbei um Dienste aus dem Dienste-Menü von OS X, die, je nach installierten Apps, auf jeden Mac anders aussehen.
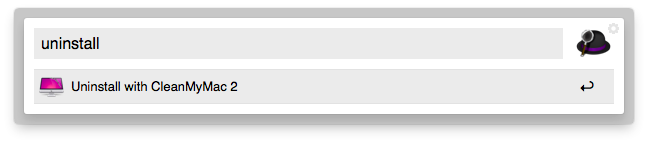
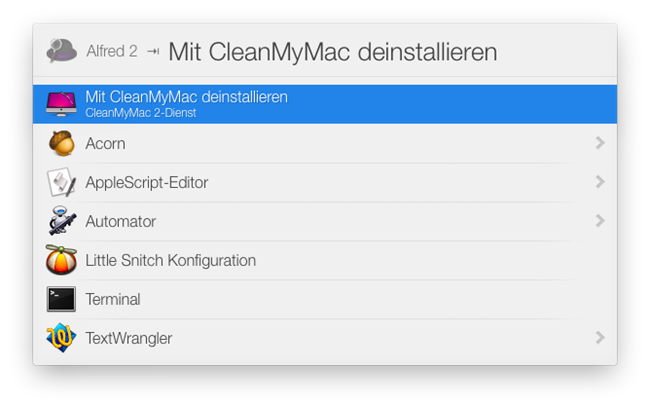
Alfred unterstützt gar keine (OS X-)Dienste.
Man kann aber deren Funktionalität, und das zeigen die nachfolgenden Screenshots, mit Custom Workflows in Alfred integrieren und so ebenfalls Apps mit CleanMyMac deinstallieren (Alfred Workflow) oder einen Eintrag an Fantastical senden (Alfred Workflow).
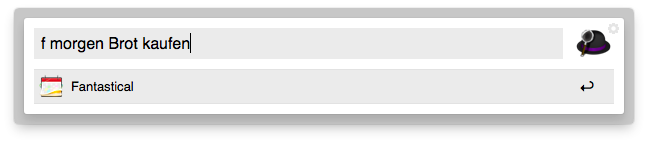

Eine Besonderheit sieht man beim Schreiben eines Tweets, was bei Alfred beispielsweise über den Workflow AlfredTweet 2 direkt möglich ist.
LaunchBar nutzt zum Twittern den OS X Dienst des installierten Twitter-Client (bei mir die offizielle Twitter.app) und schreibt den Tweet ‘nur‘ vor. Zum Absenden/Veröffentlichen muss dann aber noch der passende Knopf in der Twitter-App gedrückt werden.
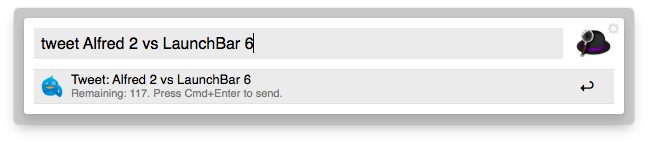

Ich denke, dass diese drei Beispiele schon zeigen, dass LaunchBar einfach mehr ins OS X integriert ist und so out-of-the-box deutlich mehr Funktionen bietet als Alfred; wenngleich Alfred über Workflows aufgerüstet werden kann.
Punkt für LaunchBar
Zwischenstand 10:10
Sonstiges
(Mavericks-)Tags sind ein weiteres Thema, bei denen sich beide Apps unterscheiden.
Während man in Alfred ausschließlich nach Tags suchen kann, kann LaunchBar über mitgelieferte Aktionen auch Tags von Dateien entfernen oder hinzufügen.
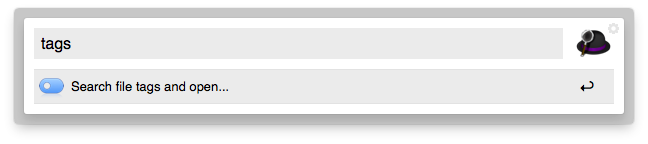
Auch hier gilt wieder für Alfred:
Ein Workflow liefert diese Funktionalität nach.
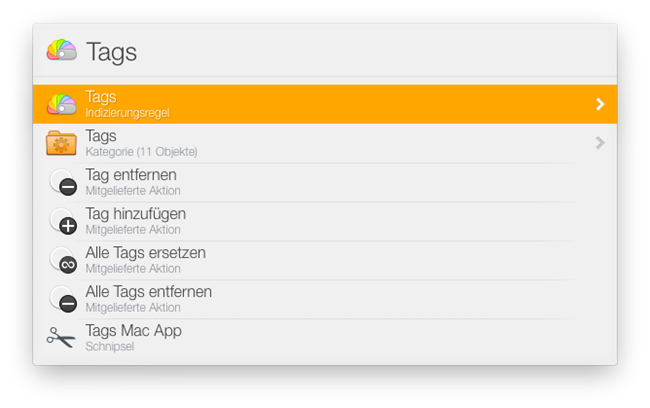
Darüber hinaus gibt es weitere Features, die in LaunchBar integriert sind und die erst bei Alfred über Workflows nachgerüstet werden müssen.
So z.B. der Zugriff auf die Safari-Leseliste, iCloud-Tabs, iCloud-Dokumente oder OS X Emojis. Aber auch die bessere Integration des OS X Kalenders oder der Erinnerungen gehört zu den LaunchBar-Funktionen, die man bei Alfred vergeblich sucht.
Punkt für LaunchBar
Endstand 10:11 für LaunchBar
FAZIT
Ich denke der Tenor dieses Artikel macht klar, dass man die Frage nach der funktional besseren App gar nicht beantworten kann.
Sowohl Alfred, als auch LaunchBar sind durch die Custom Workflows kaum Grenzen gesetzt und jederzeit beliebig erweiterbar. LaunchBar muss man allerdings zu Gute halten, dass es sich, nicht zuletzt durch die OS X Dienste, einfach besser ins Betriebssystem integriert und somit im Auslieferungszustand mehr Funktionen als Alfred liefert.
Um aber doch eine kleine Entscheidungshilfe zu liefern, sollte man sich lieber die Frage nach der eigenen bevorzugten Arbeitsweise stellen. Arbeitet man lieber mit Listen ist Alfred die Wahl; bevorzugt man Texteingaben, sollte man zu LaunchBar greifen. Der Stil beider Apps, und das zeigt dieser Artikel auch, ist teilweise unterschiedlich und sollte sich daher mit den eigenen Vorlieben decken.
Als persönliches Fazit halte ich für mich fest, dass ich weiterhin ein großer Alfred-Fan bin aber durch die bessere Integration in OS X mittlerweile mehr zu LaunchBar tendiere.
Wenn du dir selbst ein eigenes Bild machen möchtest, installiere einfach die Testversionen von Alfred und LaunchBar. Beide Apps laufen problemlos parallel und lassen sich, unterschiedliche Shortcuts vorausgesetzt, auch wunderbar parallel nutzen.
-> http://www.alfredapp.com
-> http://www.obdev.at/products/launchbar
P.S. Bitte meiner Wertung bzw. den Endstand von 10:11 für LaunchBar nicht allzu ernst nehmen. Das ist eher eine persönlich Einschätzung und mag bei dir ganz anders aussehen.