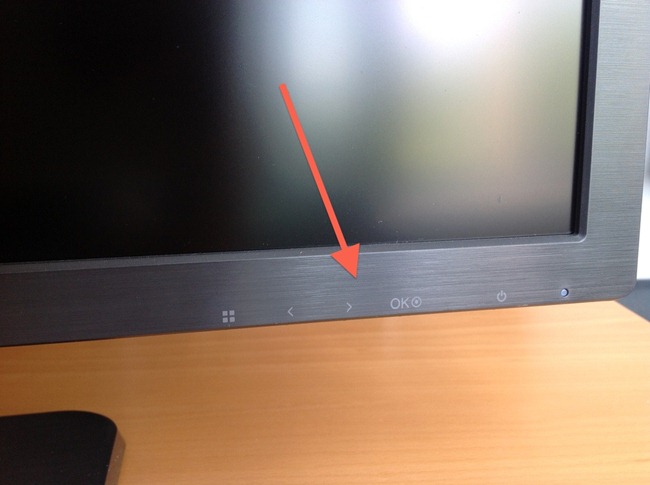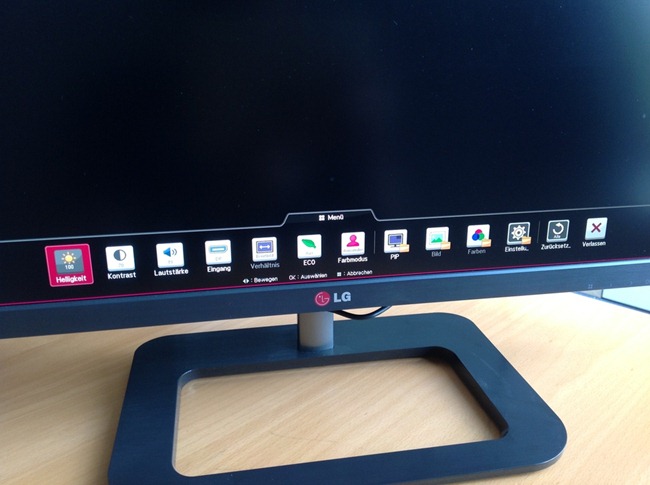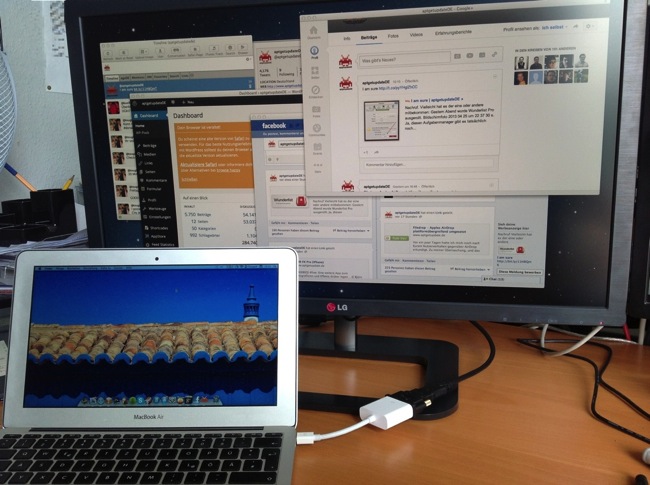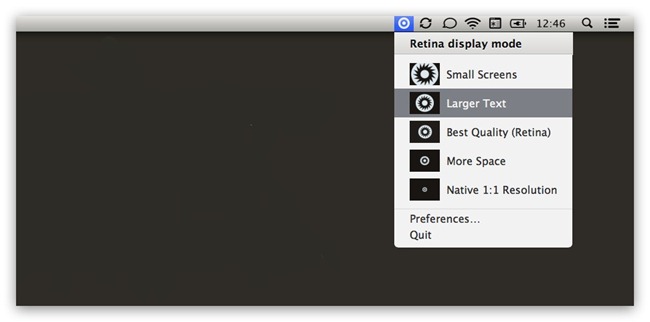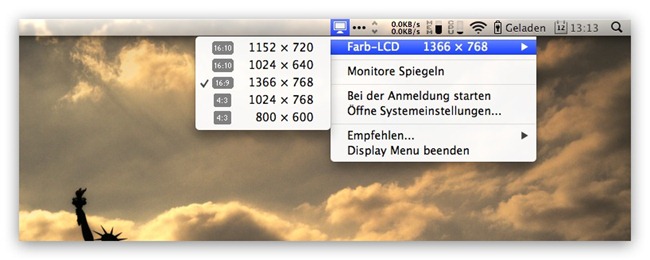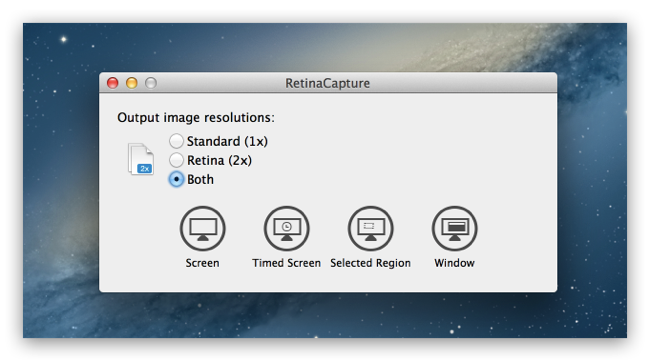Stammleser wissen, dass ich seit ein paar Wochen den LG 27EA83, einen 27 Zoll Monitor mit IPS Panel, teste. Nachfolgend mein kleines Review:
Technische Spezifikationen
- Display-Typ: TFT-LCD Aktiv Matrix mit White LED Backlight
- Bildschirmgröße: 27 Zoll / 68,58 cm
- Bildschirmformat: 16:9
- Pixel Pitch: 0,233 mm x 0,233 mm
- Weitwinkeltechnologie: AH-IPS (Advanced High Performance In Plane Switching)
- Oberflächenvergütung: Hard Coating (3H) Anti-glare
- Farbdarstellung: 1,073 Mrd (10bit) / 99% Adobe RGB
- Maximale Auflösung: 2.560 x 1.440 (60Hz, DVI Dual Link)
- Helligkeit: 350 cd/m²
- Responszeit: 5 ms (GtG)
- Blickwinkel: 178° horizontal, 178° vertikal
- Kontrastverhältnis: 5.000.000:1 (dynamisch) / 1.000:1 (statisch)
- Neigungswinkel: 15° nach oben, 5° nach unten
- Höhenverstellbar: Ja
- Eingangsbuchse: Display Port, DVI-D Dual Link (mit HDCP), HDMI, USB 3.0 (1 upstream / 3 downstream)
- Leistungsaufnahme: Betrieb: 65 W, Stand-by: 1,2 W (USB 3.0), Aus: 0,5 W
- Maße (Breite x Höhe x Tiefe): 643 x 459 x 226 mm (inkl. Standfuß)
- Gewicht: 7,3 kg (inkl. Standfuß)
Lieferumfang
- LG 27EA83 Display
- Standfuß
- Netzteil
- Dual Link DVI Kabel
- Display Port Kabel
- USB Kabel
- Handbuch inkl. Treiber und Software auf CD
Der Lieferumfang beschränkt sich auf das Nötigste. Ich hätte mir als Mac-User zusätzlich noch ein HDMI- bzw. Mini Display Port Kabel gewünscht aber das ist Meckern auf hohem Niveau.
Erster Eindruck
Auch wenn ich überhaupt nicht auf Kunststoffgehäuse stehe, muss ich sagen, dass das LG-Display sowohl in Materialverwendung, als auch in der -verarbeitung sehr wertig ist.
Das Display an sich und das Gehäuse kommen matt daher. Entgegen meiner Erwartung wackelt dank großem Standfuß auch nichts. Sofern man die Sicherungsklammer entfernt, hat das Display eine Pivot-Funktion. Zudem kann man es in der Höhe oder im Neigungswinkel verstellen.
Ich arbeite bei mir im Office normalerweise mit zwei 24 Zoll TFTs von Samsung mit normaler HD-Auflösung (1.920 x 1080 Pixel) und war anfangs schon etwas von der Größe und dem Gewicht des LG-Displays überrascht.
Aber man trägt solche Geräte ja selten durch die Gegend, so dass der 27EA83 nach der etwas fummeligen Montage des Standfußes, ebenfalls seinen festen Platz auf dem Schreibtisch fand.
Farb- und Bildqualität
Direkt nach dem ersten Einschalten kam der nächste Aha-Effekt: Das richtige Kabel vorausgesetzt (Dual-DVI, HDMI oder DisplayPort) erstrahlt der Desktop in vollen 2.560 x 1.440 Pixeln, was im Vergleich zu meiner gewohnten HD-Auflösung wirklich verdammt viel Platz ist.
Ich bin jetzt auch kein ausgewiesener Experte für Displays aber per (Mini-)Display Port Anschluss meines MacBook Air (mid 2011) sah das Bild sehr gut aus. Die matte Oberfläche ist, kleinere, nicht weiter störende Bleeding-Effekte ausgenommen, gleichmäßig ausgeleuchtet und lässt sich in Sachen Farb-Modus (inkl. Adobe Modus für Photoshop & Co.), Bildschärfe, Kontrast oder Helligkeit jederzeit beliebig nachregeln.
Apropos ‘nachregeln’: Das geschieht über vier dezent beschriftete und unbeleuchtete Sensortasten unter dem rechten Rand des Displays, die ich als schiere Zumutung bezeichnen möchte. Ich weiß nicht, wer sich diesen Quatsch ausgedacht hat aber funktional geht deutlich anders.
Selbst bei einigermaßen gutem Tageslicht fummelt man teilweise ewig, bis die gewünschte Einstellung gemacht ist. Die Menüführung ist dahingegen durch eindeutige Bezeichnungen sehr gut verständlich.
Dazu muss man natürlich auch sagen: Hat man erst einmal alles eingestellt, braucht man dieses Menü in der Regel nie wieder. Von daher kann ich hier gar nicht groß meckern, auch wenn dieser Punkt beim sonst guten Display ärgerlich ist.
Davon abgesehen ist die Farb- und Bildqualität für mein persönliches Empfinden außergewöhnlich gut, wobei der 27EA83 neben der 10 Bit Farbtiefe von seiner enormen Helligkeit profitiert, die meine etwas älteren Samsung-Displays nicht im Ansatz erreicht haben.
Anschlüsse
Auch hier glänzt das LG-Display! Neben einem DVI-D, sind auch ein HDMI und ein DisplayPort Anschluss vorhanden. Dazu gibt es vier USB 3.0 Anschlüsse (1 upstream / 3 downstream) und das vielleicht gar nicht mal so uninteressante Dual Link-Up Feature.
Mit Dual Link-Up kann man nämlich zwei Geräte (Notebook, Desktop-Rechner, Blu-ray Player…) gleichzeitig im Split-Screen am 27EA83 betreiben. Um dieses Feature zu nutzen, muss ein Gerät aber zwingend per DisplayPort verbunden sein.
Sonstiges
Schaut man auf die hintere Seite des Displays fällt sofort das externe Netzteil ins Auge, welches sich bei Defekt sehr schnell und kostengünstig tauschen lässt. Optisch ist die ganze Sache meiner Meinung nach eher suboptimal gelöst. Hier fehlt einfach eine elegantere Lösung. Aktuell sieht es einfach nur hässlich aus aber wie oft schaut man schon hinter den Monitor?!
In die gleiche Kerbe schlägt das fehlende Kabelmanagement. Wenn man schon einen großen, schweren Standfuß nutzt, sollte man dort auch Kanäle für herumhängende Kabel integrieren.
Für Experten steht übrigens auch eine Hard- bzw. Softwarekalibrierung (für Windows) zur Verfügung. Mac-User müssen sich leider eigene Apps suchen.
Für nähere Informationen empfehle ich die unten verlinkte LG Webseite bzw. nachfolgendes Video:
youtube/watch?v=RR7DpoG_p_Q
Preise und Verfügbarkeit
Für den LG 27EA83 Monitor, der quasi in jedem gut sortierten Elektronikkaufhaus verfügbar sein sollte, muss man im Preisvergleich ca. 700 Euro auf den Tisch legen.
Seit der Veröffentlichung im März 2013 ist der Preis damit schon mal um gut 50 Euro gesunken.
-> http://www.lg.com/de/monitore/lg-27EA83
FAZIT
Nach einem Testzeitraum von knapp sieben Wochen kann ich für das LG 27EA83 Display ohne Zögern eine Empfehlung aussprechen.
Unter alltäglichen (Office-)Bedingungen schlägt sich das Display sehr gut. Die Bildqualität ist super, die Anschlussmöglichkeiten auch. Wie sich allerdings irgendwelche Spiele auf dem Display verhalten habe ich hingegen nicht getestet. Was man aber so liest, soll es auch hier, eine potente Grafikkarte bei höchster Auflösung vorausgesetzt, dank IPS-Panel kristallklare Bilder geben.
Kritikpunkte bleiben die mehr als nur ungenügenden Sensortasten, fehlendes Kabelmanagement und der, gerade mit Hinsicht auf mitgelieferte Kabel und OS X Software, verbesserungswürdige Lieferumfang.
[do action=“aguwertung“ wert=“8,5″/]