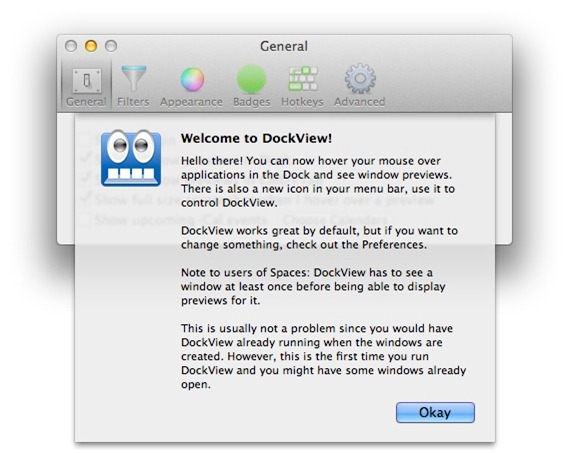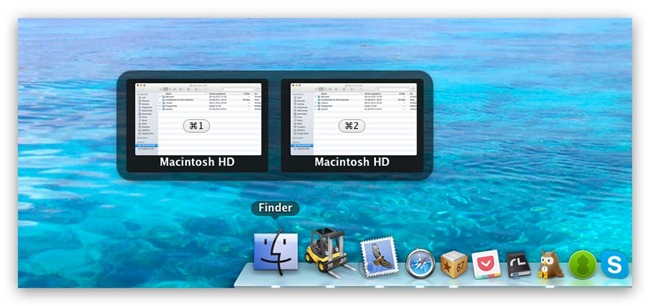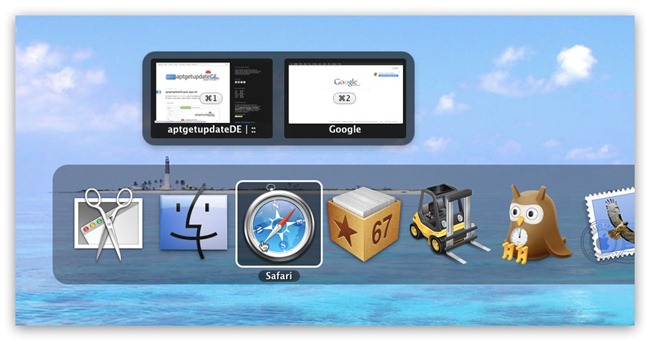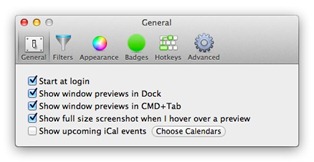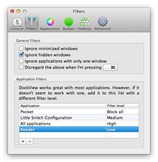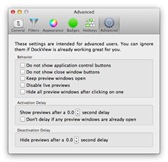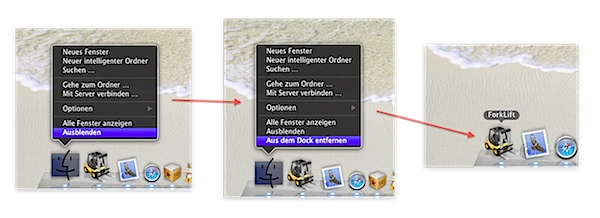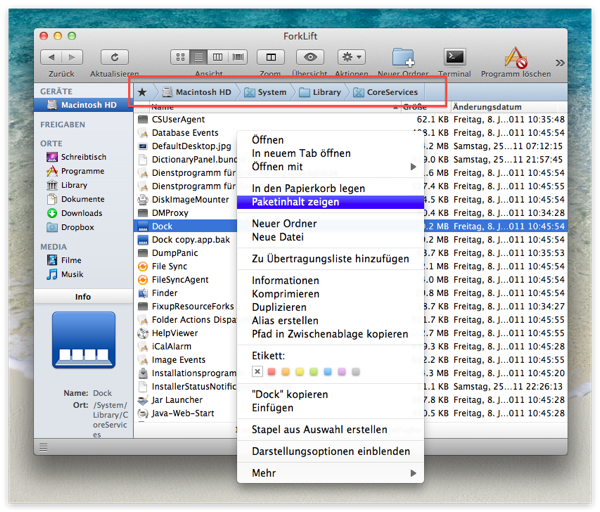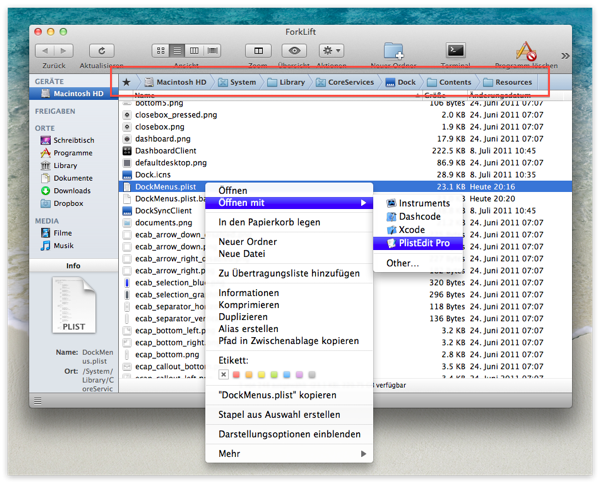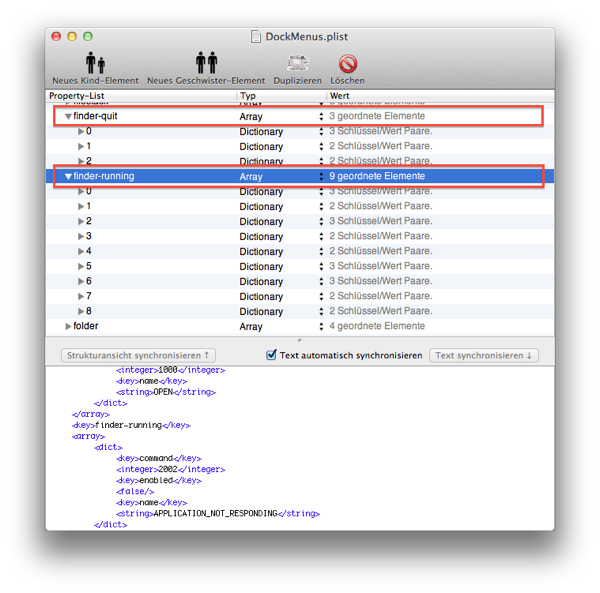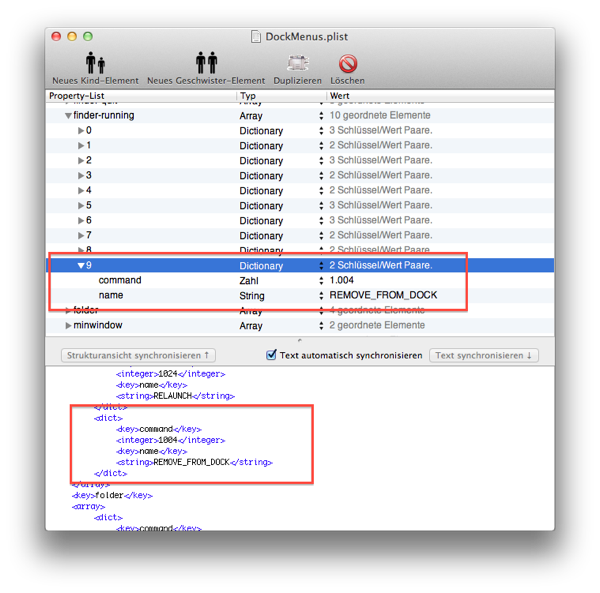Ich habe hin und wieder das Problem, dass ich zwischen verschiedenen App, die teilweise dann auch noch mehrere Fenster offen haben, wechseln muss. OS X bietet mit dem Shortcut Cmd + Tab bzw. Mission Control (Exposé) schon so seine Möglichkeiten, die aber in Sachen Schnelligkeit nicht so vorteilhaft sind.
An dieser Stelle kommt die kleine App DockView ins Spiel, die ich kurz vorstellen möchte.
DockView nistet sich nach dem ersten Start in die OS X Menüleiste ein.
Anschließend werden, wenn man mit der Maus über einzelne Dock-Icons geht, die geöffneten Fenster als kleine Vorschau angezeigt. Sind mehrere Fenster von einer App geöffnet, werden diese nebeneinander dargestellt. Zudem werden für verschiedene Apps, wie iTunes, Kalender, QuickTime oder VLC, spezifische Kontrollelemente angezeigt, über die man die App steuern kann.
Sind keine Kontrollelemente vorhanden hat man die Möglichkeit entweder durch Shortcuts oder durch einfaches Klicken auf das entsprechendes Fenster zu wechseln. Gleichzeitig kann man Fenster schließen, was im abschließenden Video gut zu sehen ist.
Was für das Dock gilt, kann auch auf den App-Switcher, der mit Cmd + Tab aufgerufen wird, angewendet werden.
Tipp: Für Fullscreen-Apps bzw. Apps, die auf verschiedenen Schreibtischen liegen, gilt, dass diese einmal kurz aktiv gewesen sein müssen, damit DockView ein Vorschaufenster anzeigt.
In den DockView-Einstellungen lassen sich u.a. das Aussehen des Preview-Fensters oder Shortcuts anpassen. Außerdem kann man eine kleine Badge am Dock-Icon aktivieren, die die Anzahl der offenen Fenster pro App angibt oder eine Verzögerung für die Anzeige der Vorschaufenster festlegen.
Wichtig sind in diesem Zusammenhang noch die Filter, in denen man Apps, konfigurieren kann, bei denen DockView nicht auf Anhieb funktioniert. Die App Reeder war bei mir beispielsweise ein Kandidat, den ich nur so zum Vorschaufenster animieren konnte. Des Weiteren lassen sich hier Ausnahmen konfigurieren, für die DockView nicht greifen soll.
Abschließend, wie versprochen, ein kleines Video, das die Funktionsweise von DockView darstellt.
youtube/watch?v=hOyTMif70HU
DockView ist momentan im Mac App Store ‘on sale’ und kostet dort recht überschaubare 0,89 Euro. Zusätzlich bietet Entwickler Bogdan Popescu noch eine zur MAS-Version 100% identische stand-alone Downloadversion an, die preislich bei 7,99 US-Dollar liegt. Zur Installation wird minimal Mac OS X 10.6 Snow Leopard vorausgesetzt.
Skeptiker greifen, wie immer, zur kostenlosen Lite- (MAS) bzw. Trial-Version (stand alone), die übrigens weder zeitlich noch funktionell beschränkt ist. In gewissen Abständen wird aber ein Hinweis angezeigt, der zum Kauf auffordert.
—
FAZIT
DockView ist eine dieser Apps, die heimlich, still und leise im Hintergrund ihre Arbeit verrichten und an die man sich sehr schnell gewöhnt. Ich möchte sie auf jeden Fall nicht mehr missen; gerade wenn eine App mehrere Fenster offen hat.
Trotzdem klemmt es hier und da. Zum einen werden, trotz angesprochener Zusatzeinstellungen, leider nicht alle Apps unterstützt und zum anderen ist die Umsetzung des aktivierbaren Badge-Icons nicht sauber und zieht im Bild nach.
Zusätzlich wünsche ich mir für den Browser, dass auch die einzelnen geöffneten Tabs in Form von mehreren Fenstern nebeneinander angezeigt werden.
[do action=“aguwertung“ wert=“8″/]
AUSBLICK
Der Entwickler von DockView sagte mir, dass er momentan an einer komplett neuen Version arbeitet, die von Grund auf neu entwickelt wurde.
Dieses Upgrade wird für bestehende Kunden, sowohl MAS, als auch stand-alone, kostenlos sein.
VERLOSUNG
Wir haben drei Mac App Store Promo Codes, die Ihr gewinnen könnt.
Zur Teilnahme installiert Euch bitte die Lite- oder Trial-Version und sagt uns, welches Feature ihr in DockView vermisst bzw. in der bald erscheinenden neuen Version integriert haben möchtet.
Das Gewinnspiel endet kommenden Sonntag, den 03.03.2013.