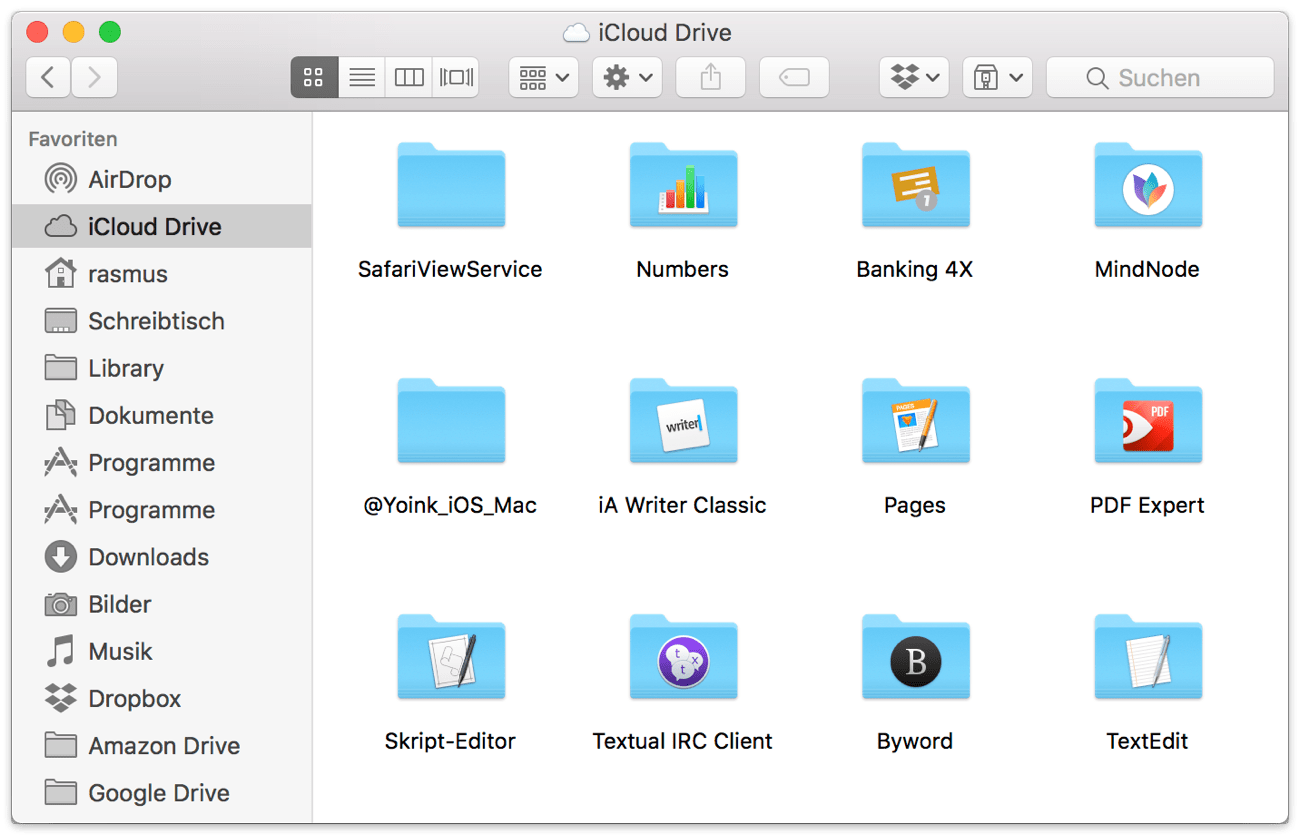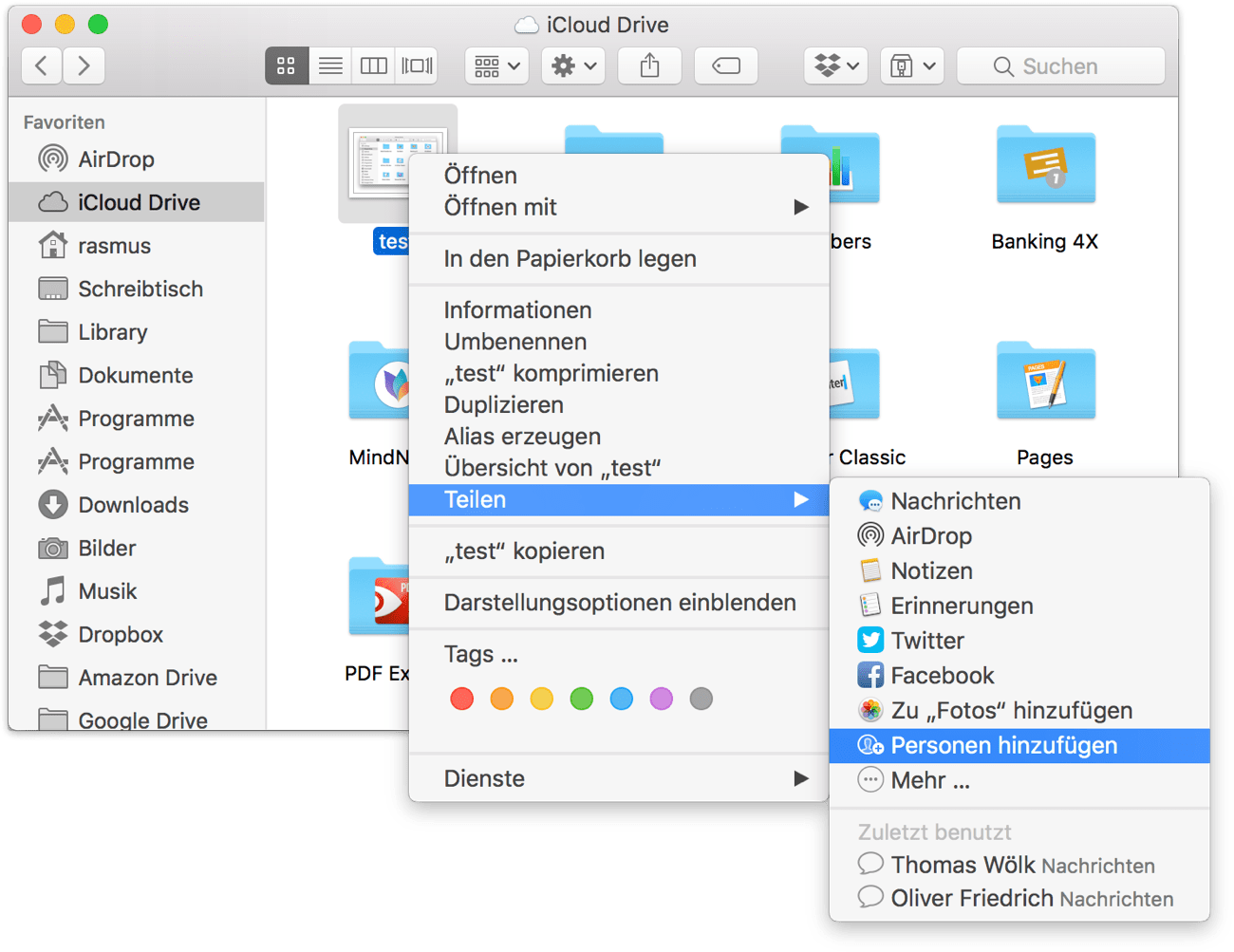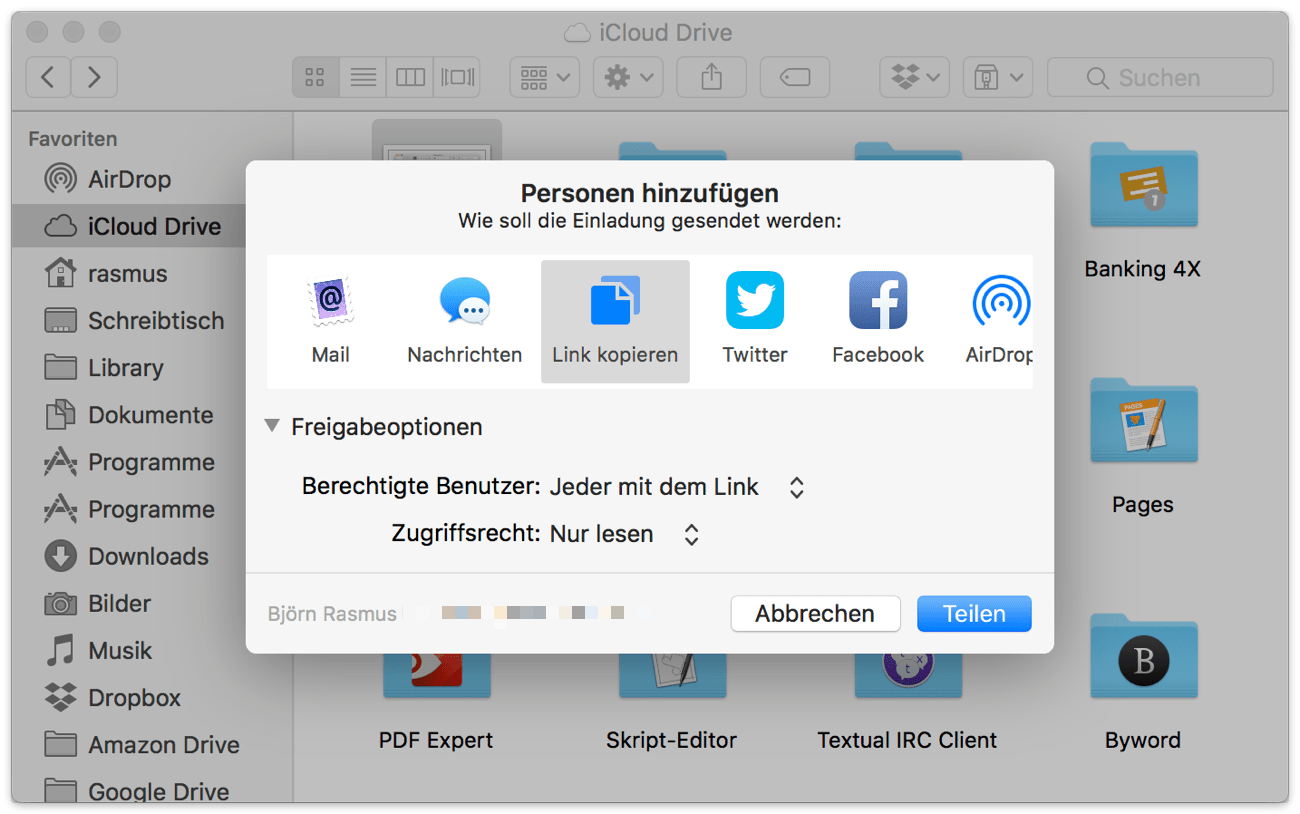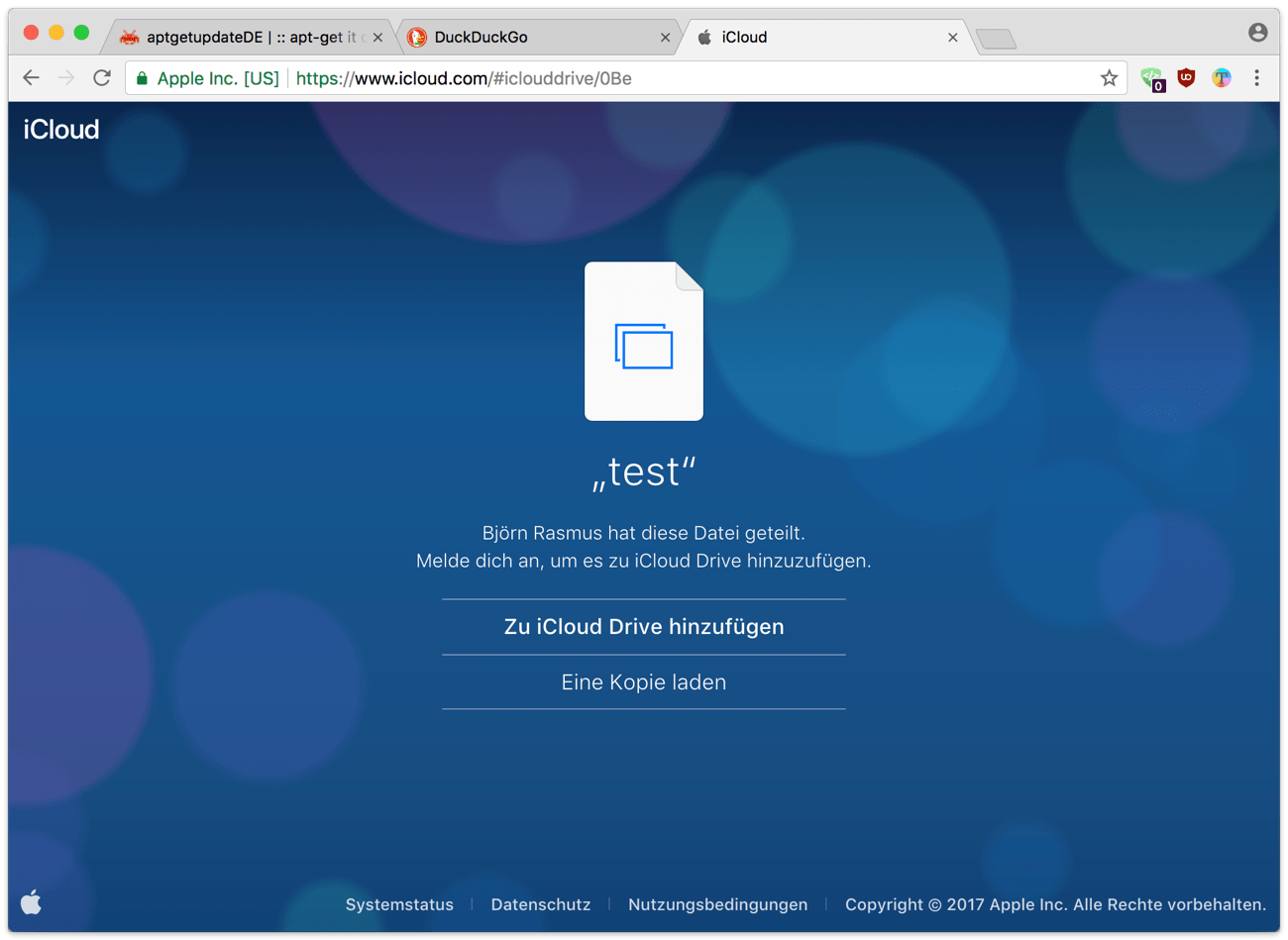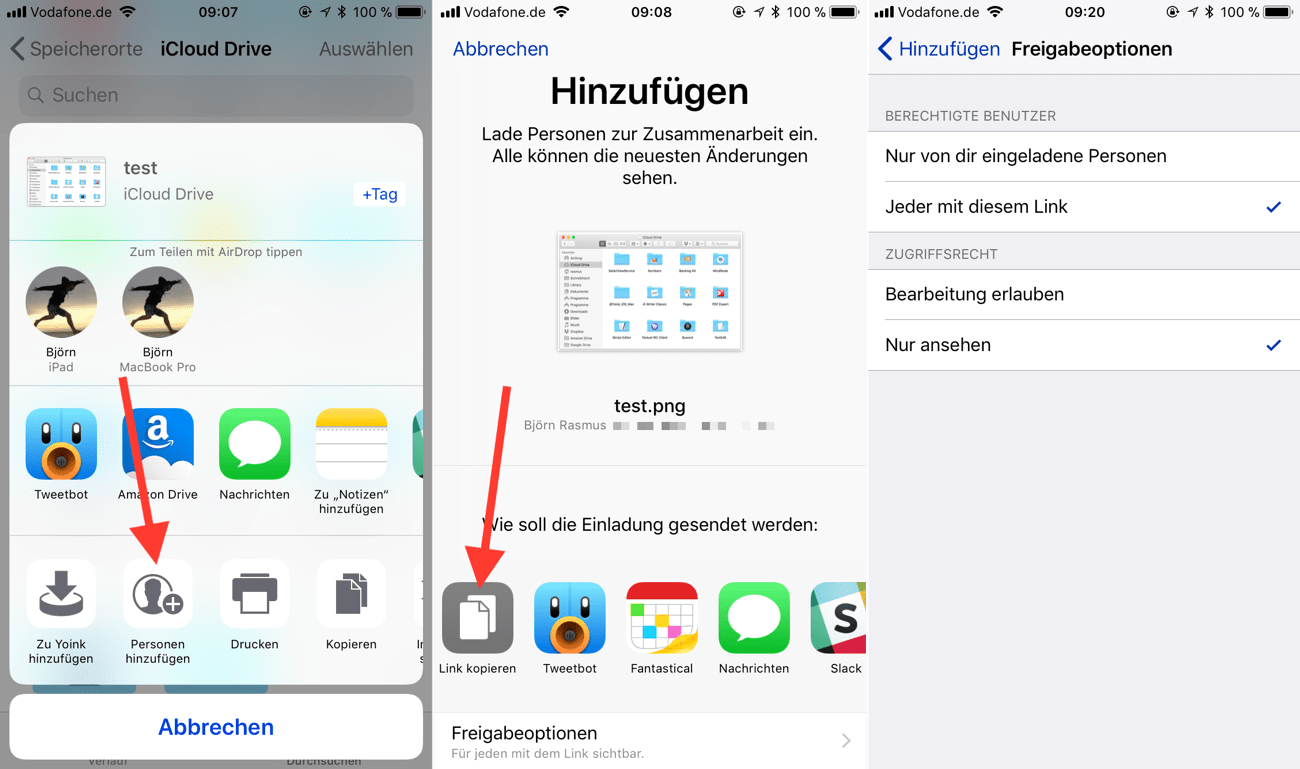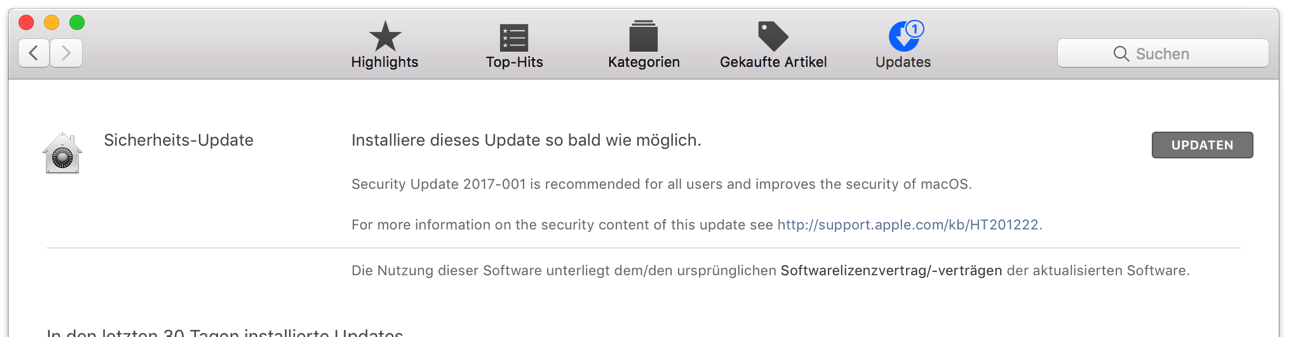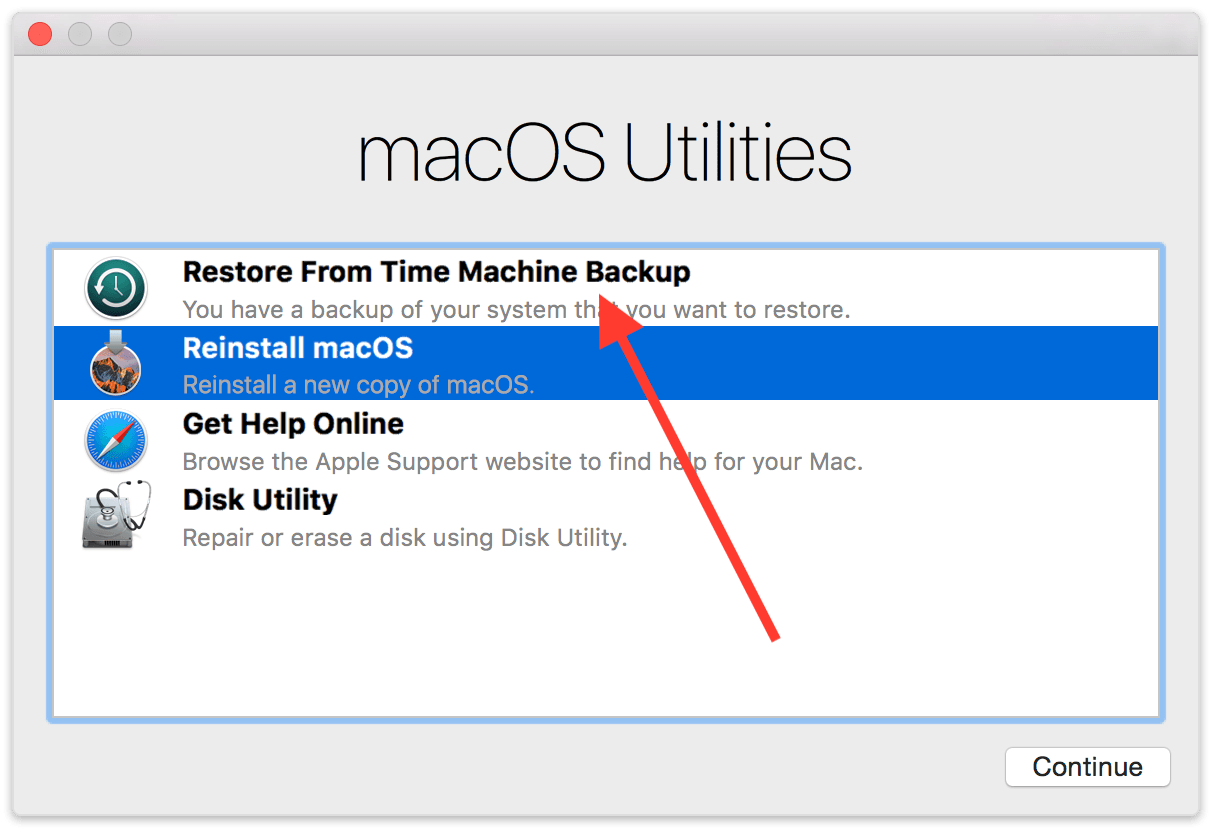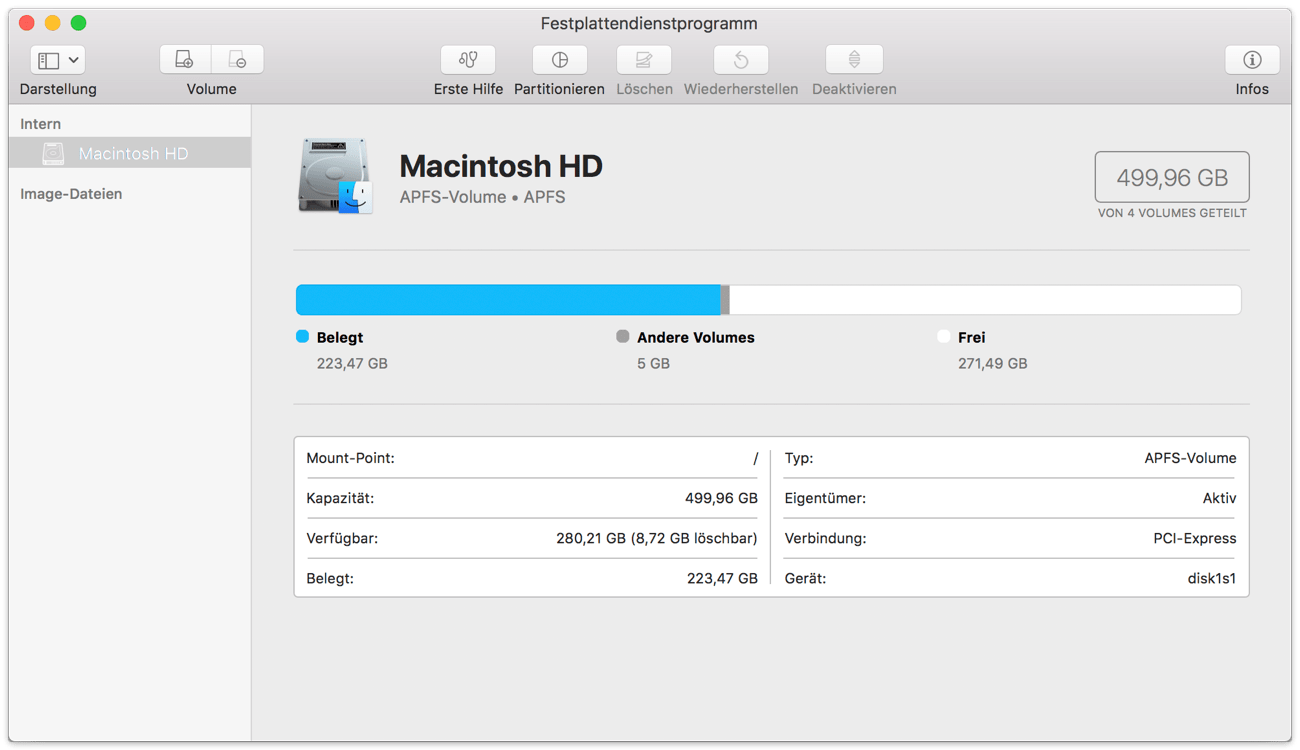Das iCloud Drive ist leider immer noch recht weit davon entfernt Cloud-Dienste wie Dropbox, Amazon Drive, Google Drive, OneDrive, Box o.ä komplett zu ersetzen. Problematisch wird es beispielsweise immer dann, wenn man Direktlinks von gespeicherten Daten mit anderen teilen möchte.
Mit macOS 10.13 High Sierra hat man nun aber die Möglichkeit diese Links direkt aus dem Finder heraus zu erzeugen. Der Weg dorthin erscheint allerdings alleine durch die Benamsung recht merkwürdig.
Zunächst muss man sicherstellen, dass der Mac in der iCloud angemeldet ist.
Jetzt wählt man im Finder in der Sidebar das iCloud Drive sowie im Hauptfenster die Datei aus, die geteilt werden soll. Über einen Rechtsklick aktiviert man das Kontextmenü und klickt über Teilen auf Personen hinzufügen. Alternativ führt natürlich auch die Teilen-Schaltfläche in der Symbolleiste zum Ziel.
Daraufhin erscheint im Finder der passende Teilen-Dialog, mit dem man den Link über Link kopieren in die macOS Zwischenablage kopiert.
Wichtig sind in dieser Ansicht u.U. noch die Freigabeoptionen, mit denen man die berechtigten Benutzer und die Zugriffsrechte festlegen kann.
Ob das ganze Prozedere funktioniert hat, kann man nun recht einfach im Browser über den bekannten Shortcut Cmd+V feststellen.
Hier werden nun die Optionen die geteilte Datei zur eigenen iCloud hinzuzufügen bzw. eine Kopie herunterzuladen angeboten.
Unter iOS 11 ist der Weg, trotz nagelneuer Dateien-App, übrigens ähnlich verworren.
Auch hier muss man über die Teilen-Schaltfläche Personen hinzufügen und kann erst dann den Link, mitsamt der zu macOS identischen Freigabeoptionen, kopieren.
(via)