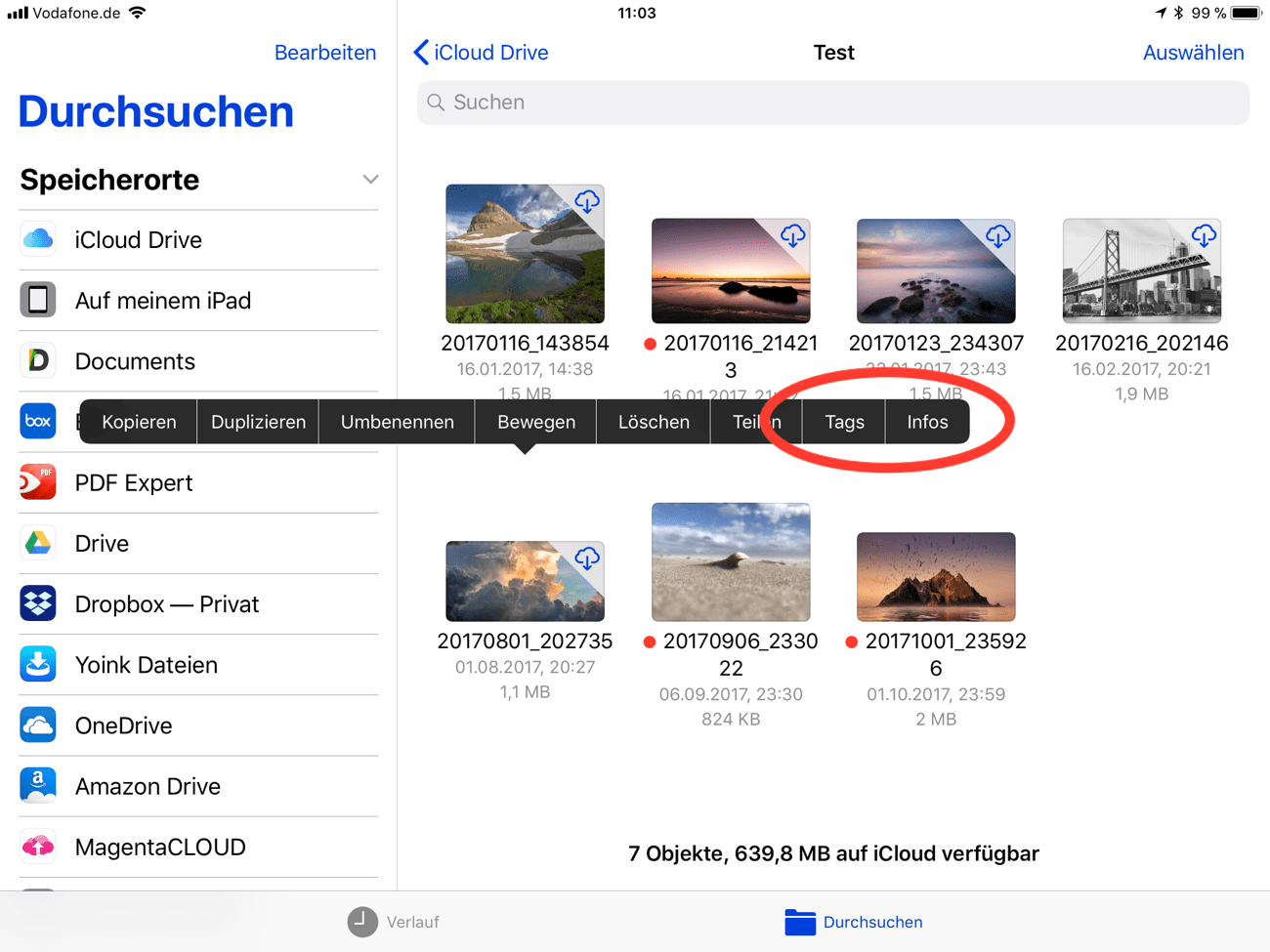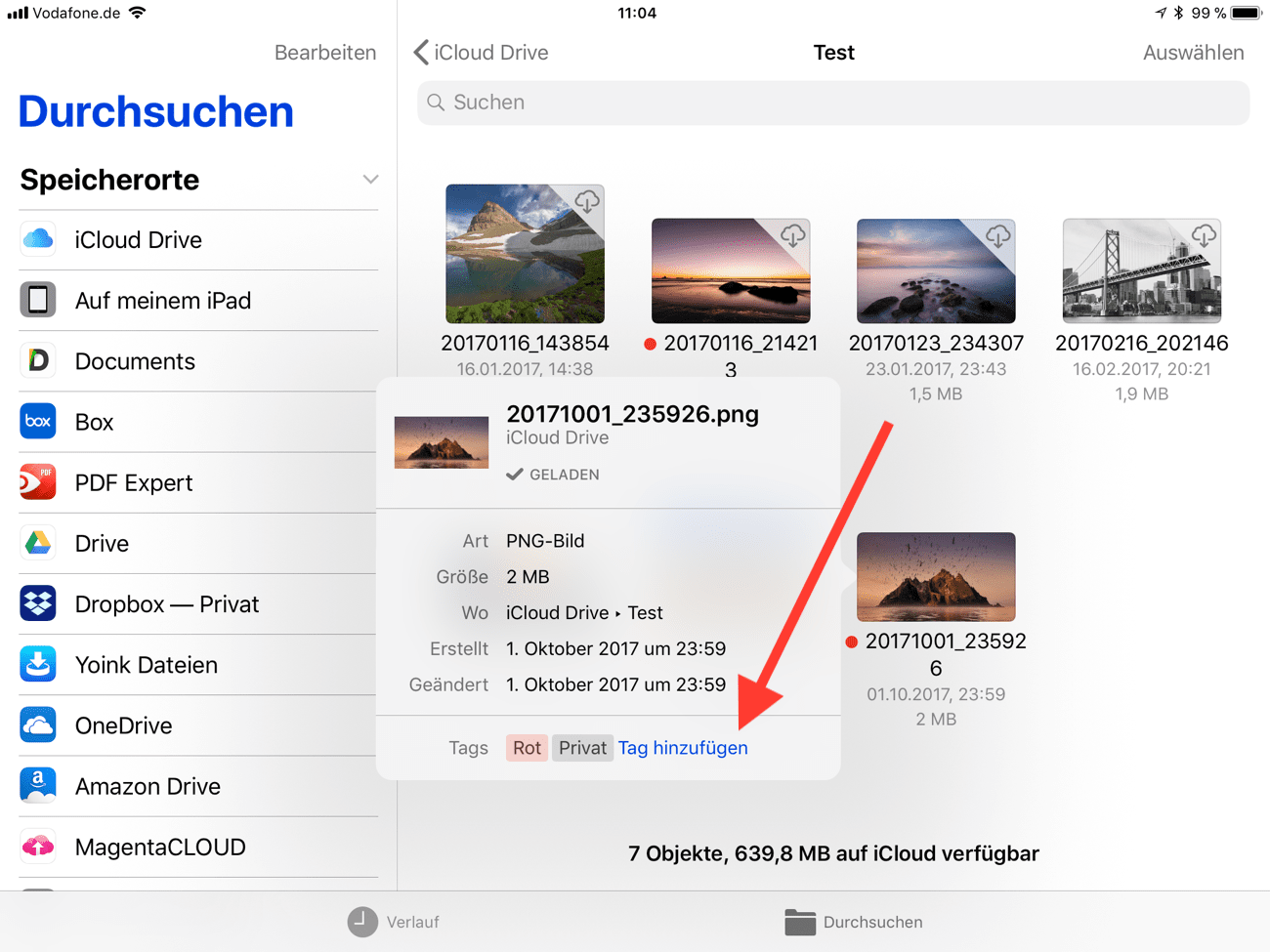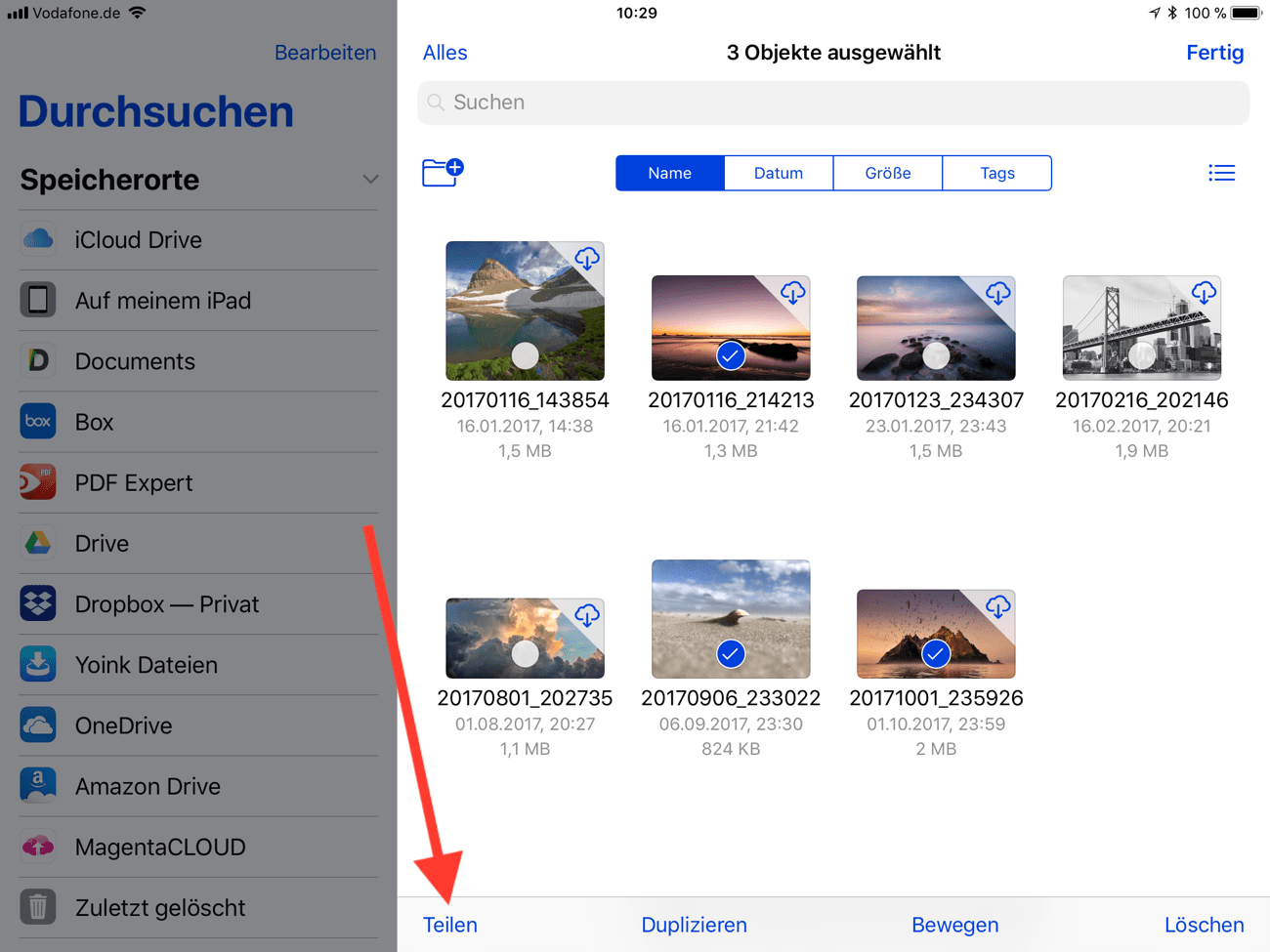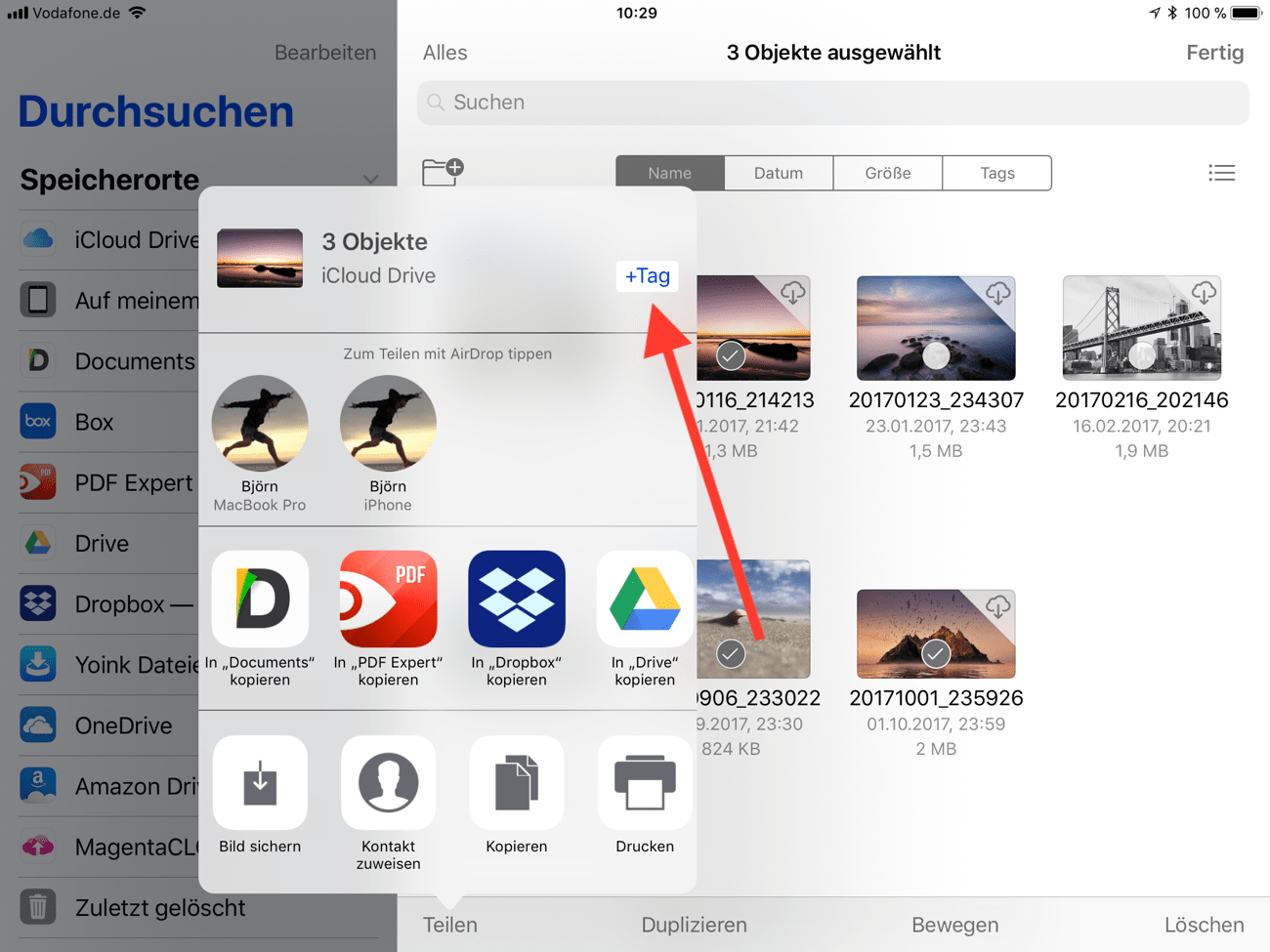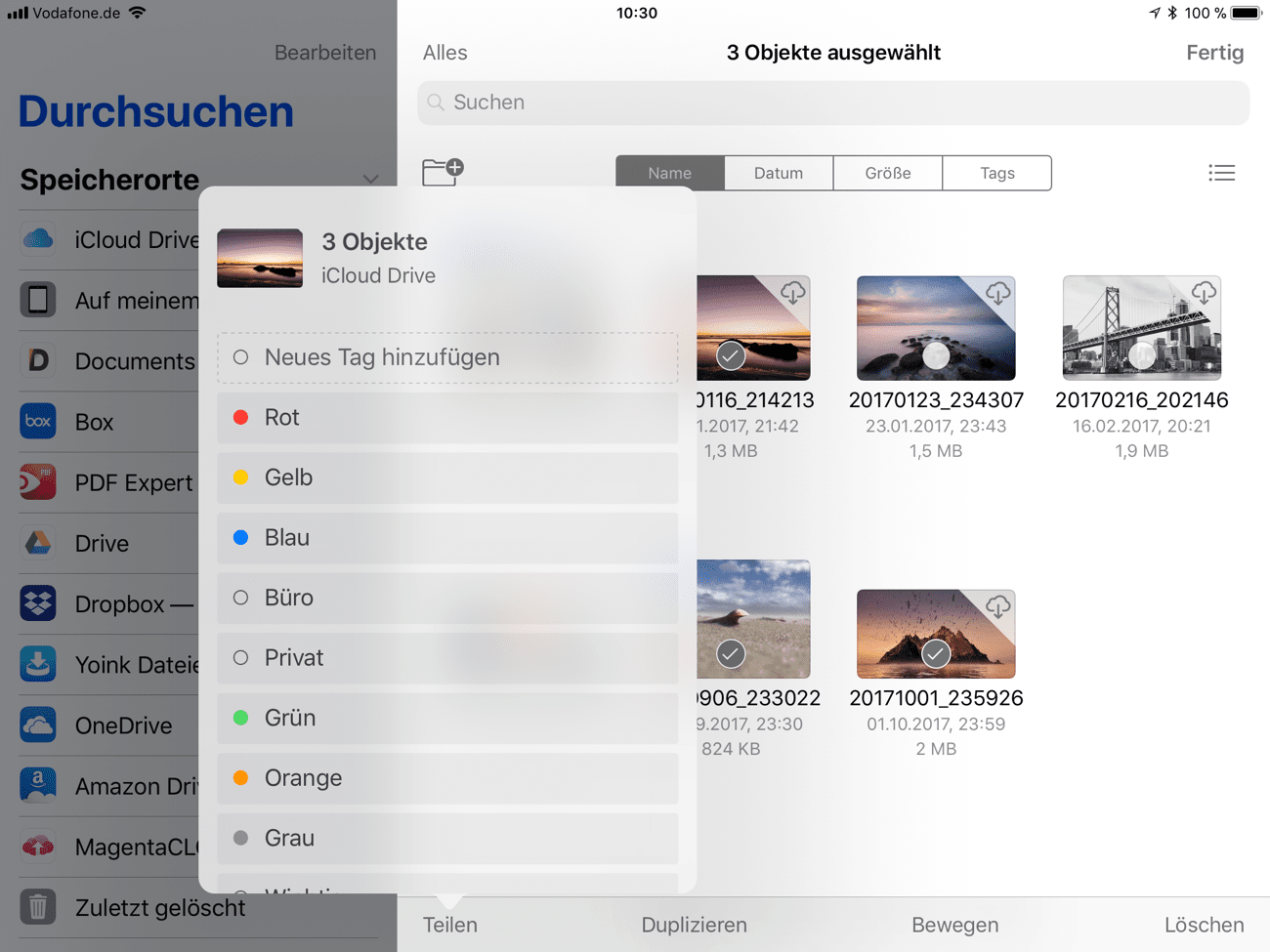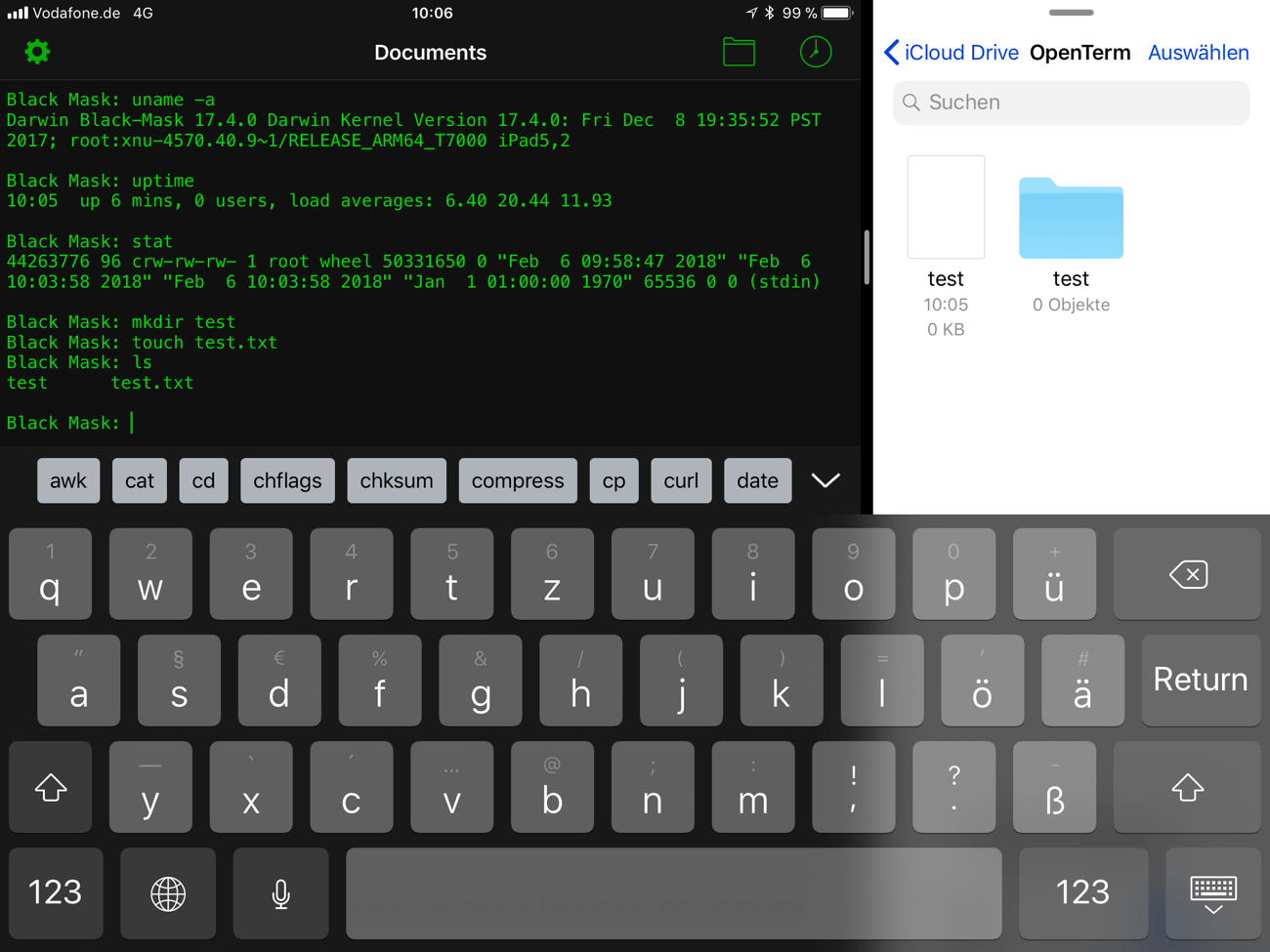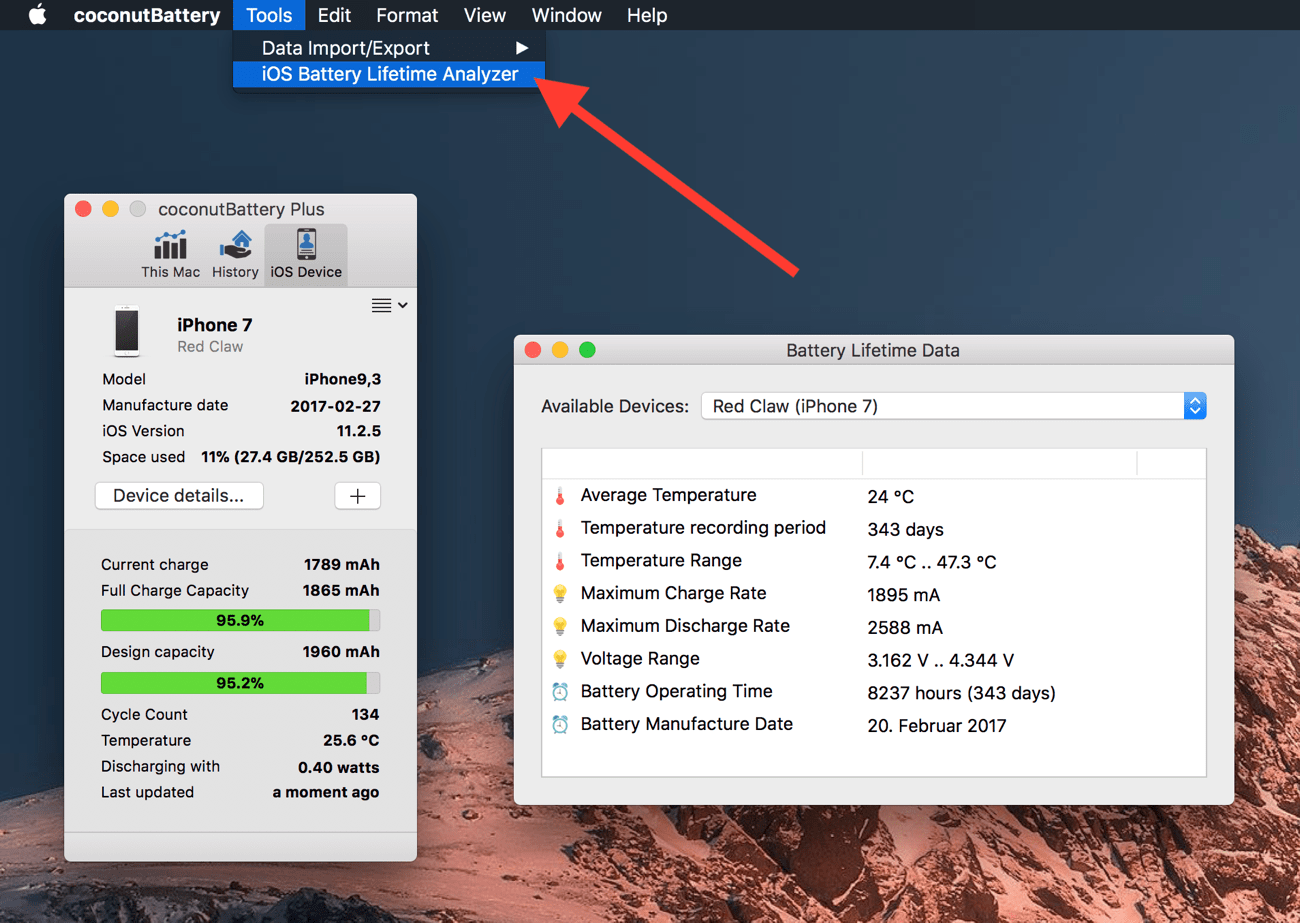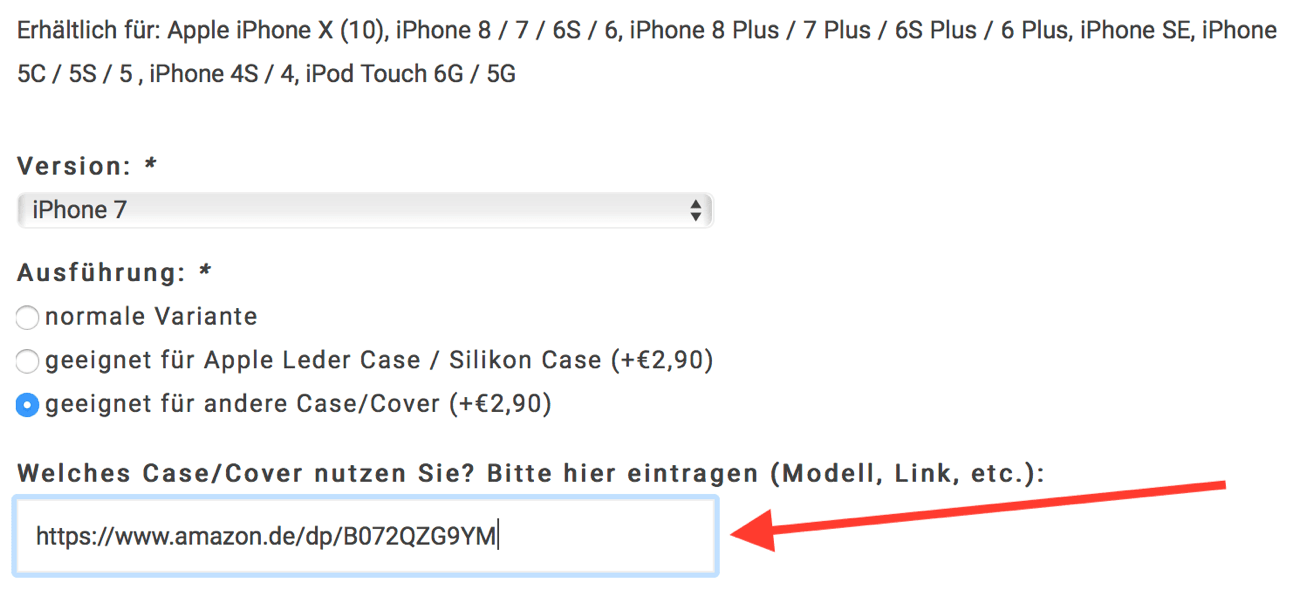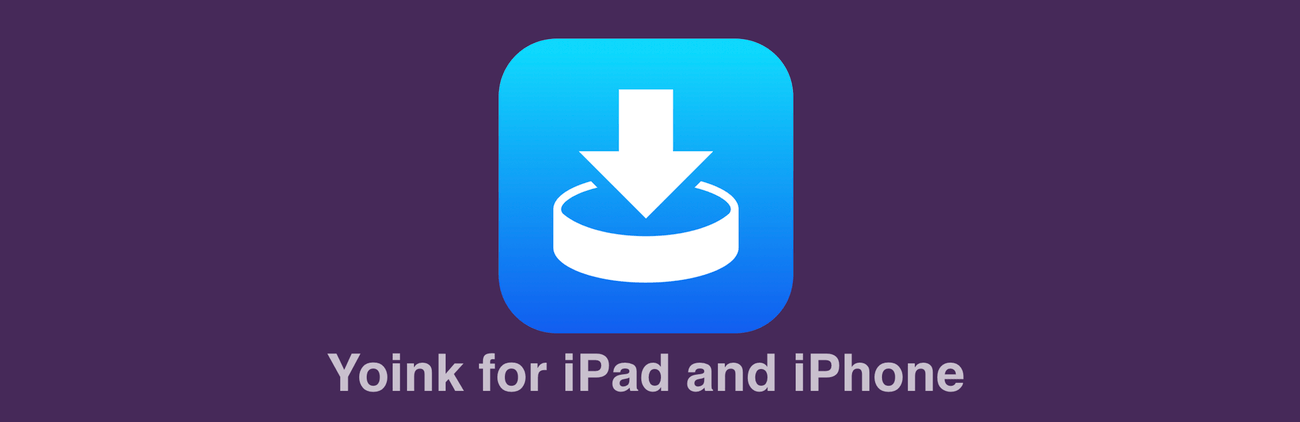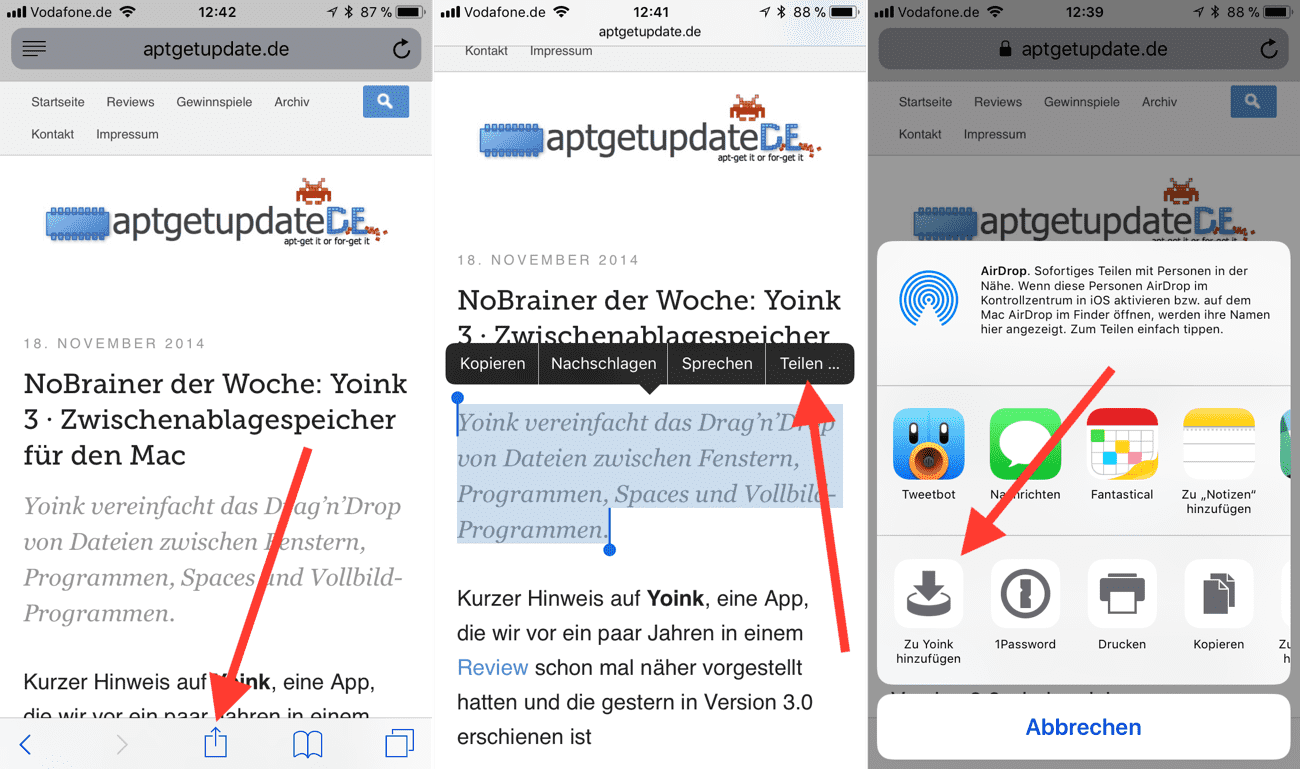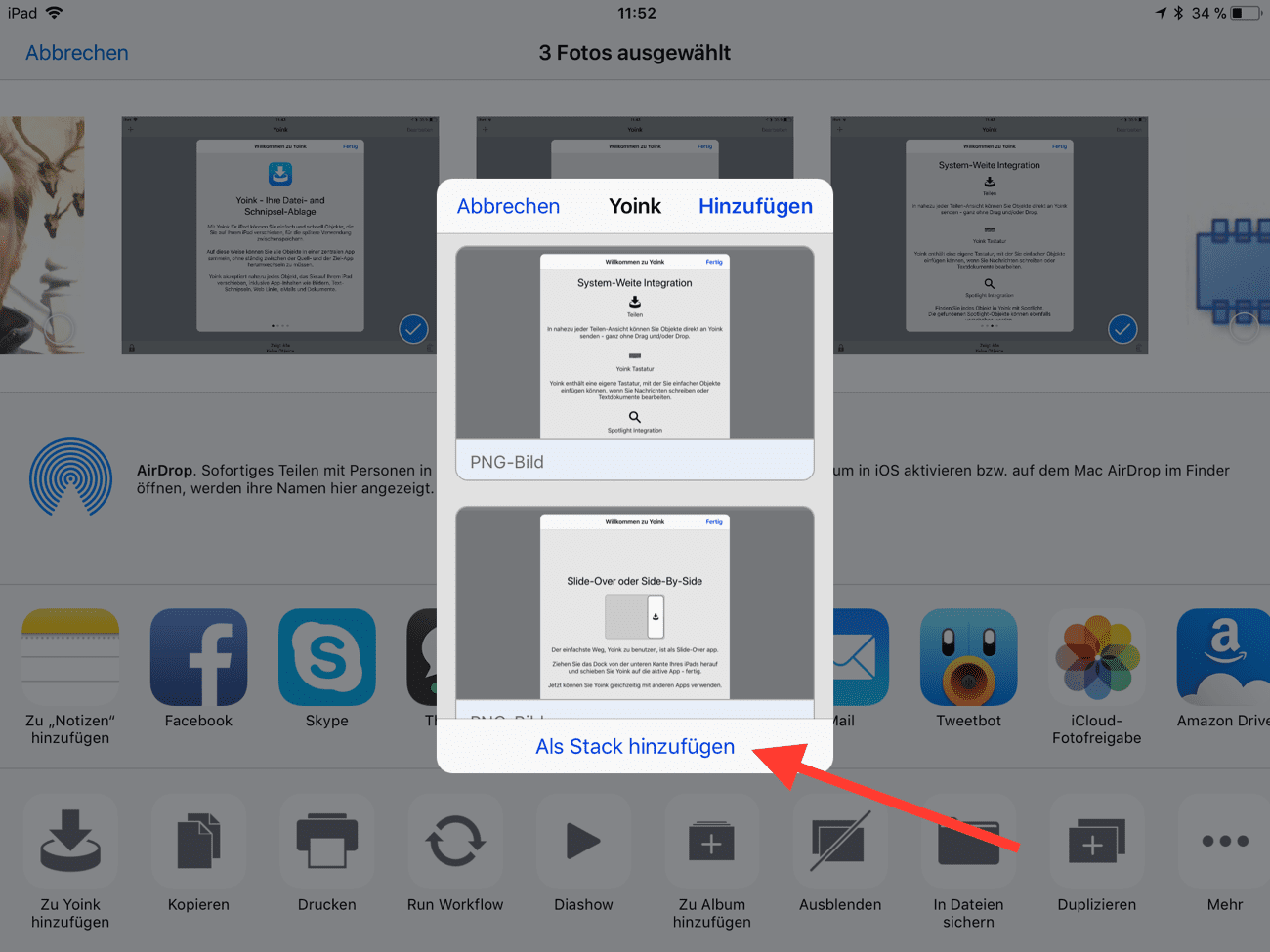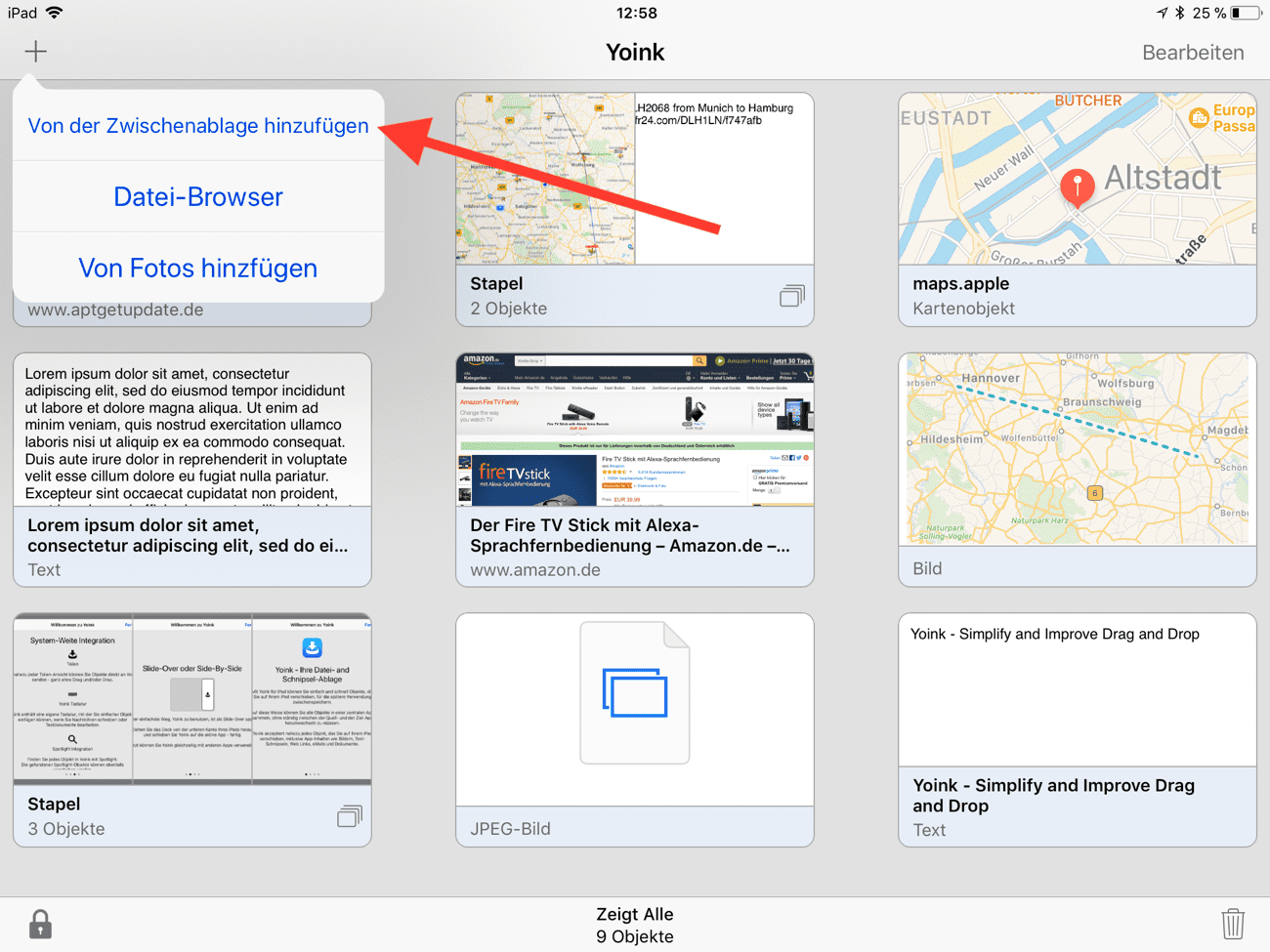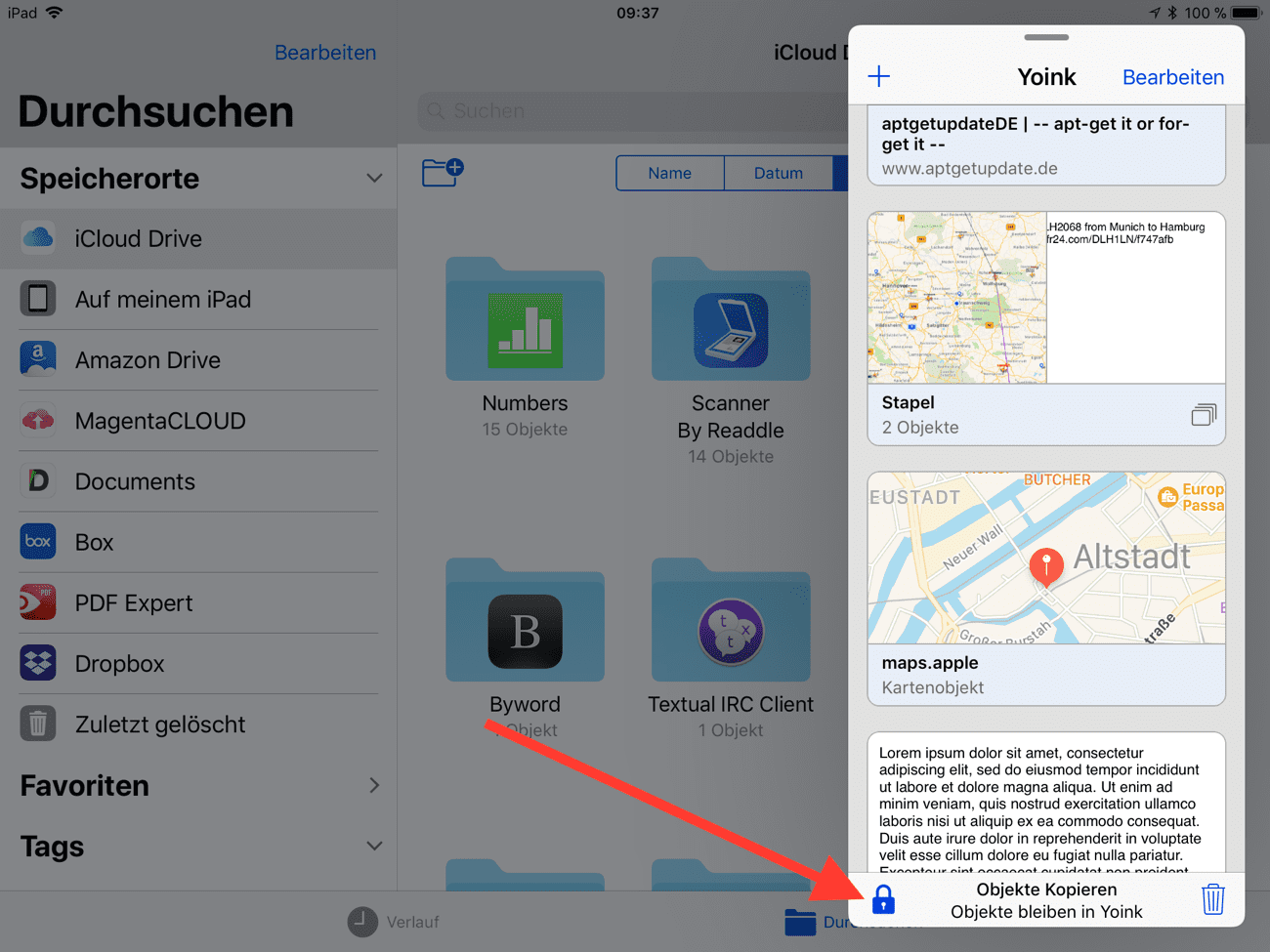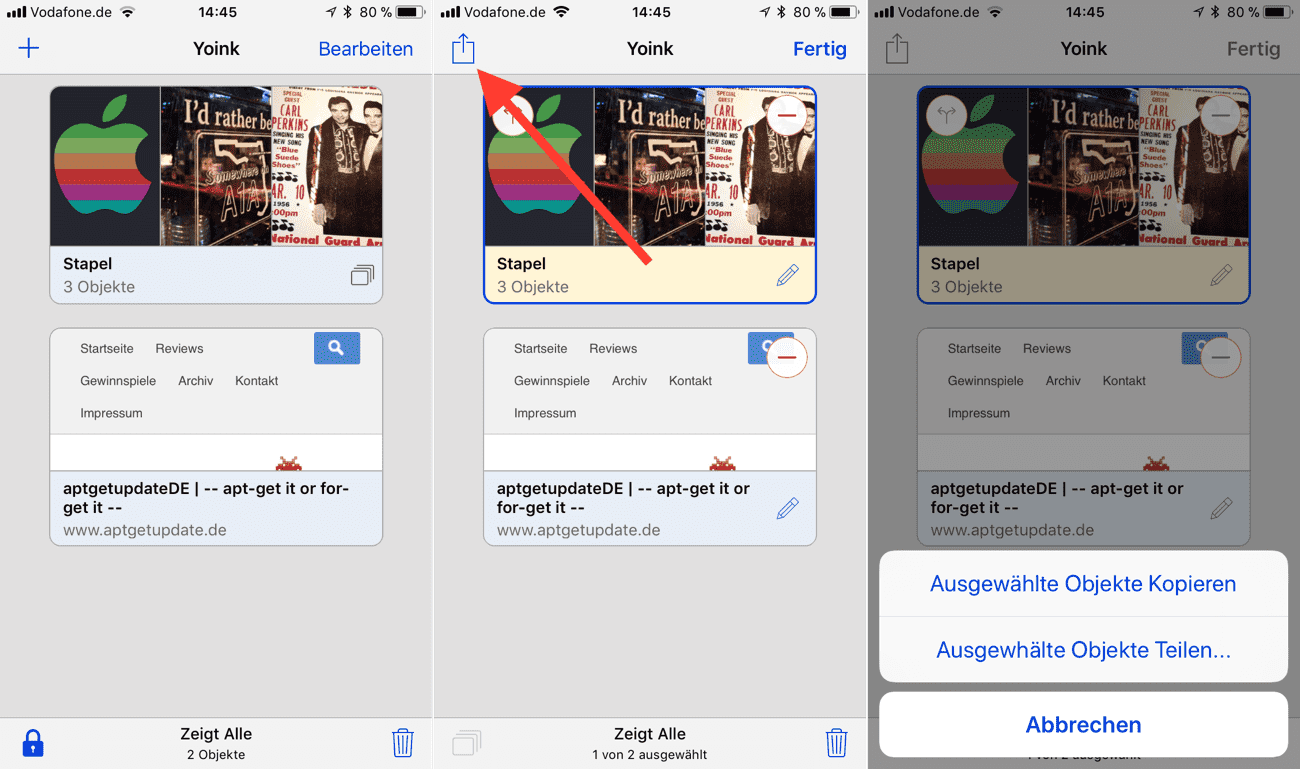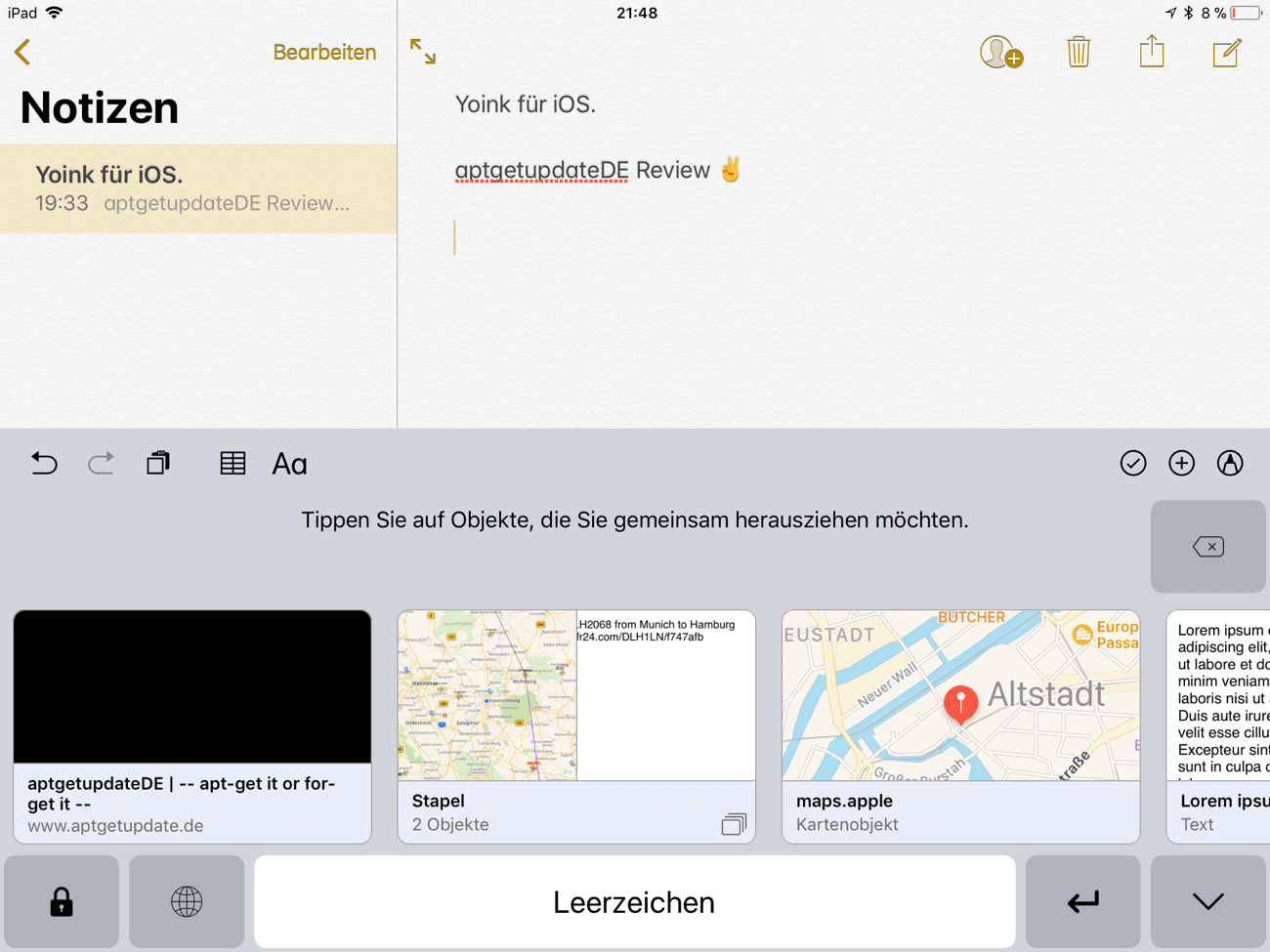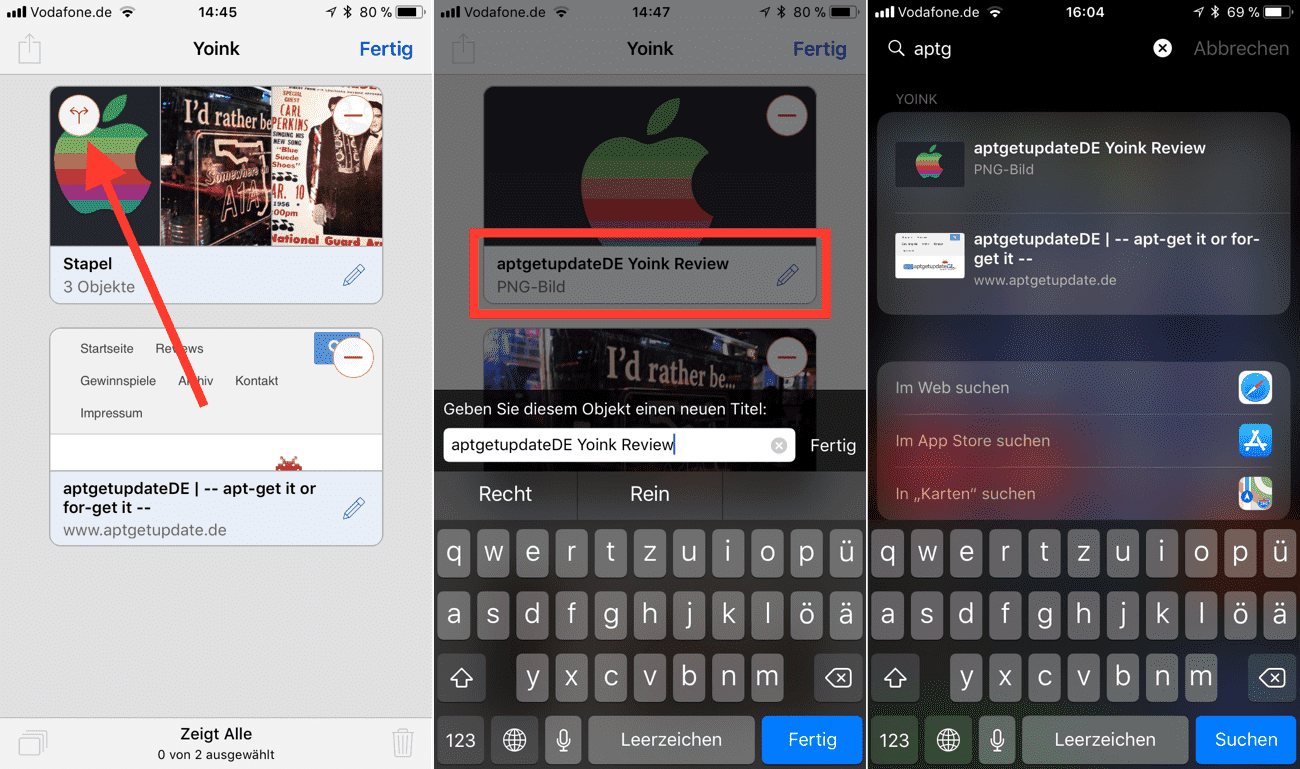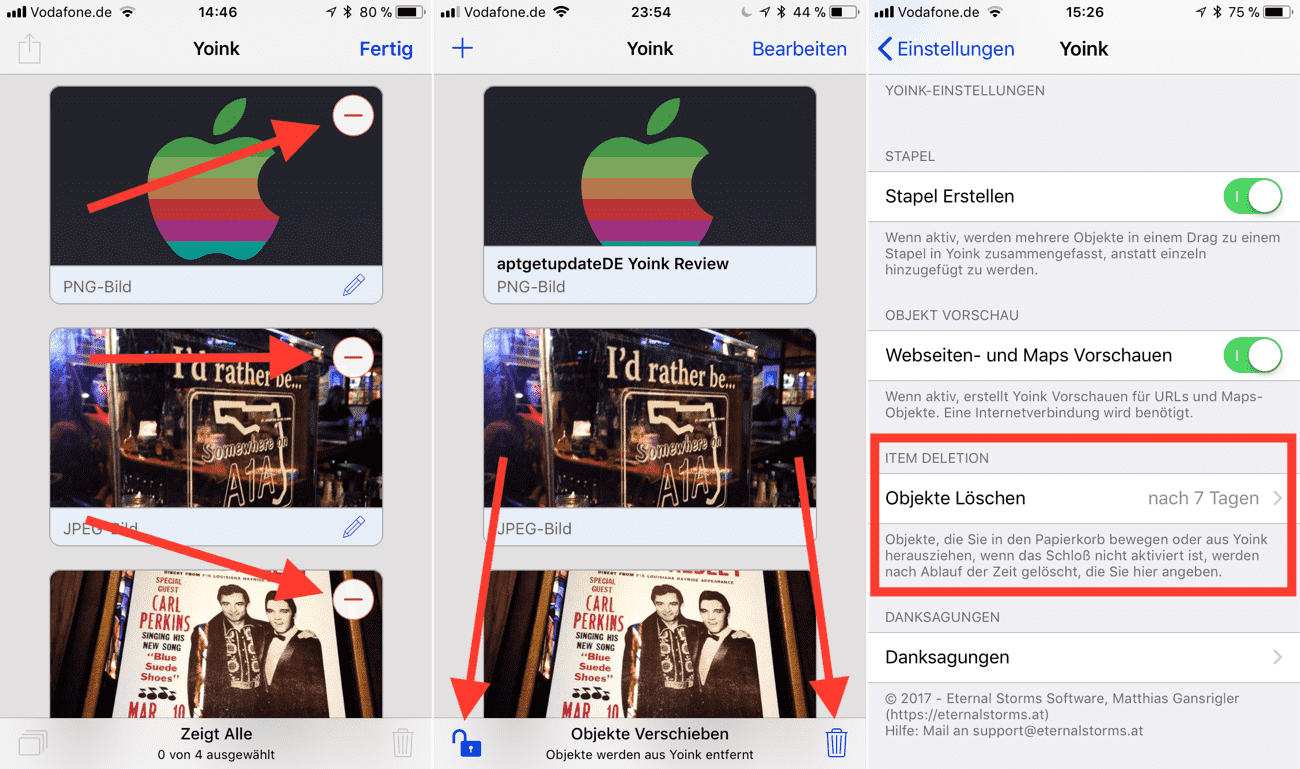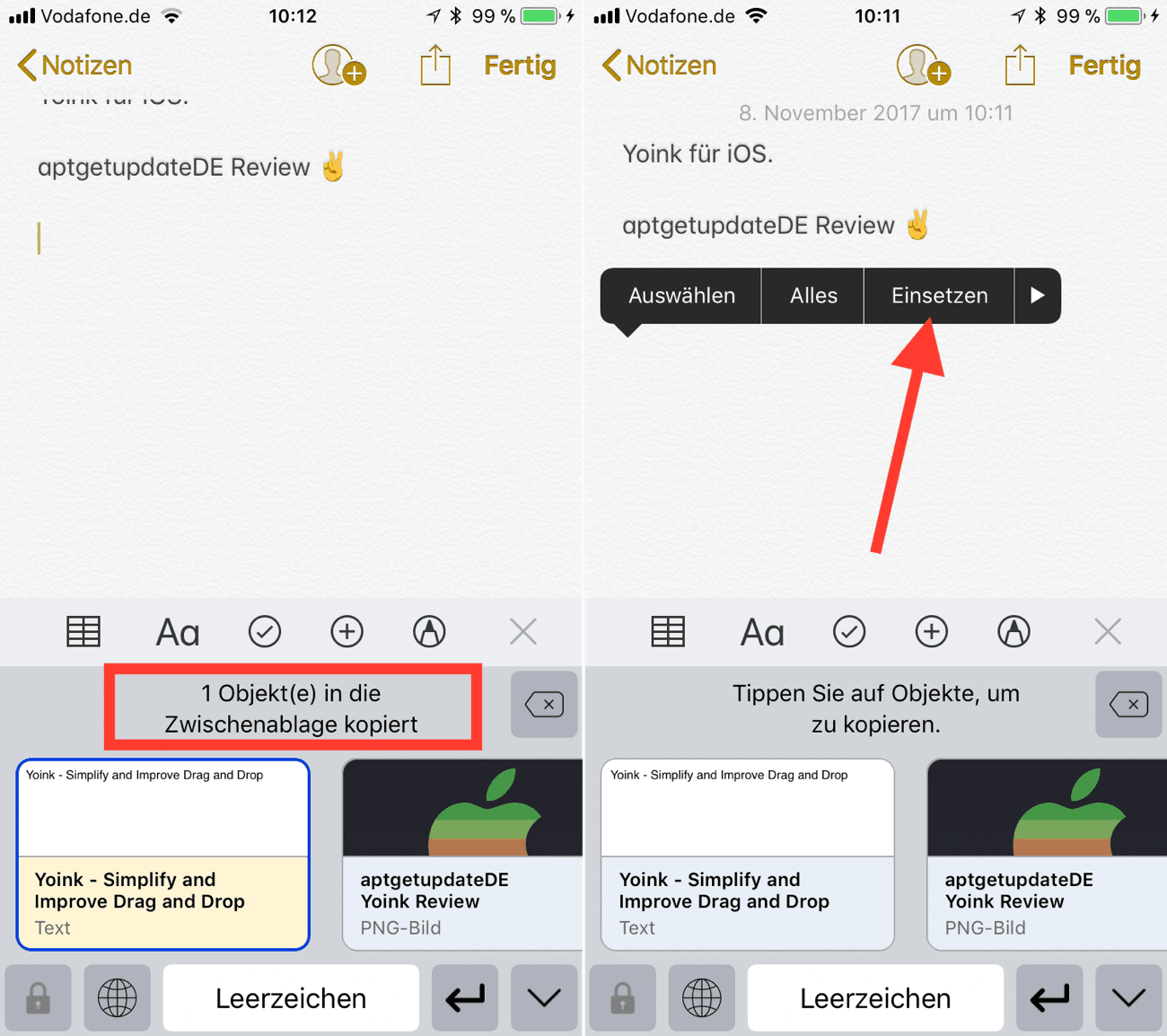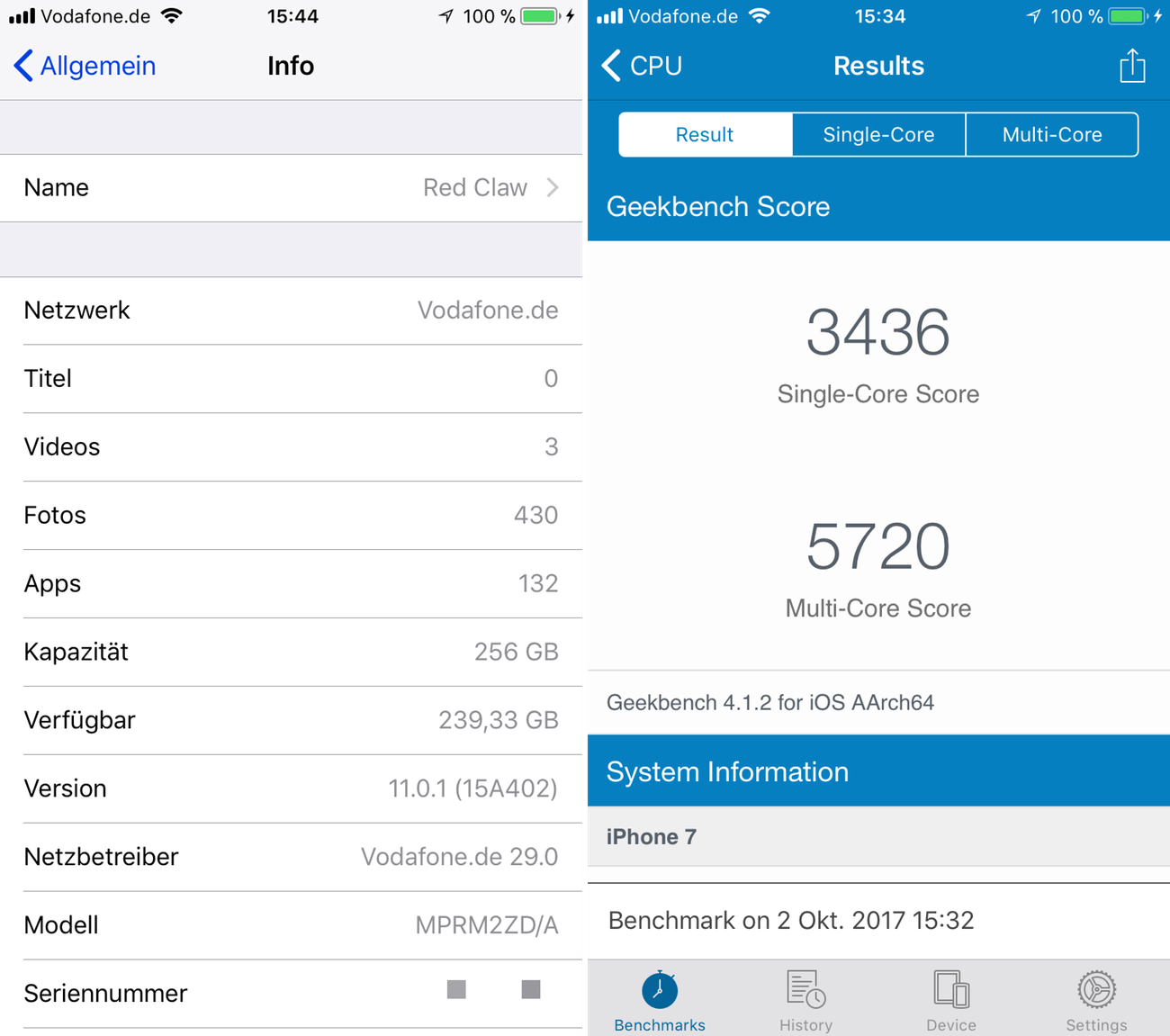Yoink war hier im Blog schon des Öfteren für den Mac ein Thema. Kurzgesagt handelt es sich um einen Ablage- oder Zwischenspeicher, der das Drag’n’Drop von Dateien zwischen Fenstern, Programmen und Spaces erheblich vereinfacht.
Vor knapp vier Wochen ist Yoink auch für iOS veröffentlicht worden und hat mit iOS 11 seinen Weg nun endlich auch auf das iPhone, das iPad und den iPod touch gefunden. Nachfolgend eine gewohnt ausführliche Review.
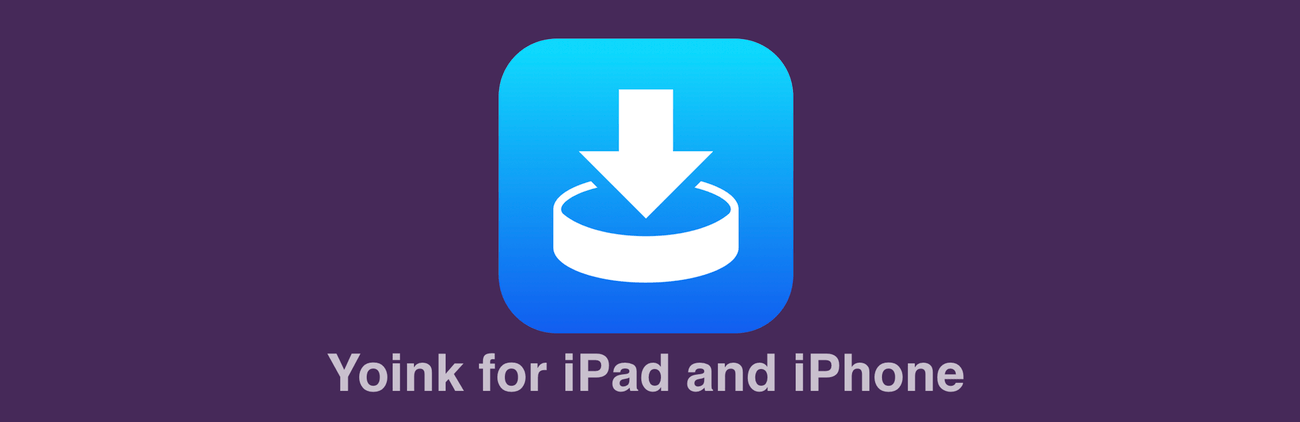
Am einfachsten wendet man Yoink als Side-by-Side (Split View) oder Slide-Over App an, wobei letzteres auf dem iPad den Vorteil hat, dass man die App per Wisch-Geste recht einfach ein- und ausblenden sowie Objekte per Drag’n’Drop hinzu- oder einfügen kann.
Nicht zuletzt durch die Sharing Funktionen von iOS ist Yoink bei der Annahme von Objekten nicht wählerisch. Neben Dateien aller Art, können auch Links, Texte, E-Mails oder Kartenobjekte in der App abgelegt und schlussendlich kopiert werden.
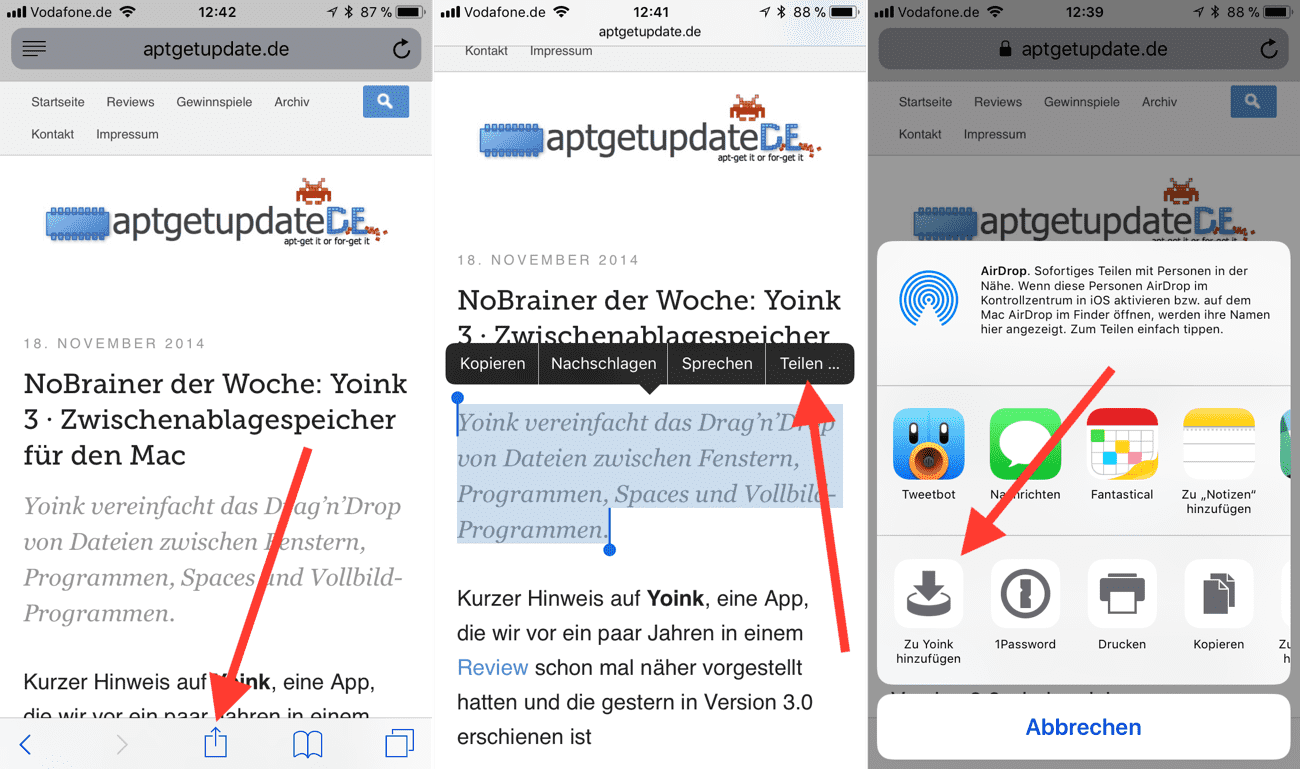
Markiert man übrigens mehrere Objekte, können diese als Stapel (Stack) oder einzeln Yoink hinzugefügt werden. Diese Stapel müssen auch nicht sortenrein sein. Es können auch Bilder, Text oder Links gemixt vorliegen.
Für das Umschalten zwischen Stapel und einzelnem Hinzufügen gibt es im entsprechenden Dialog unter den Objekten eine Schaltfläche.
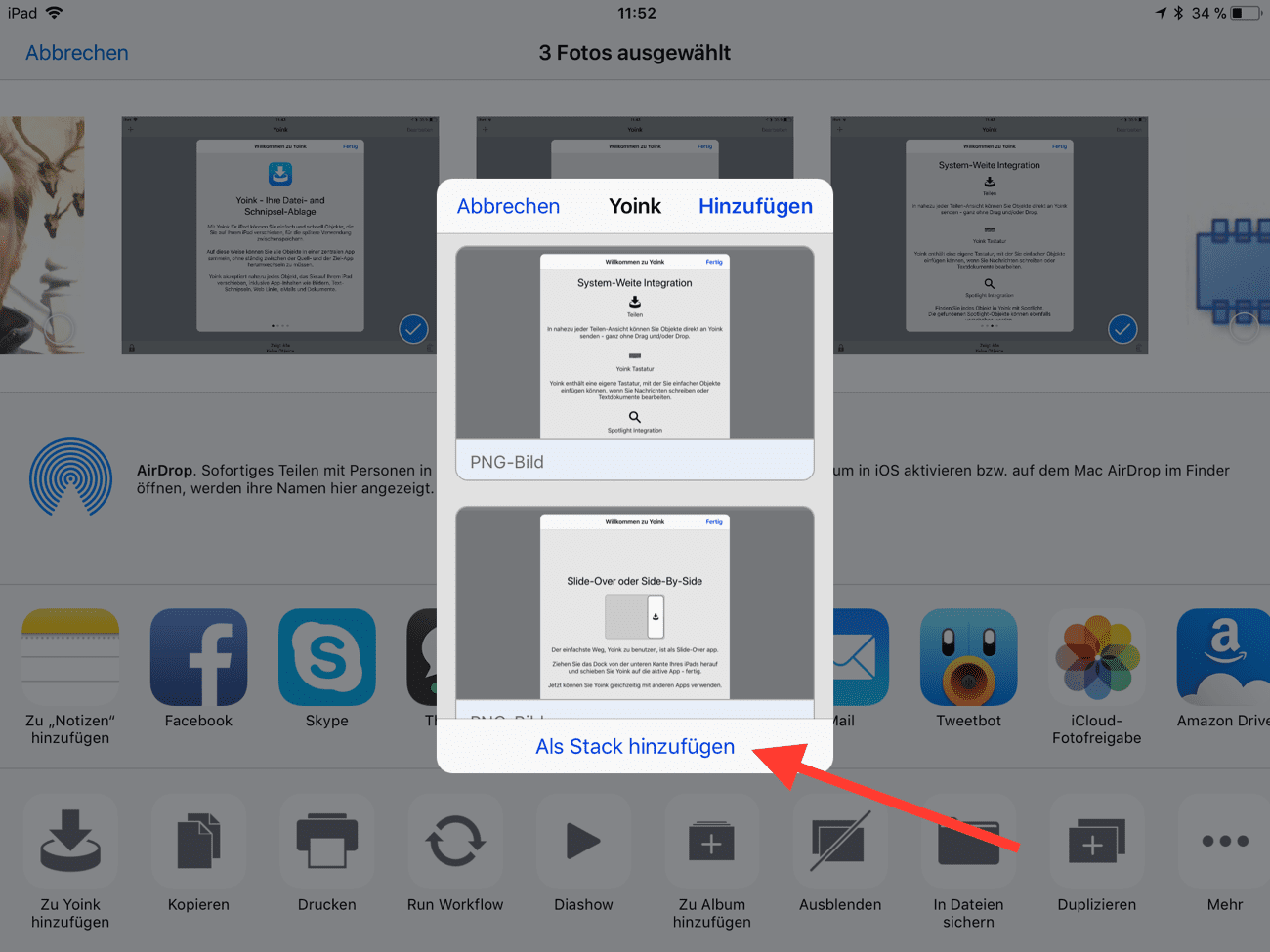
Man kann Yoink auch als Zwischenablagemanager für iOS nutzen. Öffnet man die App, hat man über das Pluszeichen die Möglichkeit Objekte von der Zwischenablage, dem iOS Datei-Browser oder Fotos hinzuzufügen.
Leider mangelt es derzeit noch am iCloud-Sync zwischen mehreren iOS Geräten, so dass aktuell jedes Gerät seine abgelegte Objekte exklusiv hat. Dieser Sync ist allerdings für Ende November 2017 per Update angekündigt, so dass Besserung in Sicht ist 😊
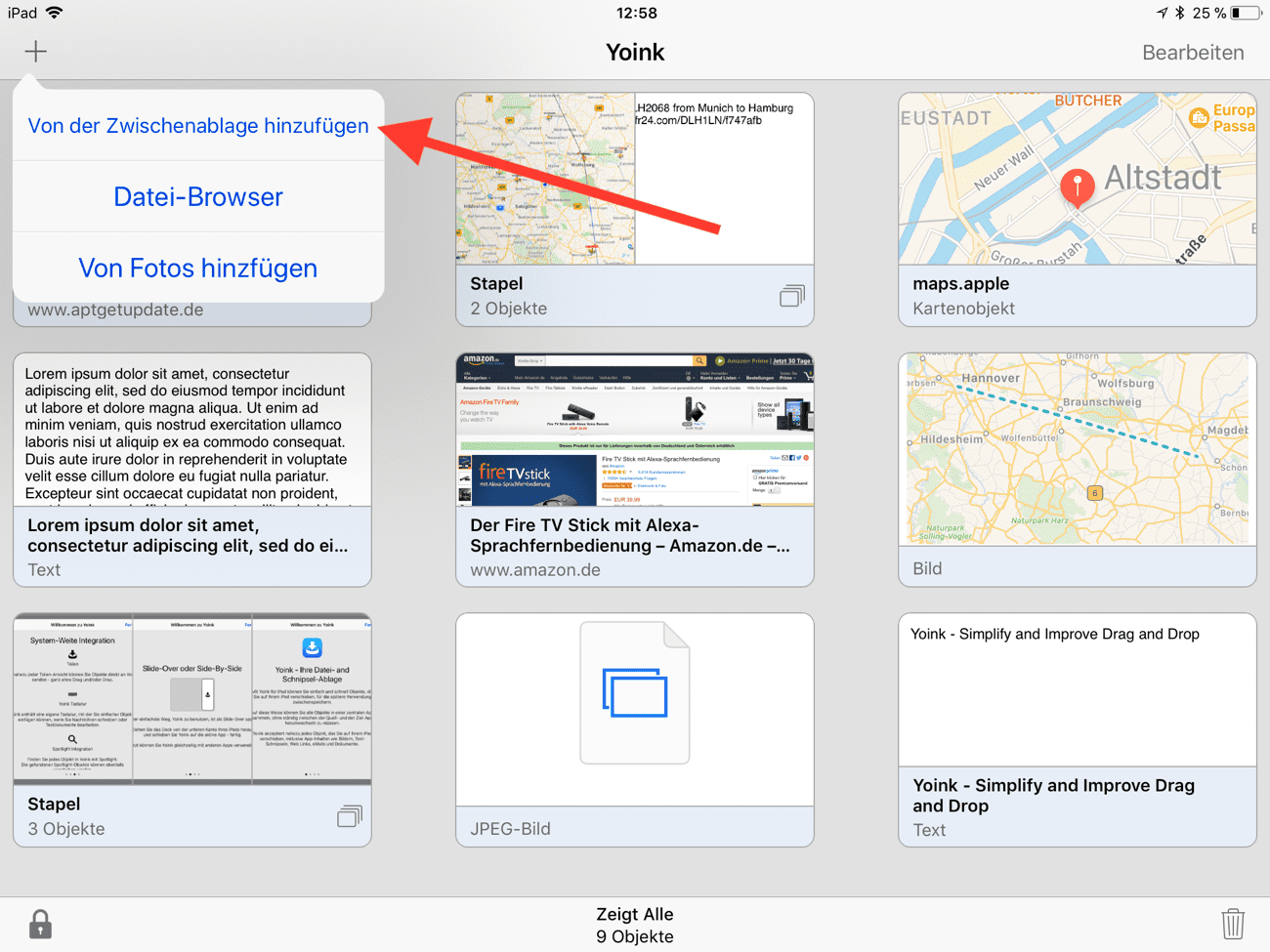
Das eigentliche Einfügen von Objekten kann, wie schon erwähnt, über die Multitasking Funktionen Split View oder Slide-Over erfolgen.
Dafür aktiviert man das Dock und zieht Yoink an den rechten oder linken Bildschirmrand bzw. nach oben auf den Bildschirm. Anschließend führt wieder Drag’n’Drop zum Ziel.
Ganz entscheidend beim Einfügen ist das Schlosssymbol unten links. Ist dieses gesperrt, werden die Objekte kopiert und verbleiben zur weiteren Verwendung in Yoink. Ist das Schloss entsperrt, werden Objekte beim Einfügen aus Yoink entfernt.
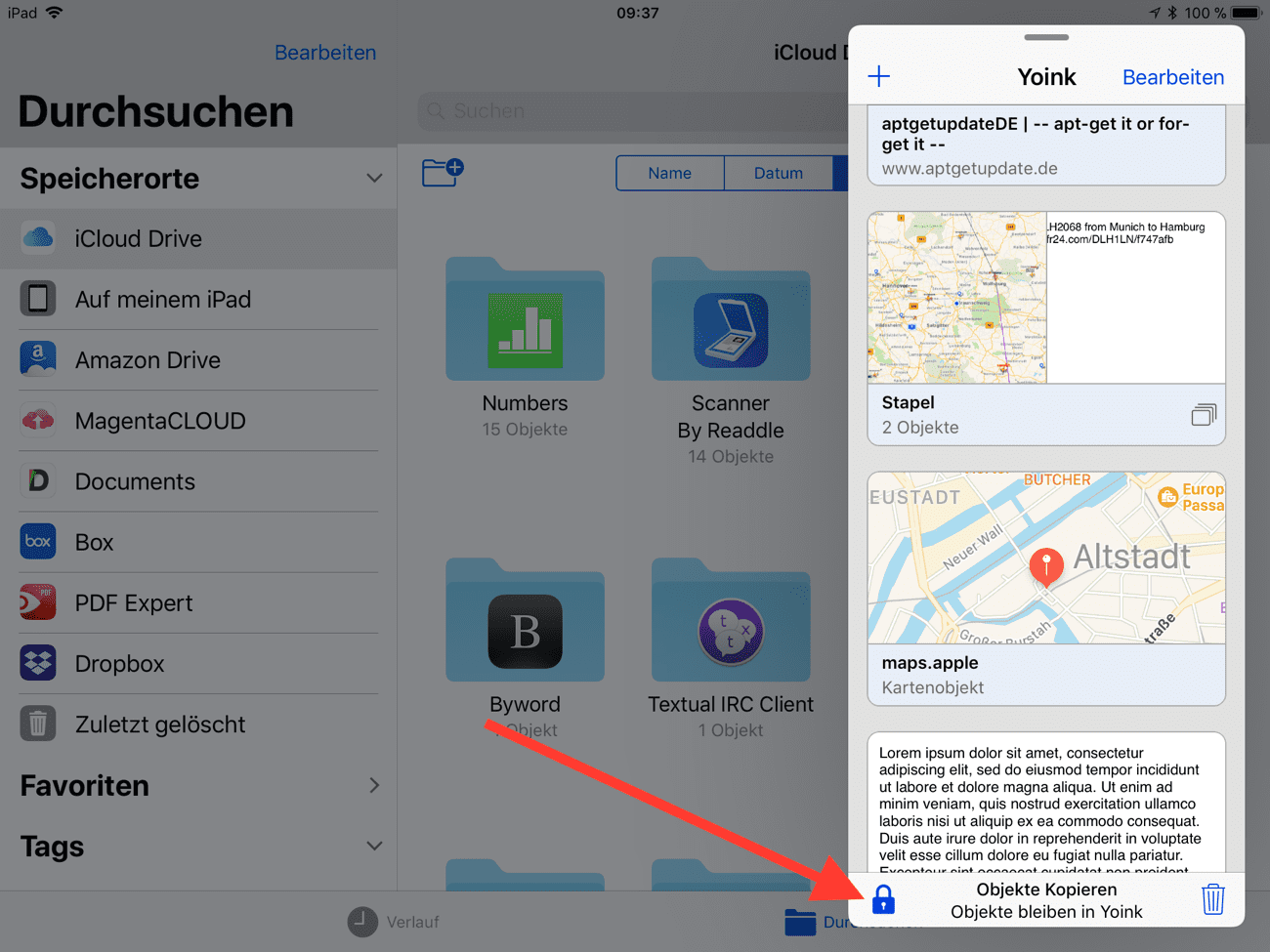
Darüber hinaus kann man Objekte auch direkt über Yoink teilen.
Dafür klickt man auf ein beliebiges Objekt oder nutzt die Schaltfläche Bearbeiten, was, je nach Methode, oben links oder rechts ein Share-Symbol erzeugt. Hier lassen sich nun die ausgewählten Objekte in die iOS Zwischenablage kopieren oder mit anderen Apps teilen.
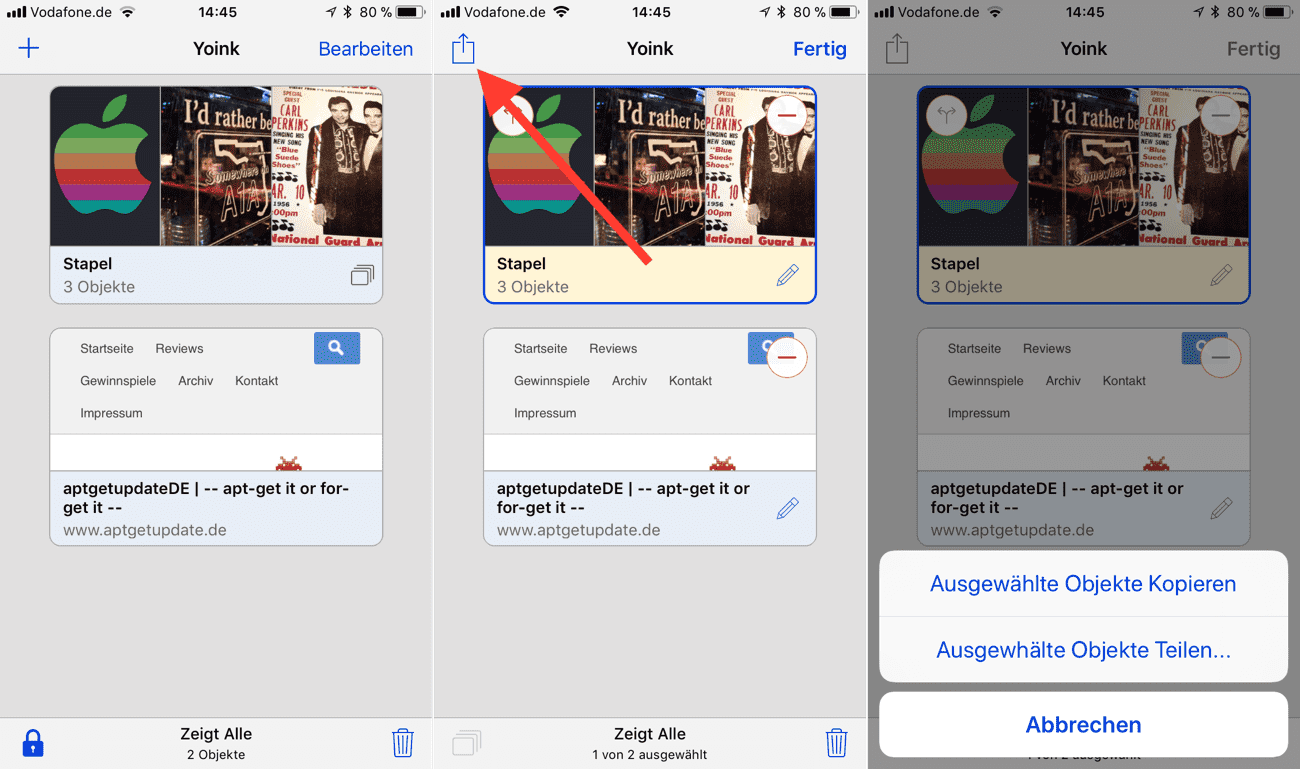
Für textbasierte Apps kann man obendrein eine zusätzliche Yoink-Tastatur in den iOS Einstellungen > Allgemein > Tastatur > Tastaturen > Tastatur hinzufügen aktivieren.
Das hat den Vorteil, dass man auf zwischengelagerte Objekte direkt über eine Tastatur zugreifen und sie per Drag’n’Drop ins Dokument einfügen kann.
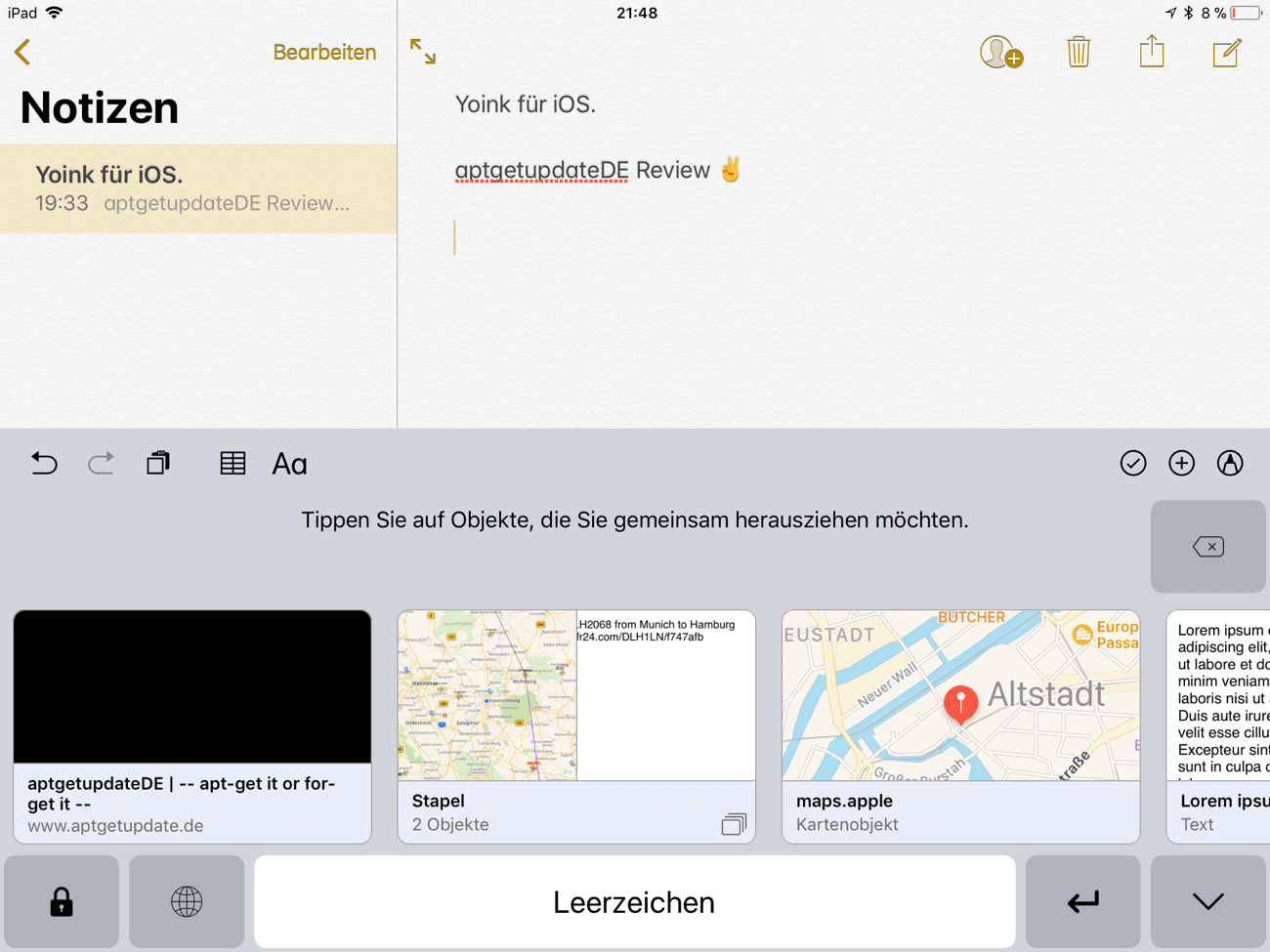
Außerdem lassen sich zu Yoink hinzugefügte Stapel jederzeit auflösen. Man kann im Bearbeiten-Modus natürlich auch neue Stapel bilden. Dazu kann man jedem Objekt bzw. Stapel einen Titel hinzufügen bzw. diesen ändern.
Apropos Titel: Alle zu Yoink hinzugefügten Objekte werden anhand des Titels in Spotlight erfasst, so dass man auch die systemweite Suche verwenden kann, um an Objekte zu gelangen.
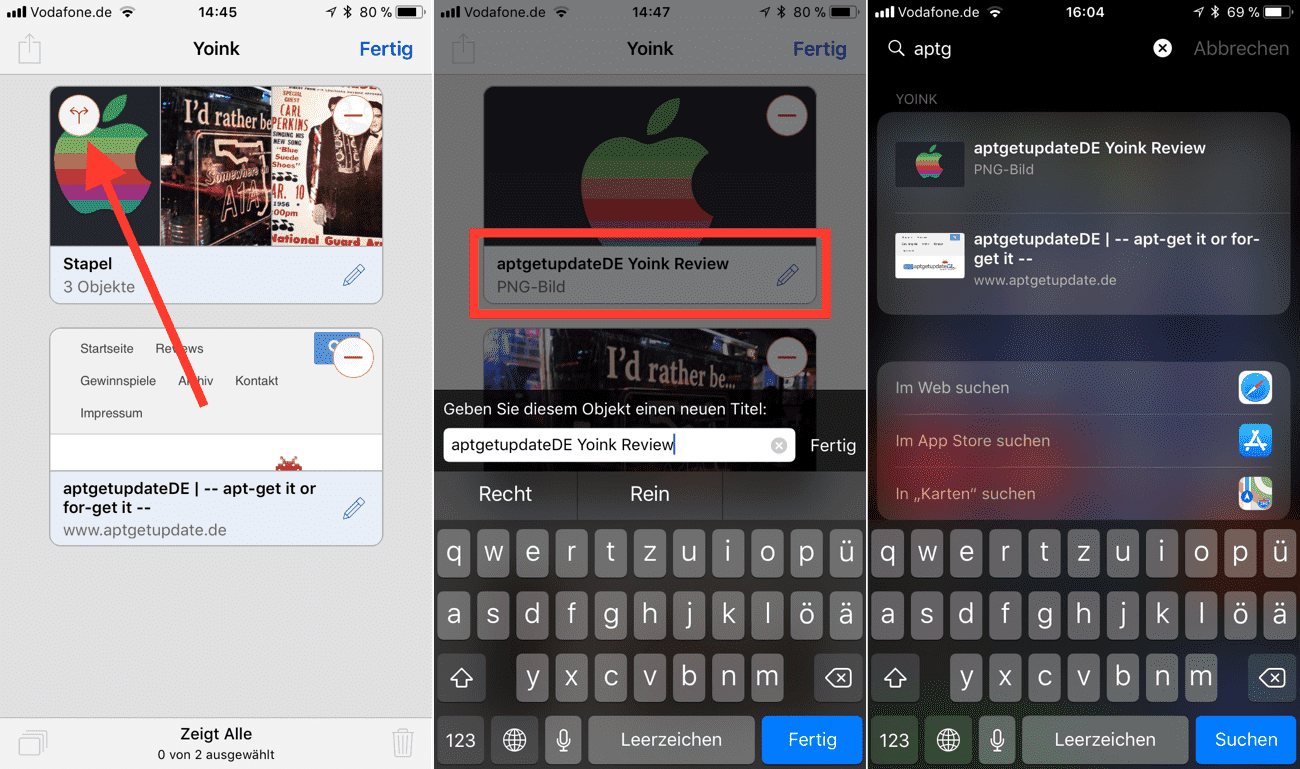
Möchte man Objekte aus Yoink löschen, führt der Weg erneut über die Schaltfläche Bearbeiten. Daraufhin erscheint an den Objekten ein Minuszeichen, das die gewünschte Funktion ausführt.
Wissenswert: Gelöschte Objekte werden nicht sofort gelöscht, sondern verbleiben eine bestimmbare Zeit im unten rechts zu findenden Papierkorb, aus dem sie innerhalb dieses Zeitraums wiederhergestellt werden können.
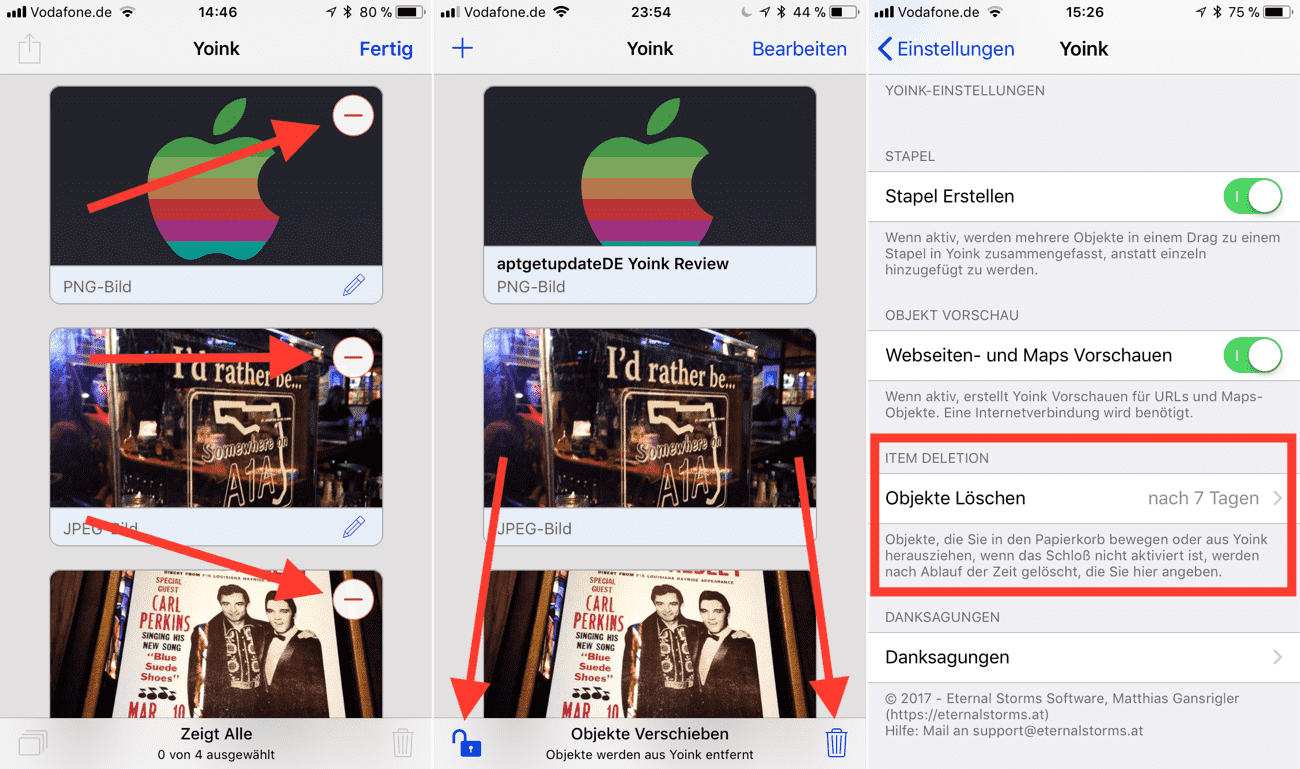
Des Weiteren bietet das Schloss unten links im entsperrten Zustand die Möglichkeit Objekte innerhalb der App zu verschieben. Klickt man zwischen Schloss und Papierkorb mittig auf den Text „Zeigt Alle“ kann man alle in Yoink vorhandenen Objekte nach Art (Bild, Text, Link etc.pp.) sortieren.
Abschließend möchte ich noch anmerken, dass sich Yoink auf dem iPad anders verhält als auf dem iPhone. Apple bietet Features wie Split-View, Slide Over und Drag’n’Drop exklusiv nur für das iPad an. Auf dem iPhone muss man darauf leider verzichten, so dass die Arbeit mit Objekten nur über die iOS Zwischenablage und der Tastatur-Erweiterung funktioniert.
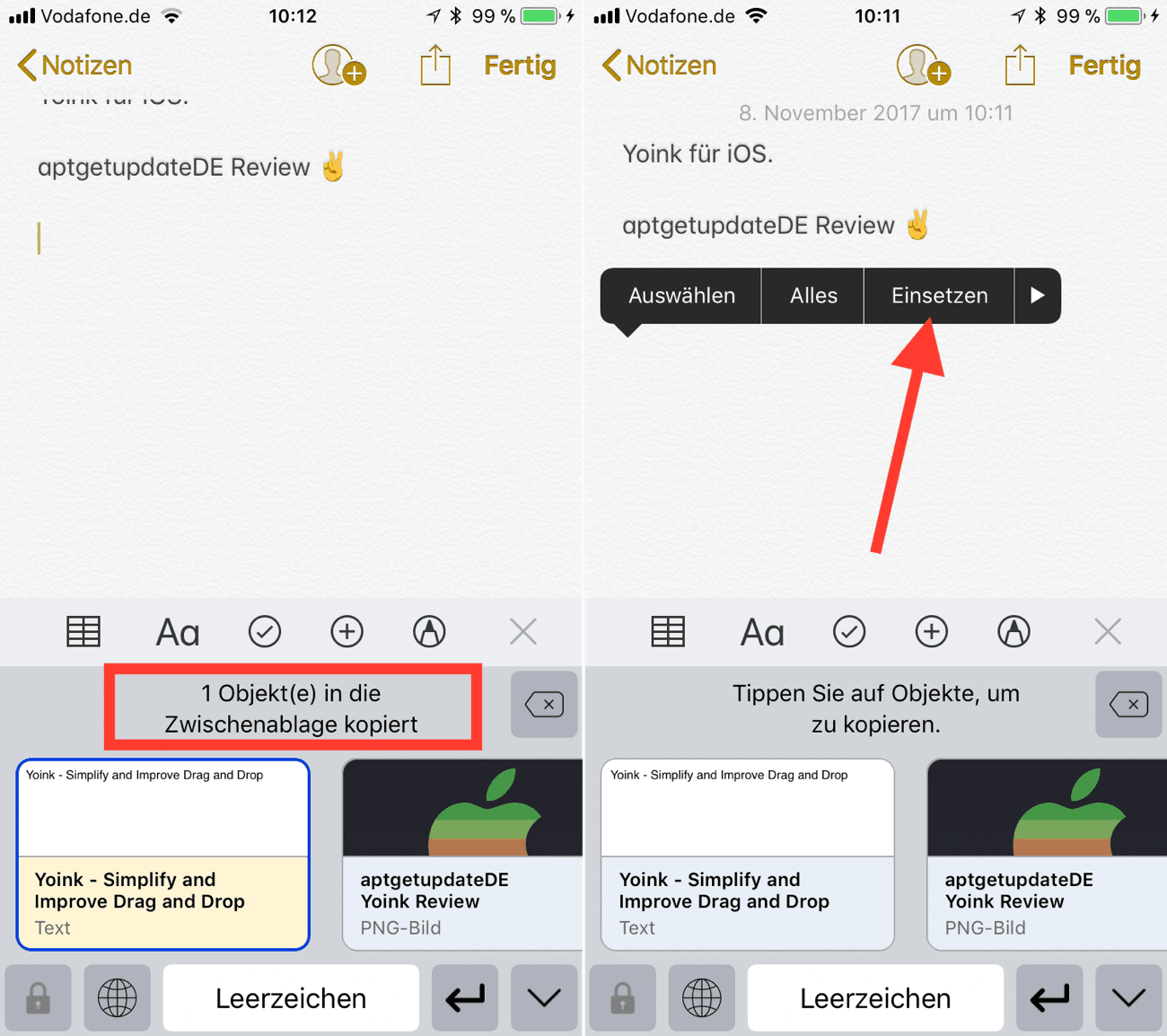
Um Yoink für iOS jetzt auch mal in Aktion zu erleben, hat Alexander einen passenden Screencast erstellt. Neben allen hier vorgestellten Features, wird auch der Unterschied zwischen iPad und iPhone sehr gut dargestellt 🙌
youtube/watch?v=V7XB-BDVdv8
Preise und Verfügbarkeit
Yoink für iOS kann über den App Store für derzeit 3,49 Euro gekauft werden. Die App ist iOS Universal und damit zum iPhone, iPad und iPod touch kompatibel.
Zu Installation wird iOS 11 oder neuer vorausgesetzt.
[appbox appstore 1260915283 simple]
Der Vollständigkeit halber sei auch Yoink für macOS erwähnt, das aktuell mit 7,99 Euro zu Buche schlägt und Mac OS X 10.7.3 oder höher zur Installation voraussetzt.
[appbox appstore 457622435 simple]
tl;dr
Für eine erste Version ist Yoink für iOS schon eine sehr gute App. Die angesprochenen Features funktionieren (fast) tadellos. Einzig die Yoink-Tastatur war bei mir teilweise etwas hackelig und funktioniert momentan nicht im Zusammenspiel mit externen Tastaturen.
Den momentan noch fehlende iCloud-Sync hatte ich angesprochen. Der wird aber, wie geschrieben, per Update nachgereicht.
Und apropos Updates: Zwei Features wünsche ich mir für zukünftige Versionen. Zum einen die Option auf kleinere Objekt-Vorschaufenster, was im Split-View oder Slide Over zu mehr Übersicht führt. Zum anderen eine ZIP-Funktionalität, die bei vielen kopierten Objekten und dem Einfügen in Mail u.ä. Vorteile bringt.
Nicht unerwähnt sollen auch die Einschränkungen auf dem iPhone sein, die etwas ärgerlich sind. Hier ist allerdings Apple der Böse, so dass man das nicht der App anlasten kann.
[do action=“aguwertung“ wert=“9″/]
Verlosung
Der österreichische Entwickler Eternal Storms Software hat aptgetupdateDE für ein Gewinnspiel fünf Promo Codes von Yoink für iOS zur Verfügung gestellt.
Zur Teilnahme kommt wieder Gleam zum Einsatz, bei dem die folgenden optionalen und gleichwertigen Lose enthalten sind:
- Frage beantworten
- aptgetupdateDE bei Twitter folgen
- aptgetupdateDE bei Facebook besuchen
- aptgetupdateDE bei Google+ besuchen
Die Auslosung findet kommenden Dienstag, den 14.11.2017, statt. Viel Glück!