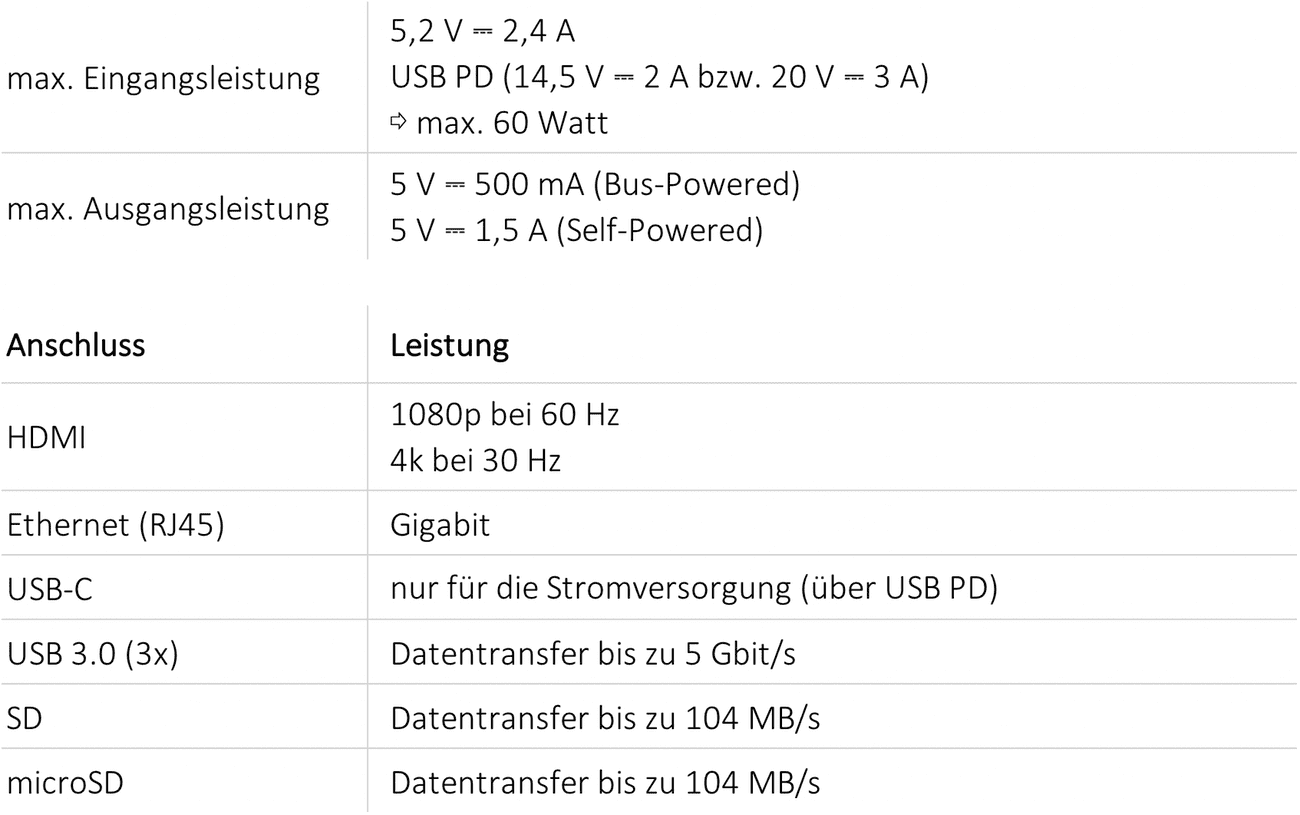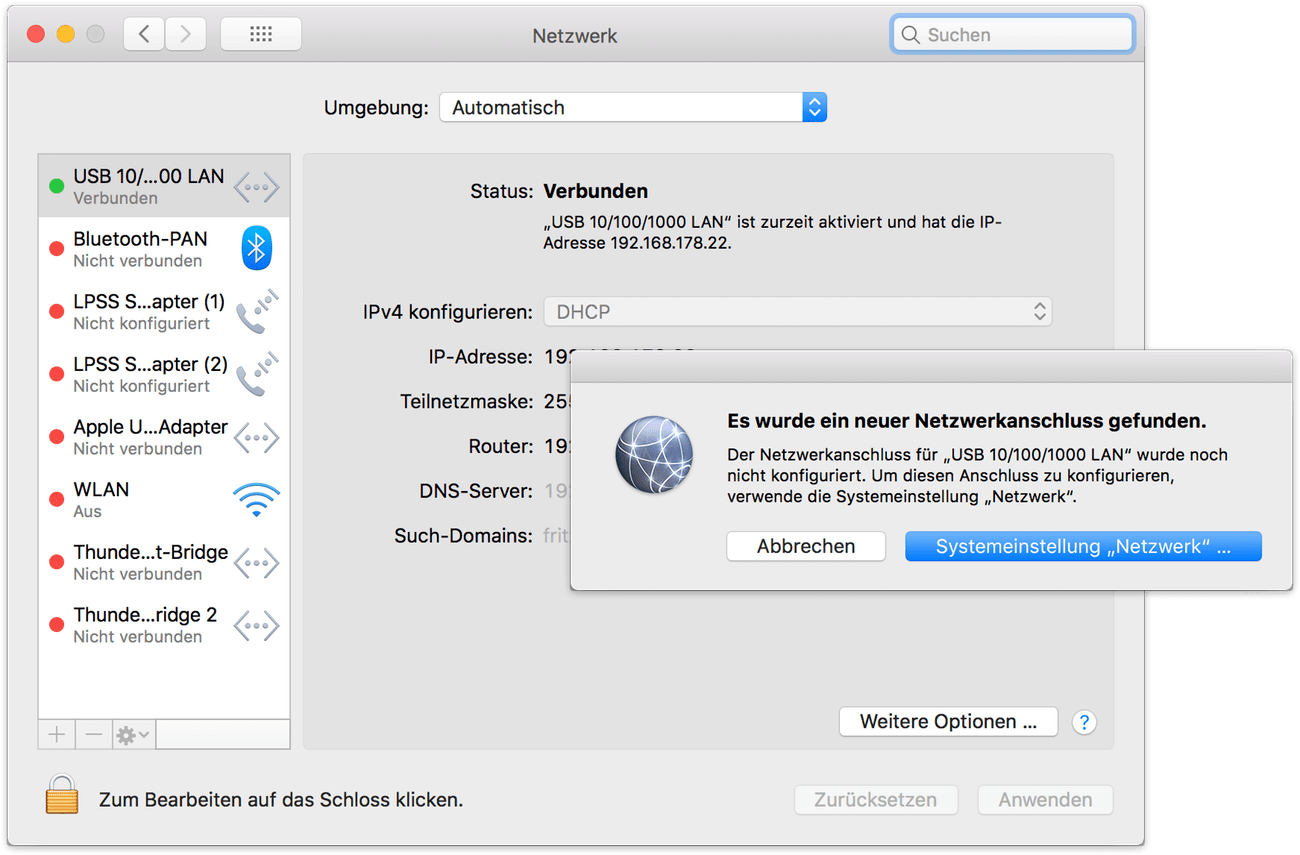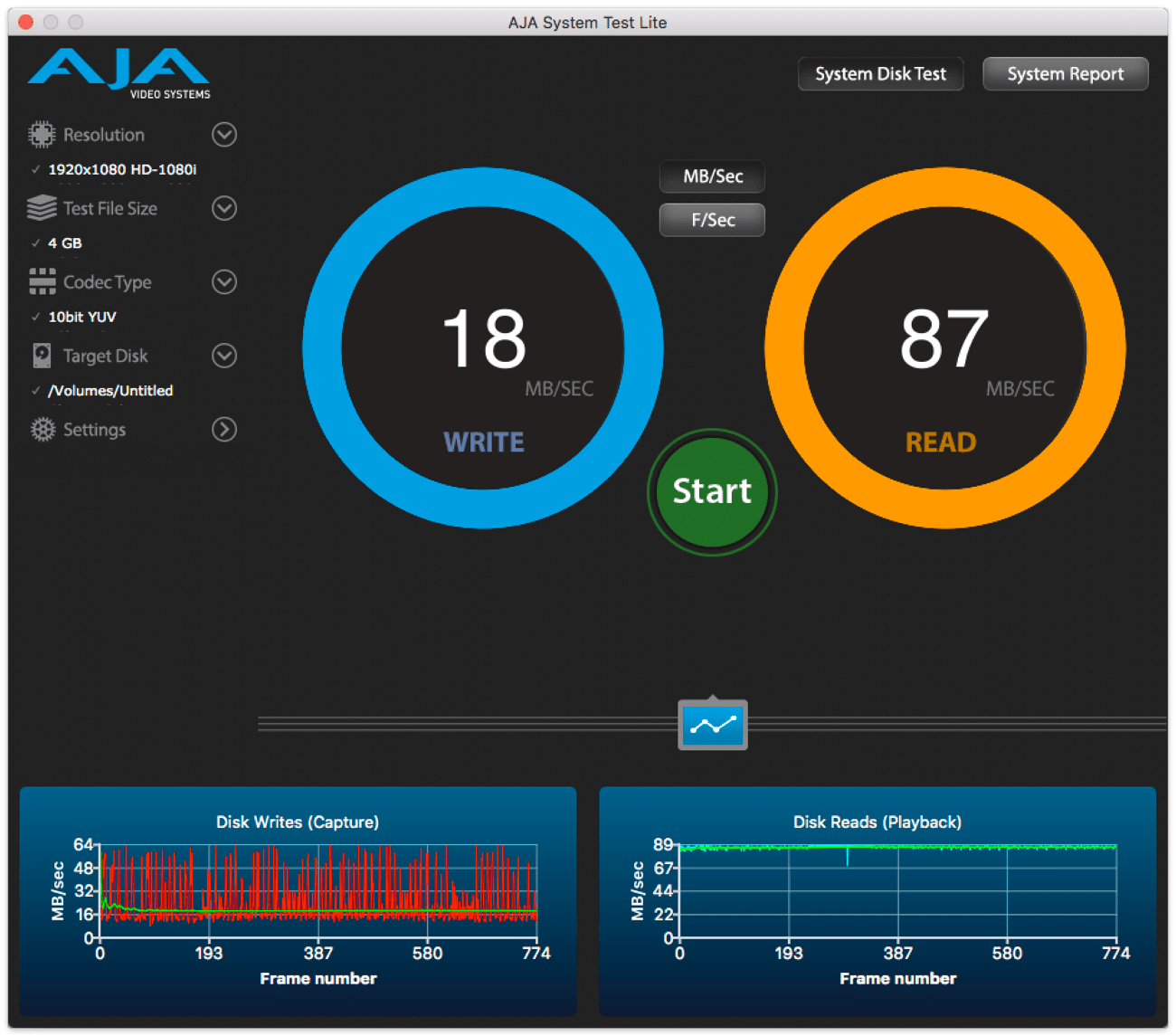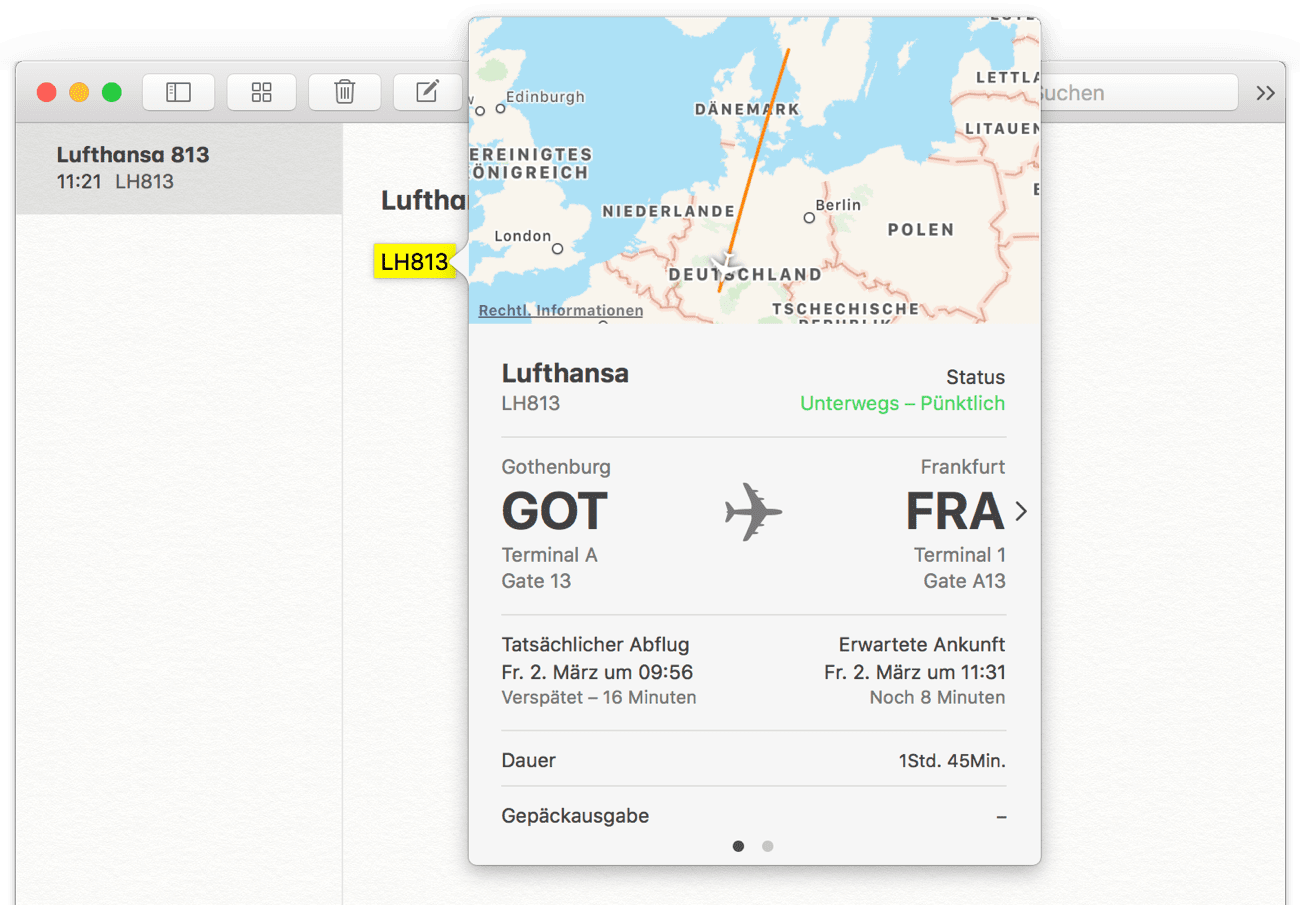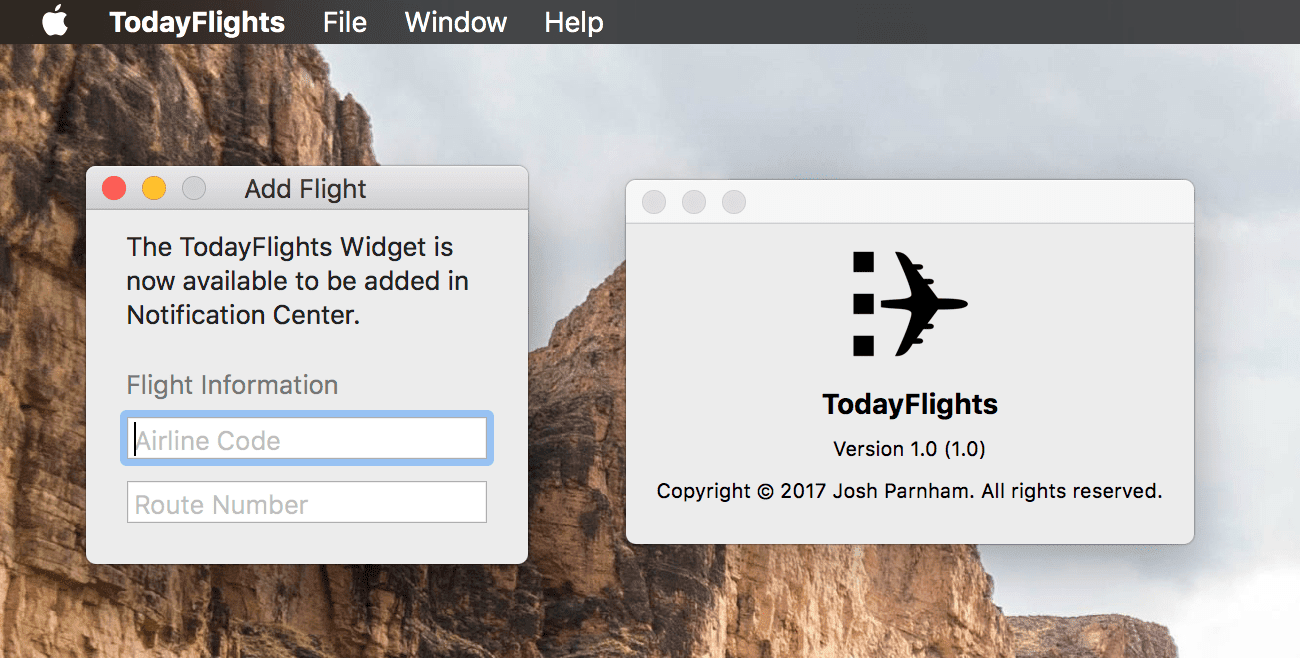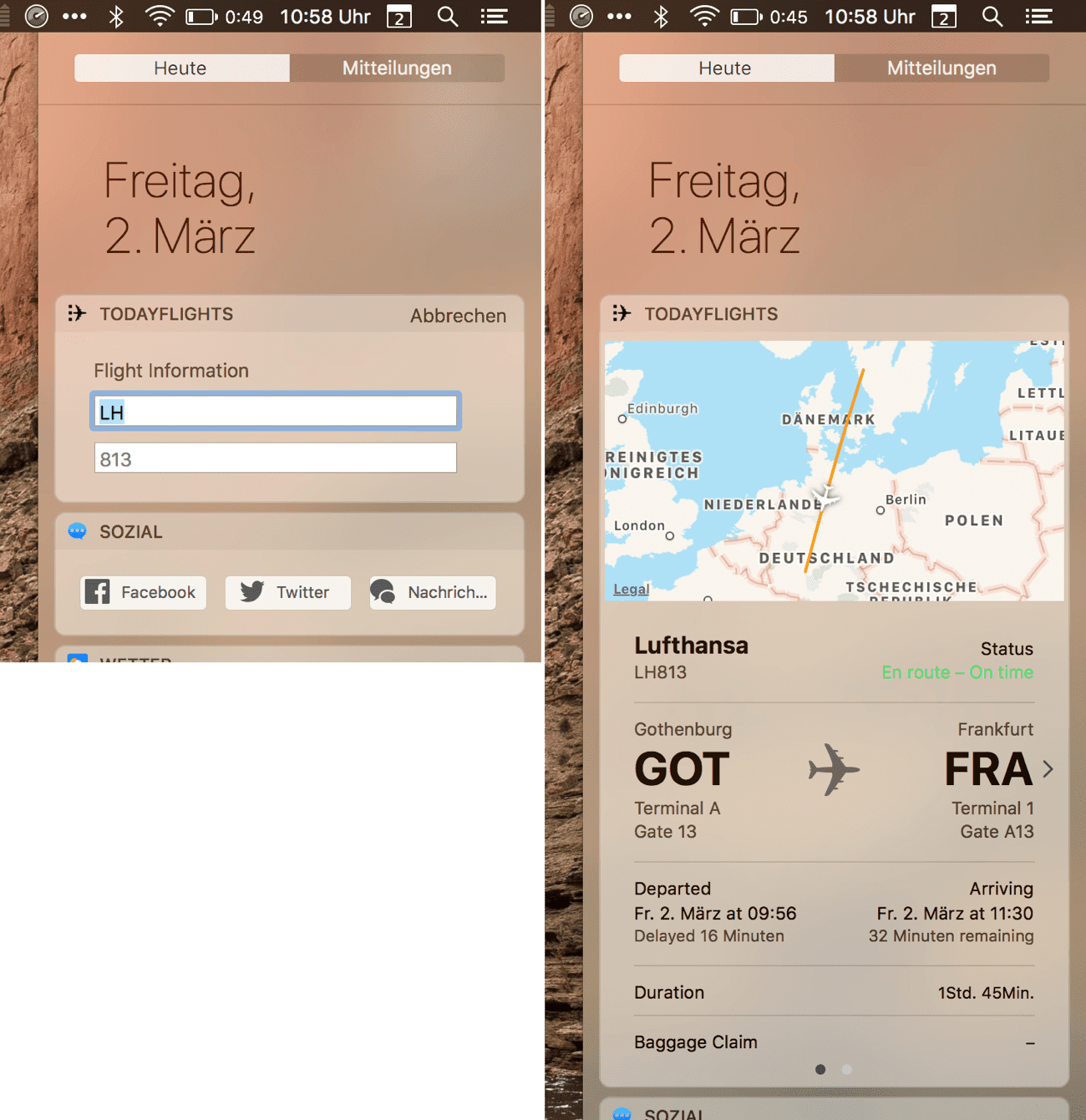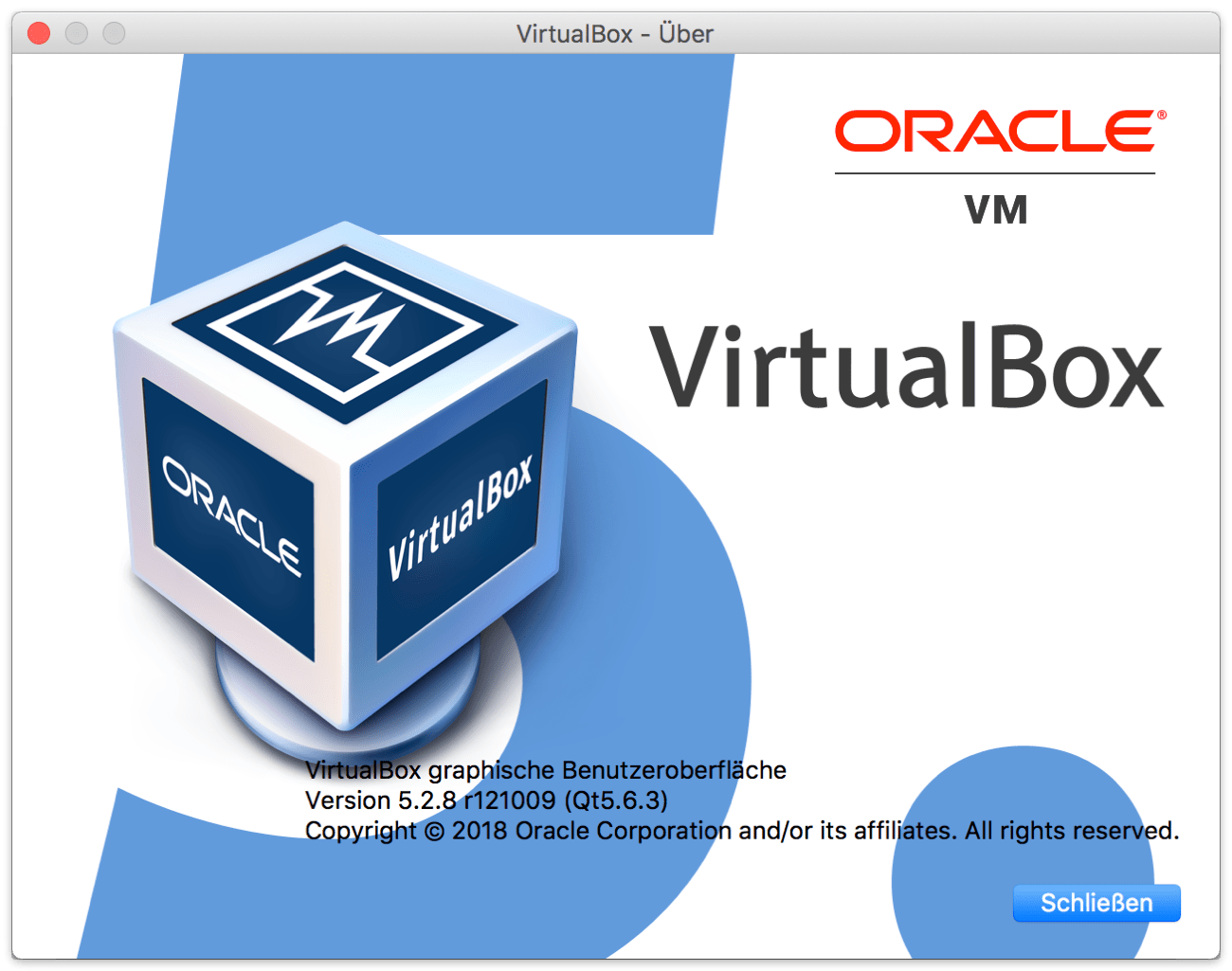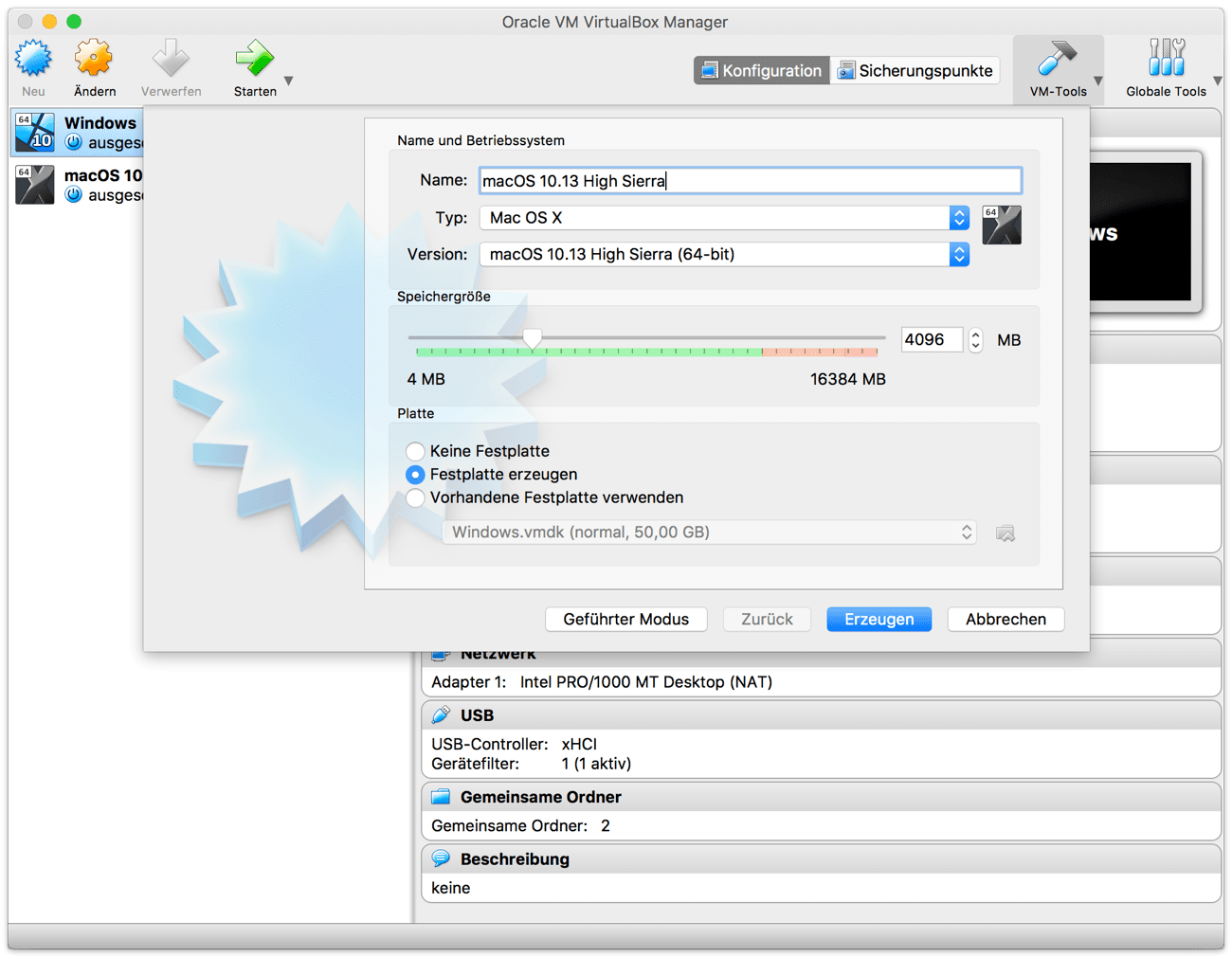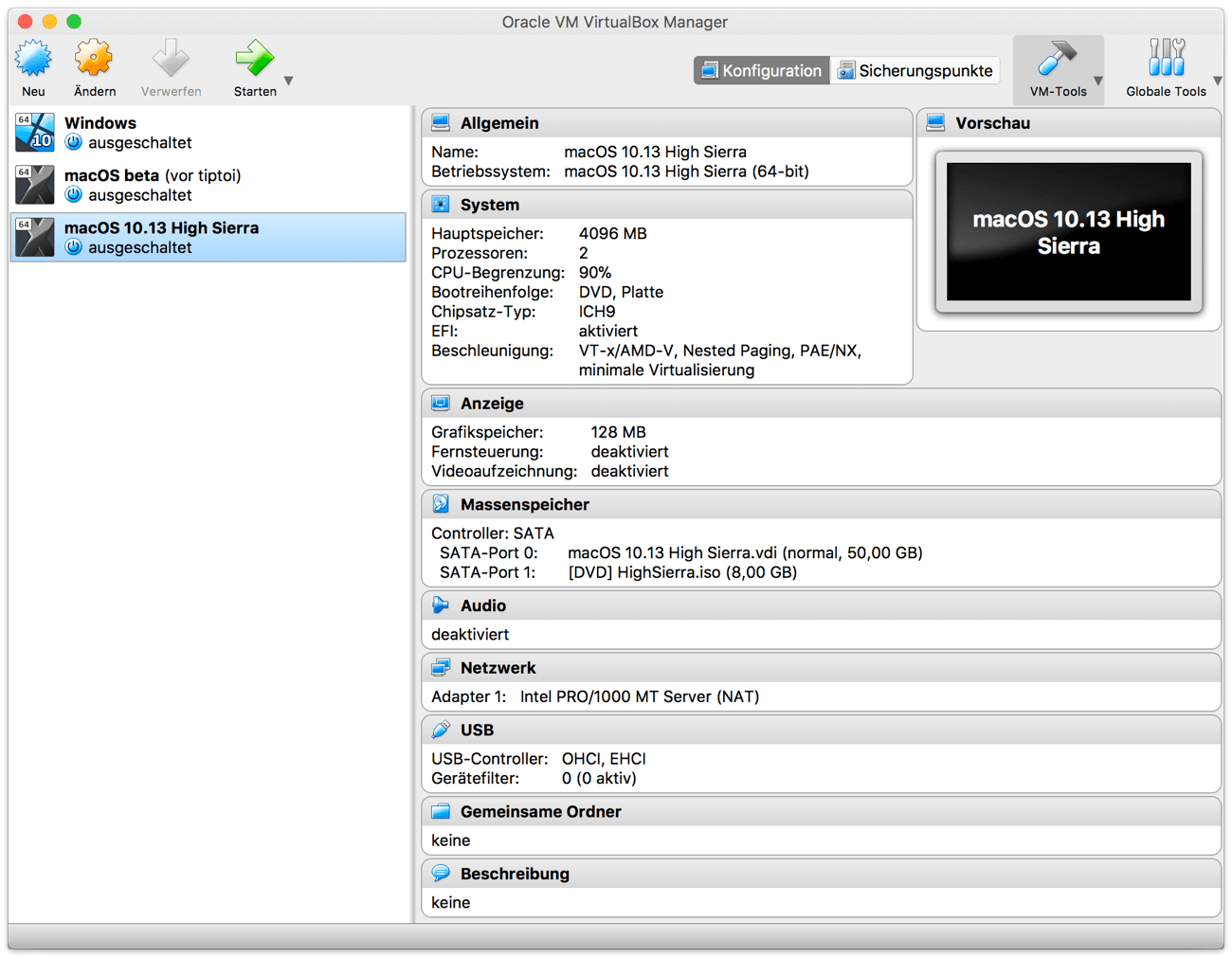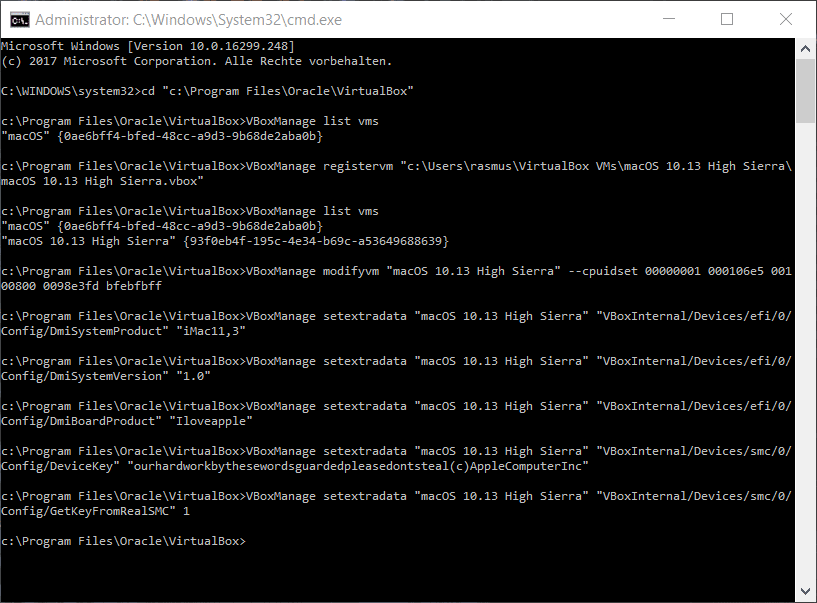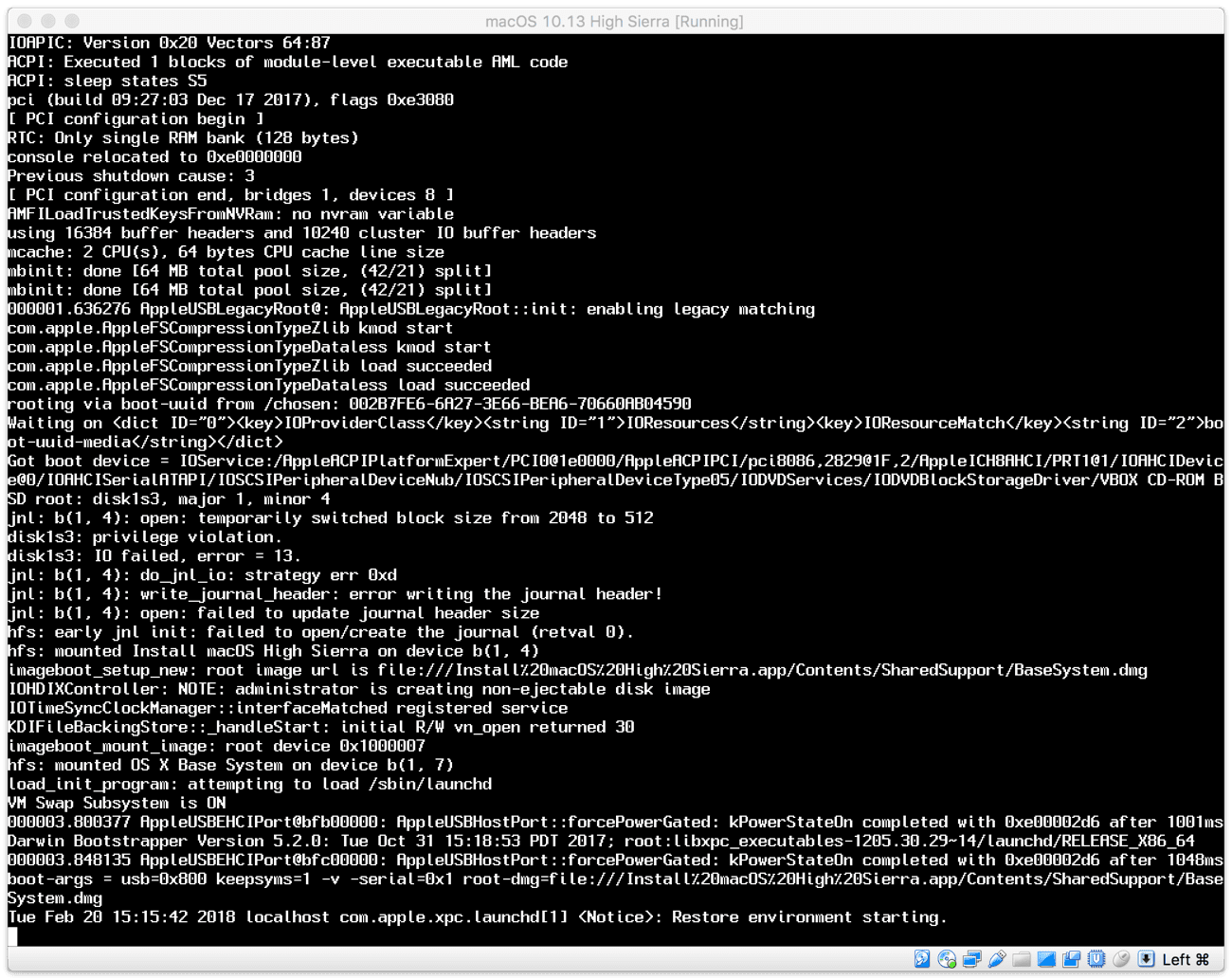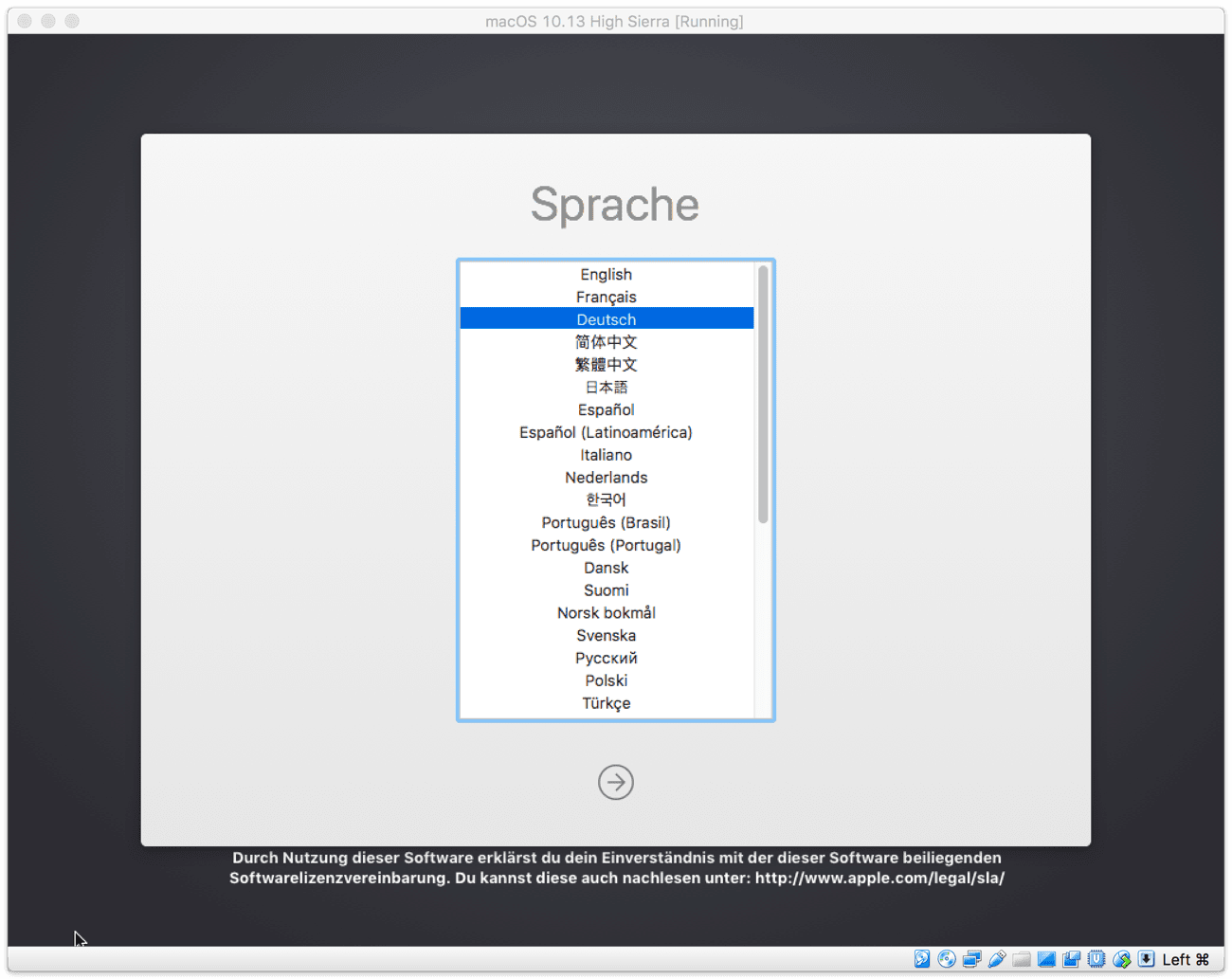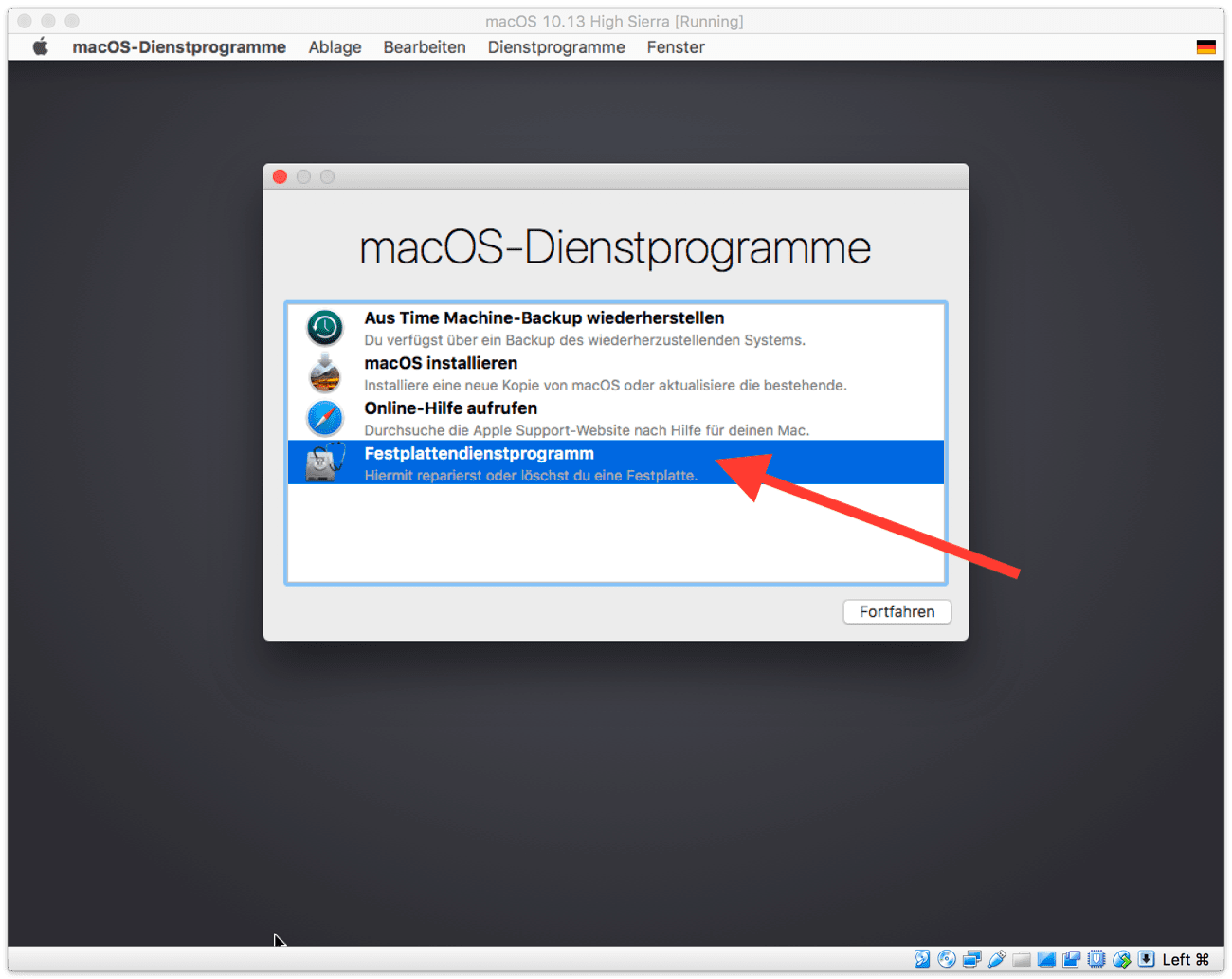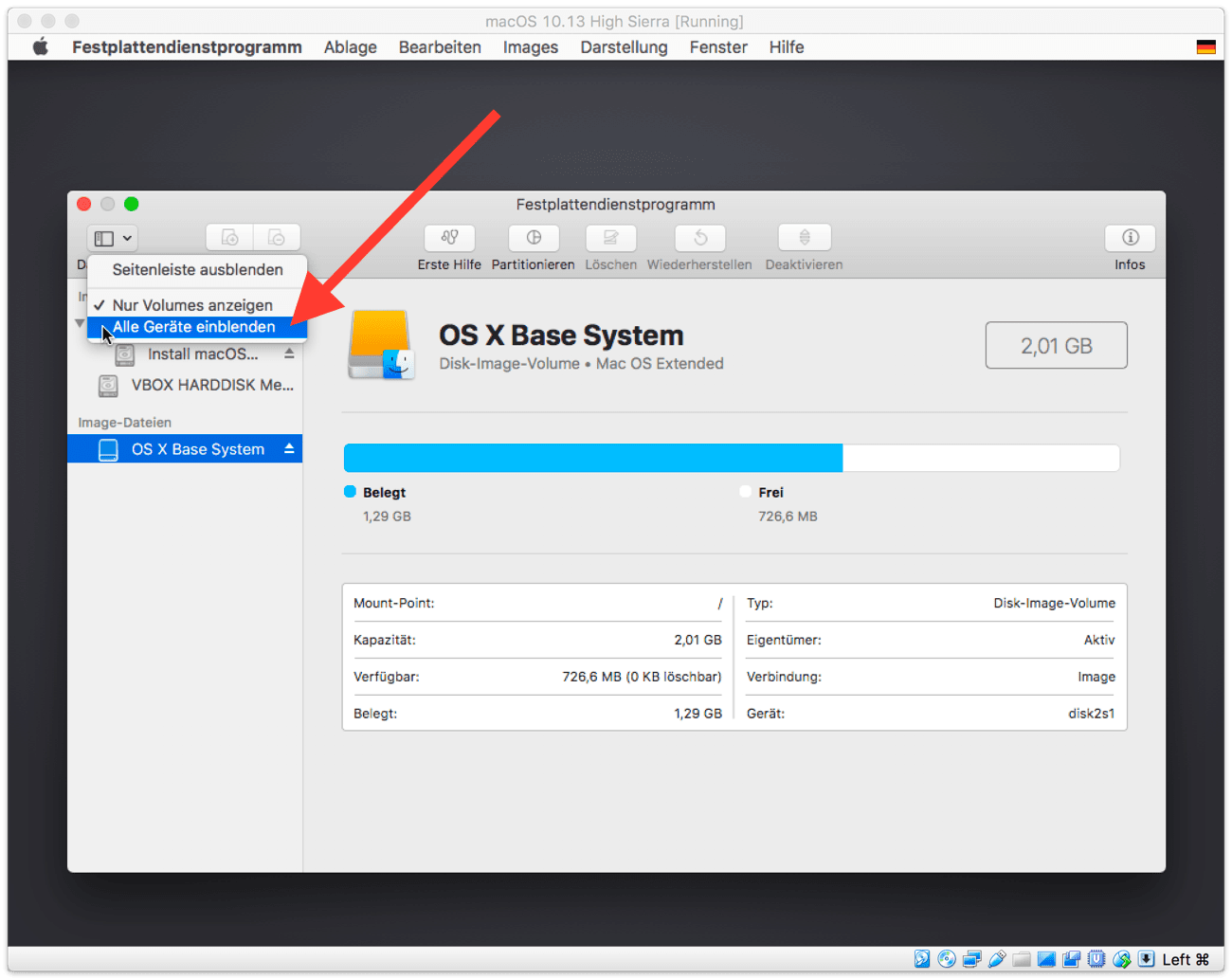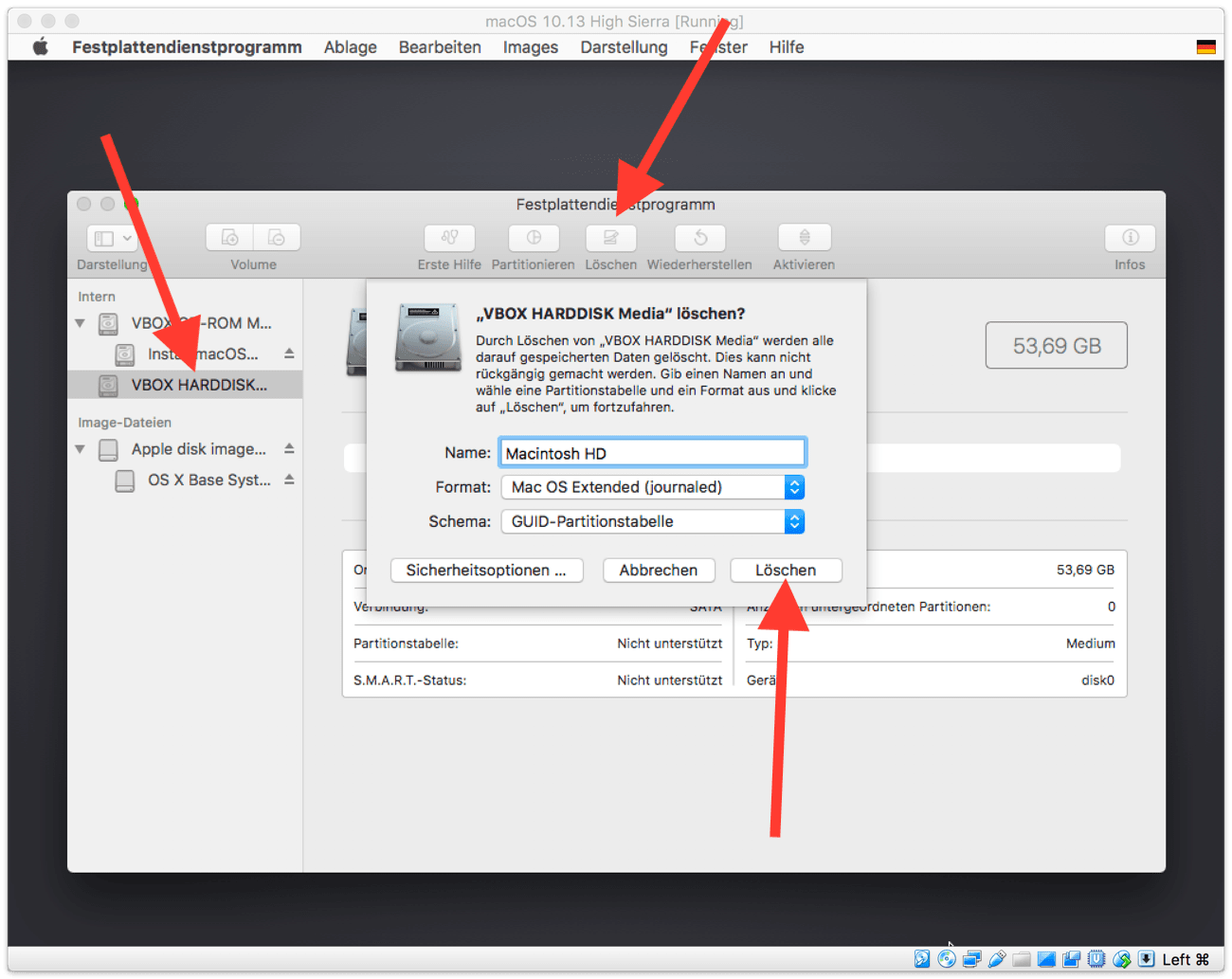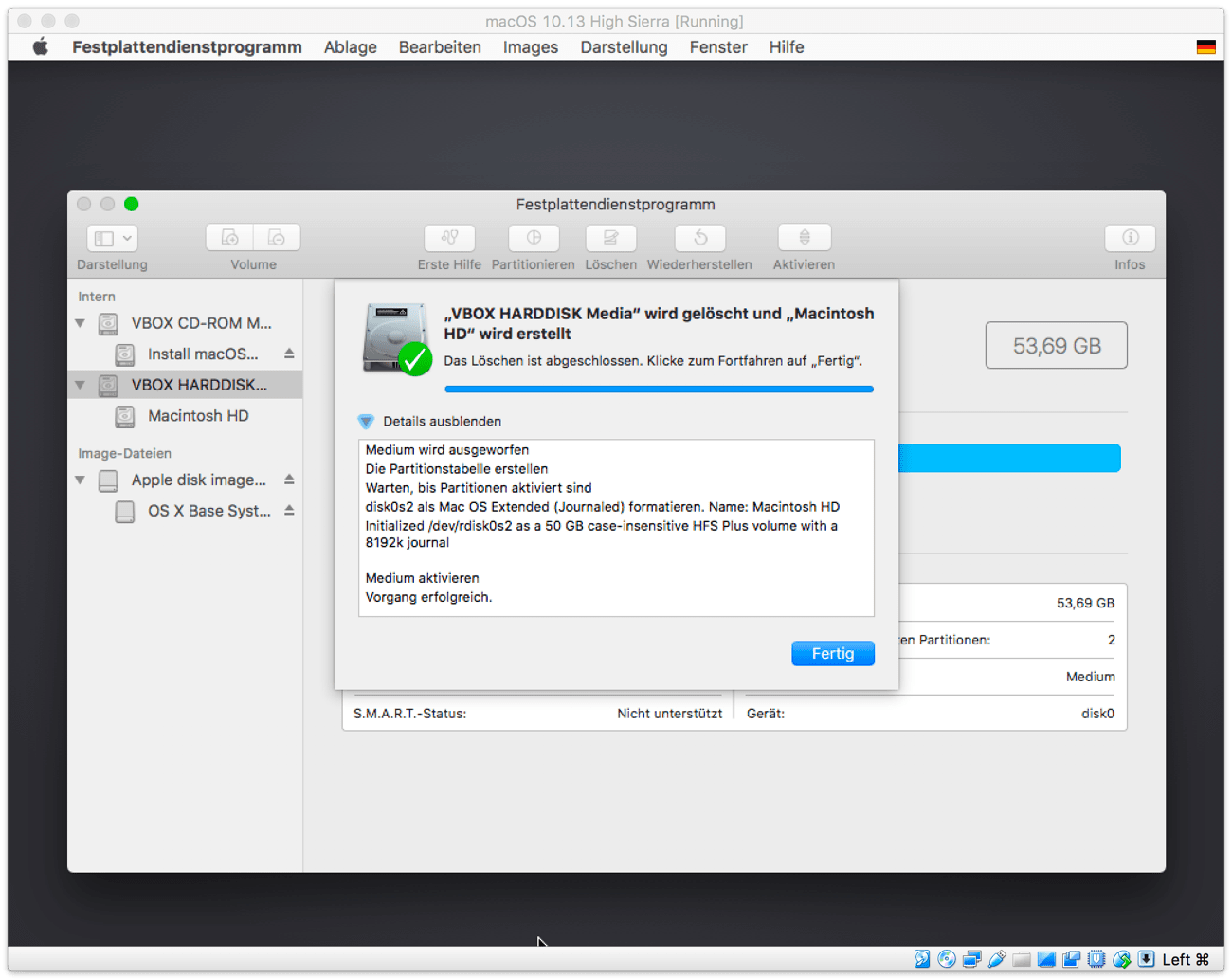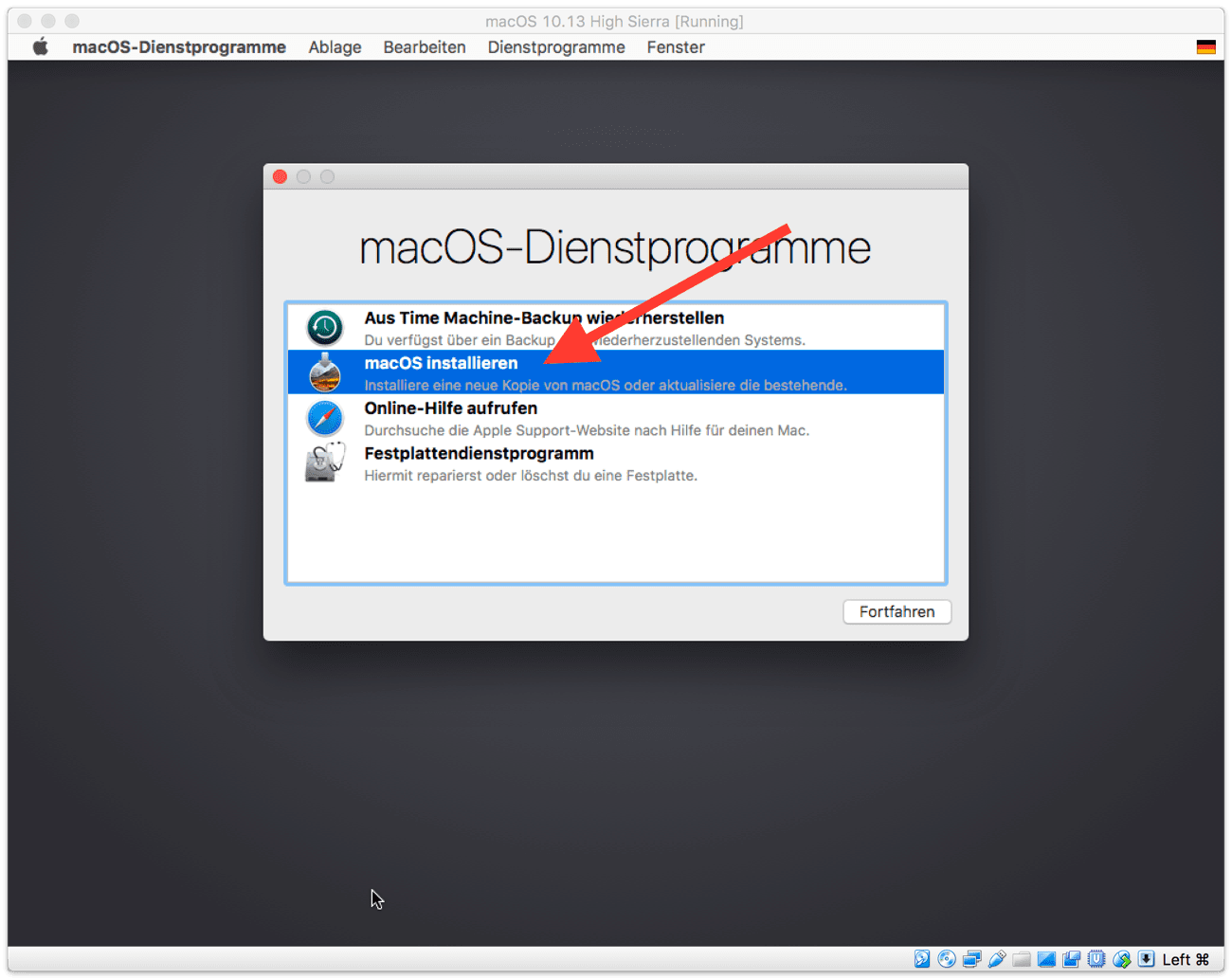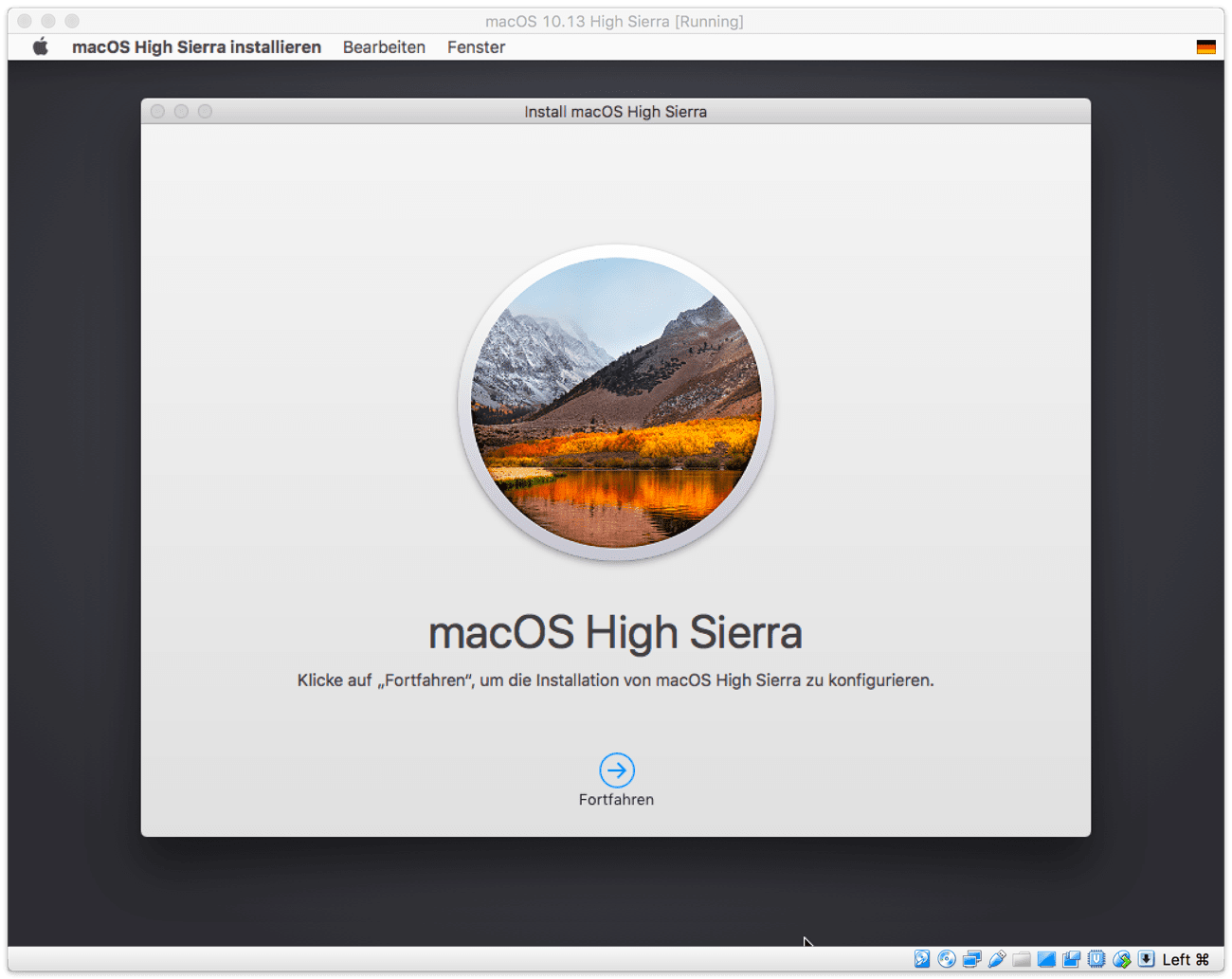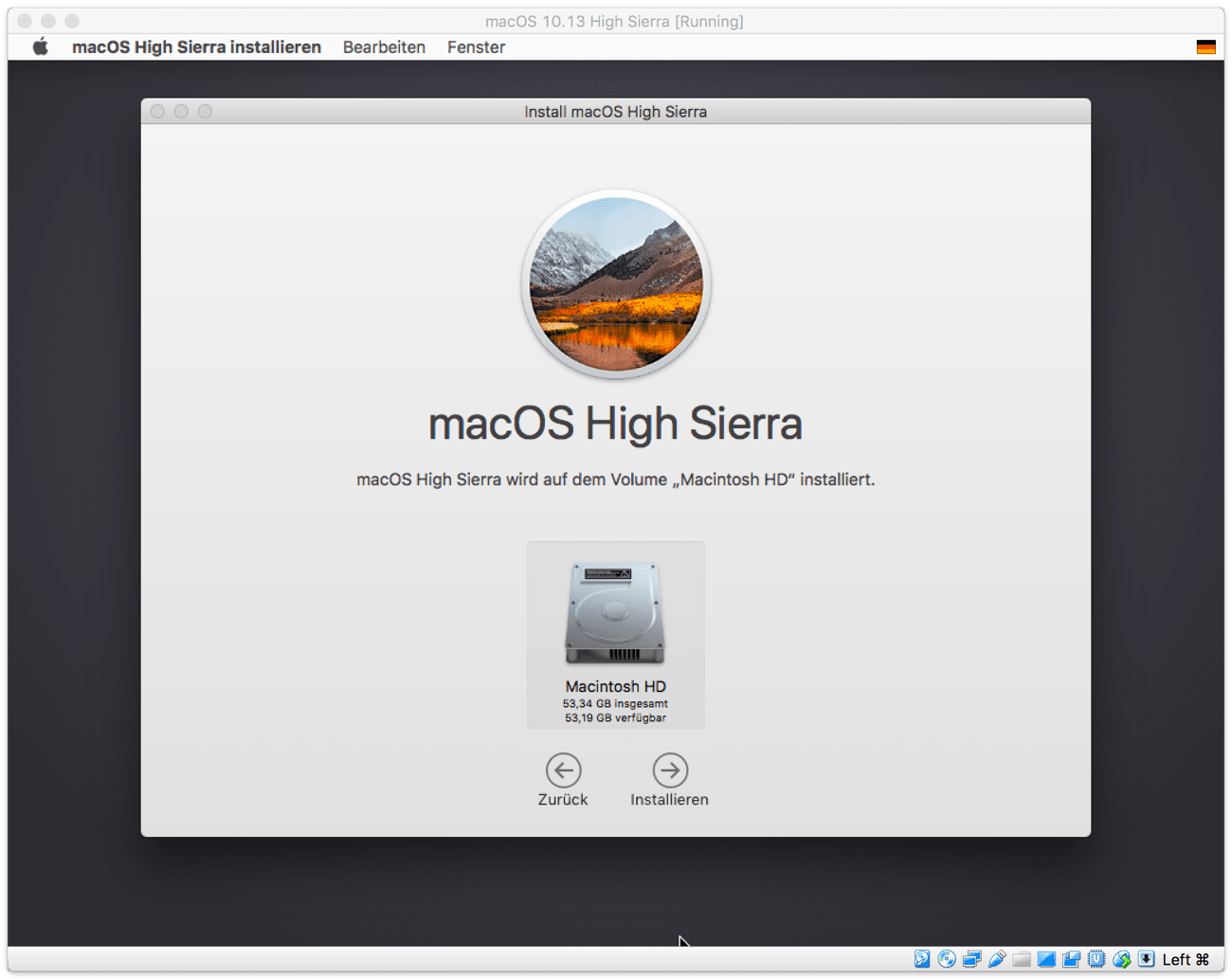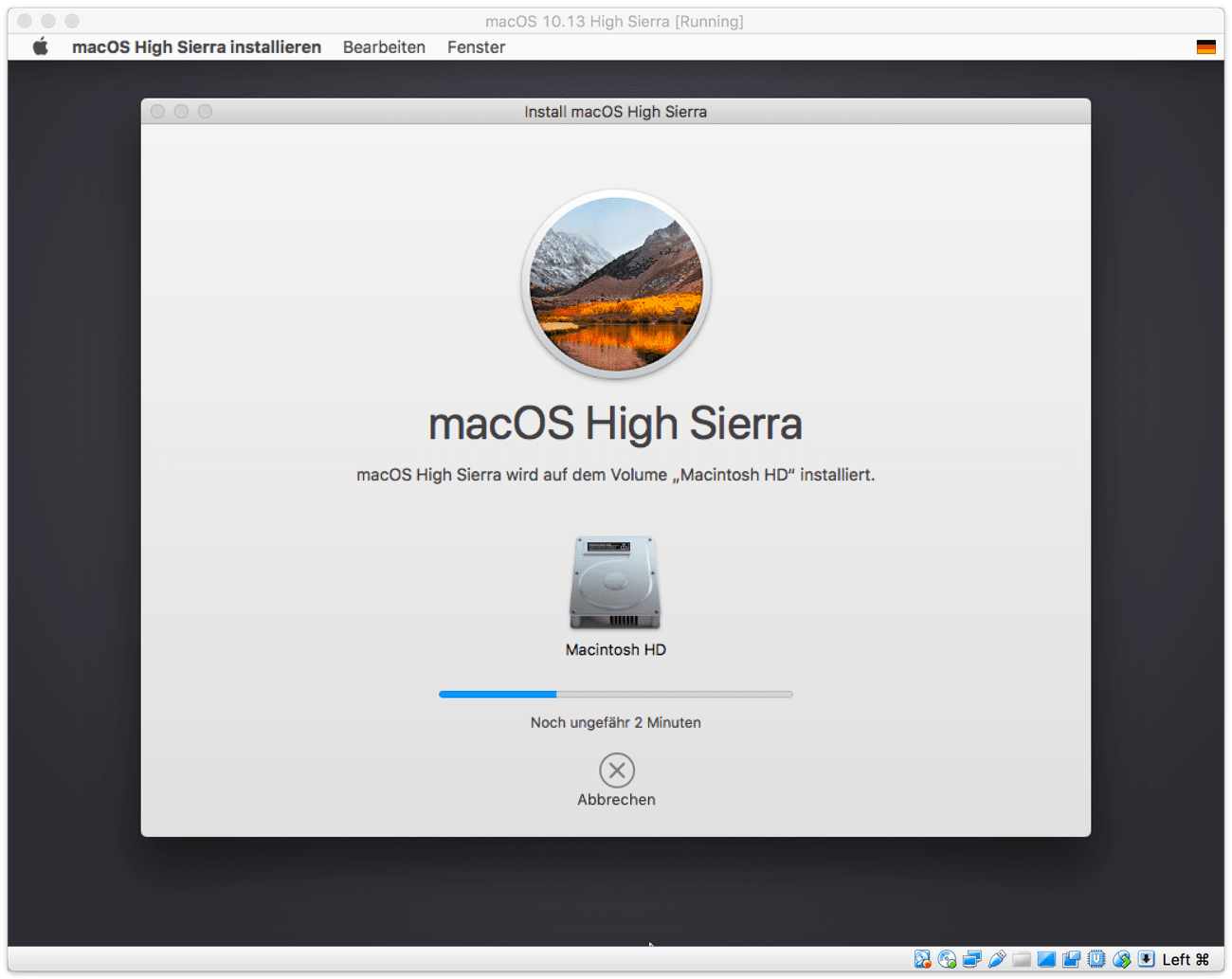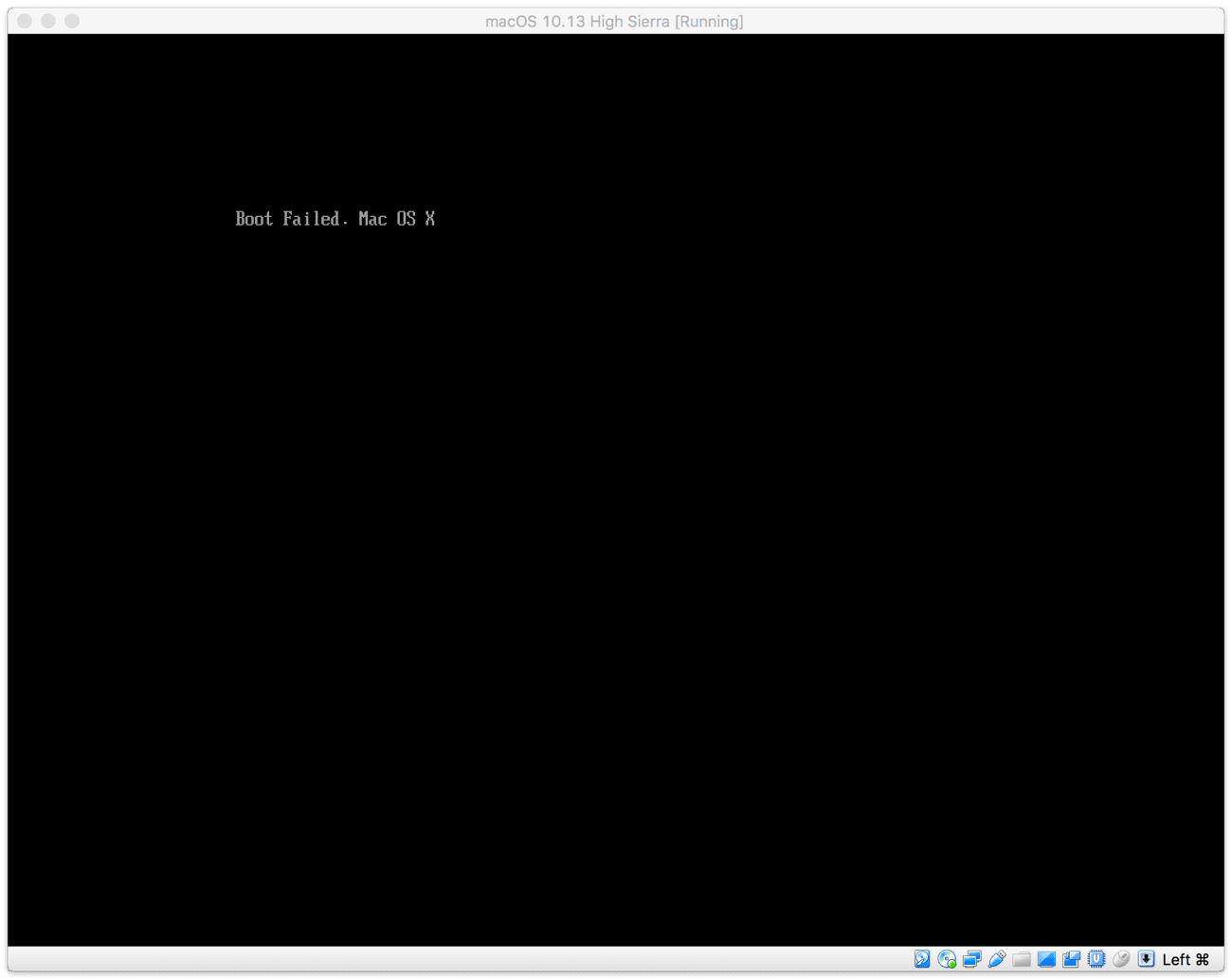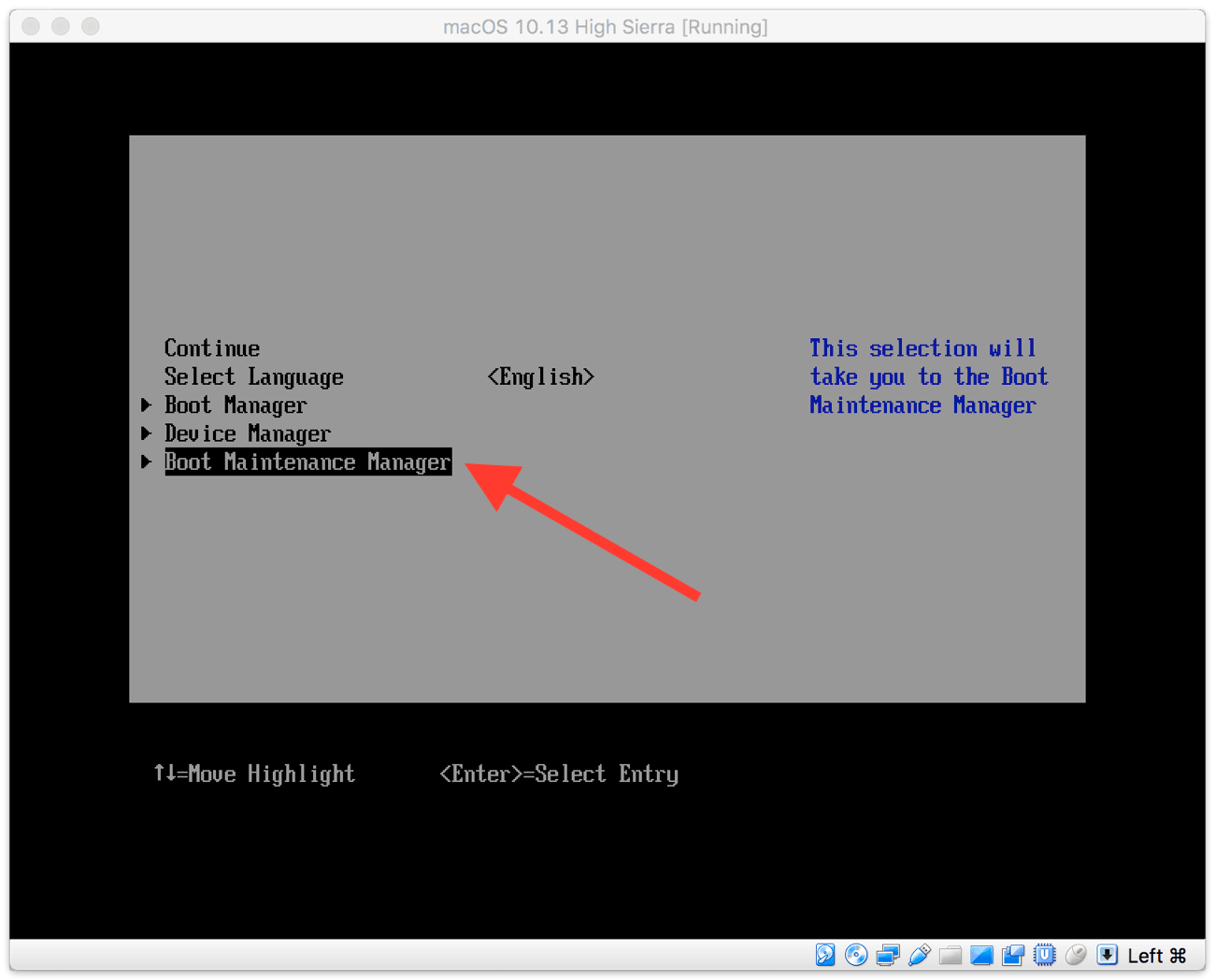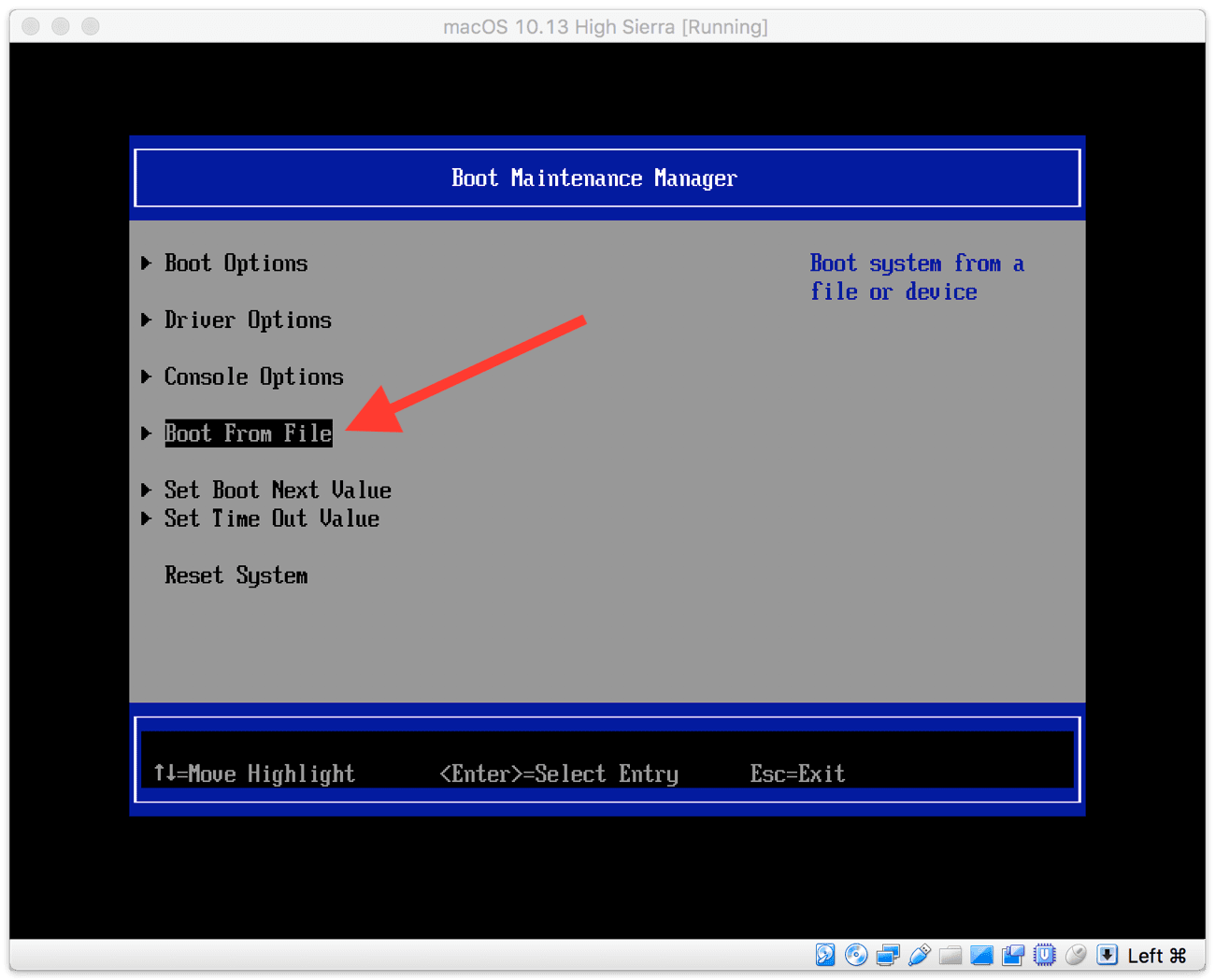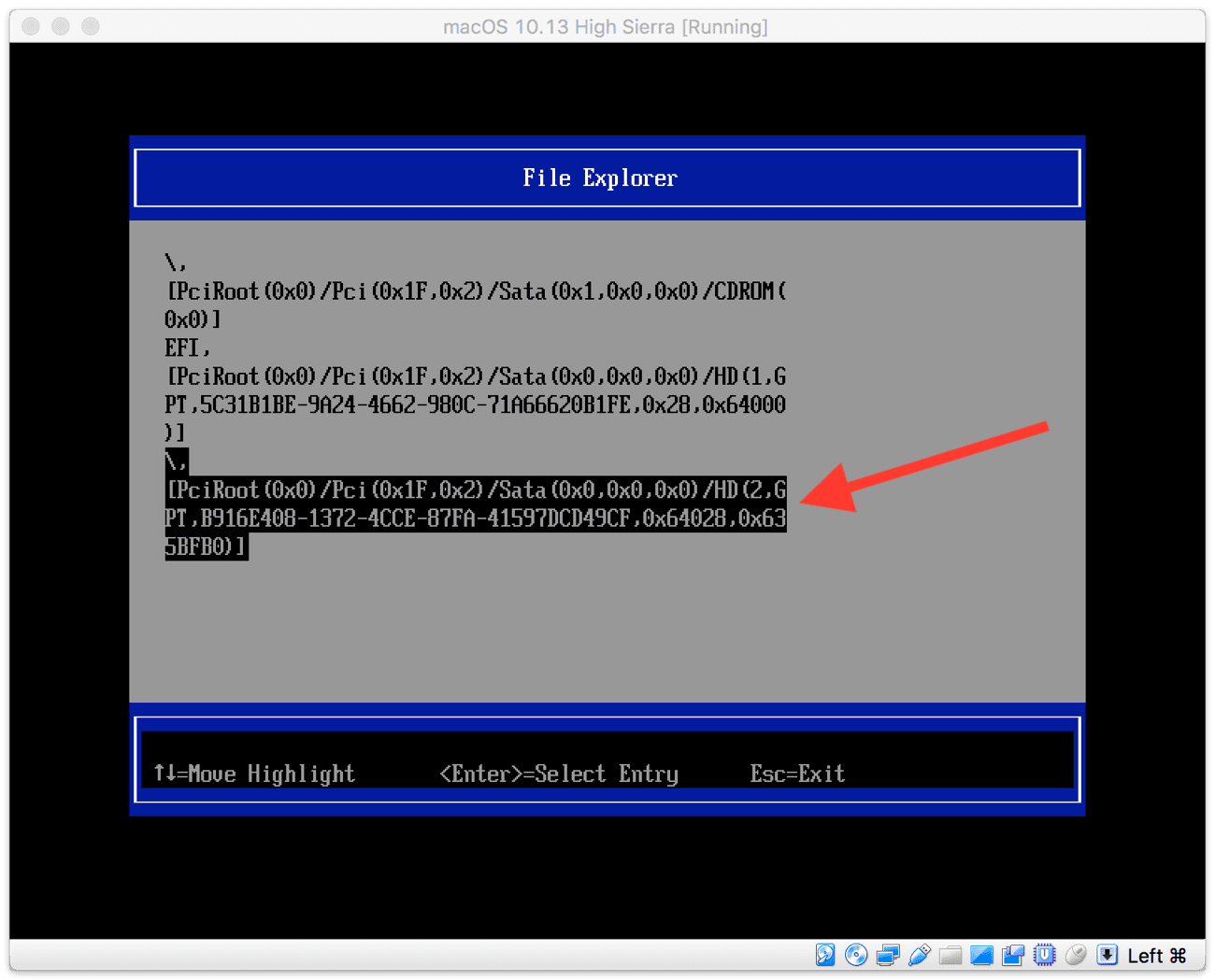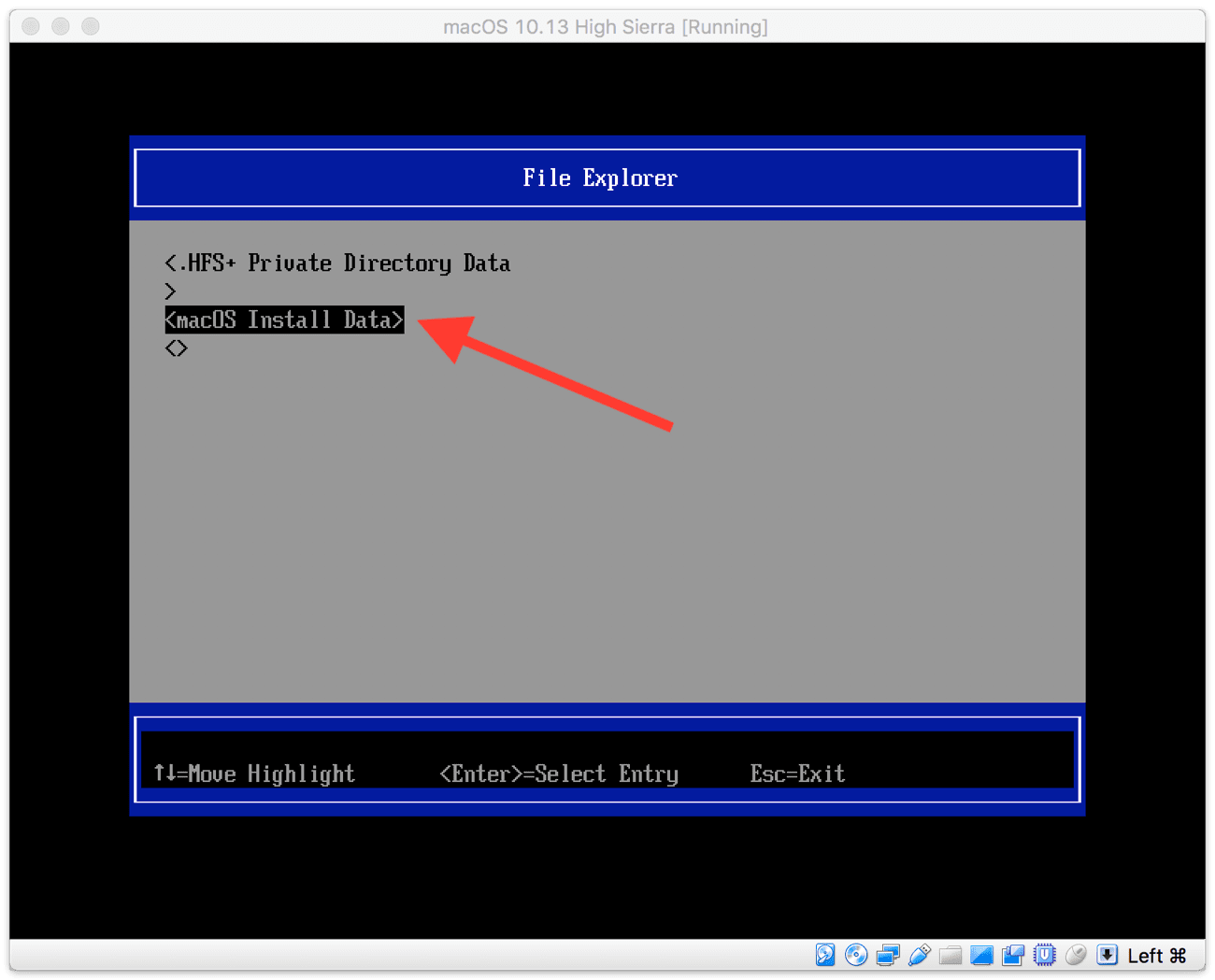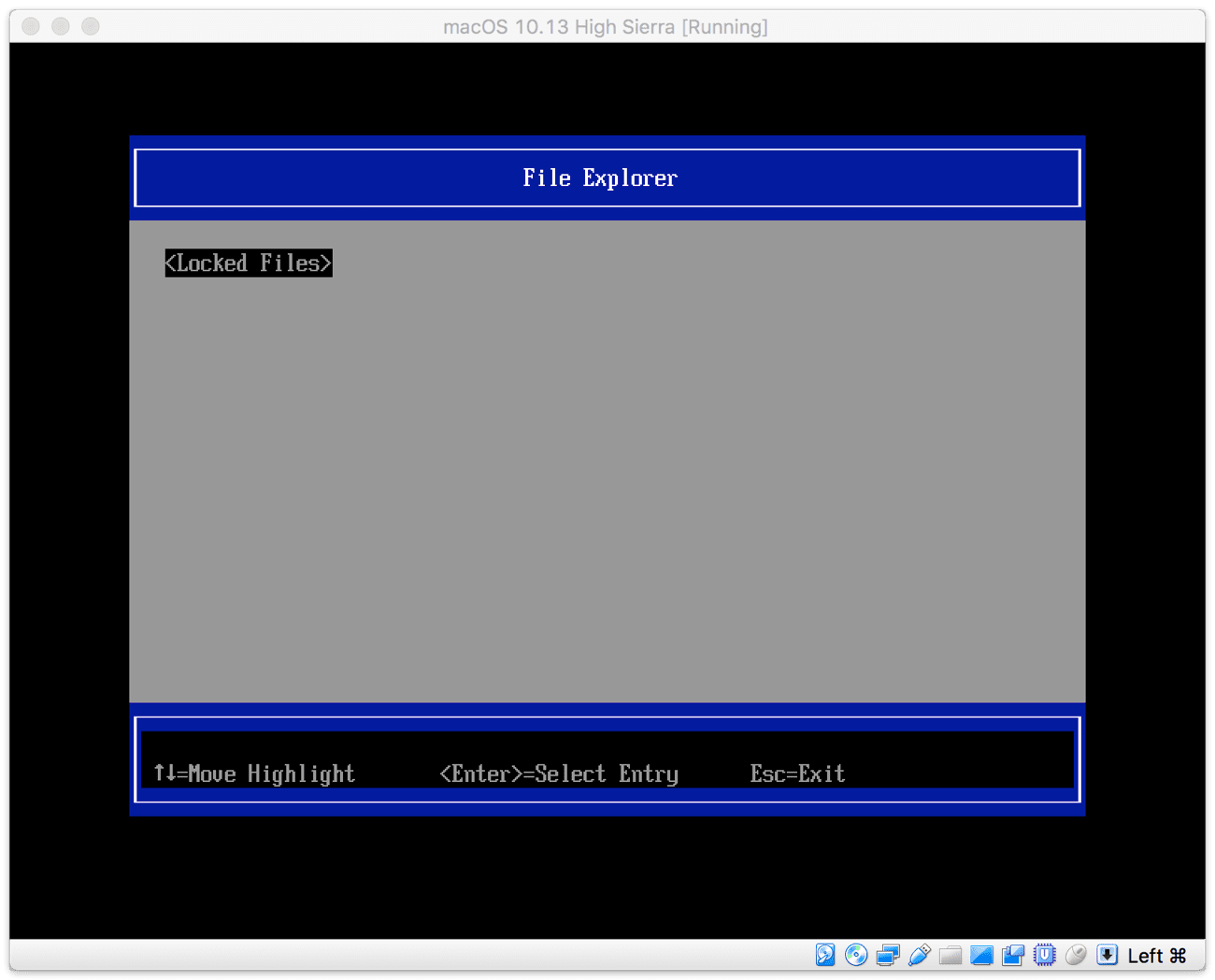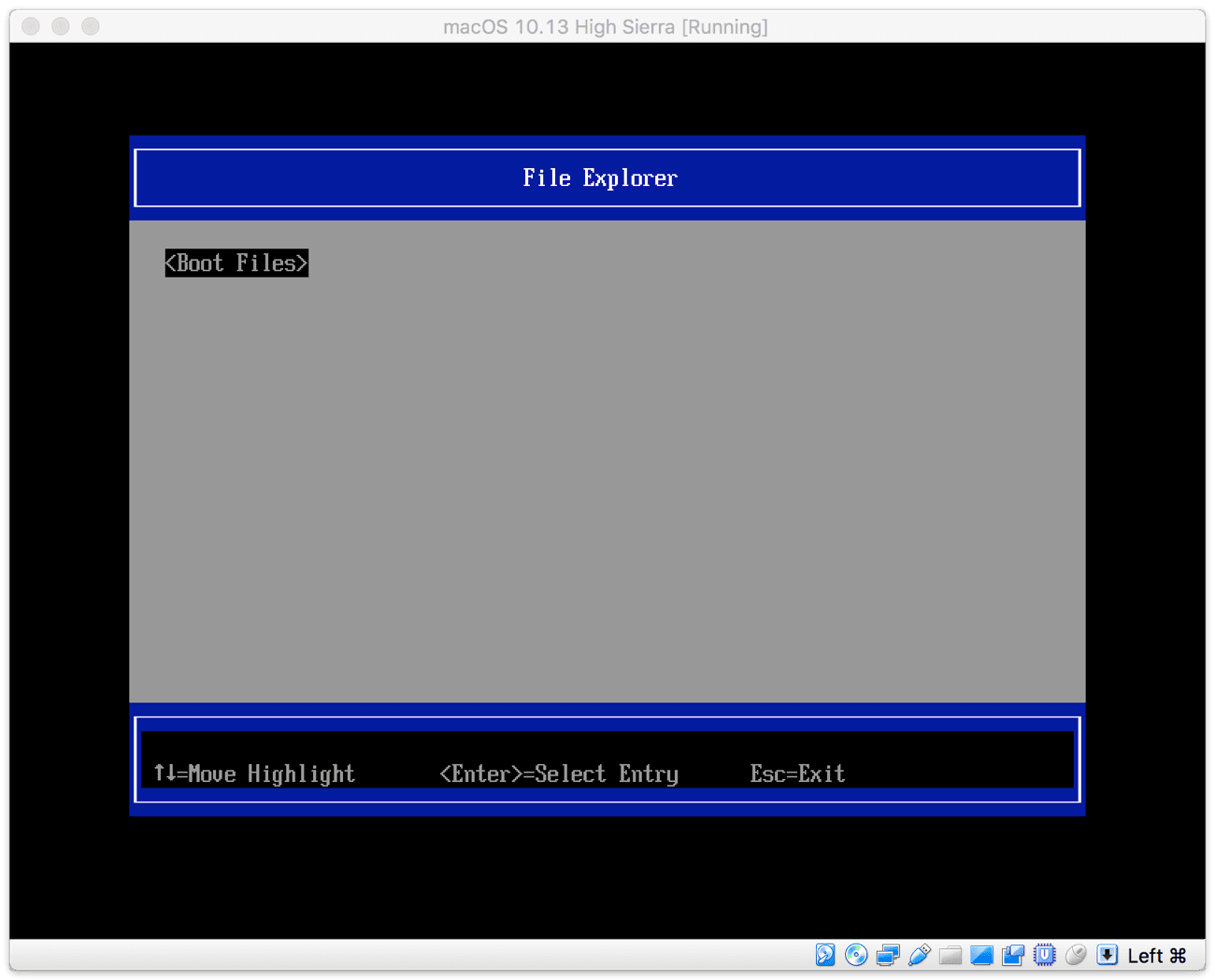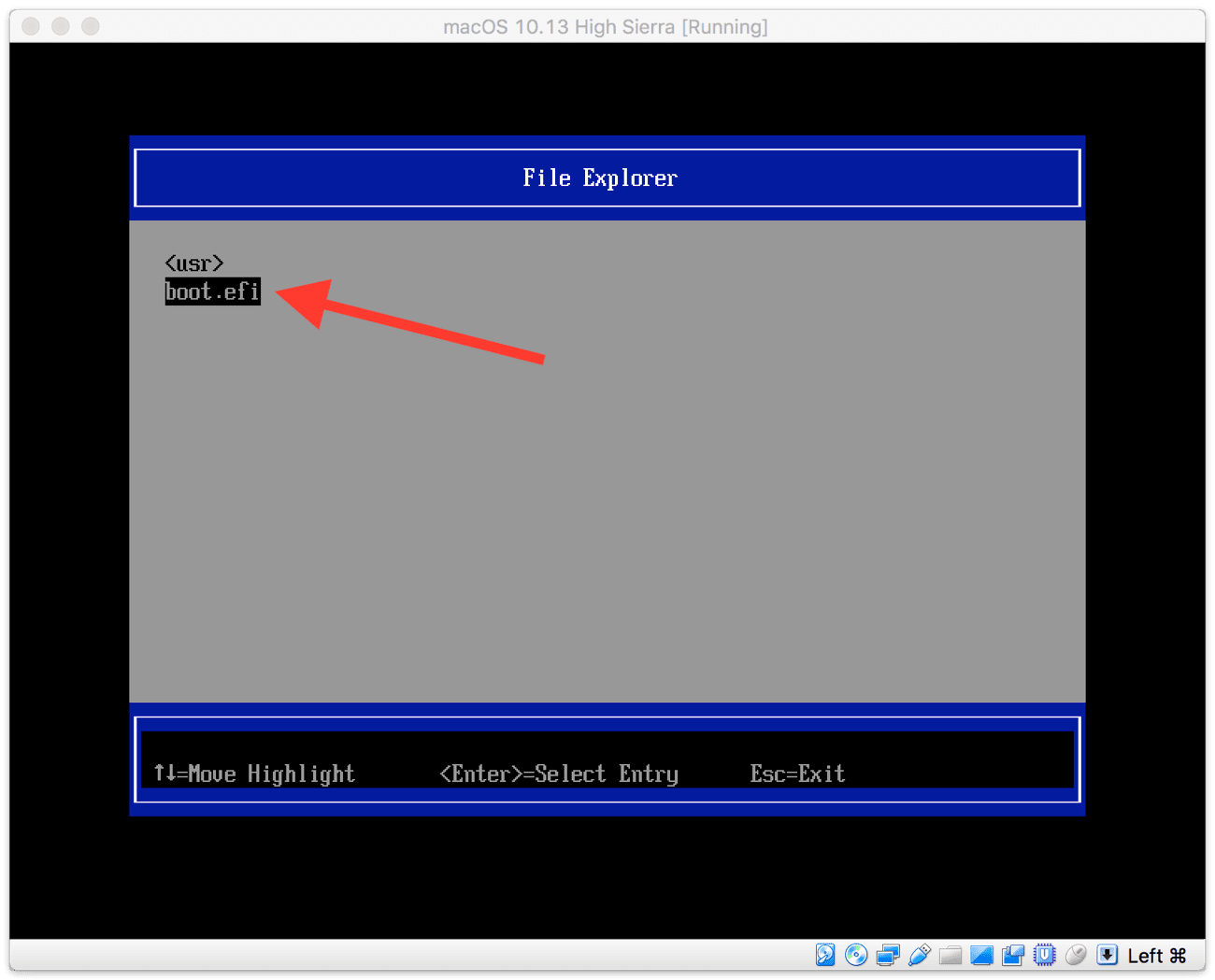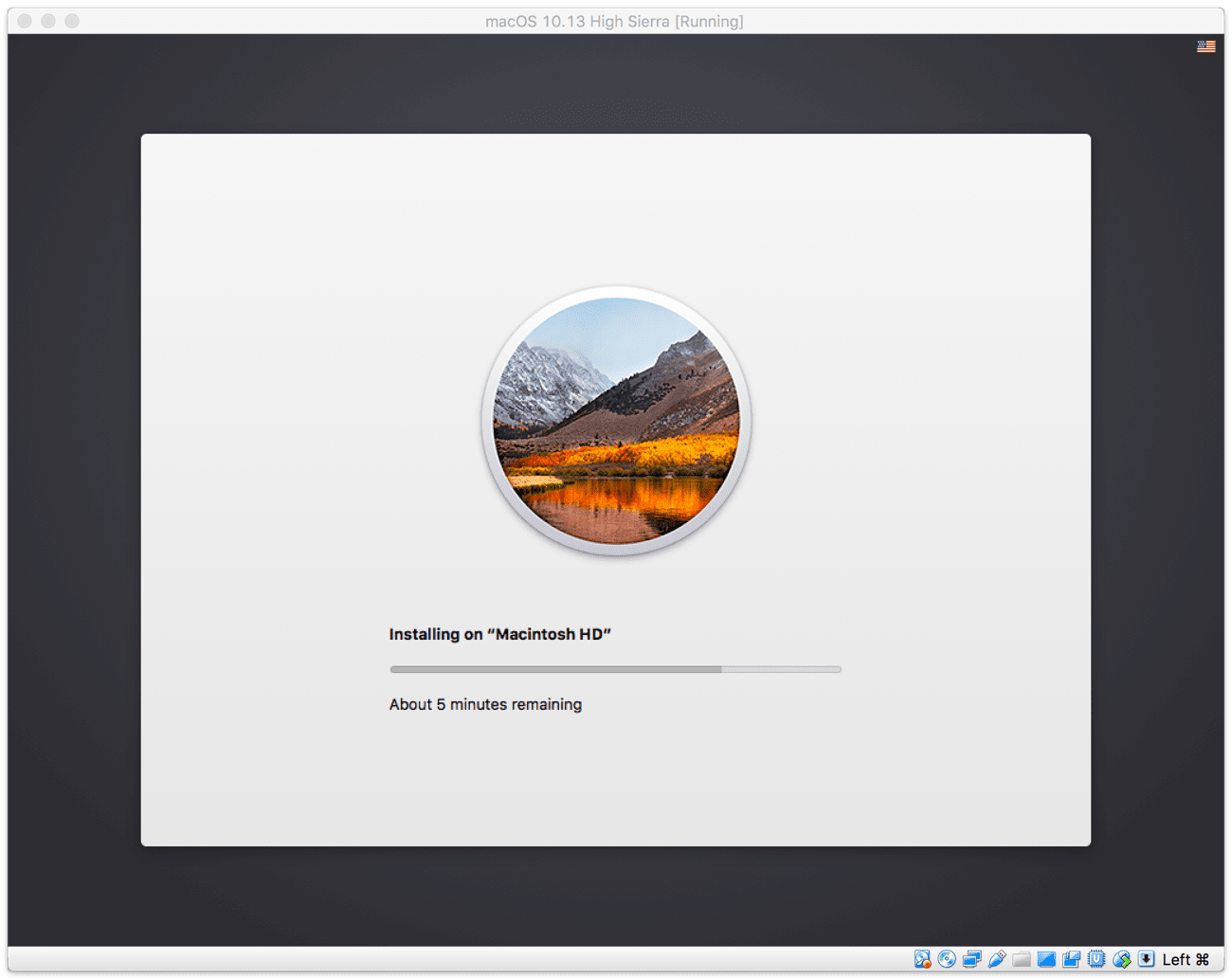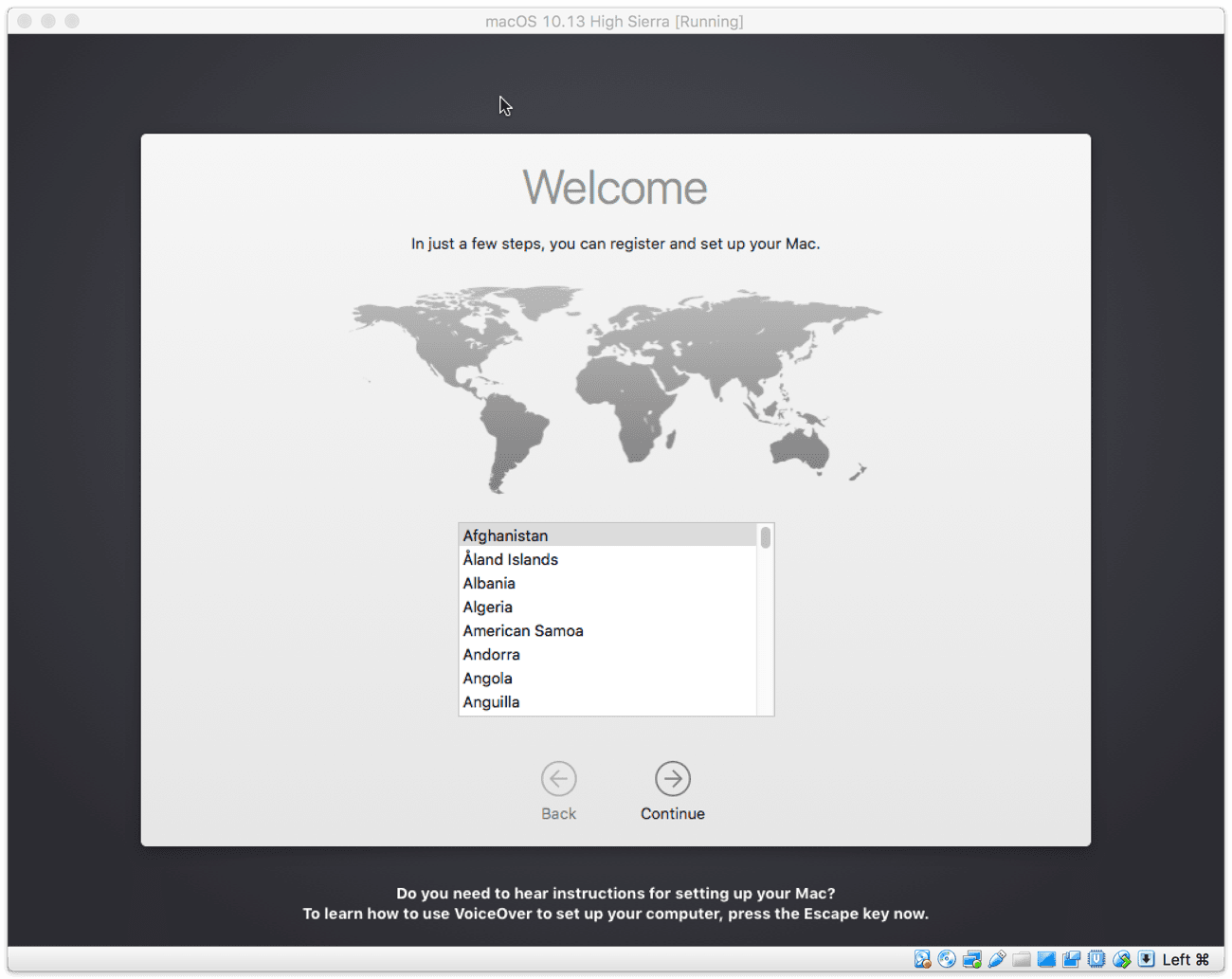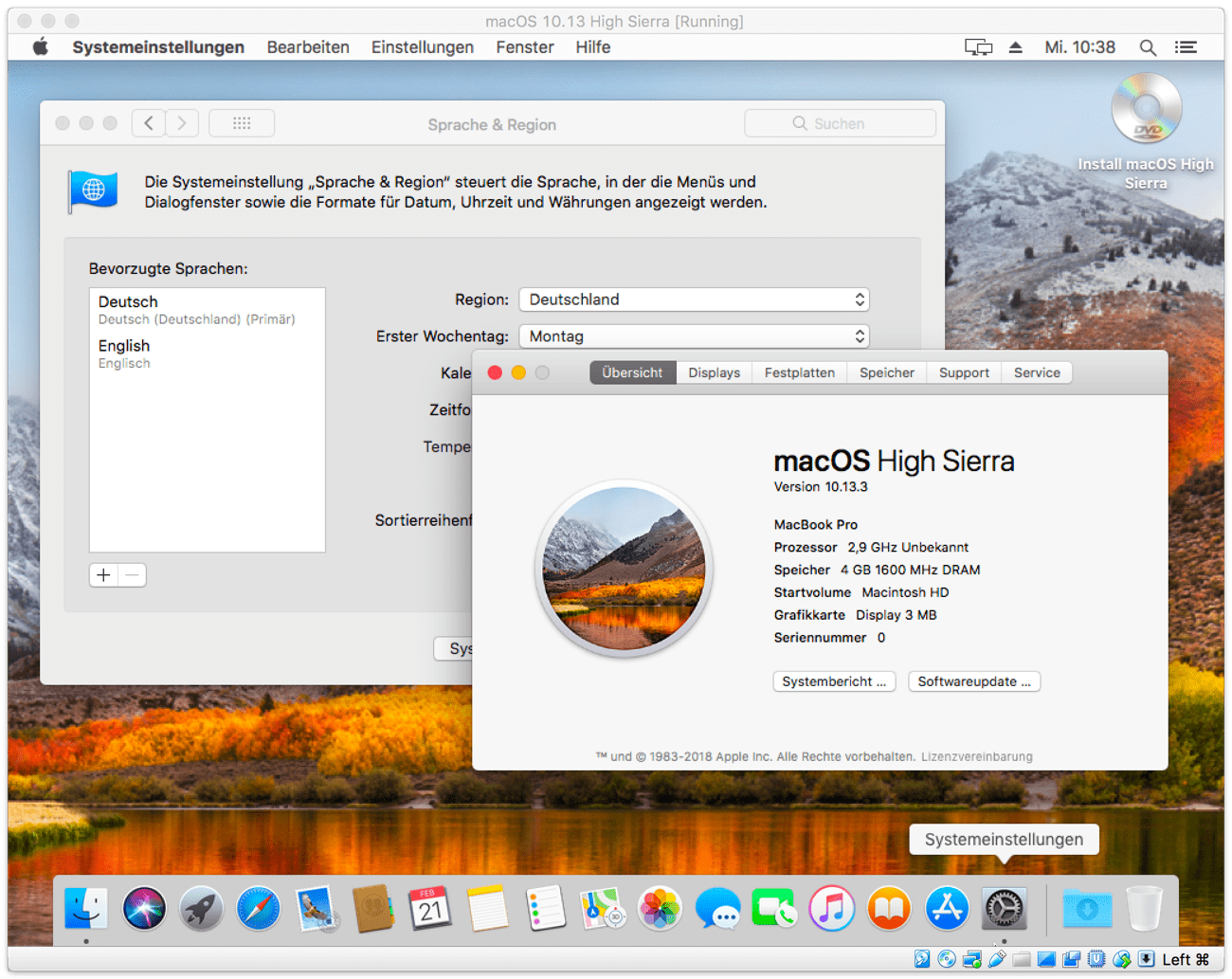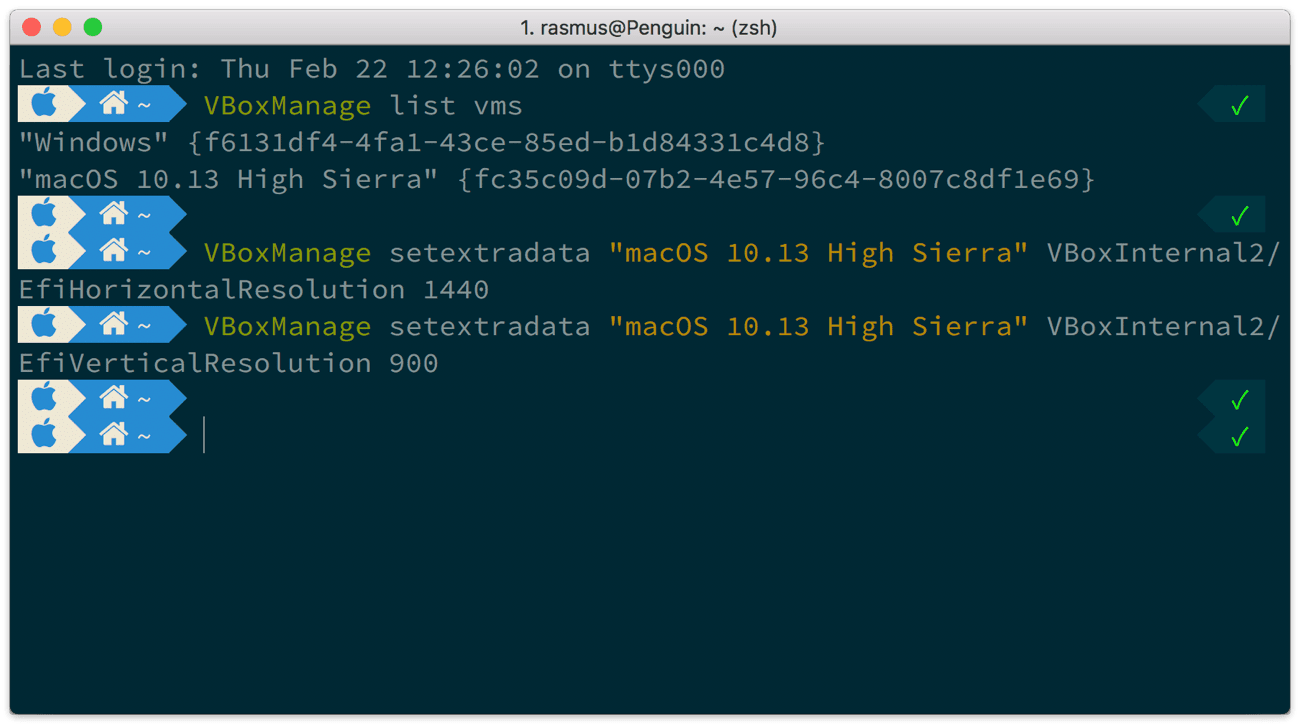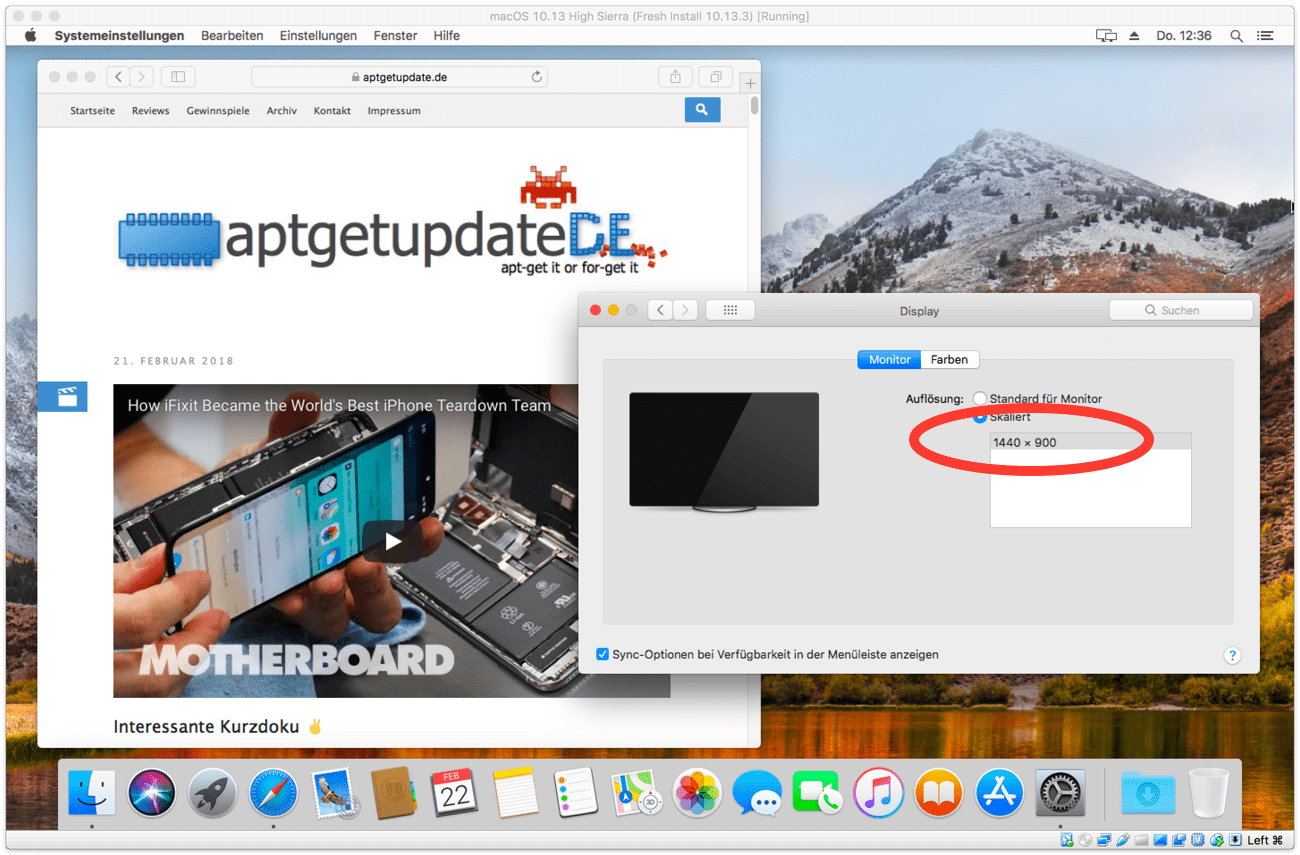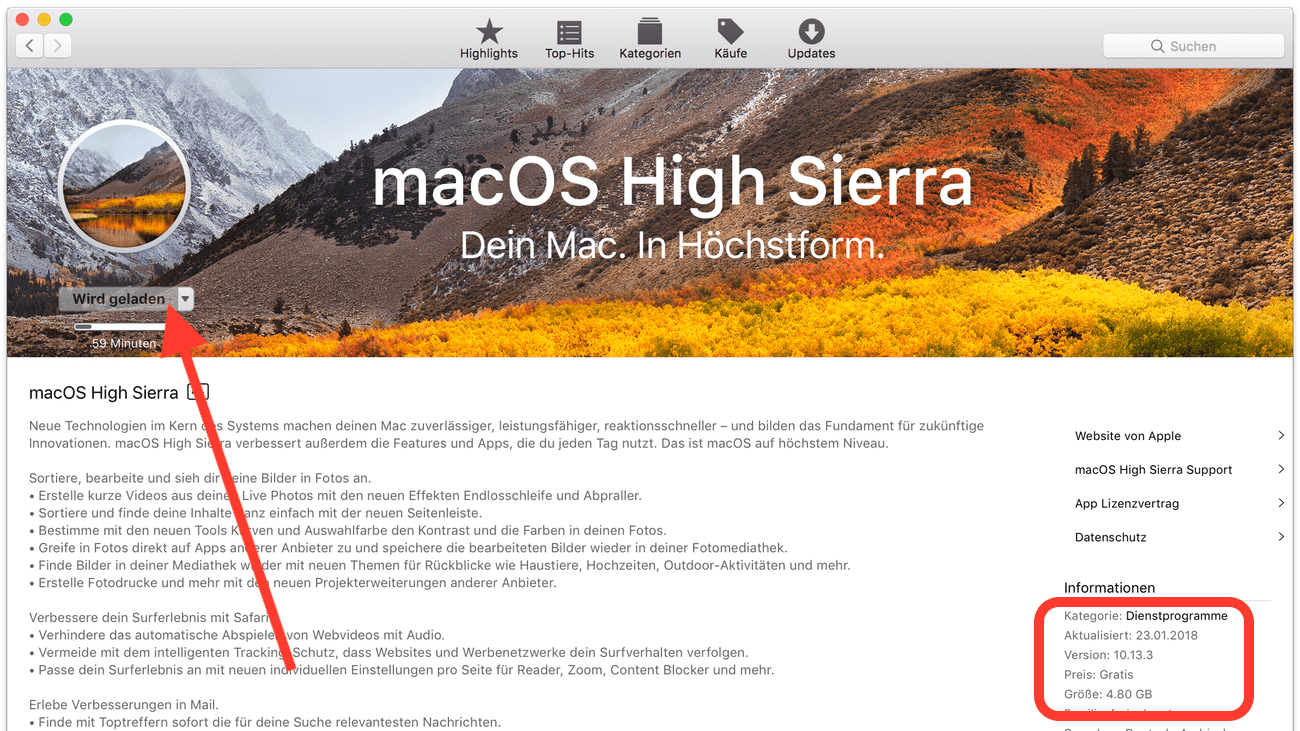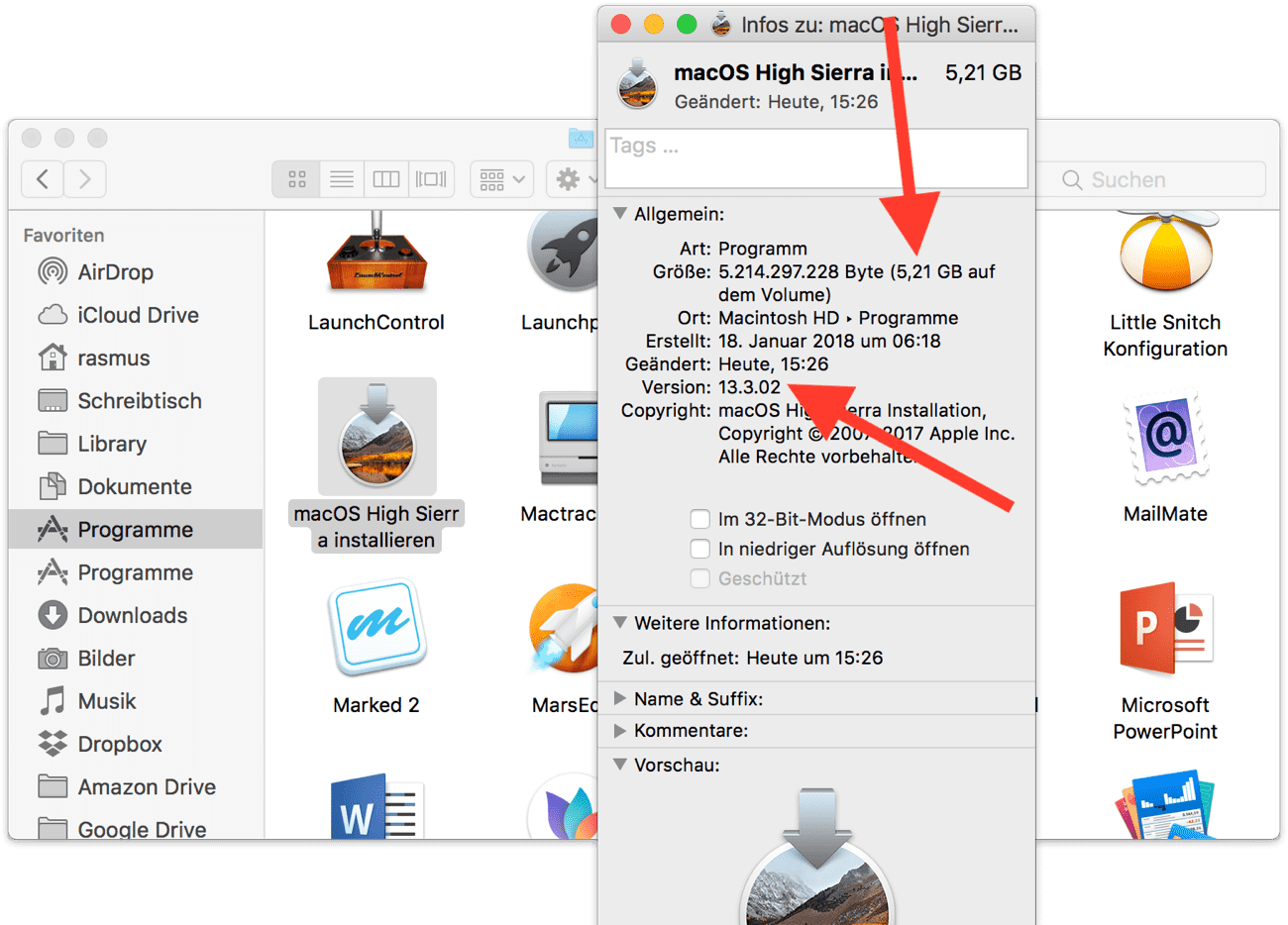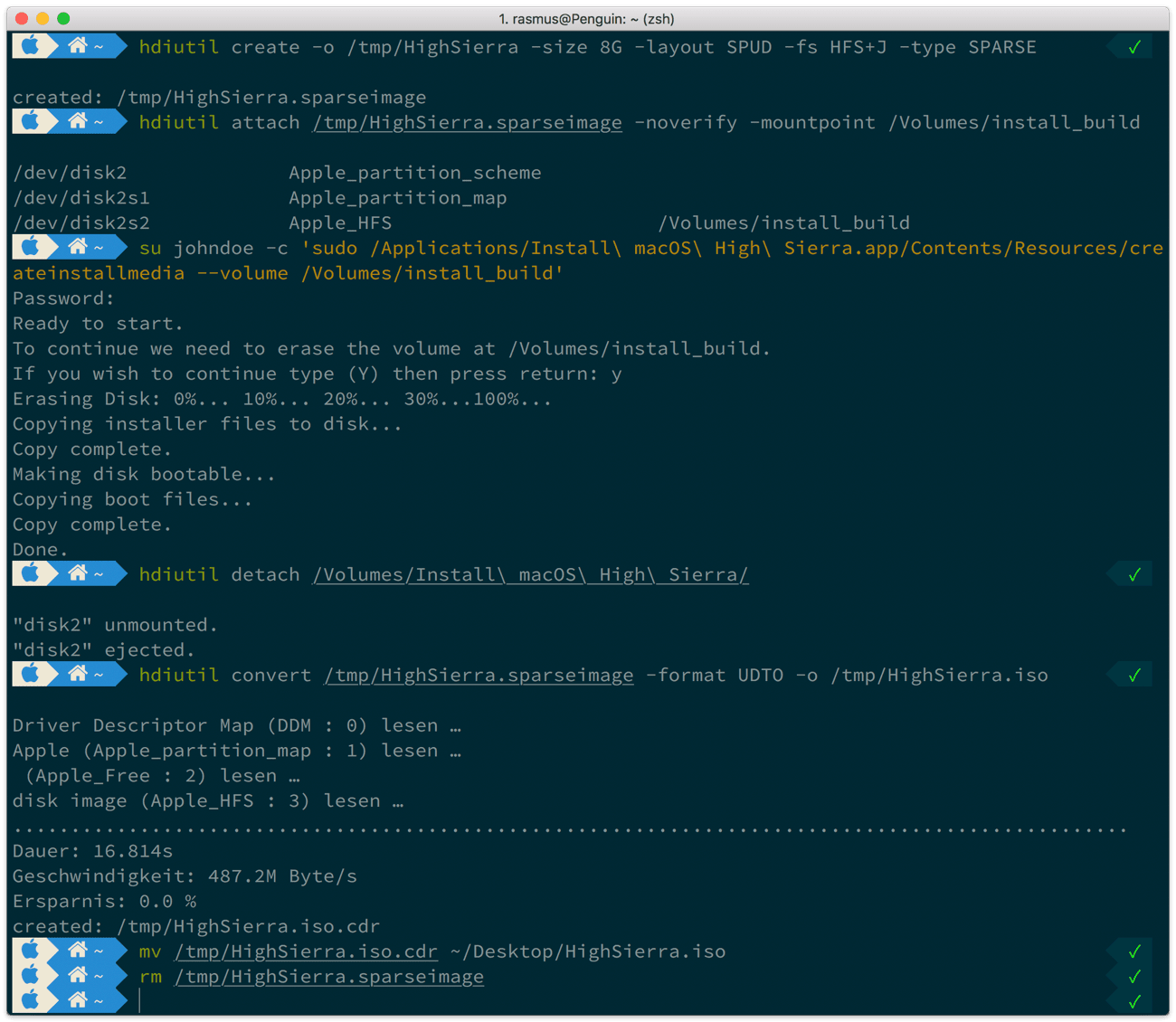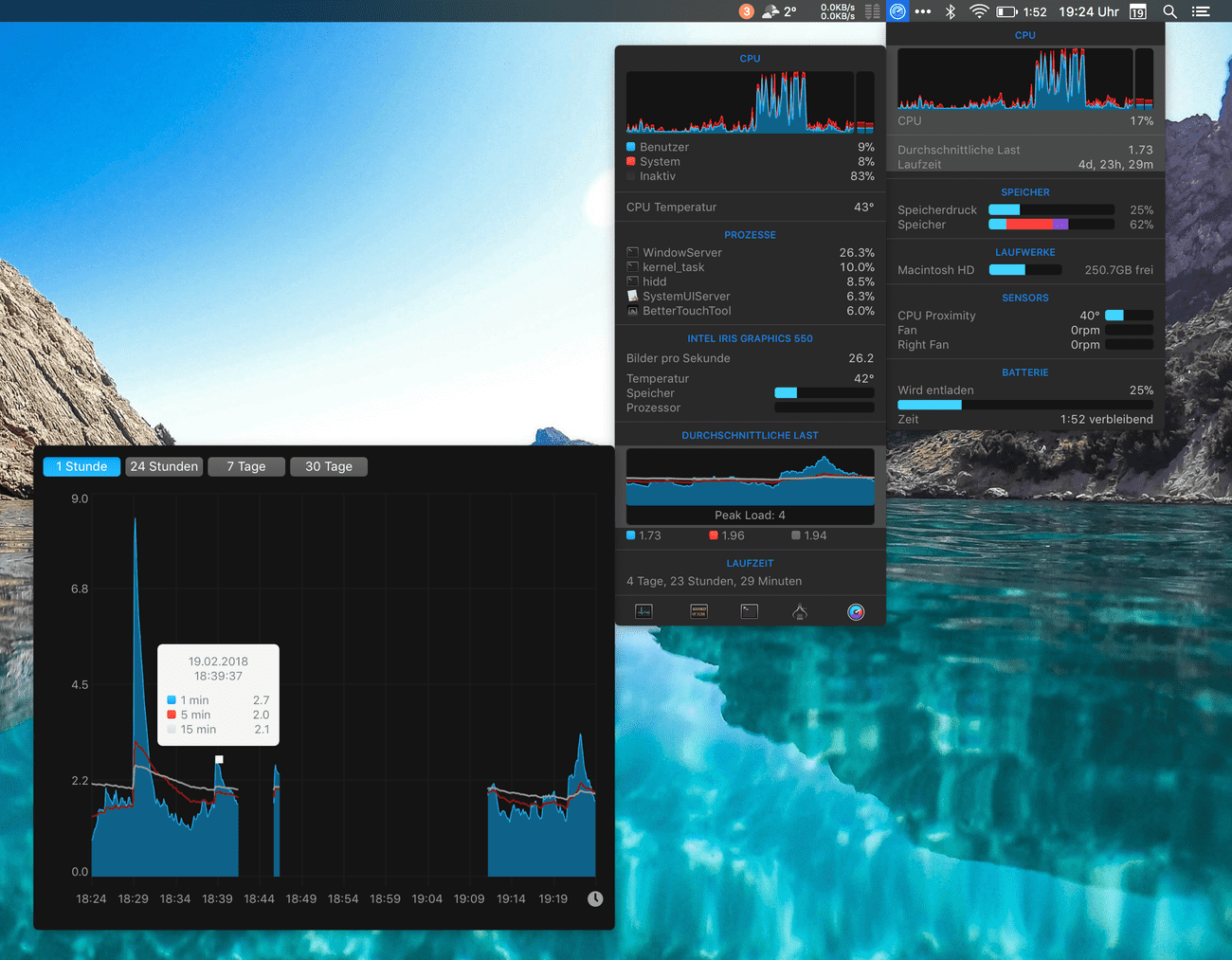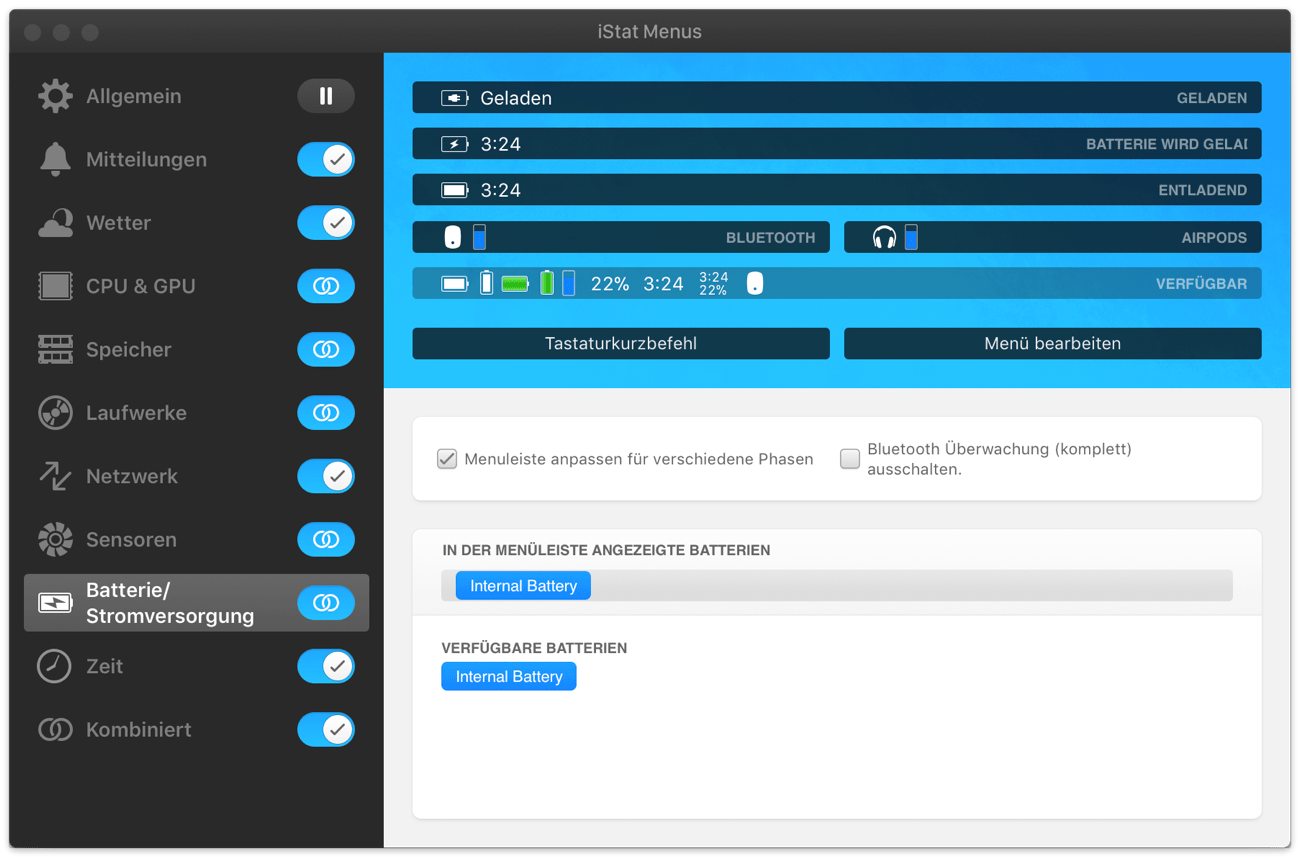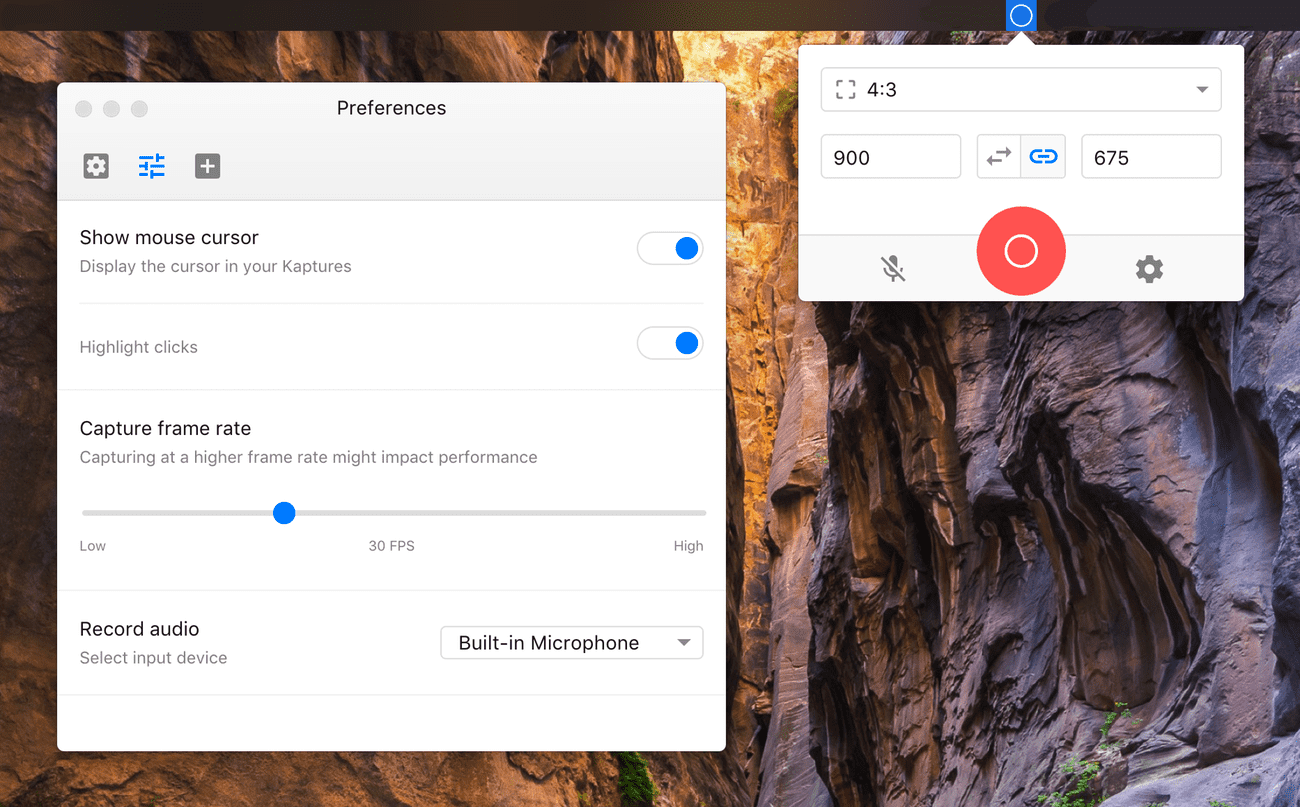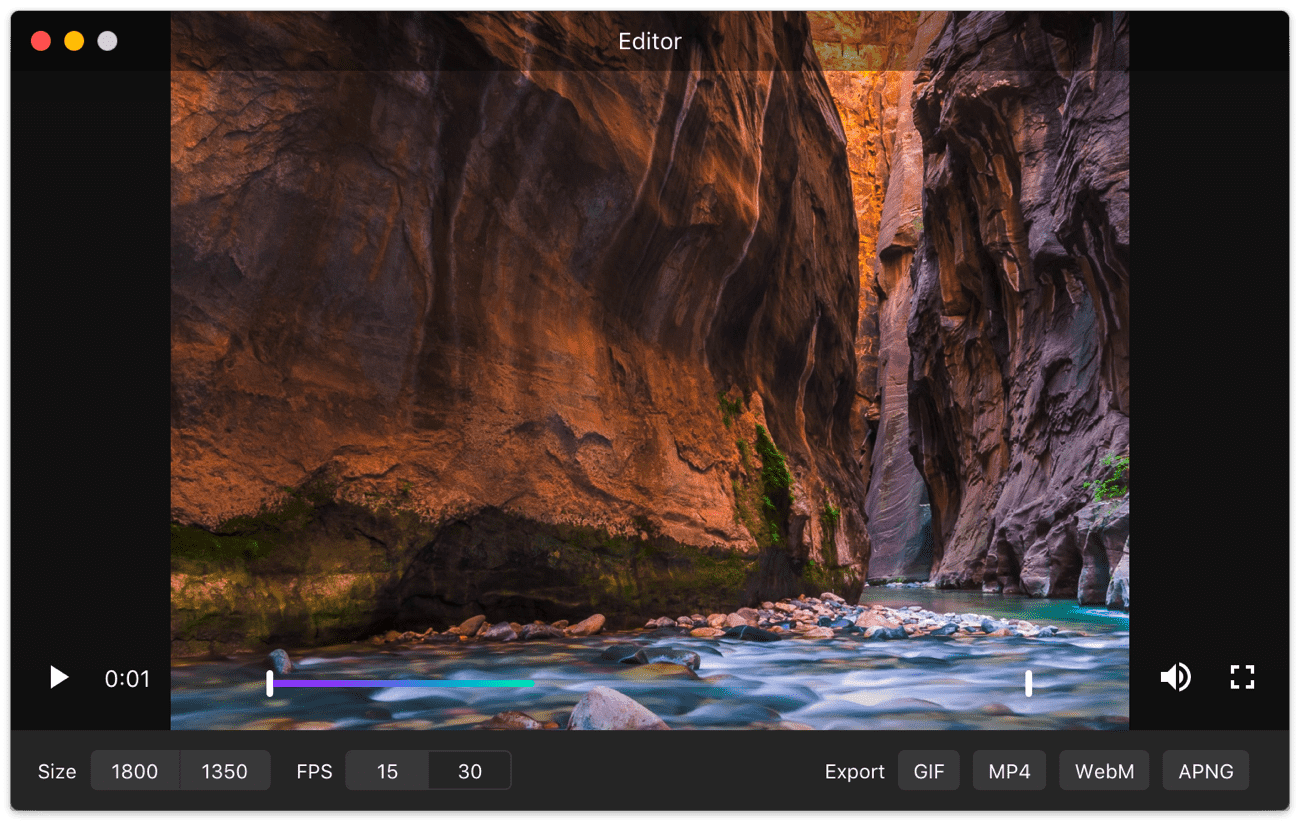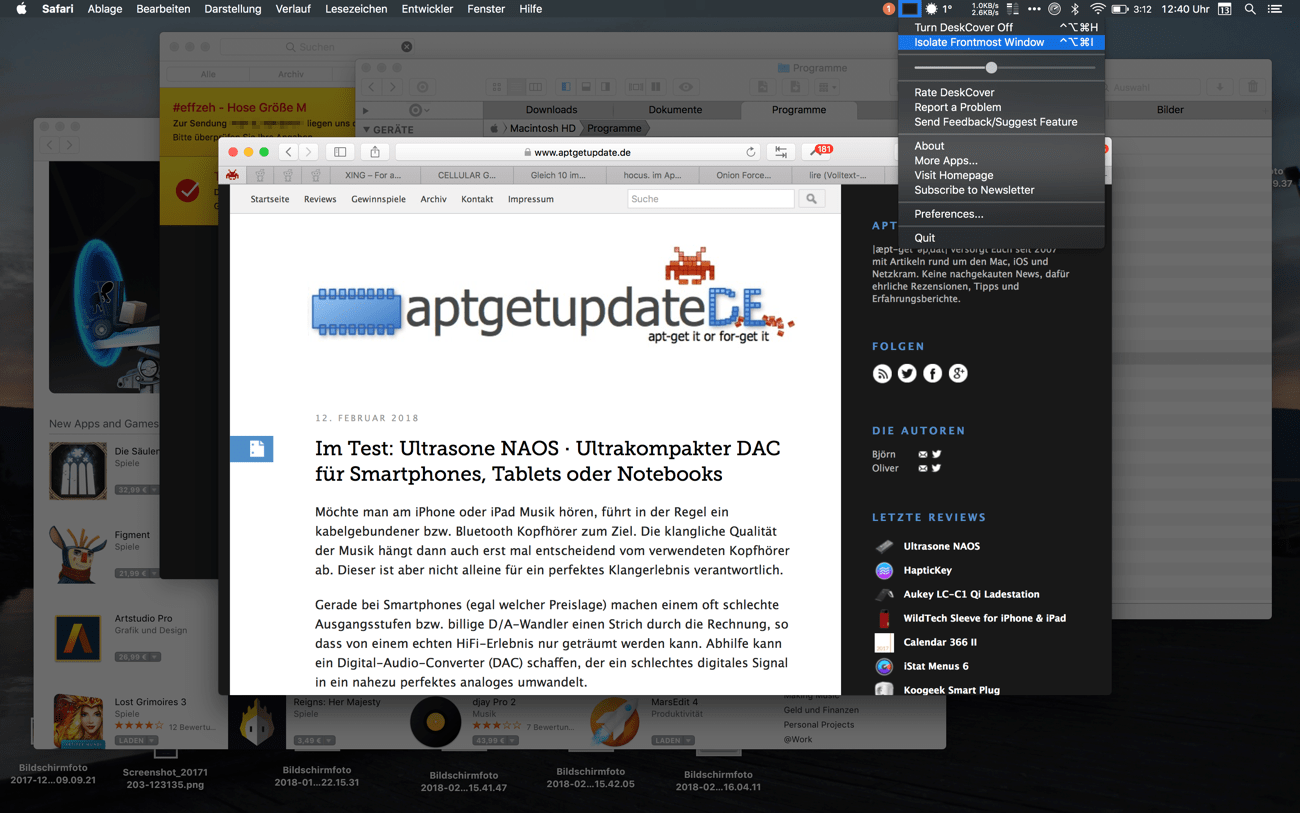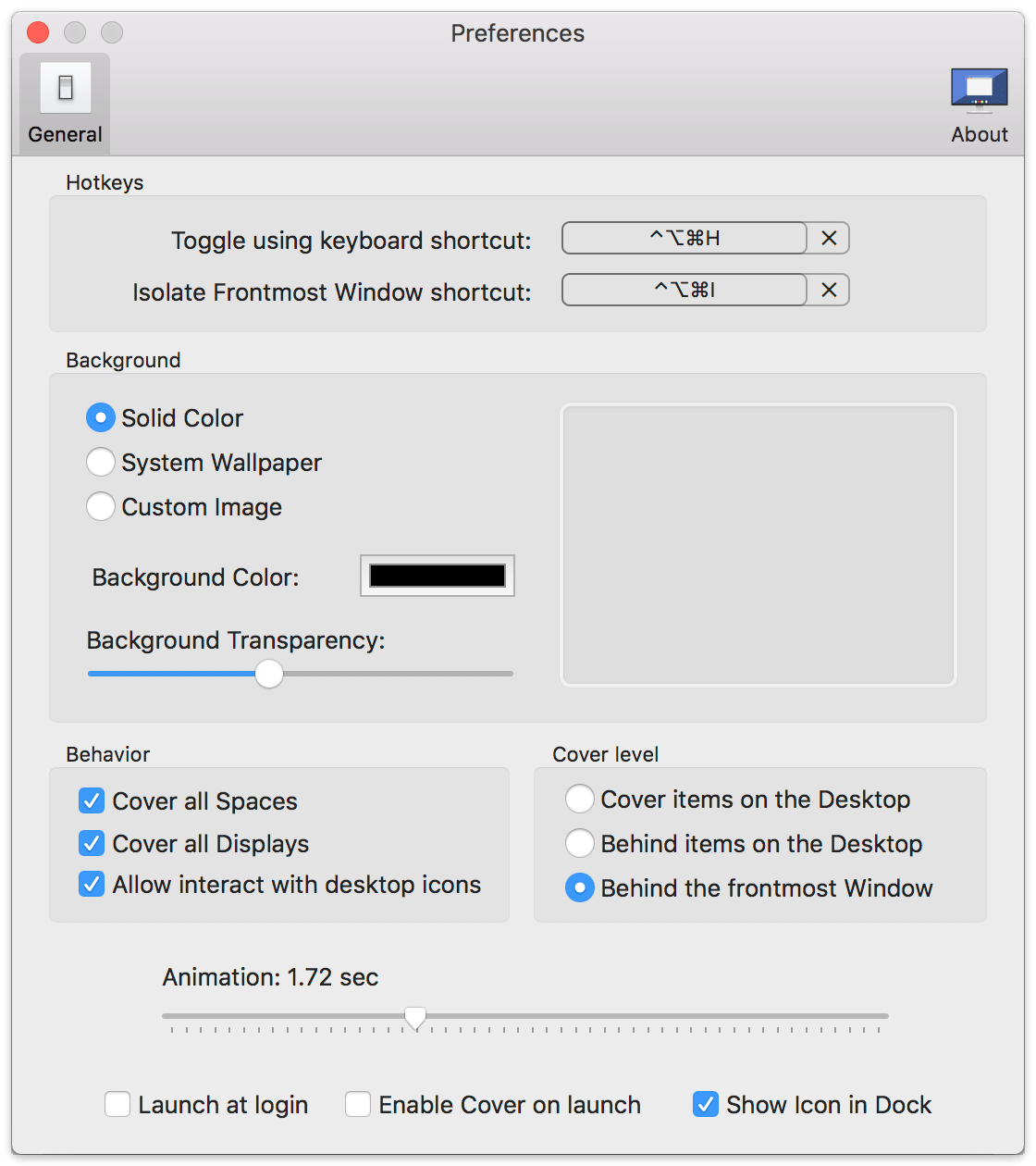Mitte letzten Jahres hatte ich mit dem Satechi USB-C Pro Hub schon mal einen universell verwendbaren USB-C Adapter für das MacBook Pro vorgestellt.
Heute möchte ich mit dem QacQoc GN30H USB-C Hub nachlegen.
Ganz nüchtern betrachtet hat der QacQoc Hub gegenüber dem von Satechi den Vorteil, dass er durch seine etwas andere Bauweise nicht nur auf das neue MacBook Pro beschränkt, sondern zu allen Laptops mit USB-C Anschluss kompatibel ist.
Erster Eindruck
Das Unboxing ist relativ unspektakulär. In der Verpackung befinden sich neben dem Hub noch eine Tragetasche und etwas Papierkram.
Der Hub selber wiegt 64 Gramm und misst ohne das ca. 15 cm lange Anschlusskabel 105 x 49 x 14 mm.
Als Material kommt eine Aluminium Legierung zu Einsatz, die in den Farbvarianten space grau, silber, gold und rosegold angeboten wird. Beim von mir getesteten space grauen Modell hat man zudem die Möglichkeit zwischen einem weißen und schwarzen Anschlusskabel zu wählen. Die weißen „Enden“ bzw. der Ethernet Port sind aus Kunststoff gefertigt.
Darüber hinaus ist auf der Oberseite der Markenname aufgedrückt. Auf der Unterseite findet man neben einigen technischen Daten, die Mac-Adresse des Ethernet- sowie die Bezeichnungen aller verfügbaren Ports.
Die Verarbeitung des Hubs ist sehr gut. Es wackelt und klappert nichts.
Im Alltag
Wie schon gesagt ist der QacQoc Hub durch seine Bauweise bzw. das Anschlusskabel mit einem einzelnen USB-C Stecker nicht nur auf das (neue) MacBook Pro beschränkt, sondern für alle Laptops mit USB-C Port geeignet.
Für den Betrieb, der durch eine blau leuchtende Status-LED bestätigt wird, sind keine Treiber notwendig. Man verbindet den Hub mit dem Laptop und kann direkt alle acht Ports nutzen.
Einen Thunderbolt 3 Port, der für die Übertragung von Daten bzw. Video oder auch für die Stromversorgung genutzt werden kann, sucht man leider vergeblich.
Dazu ist es etwas ärgerlich, dass der USB-C Port keine Daten übertragen, sondern nur für eine Stromversorgung nach dem USB PD Charging Protocol mit maximal 60 Watt genutzt werden kann. Damit also ein Laden überhaupt funktioniert, muss man zudem sicherstellen, dass der zu ladende Laptop dieses Protokoll unterstützt.
Ansonsten kann ich nur die Kritik, die ich schon bei meiner Review zum Satechi USB-C Hub geäußert hatte, wiederholen.
Ich kann nach wie vor nicht nachvollziehen, dass man Hubs auf den Markt bringt, deren HDMI-Anschluss im 4K Betrieb mit nur 30 Hz läuft. Ich verweise erneut auf meinen USB-C Artikel vom November 2016, in dem ich das Chaos, das wohl nach wie vor bei der Implementierung von USB-C Hardware herrscht, beschrieben hatte.
Auch der QacQoc Hub bildet hier leider keine Ausnahme. Es wird einfach nicht die neuste Technologie eingesetzt. Erschwerend kommt hinzu, dass QacQoc sehr wohl USB-C zu HDMI Adapter anbietet, die 60 Hz im 4K Betrieb schaffen. Warum es der dort verbaute Chipsatz nicht in den Hub geschafft hat, ist mir ehrlich gesagt ein Rätsel.
Auf der Habenseite steht allerdings der Gigabit Ethernet-Port. Dieser Netzwerkanschluss wurde von meinem MacBook Pro problemlos erkannt und bietet halt die Möglichkeit einer LAN-Verbindung über USB-C.
Generell kann man auch festhalten, dass ich mit dem Hub in den vergangenen Wochen keinerlei Probleme hinsichtlich der Kompatibilität zu angeschlossenen Geräten hatte.
Einschränkend muss ich allerdings erwähnen, dass die USB und SD Karten Ports kombiniert eine Ausgangsstromstärke von maximal 1,5 Ampere haben. Braucht ein angeschlossenes Gerät mehr Strom, funktioniert es mit diesem QacQoc Hub nicht. Als Beispiele seien Apples USB SuperDrive (braucht zum Starten mindestens 2 A) oder der Anschluss zweier externer Festplatten inkl. exzessiver Kopiervorgänge genannt.
Benchmark
Bei den abschließenden Benchmark Tests kam für die USB 3.0 Ports das Lexar JumpDrive zum Einsatz.
Die Werte können sich meiner Meinung nach sehen lassen. Der Hub wurde bei diesen Tests, die mehrfach durchliefen, etwas wärmer, was durch den Aluminium Body aber problemlos weggesteckt wurde:
Die Performance der SD Karten Slots habe ich mit einer Class 10 microSDXC (UHS-I) von SanDisk getestet.
Preise und Verfügbarkeit
Der QacQoc GN30H USB-C Hub wird passend zu Apples MacBook (Pro) Farben in space grau, silber, gold und rosé gold verkauft. In Deutschland ist das Gerät ausschließlich bei Amazon erhältlich.
Die Preis beträgt aktuell 64,99 Euro.
-> http://www.qacqoc.com/product/gn30h
-> https://www.amazon.de/dp/B078YJJY9D
tl;dr
USB-C Hubs bzw. Adapater kauft man sich ja in erster Linie, um die vermeintlich eingeschränkte Konnektivität seines Laptops zu erhöhen.
Der QacQoc GN30H 8-in-1 Hub ist zumindest rein äußerlich auch perfekt für diese Aufgabe geeignet. Leider, und das ist extrem ärgerlich, schwächelt das Gerät bei den inneren Werten. Das fängt bei dem Problem mit dem HDMI Port an, geht über den nicht vorhandenen Thunderbolt 3 zum USB-C Port, der nur zum Aufladen des Laptops verwendet werden kann.
Natürlich hängt eine Kaufempfehlung an den eigenen Ansprüchen. Benötigt man keinen vollwertig nutzbaren USB-C oder gar einen Thunderbolt 3 Port und kann auf HDMI 4K@60Hz verzichten, ist man mit diesem Hub bestens bedient. Ich bin allerdings der Meinung, dass das Features sind, die zwingend in einen USB-C Hub gehören. Erst recht, wenn man preislich deutlich über der 50 Euro Marke liegt.
So heißt es schlussendlich auch hier: man muss sich vor dem Kauf sehr genau die Spezifikationen des Hubs durchlesen, um später vor Enttäuschungen gefeit zu sein.
[do action=“aguwertung“ wert=“7″/]