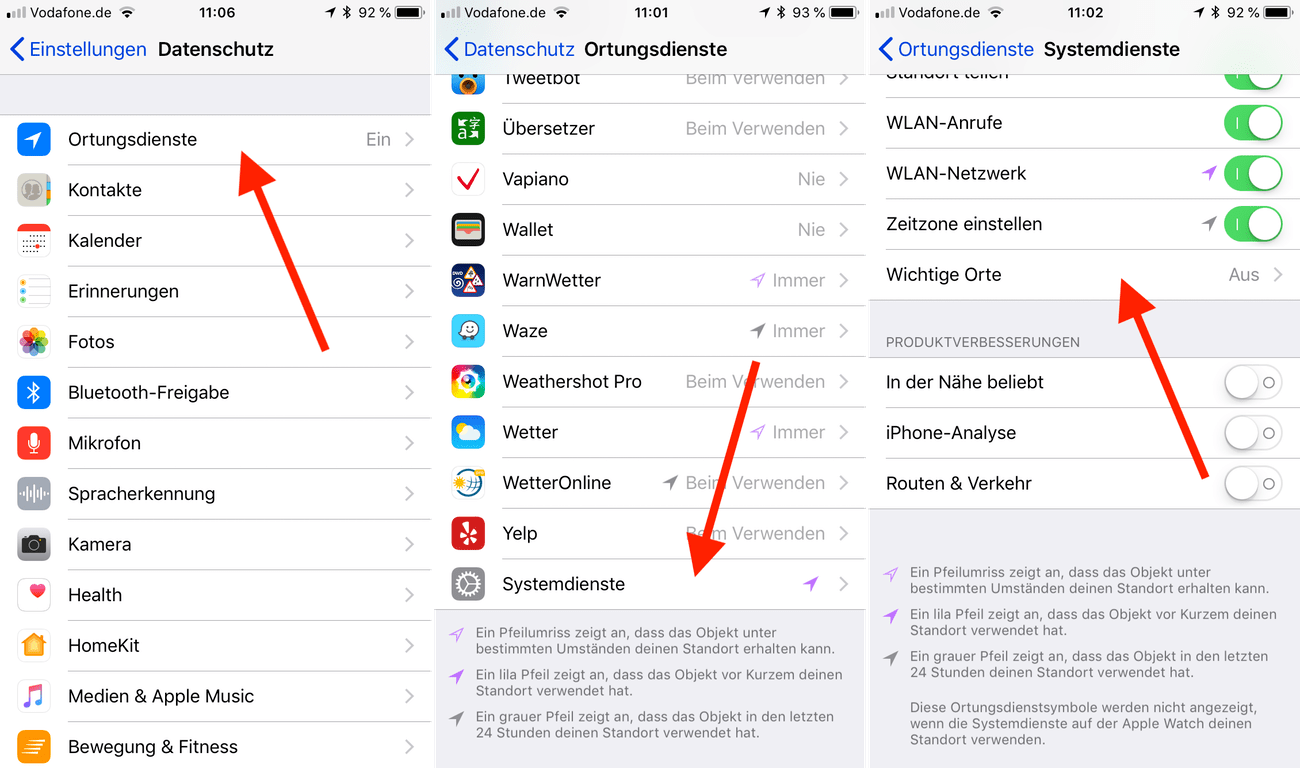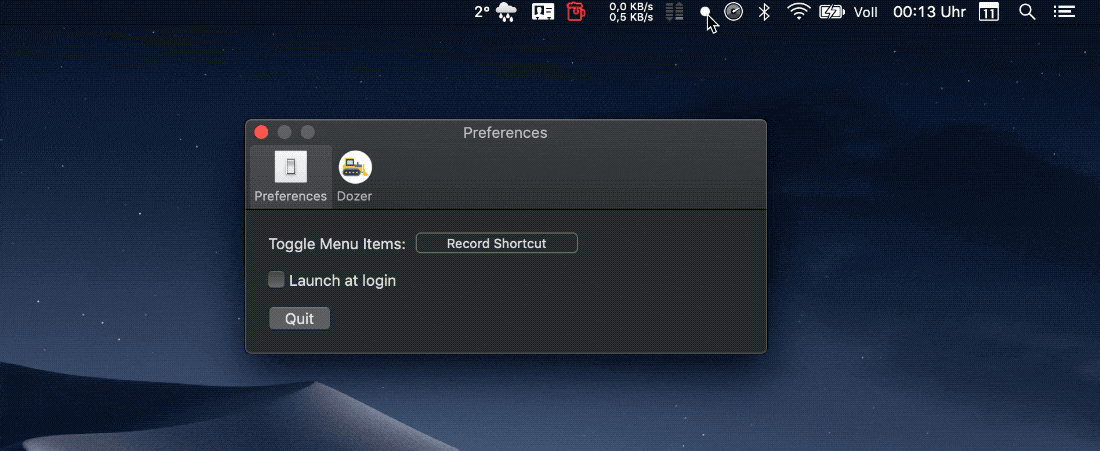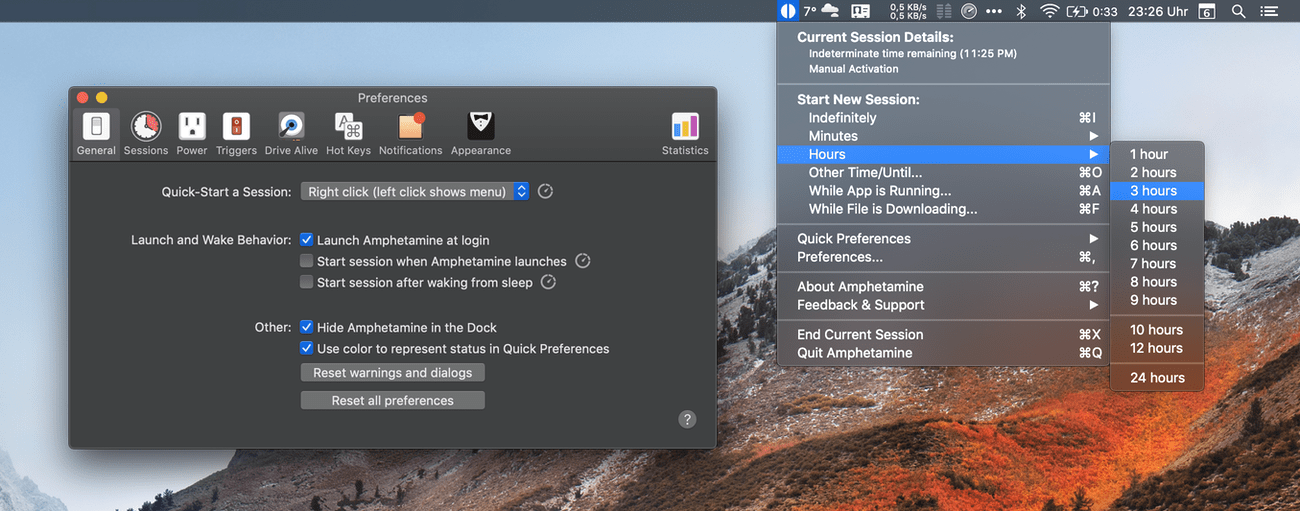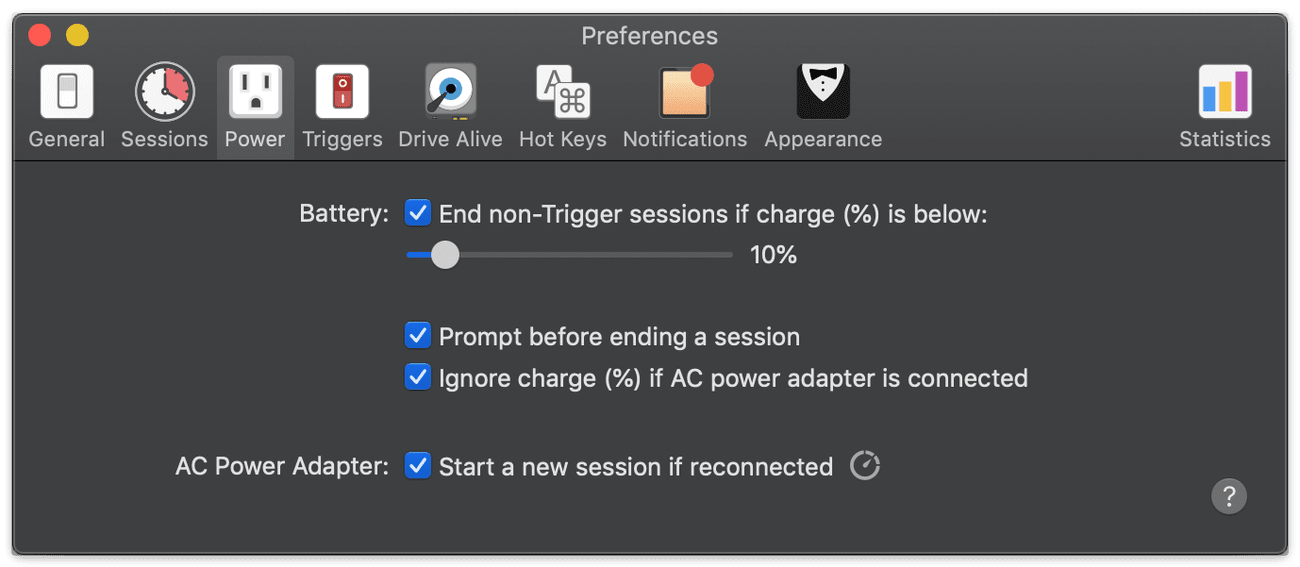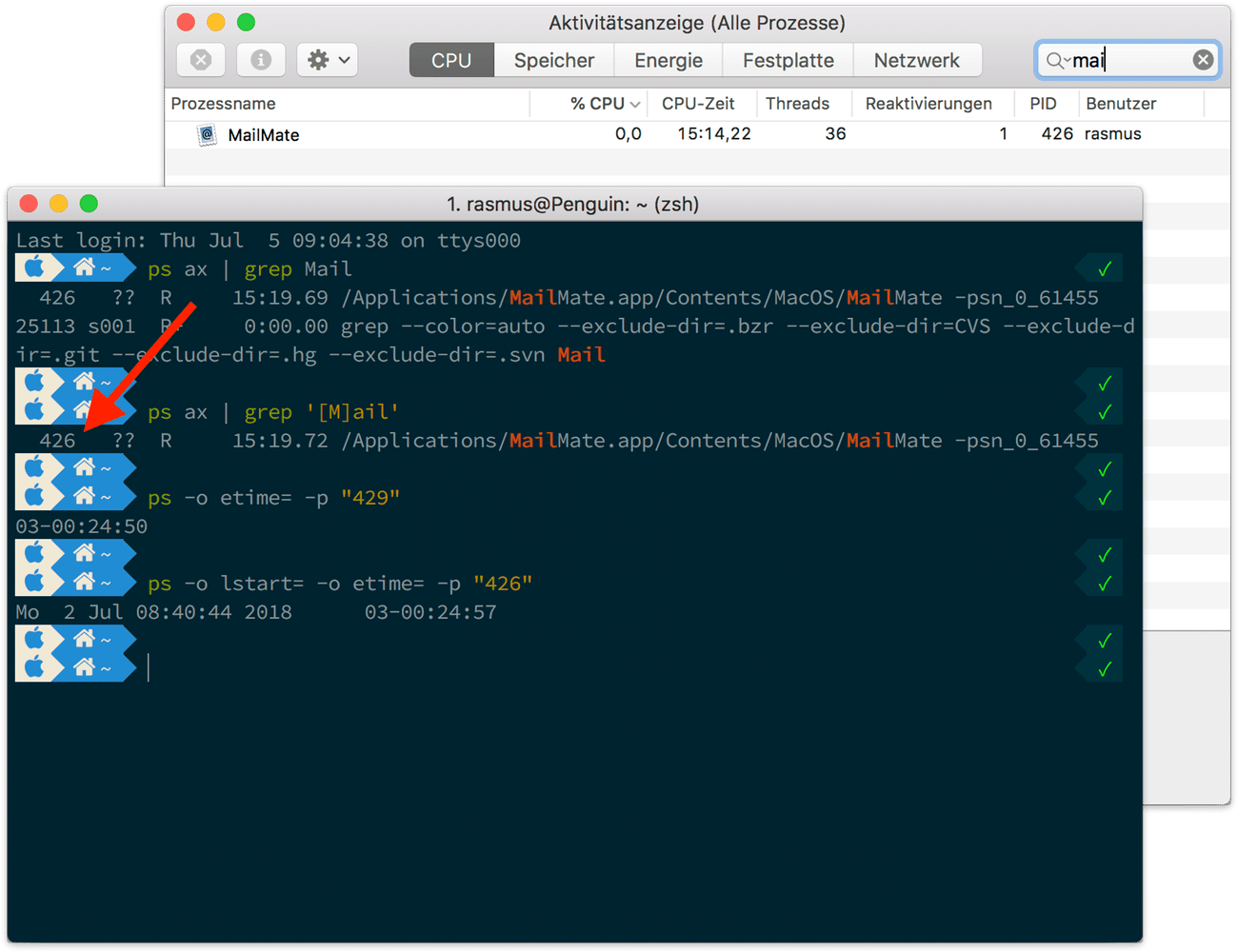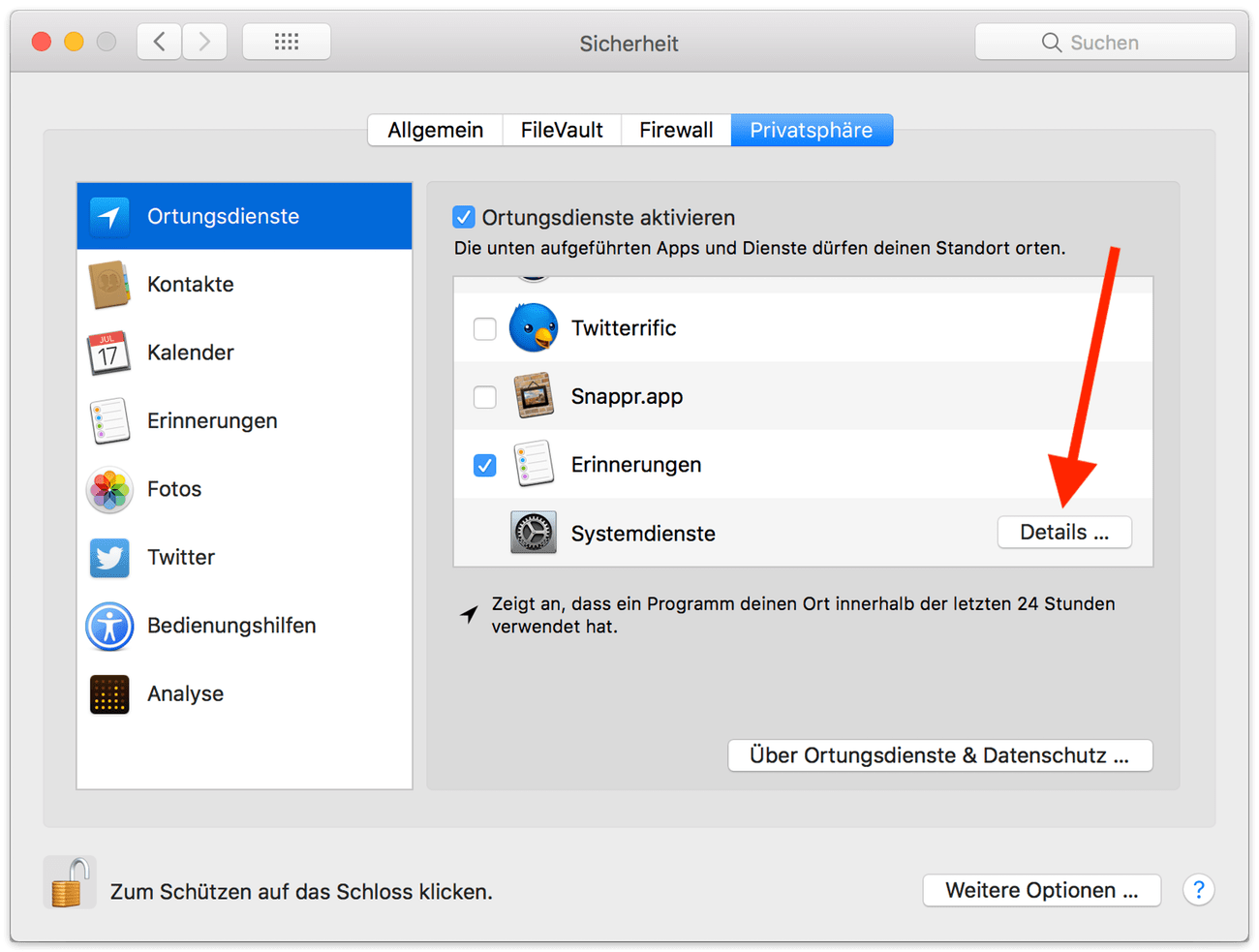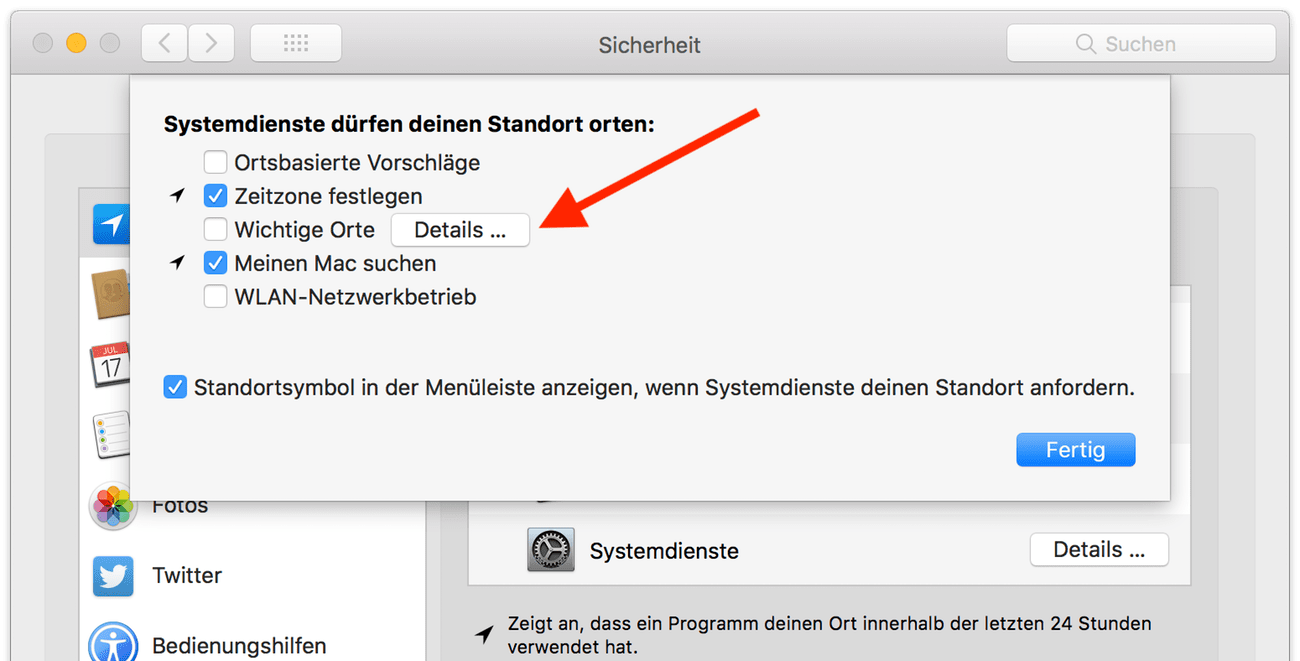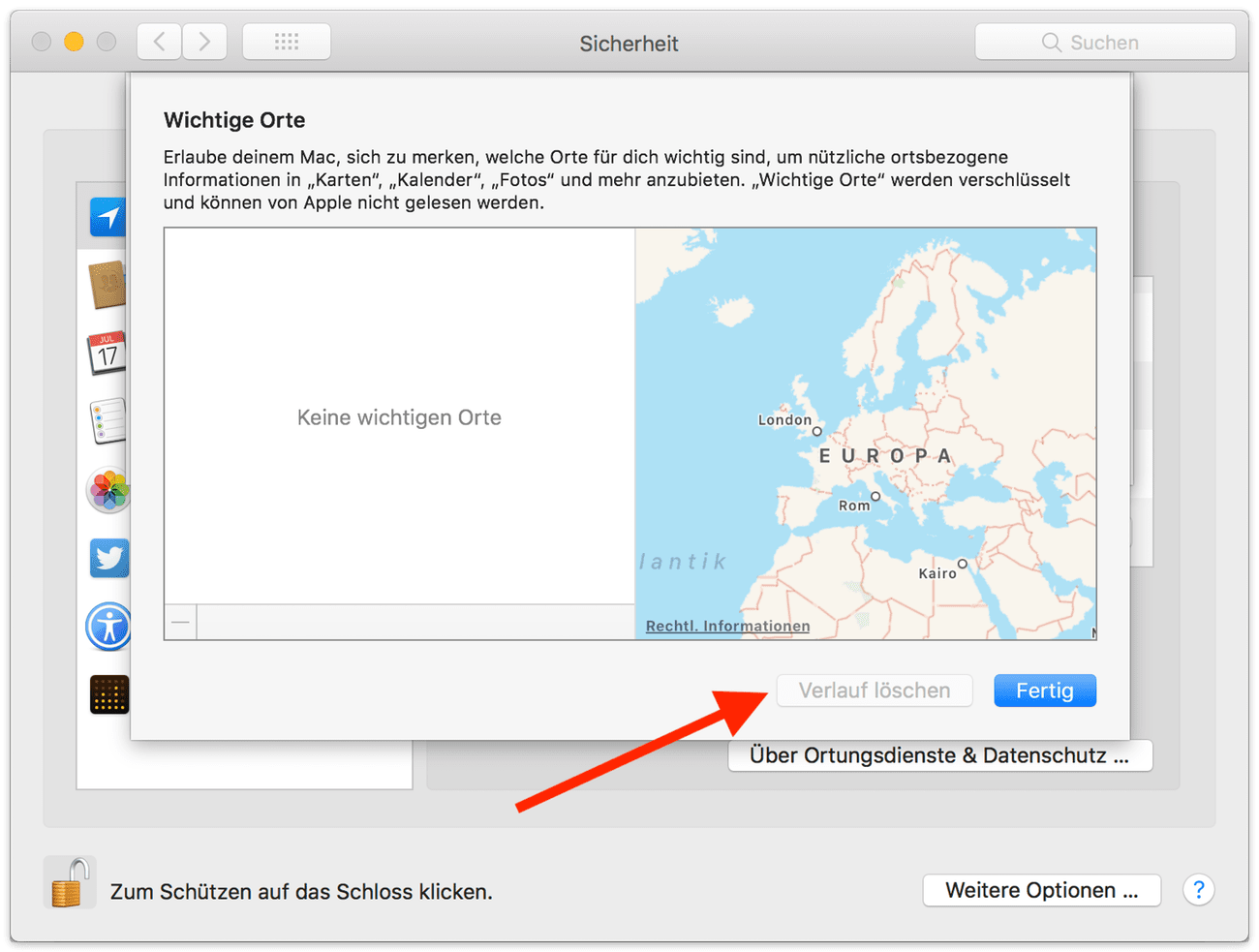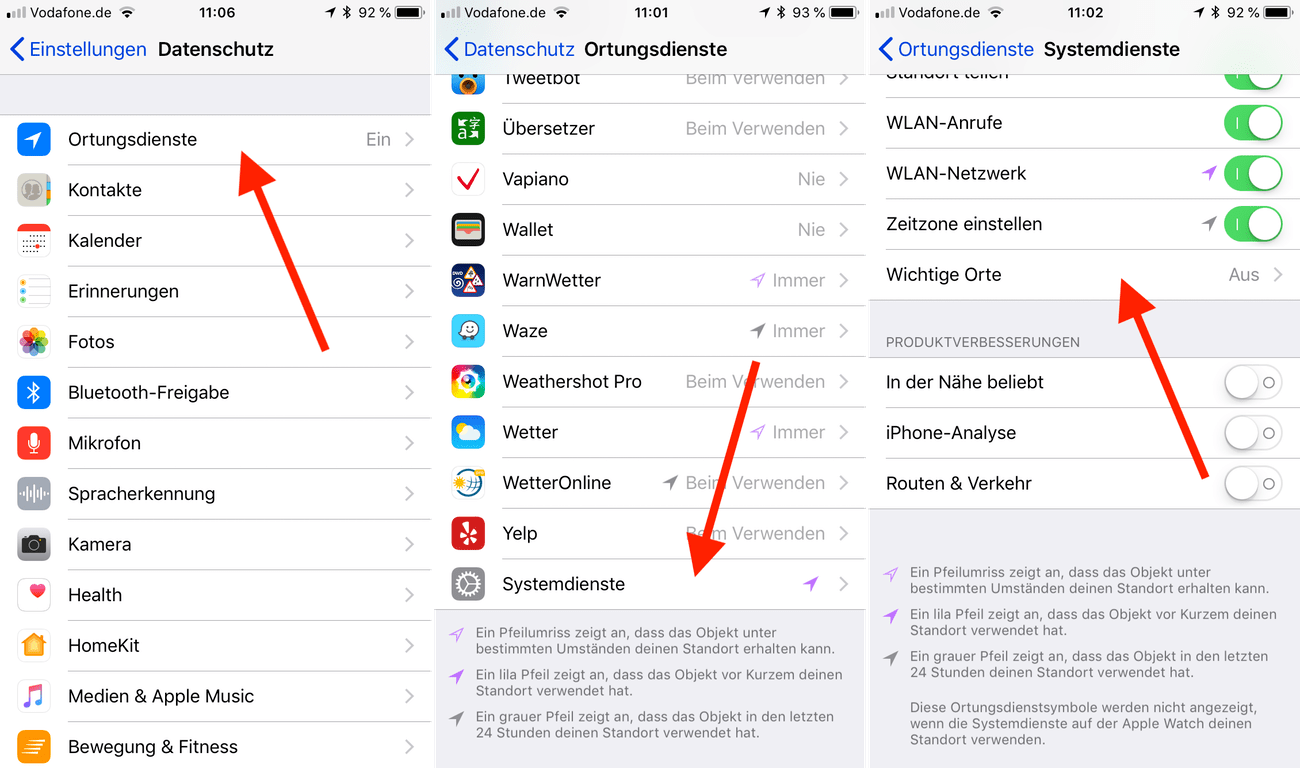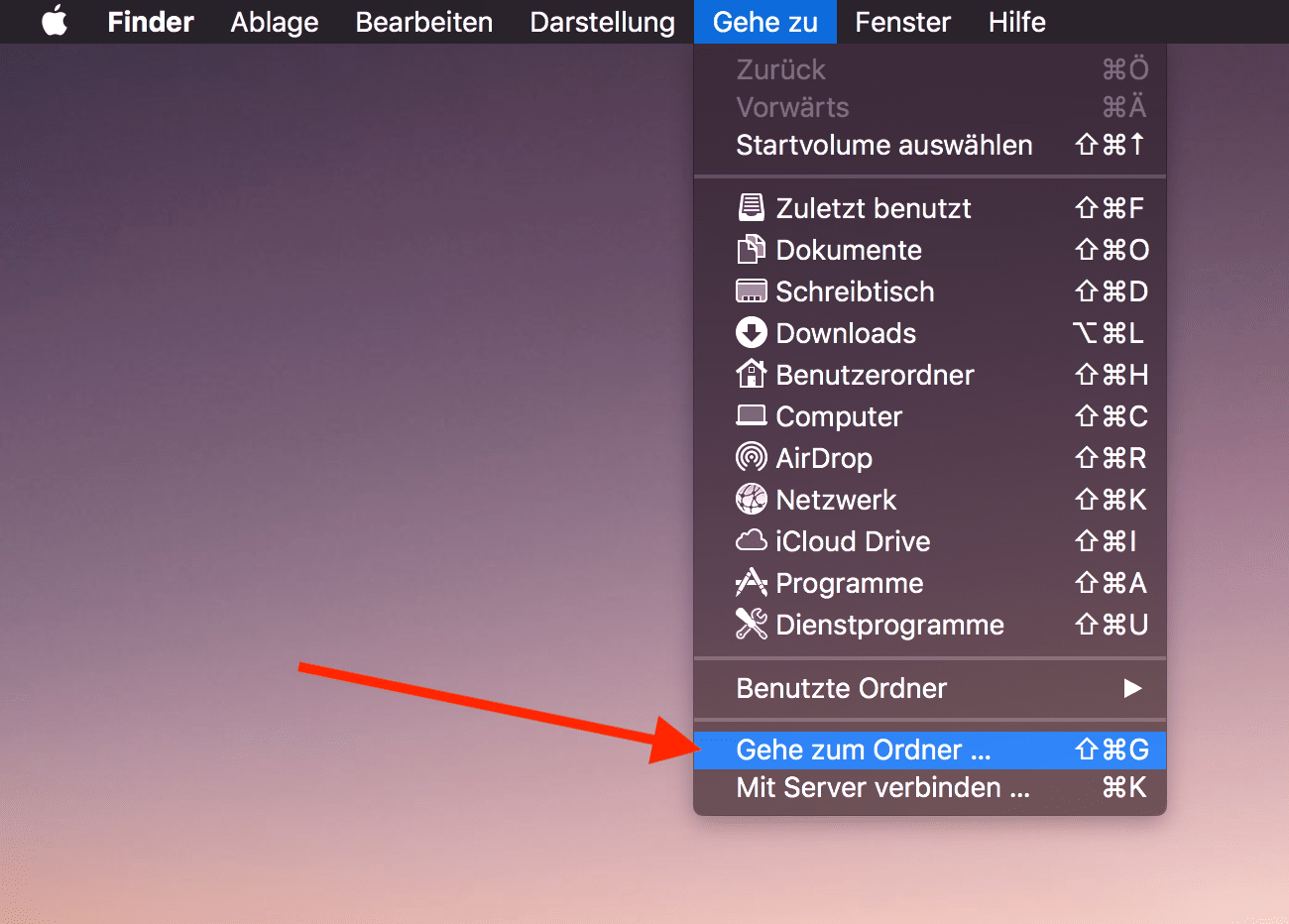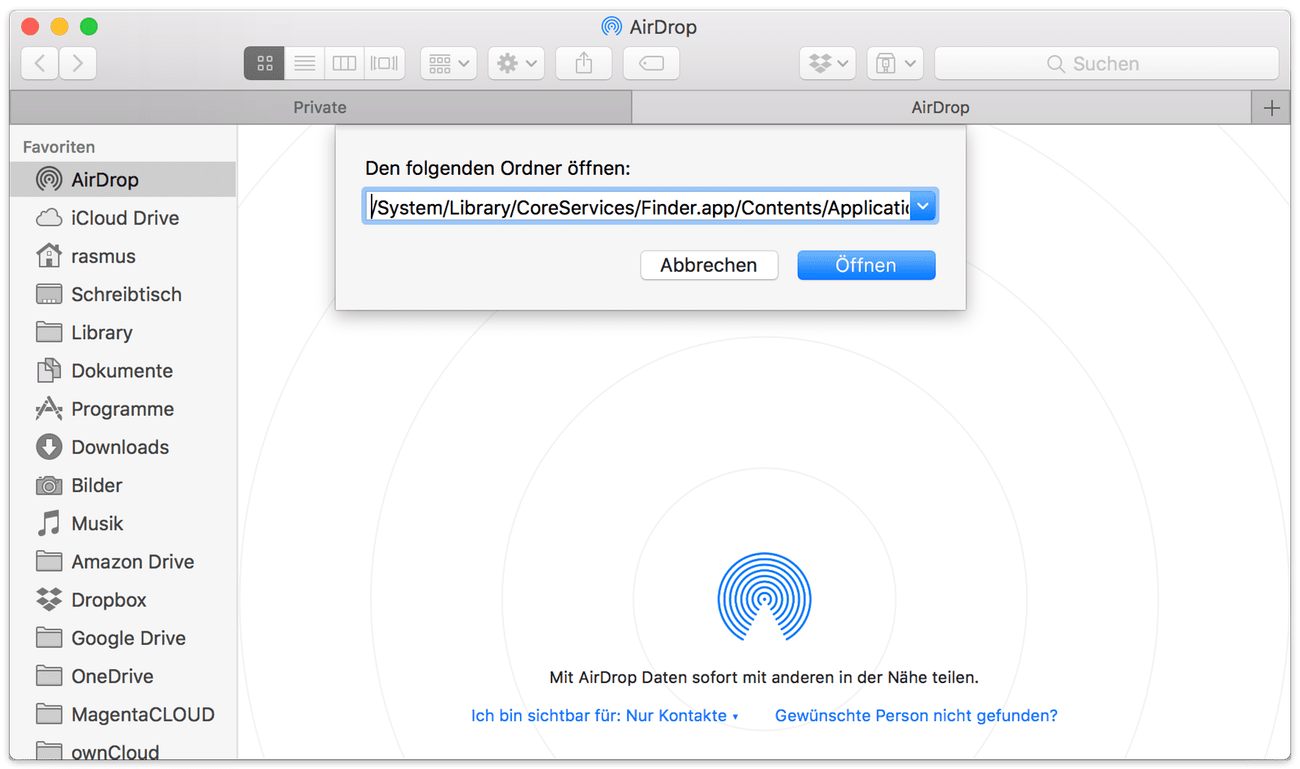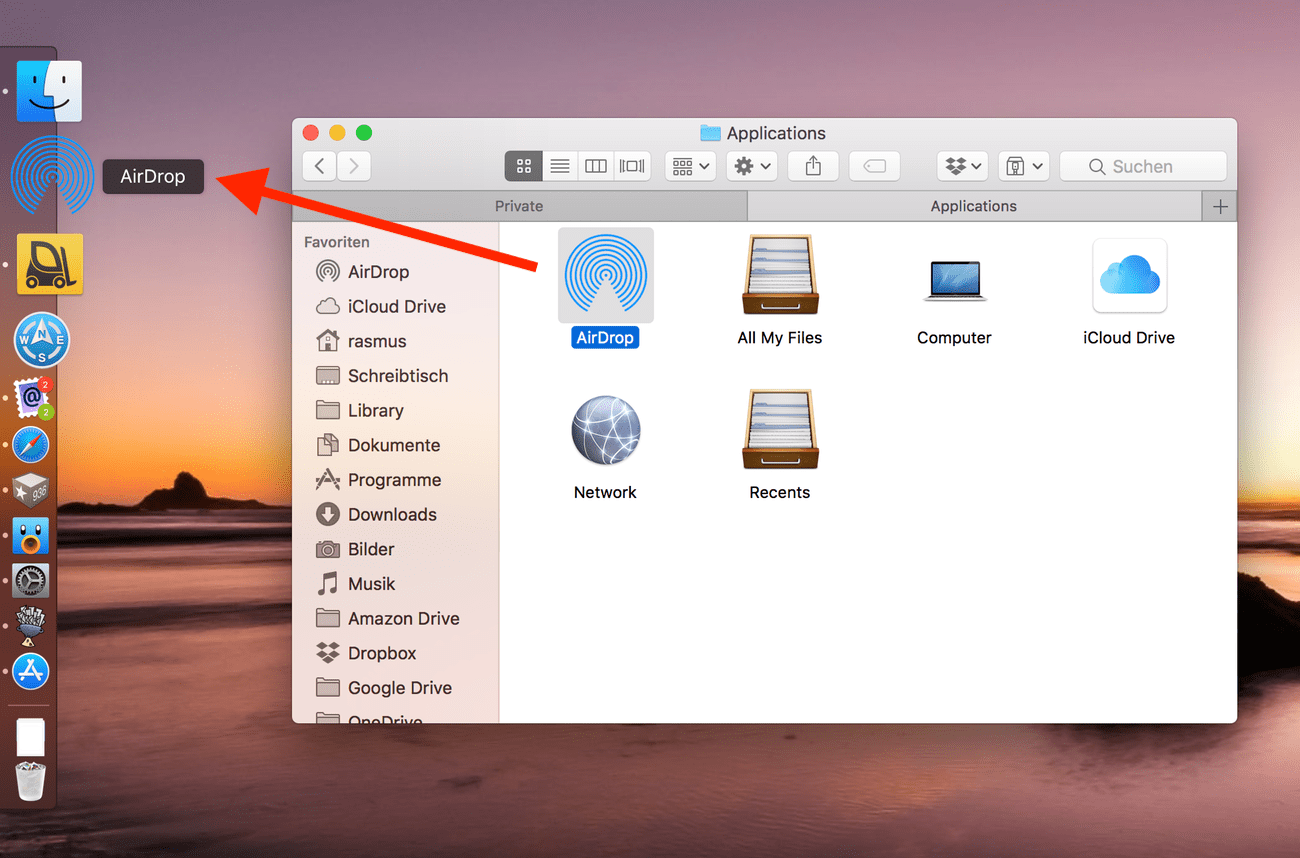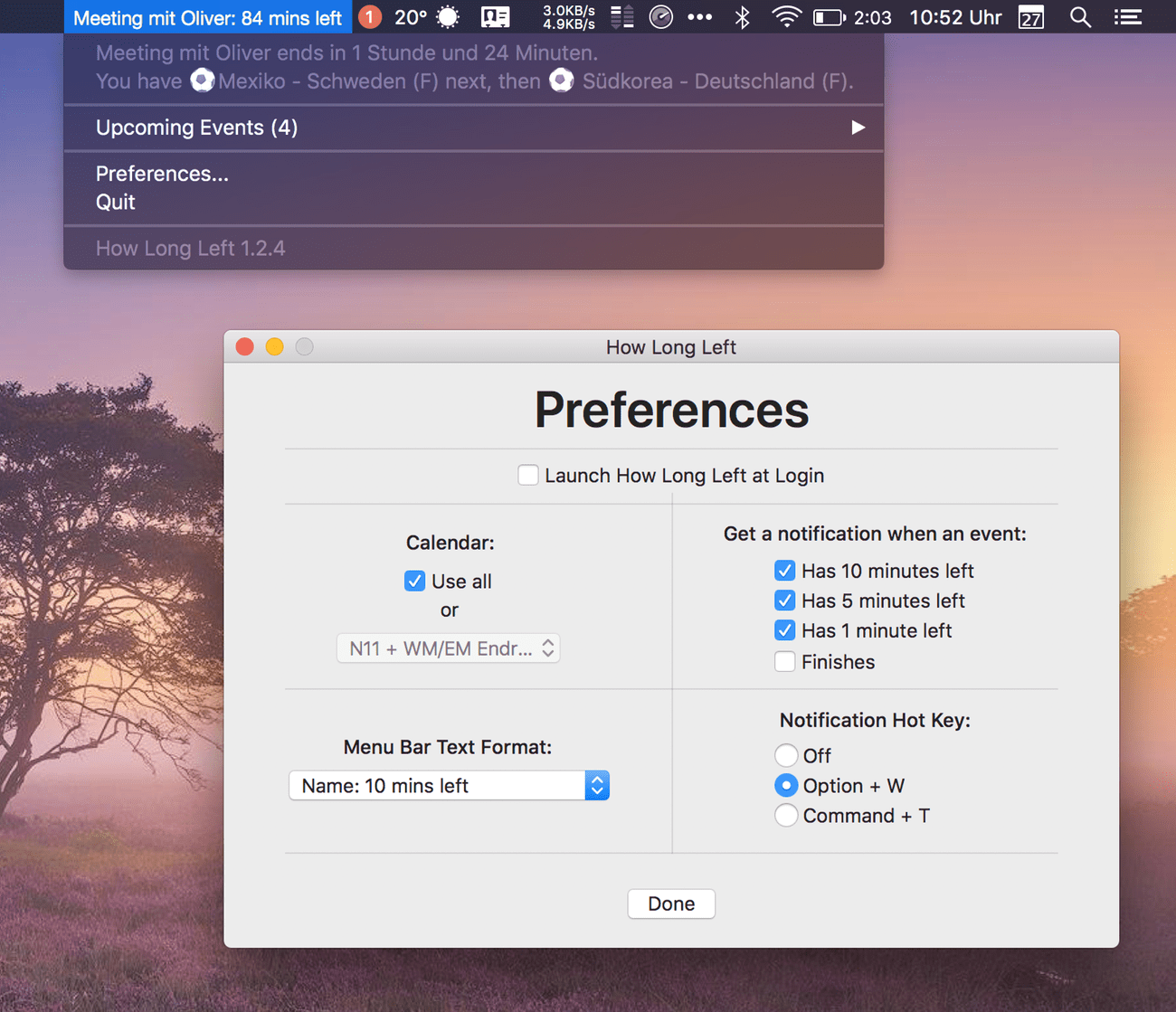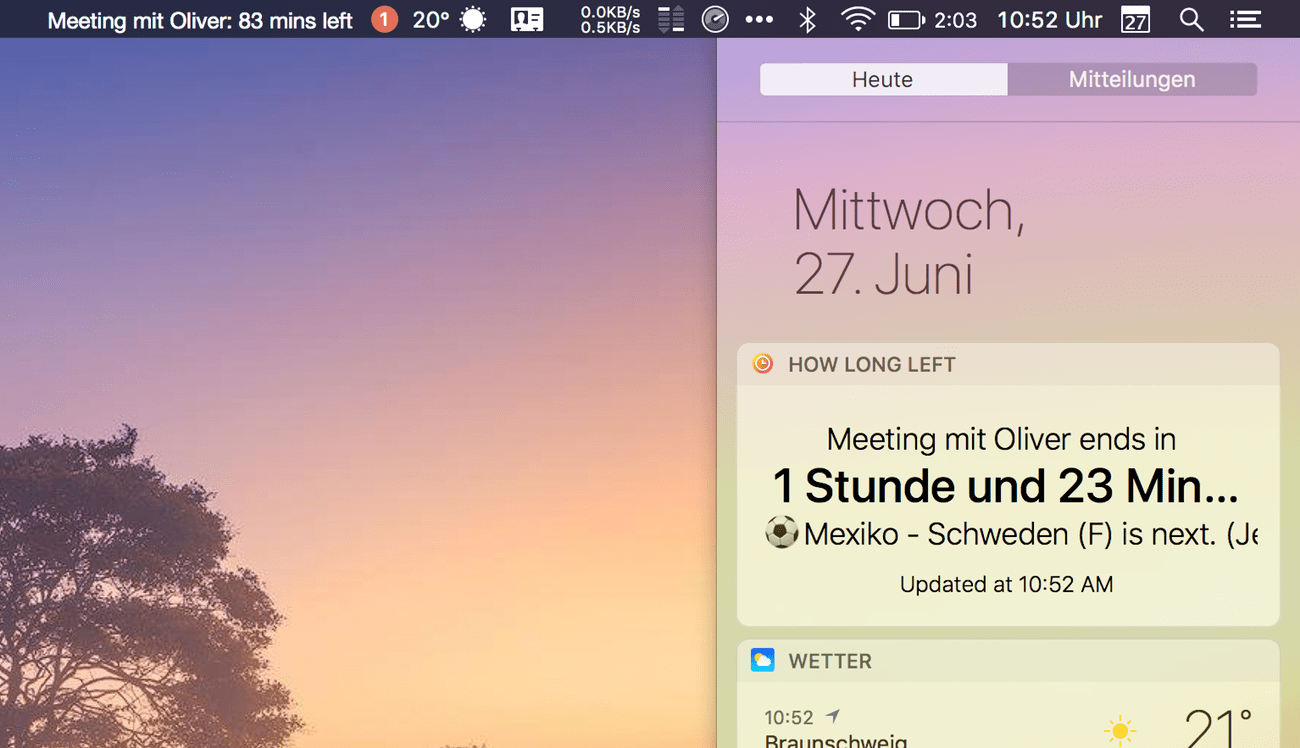Wenn es um das Verstecken wichtiger Einstellungen geht, ist Apple mit seinen Betriebssystemen ganz weit vorne.
Als Beispiel möchte ich die Wichtigen Orte nennen, unter deren Label Apple im Hintergrund Standortdaten des Macs, iPhones oder iPads sammelt.
Für die Deaktivierung dieses Features muss man die macOS Systemeinstellungen öffnen und unter Sicherheit > Privatsphäre > Ortungsdienste rechts in der Anzeige gaaanz nach unten scrollen.
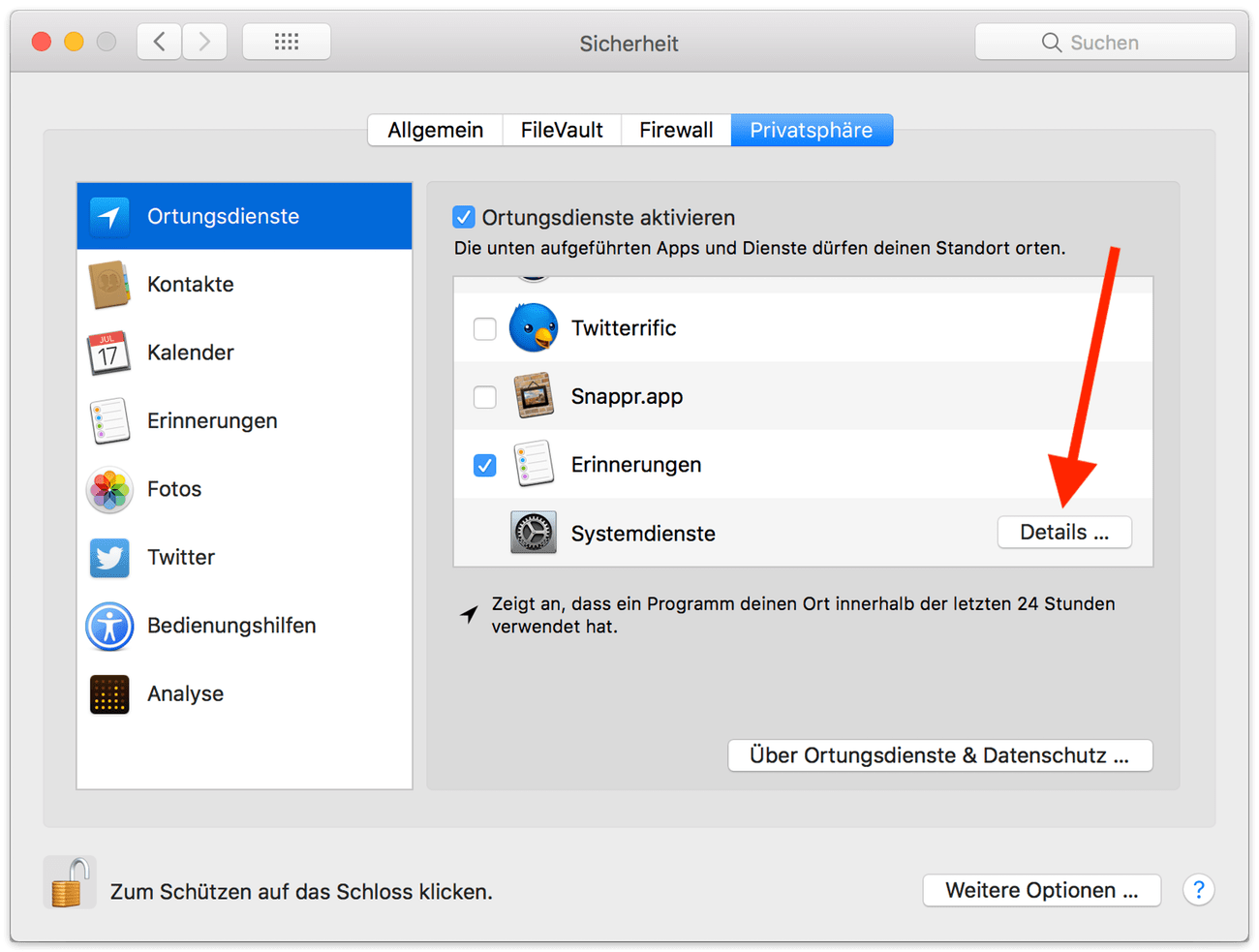
Hier sind die Systemdienste zu finden, deren Details interessant sind.
Neben den ortsbasierten Vorschlägen, die für den Standardnutzer ebenso fragwürdig sind, muss man den Haken bei wichtige Orte entfernen.
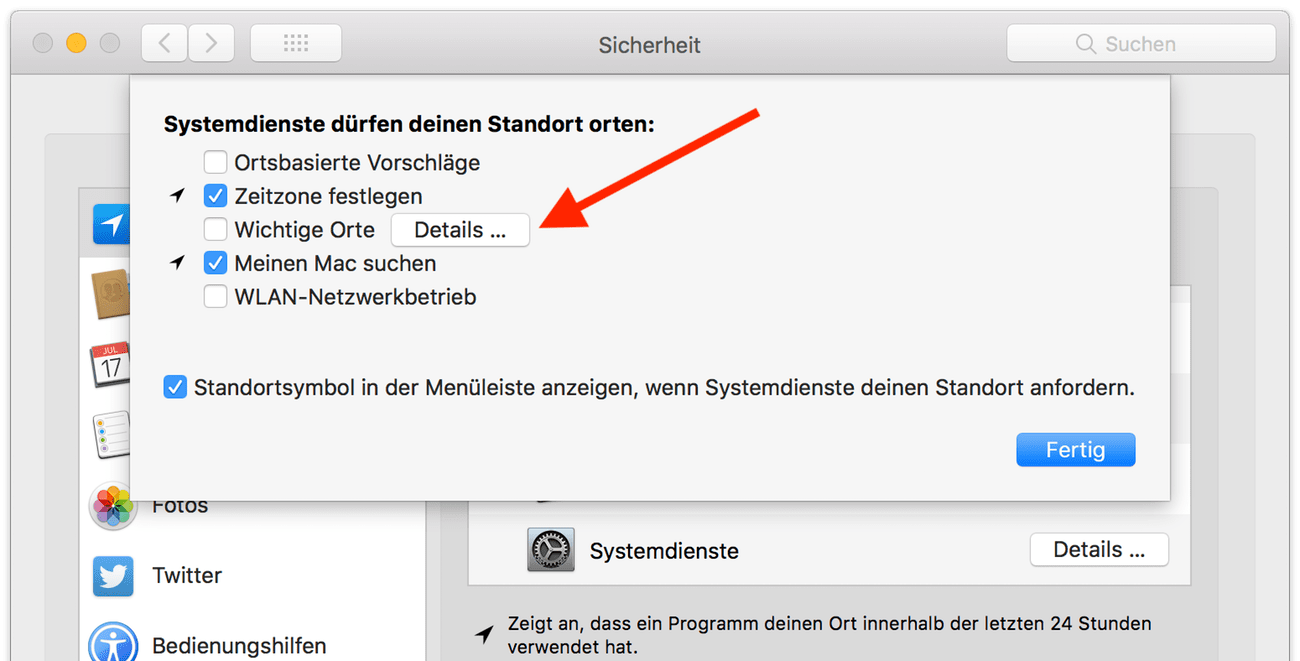
In jedem Fall lohnt sich auch hier ein Klick auf die Details.
Dort sind die vom Mac bereits gesammelten Daten hinterlegt, deren Verlauf man auf Klick löschen kann.
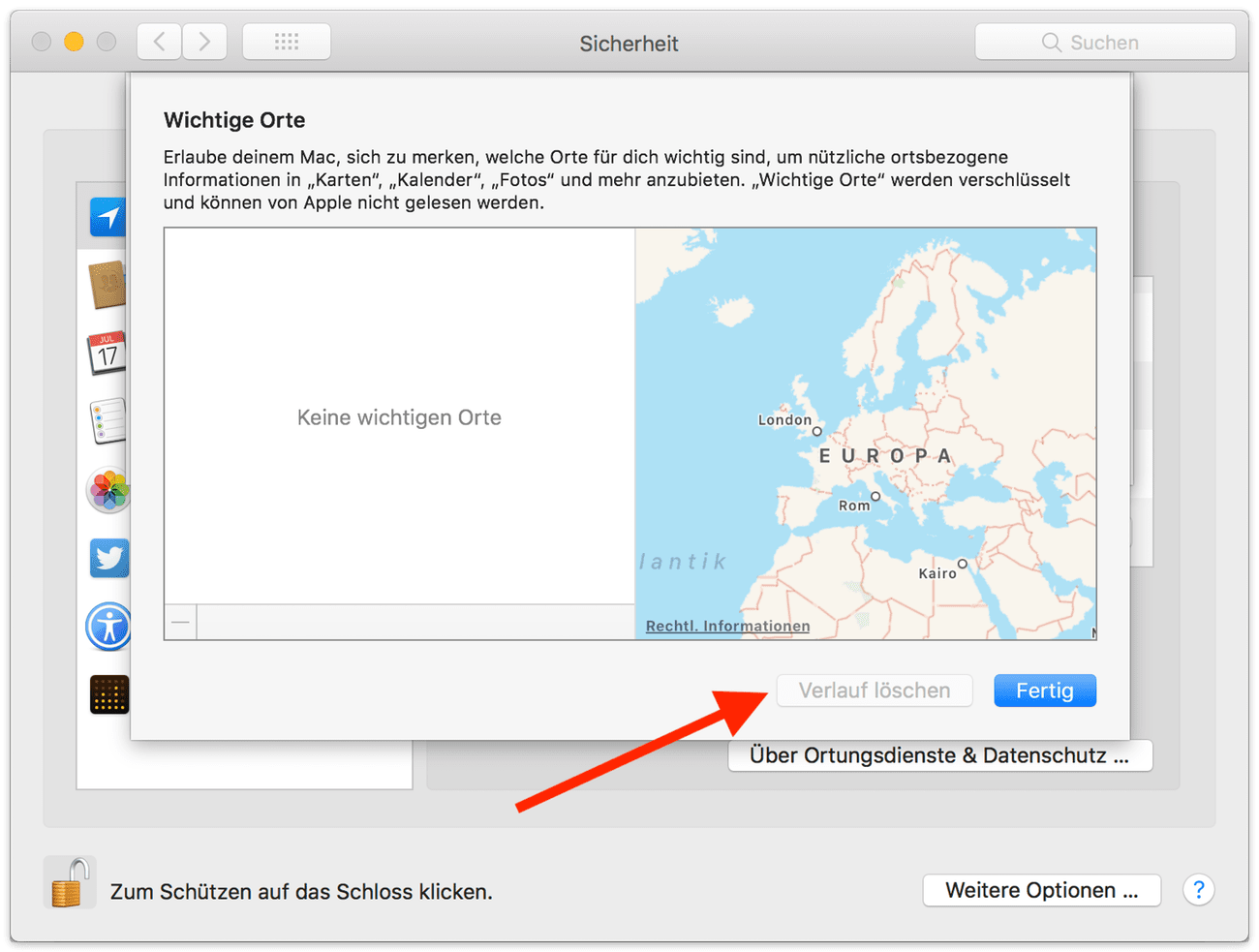
Bei iOS verhält es sich im Prinzip ähnlich.
Die Einstellungen für die wichtigen Orte sind in den iOS Einstellungen unter Datenschutz > Ortungsdienste > Systemdienste (erneut ganz nach unten scrollen) zu finden.