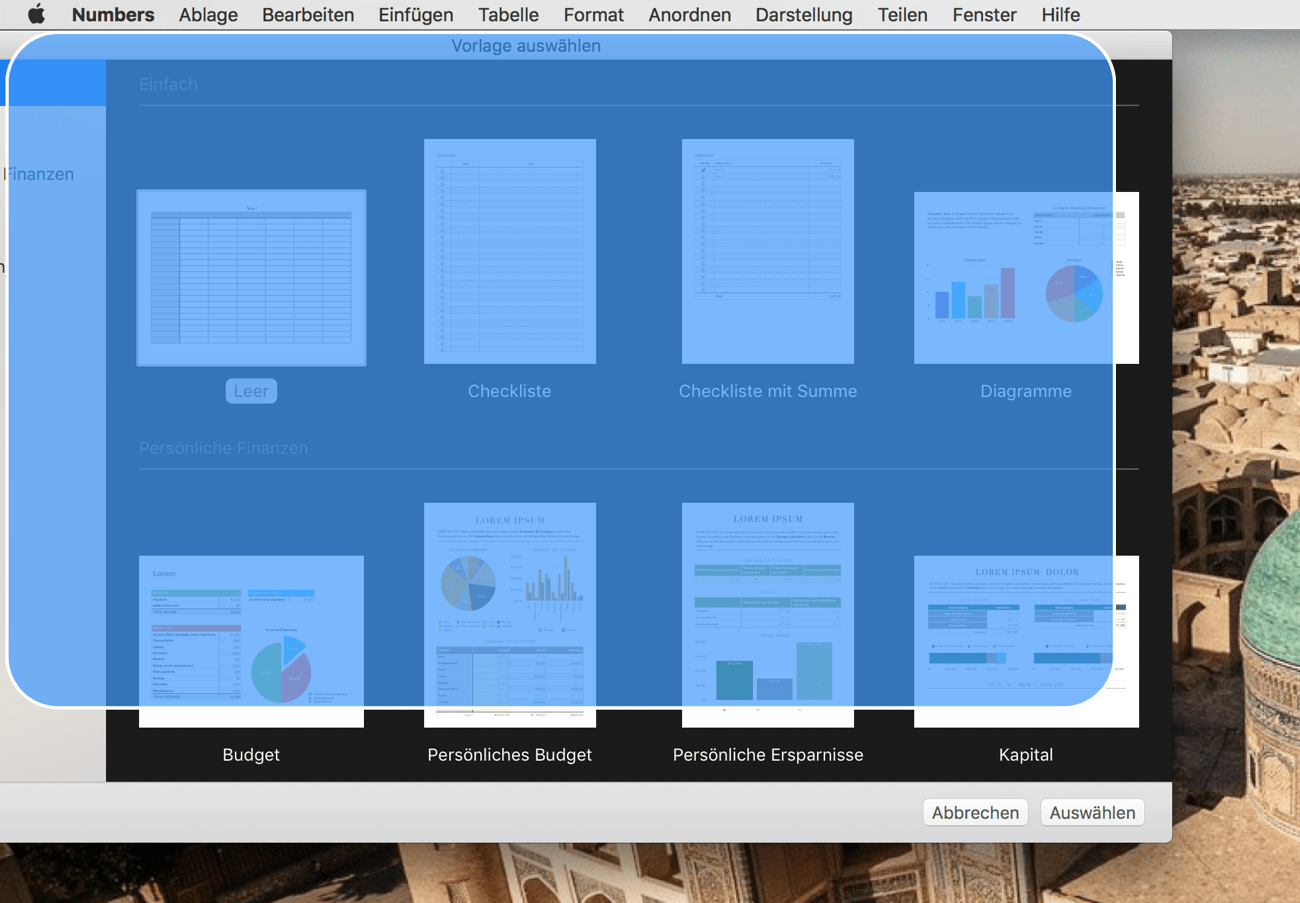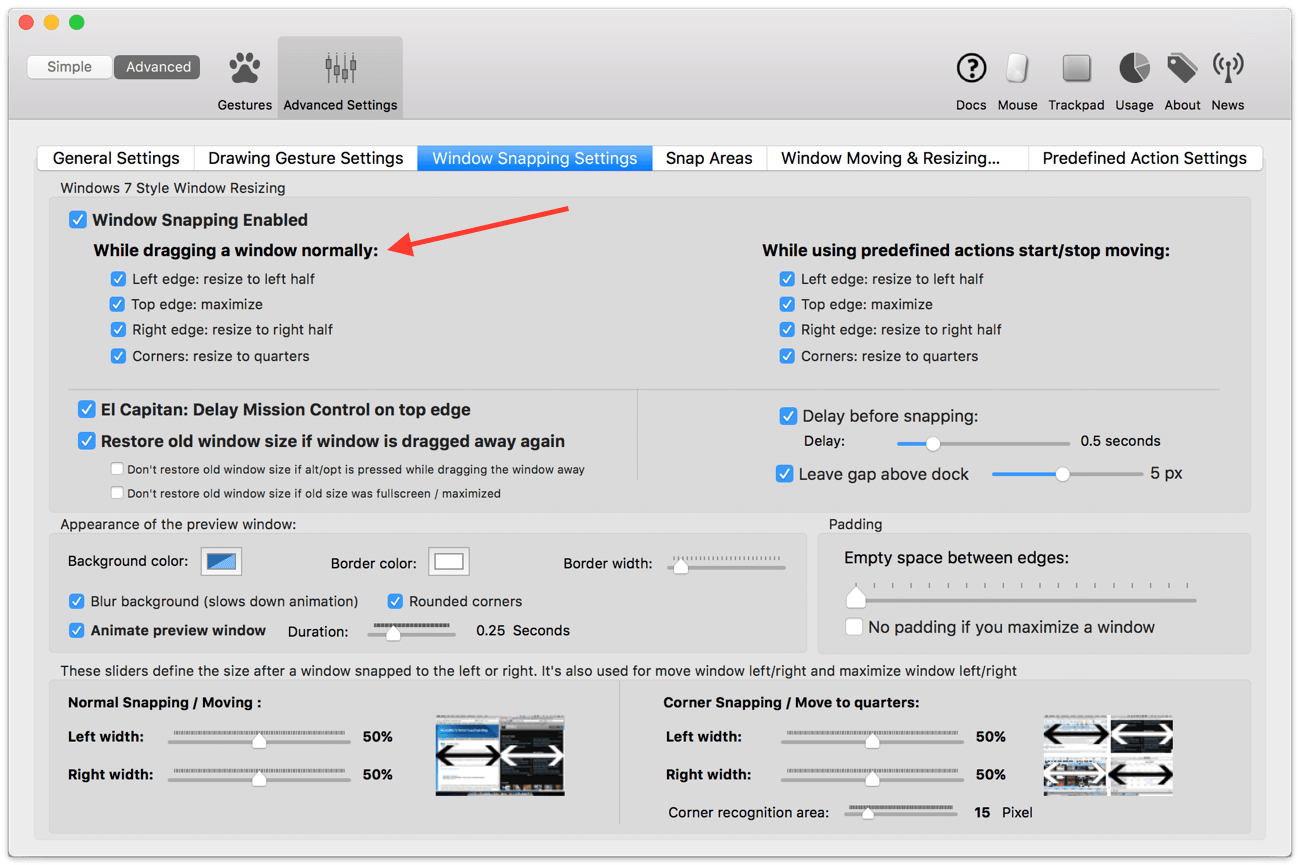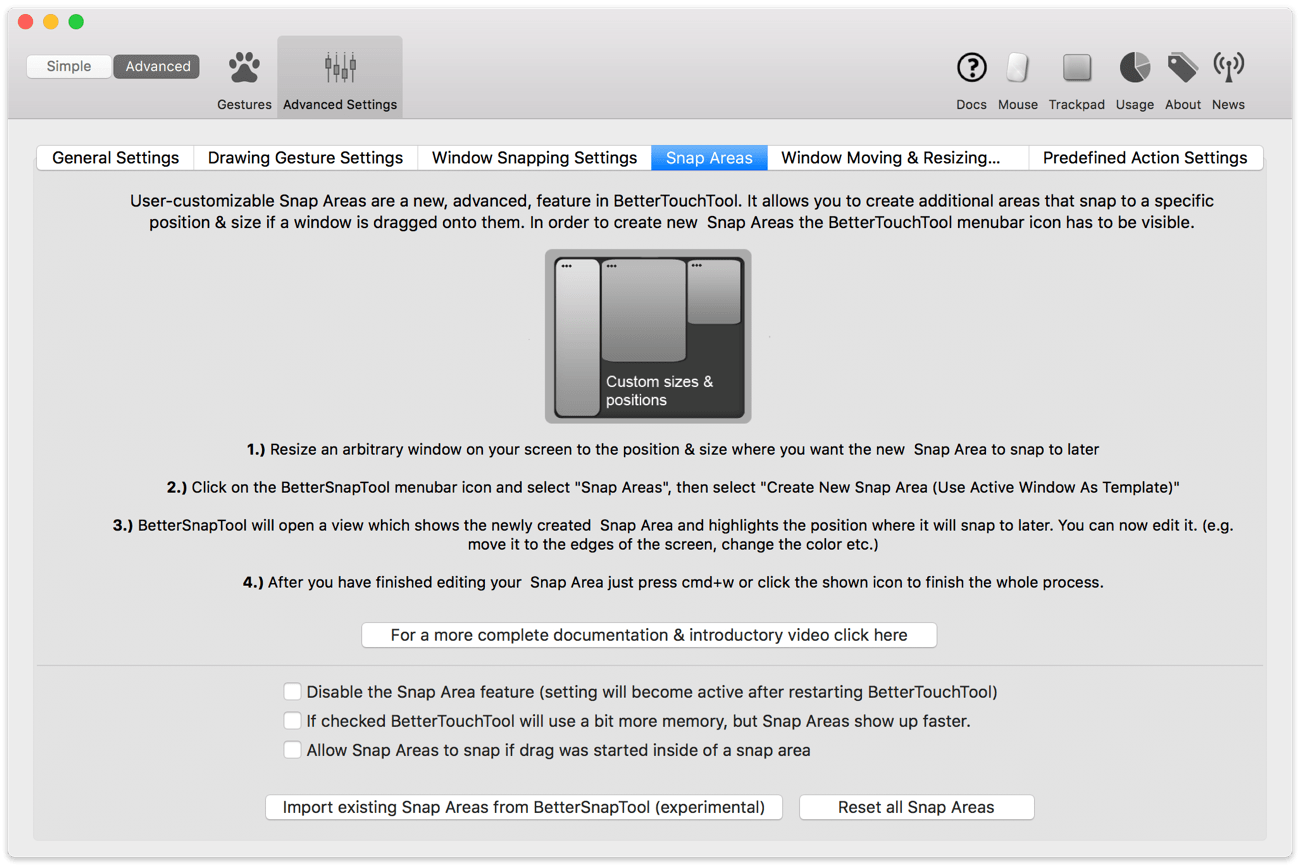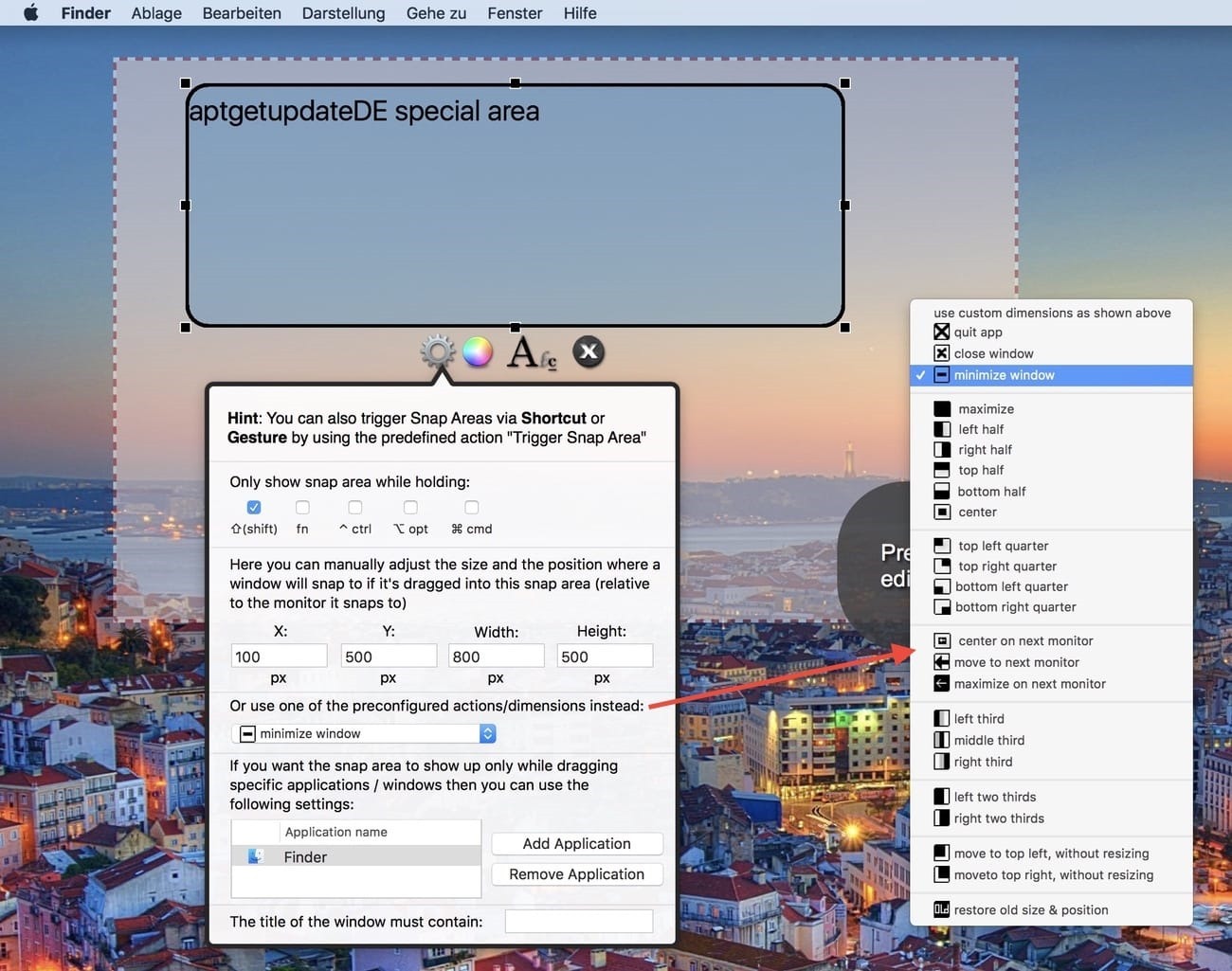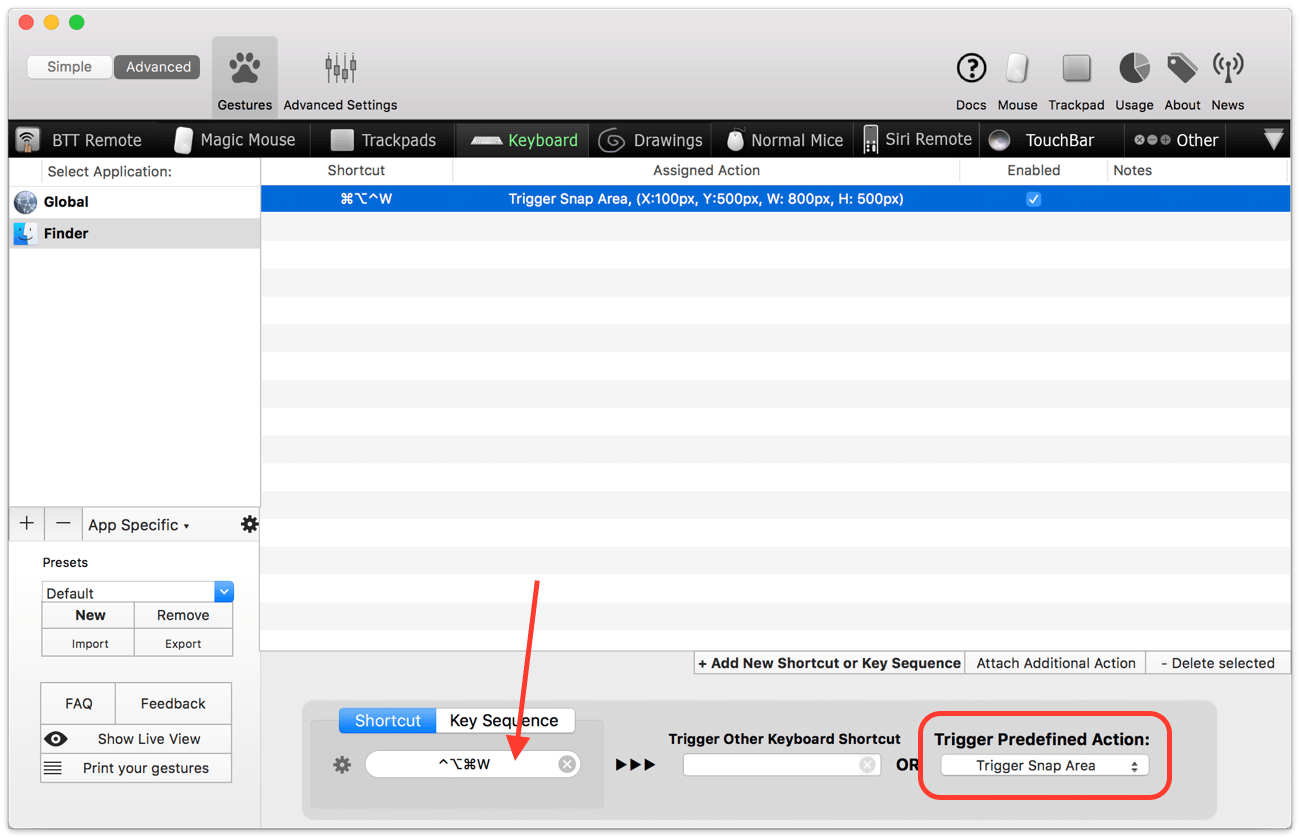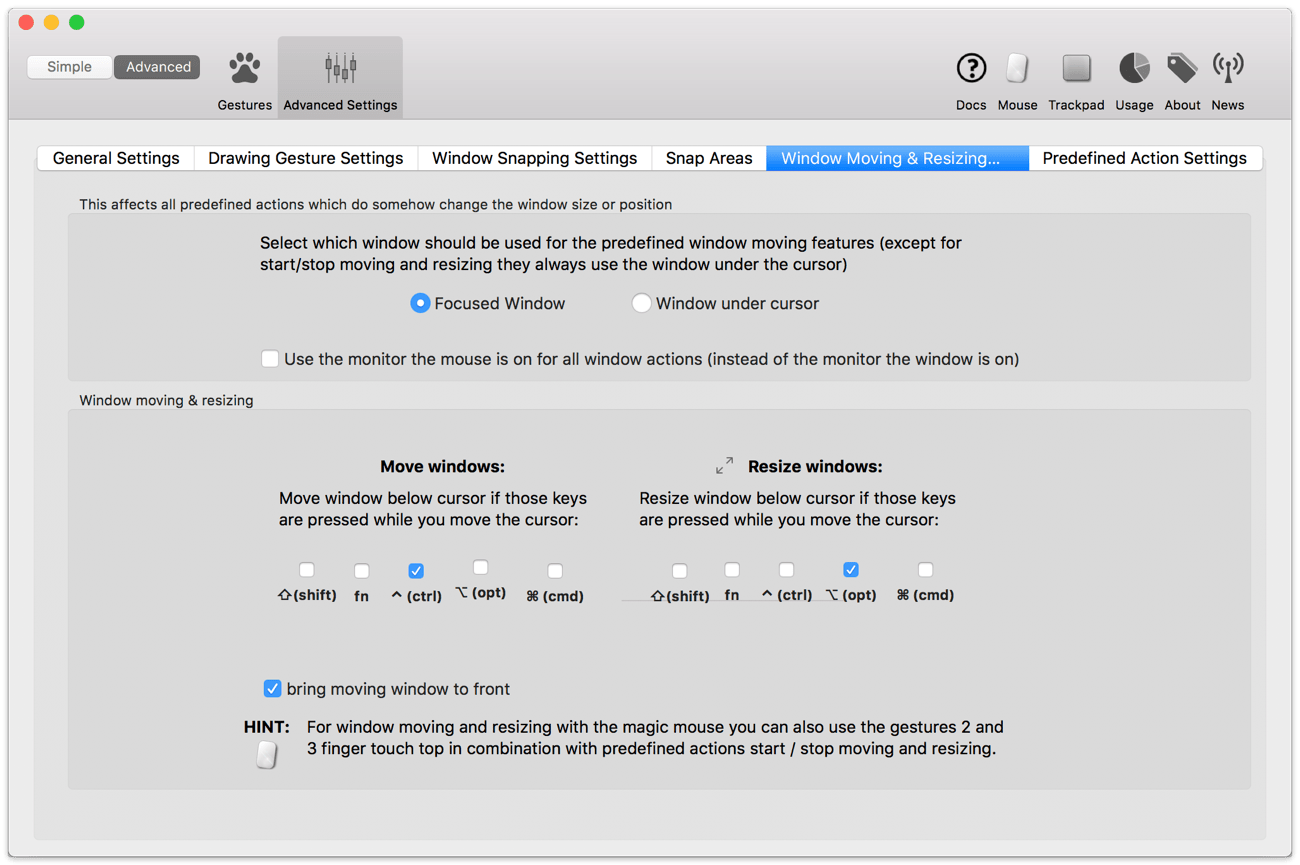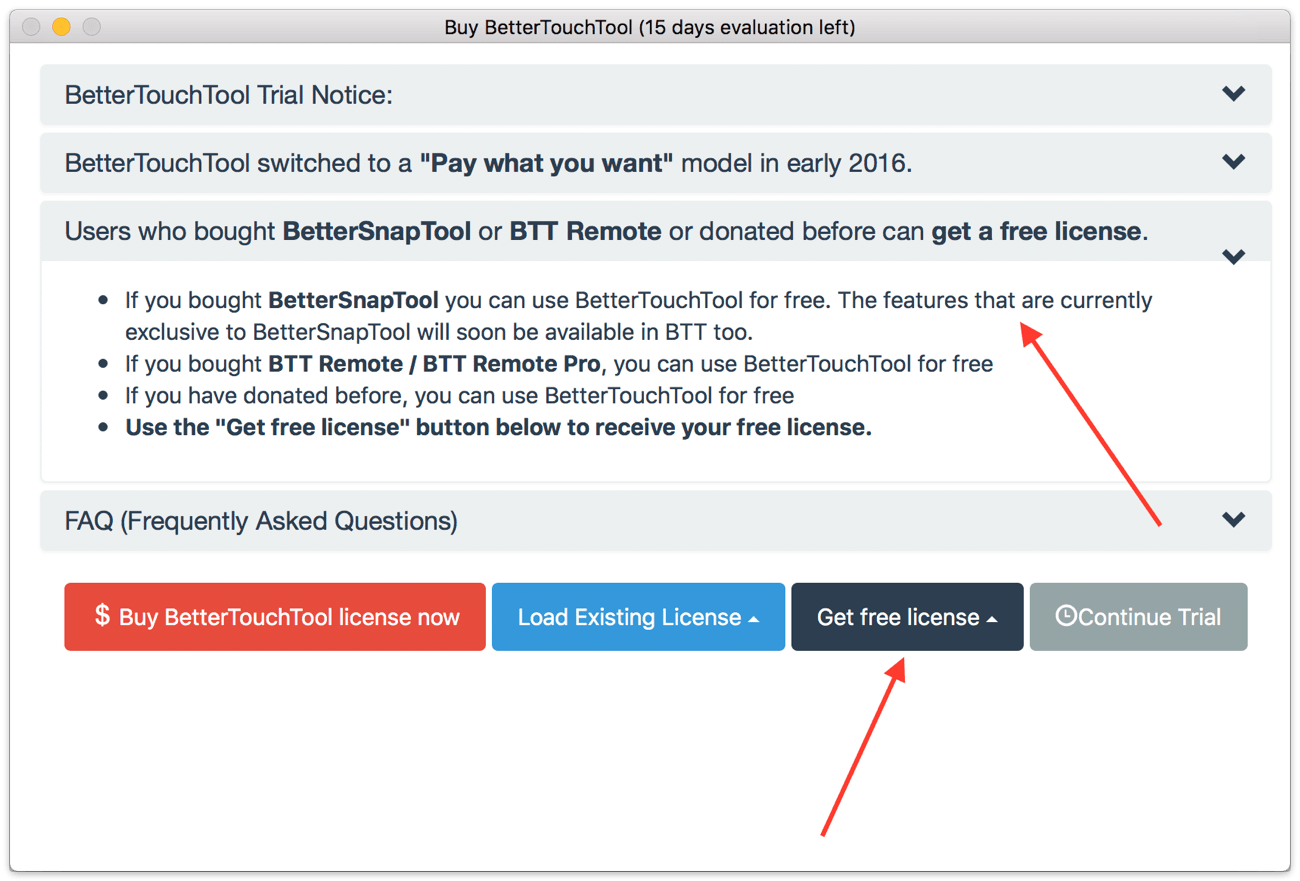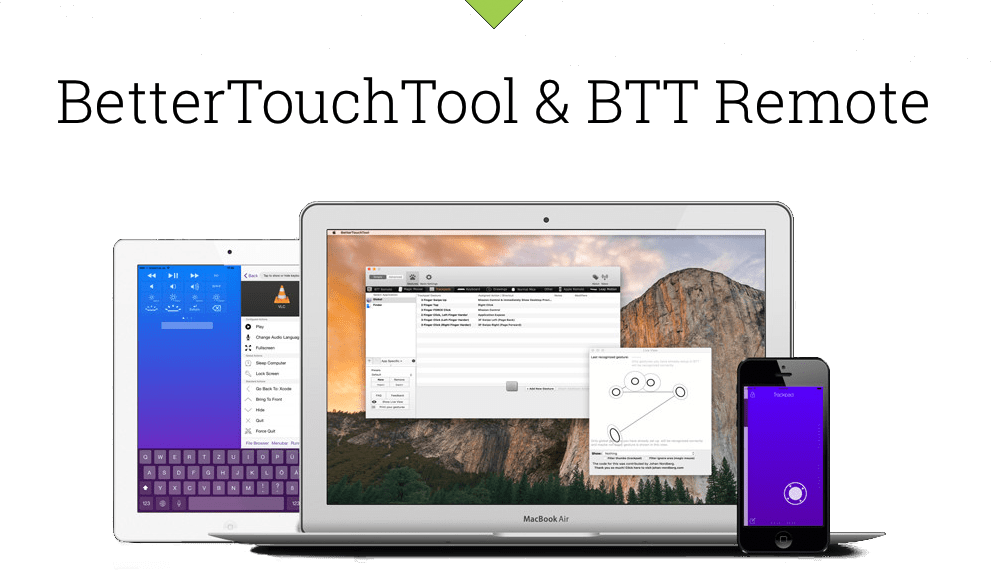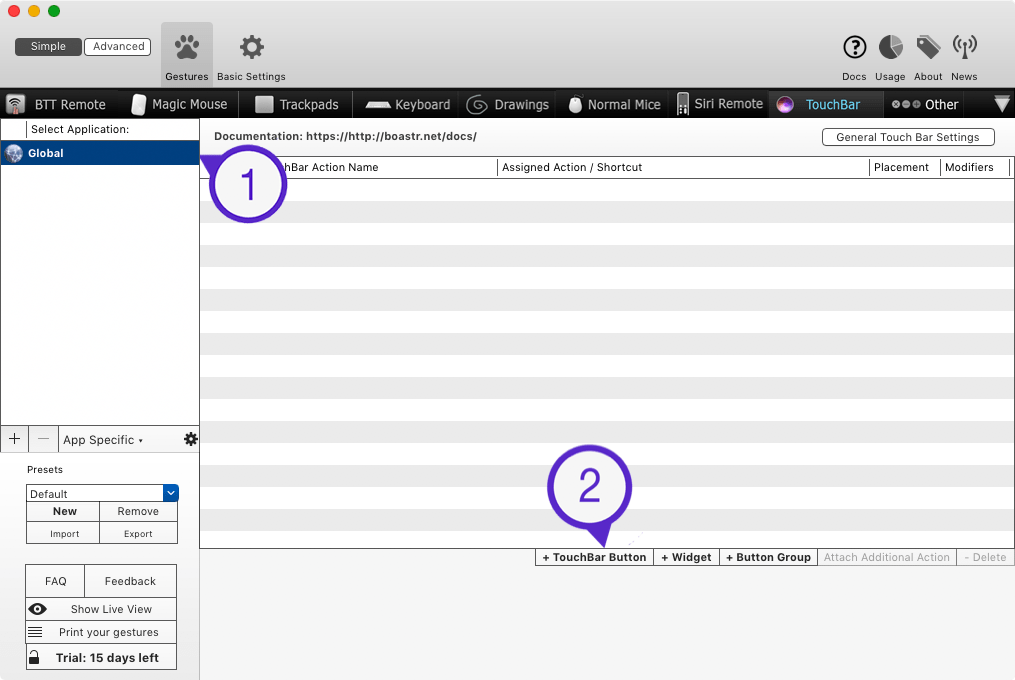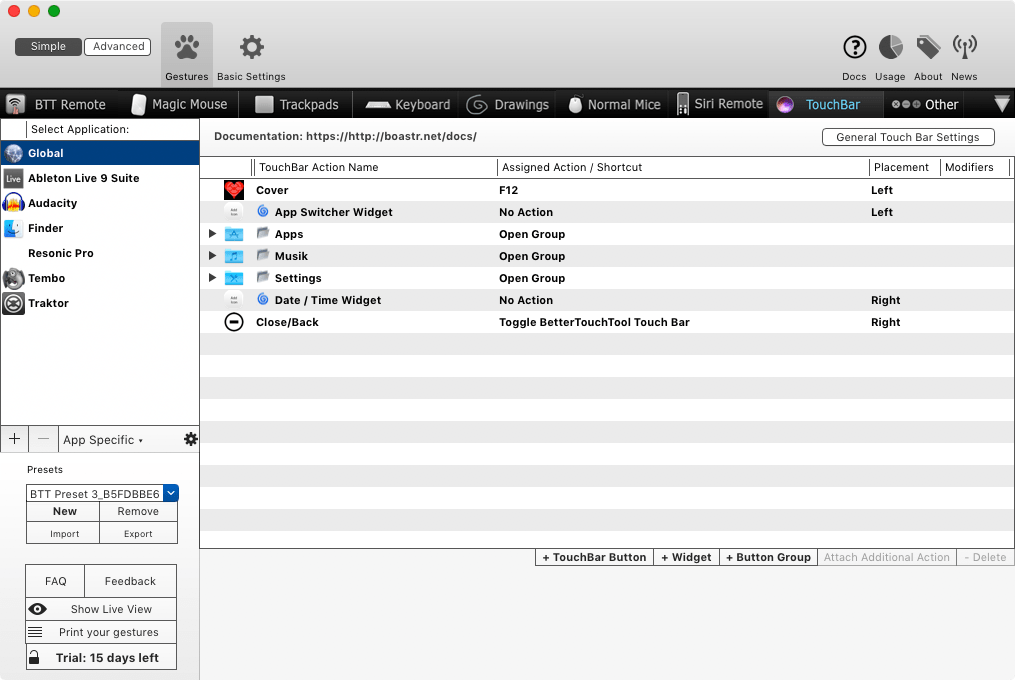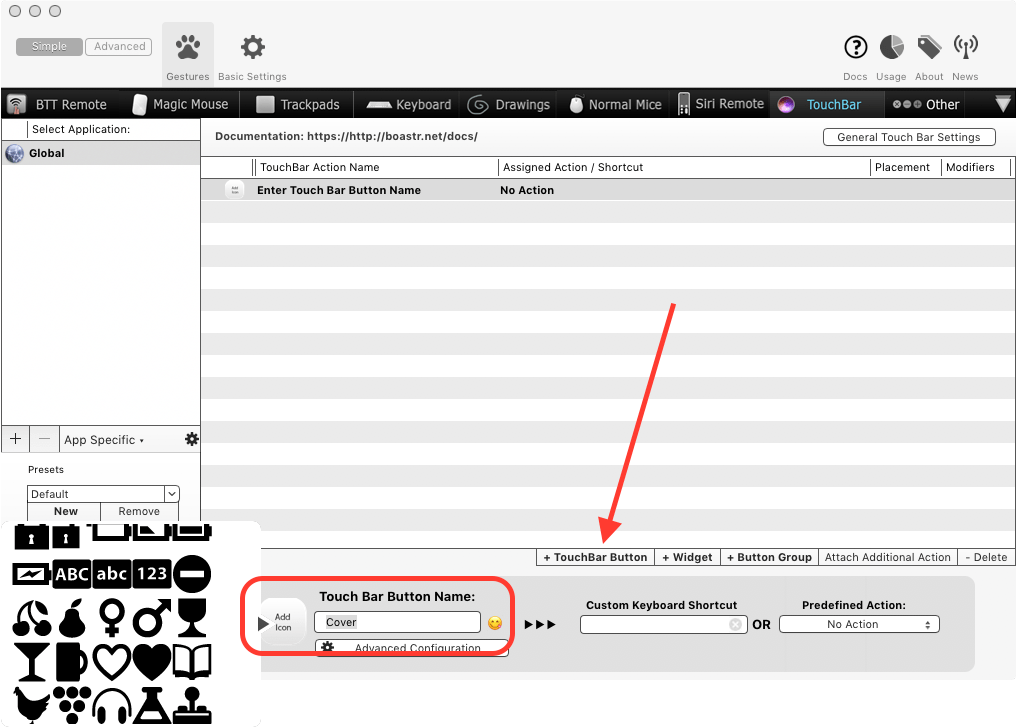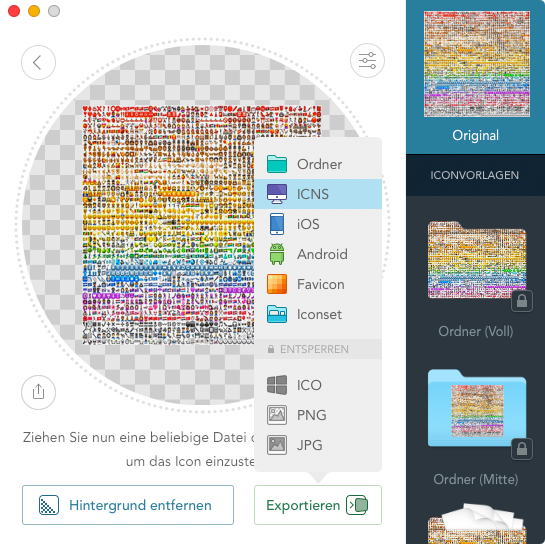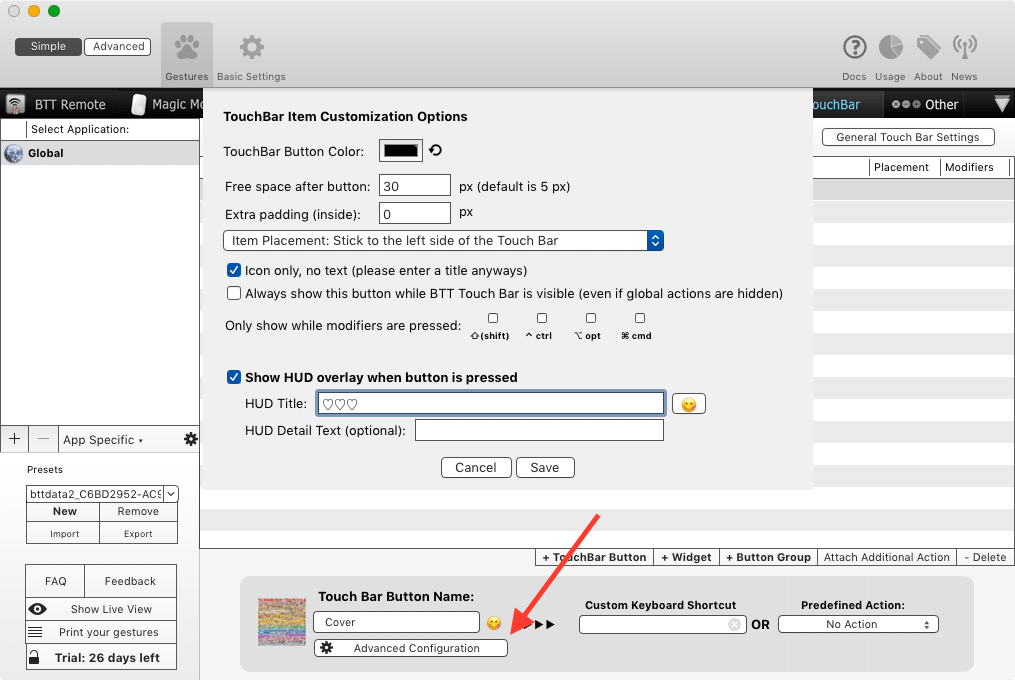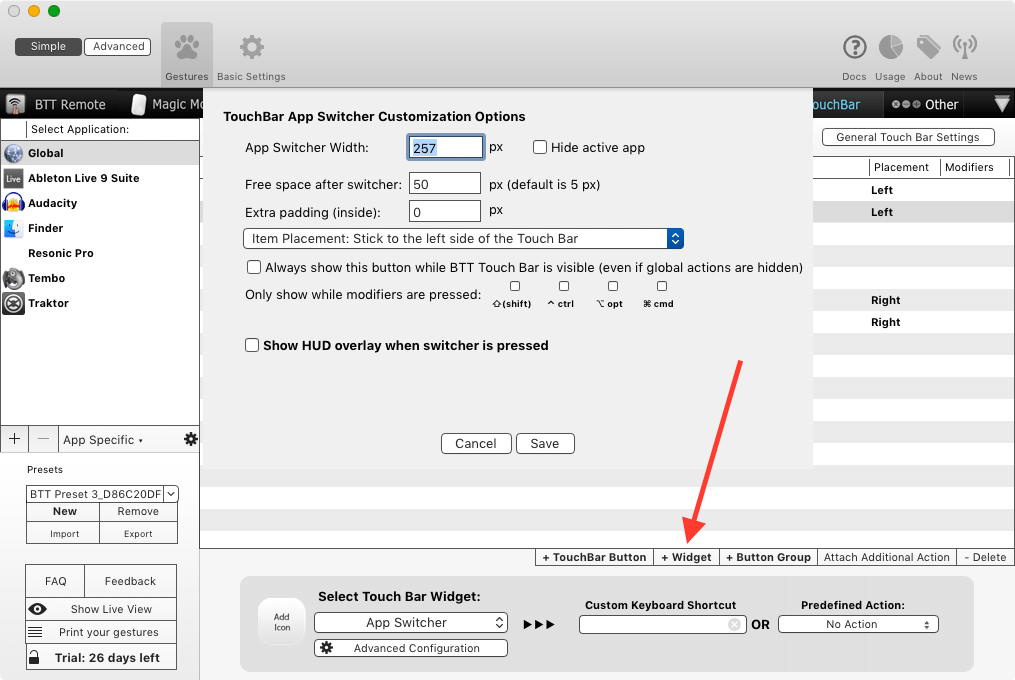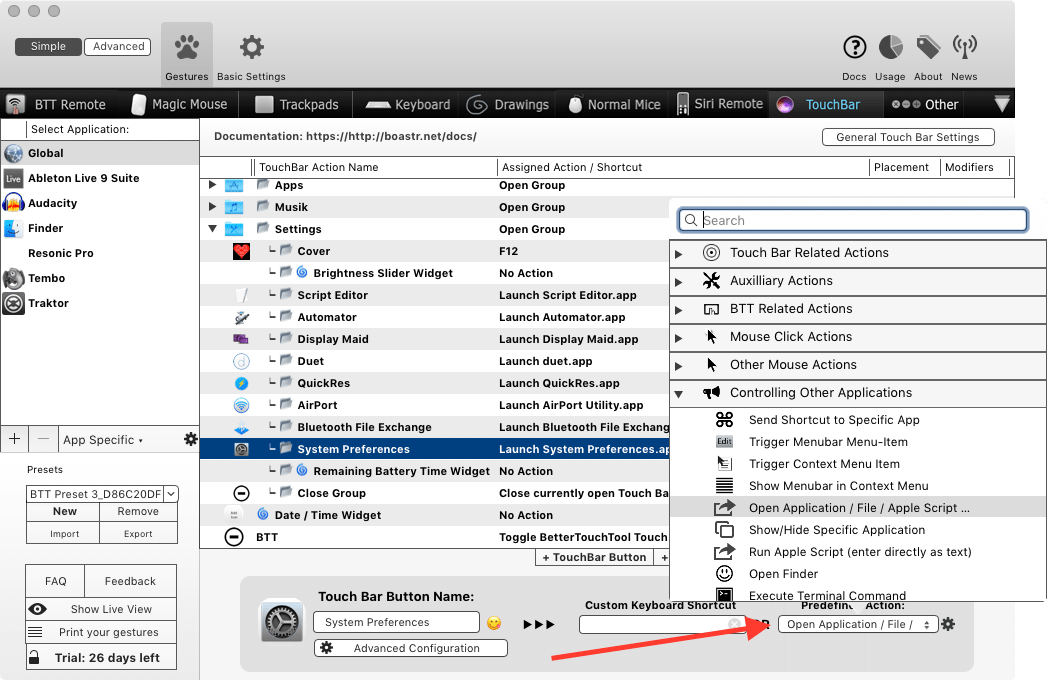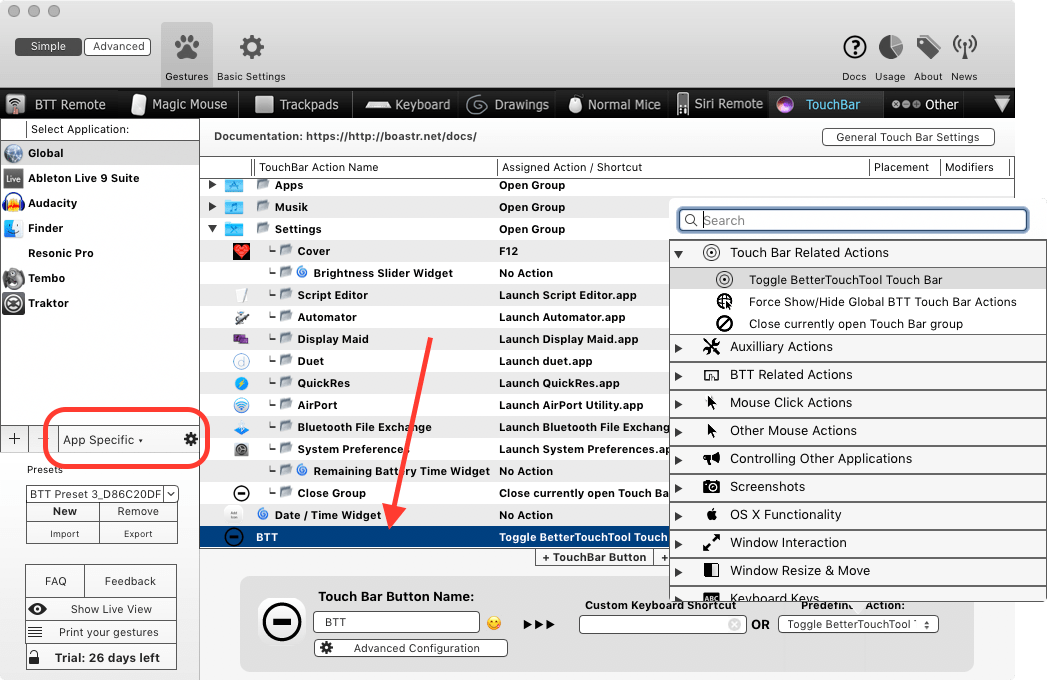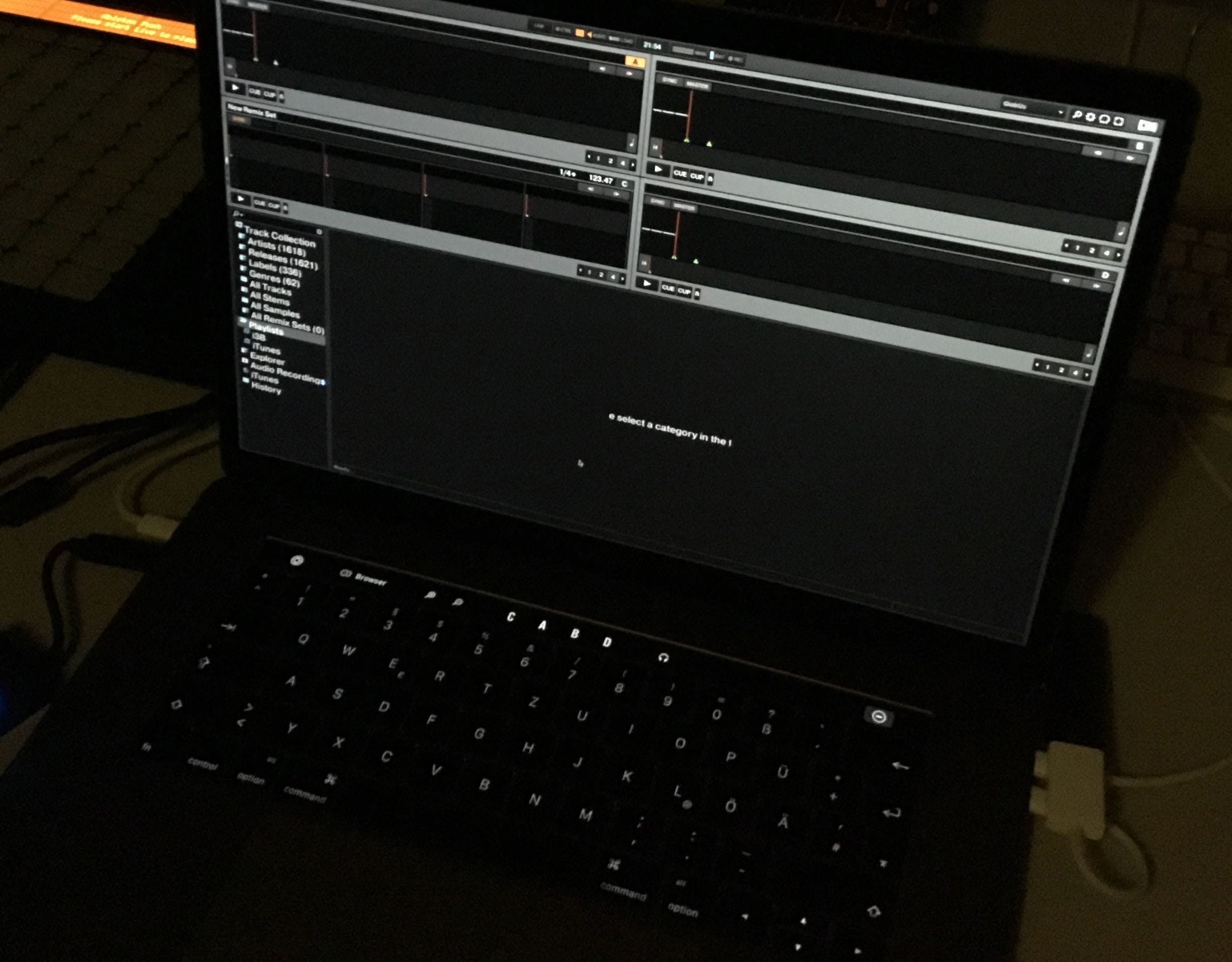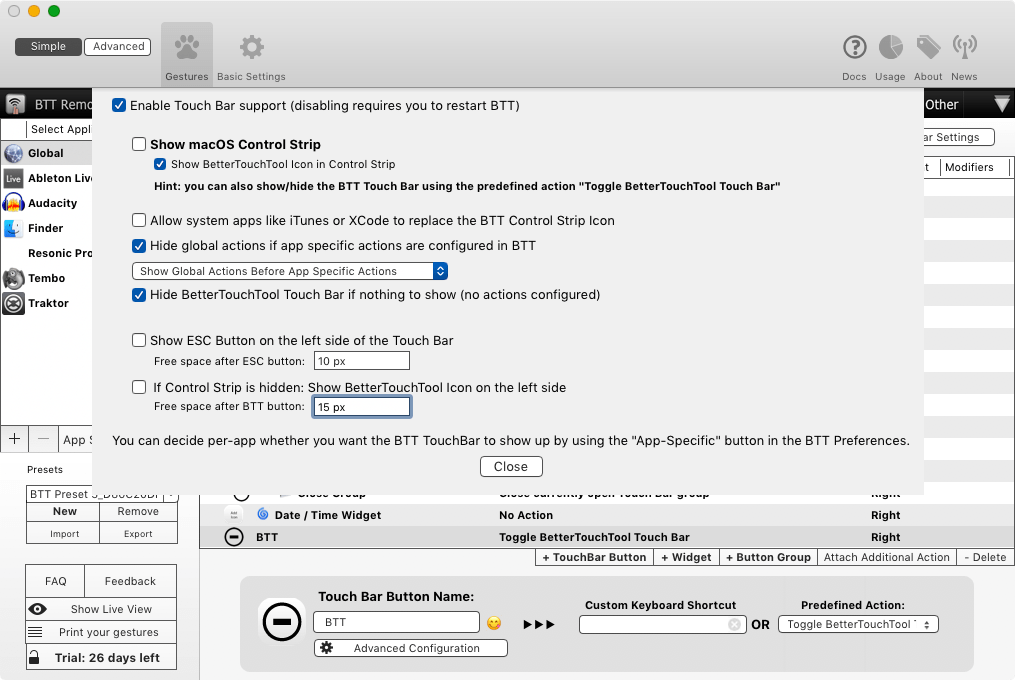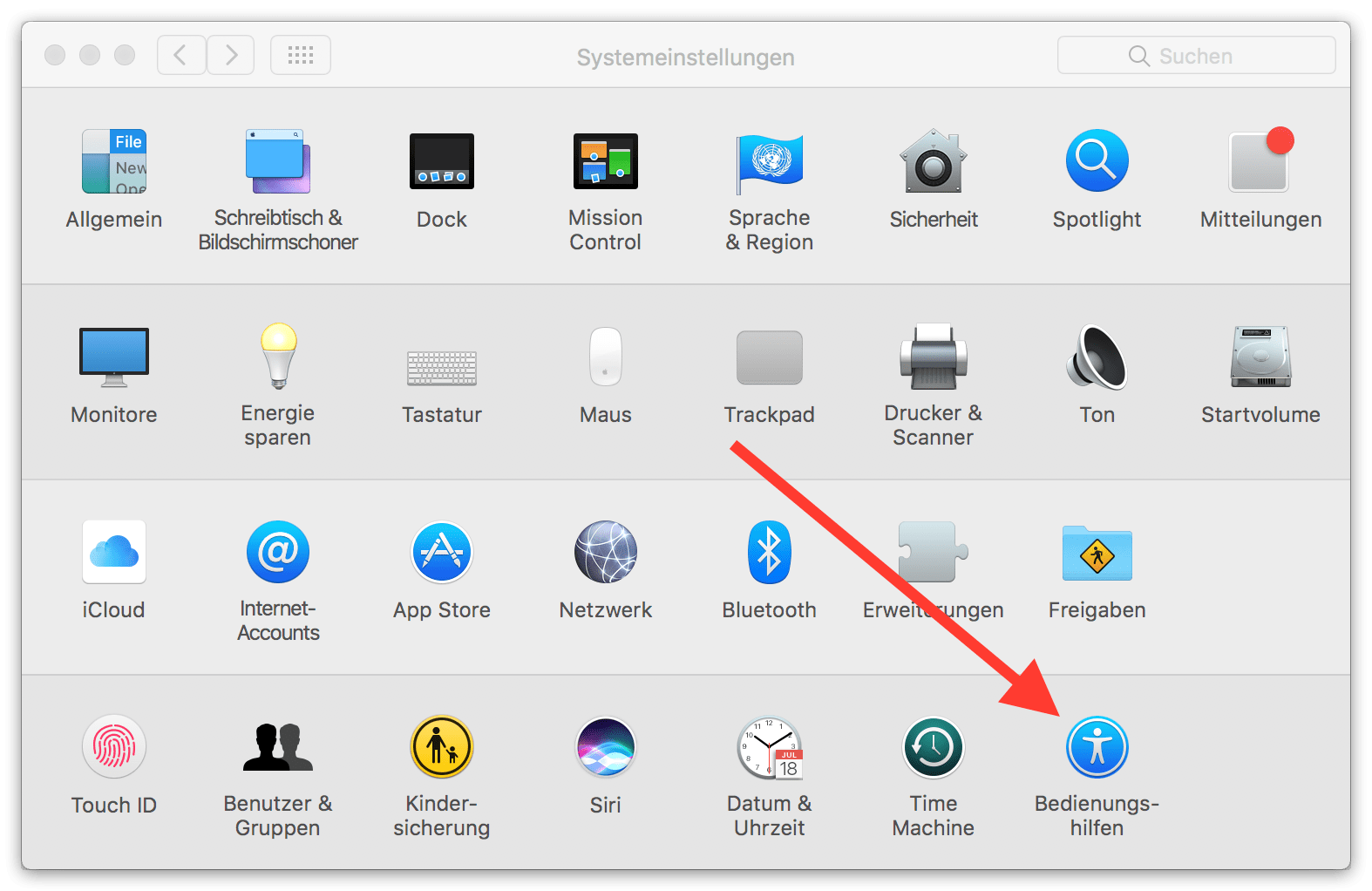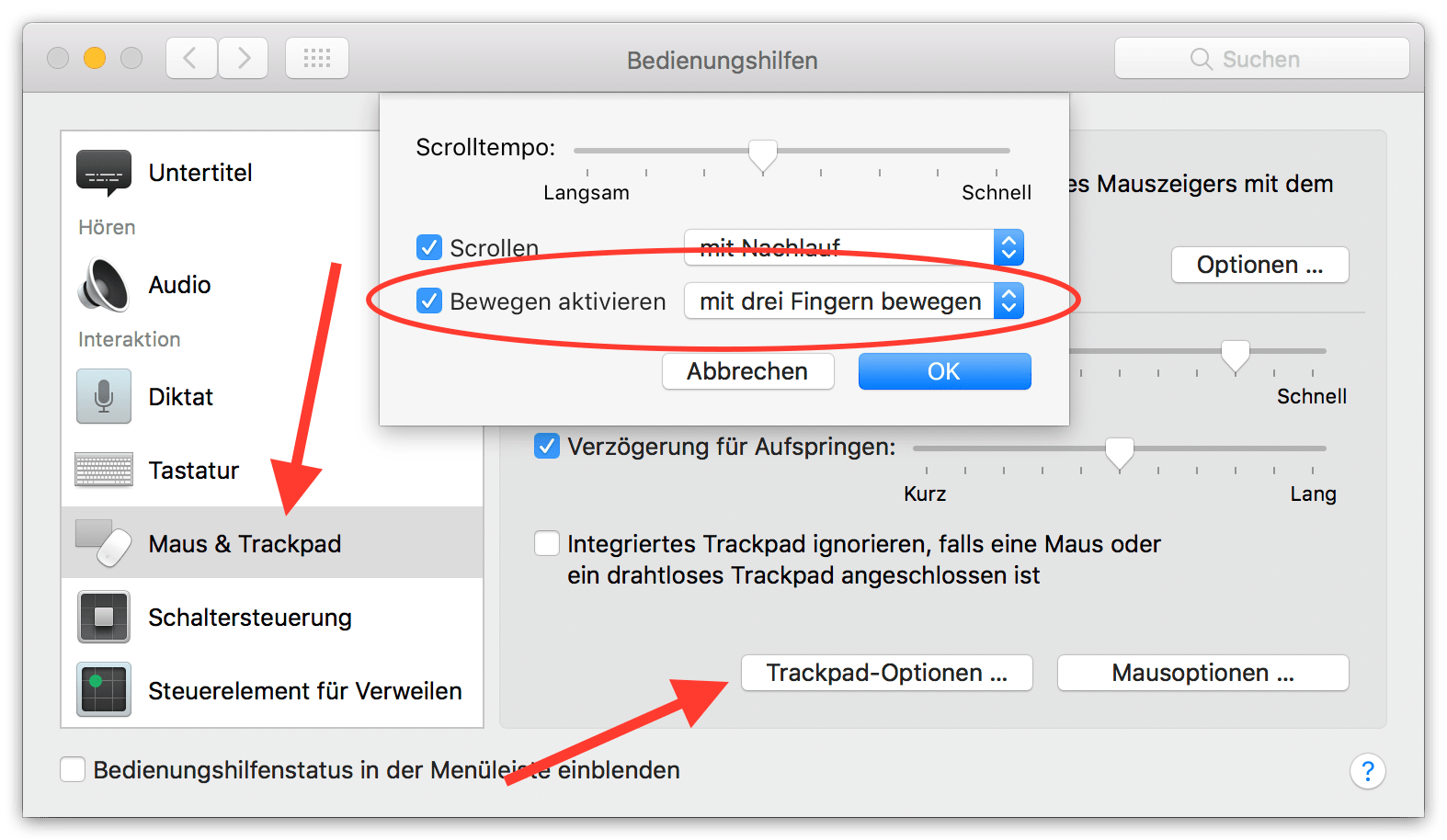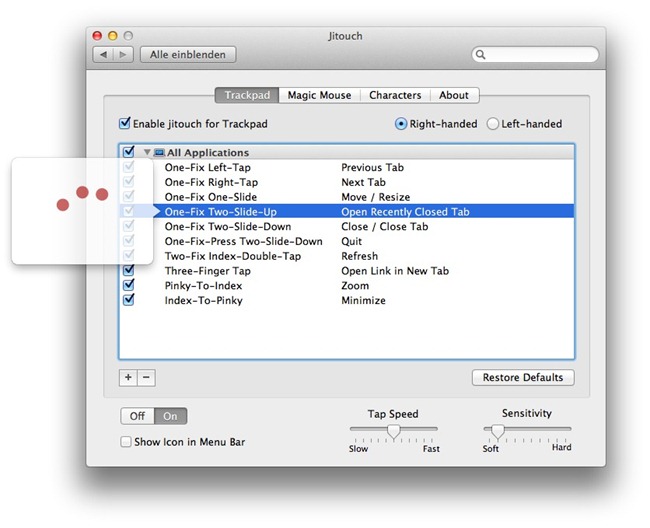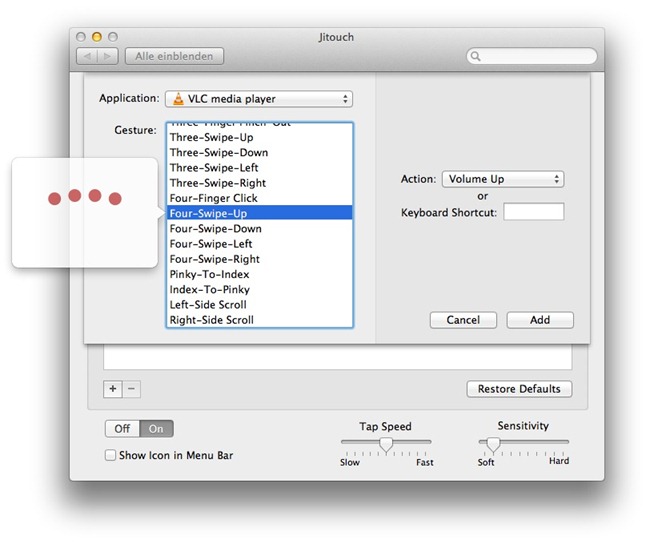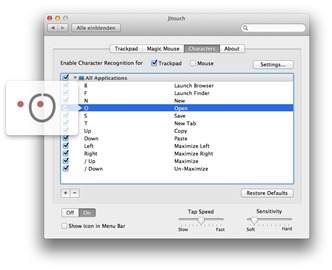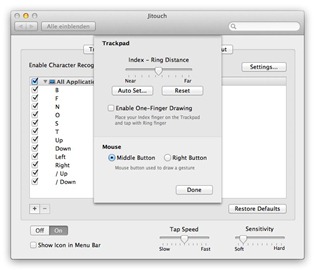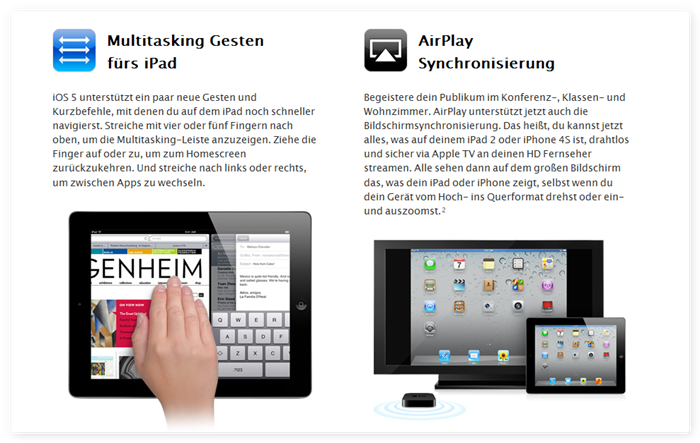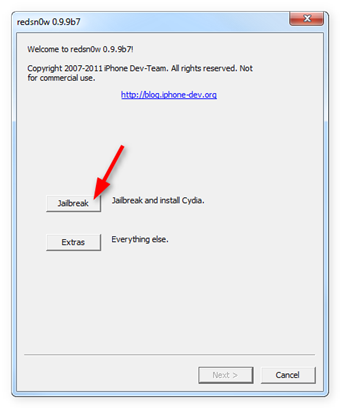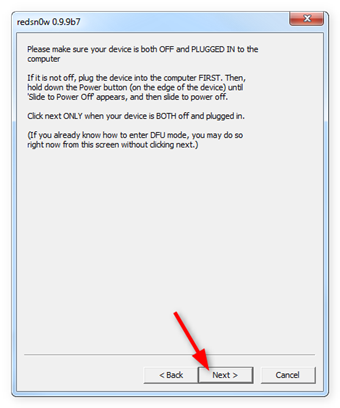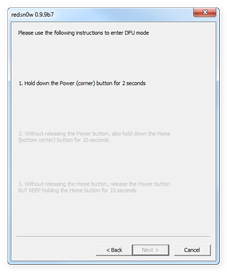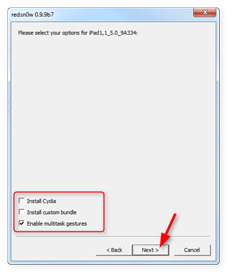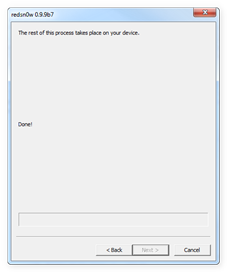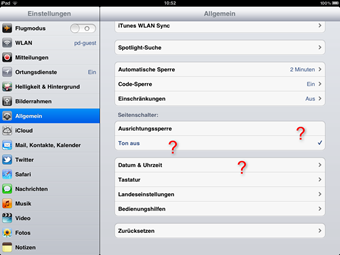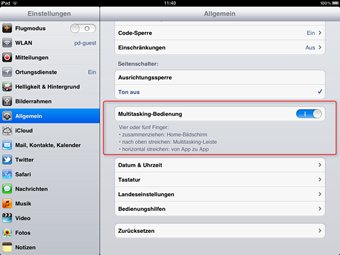Dass BetterTouchTool die Produktivität eines jeden Mac-Users erhöhen kann, hatte Rob in seinem Gastartikel zum Erstellen eigener Touch Bars erst kürzlich ausführlich beschrieben.
BTT kann aber auch vermeintlich banale Dinge. Dazu gehört beispielsweise ein umfangreiches Fenstermanagement.
Fenstermanager gibt es für den Mac wie Sand am Meer. Die wohl besten sind meiner Meinung nach Moom, Magnet (mittlerweile in Version 2 veröffentlicht) und BetterSnapTool*.
Nachdem ich mich vor ein paar Monaten mit neuer Hardware ausgestattet und macOS quasi von Grund auf neu aufgesetzt hatte, stand jede einzelne installierte App auf dem Prüfstand. So bin ich u.a. dazu übergegangen verstärkt multifunktionale Apps, eine der großen Stärken von BTT, zu nutzen. Das hatte zur Folge, dass Apps, die sich beispielsweise ausschließlich um das Fenstermanagement kümmern, obsolet wurden.
BTT unterscheidet beim Fenstermanagement in die drei Bereiche Window Snapping, Snap Areas und Window Moving & Resizing, die alle sehr flexibel konfiguriert werden können.
Window Snapping
Das wohl am meisten verwendete Feature ist Window Snapping.
Schiebt man ein geöffnetes Fenster an die vier Bildschirmkanten bzw. in die vier Ecken, erscheint ein virtuelles Vorschaufenster. Dieses Vorschaufenster zeigt den Bereich an, in den die selektierte App verschoben wird.
In den Einstellungen zu BTT lässt sich dieses Vorschaufenster sehr flexibel konfigurieren.
Das fängt beispielsweise mit dem Aussehen an: Man kann eine Hintergrund- und Randfarbe sowie die Breite des Randes festlegen. Man kann das Aufspannen des Vorschaufensters verzögern oder animieren, den Hintergrund mit einem Blur-Effekt belegen oder runde anstatt eckiger Ecken zulassen.
Darüber hinaus kann man den Abstand der einzelnen Fenster zum Bildschirmrand bzw. zwischen sich selbst (Padding) bestimmen oder die Originalgröße des Fenster wiederherstellen, sofern man es aus der gesnappten Position wieder herauszieht.
Den über das Window Snapping verfügbaren Aktionen lassen sich über Predefined Actions auch Shortcuts bzw. Multi-Touch Gesten zuordnen.
Snap Areas
Reichen einem die über das Window Snapping verfügbaren Methoden (maximieren, Bildschirmhälfte oder -viertel) nicht aus, kann man zusätzlich eigene Bereiche festlegen. Zum Aktivieren dieser Bereiche muss man aber zunächst Snap Areas konfigurieren.
Diese Snap Areas funktionieren nur auf dem Bildschirm, auf dem sie mit der Auflösung X erstellt wurden und sind auch wieder extrem flexibel konfigurierbar.
Neben der eigentlichen (Snap Area-)Fläche, die mit einem Namen sowie farblich angepasst werden kann, sind vor allem die Einstellungen unter dem Zahnrad interessant.
So lassen sich diese Snap Areas ganz bestimmten Apps zuweisen oder erst beim Drücken von Sondertaste (Shift, Fn, Ctrl, Opt, Cmd oder Kombinationen daraus) aktivieren. Außerdem kann man hier pixelgenau die Position und Größe des aufzuspannenden Fensters festlegen.
Richtig spannend wird es bei den Preconfigured Actions/Dimensions.
Anstelle des pixelgenauen Anpassens der Fensterposition und -größe, können hier auch andere vordefinierte Fensterpostionen oder Aktionen wie quit app, close window oder minimize window hinterlegt werden.
Wer richtig nerdig sein will, kann natürlich auch einzelnen Snap Areas über die vordefinierte Aktion Trigger Snap Area eigene globale oder App-spezifische Shortcuts bzw. Multi-Touch Gesten zuordnen.
Window Moving & Resizing
Im letzten Punkt soll es um das Verschieben und die Größenanpassung von Fenstern gehen.
Zunächst muss man sich allerdings zwischen dem gerade aktiven/fokussierten Fenster und dem Fenster unter dem Mauszeiger entscheiden.
Anschließend kann man unter Zuhilfenahme der Sondertasten und des sich bewegenden Mauszeigers Fenster auf dem Desktop verschieben oder in der Größe anpassen.
Auch bei diesem Feature lassen sich, ähnlich wie bei den Snap Areas, Multi-Touch Gesten hinterlegen.
In diesem Zusammenhang weise ich gerne nochmals auf diesen macOS Tipp hin, der zumindest beim Verschieben von Fenstern ähnlich leistungsfähig ist.
Preise und Verfügbarkeit
BetterTouchTool setzt auf ein flexibles Bezahlkonzept. Die App kann in Abstufungen zu einem Preis von 4,49 Euro bis maximal 50,00 Euro gekauft werden.
Dazu gibt es eine auf 45 Tage begrenzte kostenlose Testversion. Zur Installation wird Mac OS X 10.7 Lion oder höher vorausgesetzt.
*Wem BetterTouchTool zu mächtig oder unübersichtlich ist, kann auch zu BetterSnapTool greifen.
Die App stammt ebenfalls vom BTT-Entwickler und konzentriert sich ausschließlich auf die drei hier vorgestellten Funktionen zum Fenstermanagement.
BetterSnapTool wird lediglich über den Mac App Store verkauft und kostet dort 2,99 Euro. Zur Installation wird Mac OS X 10.6 Snow Leopard oder höher vorausgesetzt.
[appbox appstore 417375580 simple]
Hinweis:
Wer BetterSnapTool oder auch BTT Remote (Pro), quasi die BTT-Fernbedienung für iOS, gekauft hat, kann für BetterTouchTool eine kostenlose Lizenz bekommen. Dazu gibt es eine entsprechende Aktivierungsoption im BetterTouchTool Registration View.
Gewinnspiel
Andreas Hegenberg, der Entwickler hinter BetterTouchTool, hat aptgetupdateDE drei Lizenzen seiner App für eine Verlosung zur Verfügung gestellt.
Die Auslosung findet kommenden Montag, den 10.04.2017, statt. Viel Glück!