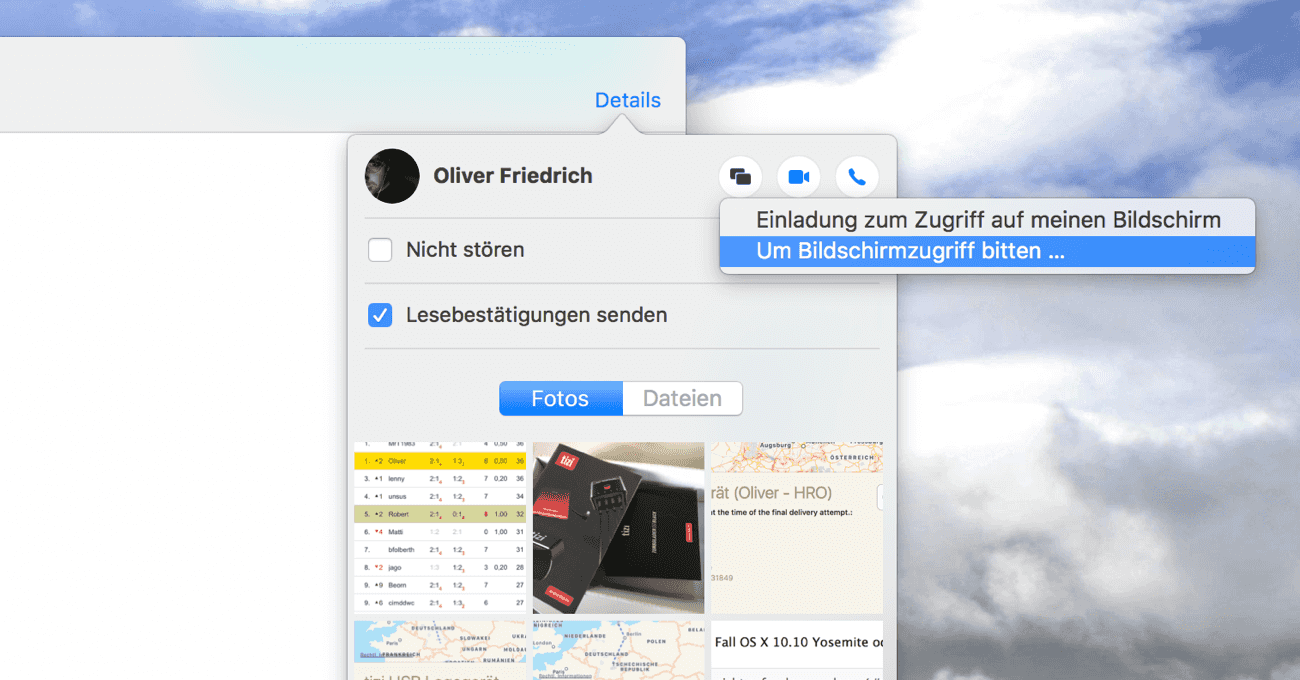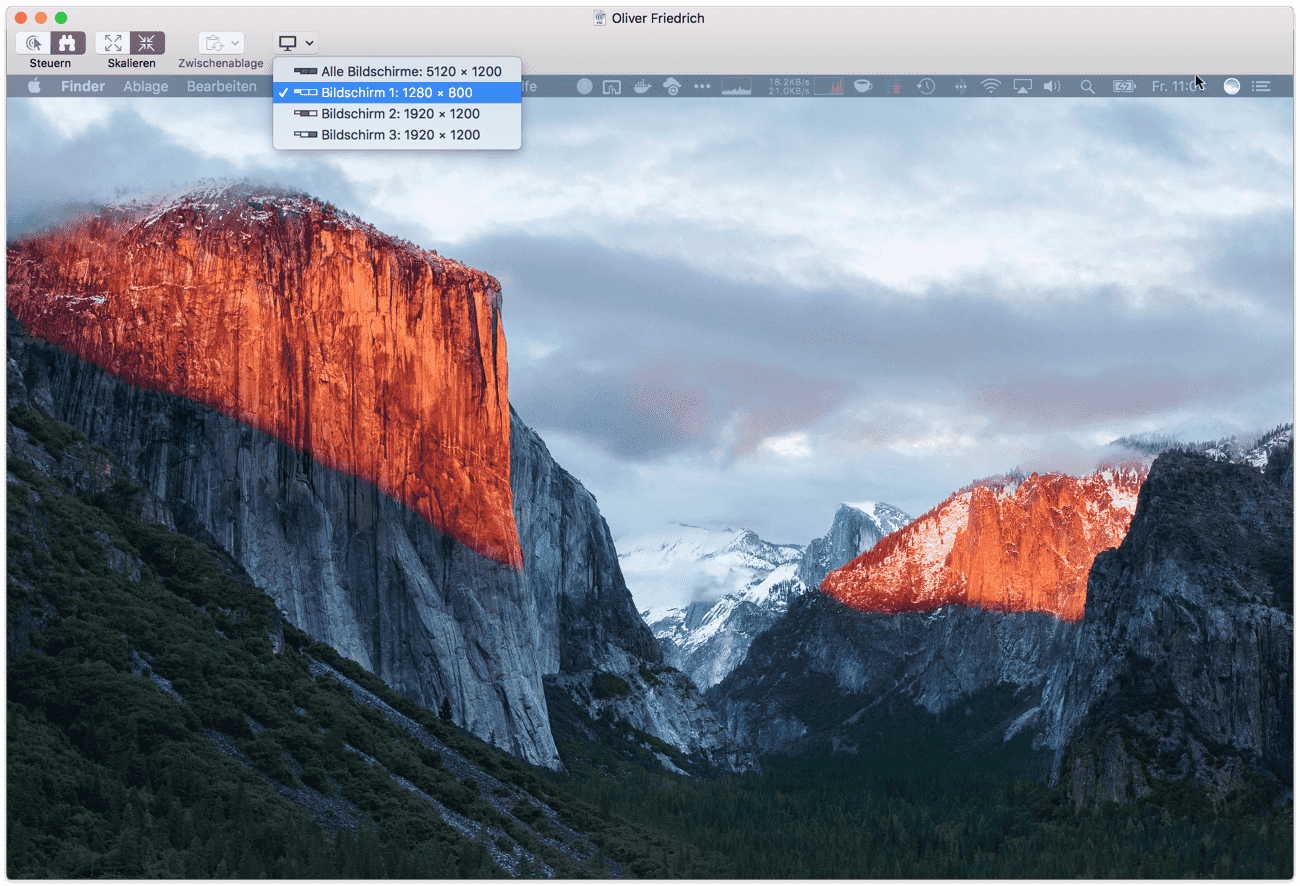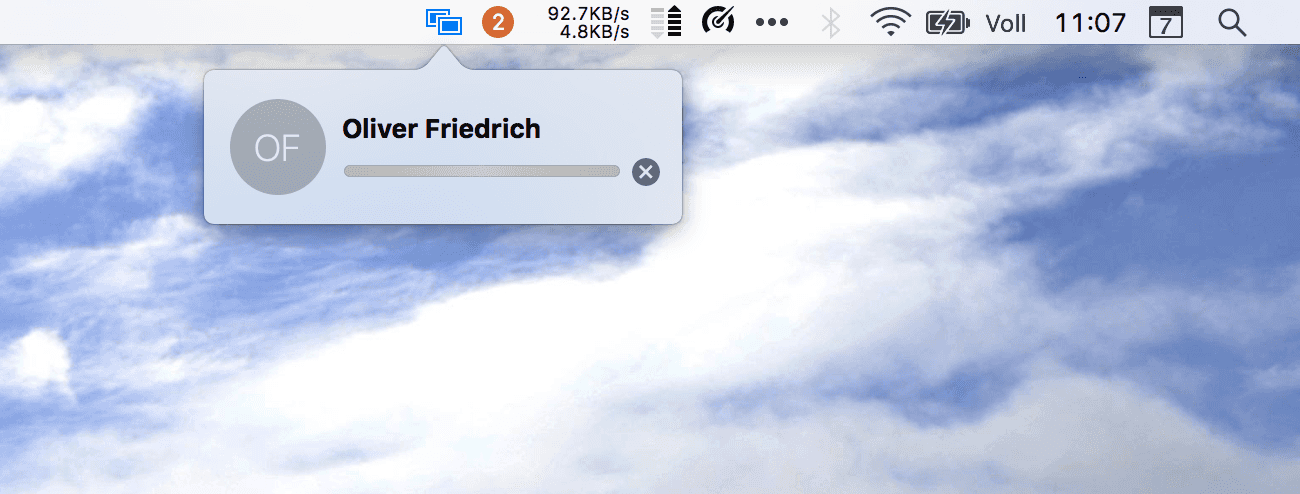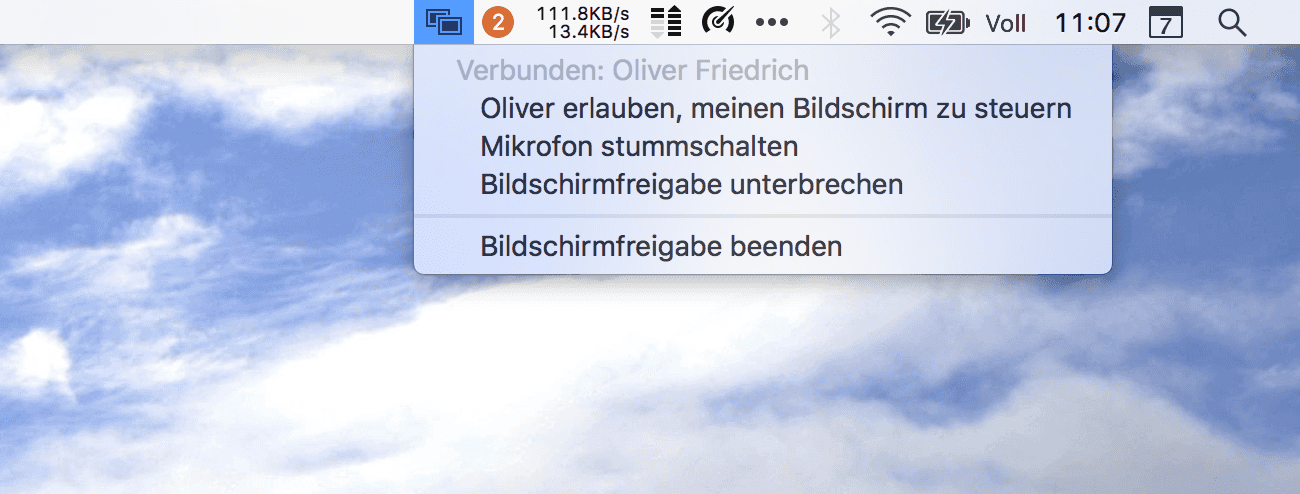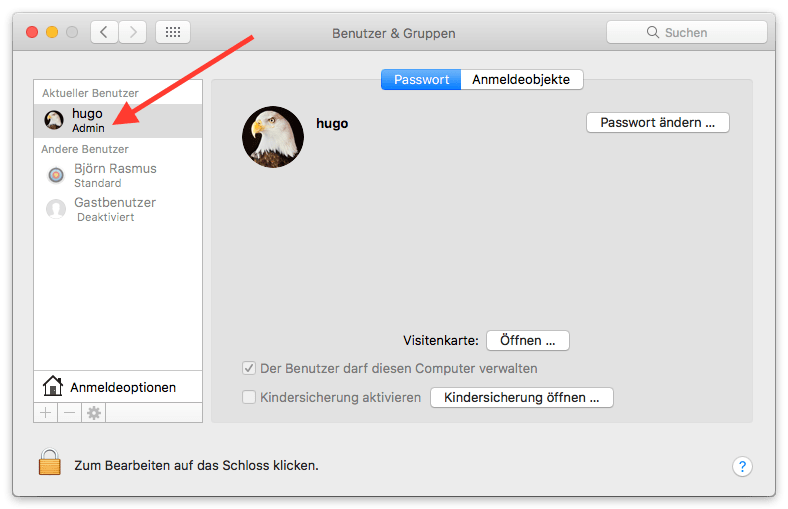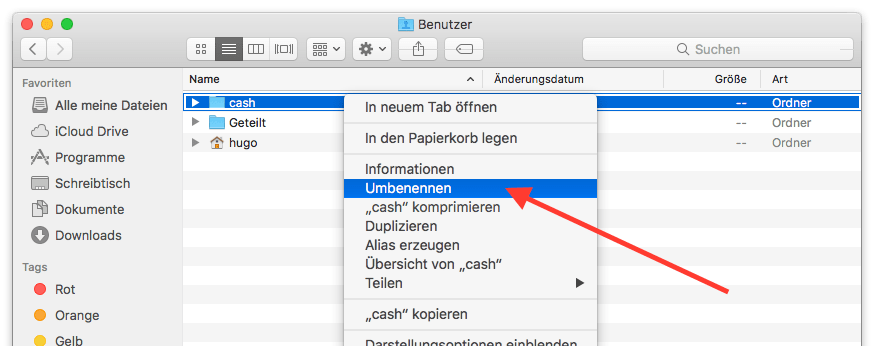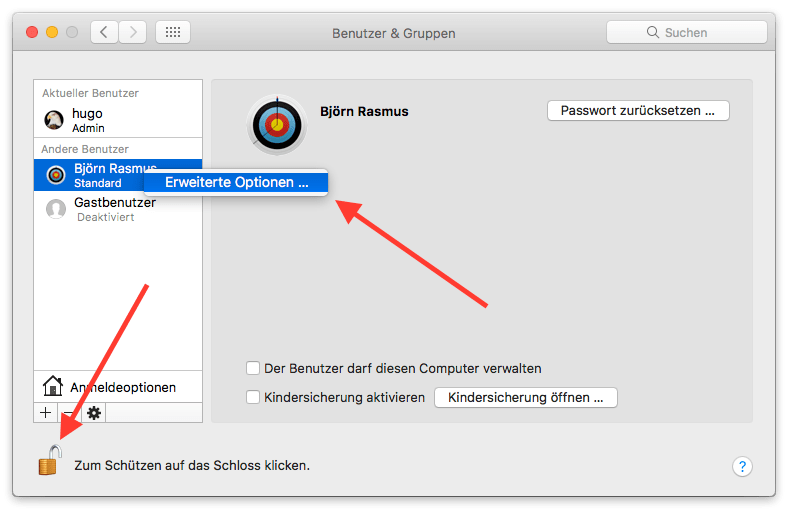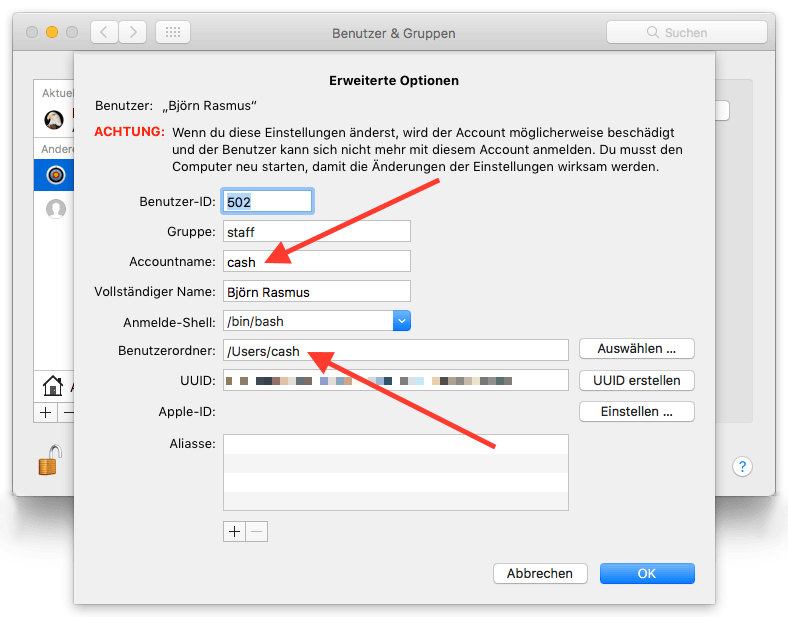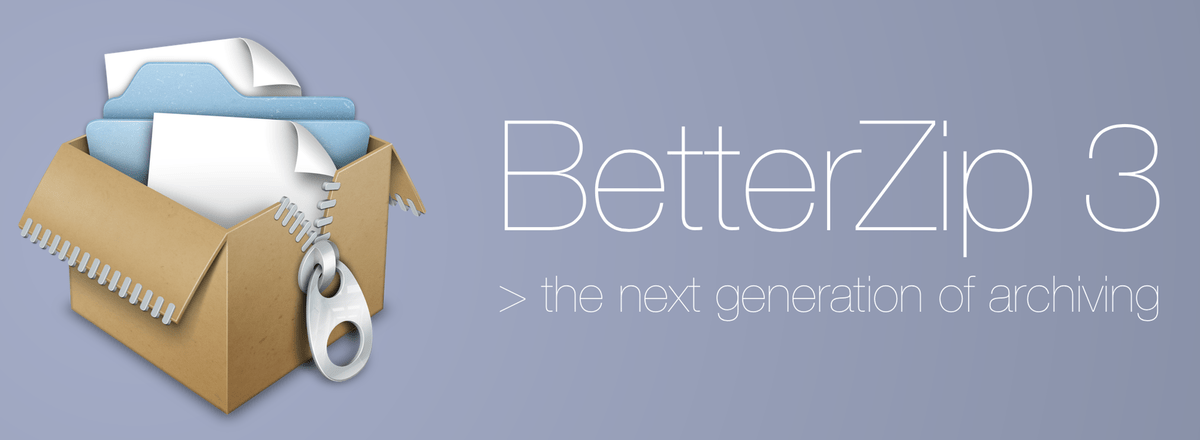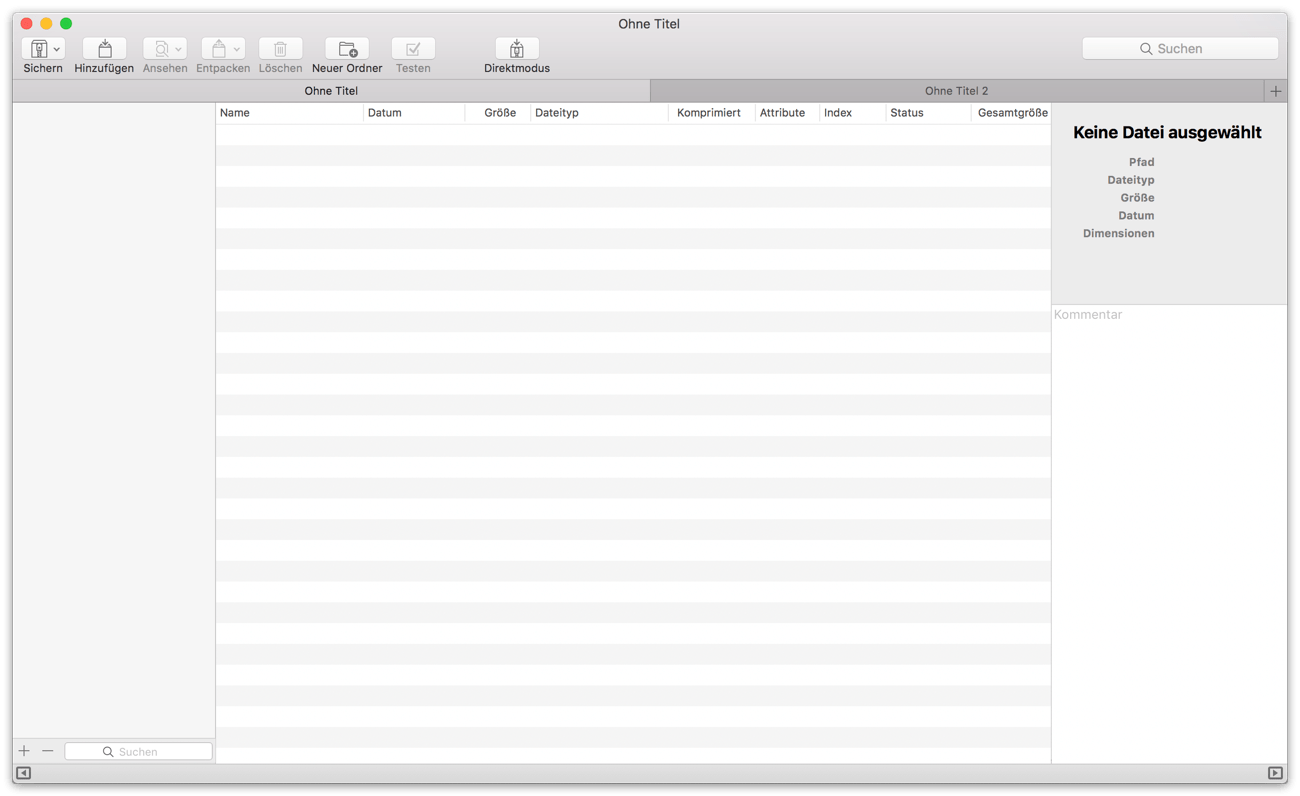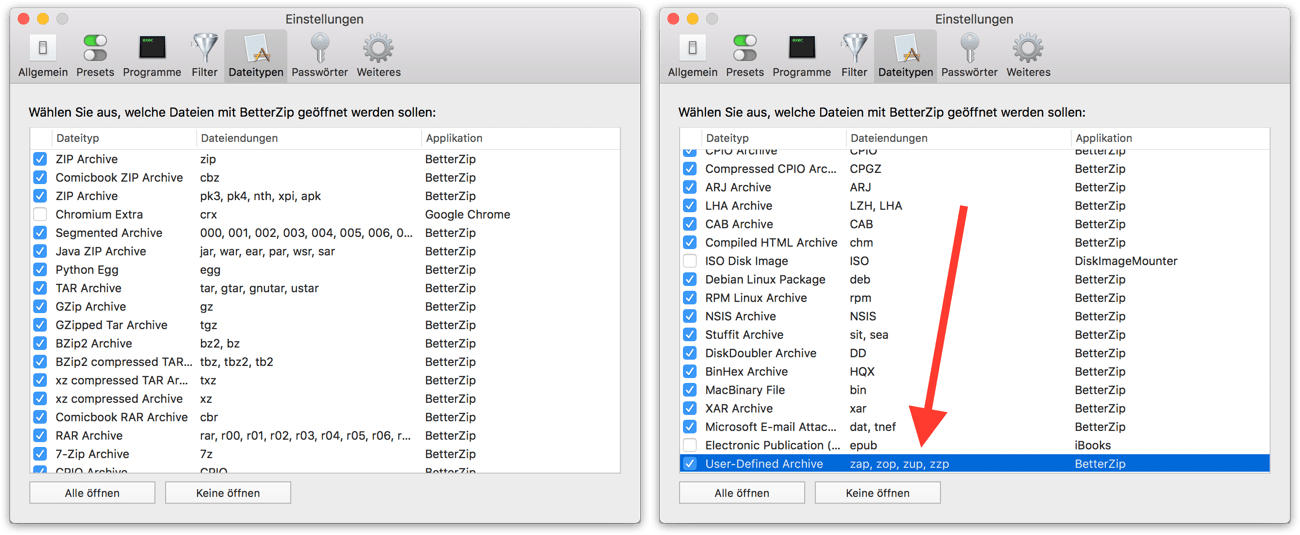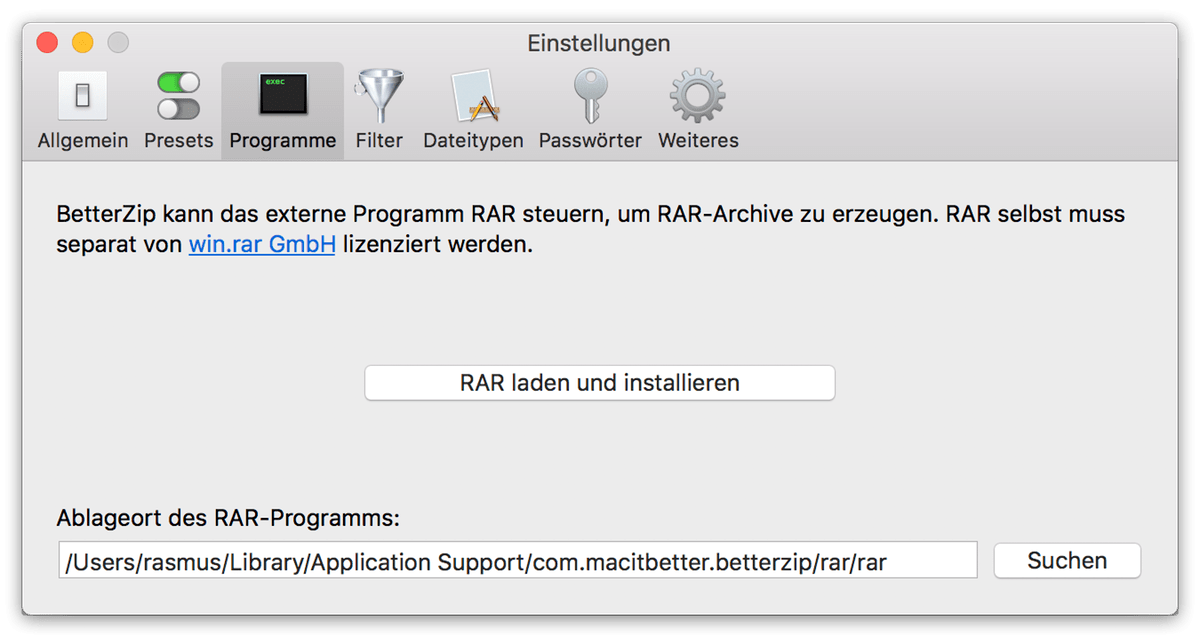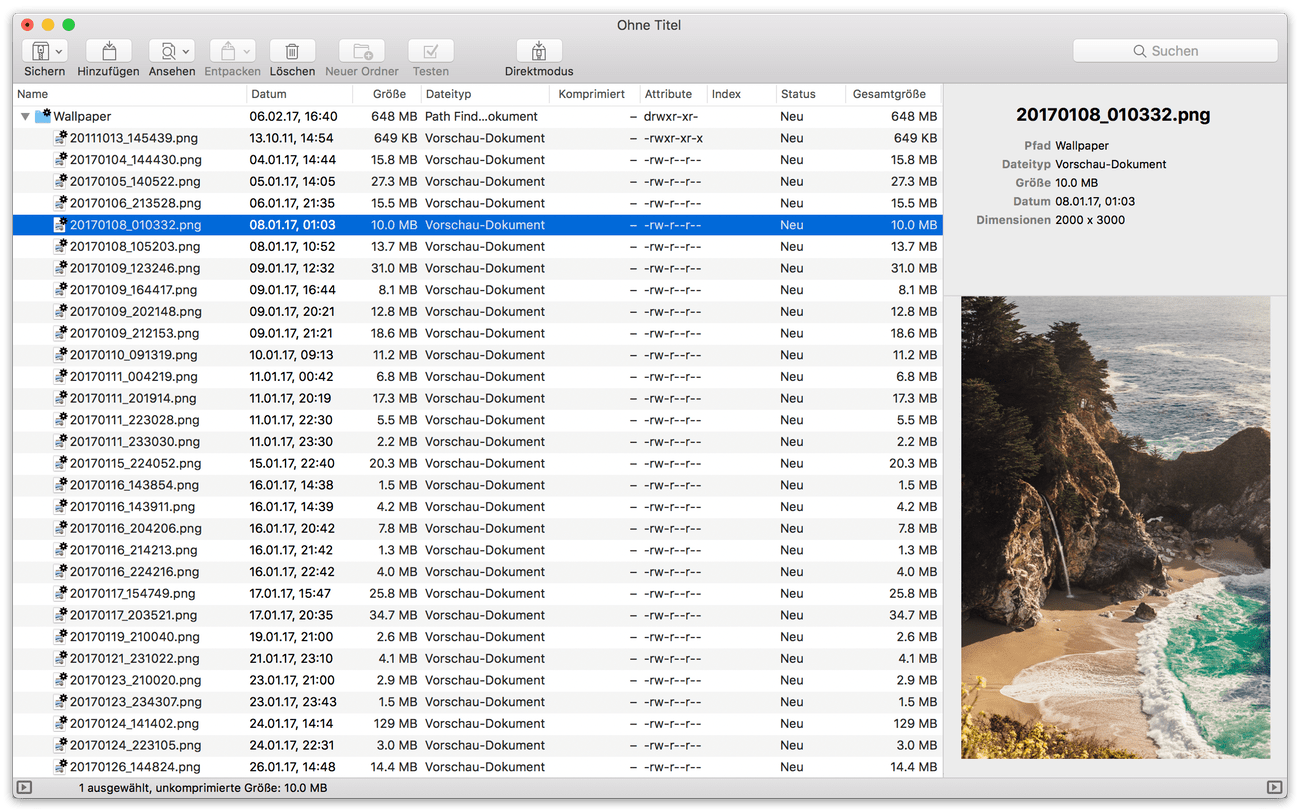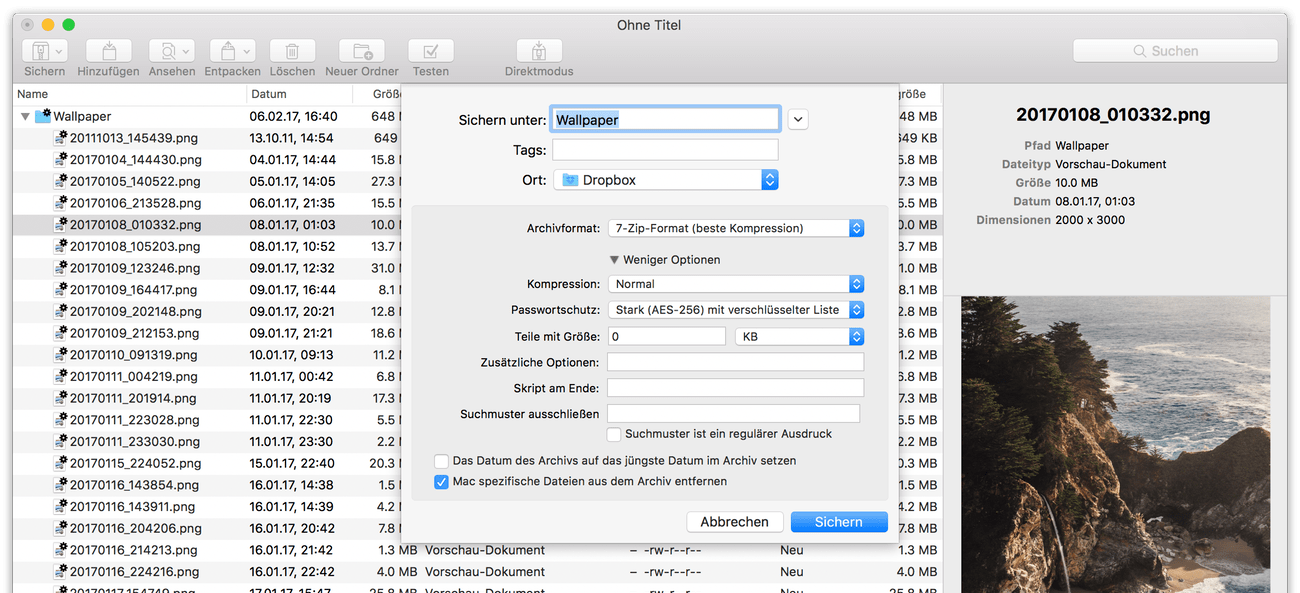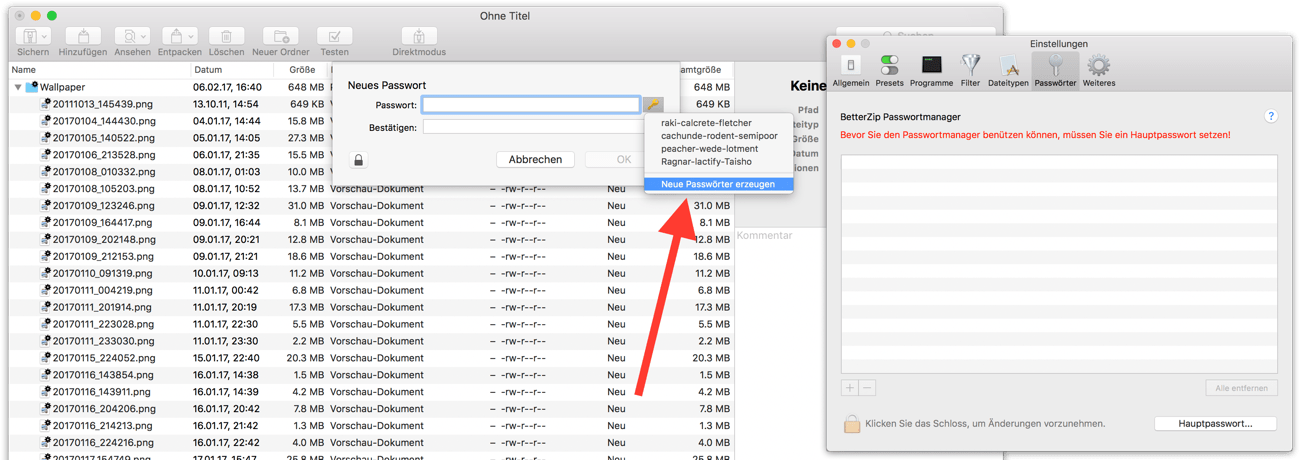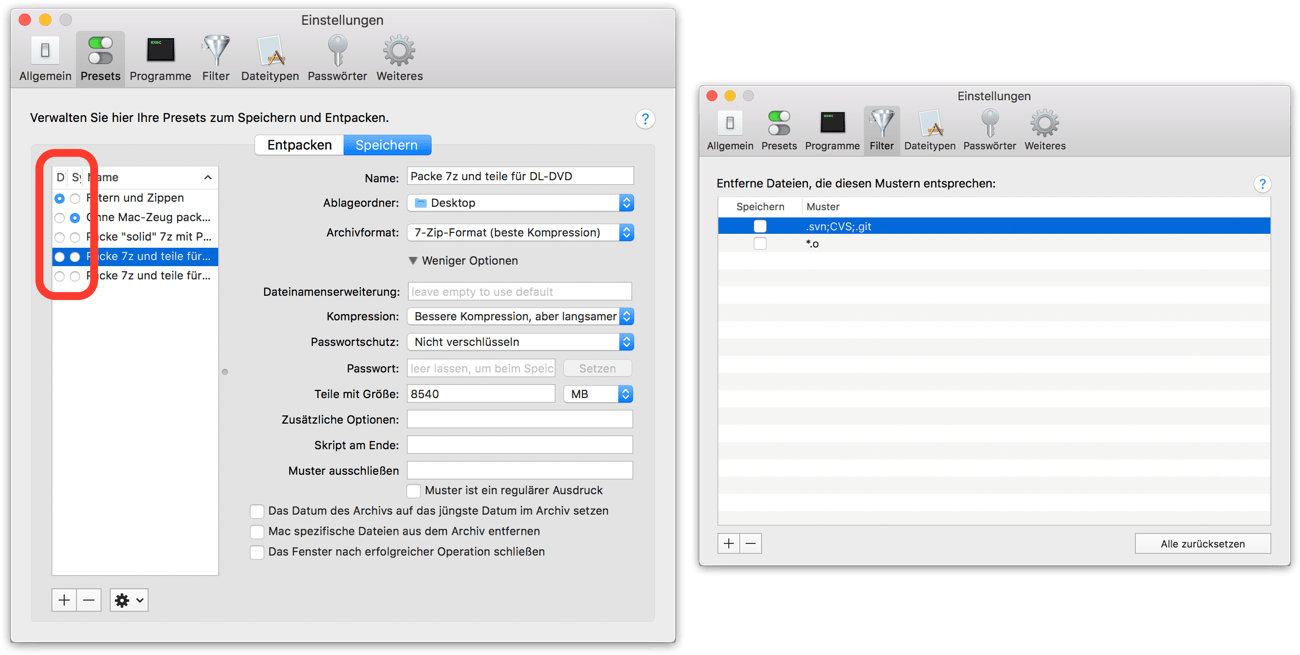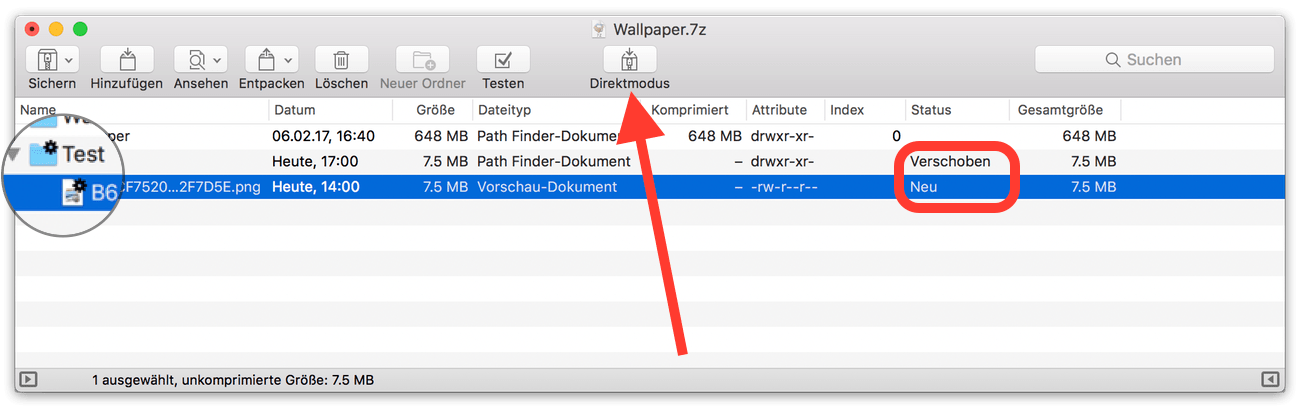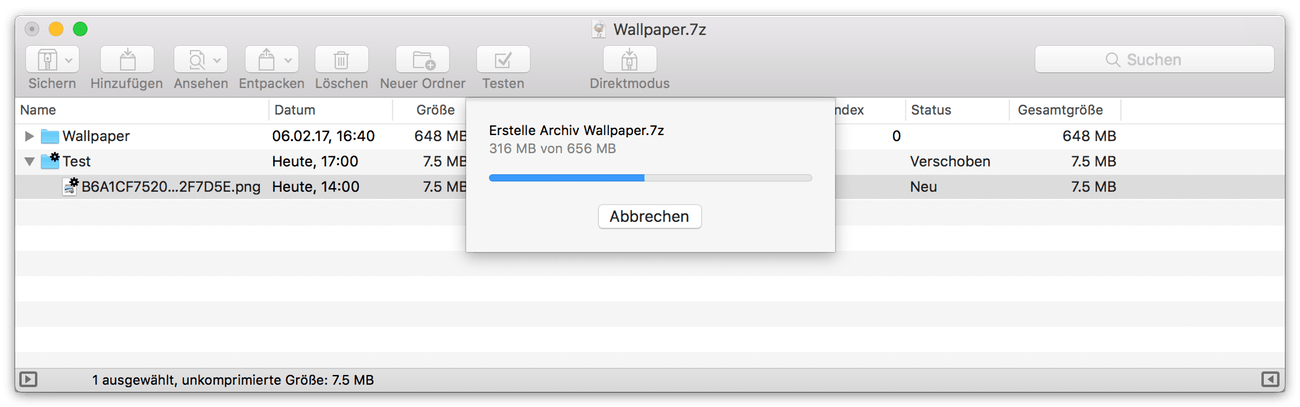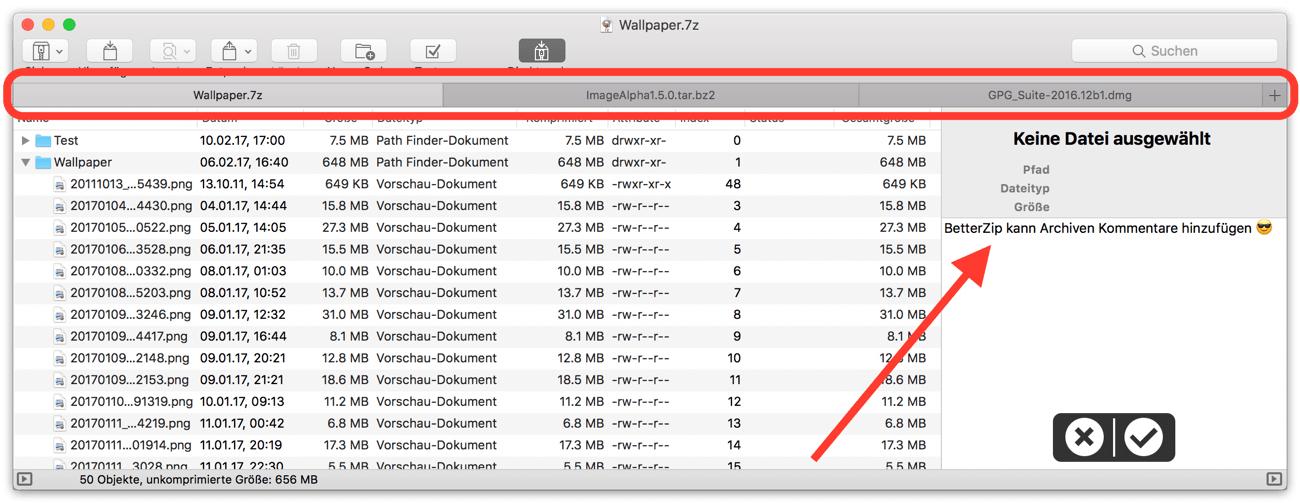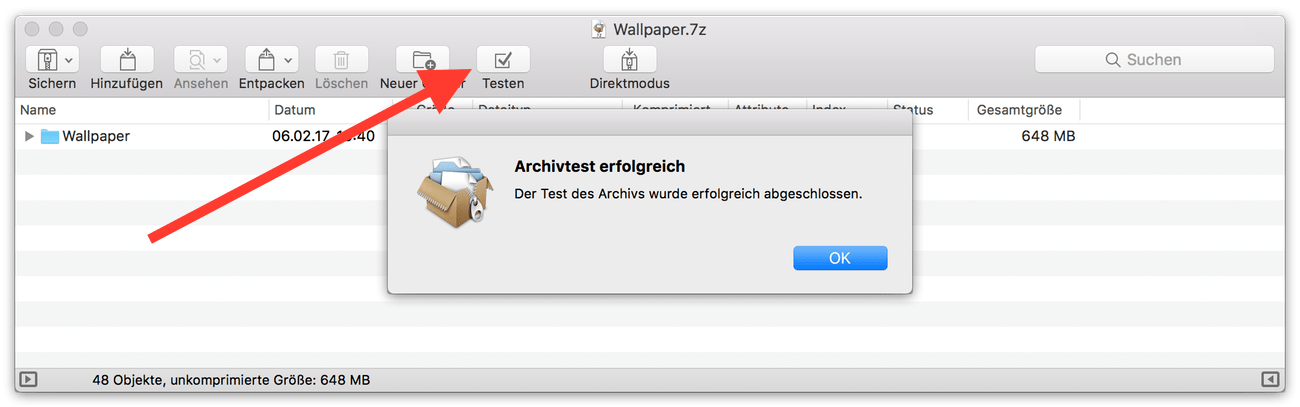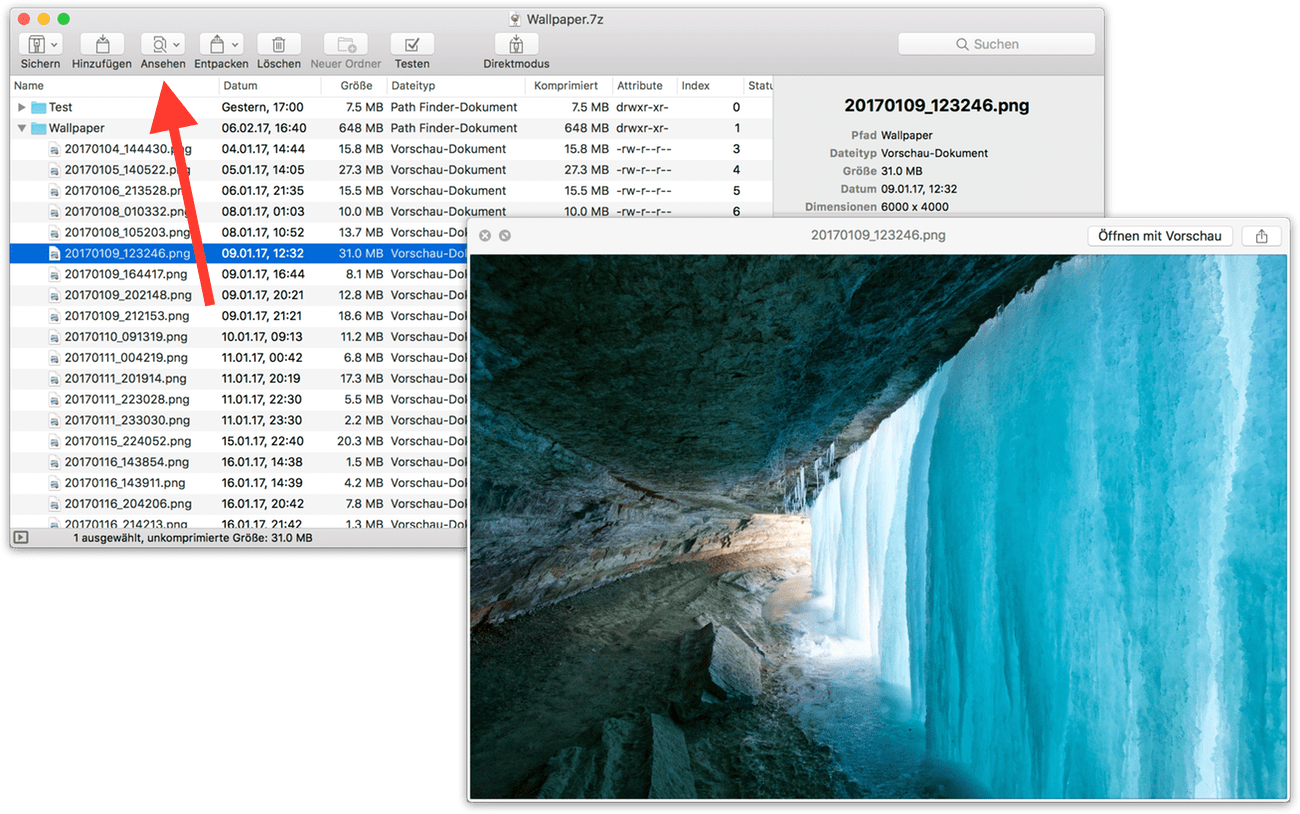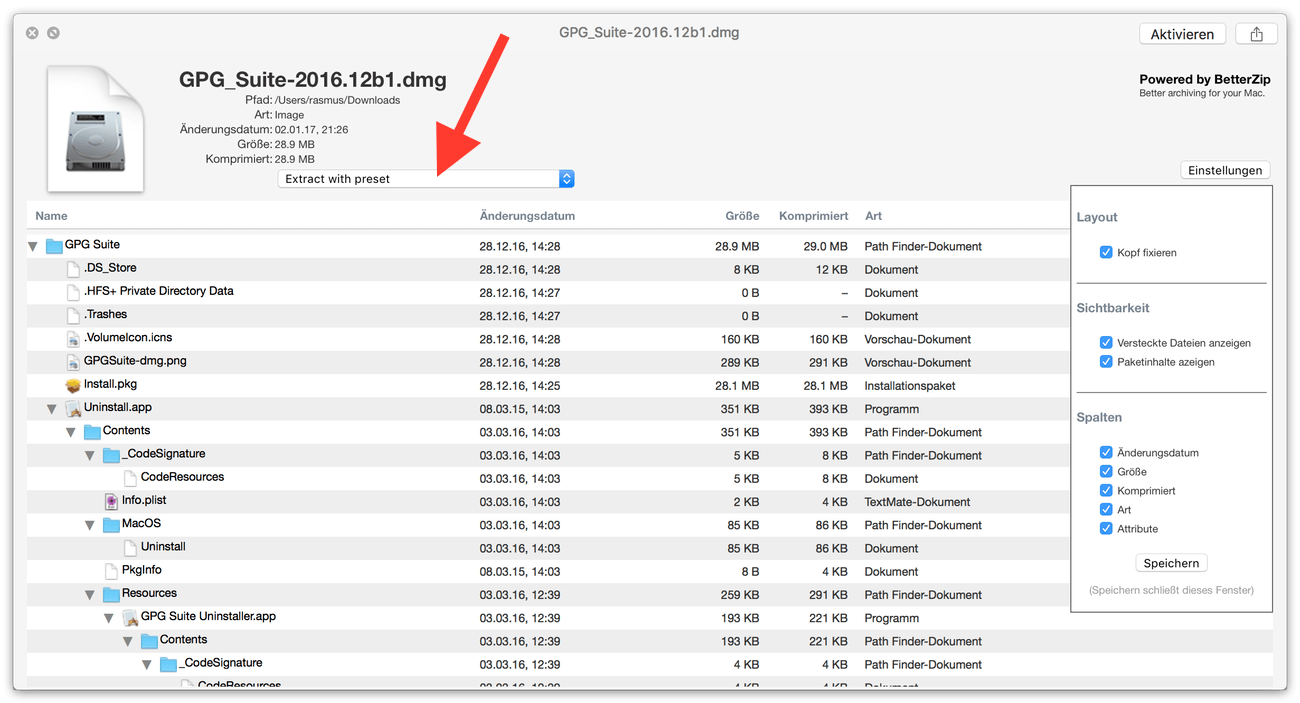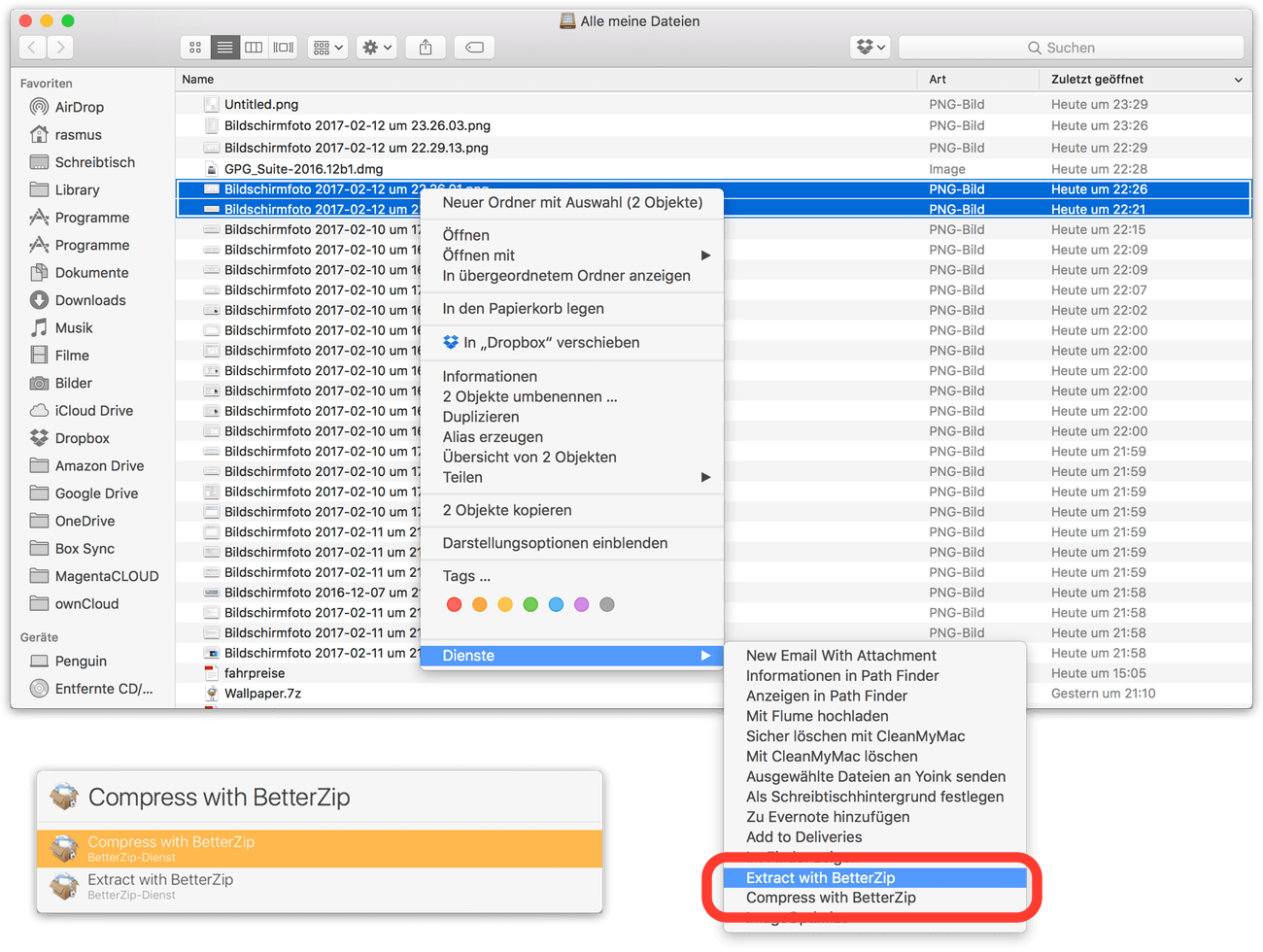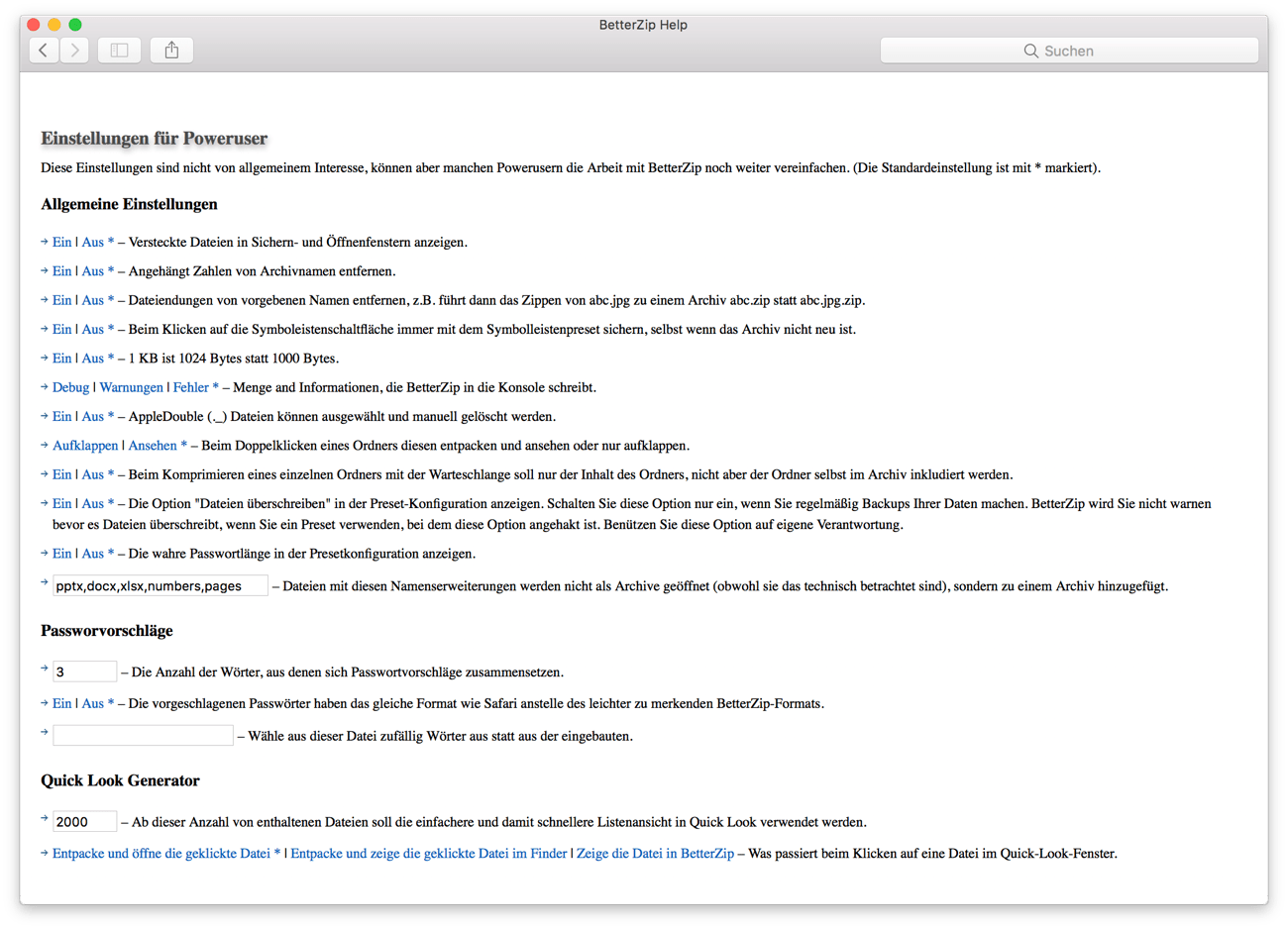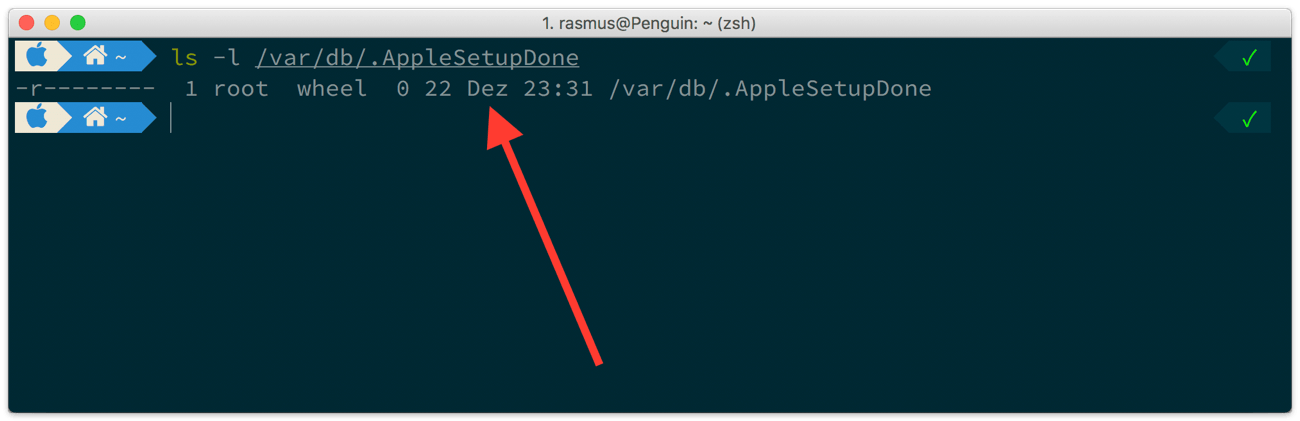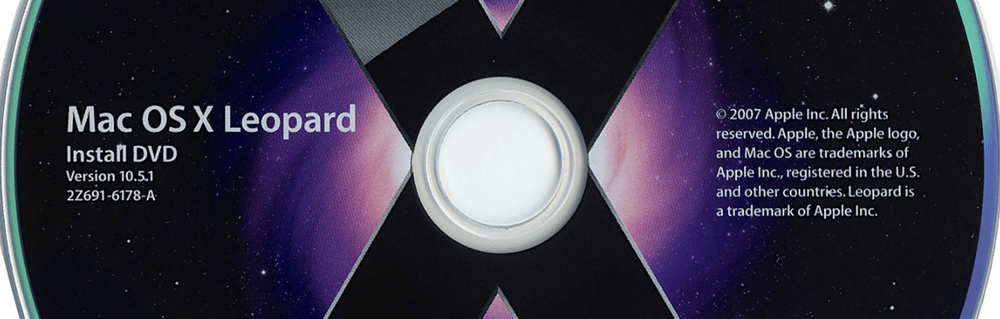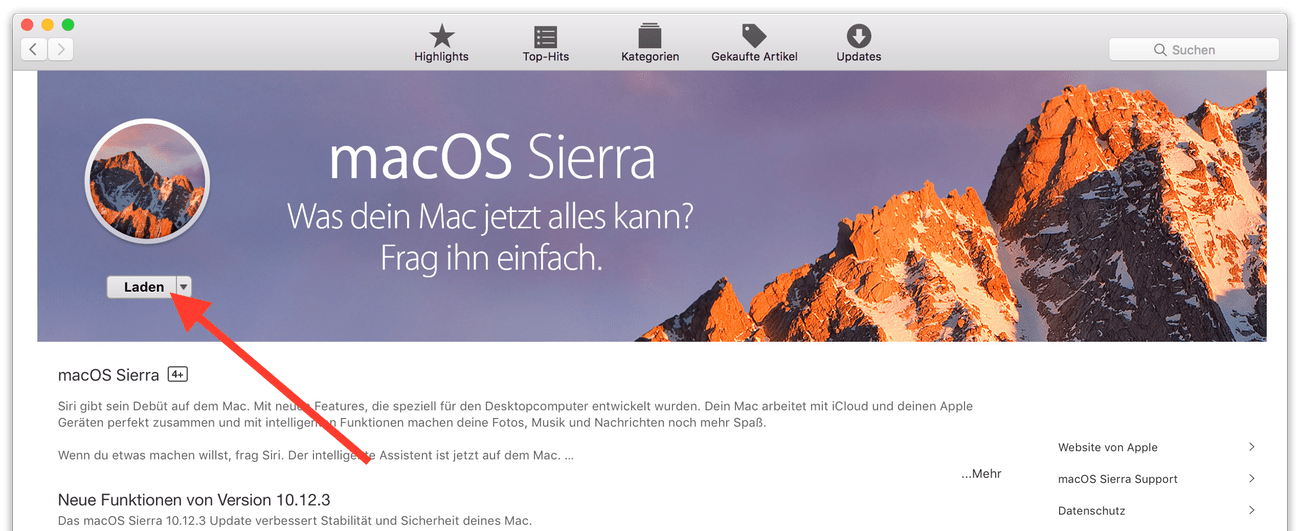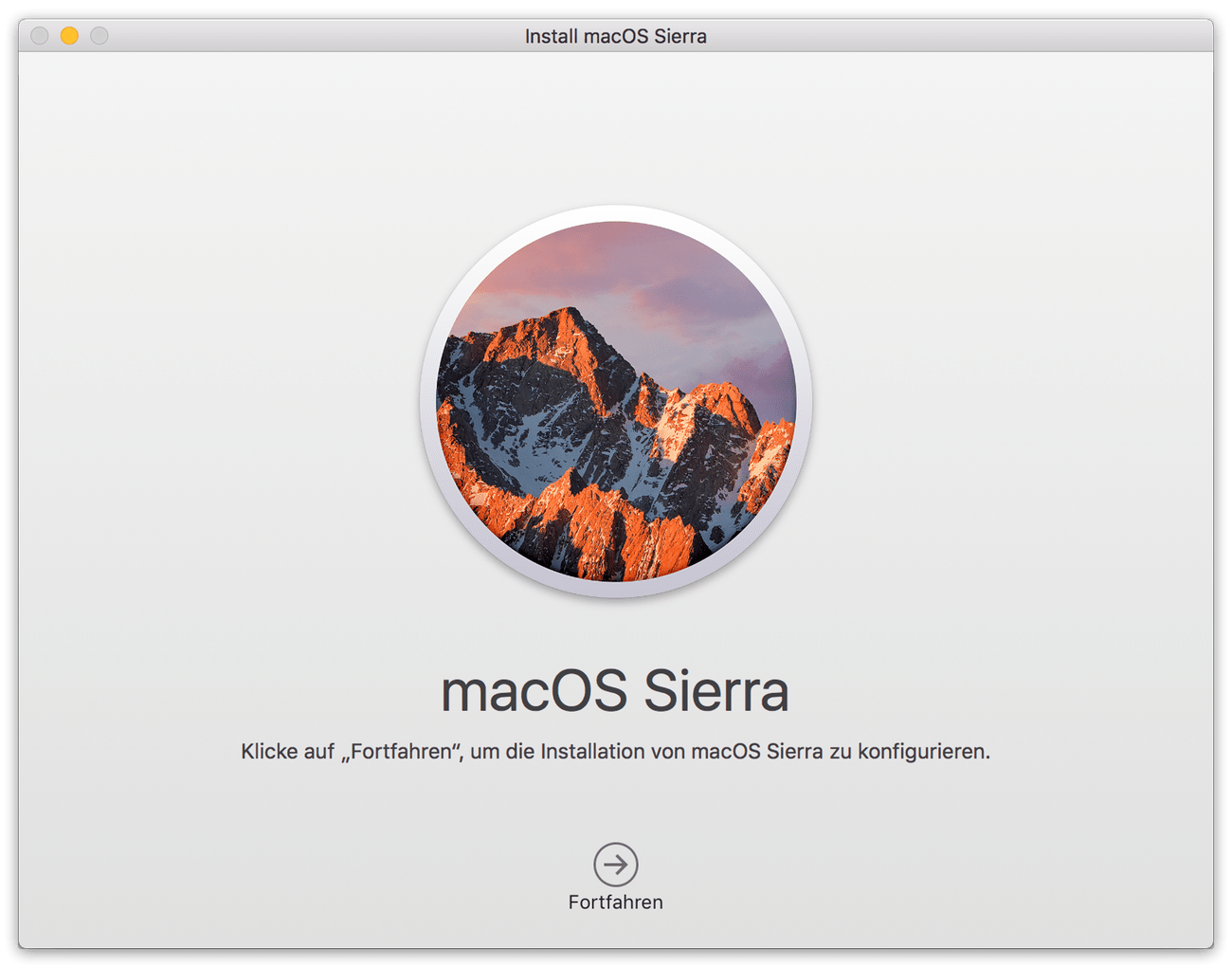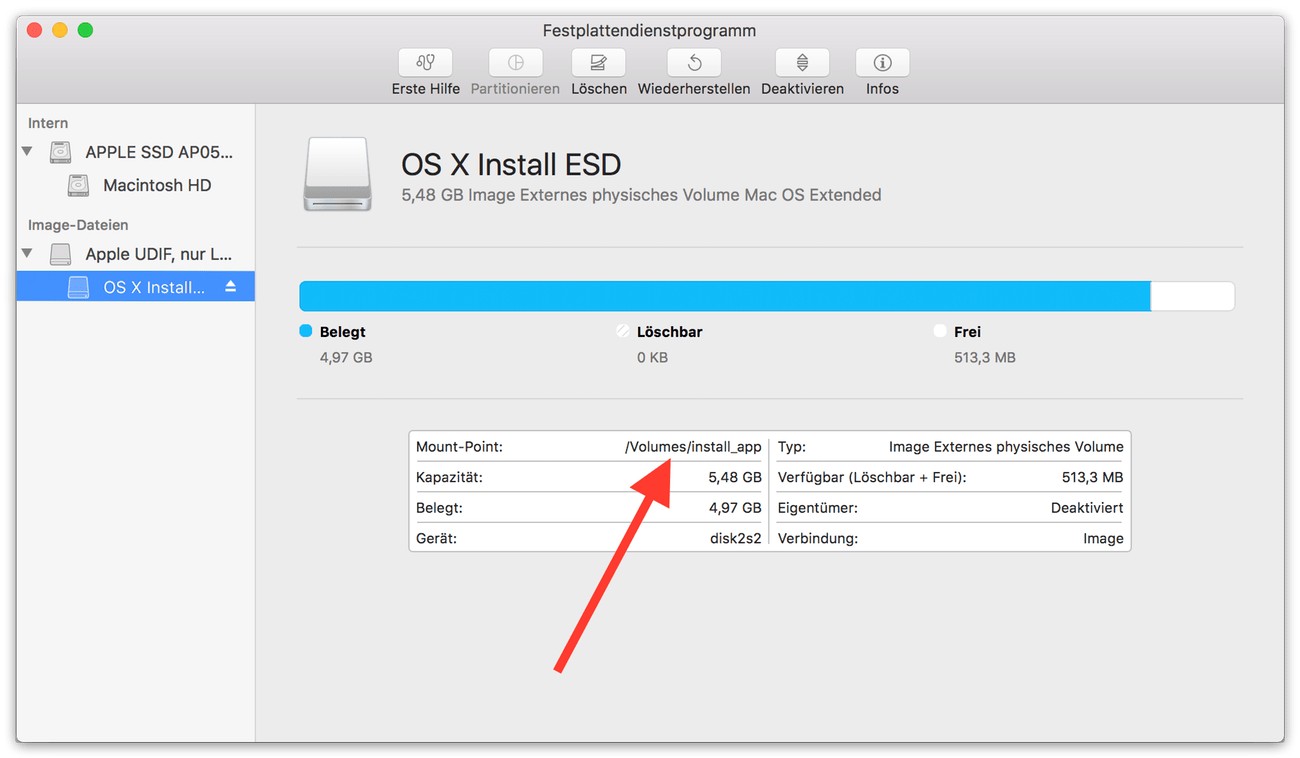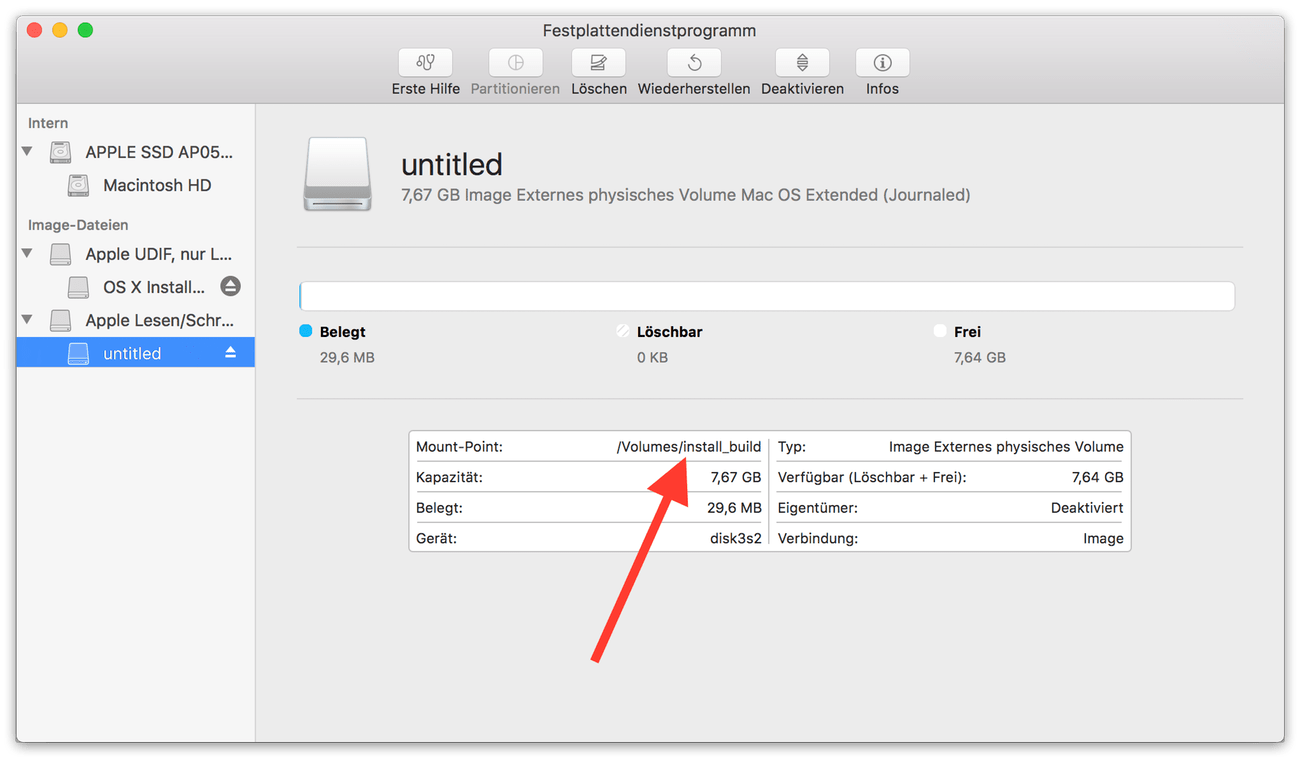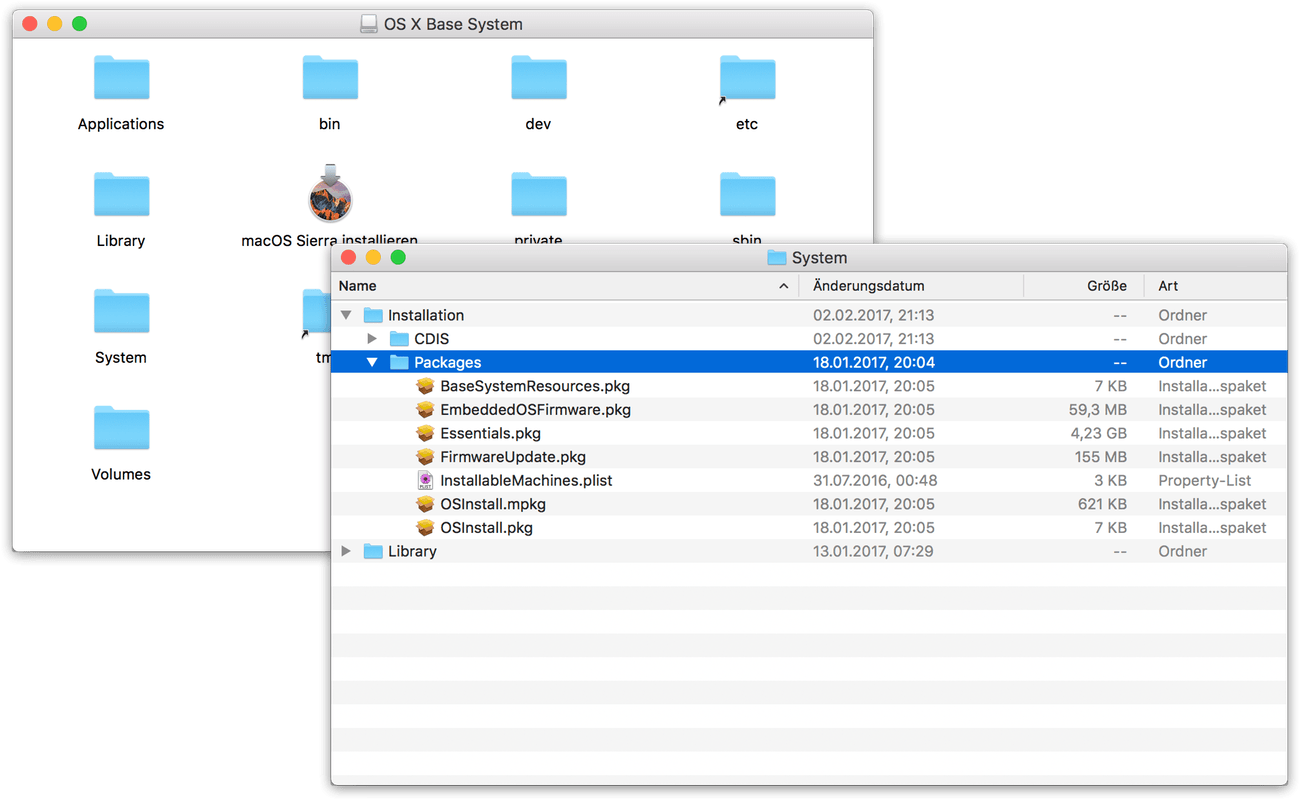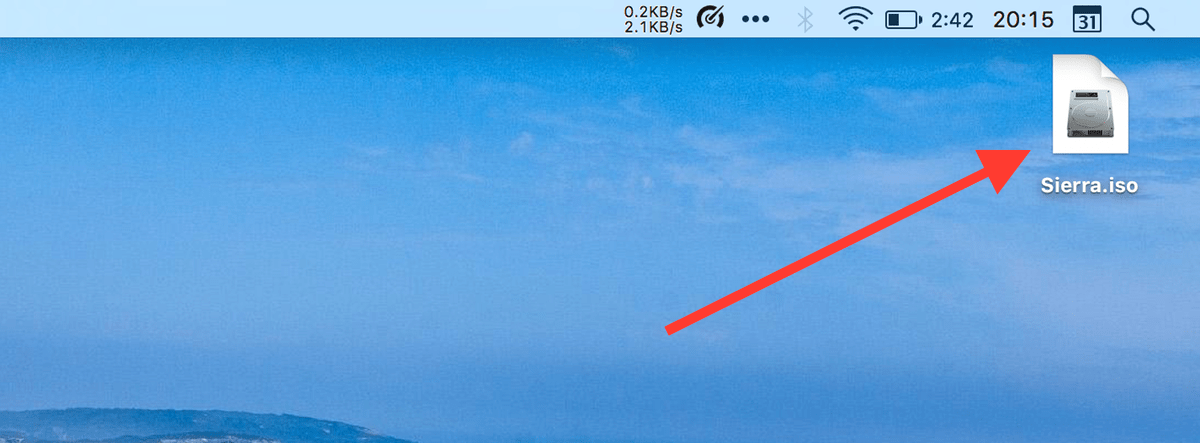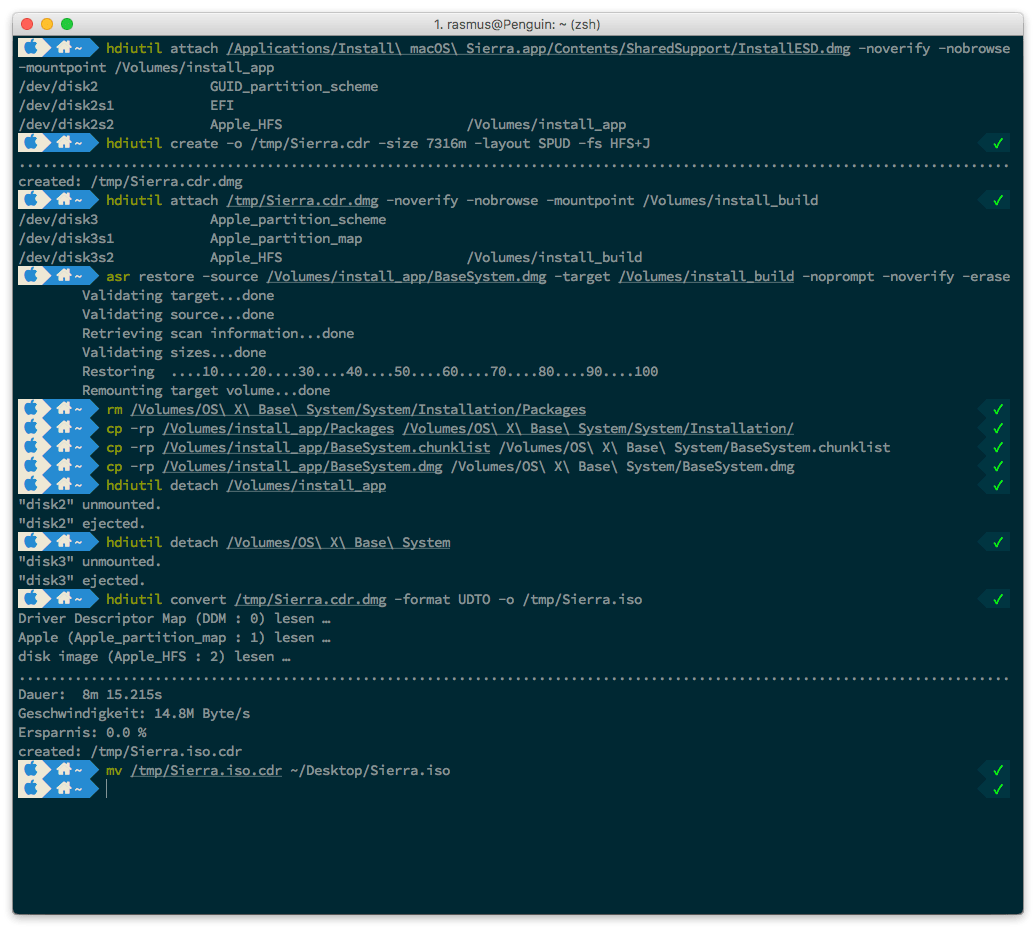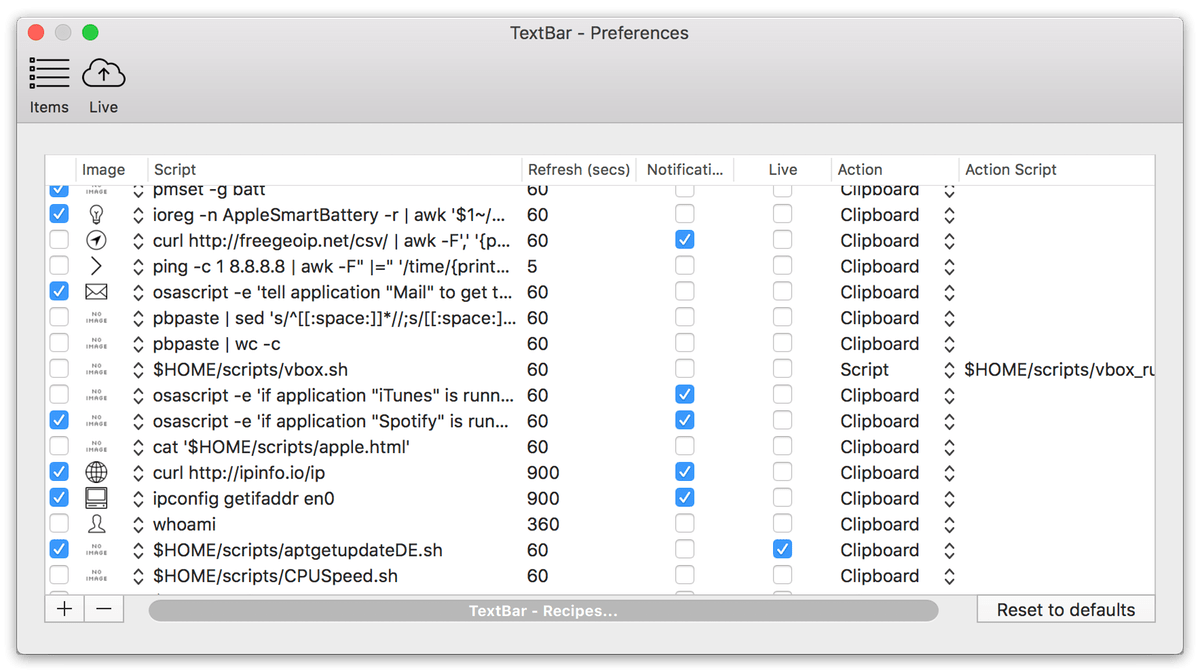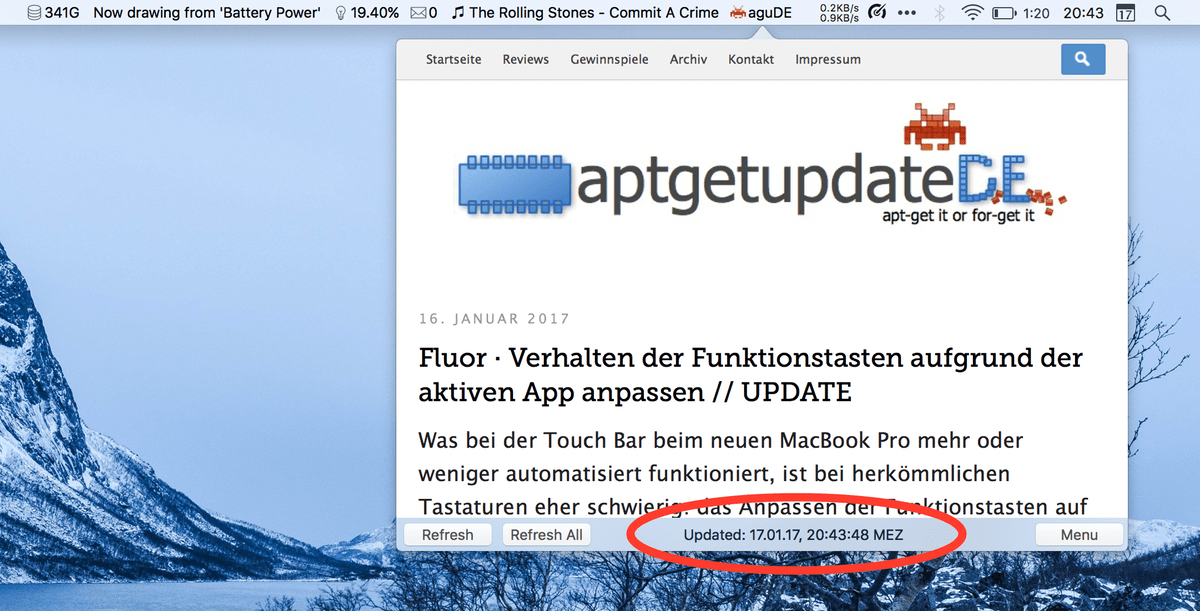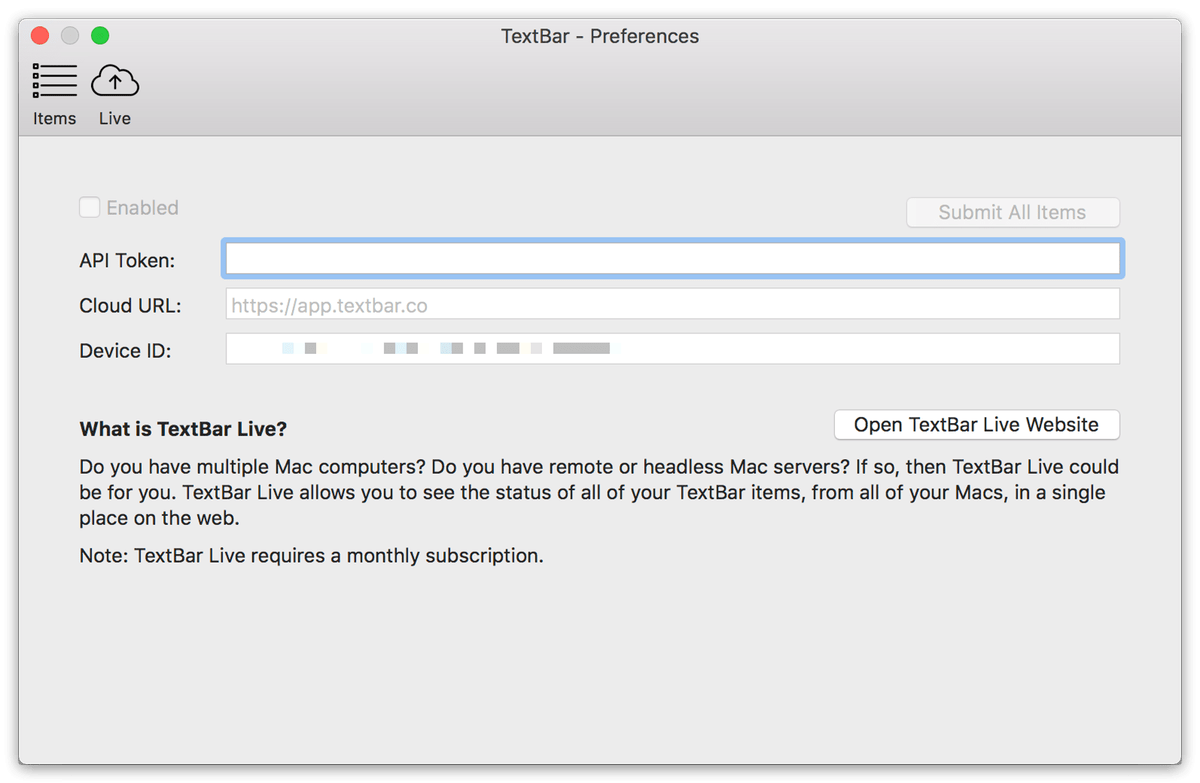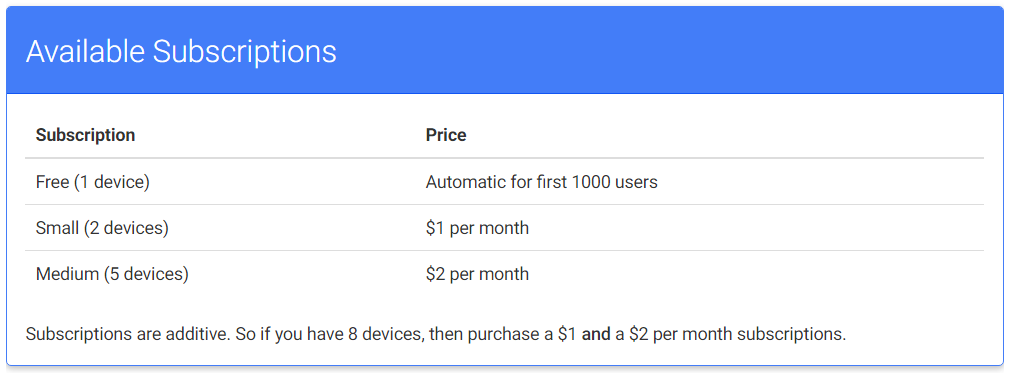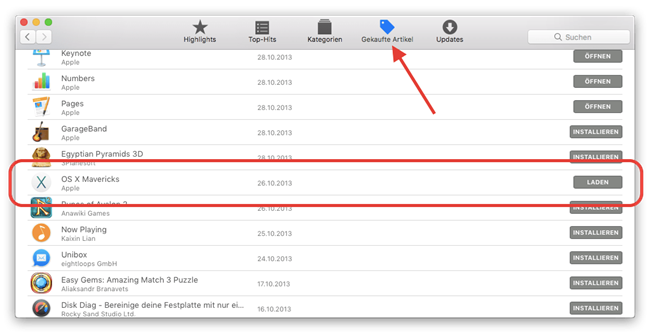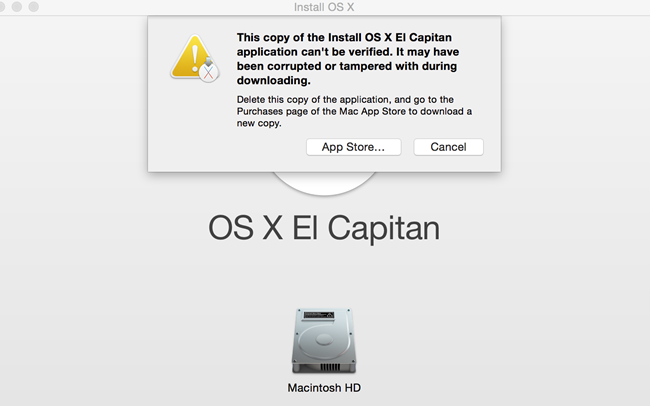Bei Archivierungsprogrammen habe ich unter macOS lange Zeit auf Entropy gesetzt. Leider wurde die App das letzte Mal vor über drei Jahren aktualisiert, was an sich erst mal nicht schlimm ist, da sie weiterhin funktioniert… dennoch arbeite ich lieber mit Apps, die einer aktiven Entwicklung unterliegen. Auf Nachfragen per E-Mail sowie über das Kontraktformular wurde vom Entwickler leider nicht reagiert, so dass ich mich auf die Suche nach Alternativen mit ähnlicher Funktionalität begab.
Mein Weg führte mich recht schnell zu BetterZip, das ich nachfolgend sehr ausführlich vorstellen werde.
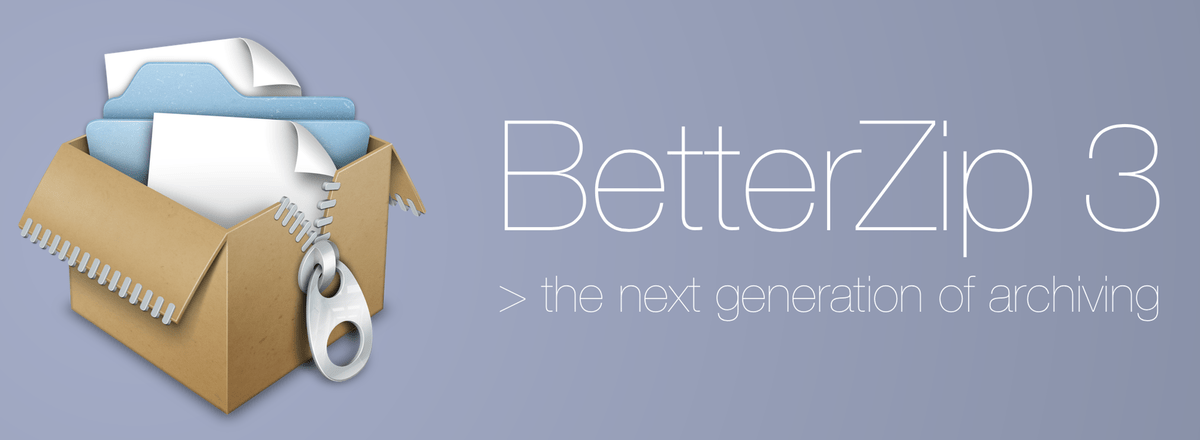
Ersteindruck
Startet man BetterZip das erste Mal, findet man ein vergleichsweise leeres Fenster, das über die Symbolleiste und den darunter angeordneten Tabs schon erste Features erahnen lässt.
Auf der linken Seite des dreigeteilten Hauptfensters befindet sich der Dateibrowser. Hier lassen sich favorisierte Ordner für den Schnellzugriff auf bestehende Archive ablegen und durchsuchen. Auf der rechten Seite sieht man eine Vorschau der gerade ausgewählten Datei sowie Kommentare. In der Mitte sind die im Archiv abgelegten Verzeichnisse und Dateien angesiedelt.
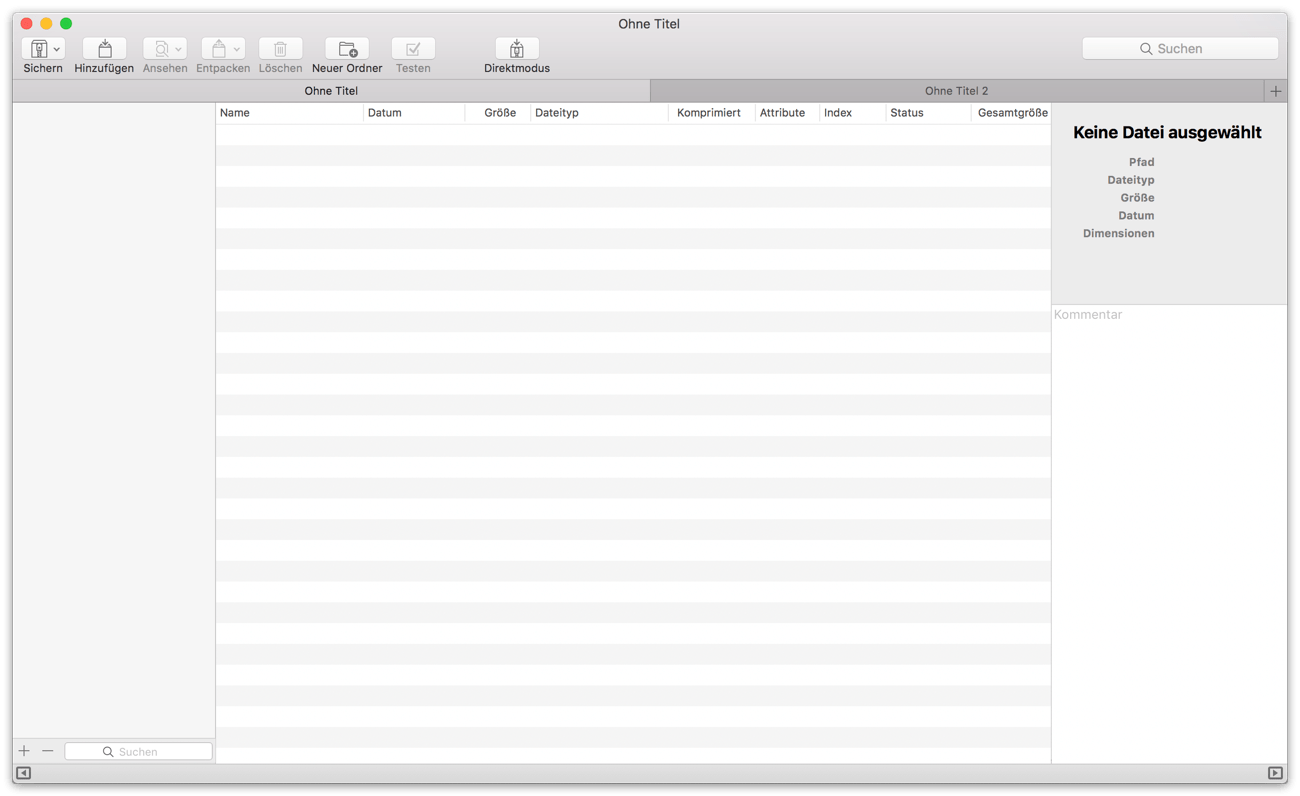
Unterstützte Formate
Insgesamt unterstützt BetterZip über 30 unterschiedliche Dateiarchiv-Formate.
Neben den üblichen Verdächtigen wie ZIP, 7-ZIP, TAR oder geteilte Archive kann die App auch Apples Disk Images sowie TNEF-Anhänge (winmail.dat Dateien → E-Mail Anhänge von MS Outlook oder Exchange) öffnen und entpacken; auch Modifikationen bei ePub-Dateien sind möglich.
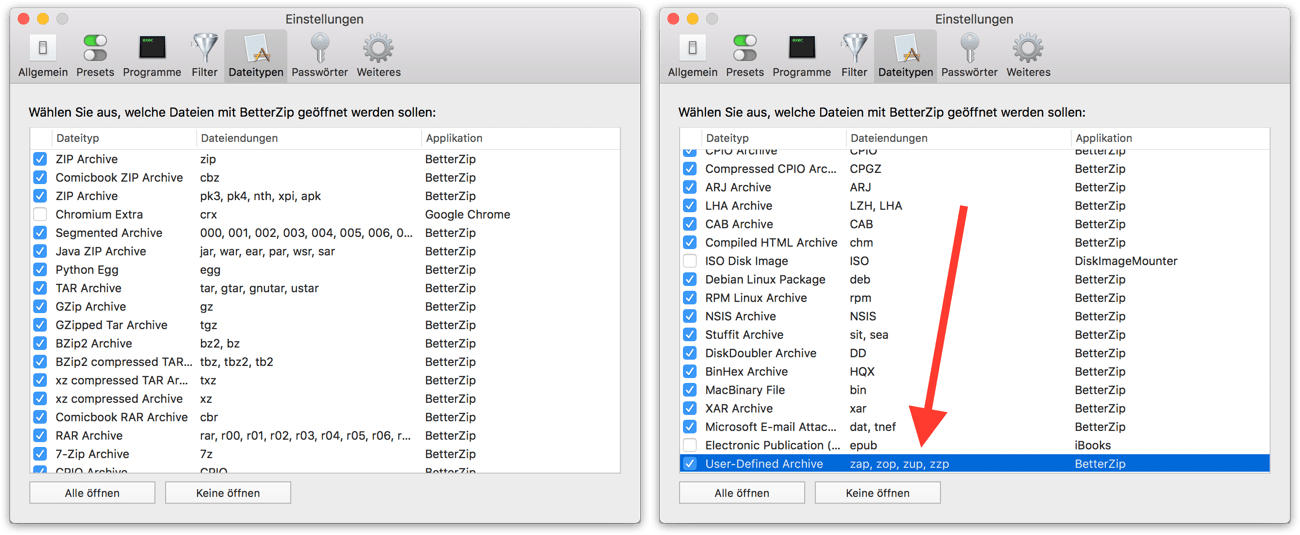
Darüber hinaus kann man in den Einstellungen bei den User-Defined Archive(s), durch Komma getrennt, eigene Datei-Formate bzw. -Endungen eintragen. Hier wird BetterZip quasi eine Wildcard mitgegeben, damit die App auch eigentlich nicht unterstützte Formate, die i.d.R. ein Derivat des ZIP-Formats sind, verarbeiten kann.
Eine Besonderheit kommt RAR-Archiven zu: ist man auf dieses Format angewiesen, muss man zunächst über die Einstellungen > Programme das Kommandozeilen-Tool RAR installieren. Erst jetzt kann man mit BetterZip nahtlos RAR-Archive erzeugen oder modifizieren. Leider beinhaltet BetterZip keine Lizenz für RAR, so dass man nach einem Testzeitraum von 30 Tagen eine Lizenz von der win.rar GmbH kaufen muss.
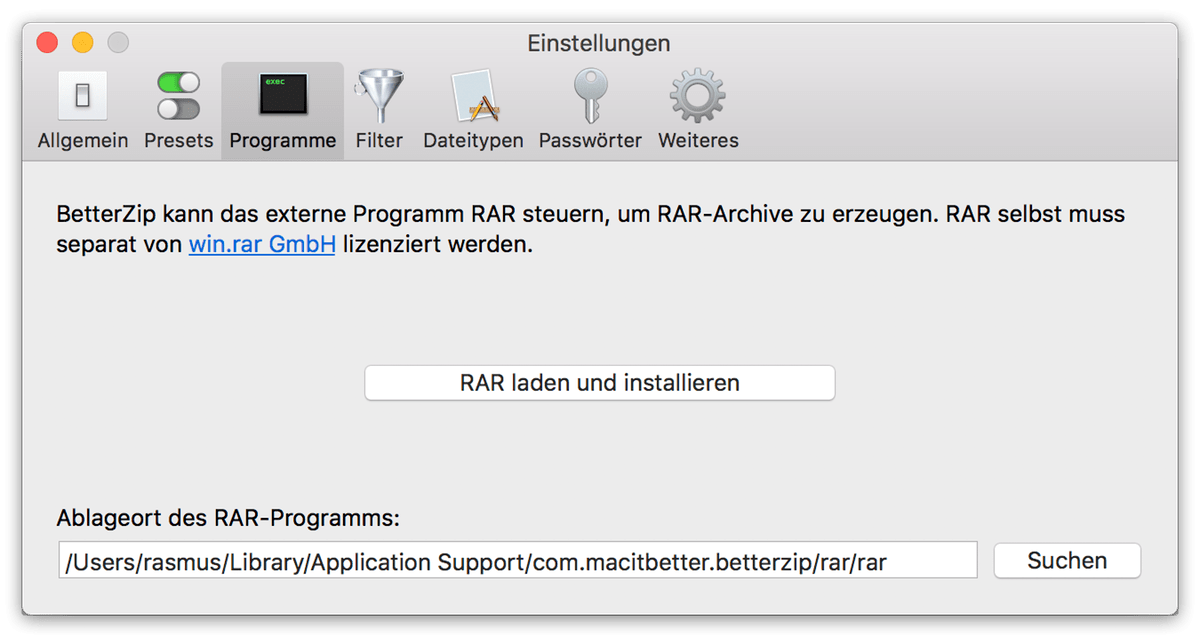
Archive erstellen/entpacken
Für die Erstellung eines Archives genügt es entsprechende Daten per drag-and-drop ins Hauptfenster zu ziehen.
Wählt man jetzt eine Datei aus, werden rechts in der Dateivorschau einige Informationen zur Datei angezeigt; bei Bildern, PDF-, HTML- und Textdateien wird außerdem ein kleines Vorschaubild generiert.
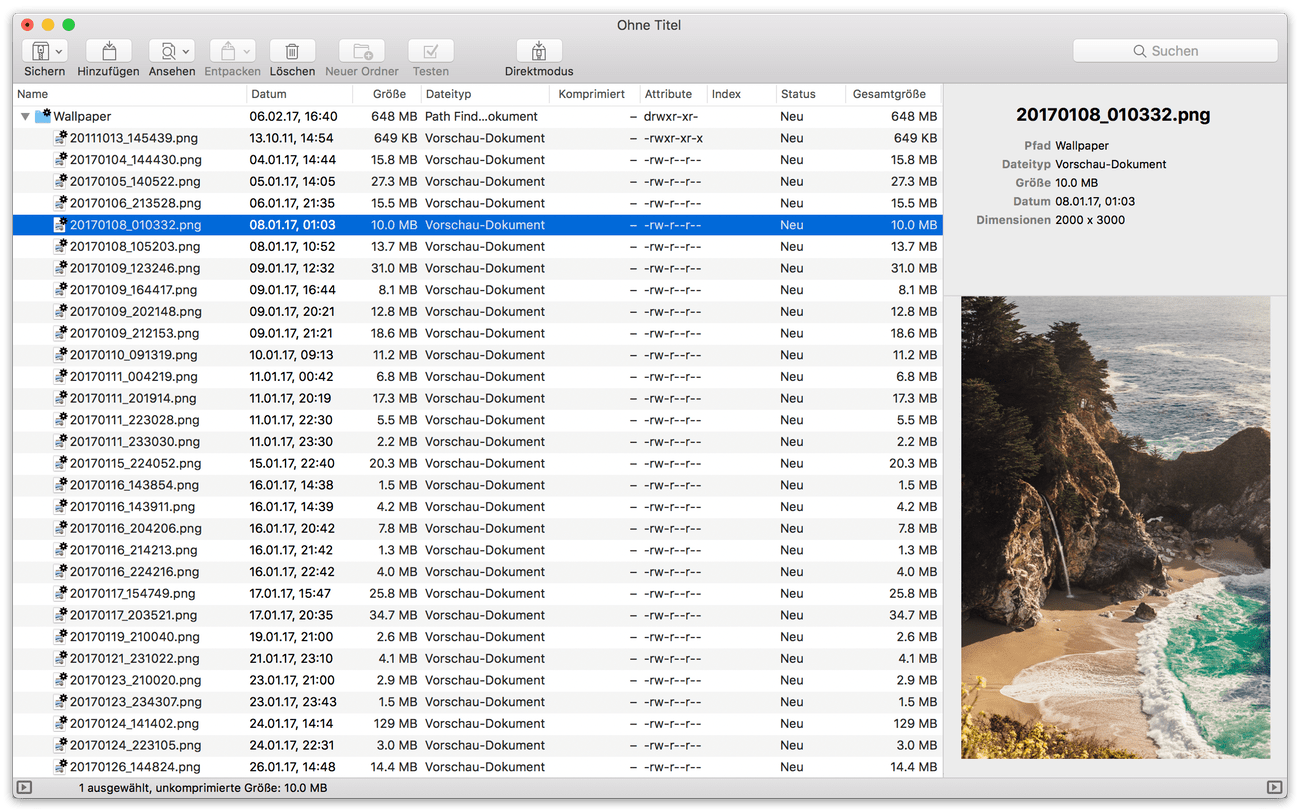
Klickt man jetzt in der Symbolleiste auf die Schaltfläche Sichern, muss man dem zu erstellenden Archiv einen Namen geben, den Speicherort und das Archivformat wählen.
Darüber hinaus kann man in weiteren Optionen den Level der Kompression angeben oder einen Passwortschutz (u.a. per AES-256-Bit-Verschlüsselung) aktivieren. Dazu lassen sich Archive in kleinere Teilstücke zerlegen, man kann ein Skript am Ende laufen lassen, man kann Suchmuster ausschließen oder macOS spezifische Dateien vor dem Erstellen aus dem Archiv entfernen.
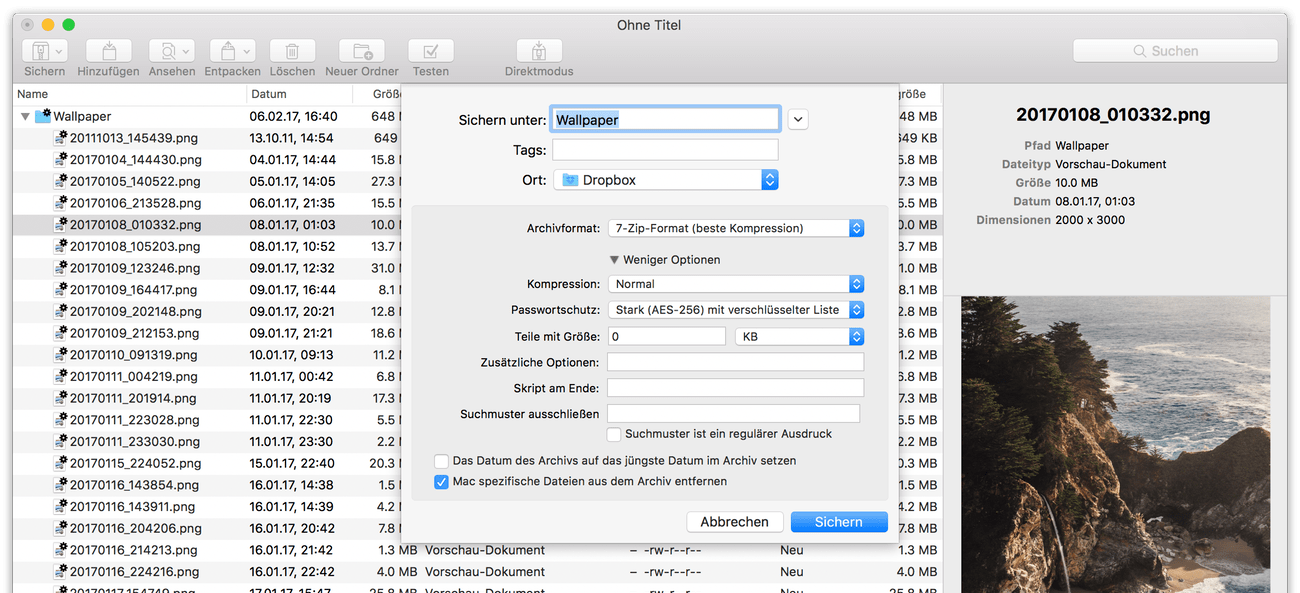
Sofern der Passwortschutz aktiviert ist, muss man daraufhin natürlich ein Passwort vergeben. Man kann aber auch sichere Passwörter durch BetterZip selbst erzeugen lassen.
Für Passwörter gilt generell: man muss sie sich nicht unbedingt merken, da BetterZip über einen integrierten Passwortmanager verfügt. Dieser Passwortmanager muss zunächst in den Einstellungen unter Passwörter mit einem Hauptpasswort aktiviert werden. Daraufhin merkt er sich alle Passwörter, die im Laufe der Zeit eingegeben werden und sichert sie im Schlüsselbund von macOS.
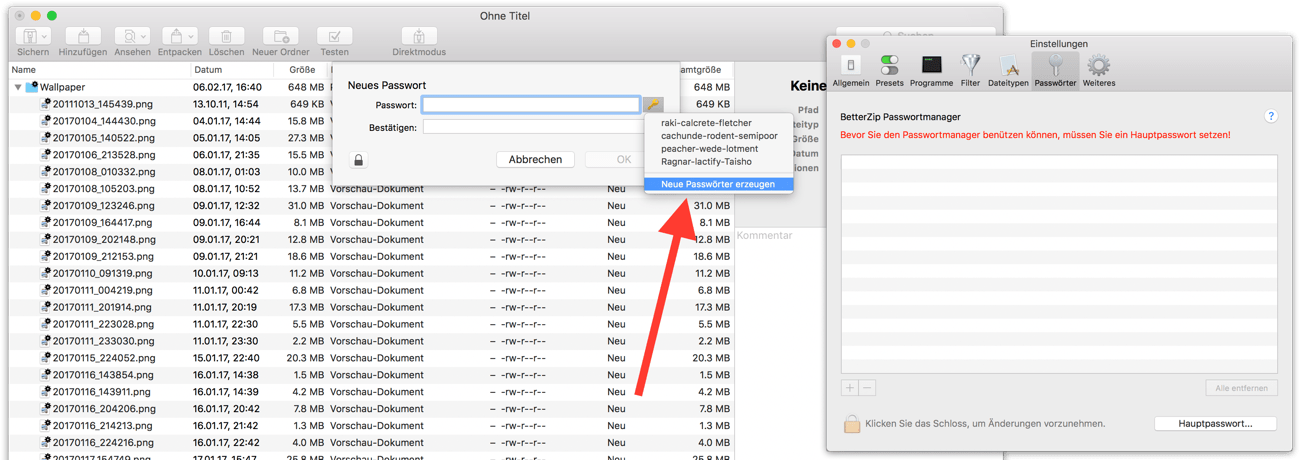
Des Weiteren lassen sich Presets für das Entpacken und Speichern von Archiven anlegen.
Dahinter verstecken sich vorgefertigte (oft verwendete) Einstellungen, auf die man entweder über das Menü > Ablage oder per langem Klick auf die Sichern- bzw. Entpacken-Schaltfläche in der Symbolleiste zugreifen kann.

Jedes Preset hat zusätzlich in den Einstellungen zwei Schaltflächen.
Die D-Spalte wählt das Preset, das bei den BetterZip-Diensten (später mehr dazu) und allen anderen Warteschlagenoperationen verwendet werden soll. Die S-Spalte wählt dahingegen das Preset, das beim einfachen Klicken auf die jeweiligen Schaltflächen in der Symbolleiste verwendet werden soll.
Und wo ich gerade bei den Einstellungen bin: über die Registerkarte Filter lassen sich Suchmuster von Dateien hinterlegen, die beim Entpacken oder Speichern von Archiven unerwünscht sind und somit automatisch entfernt werden.
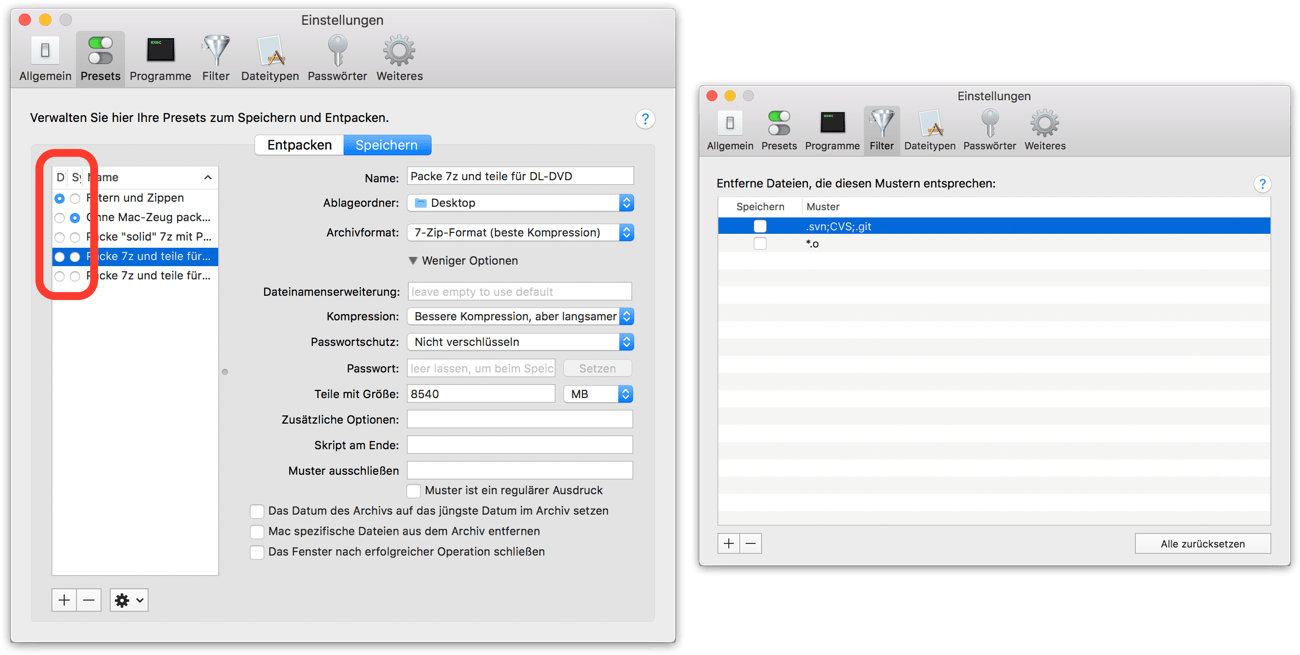
Archive modifizieren
Man kann jedem Archiv neue Daten hinzufügen oder nicht mehr benötigte Daten löschen; auch das Verschieben von Daten innerhalb von Archiven funktioniert problemlos.
Zur besseren Unterscheidung von neuen und alten Daten lohnt sich ein Blick auf den Status. Dazu, und das ist vielleicht schon beim Erstellen von Archiven aufgefallen, haben neue Daten vorne beim Namen ein kleines Zahnrad.
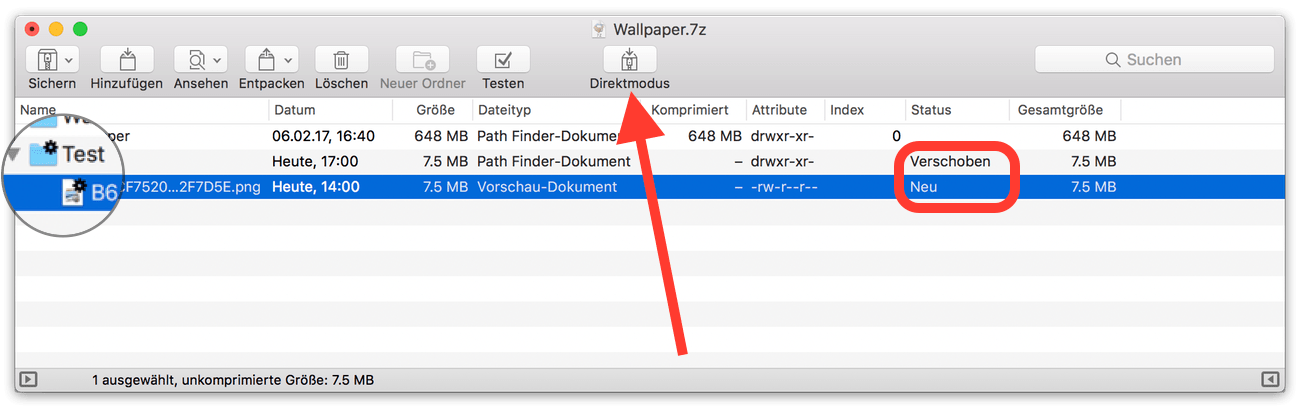
Sobald man ein Archiv geändert hat, kann man es entweder (über Presets) neu speichern oder von vornherein den Direktmodus aktivieren.
Über den Direktmodus kann man Archive ohne zusätzliche Schritte wie Speichern modifizieren, was besonders bei großen Archiven sehr praktisch ist.
Leider hat der Direktmodus einige Einschränkungen: er ist beispielsweise auf einteilige ZIP-, 7-ZIP- und RAR-Archive beschränkt. Mehrteilige sowie TAR-basierte Archive werden nicht unterstützt. Hier schaltet BetterZip automatisch auf den Klassikmodus zurück. Dazu gibt es zu bedenken, dass im Direktmodus, im Gegensatz zum Klassikmodus, keine Möglichkeit besteht Operationen rückgängig zu machen.
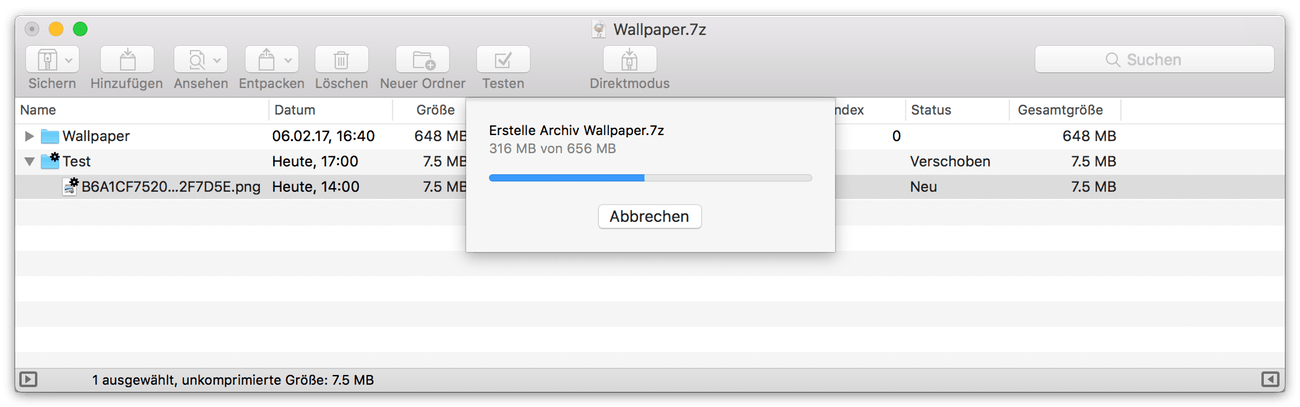
Sonstiges
Mit BetterZip kann man seinen Archiven Kommentare hinzufügen oder vorhandene Kommentare aktualisieren.
Außerdem kann man über eine einblendbare Tab-Leiste mehrere Archive gleichzeitig in einem Fenster anzeigen und bearbeiten.
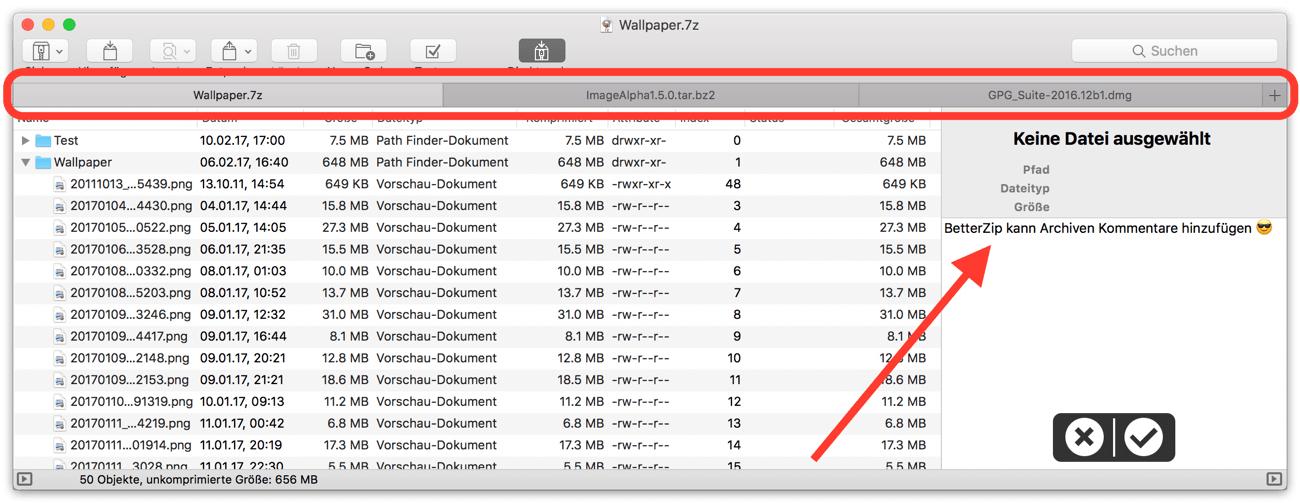
Über die Schaltfläche Testen kann man Archive hinsichtlich ihrer Datenintegrität prüfen.
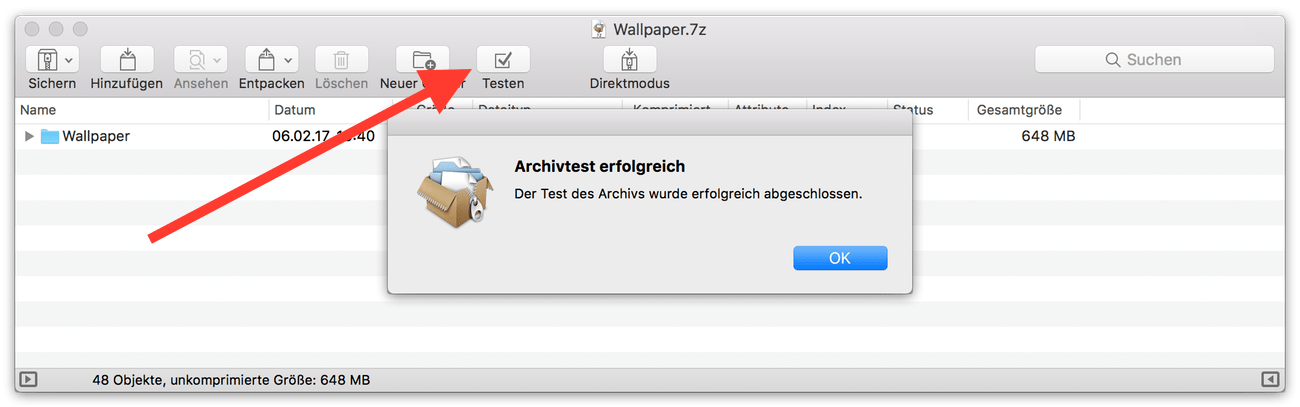
Weiterhin wird innerhalb von Archiven Quick Look unterstützt, das, wie auch schon im Finder, bei einer selektierten Datei über die Leertaste aktiviert wird.
Möchte man die Datei direkt im Standardprogramm öffnen, führt ein Klick auf die Schaltfläche Ansehen zum Ziel. Drückt man hier länger drauf, entspricht die Anzeige dem Öffnen-mit-Dialog des (Finder-)Kontextmenüs und man kann zum Dateiformat kompatible Programme zum Ansehen der Datei wählen.
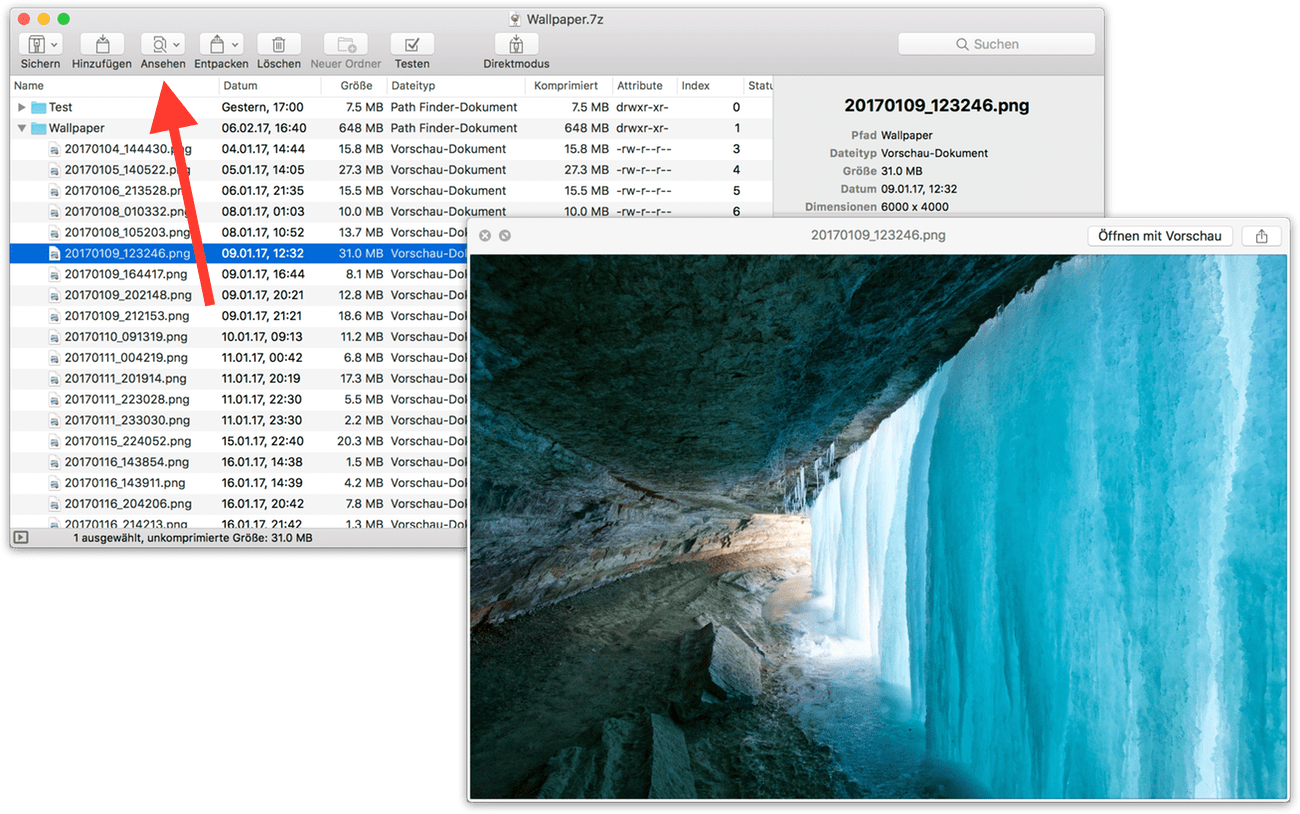
BetterZip Quick Look Generator
Der BetterZip QL Generator erweitert für Archive die im Finder integrierte Quick Look Funktionalität von macOS.
Über die Leertaste wird nun ein von BetterZip generiertes Quick Look angezeigt, in dem man zunächst einmal den Inhalt von Archiven genauer ansehen kann. Klickt man innerhalb dieser Ansicht auf eine Datei, wird sie an BetterZip übergeben, entpackt und angezeigt. Außerdem kann man über ein Drop-Down-Menü mit Hilfe der Presets Archive direkt komplett entpacken.
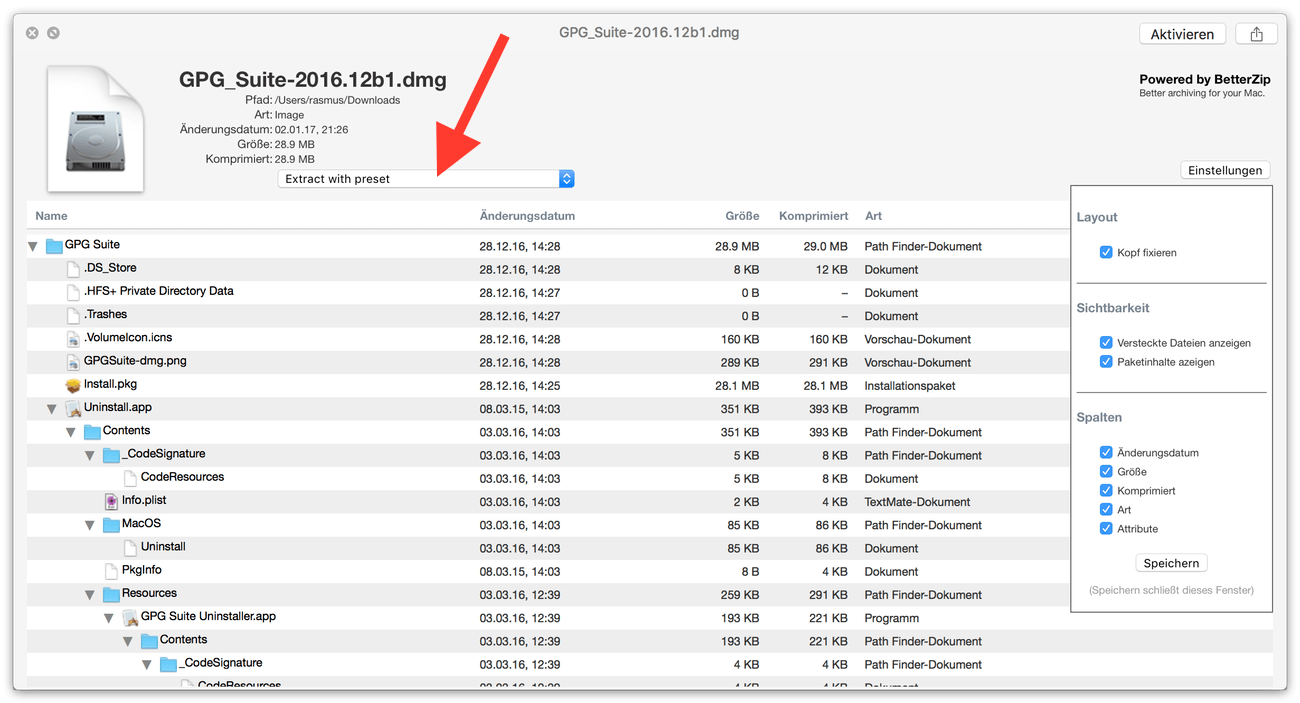
BetterZip-Dienste
Über die Presets hatte ich die BetterZip-Dienste schon angesprochen.
Hier wird ganz simpel zwischen Extract with BetterZip und Compress with BetterZip unterschieden. Die Dienste werden entweder über das Dienste- oder Kontextmenü des Finders aufgerufen; können aber auch Dank hervorragender Integration über Schnellstarter wie LaunchBar (siehe unten links im Screenshot → ist in Verbindung mit dem Instand-Send-Feature von LB nach wie vor ein Killerfeature) aktiviert werden.
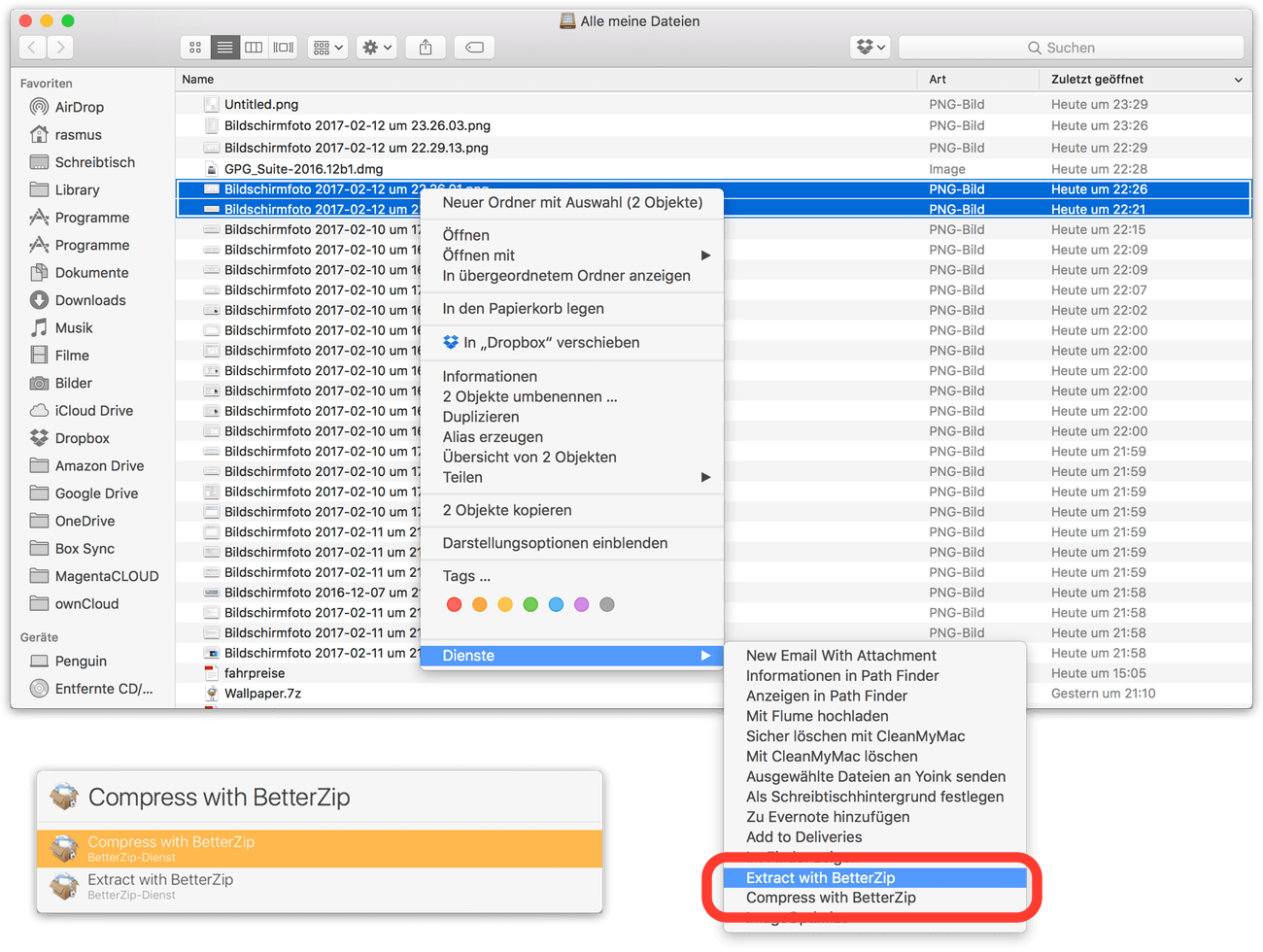
Einstellungen für Poweruser
Diese Einstellungen sind zurecht etwas versteckt. Man findet sie über das BetterZip Menü > Hilfe > BetterZip Hilfe > Noch mehr Anpassungsmöglichkeiten für Poweruser.
Hier sind die Hidden-Features der App untergebracht, die nicht von allgemeinem Interesse sind aber dem Poweruser die Arbeit mir Archiven weiter vereinfachen sollen. Ich glaube der nachfolgende Screenshot spricht für sich und bedarf keiner weiteren Erklärung 😉
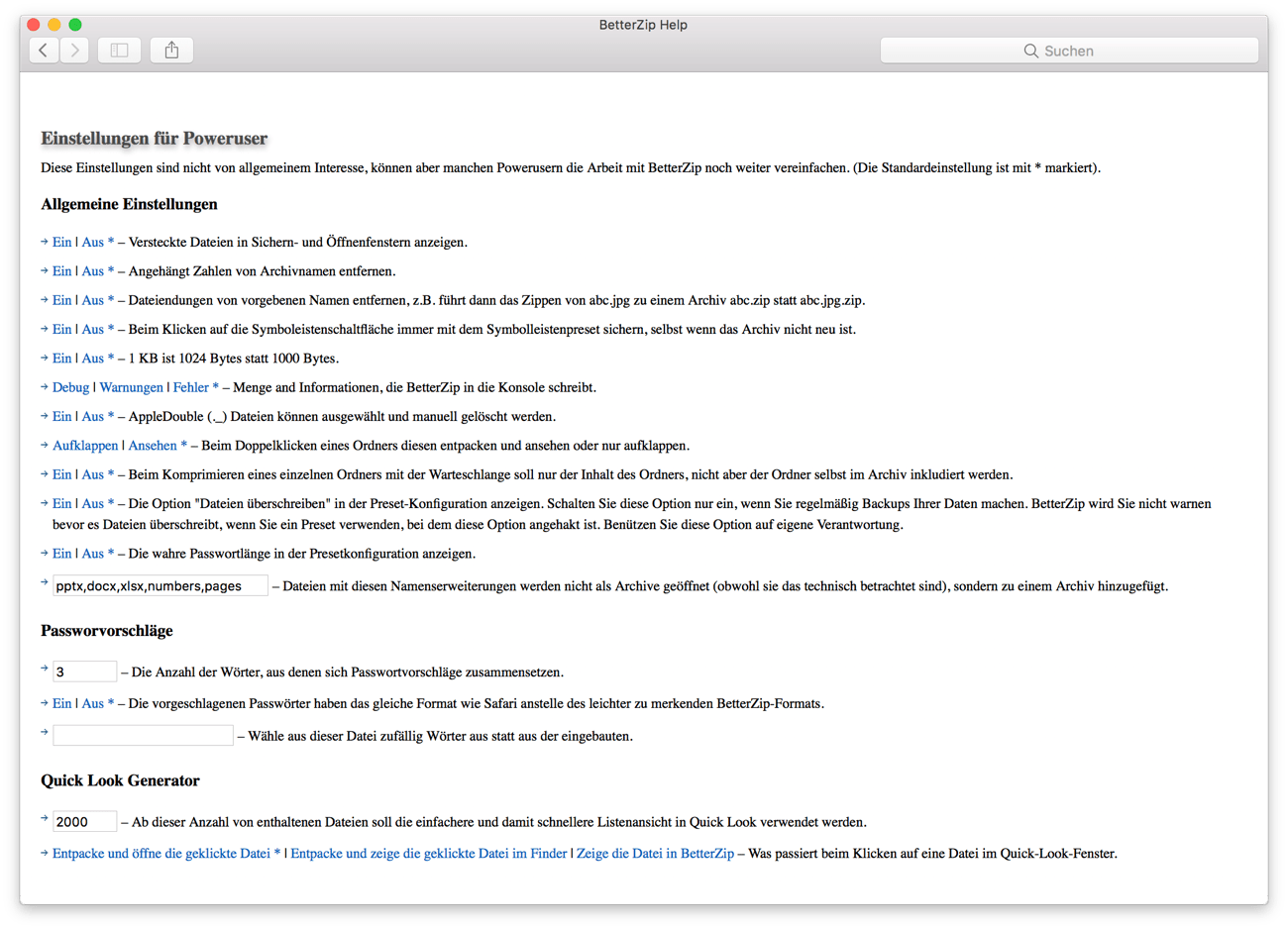
Wem das alles noch nicht reicht, kann BetterZip auch weitestgehend über Shortcuts steuern oder die umfassende Unterstützung der App von AppleScript nutzen und diese in seine Workflows integrieren.
Preise und Verfügbarkeit
BetterZip 3 wird über den Webstore seines österreichischen Entwicklers Robert Rezabek für derzeit 19,95 US-Dollar verkauft. Ein Upgrade steht für 9,99 US-Dollar zur Verfügung.
Zum kostenlosen Ausprobieren steht zudem eine Testversion bereit. Zur Installation wird OS X 10.9 Mavericks oder höher vorausgesetzt.
-> https://macitbetter.com
Darüber hinaus ist BetterZip mittlerweile auch Bestandteil des alternativen App Stores Setapp, bei dem man sich für einen Abo-Preis von 9,99 US-Dollar pro Monat einkaufen kann.
tl;dr
Ich glaube ich verrate nicht zu viel, wenn ich BetterZip als alles erschlagendes Monster für Dateiarchive unter macOS bezeichne.
Eigentlich erstaunlich, dass mir die App bisher derart durchrutschen konnte aber ich war mit Entropy ja einigermaßen glücklich und sah bisher keinen Grund für einen Wechsel. Der ist nun, nicht zuletzt durch die aktive Weiterentwicklung von BetterZip, gekommen. Hinzu kommt, dass sich bei einem quasi fast identischen Preis, selbst Entropy hinter dem Funktionsumfang von BetterZip verstecken kann.
Daher gibts nur ein Fazit: wer im Alltag viel mit Dateiarchiven zu tun hat, sollte sich BetterZip definitiv genauer ansehen.
[do action=“aguwertung“ wert=“10″/]
Gewinnspiel
Entwickler Robert hat aptgetupdateDE drei Lizenzen von BetterZip 3 für eine Verlosung zur Verfügung gestellt.
Die Auslosung findet kommenden Freitag, den 03.03.2017, statt. Viel Glück!