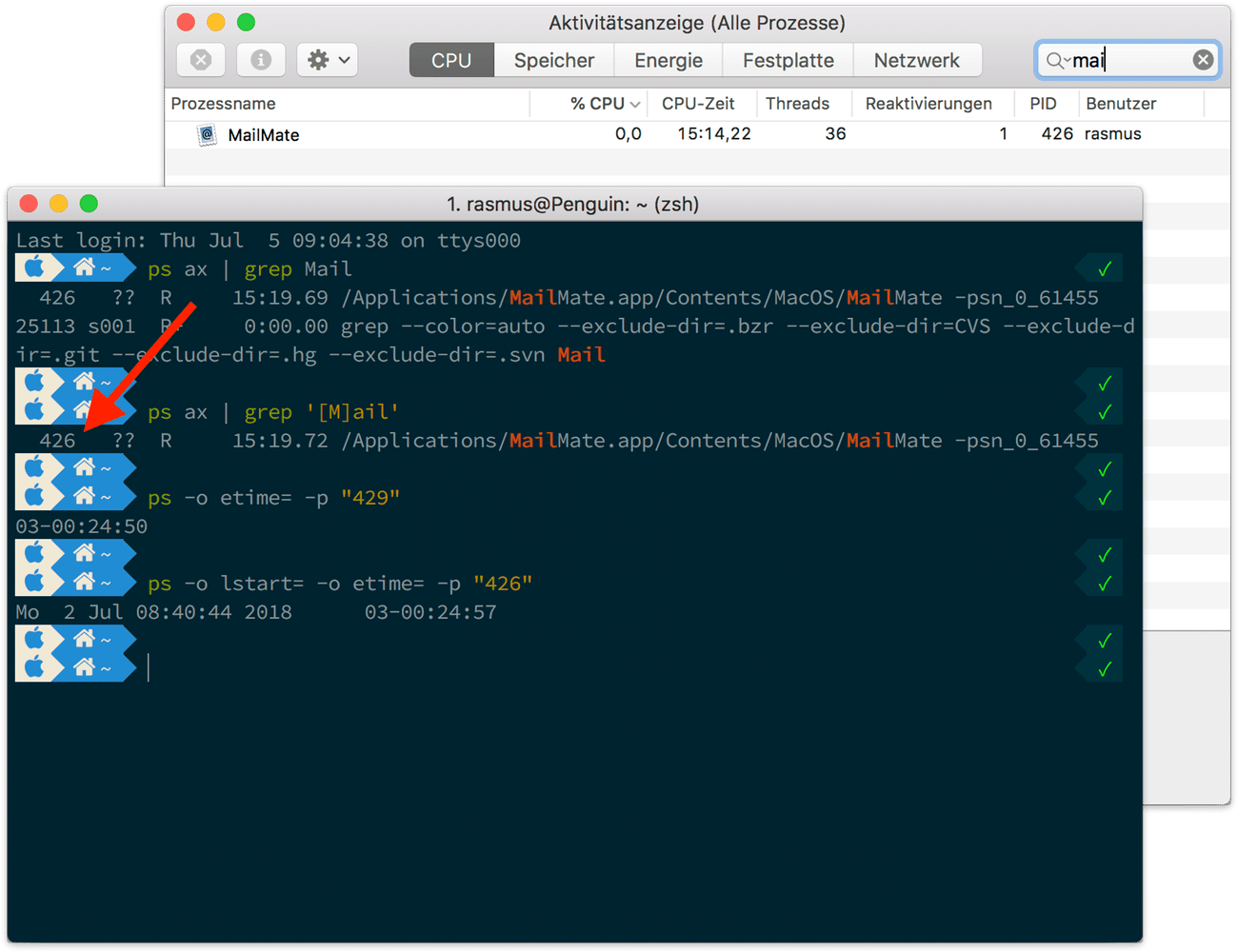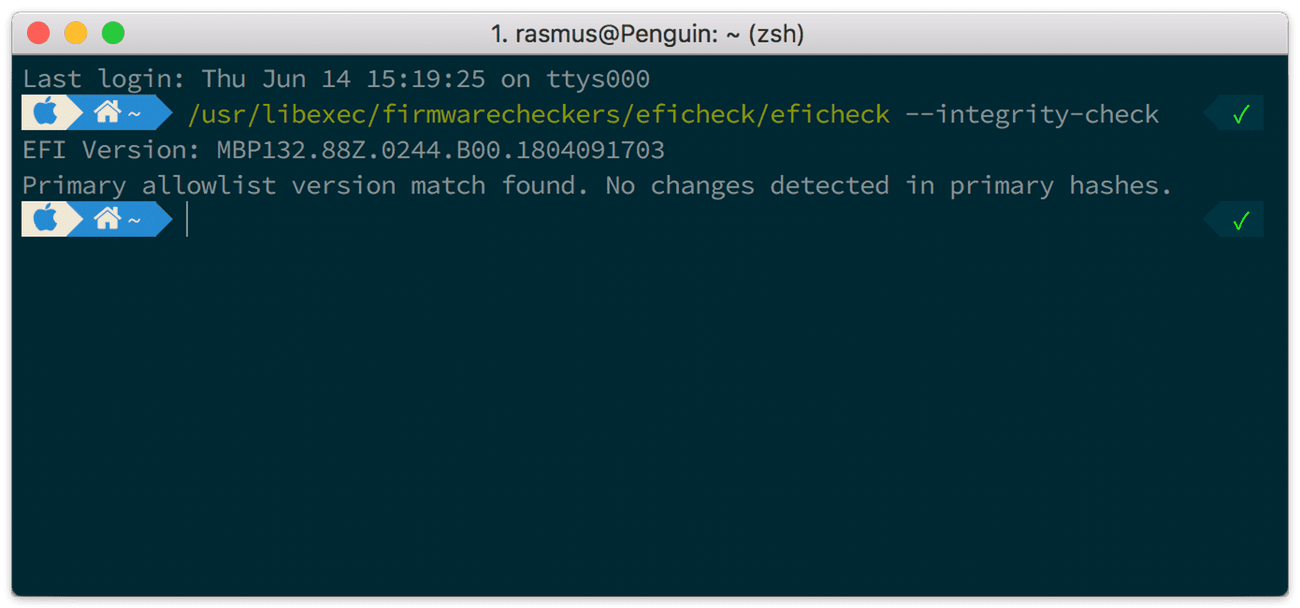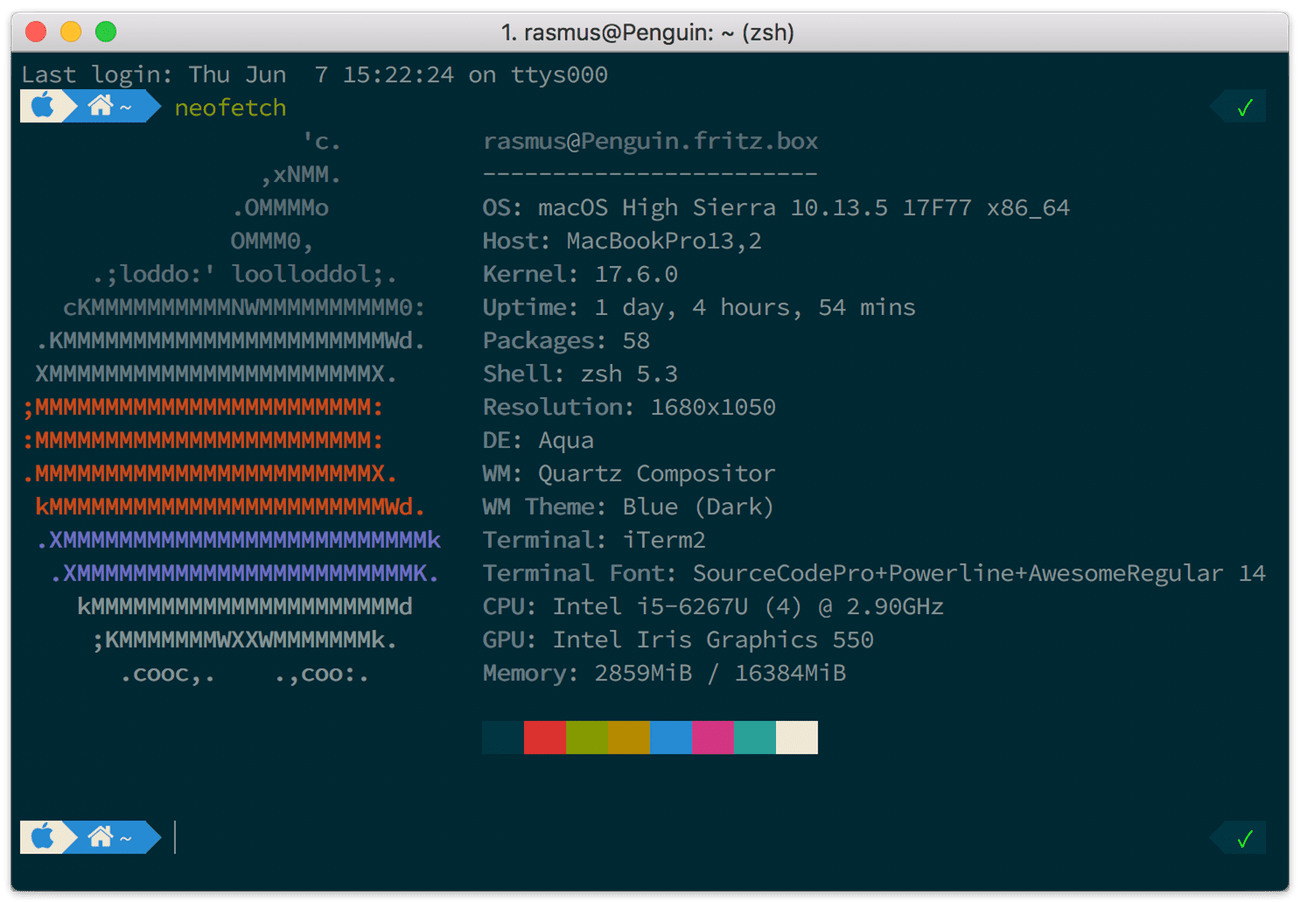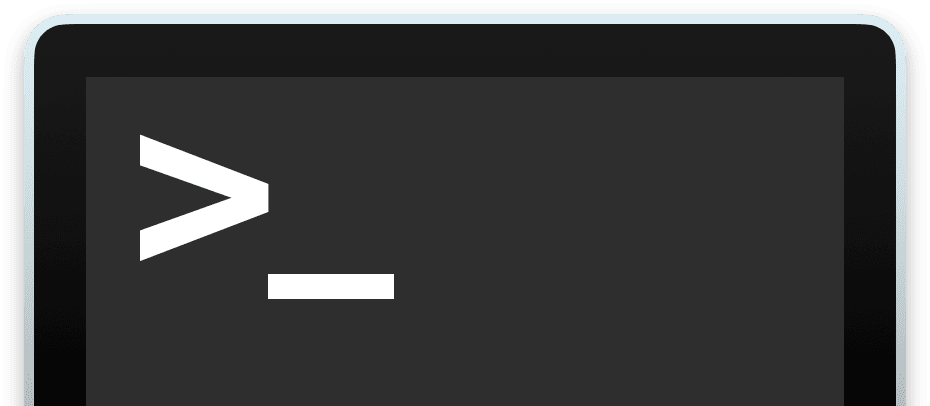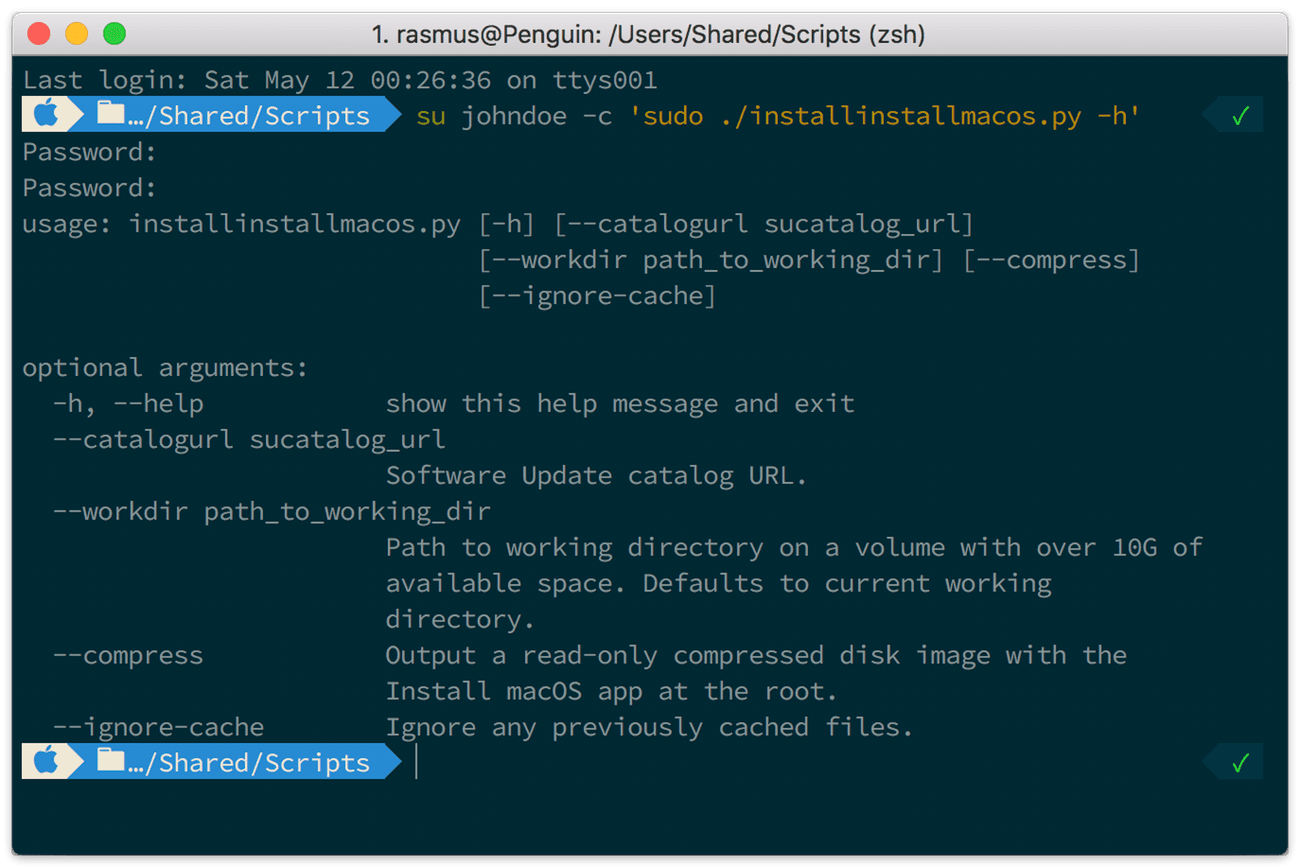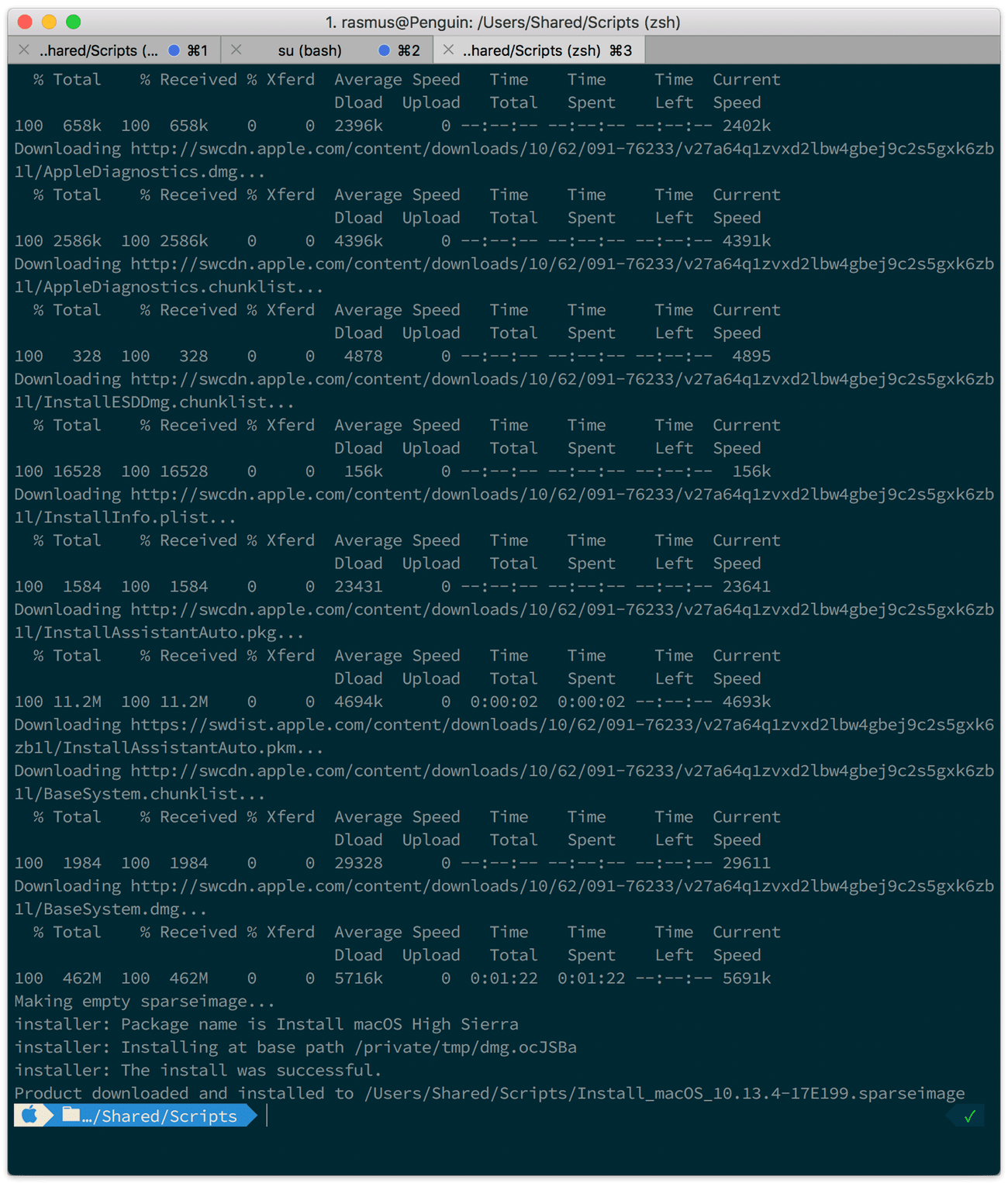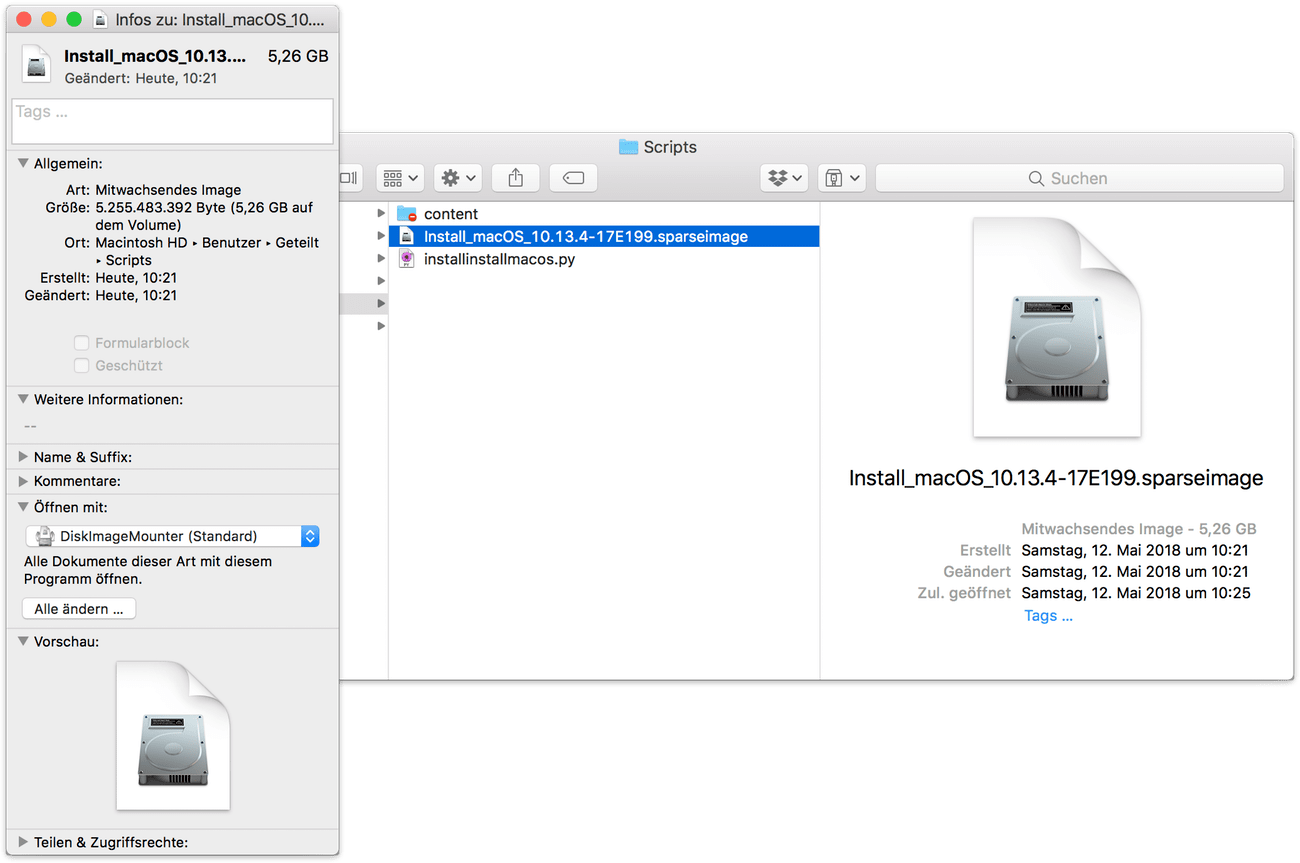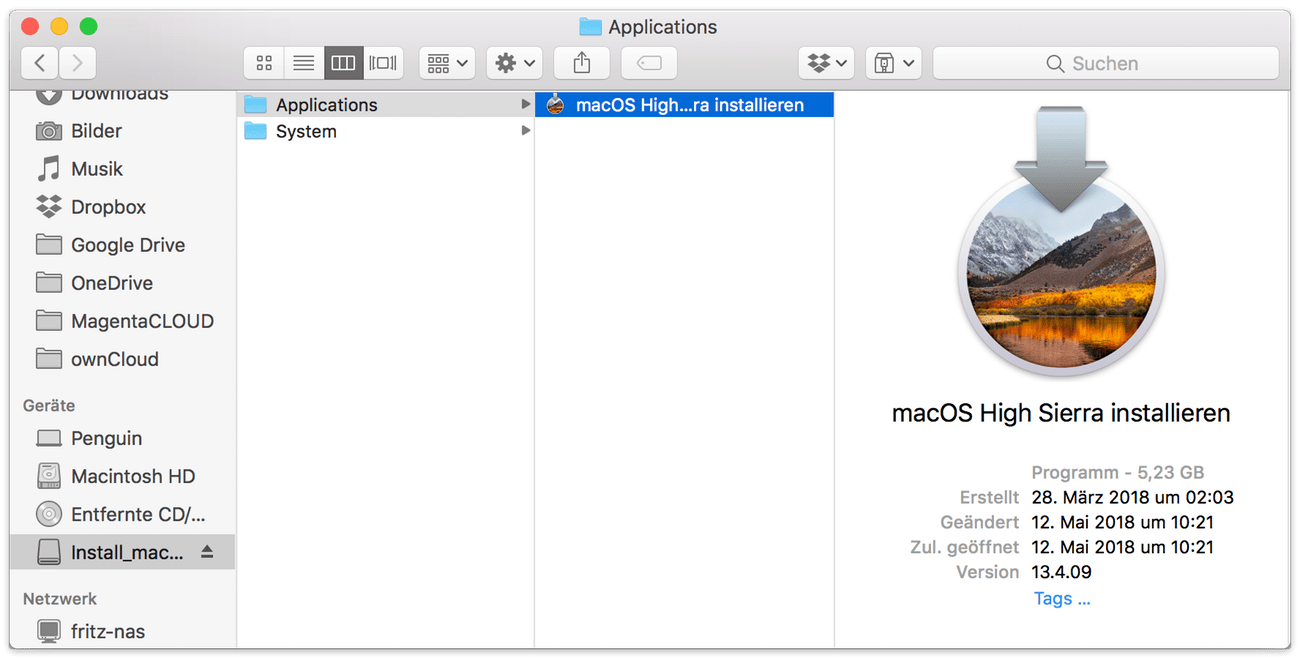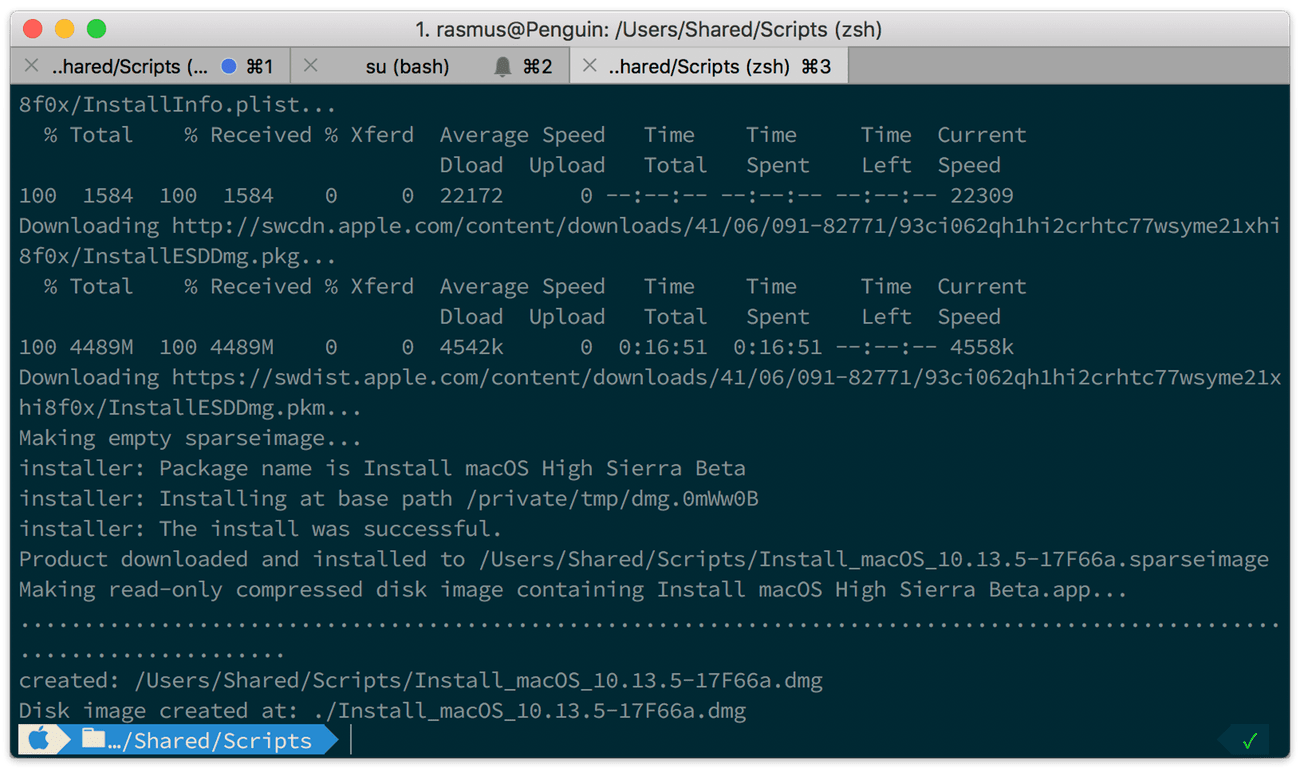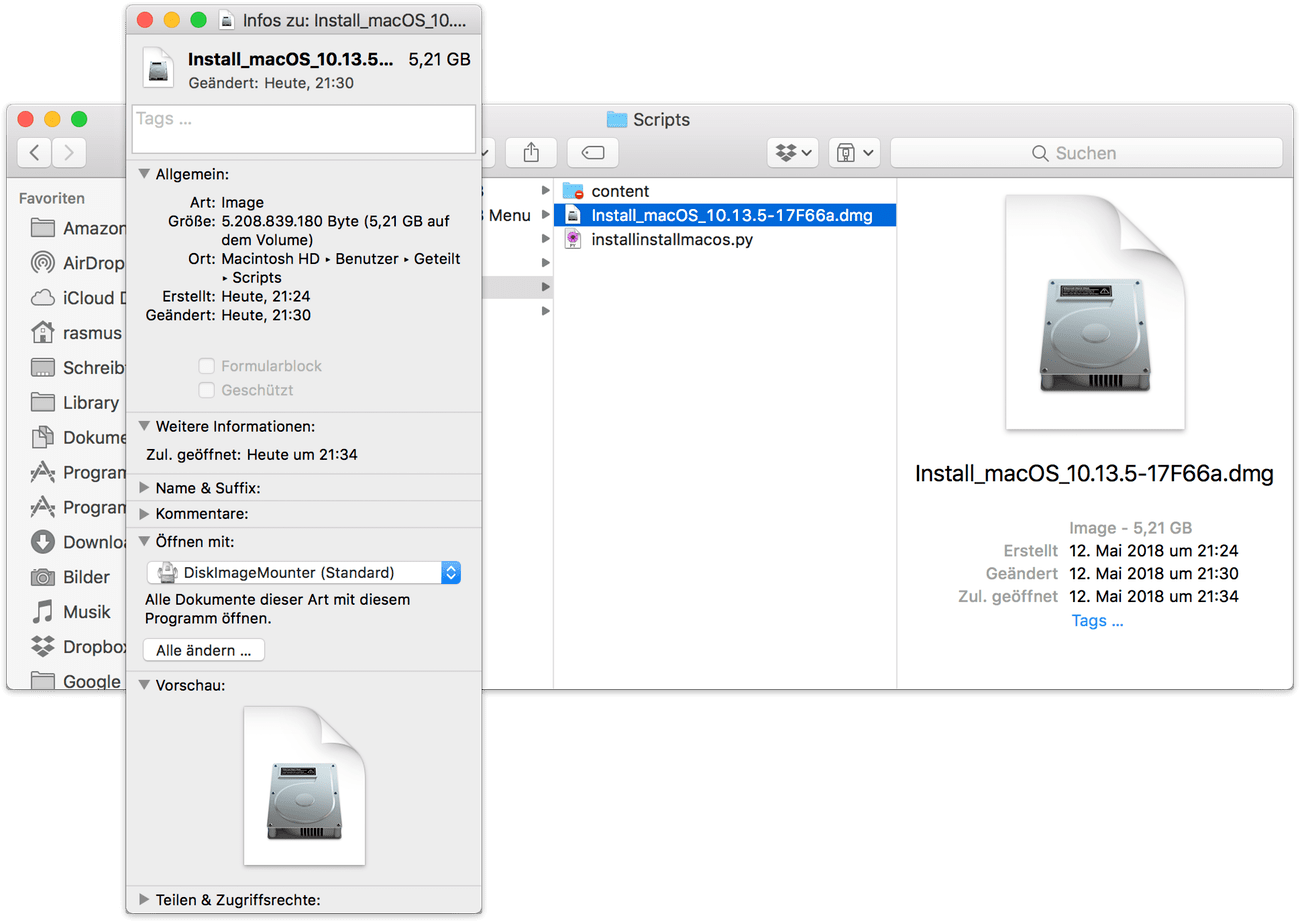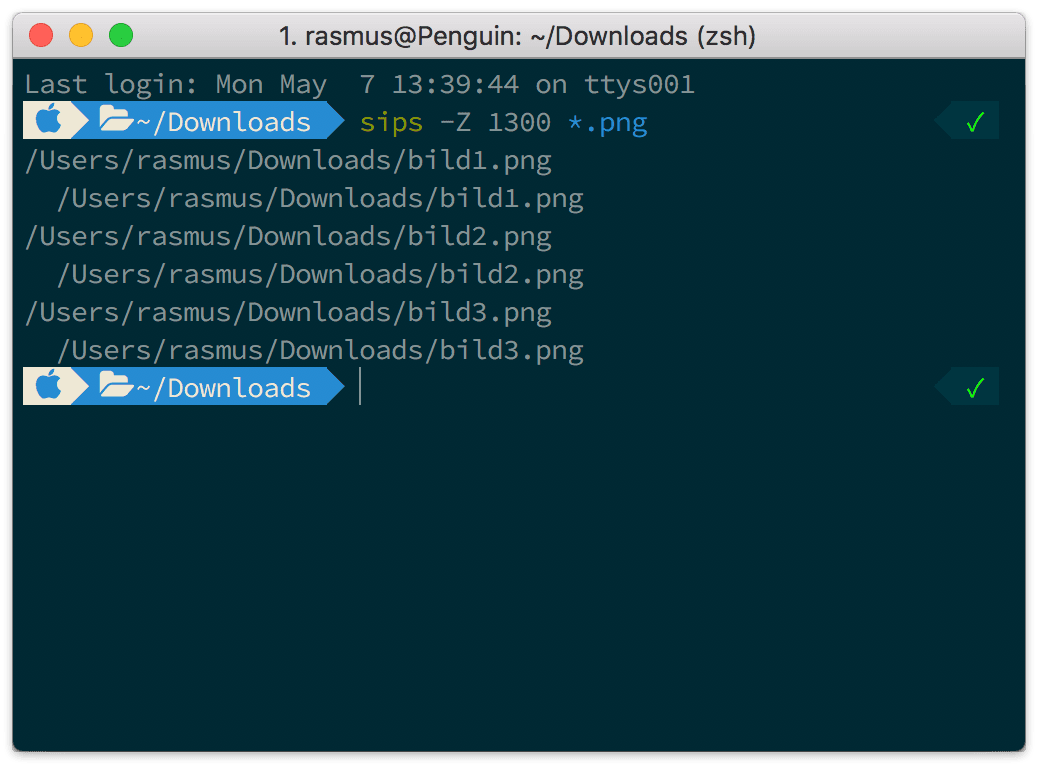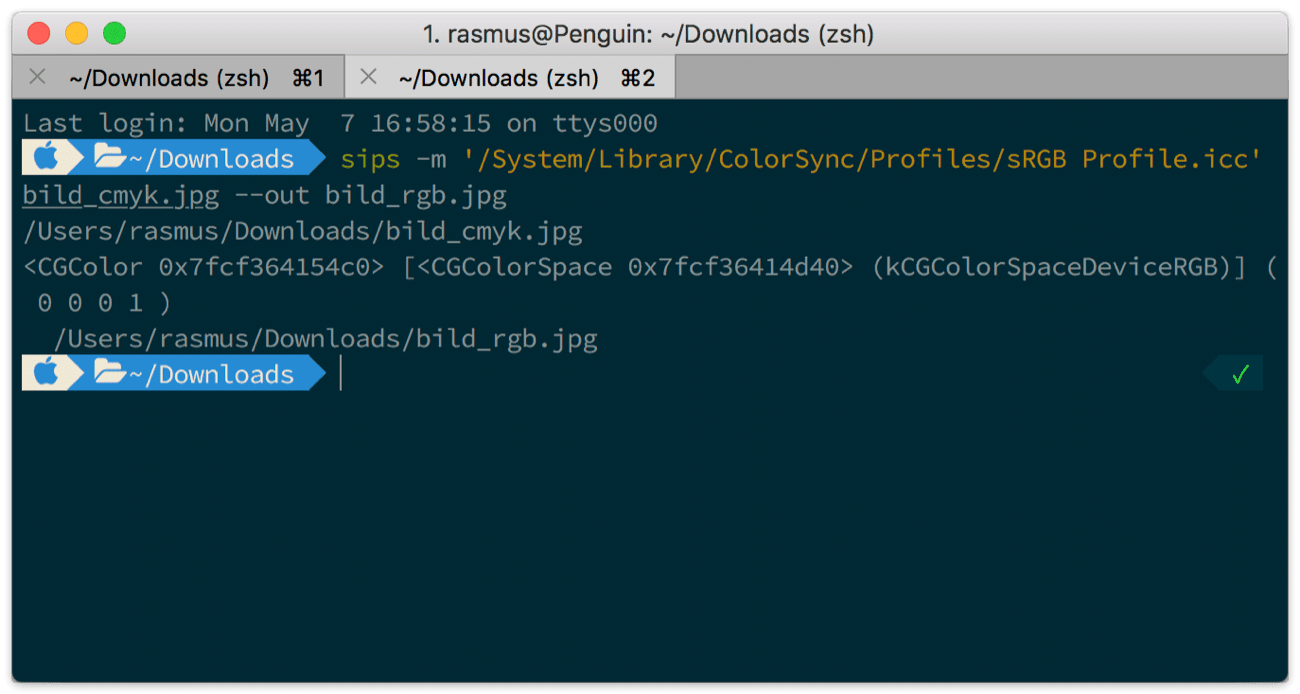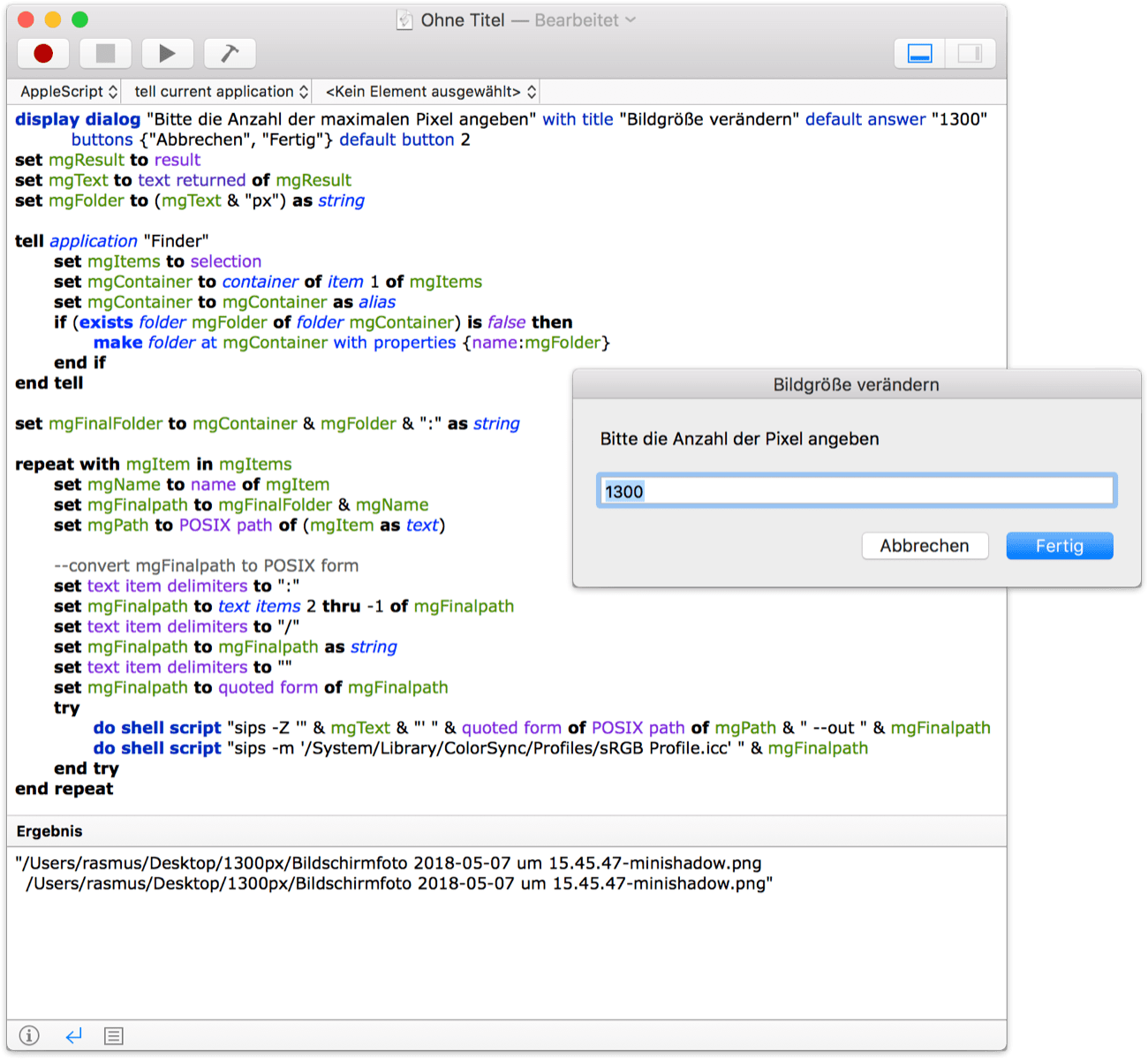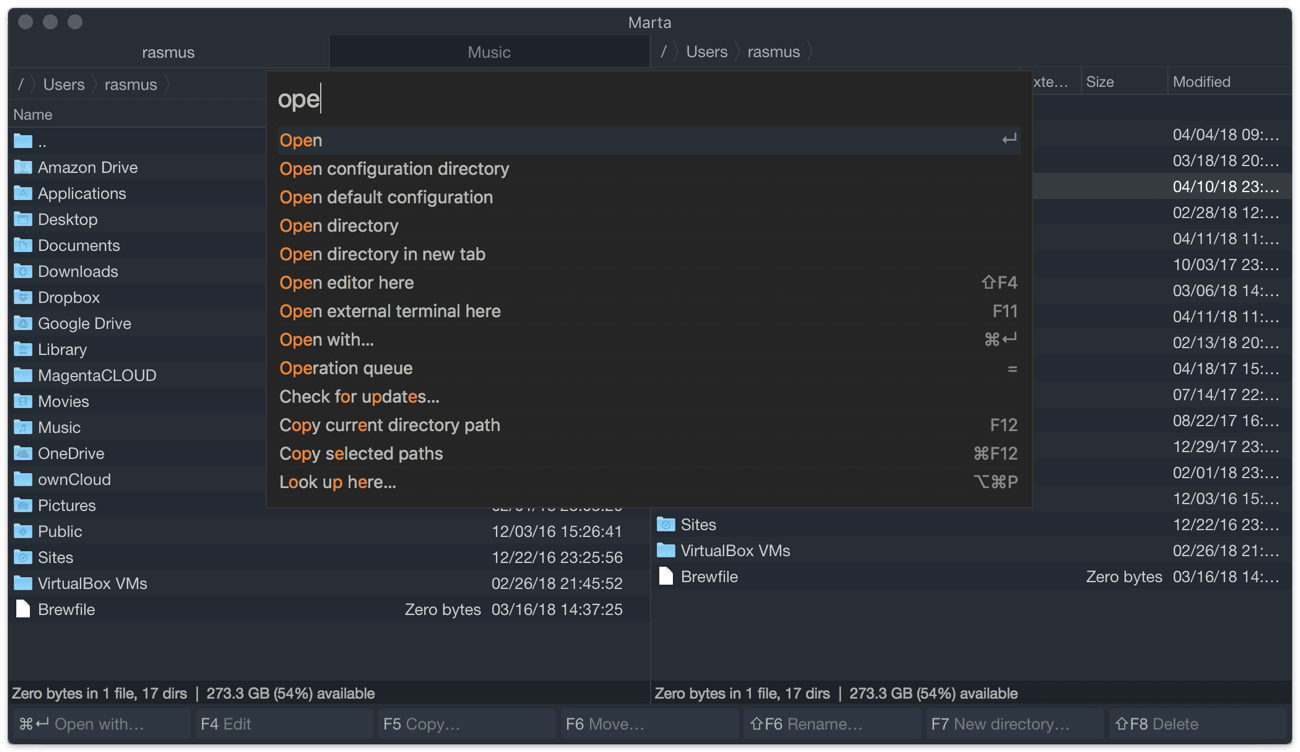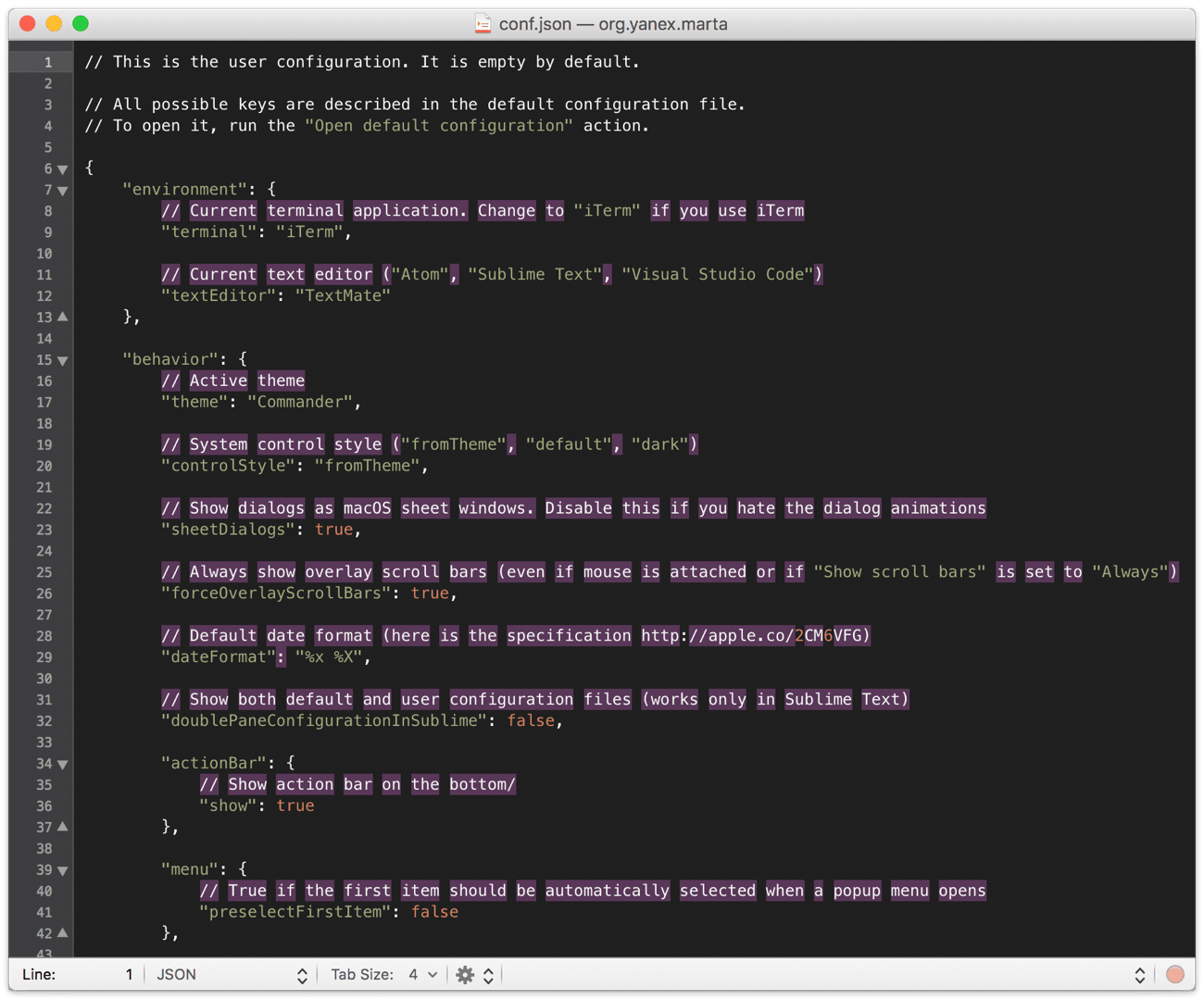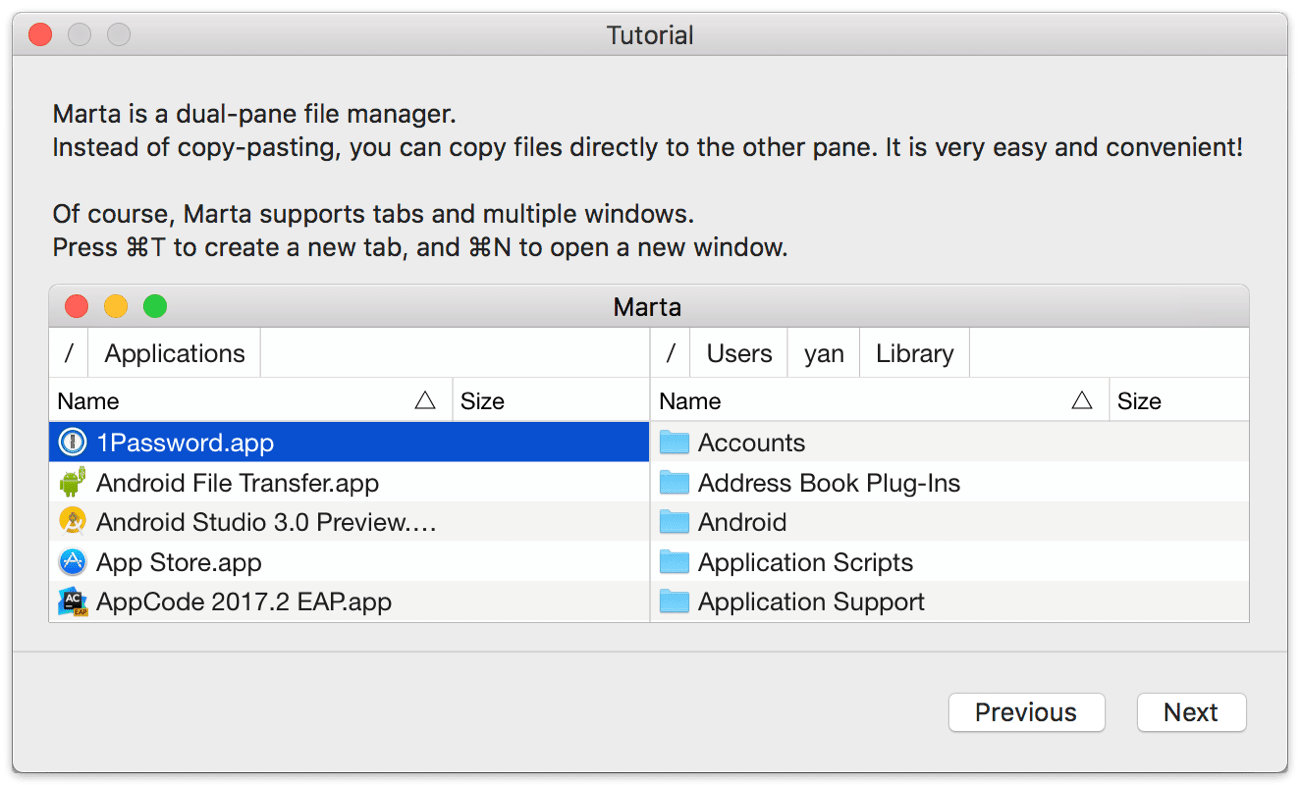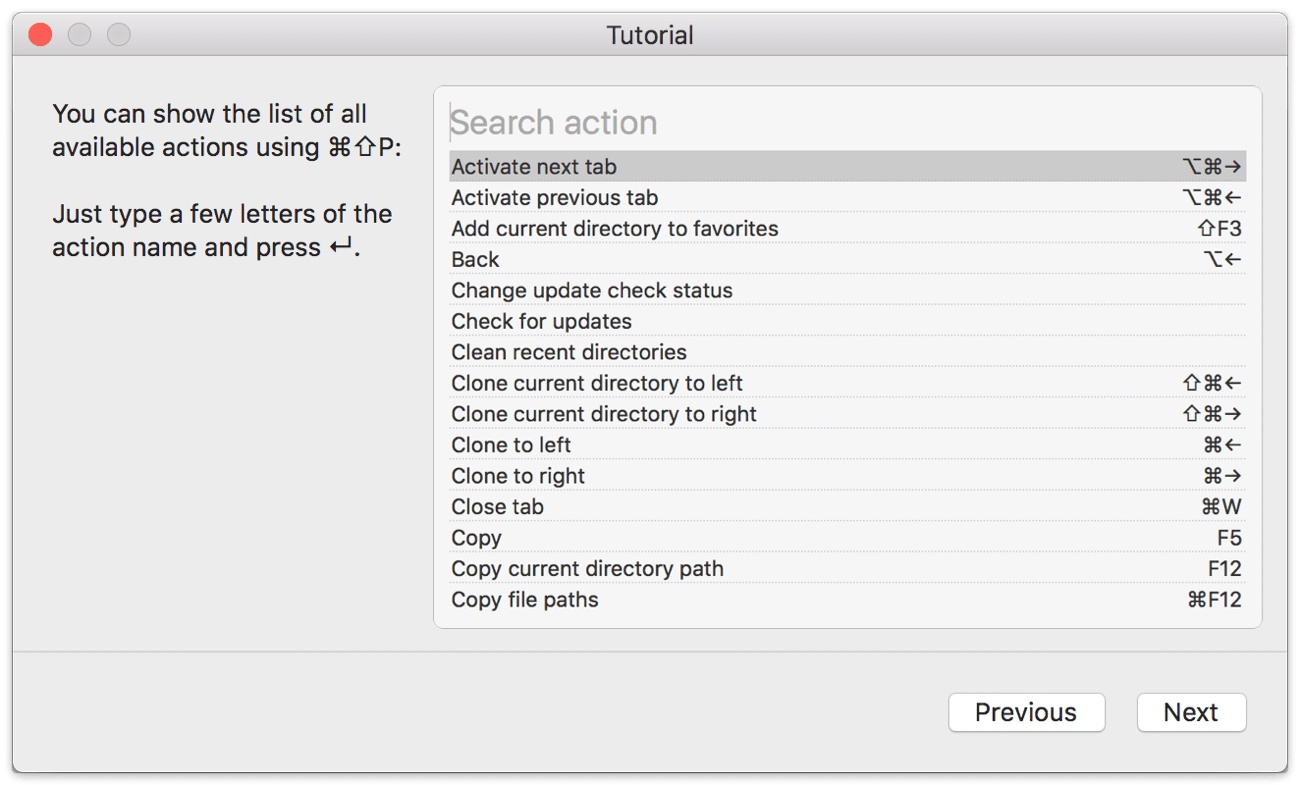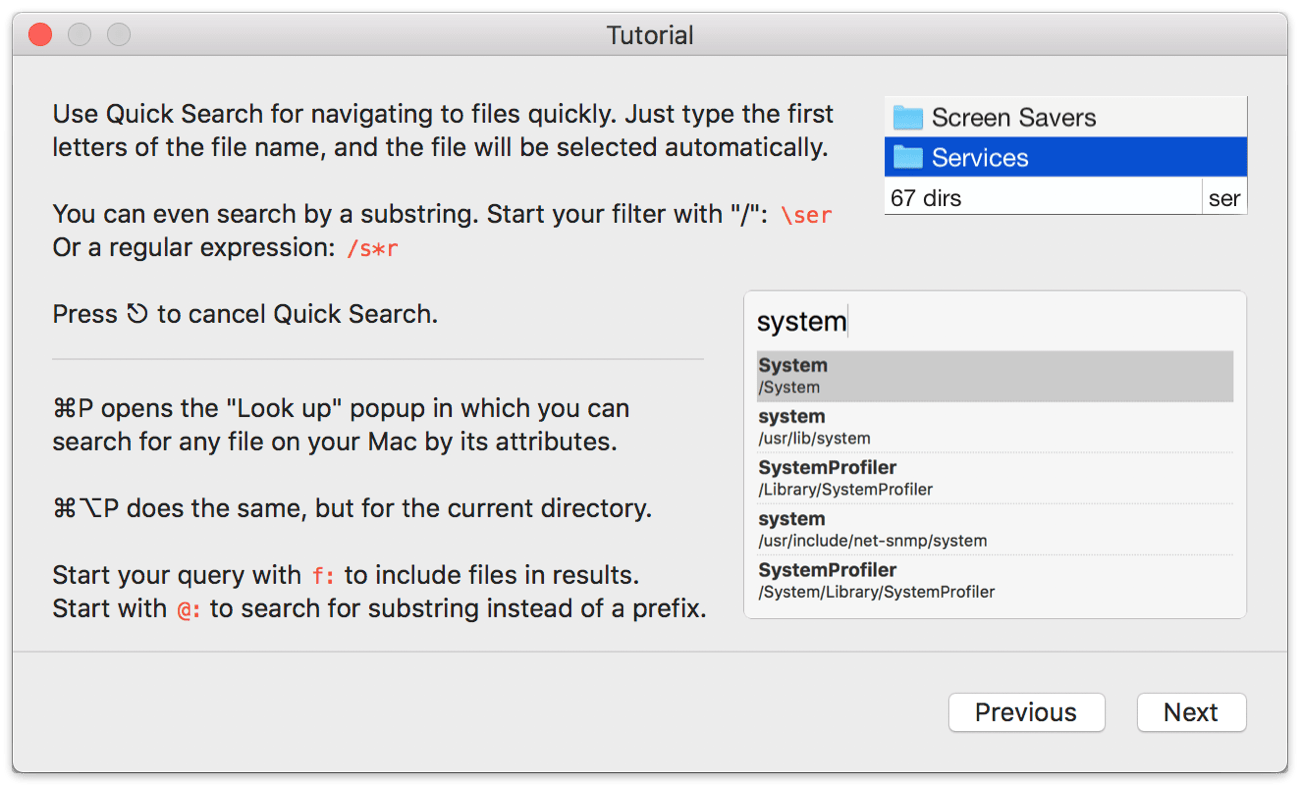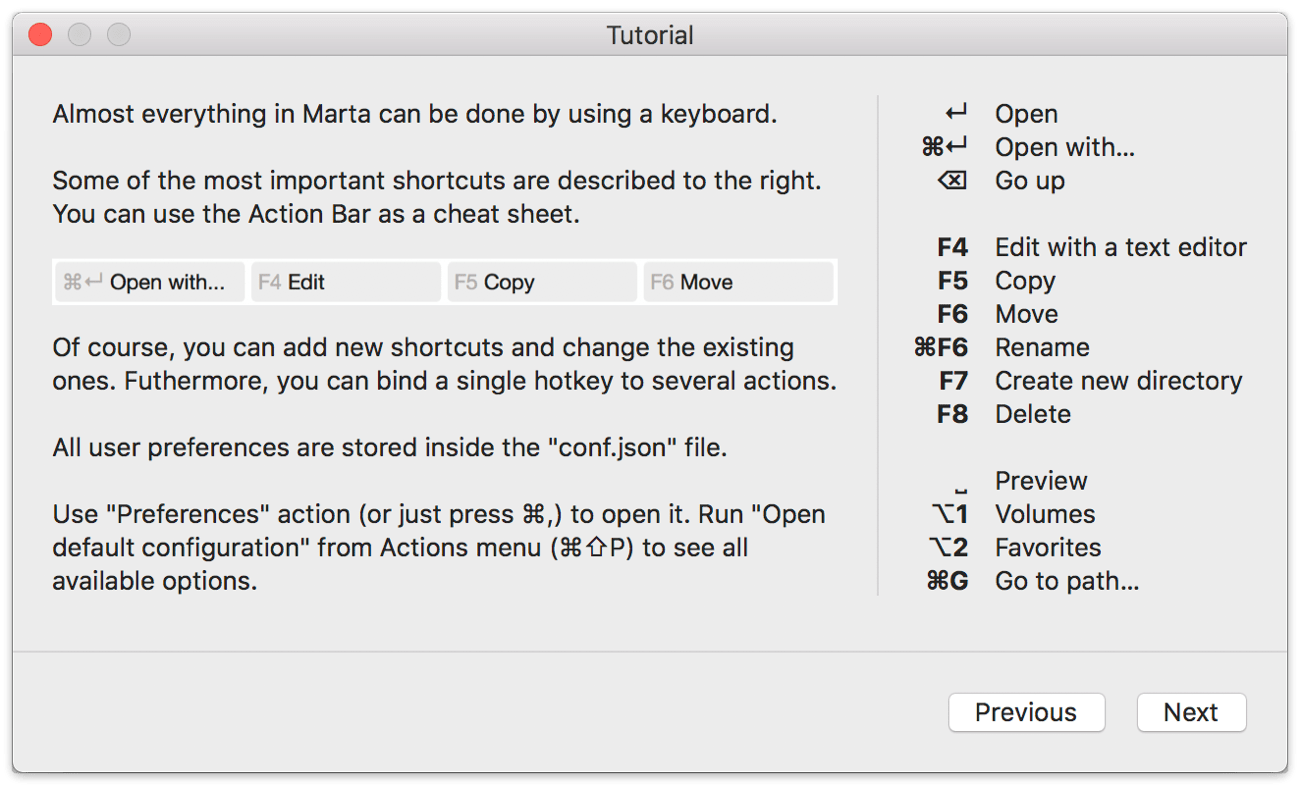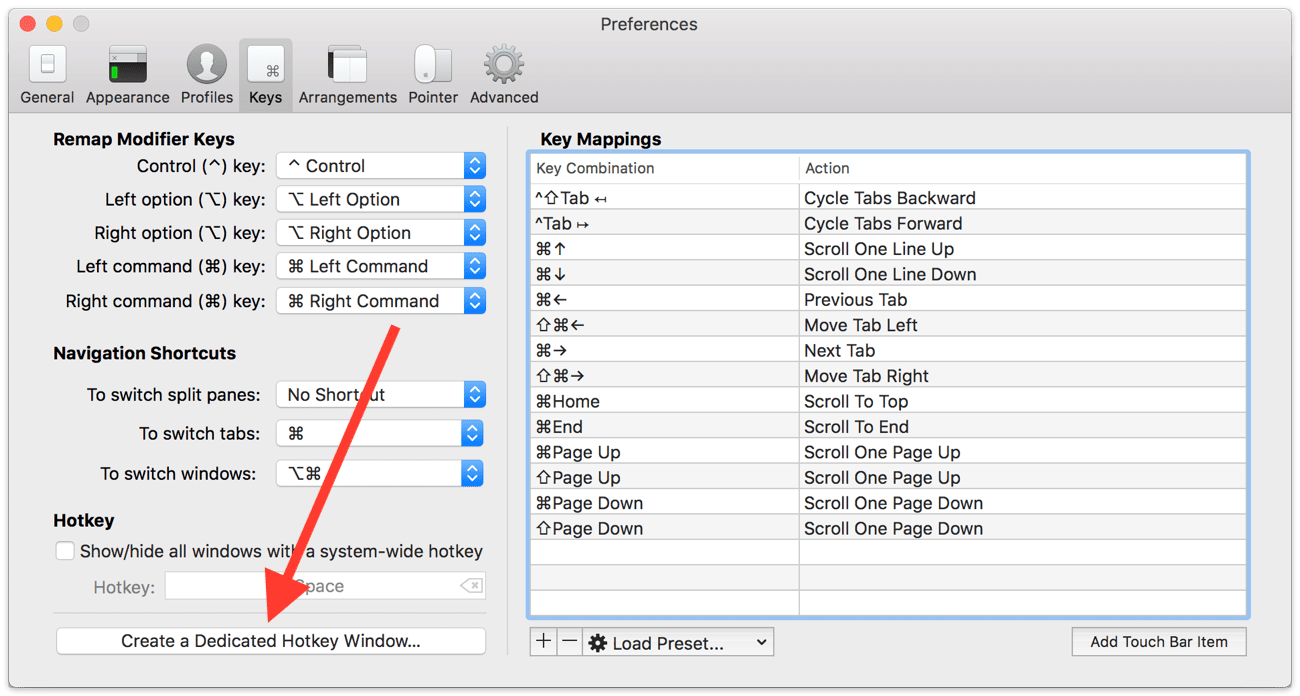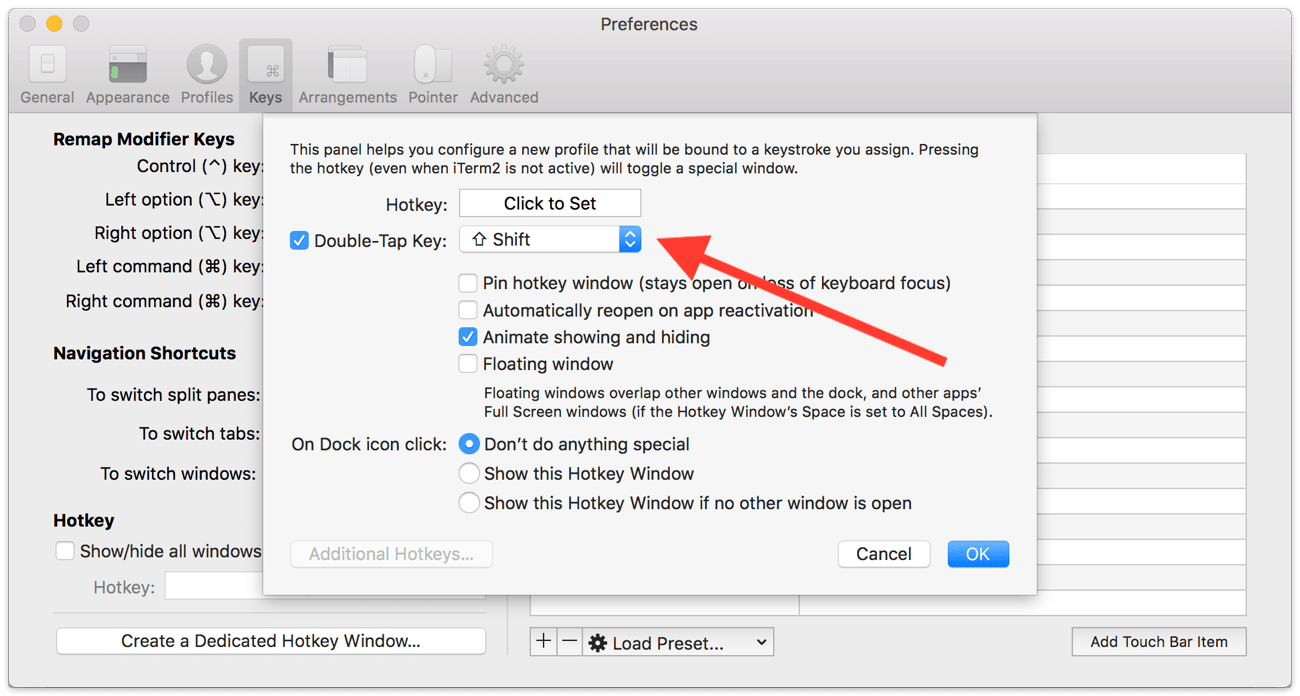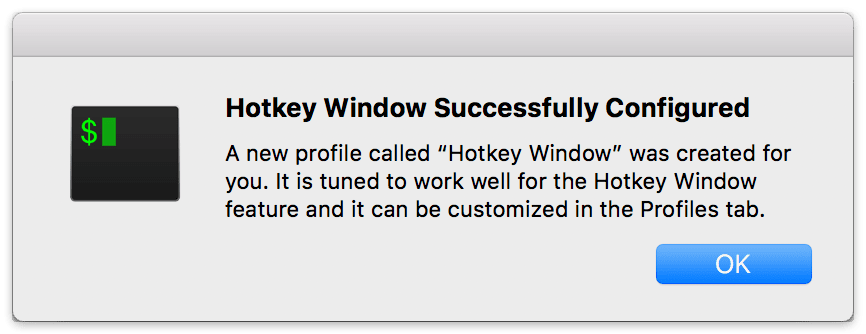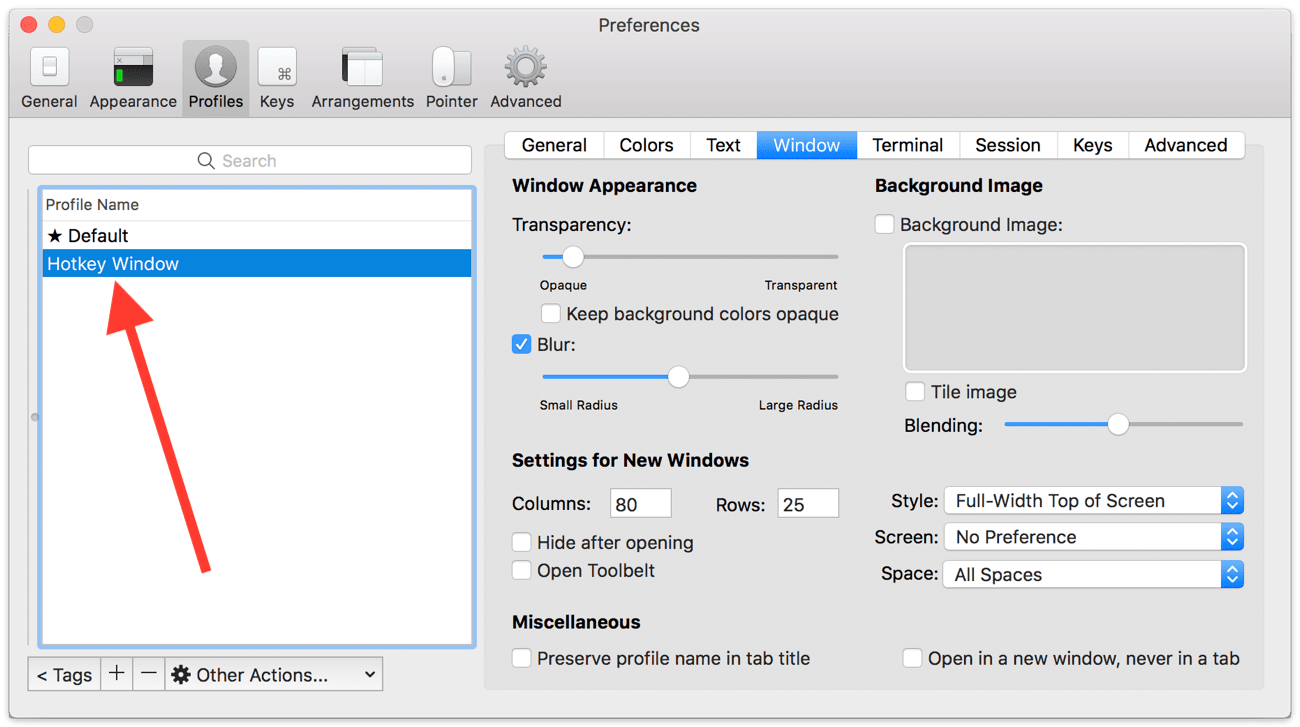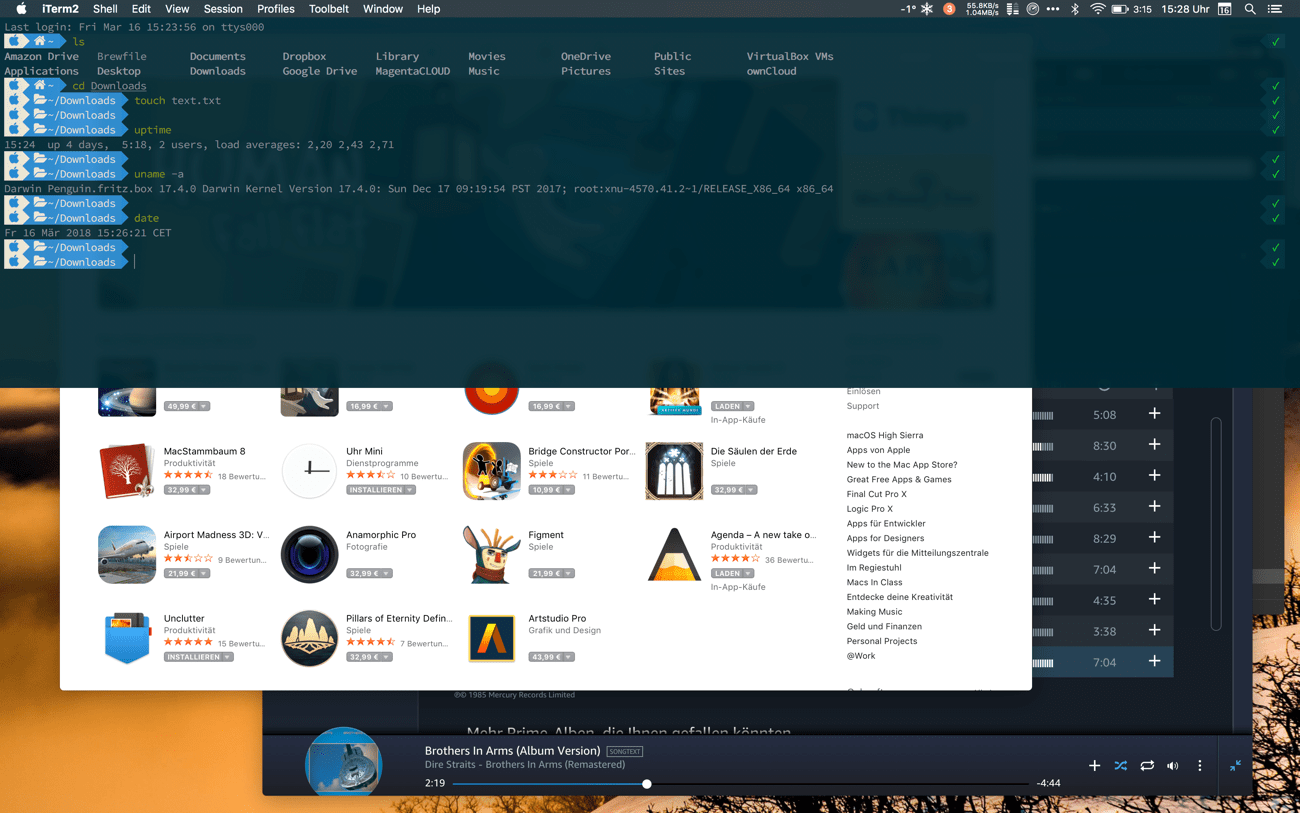Lange Zeit waren die OS X Installer exklusiv im Mac App Store verfügbar. Mit macOS 10.12 Sierra hat Apple dieser Exklusivität ein Ende gesetzt. Seitdem sind auch die macOS Installationsvolumen (inkl. der Beta-Versionen) im regulären Software Update Katalog enthalten und können über Apple Kommandozeilentool softwareupdate heruntergeladen werden.
Genau dieses Feature hat sich Greg Neagle zu Nutze gemacht und ein umfangreiches Python Skript namens installinstallmacos.py geschrieben.
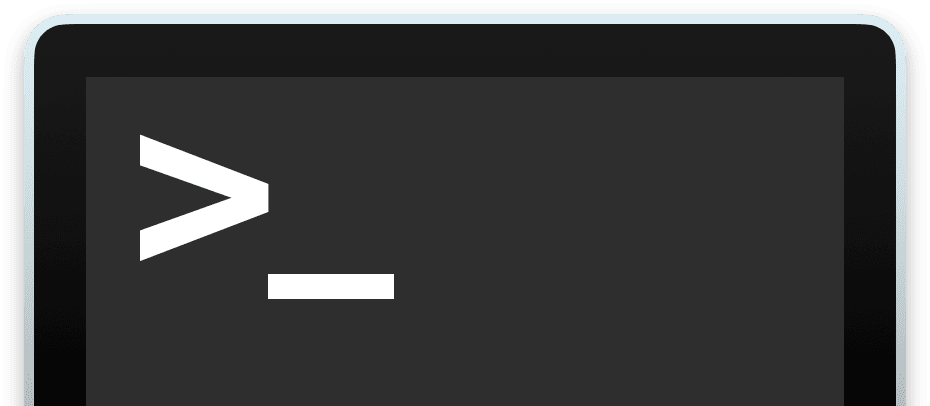
Die verfügbaren Optionen dieses Skripts, für deren Ausführung Admin-Rechte benötigt werden, werden über folgendes Terminalkommando angezeigt:
sudo /pfad/zu/installinstallmacos.py -h
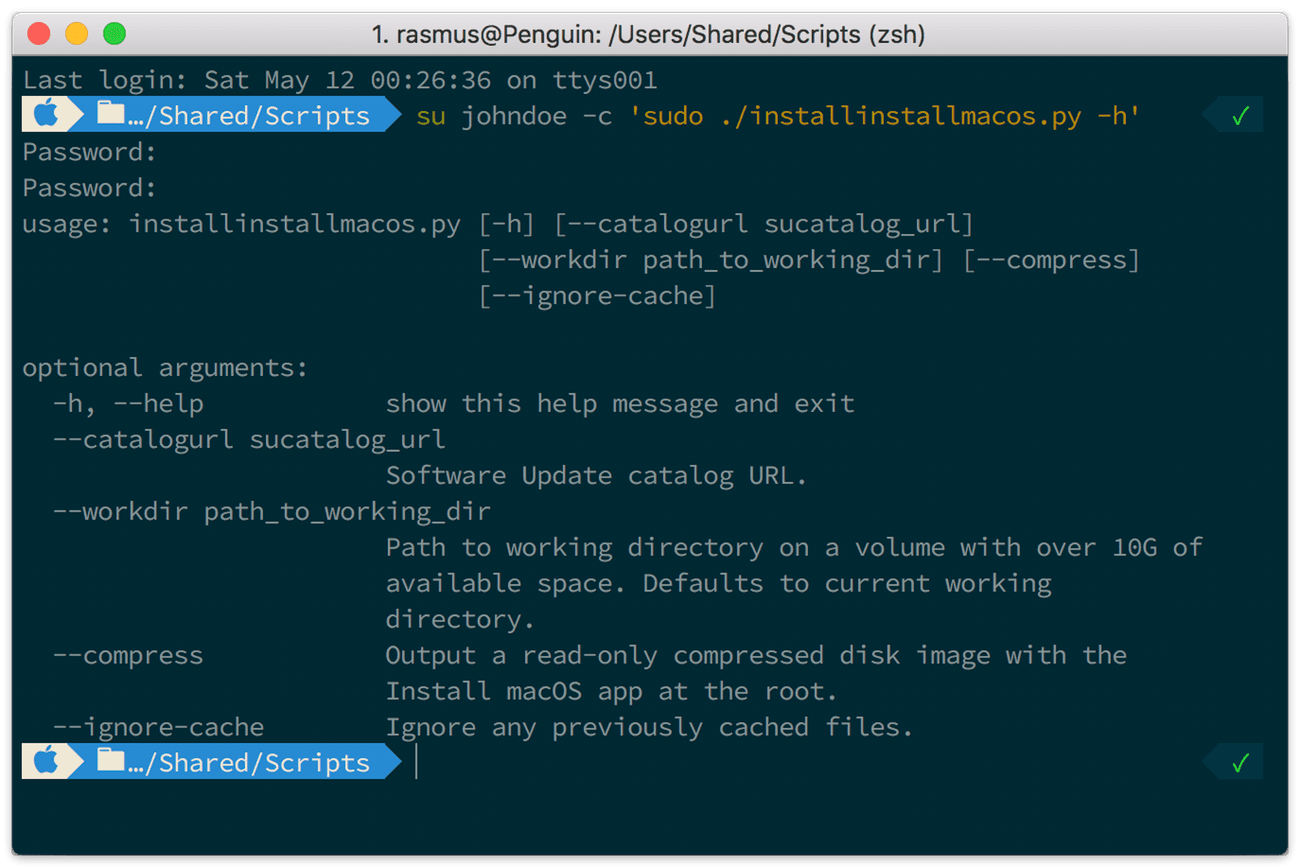
Per default, also wenn man keine der verfügbaren Optionen nutzt, wird der im Skript definierte Software Update Katalog genutzt. Am 13.05.2018 standen so folgende macOS Versionen zum Download zur Verfügung: (Falls es Unklarheiten bei der Produkt- und Buildversion gibt, einfach hier klicken.)
sudo /pfad/zu/installinstallmacos.py

In diesem Beispiel habe ich mich, fernab der angezeigten Betas, für die letzte verfügbare Version von macOS 10.13 High Sierra (Option 3) entschieden.
Der Download wiegt etwas mehr als 5GB und dauert nun dementsprechend lange.
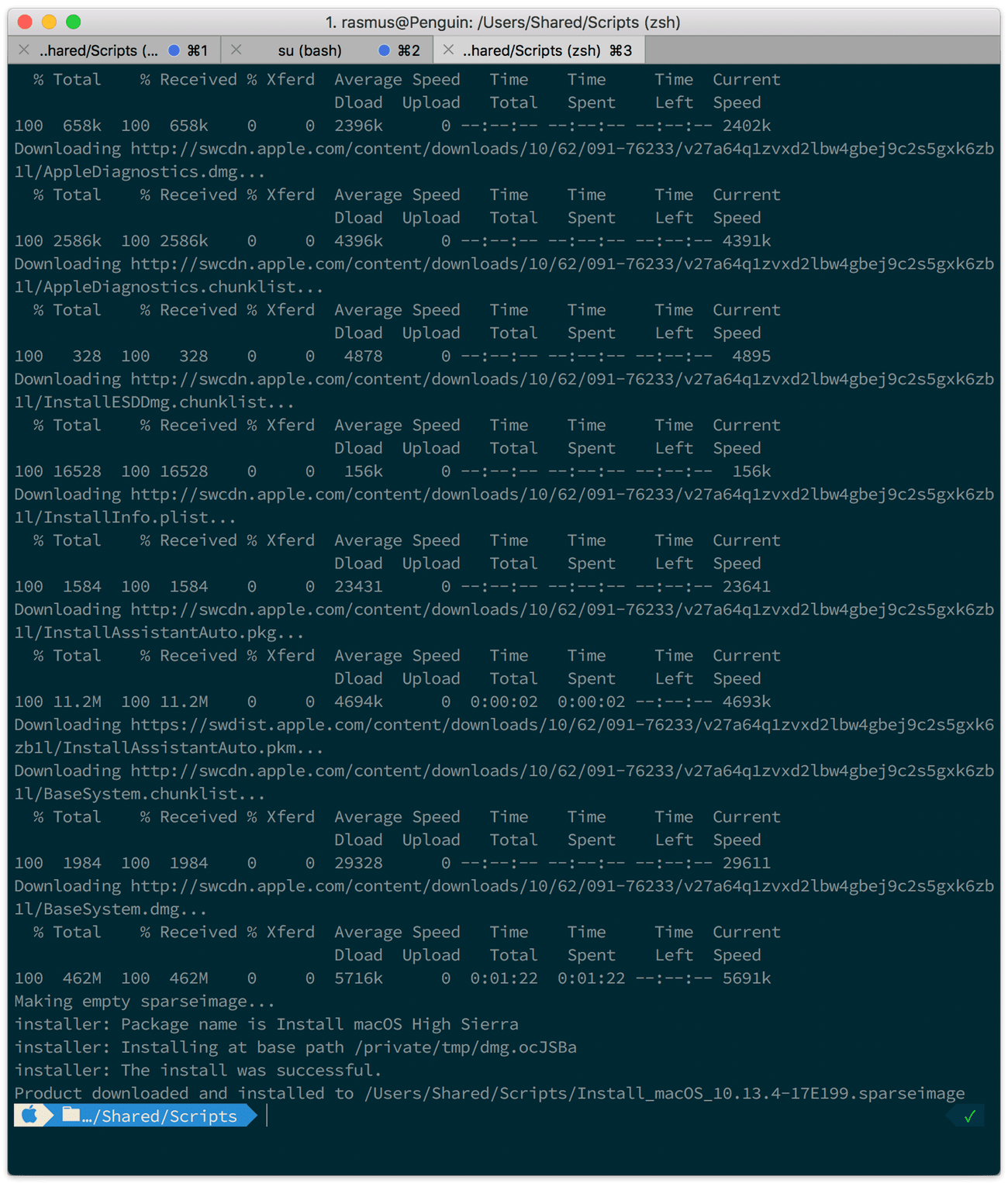
Das fertig erstellte Disk Image landet im Arbeitsverzeichnis.
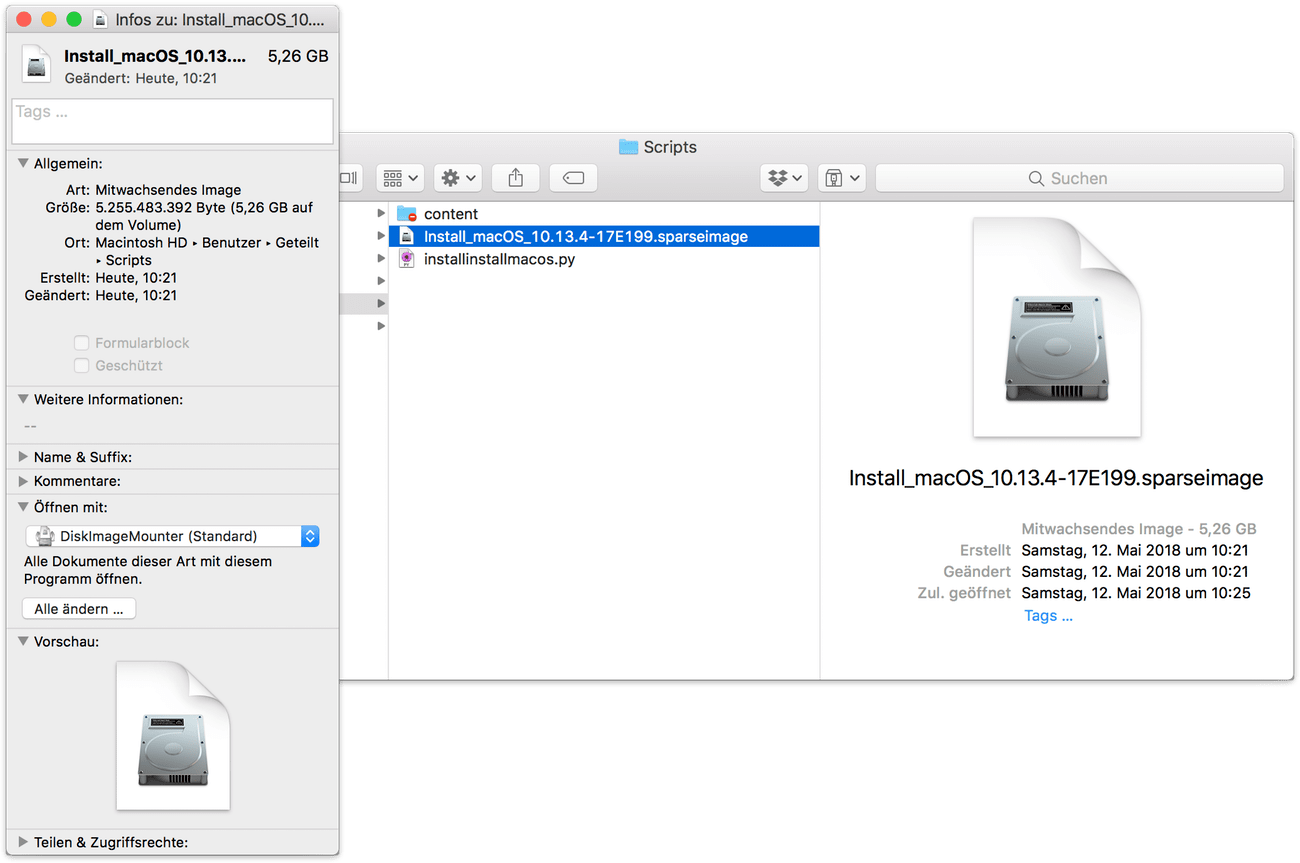
Sobald man dieses Image mountet, findet man die macOS Installer App im Applications Verzeichnis.
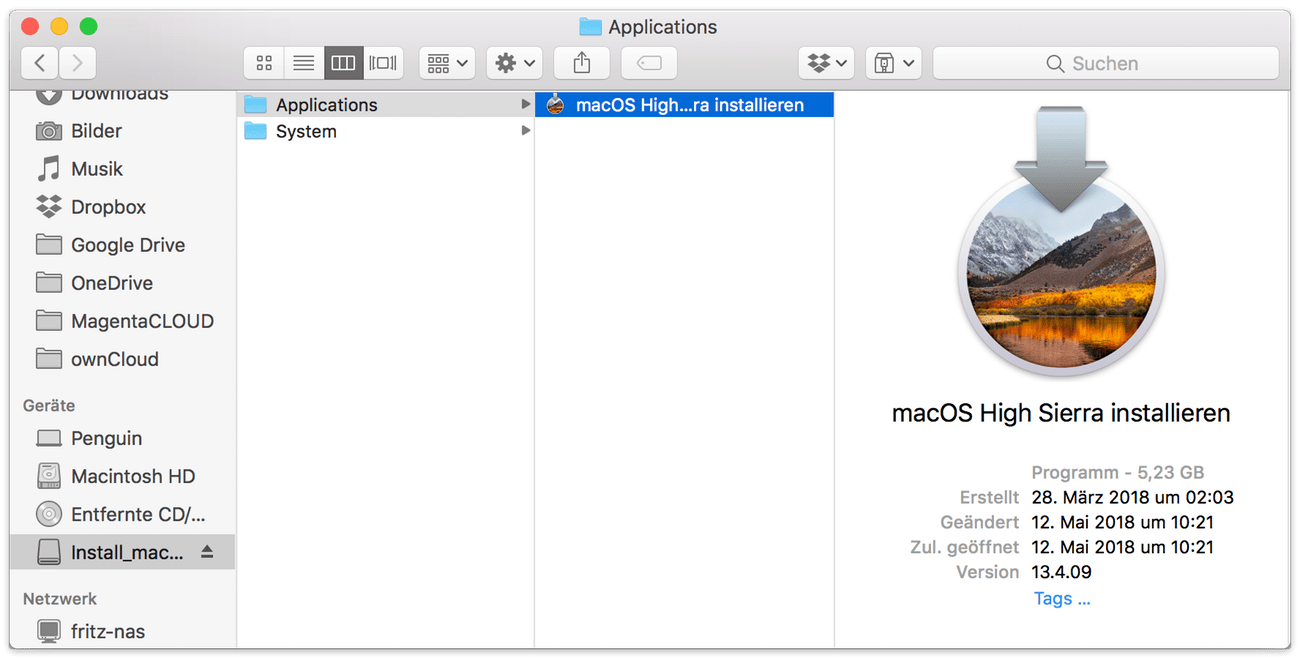
Nebenbei sei erwähnt, dass während der Laufzeit des Skriptes im Arbeitsverzeichnis noch ein content-Verzeichnis angelegt wird. Dieses Verzeichnis gehört dem root und es beinhaltet alle Katalogdaten und Downloadkomponenten, die zur Erstellung des Disk Images benötigt werden. Ist das Image erstellt, kann dieses Verzeichnis demnach gelöscht werden.
Über die zusätzlichen Optionen wie –compress bzw. –workdir kann man ein komprimiertes bzw. besser handhabbares Disk Image (mit dem Installer auf oberster Ebene) erstellen bzw. das Arbeitsverzeichnis anpassen. Mit der Option –catalogurl kann man sogar einen anderen als im Skript verwendeten Software Katalog nutzen.
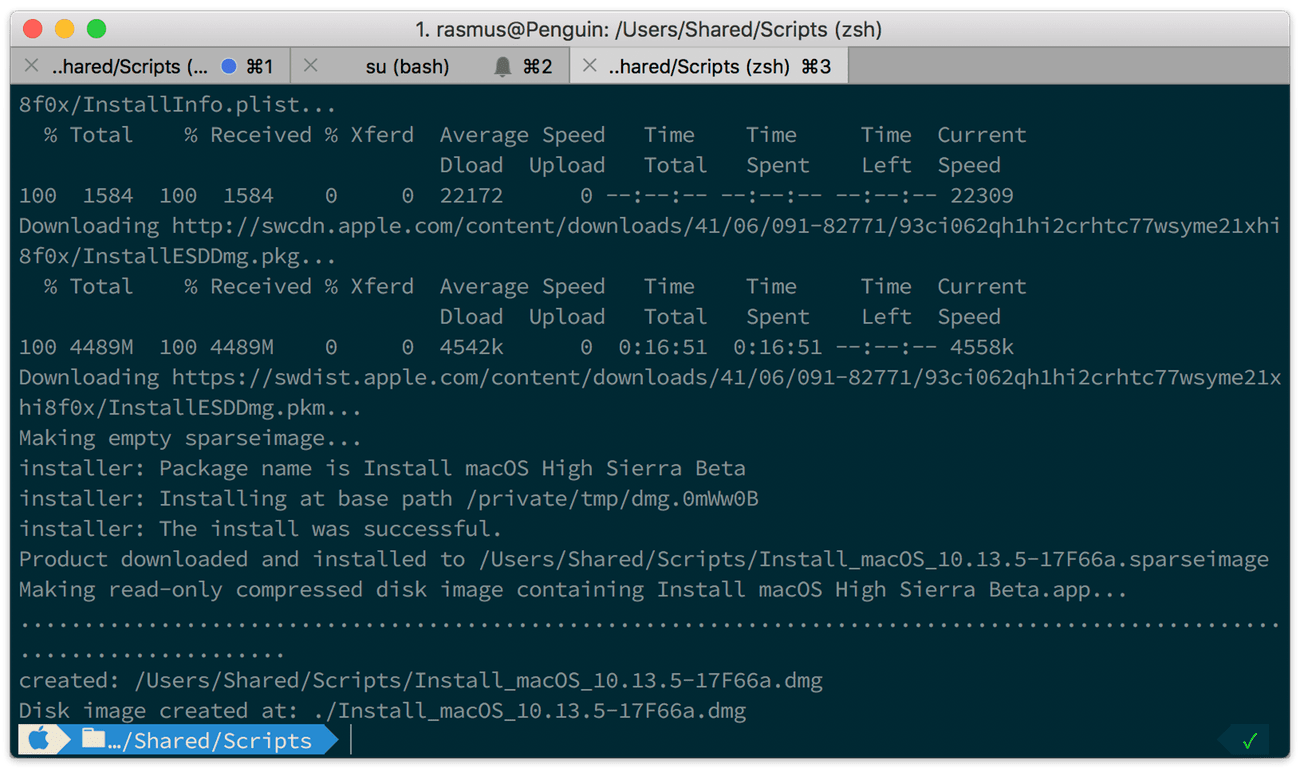
Der Standard Software Katalog für macOS High Sierra ist übrigens dieser:
https://swscan.apple.com/content/catalogs/others/index-10.13-10.12-10.11-10.10-10.9-mountainlion-lion-snowleopard-leopard.merged-1.sucatalog
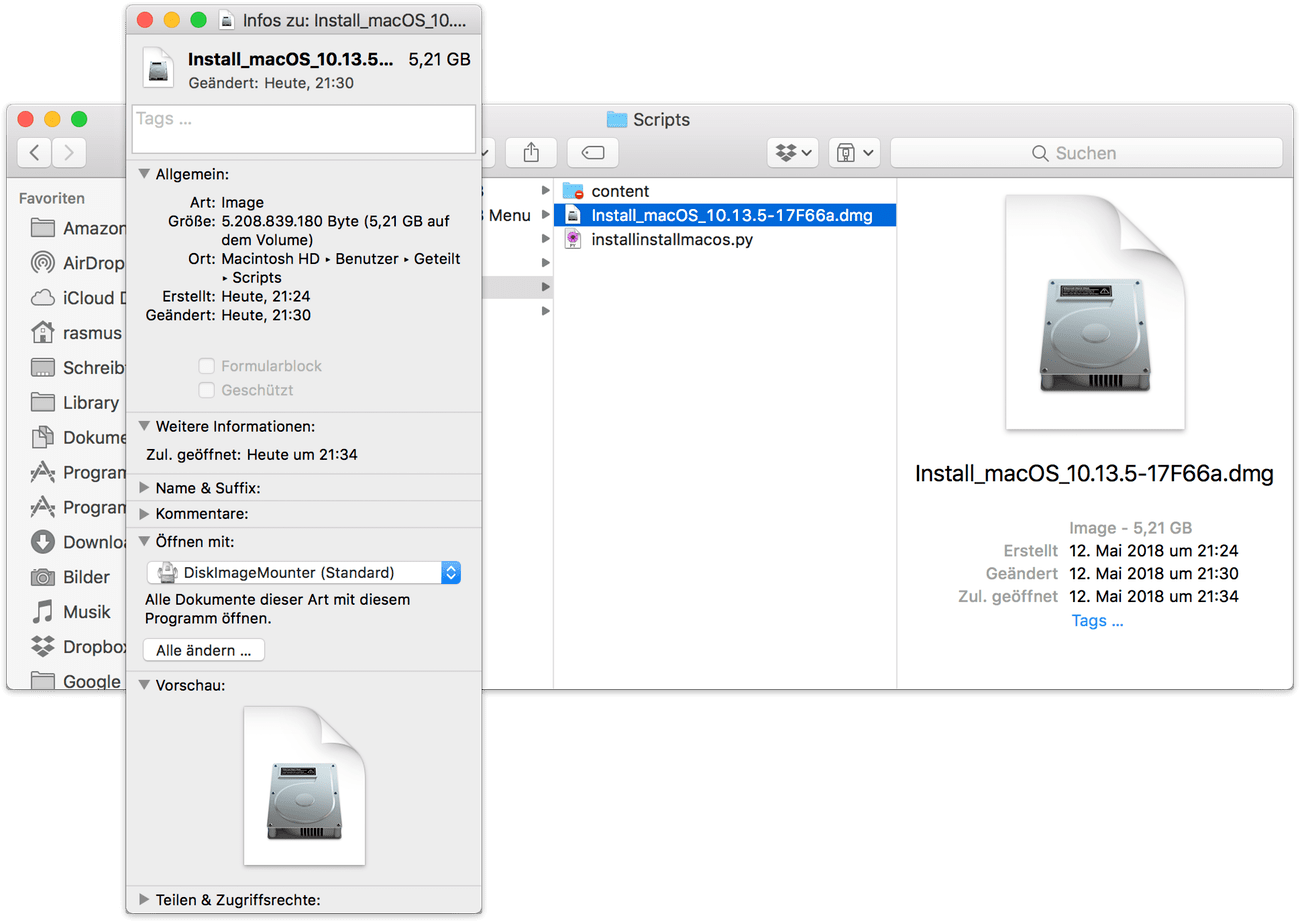
Schlussendlich kann man also festhalten, dass zum Herunterladen von macOS (High Sierra) nicht unbedingt der Mac App Store von Nöten ist.
Das hier vorgestellte Skript kann bei GitHub heruntergeladen werden.
-> https://github.com/macadmin-scripts/installinstallmacos.py
(via)