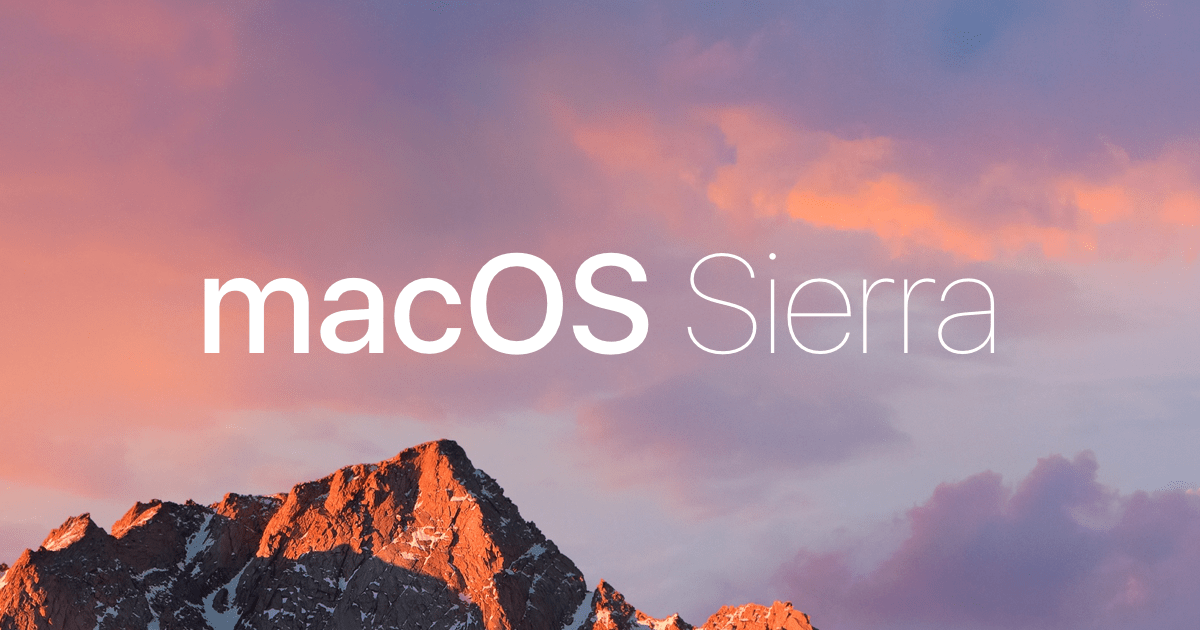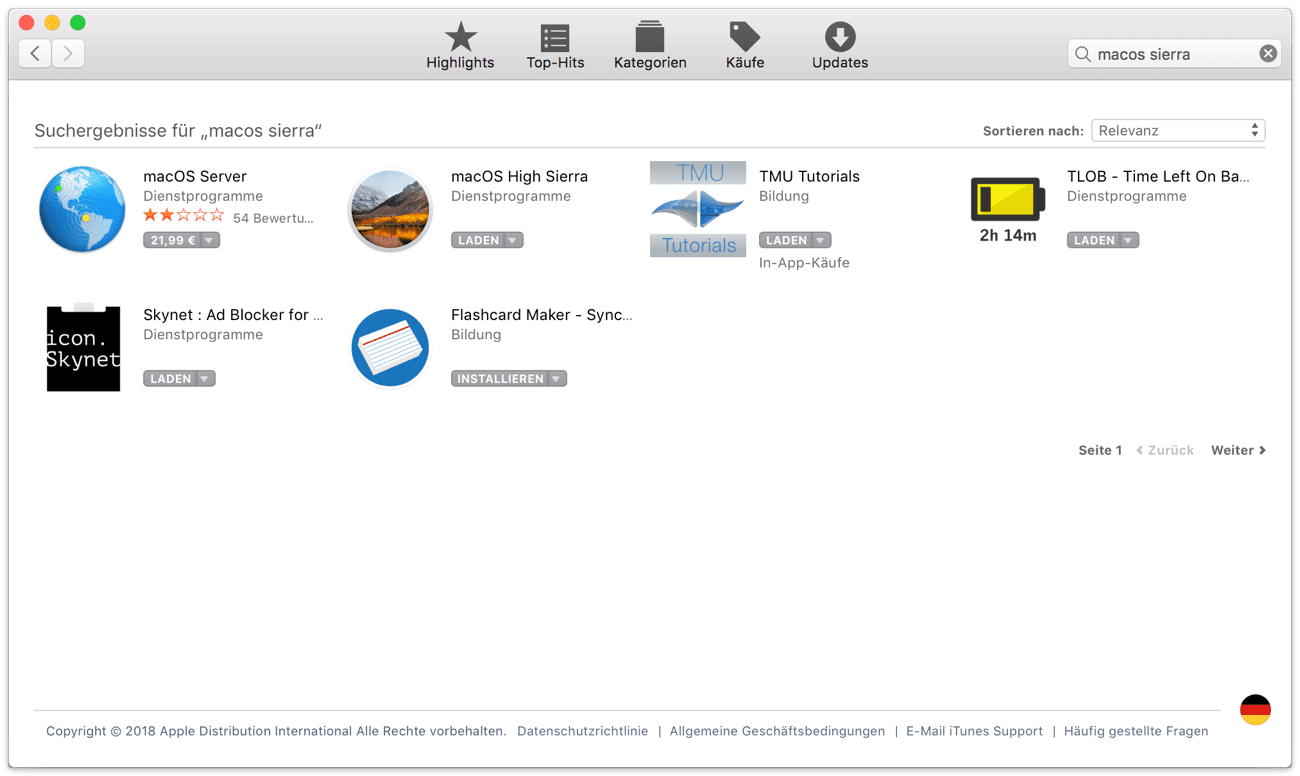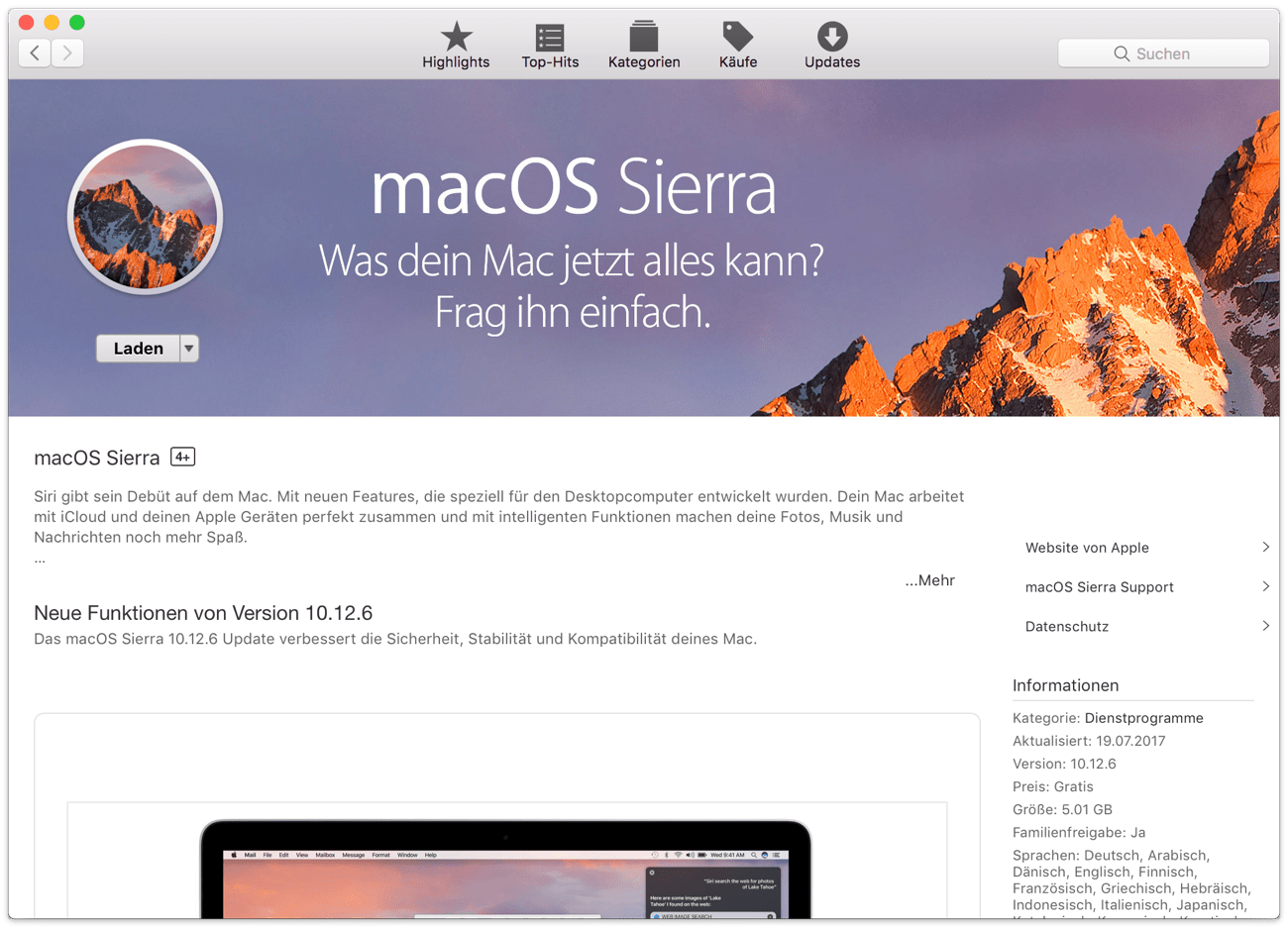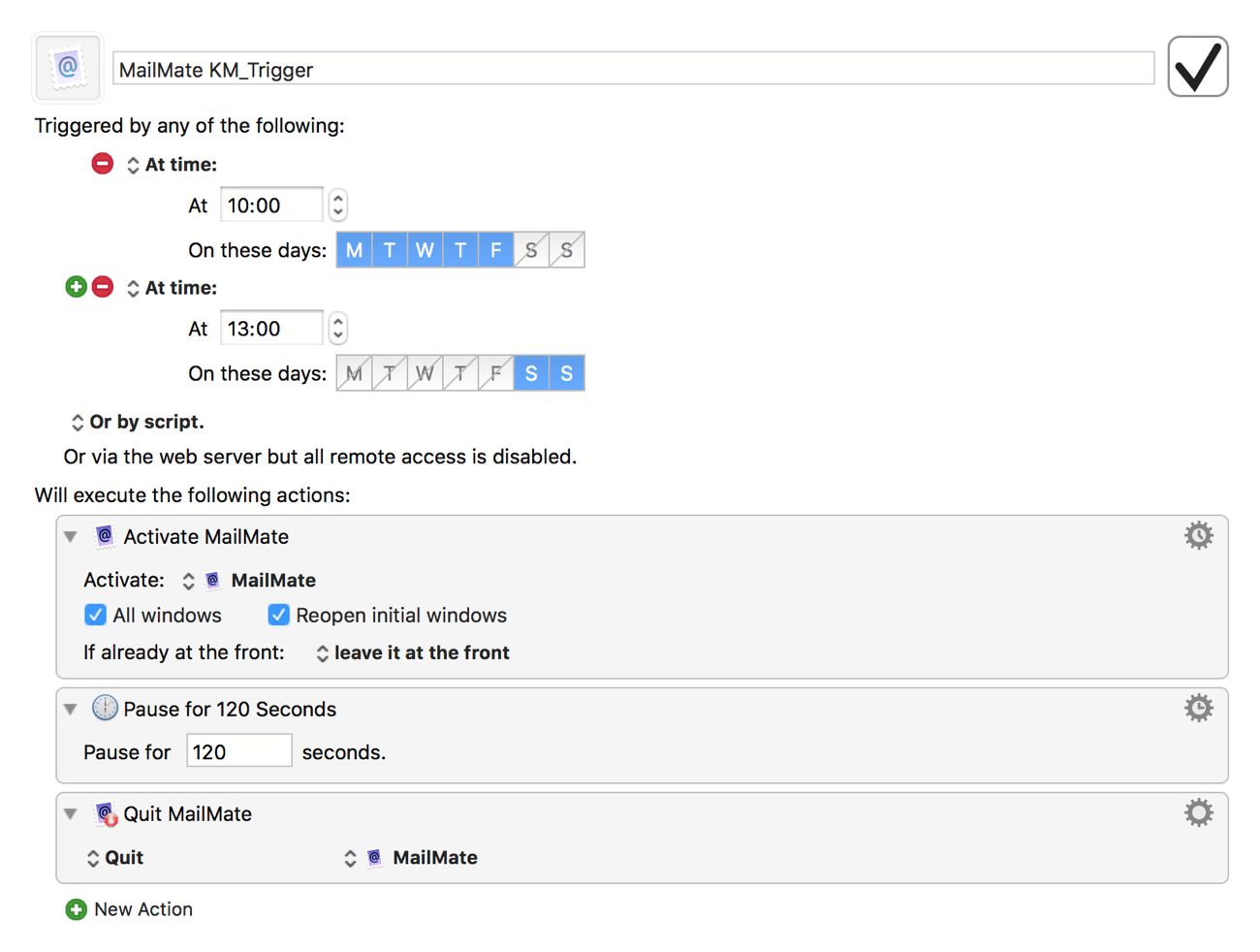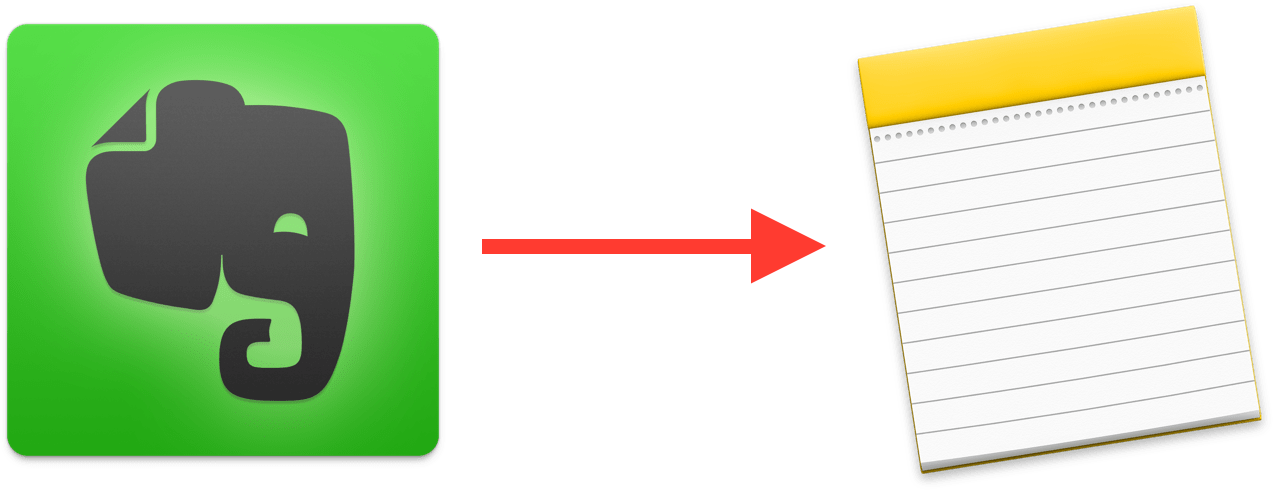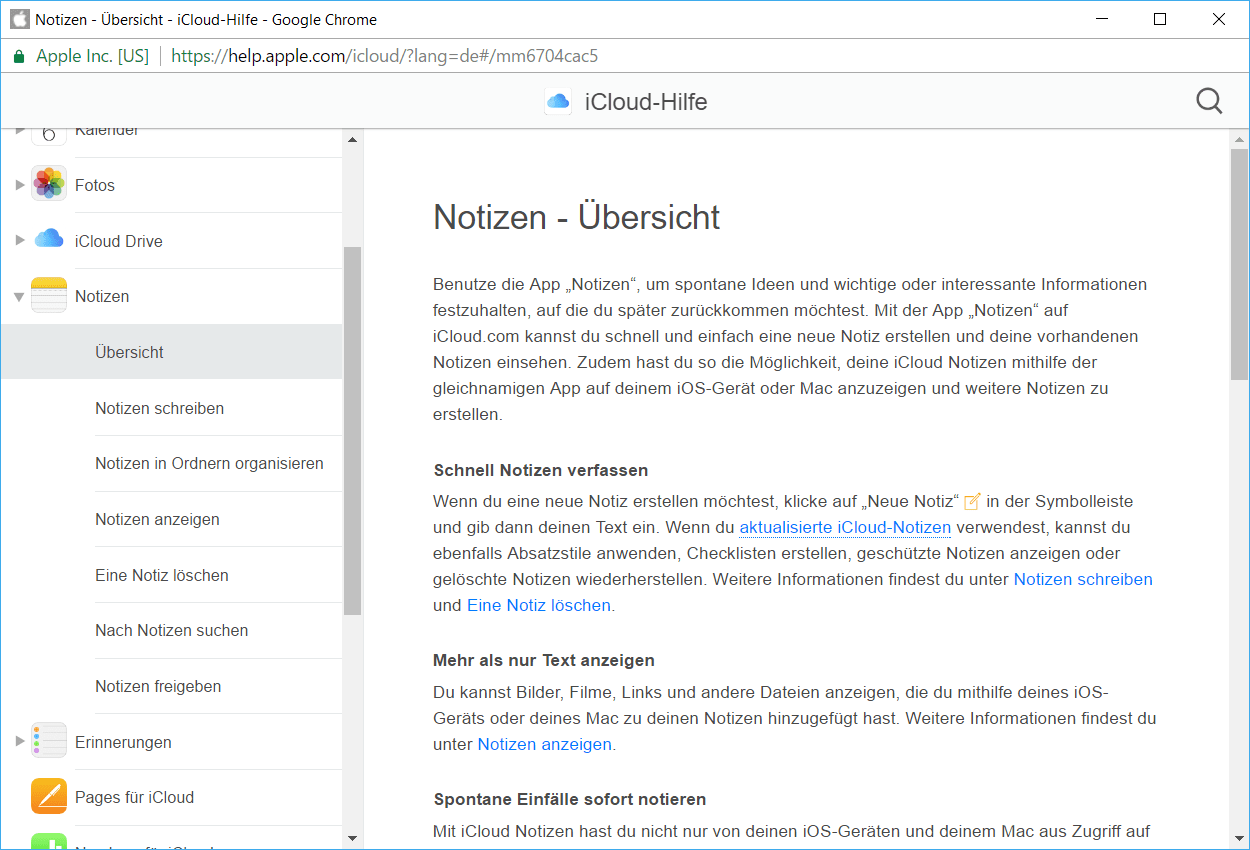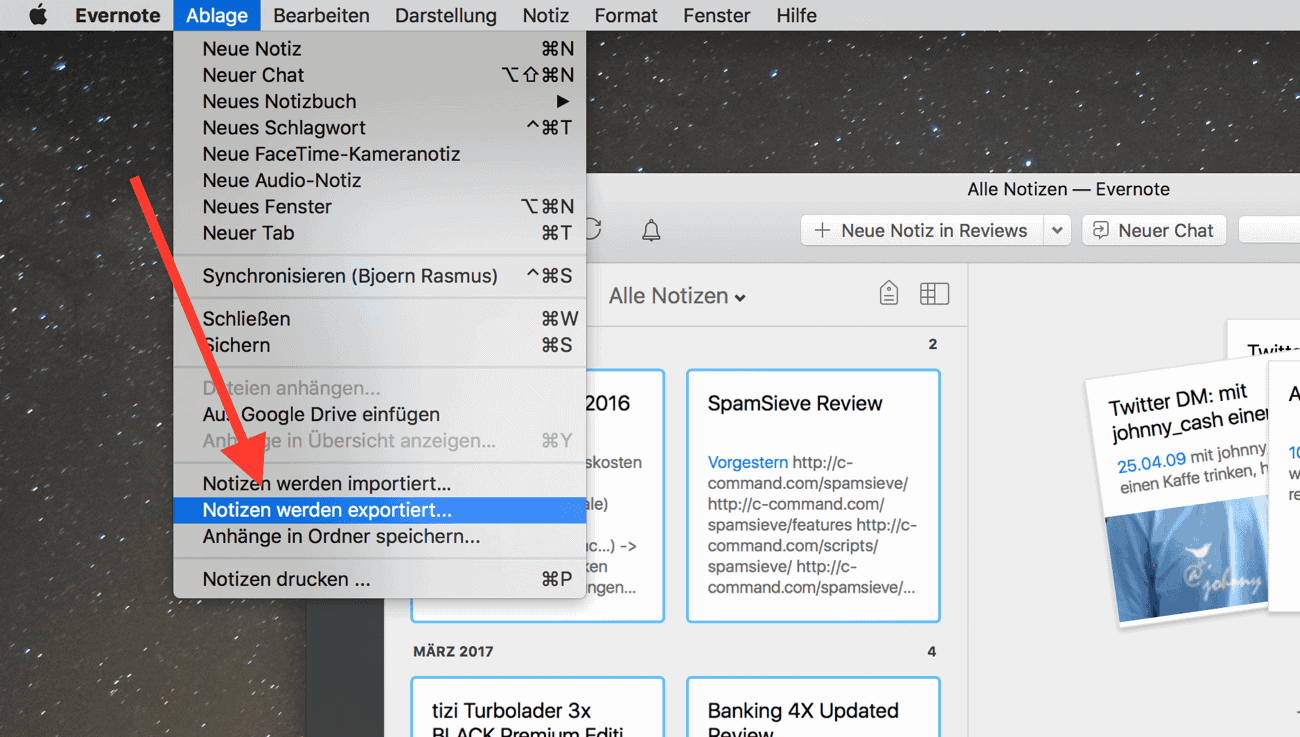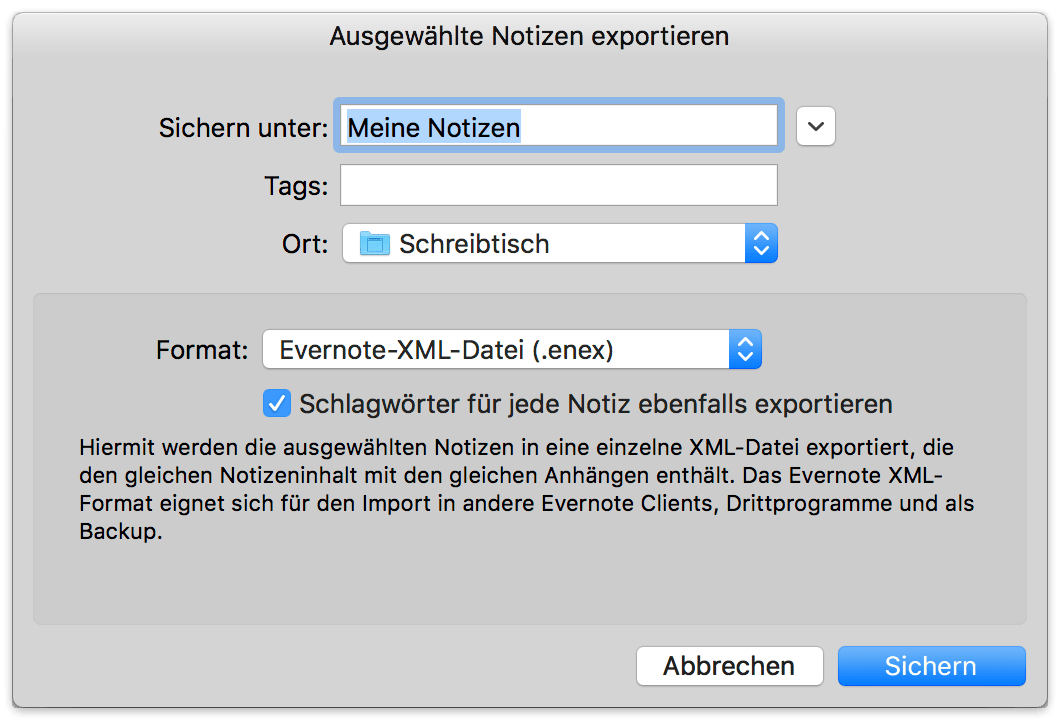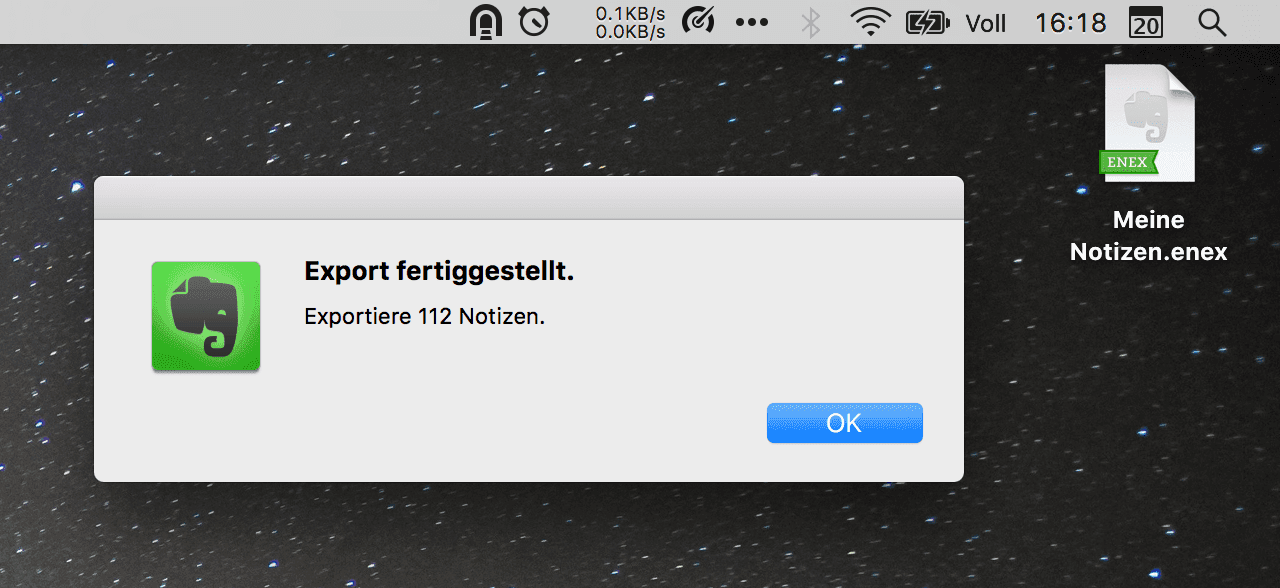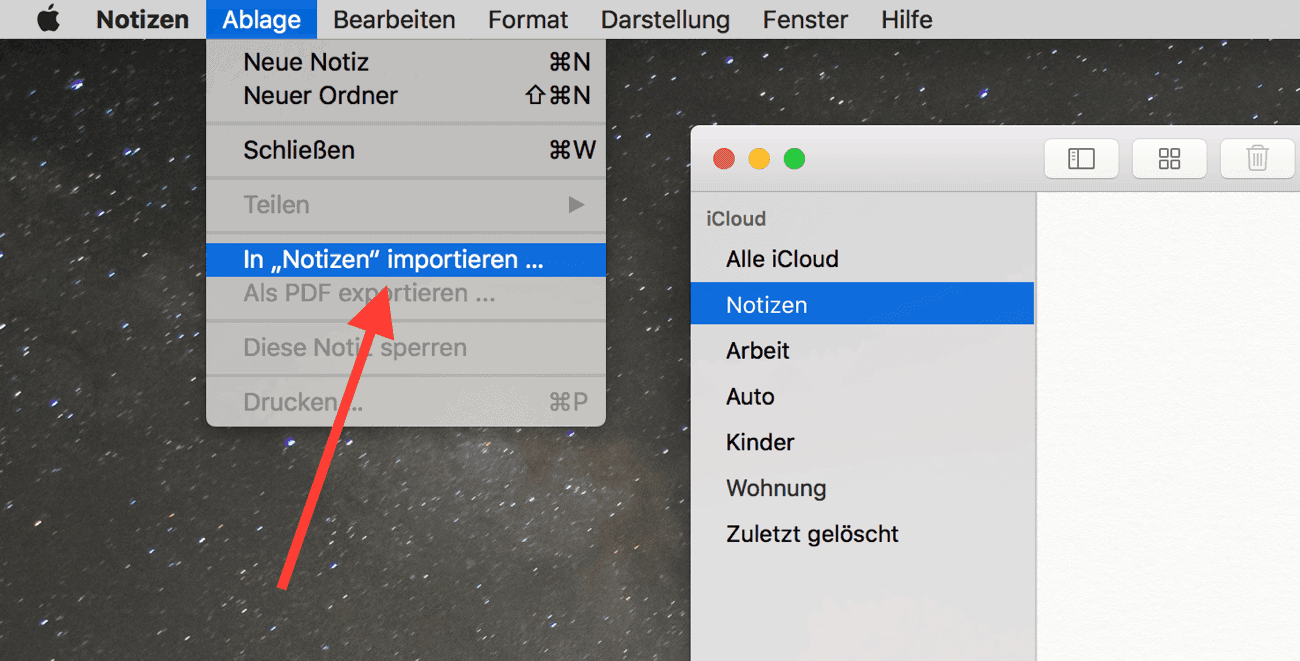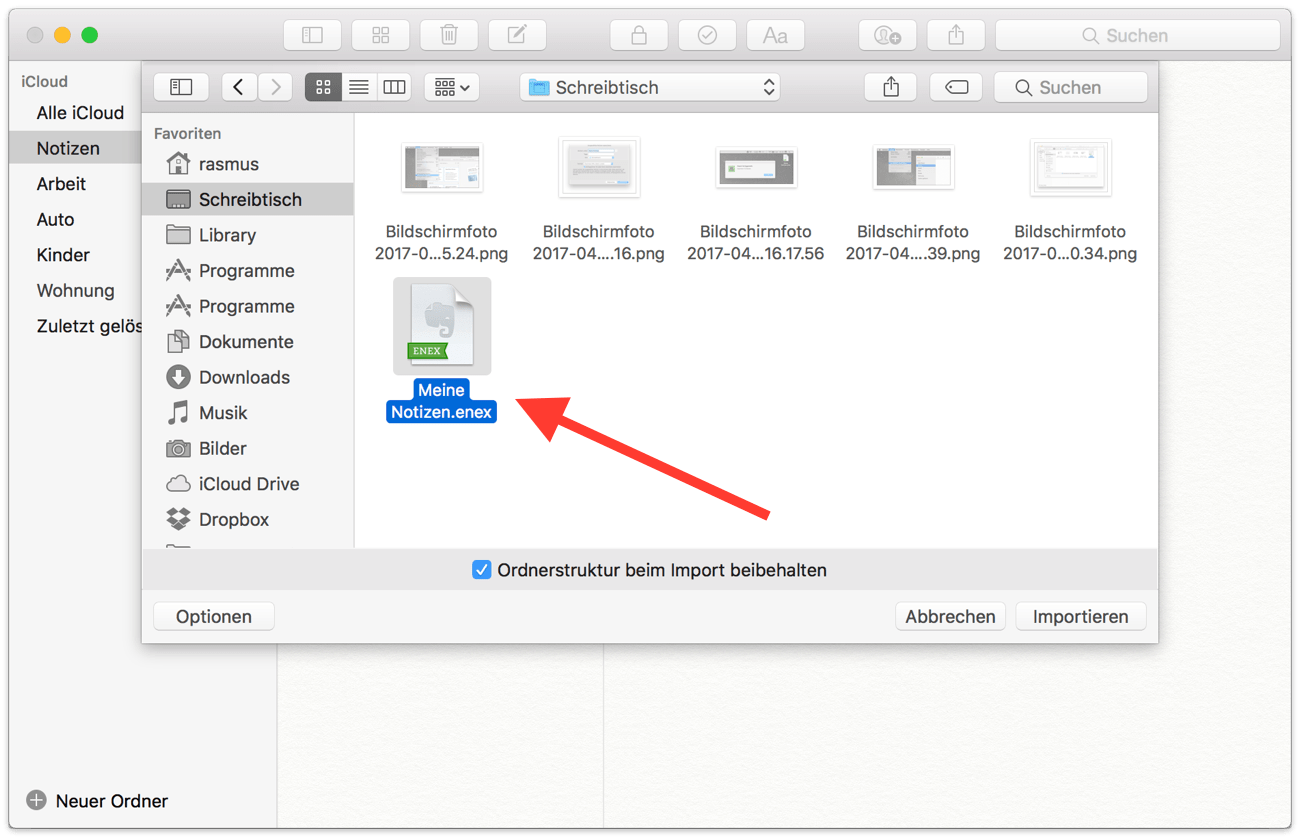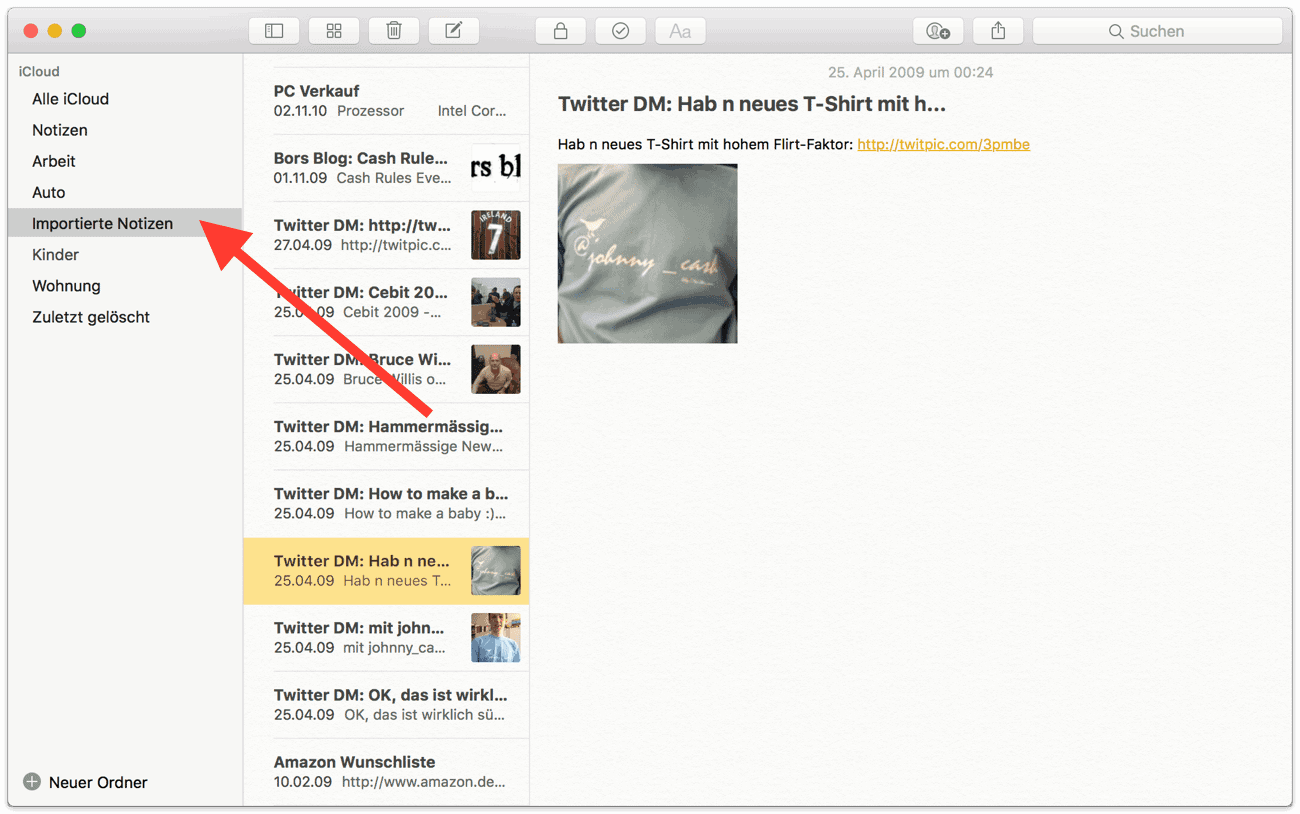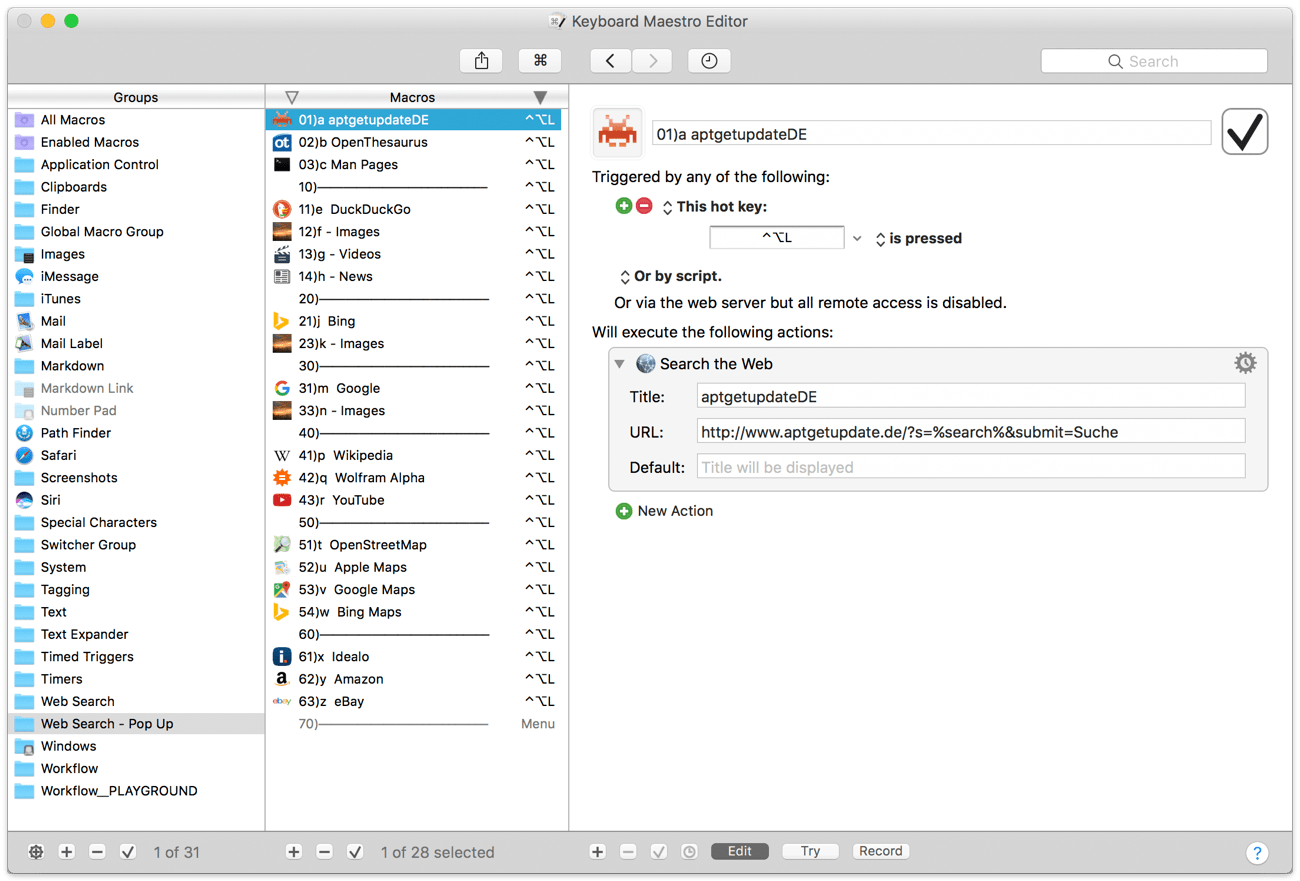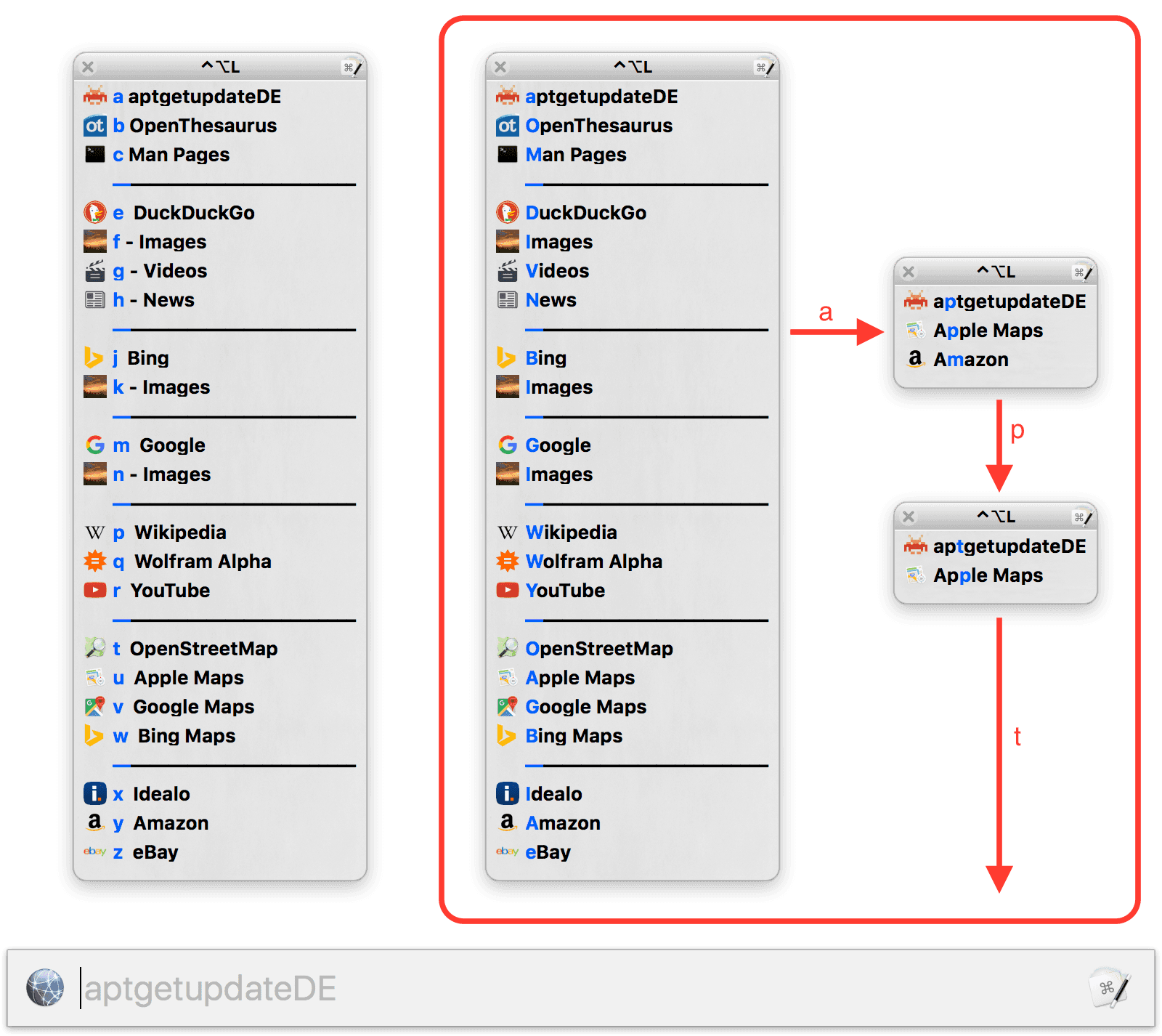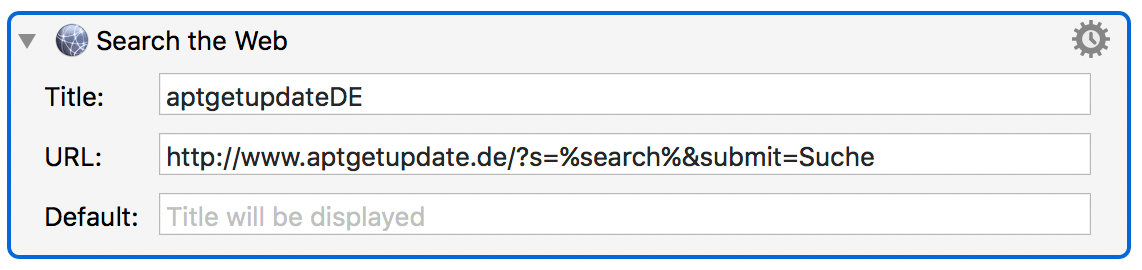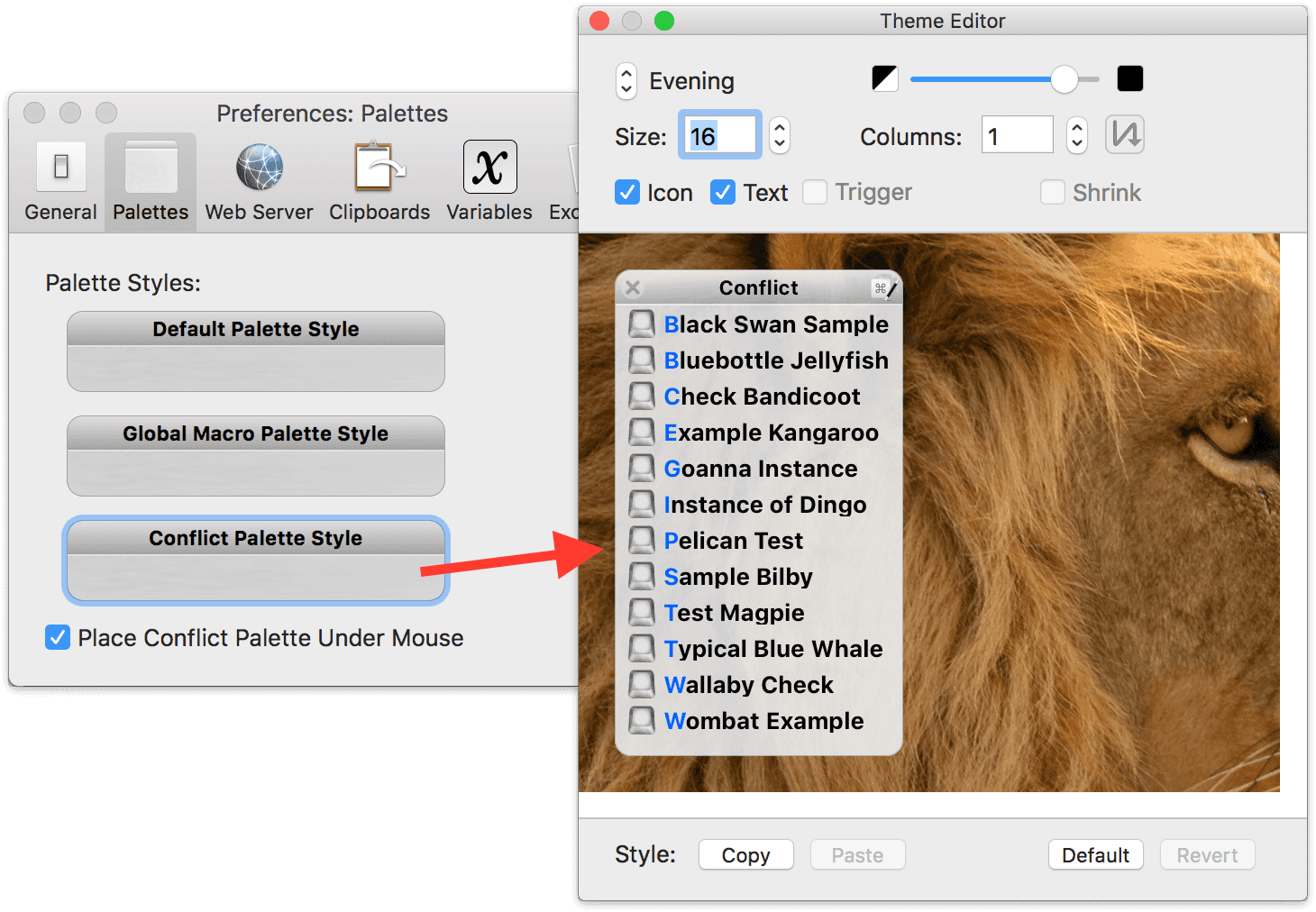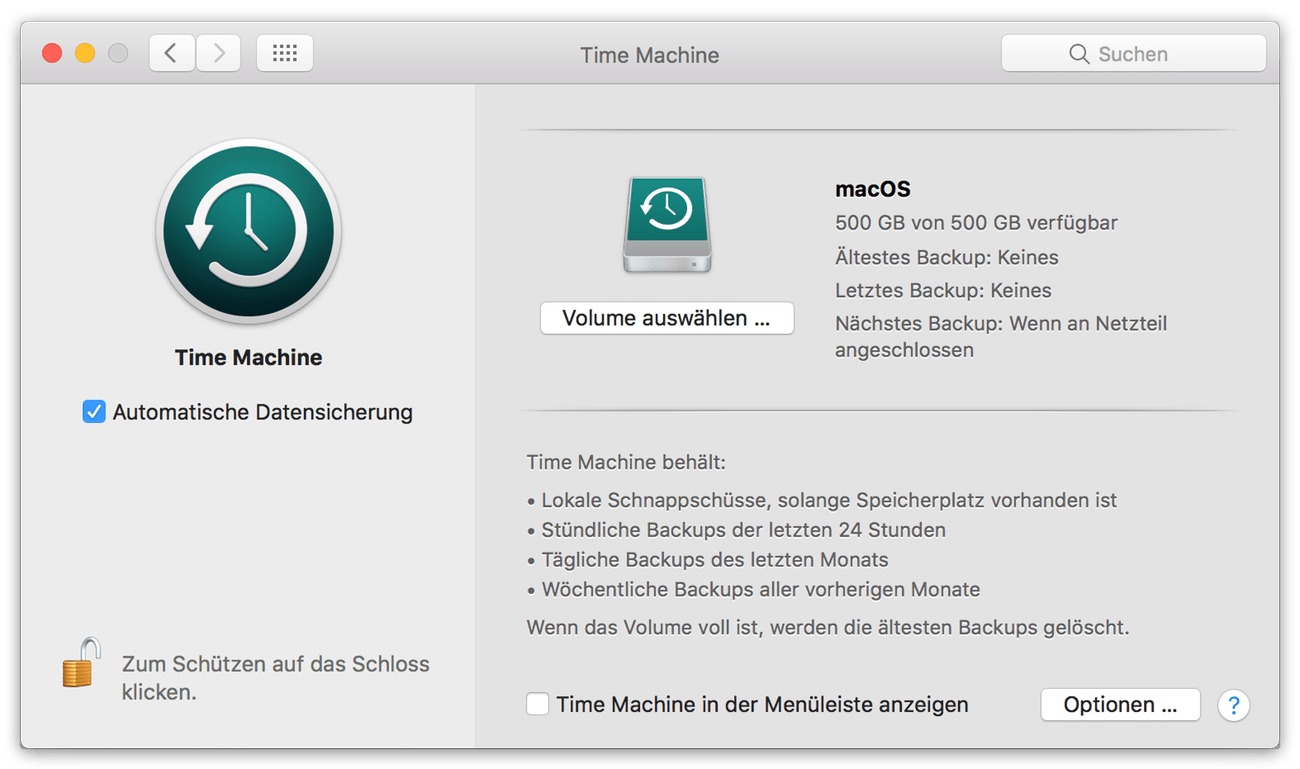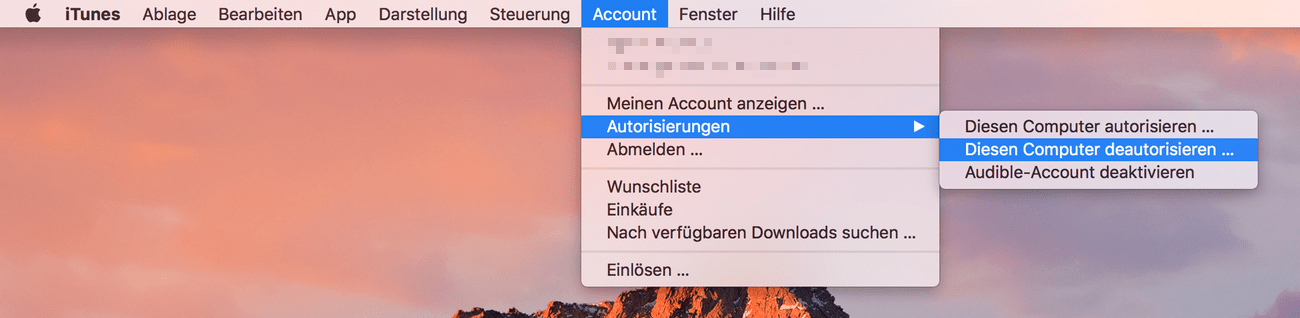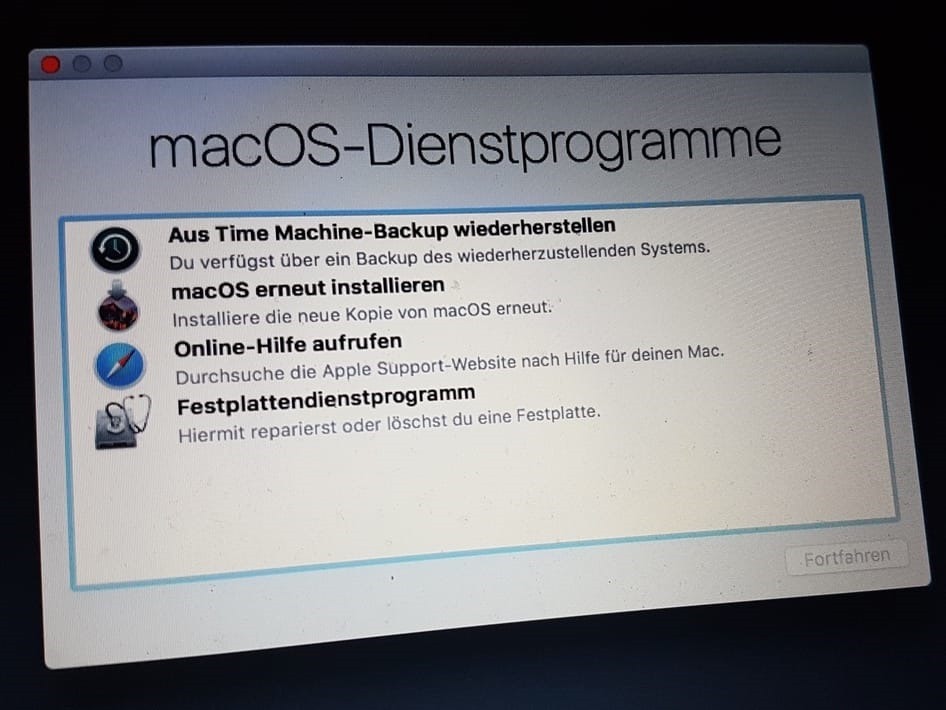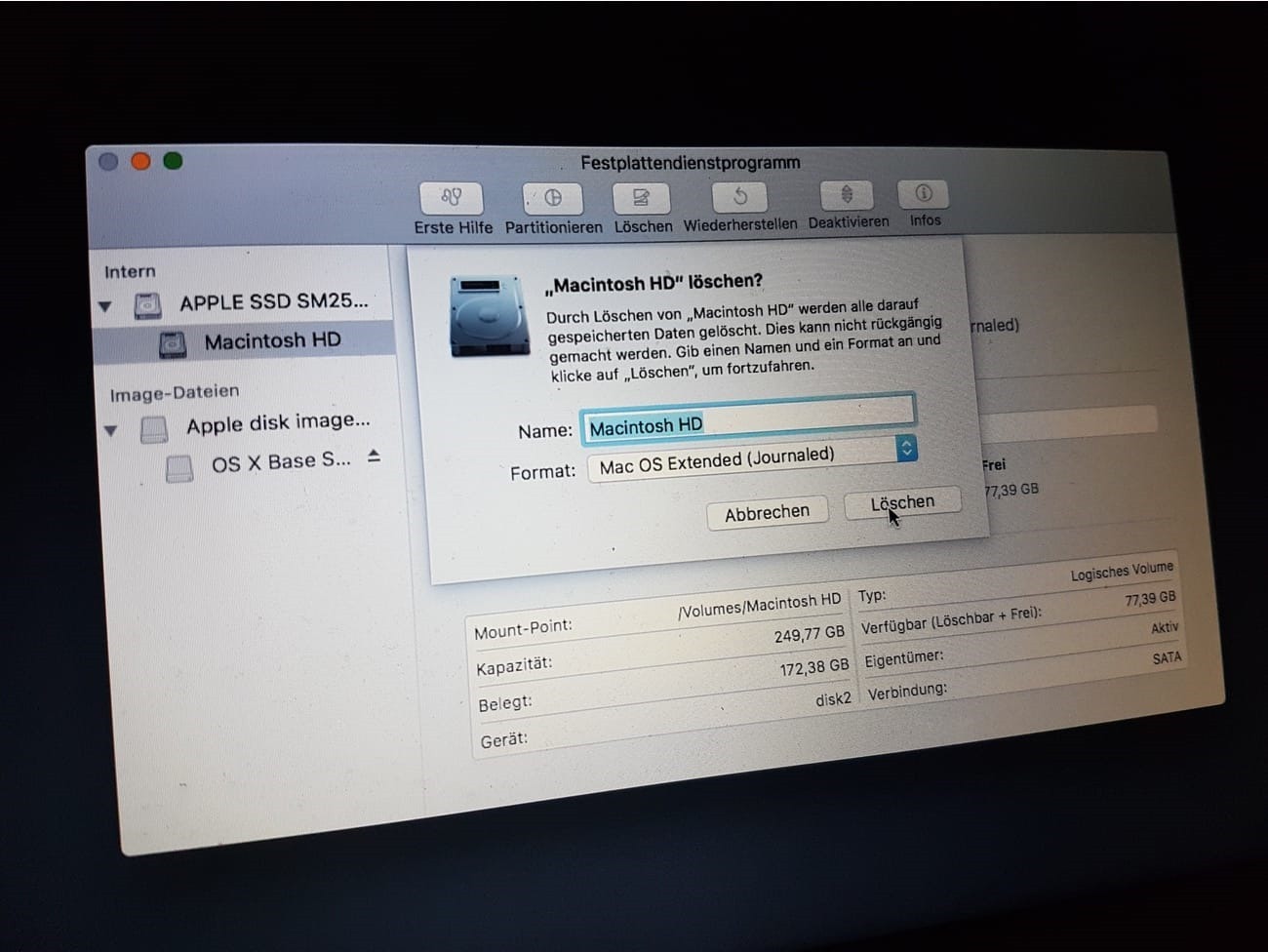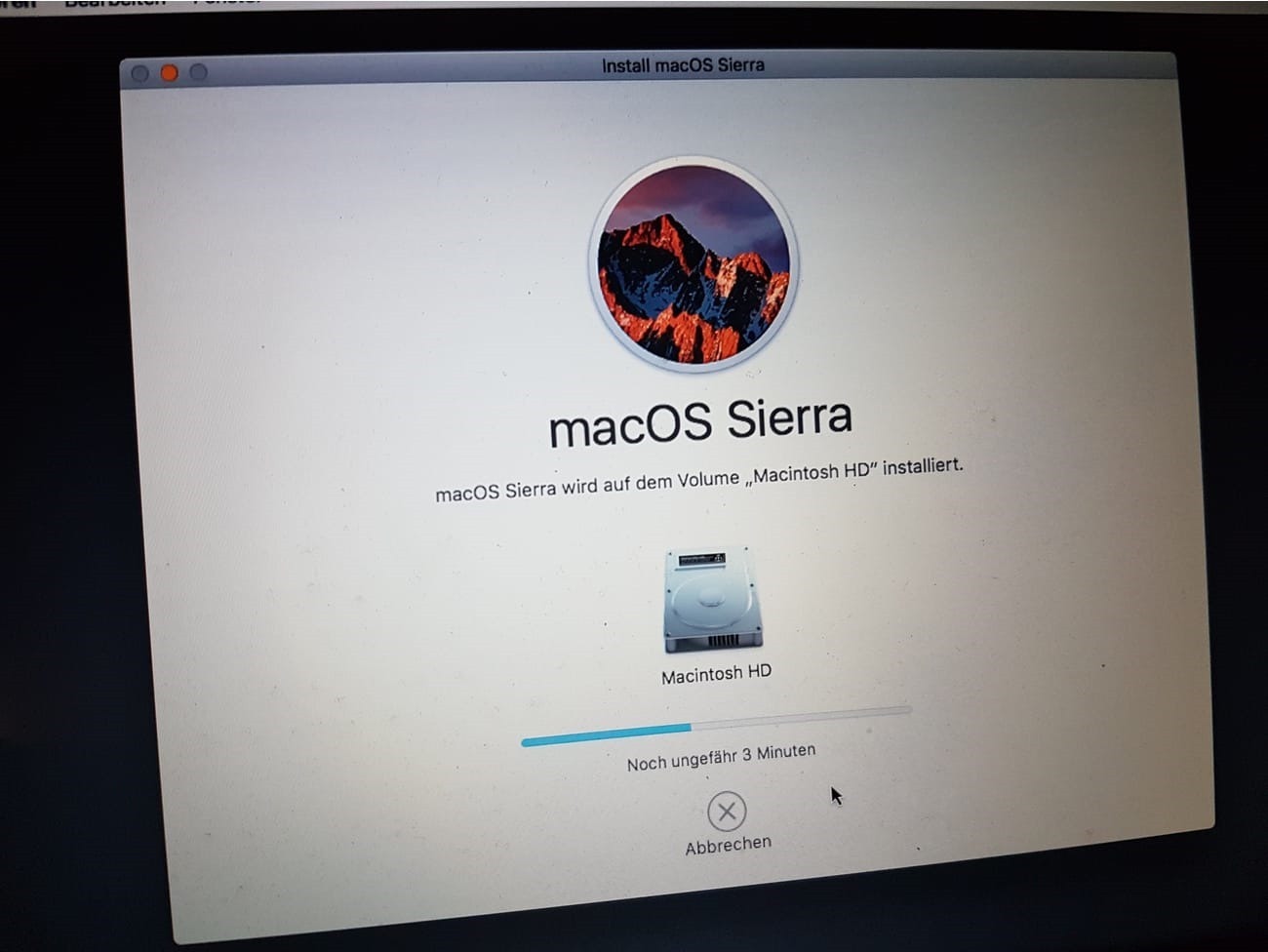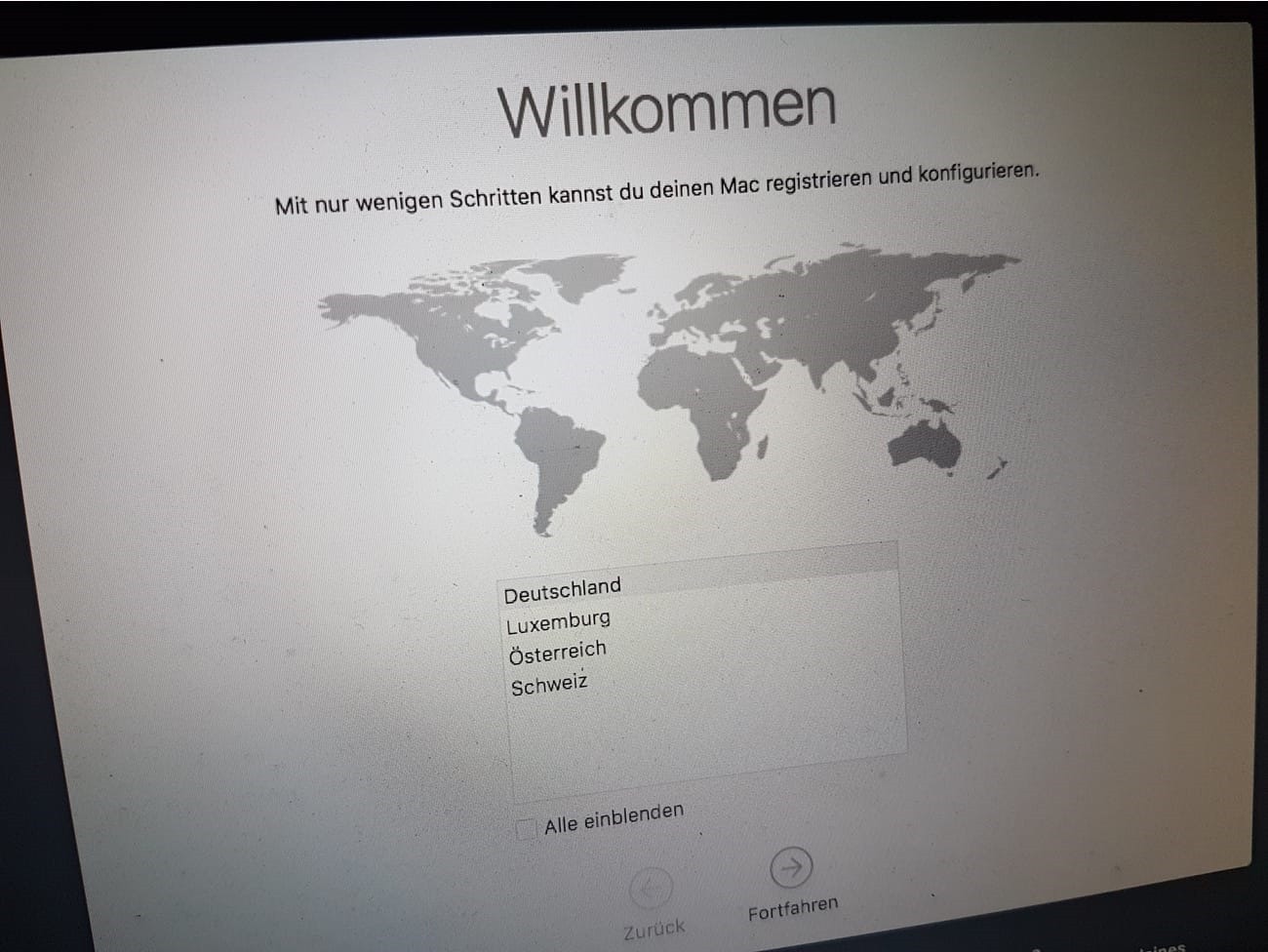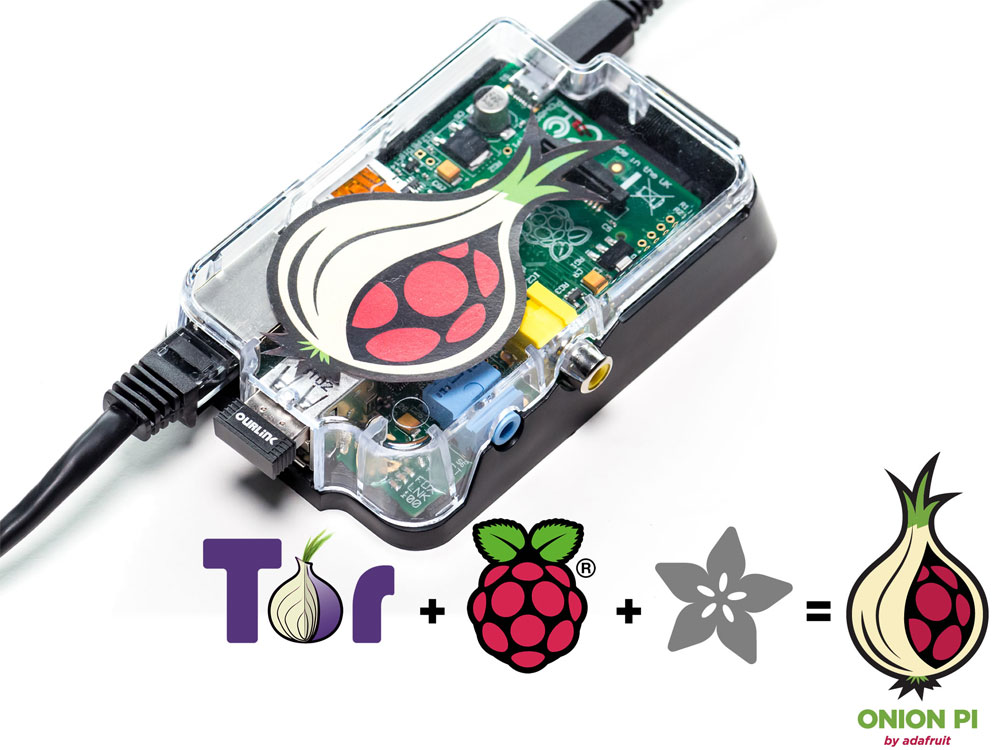Durch meinen VirtualBox Artikel zu macOS 10.13 High Sierra bin ich durch einen Kommentar von SoBa auf ein kleines Problem aufmerksam geworden:
Wo bekomme ich die letzte verfügbare Version von macOS 10.12 Sierra her?!
Bis OS X 10.11 El Capitan war es so, dass man das Installationsimage vergleichsweise einfach über die Käufe aus dem Mac App Store herunterladen konnte. Voraussetzung war dann allerdings ein vorheriger Kauf der gewünschten Version. Diese Problematik hatte ich hier auch schon mal etwas ausführlicher beschrieben.
Die aktuelleren macOS Versionen Sierra bzw. High Sierra sucht man in dieser Käufe-Liste vergeblich. Bei einer Suche von macOS Sierra im Mac App Store, wird aufgrund der Namensgleichheit nur macOS High Sierra für den Download angeboten. Man dreht sich also irgendwie im Kreis…
Etwas Recherche brachte dann ans Licht, dass Apple seit Sierra etwas an der Verteilung von macOS verändert hatte.
macOS 10.12 Sierra ist nämlich nur scheinbar aus dem Mac App Store verschwunden. In einem Knowledge Base Artikel liefert Apple selbst Hinweise zum Verbleib dieser Version… inkl. eines Direktlinks in den Mac App Store.
- Verwenden Sie diesen Link, um die Seite von macOS Sierra im App Store zu öffnen: macOS Sierra erhalten.
- Klicken Sie auf der macOS Sierra-Webseite auf die Taste „Laden“. Eine Datei mit dem Namen „macOS Sierra installieren“ wird in den Ordner „Programme“ geladen.
- Nachdem der Download vollständig abgeschlossen wurde, öffnet sich das Installationsprogramm automatisch. Klicken Sie auf „Fortfahren“, und befolgen Sie die Anweisungen auf dem Bildschirm.
Ich habe das Ganze jetzt noch nicht abschließend testen können aber es scheint so, als dass die vorherige Voraussetzung, dass man Version X oder Y von macOS zum erneuten Herunterladen irgendwann mal gekauft haben muss, seit der Veröffentlichung von Sierra entfällt. Jeder Besitzer eines Macs sollte nun über den Direktlink in den Mac App Store in der Lage sein macOS 10.12 Sierra nachträglich herunterzuladen.
Auf der einen Seite hat das natürlich seinen Charme. Auf der anderen Seite finde ich diesen neuen Umweg, den man erst mal wissen muss, dann doch etwas irreführend.