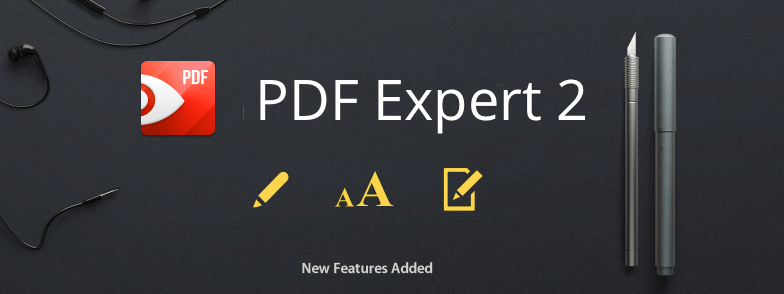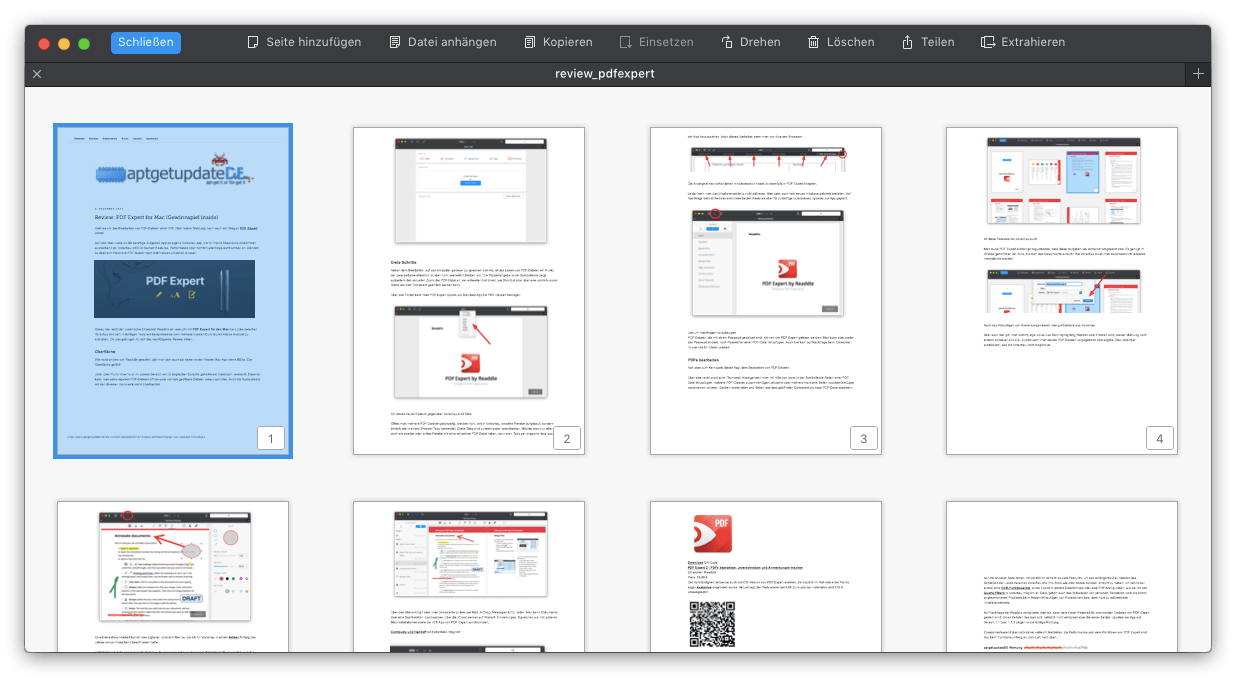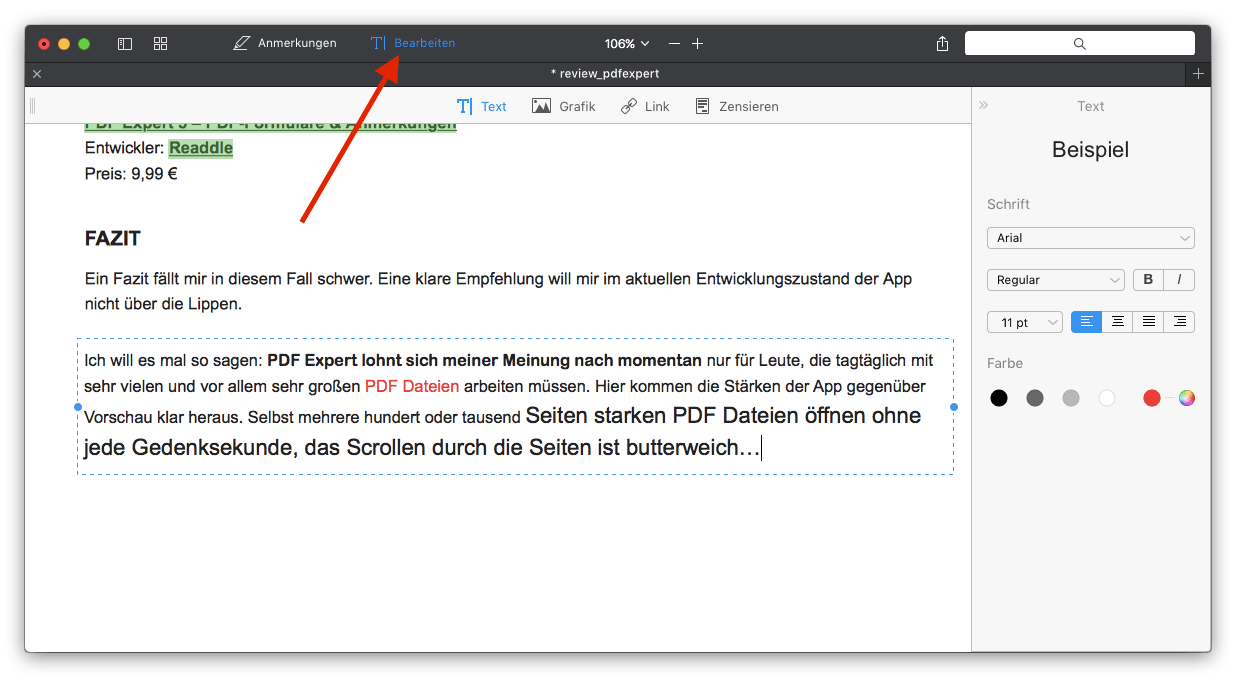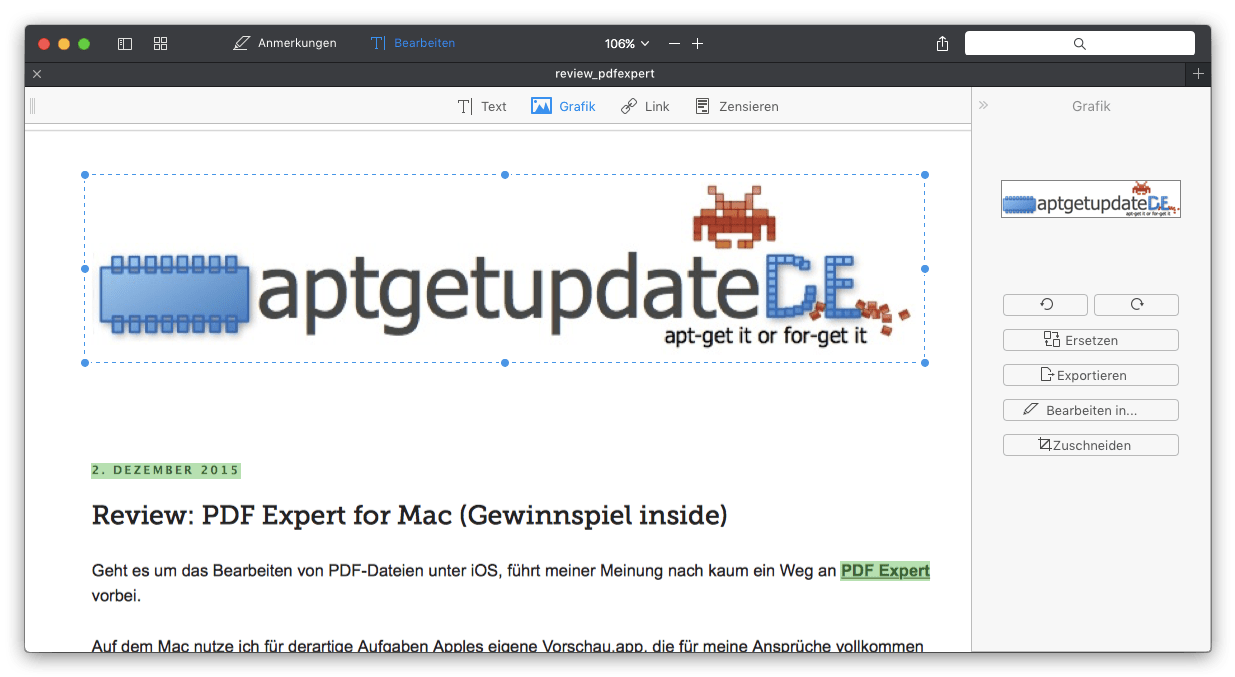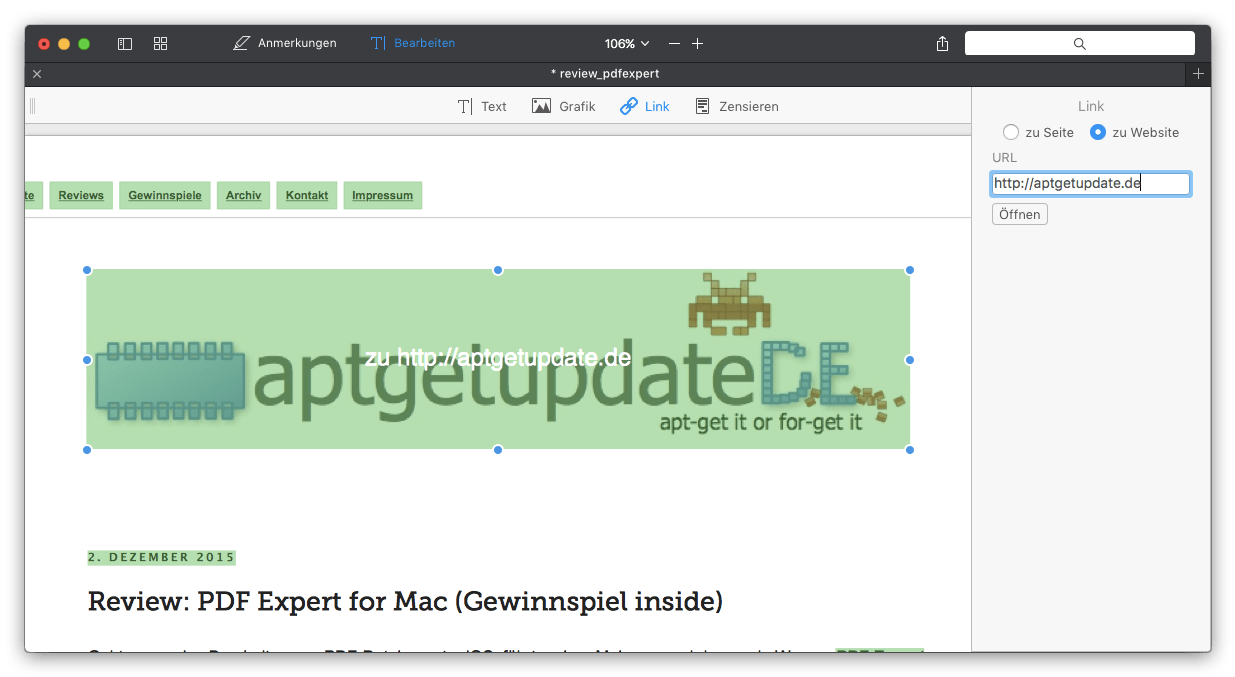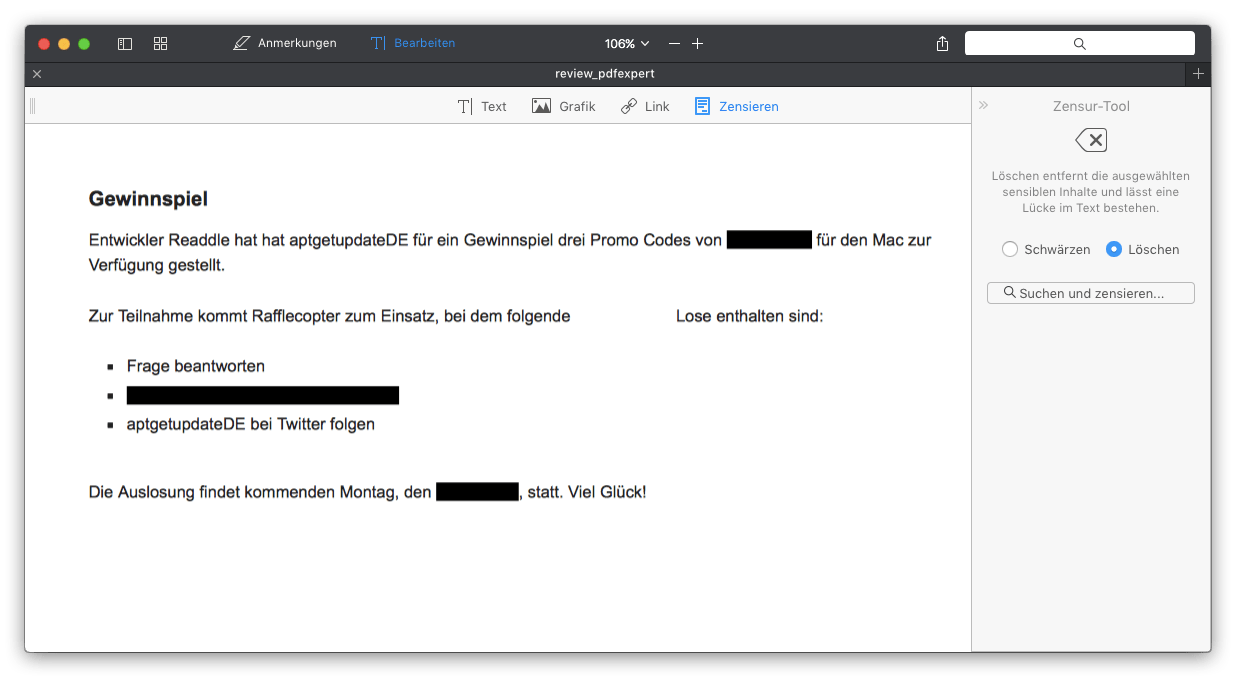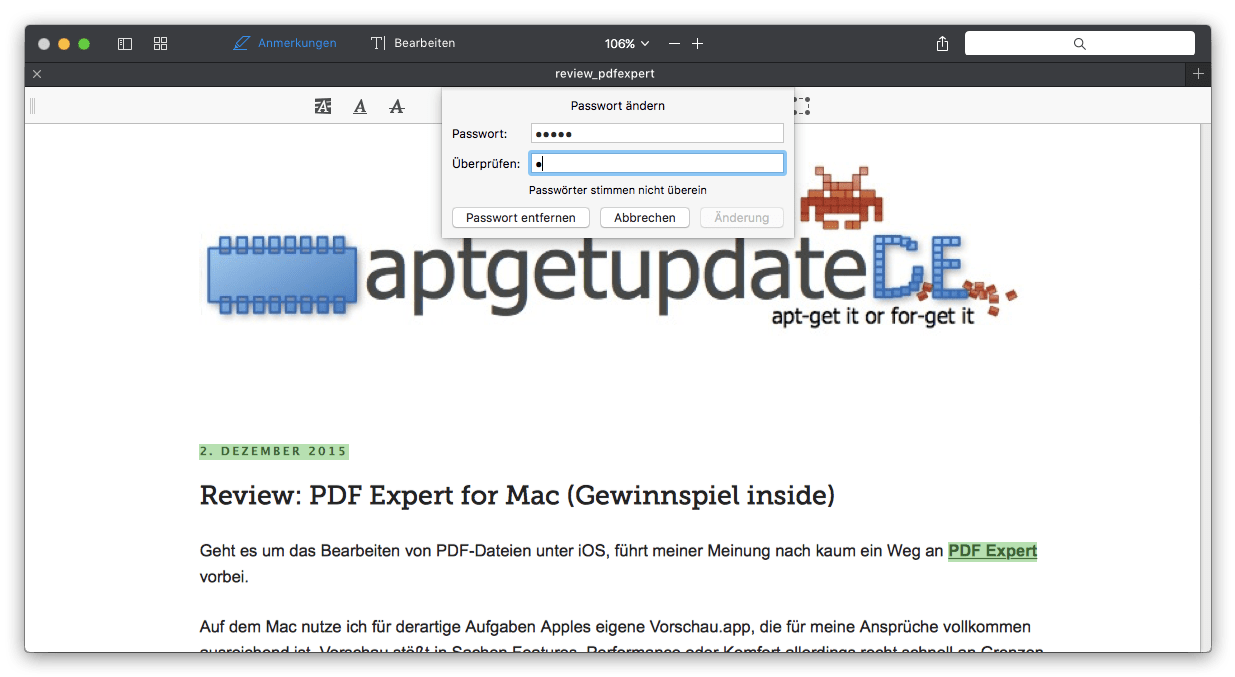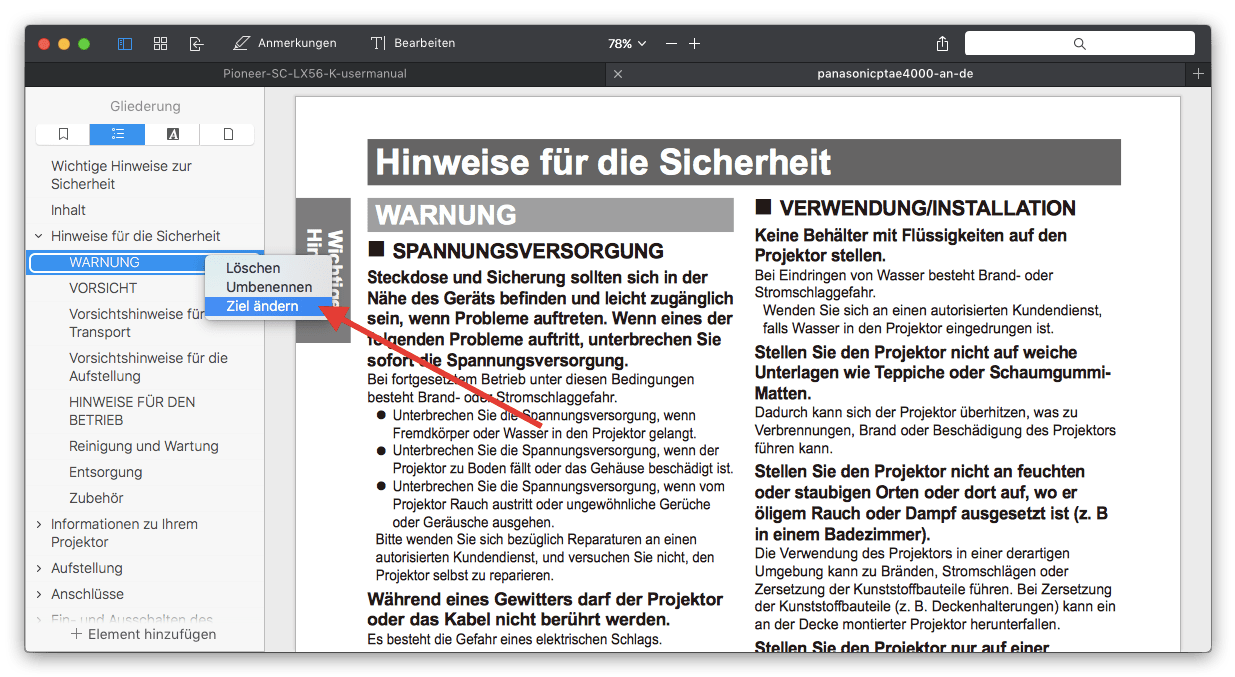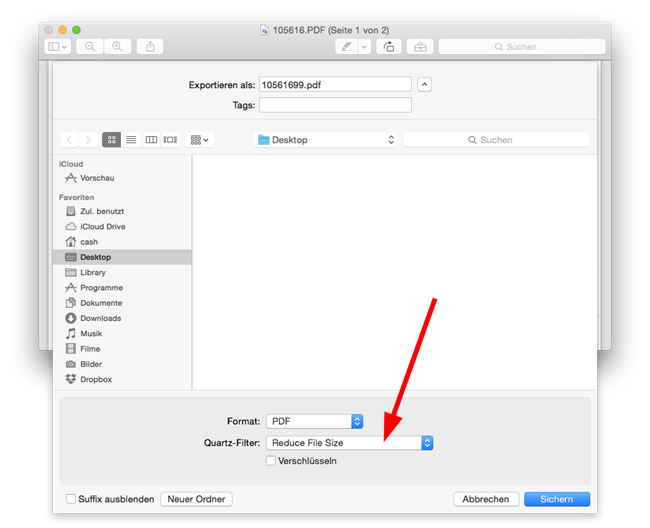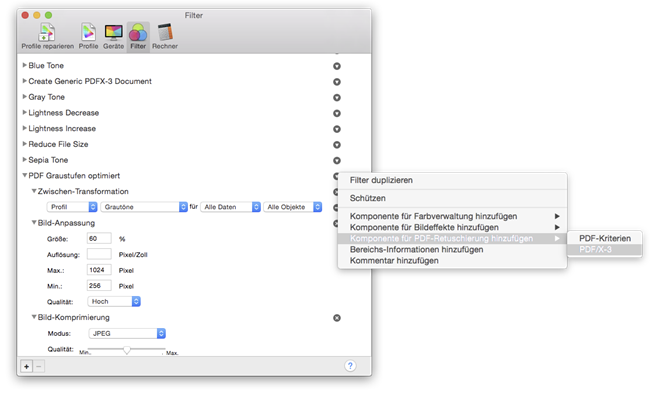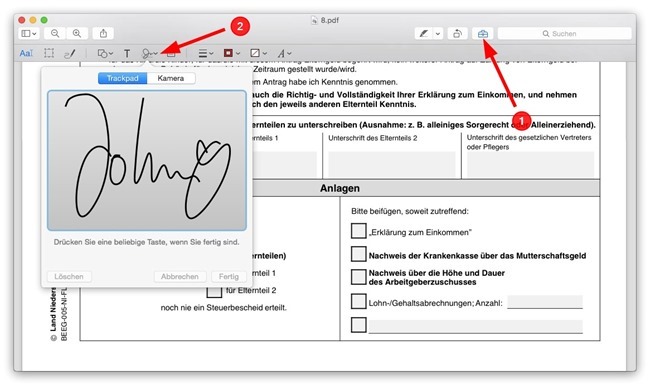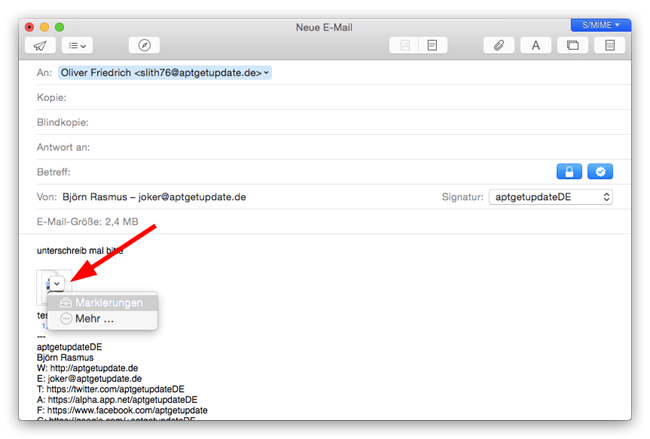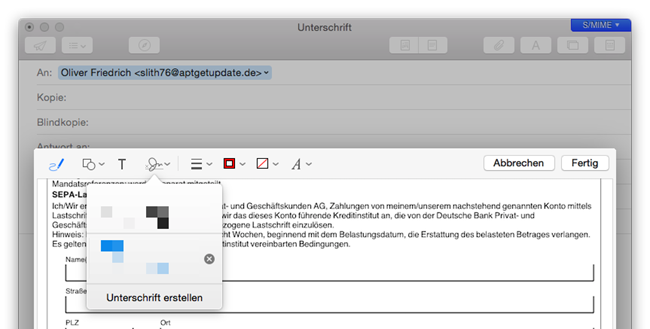Vor ca. einem Jahr hatte Entwickler Readdle sein bis dahin nur vom iPad bekanntes PDF Expert auch für den Mac veröffentlicht.
In meinem damaligen Review stellte sich schnell heraus, dass die App zwar ganz gut und auch hochperformant war; sich funktional allerdings kaum von Apples Vorschau unterschied. Ob sich dieses Fazit auch für PDF Expert 2 halten lässt, soll das nachfolgende Review klären.
Grundlagen
Bevor ich gleich zu den Neuerungen komme, soll ein kleiner Blick in die Vergangenheit die Features der ersten Version, die selbstverständlich auch in PDF Expert 2 enthalten sind, noch mal genauer beleuchten.
Zum einen konnte man mehrere PDF-Dateien gleichzeitig, nach Tabs getrennt, ansehen, Lesezeichen setzen oder auch PDF-Formulare ausfüllen. Zum anderen war das Bearbeiten der PDFs ein großes Thema. Dazu gehört das Verschieben, Drehen, Löschen oder Beifügen von Seiten, das Hinzufügen von Anmerkungen aller Art (Notizen, Text Highlighting, (Text-)Stempel, Formen, Pfeile…) sowie das Setzen von digitalen Unterschriften.
Was ist neu?
Die größten Veränderungen verstecken sind hinter dem neuen Bearbeiten-Knopf in der Toolbar.
Hier kann man beispielsweise selektierbaren Text (bei gescannten Dokumente funktioniert es nicht) innerhalb der PDF-Datei bearbeiten. Dazu klickt man in ein Textfeld und fängt nach Vorbild eines Texteditors an zu tippen. Dabei passt sich der Textstil dem umgebenen Text an. Man kann aber auch selbst die Schriftart und -größe sowie Ausrichtung und Farbe festlegen. Außerdem kann man angewählte Textblöcke/Absätze verschieben, zuschneiden oder auch löschen.
Bei all diesen Aktionen passen sich die Absätze den neuen Gegebenheiten automatisch an.
Ähnlich verhält es sich mit Grafiken.
Sofern Bilder selektierbar sind, kann man sie drehen, ersetzen, verschieben, zuschneiden oder exportieren. Man kann sogar ein externes Bildbearbeitungsprogramm festlegen, mit dem man Bilder manipuliert. Speichert man das zu bearbeitende Bild in diesem Bildbearbeitungsprogramm, wird es automatisch in die PDF-Datei eingefügt und ersetzt somit die bisherige Version des Bildes.
Klickt man auf eine freie/weiße Fläche im PDF, kann man zudem Bilder der Datei hinzufügen.
Die dritte Neuerung betrifft das Arbeiten mit Links.
Neben Links zu Webseiten kann man jedes Bild und jedes Wort auch auf andere Seiten innerhalb des PDFs verlinken; man kann Links löschen und verändern.
Die nächste Neuerung betrifft das neue Zensur-Tool.
Vertrauliche Inhalte können damit geschwärzt oder gelöscht werden. Zurück bleiben, je nach Methode, ein schwarzes Rechteck oder eine Lücke im Text. Darüber hinaus kann man über die Suchen und zensieren Funktion auch nach Text suchen und damit alle im PDF vorkommenden Textstellen mit nur einem Klick schwärzen/löschen.
Hierbei handelt es sich auch um eine echte Zensur. Ein nachträgliches Herauskopieren des darunterliegenden Textes bzw. Zurücksetzen der Schwärzung/Löschung sind nicht möglich.
Während man mit PDF Expert 1 nur passwortgeschützte PDF-Dateien öffnen konnte, kann PDF Expert 2 nun auch Passwörter setzen, ändern und entfernen.
Die Verschlüsselung der PDFs erfolgt über AES-256 und findet sich im Menü unter Datei > Passwort setzen bzw. ändern.
Zu guter Letzt kann man in PDF Expert 2 nun auch die Gliederung bzw. das Inhaltsverzeichnis anpassen.
Neben der Erstellung neuer Kapitel-Überschriften, kann man bei vorhandenen das Ziel ändern, sie löschen und umbenennen.
Preise und Verfügbarkeit
PDF Expert 2 wird sowohl im Mac App Store, als auch über die Webseite von Entwickler Readdle verkauft. Der Preis liegt aktuell bei 59,99 Euro und hat sich damit gegenüber meines ersten Reviews geradezu verdreifacht. Allerdings erhalten Bestandskunden von PDF Expert 1 das Upgrade kostenfrei.
Zum kostenlosen Testen steht zudem eine Demo bereit. Zur Installation wird OS X 10.10 Yosemite vorausgesetzt.
[appbox appstore 1055273043 simple]
Der Vollständigkeit halber sei auch wieder die exzellente iOS-Version von PDF Expert erwähnt.
Aktuell liegt der Preis bei 9,99 Euro und zur Installation werden ein iPhone, iPad oder iPod touch mit iOS 8 vorausgesetzt.
[appbox appstore 743974925 simple]
FAZIT
Mit PDF Expert 2 ist Readdle wirklich ein großer Wurf gelungen. Ich möchte sogar behaupten, dass es sich um den besten PDF-Editor handelt, den man für macOS bekommen kann.
Die Performance ist nach wie vor super und das Editieren geht extrem einfach von der Hand. Einzig bei der Erkennung des verwendeten Fonts gibt es manchmal Probleme, so dass nach dem Editieren u.U. zwei unterschiedliche (aber ähnliche) Schriftarten im Dokument verwendet werden.
youtube/watch?v=MuwaozaO4i8
Abschließend noch ein Featurewunsch: für gescannte Dokumente sollte eine OCR bzw. Schrifterkennung integriert werden.
[do action=“aguwertung“ wert=“9″/]
Gewinnspiel
Entwickler Readdle hat hat aptgetupdateDE für eine Verlosung drei Lizenzen von PDF Expert 2 für den Mac zur Verfügung gestellt.
Die Auslosung findet kommenden Samstag, den 05.11.2016, statt. Viel Glück!