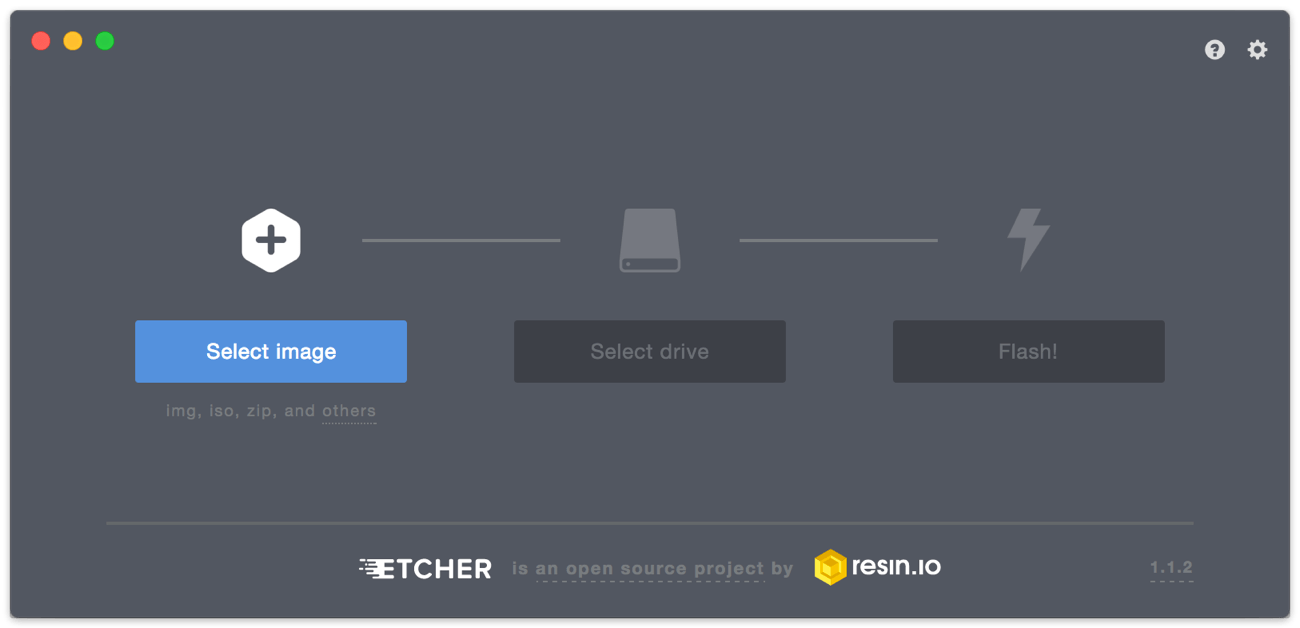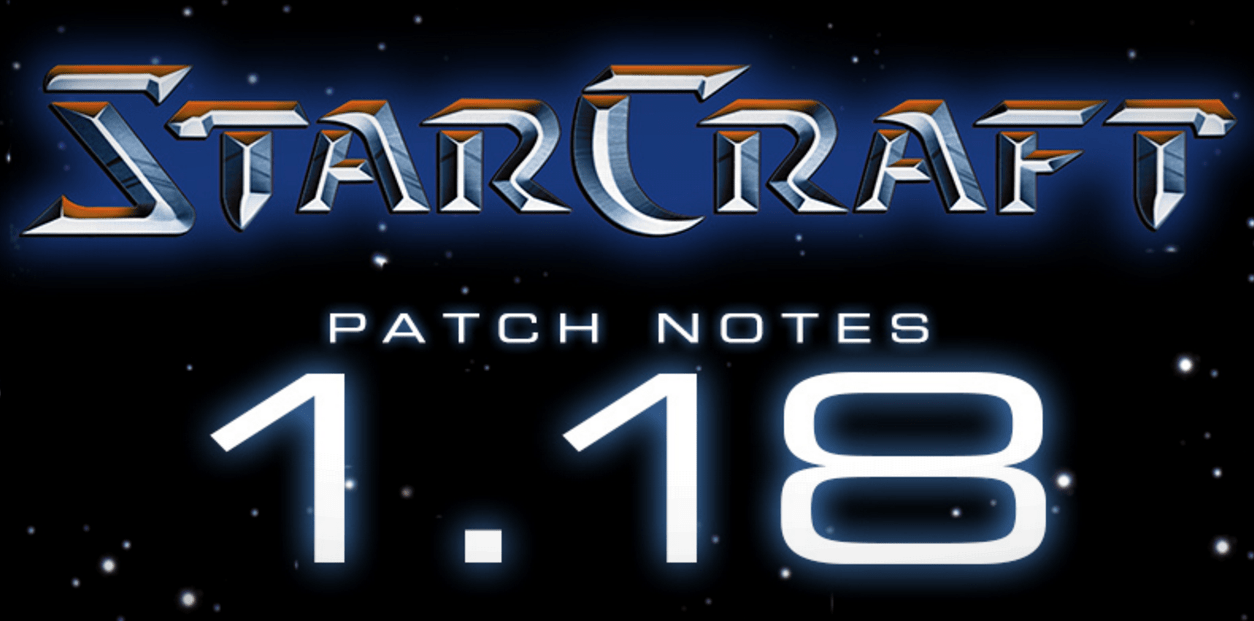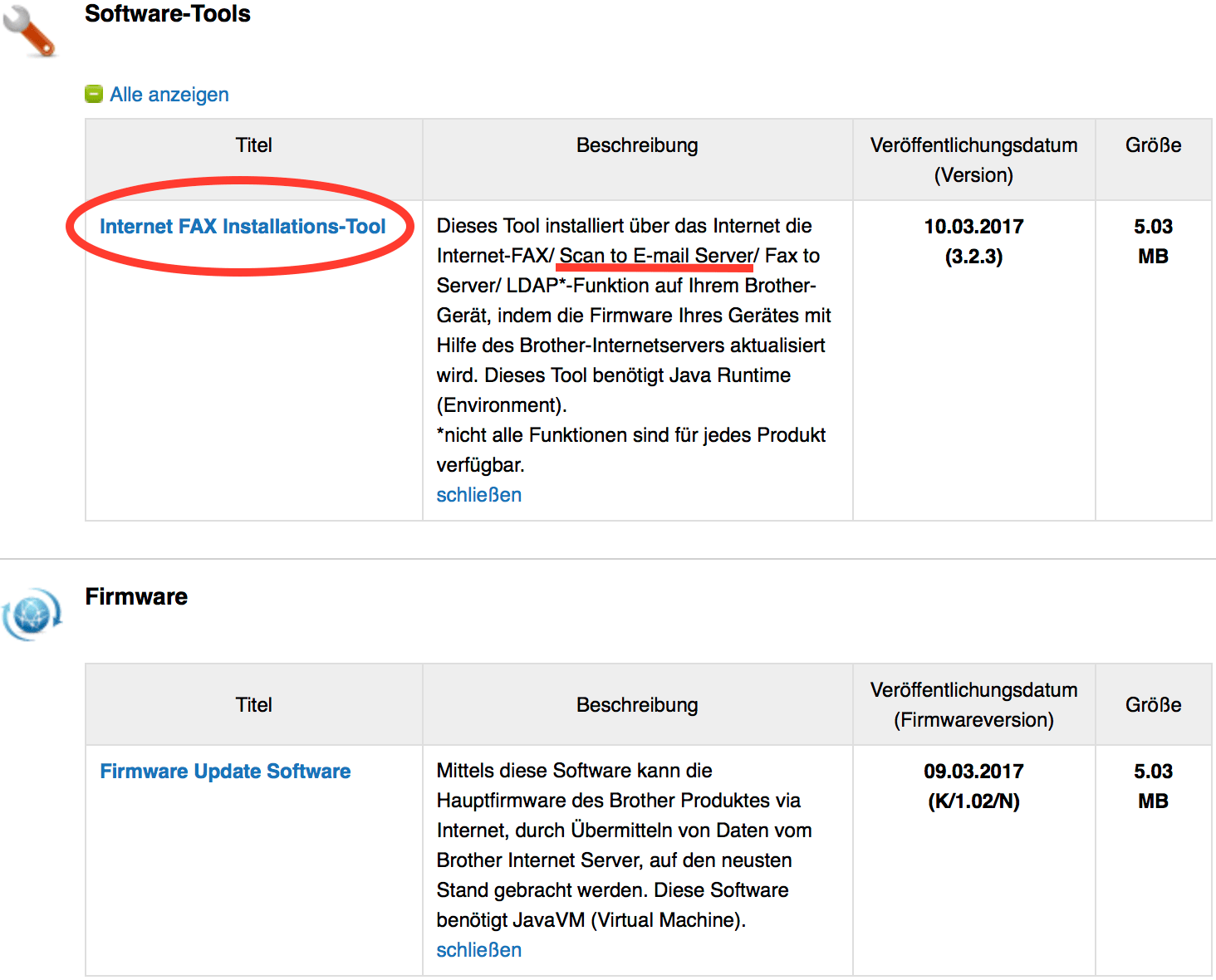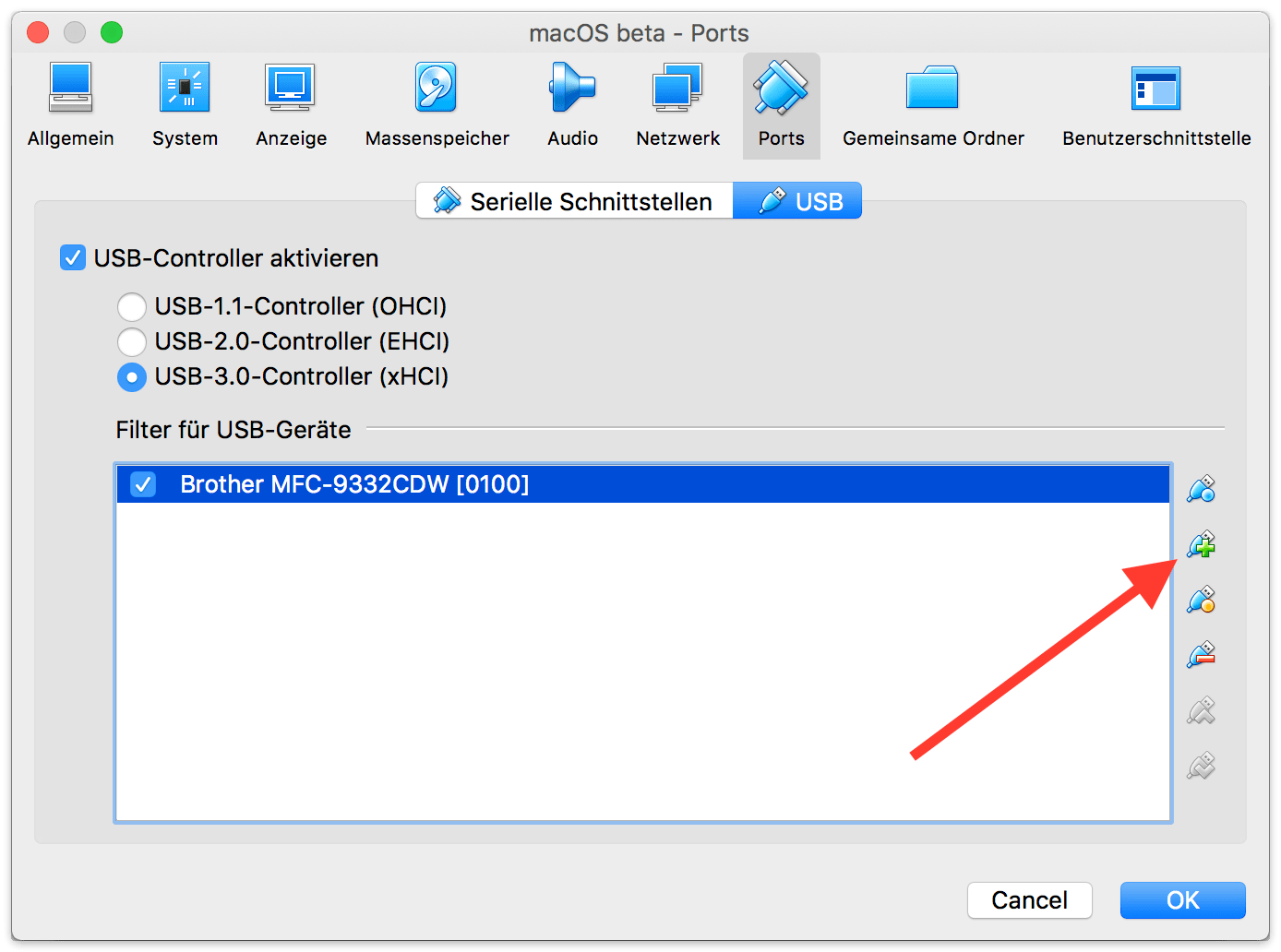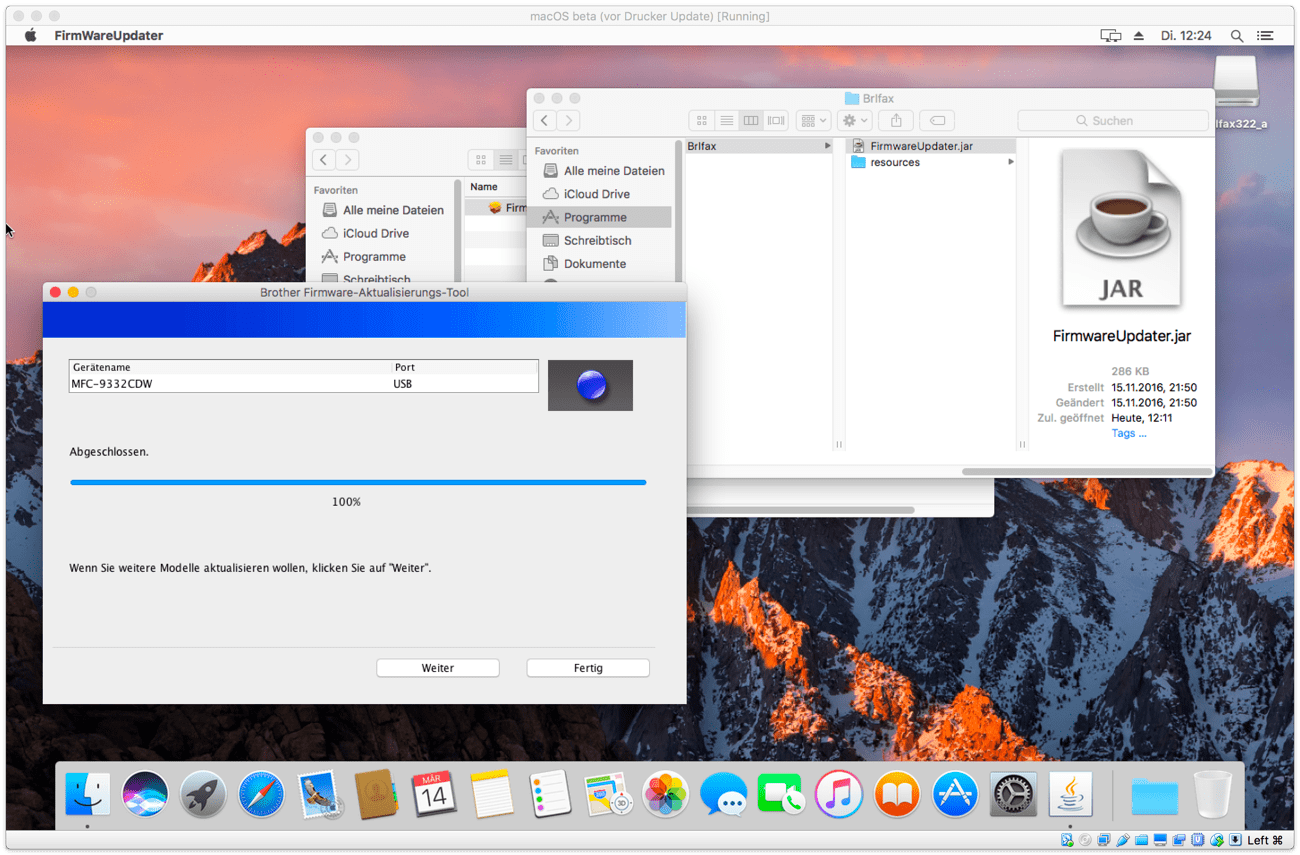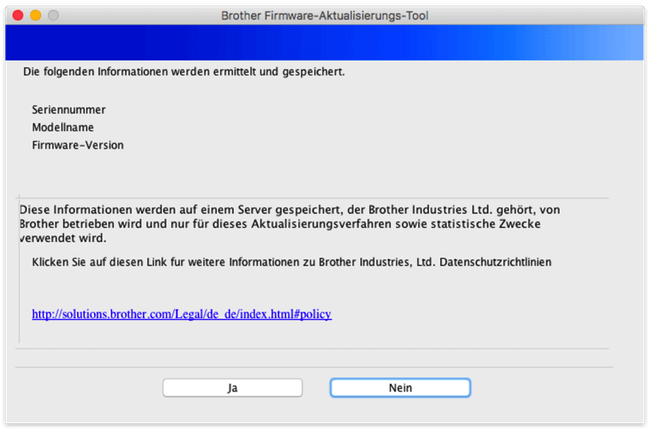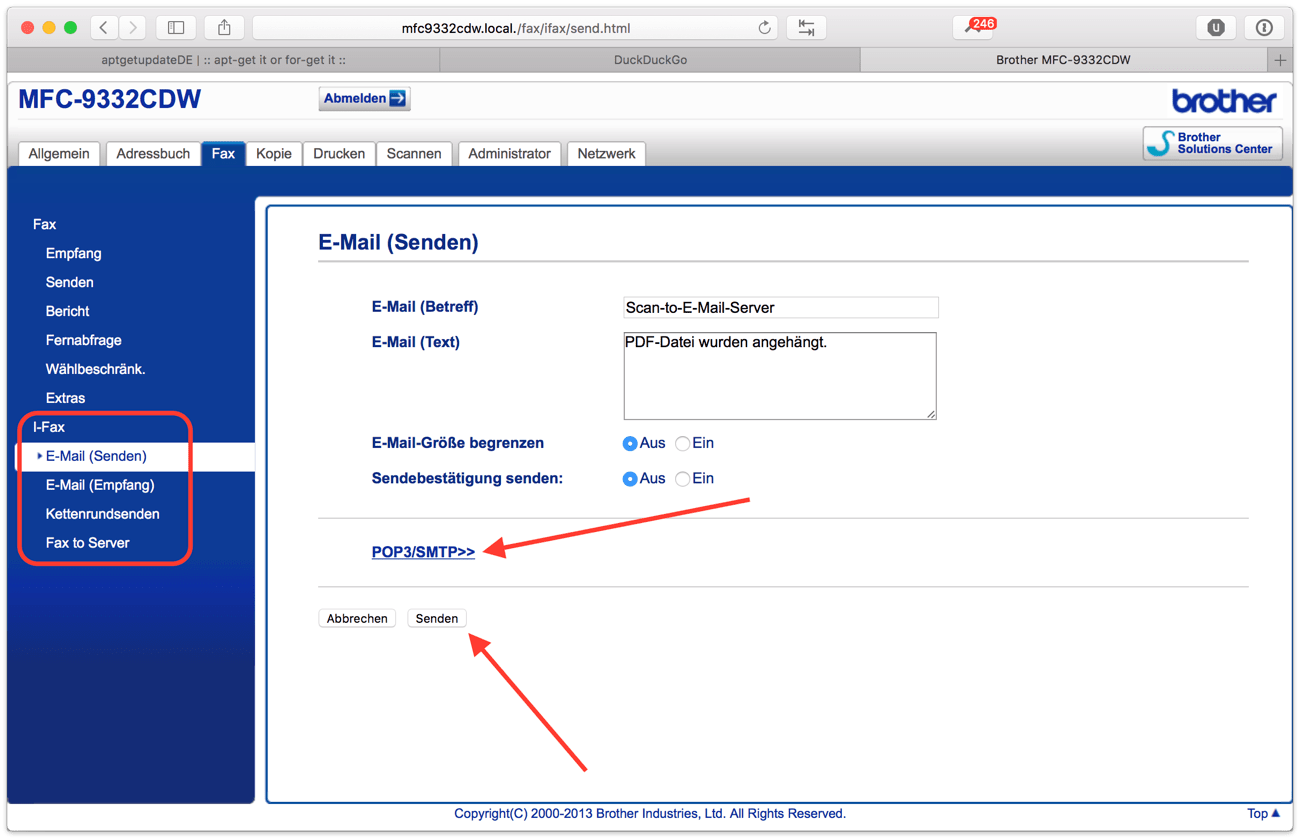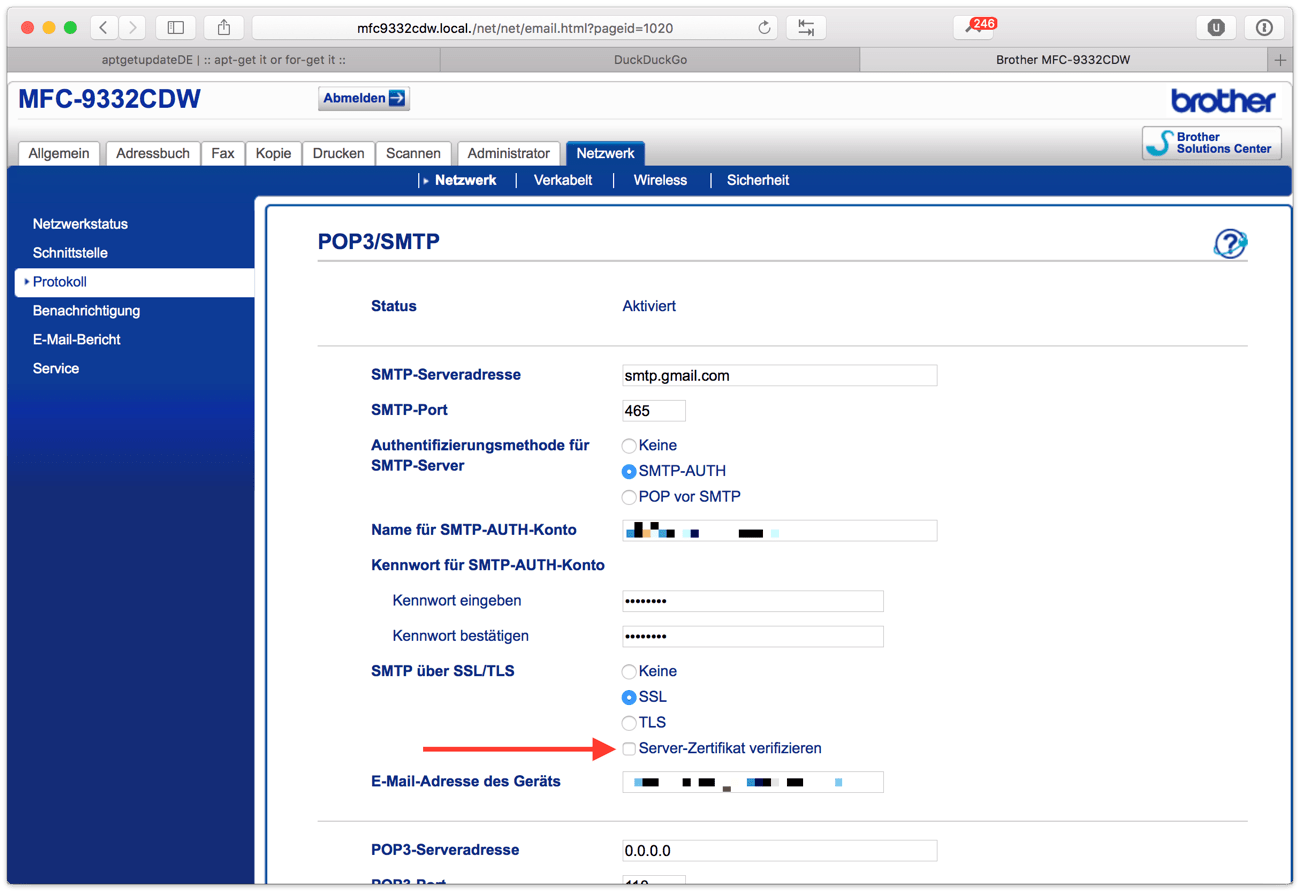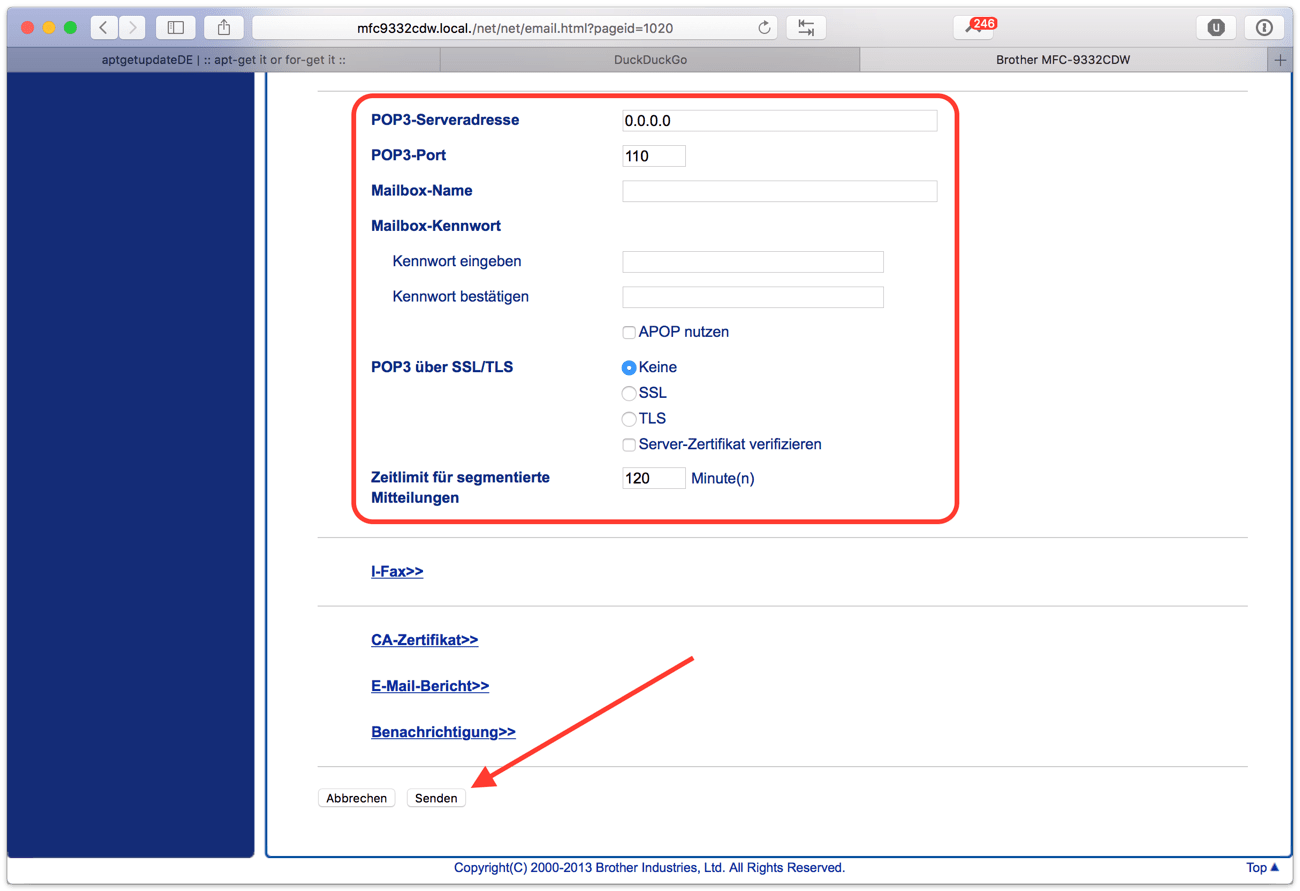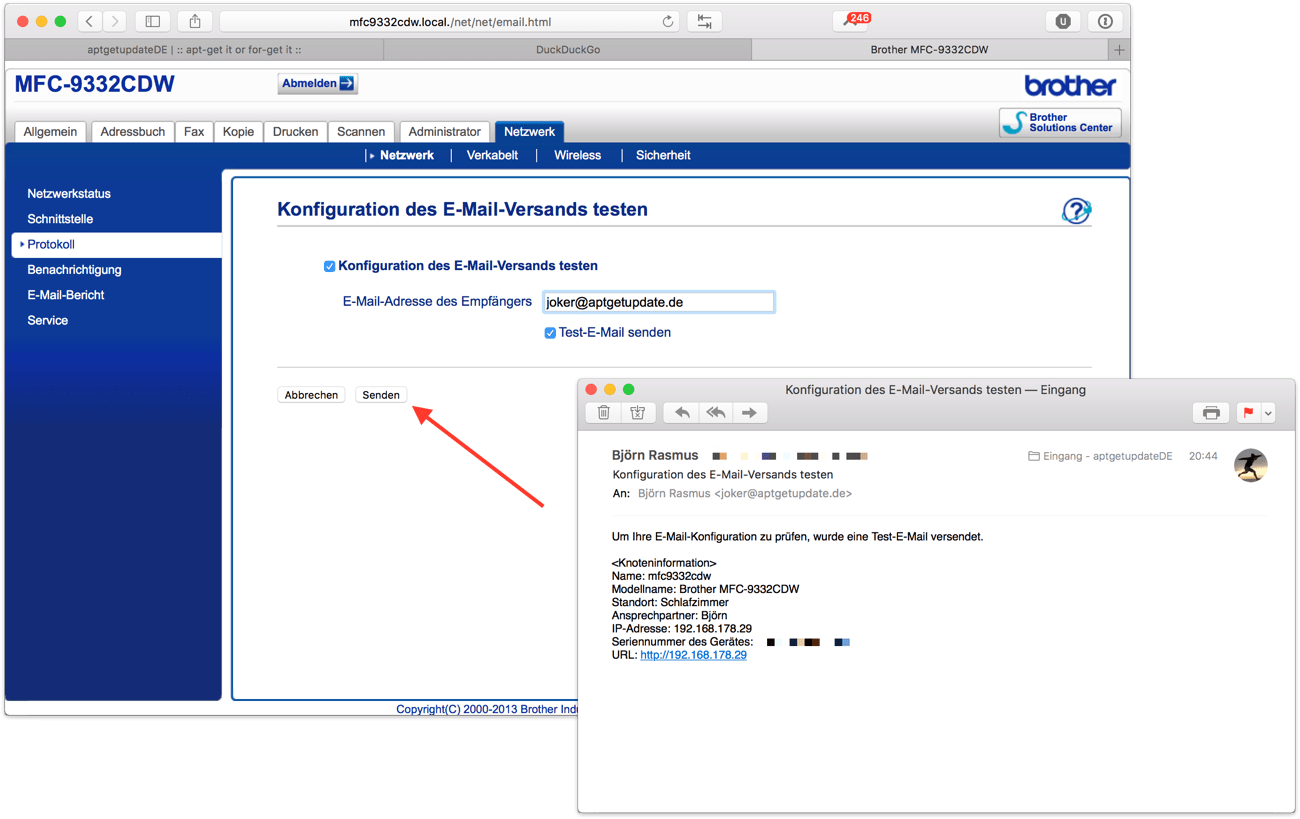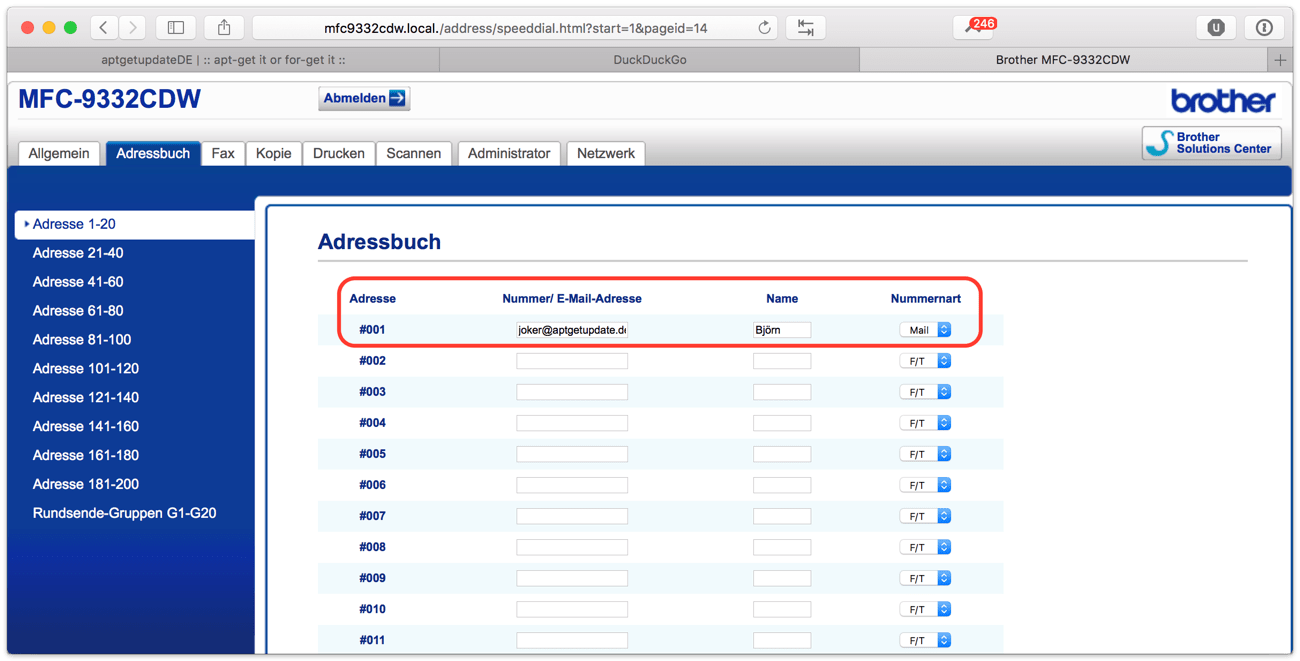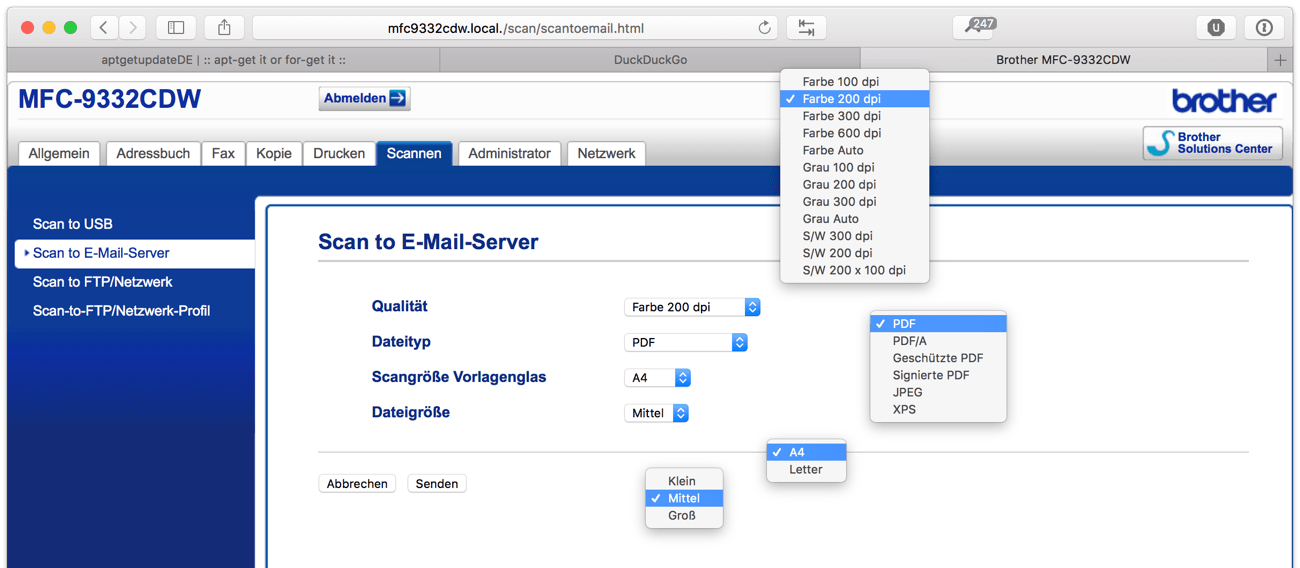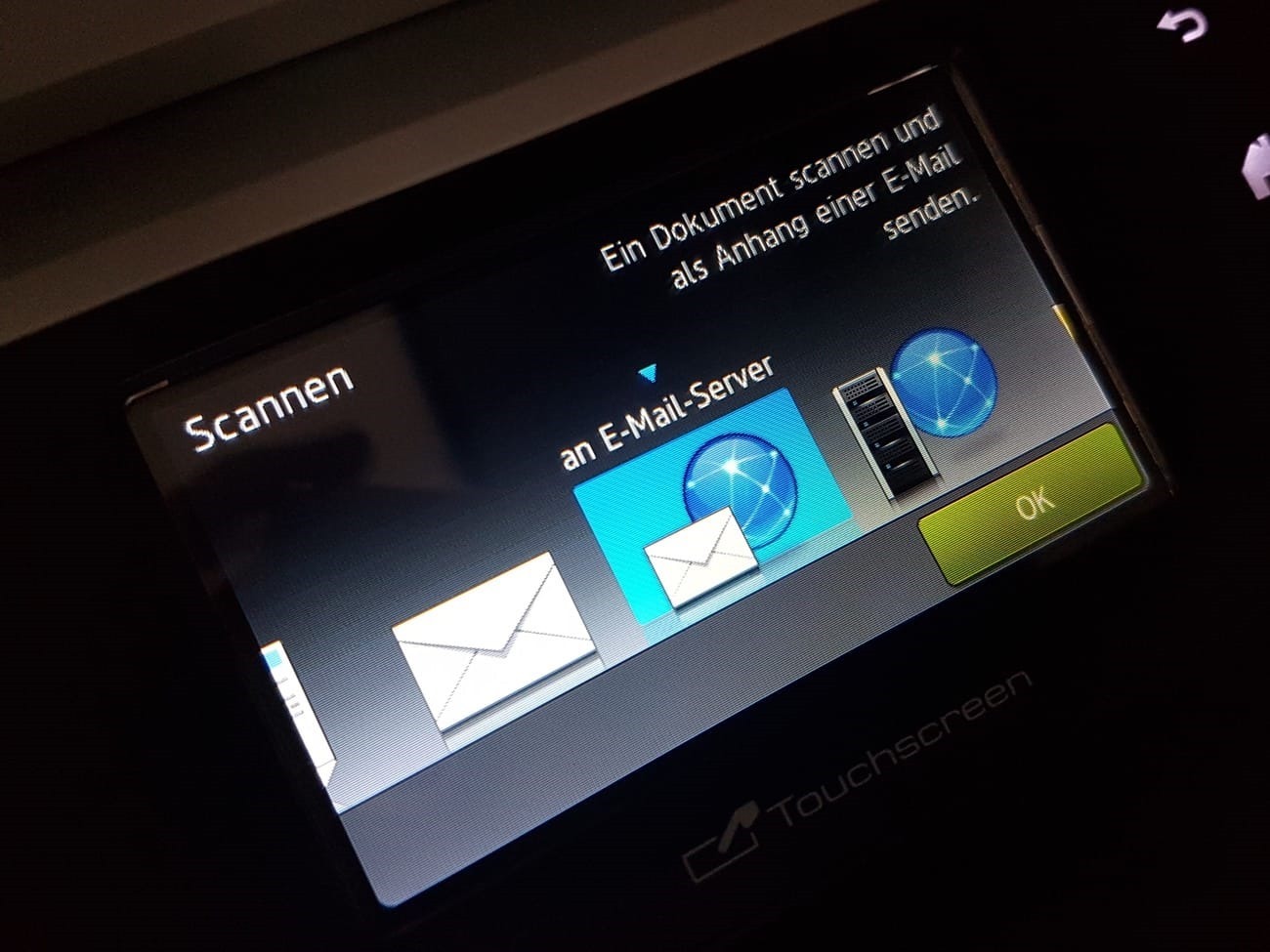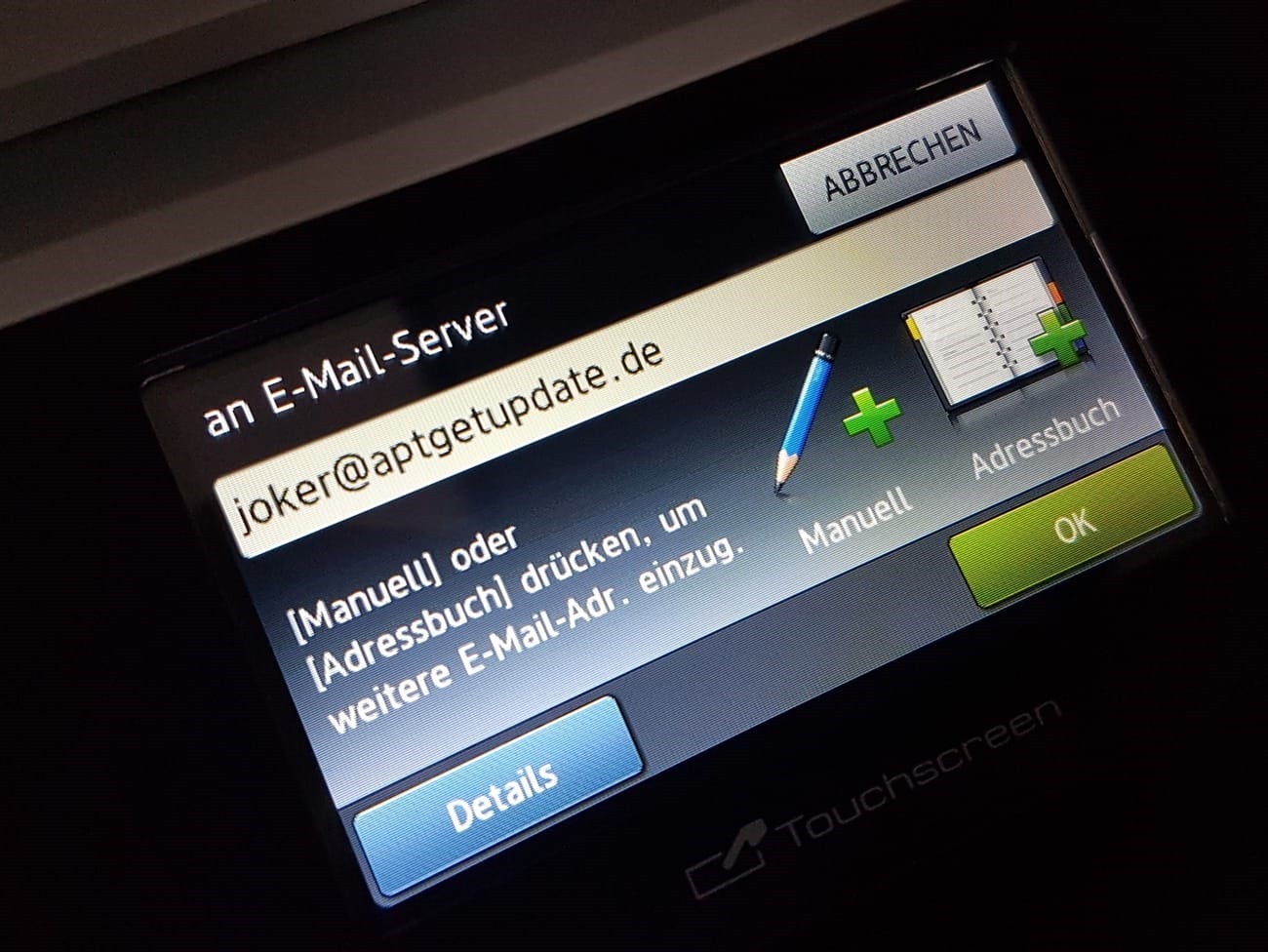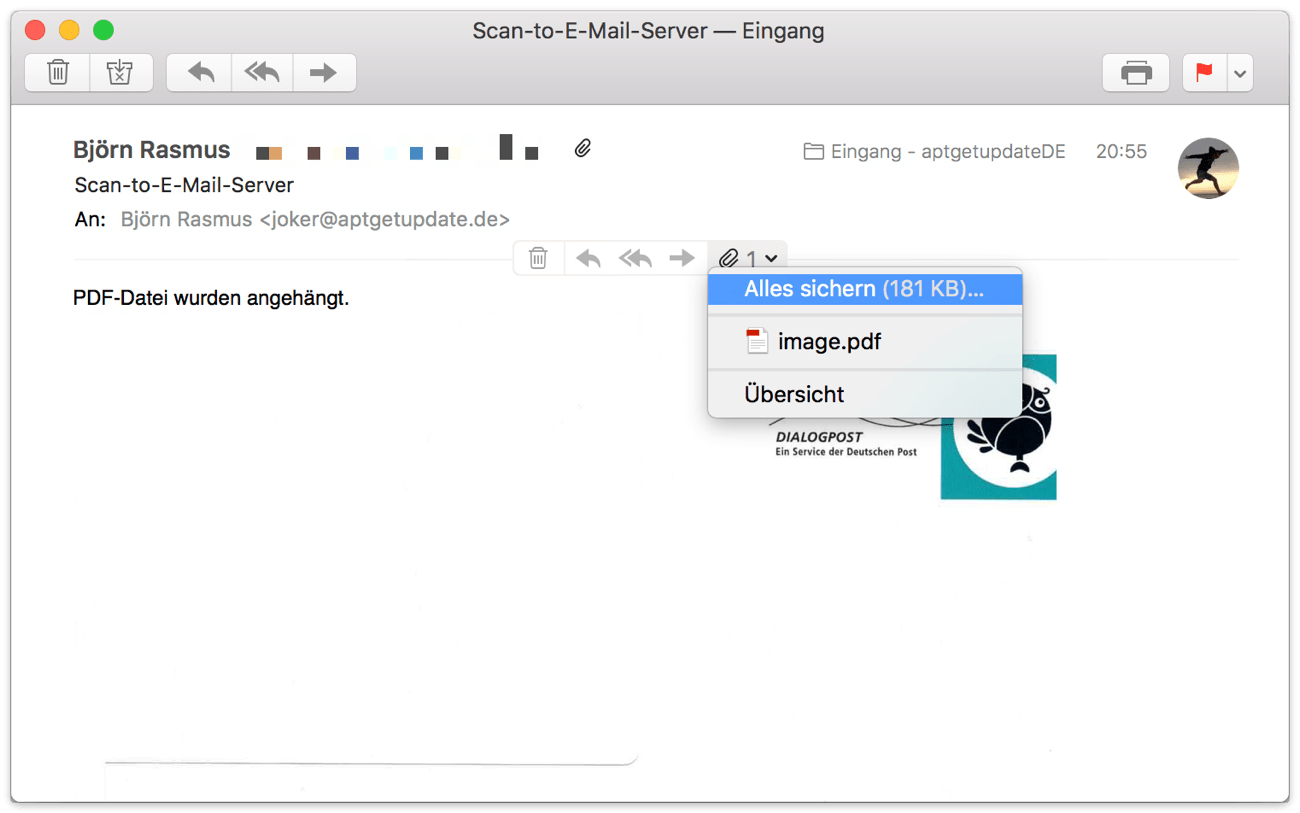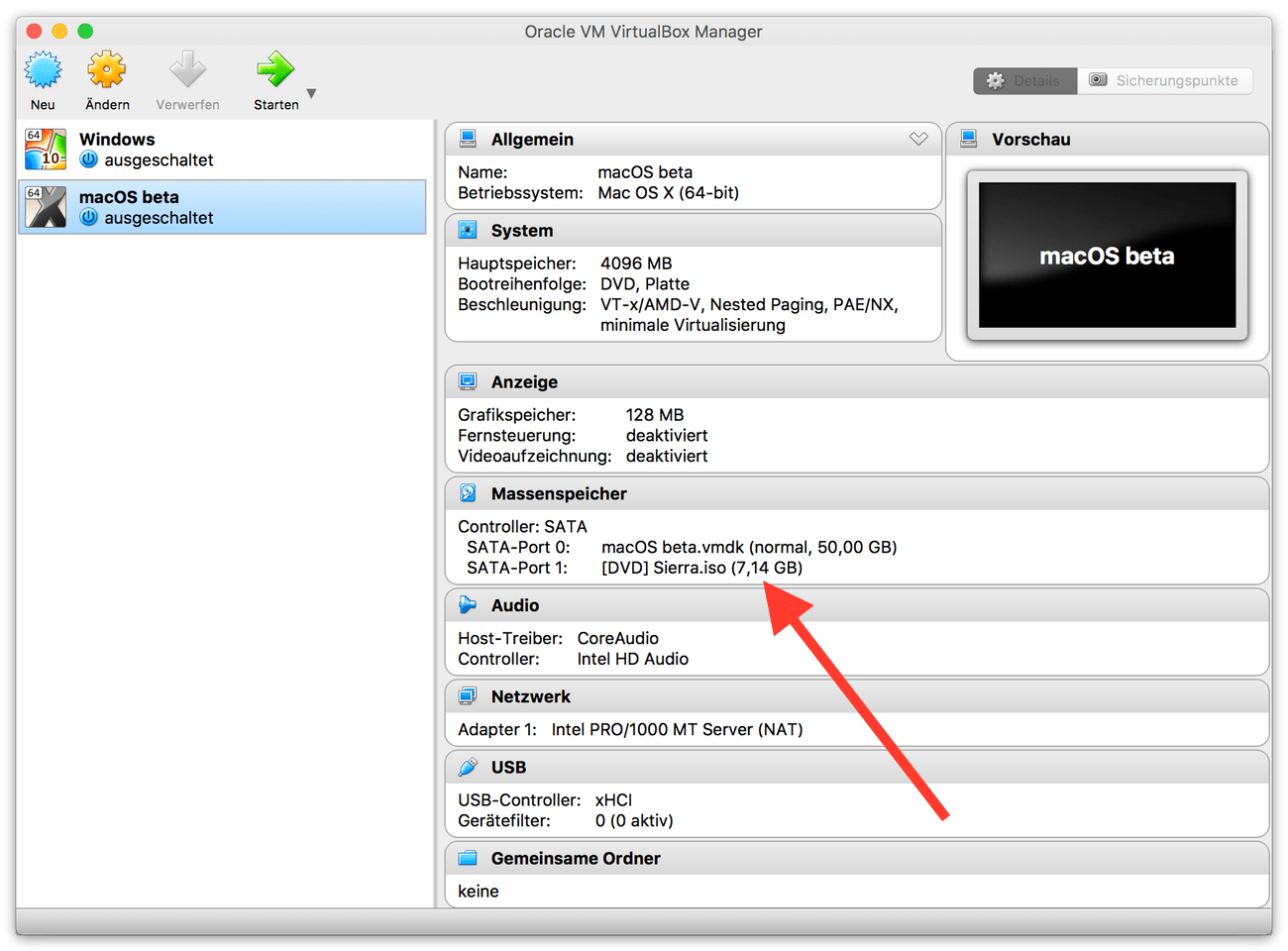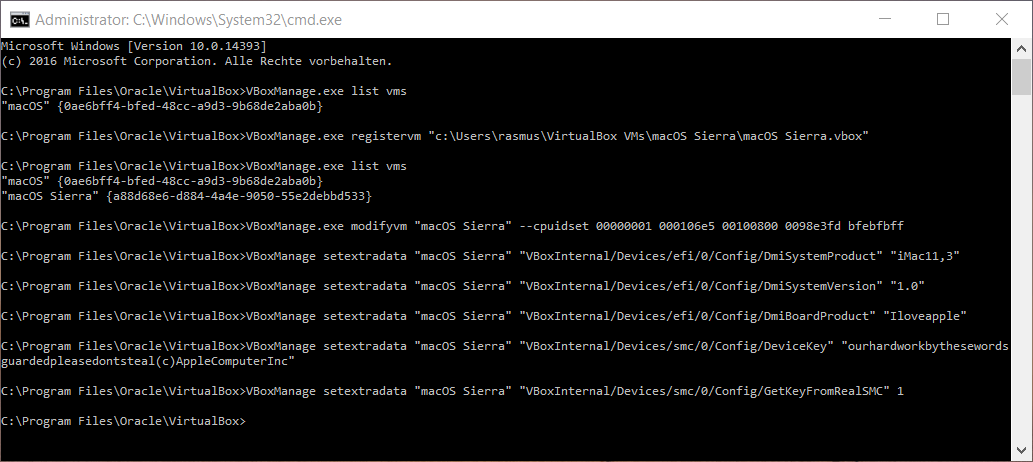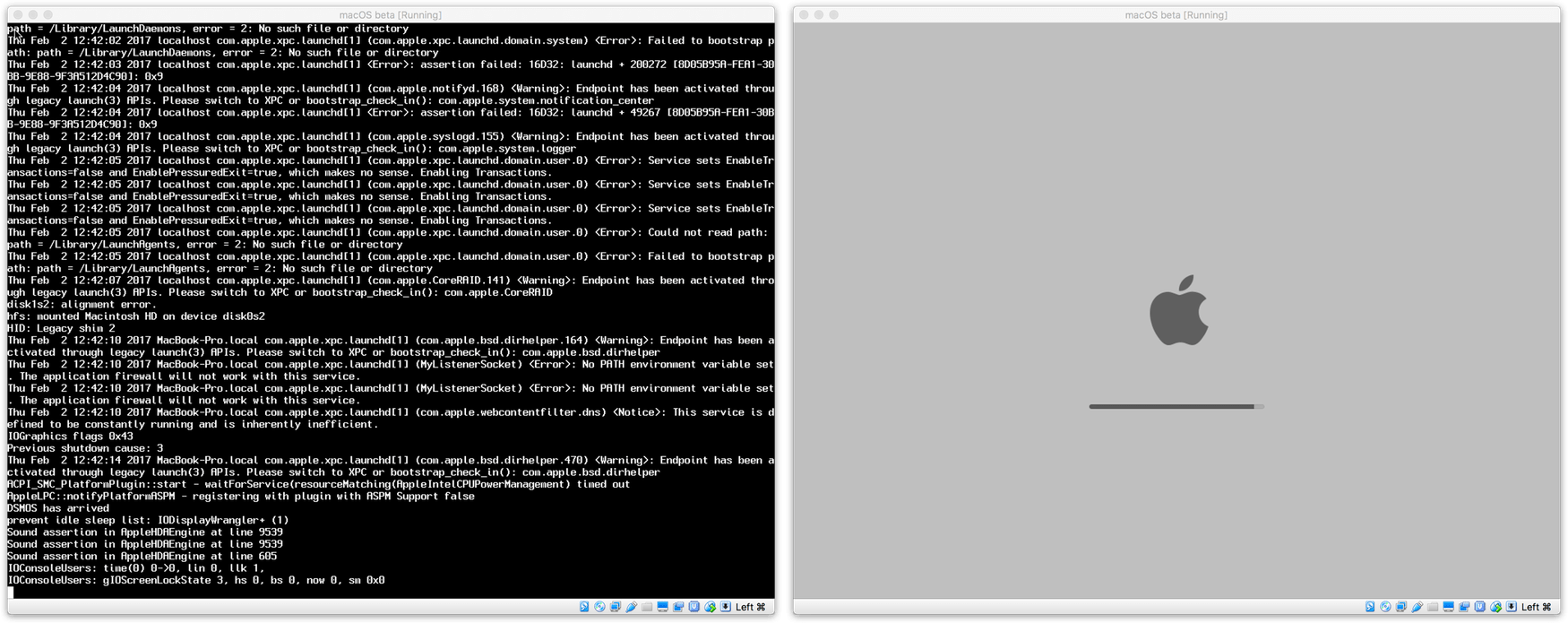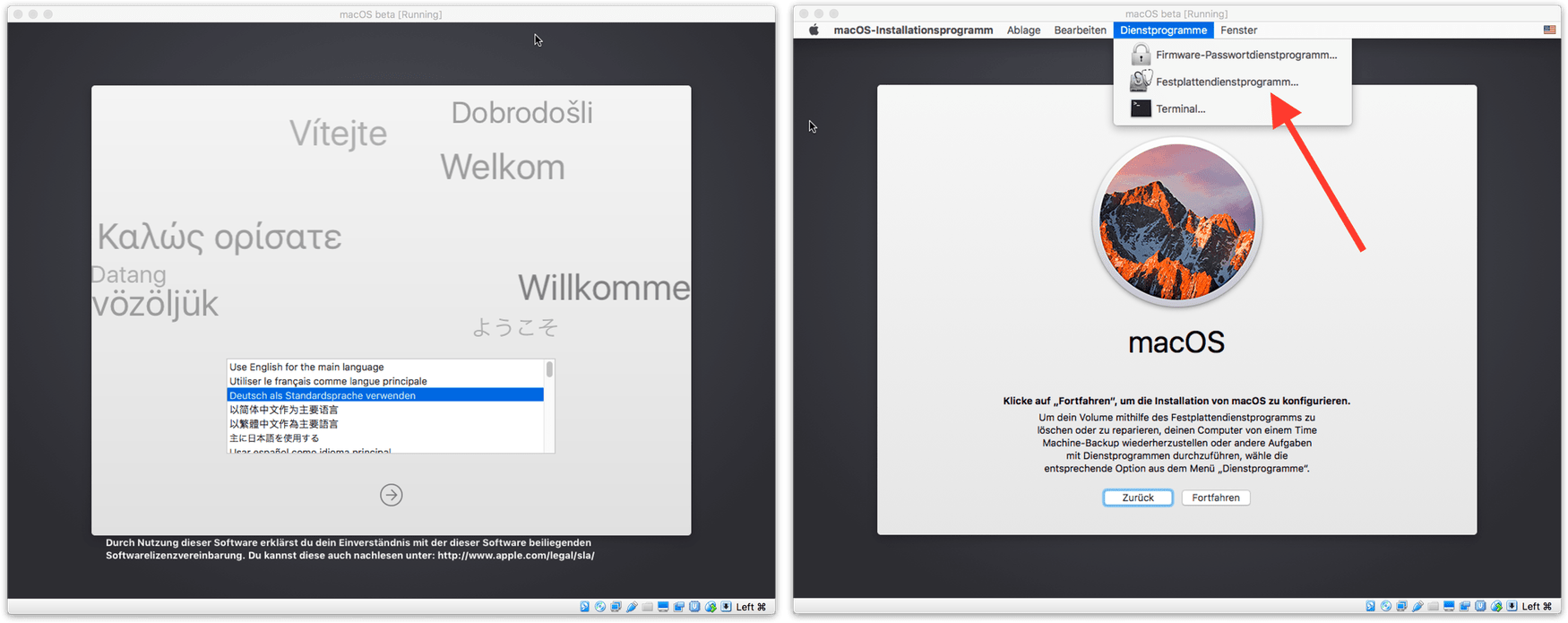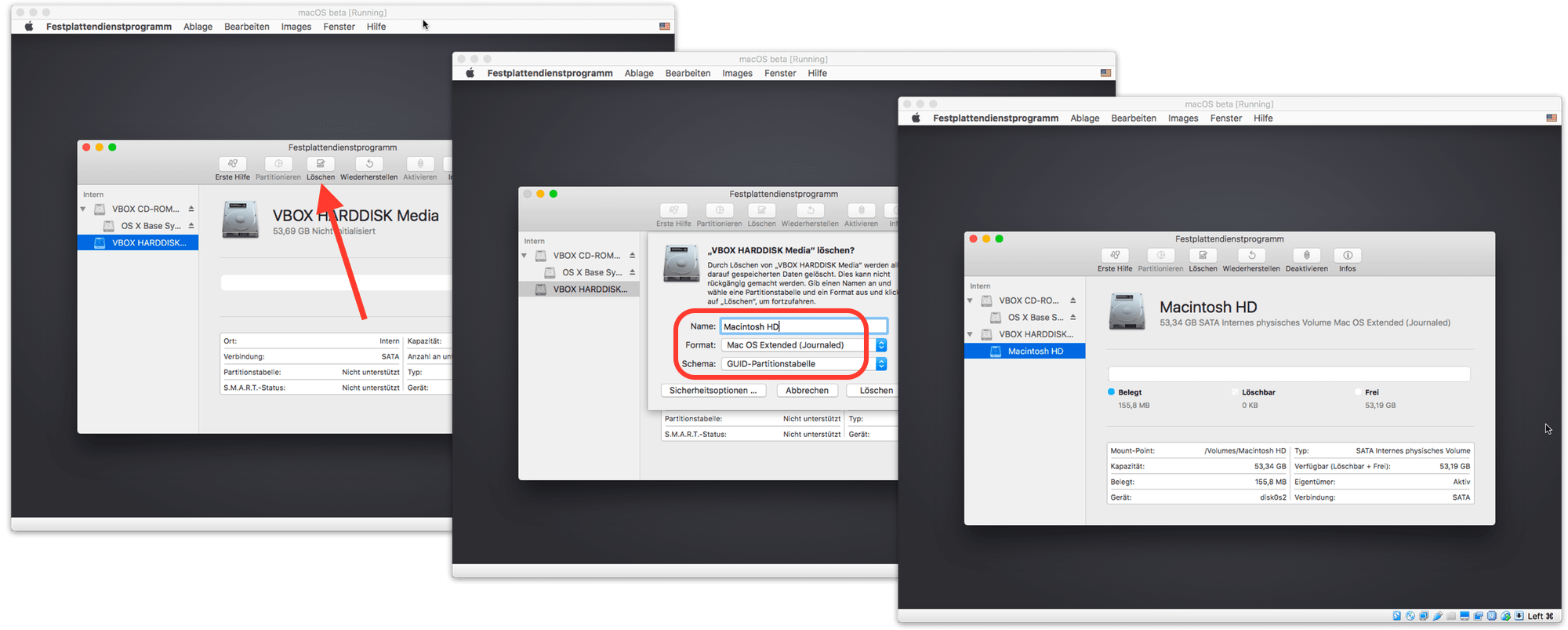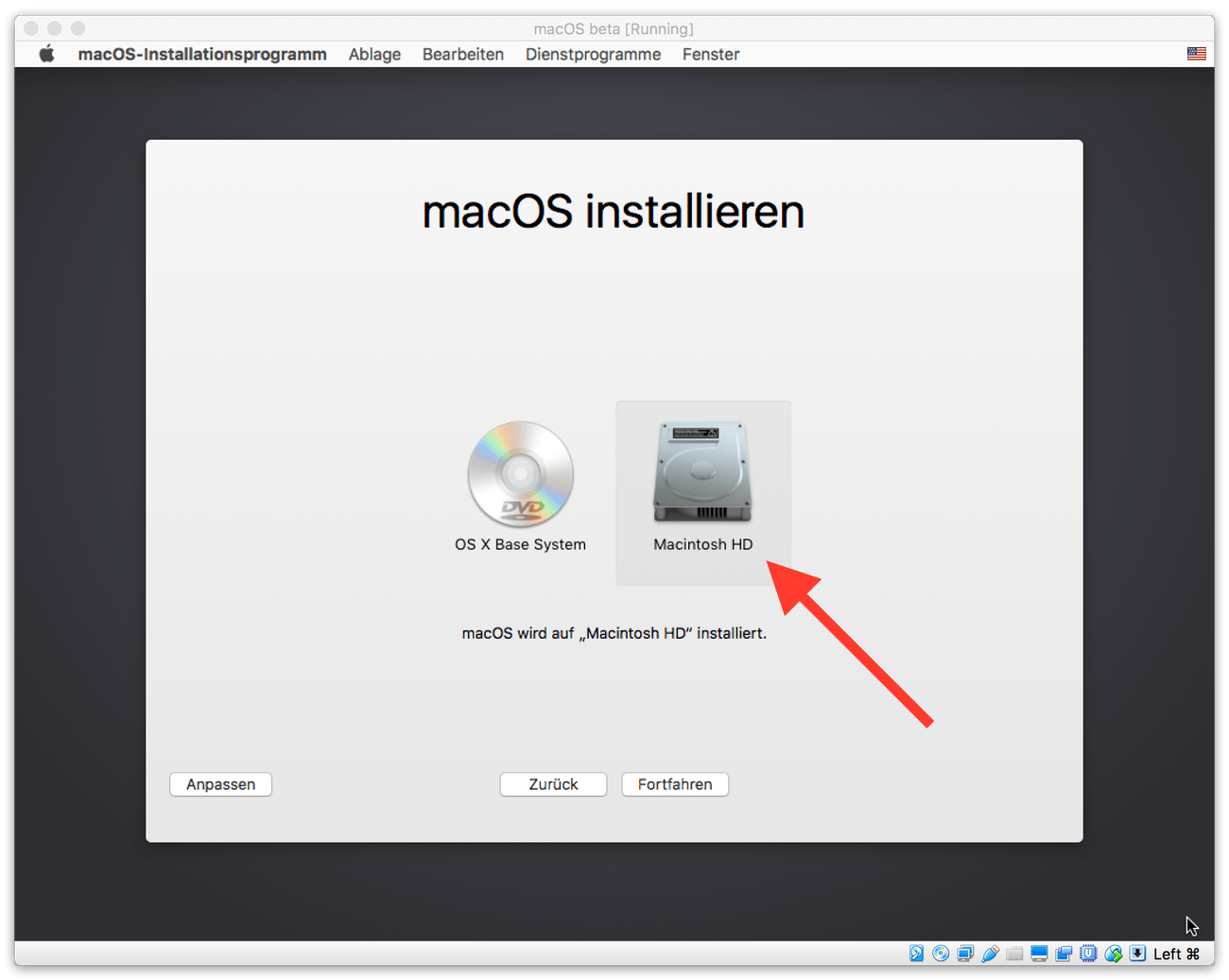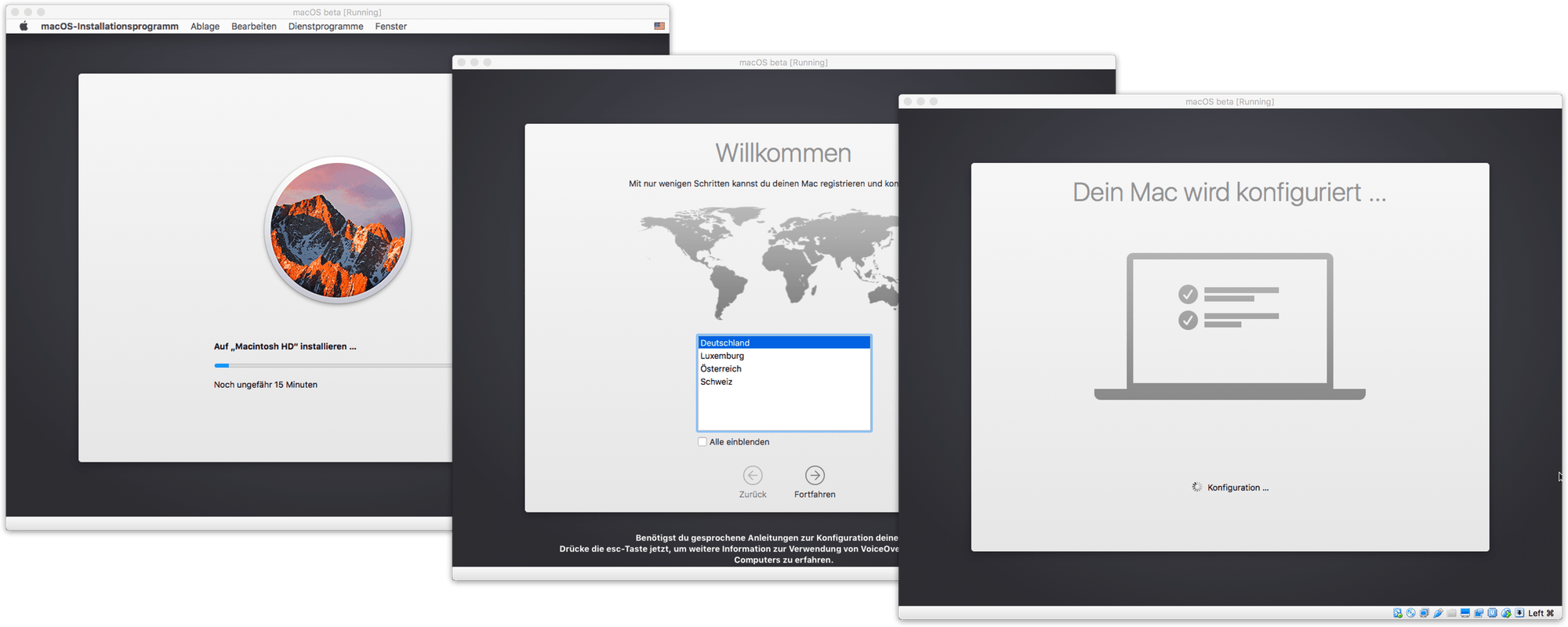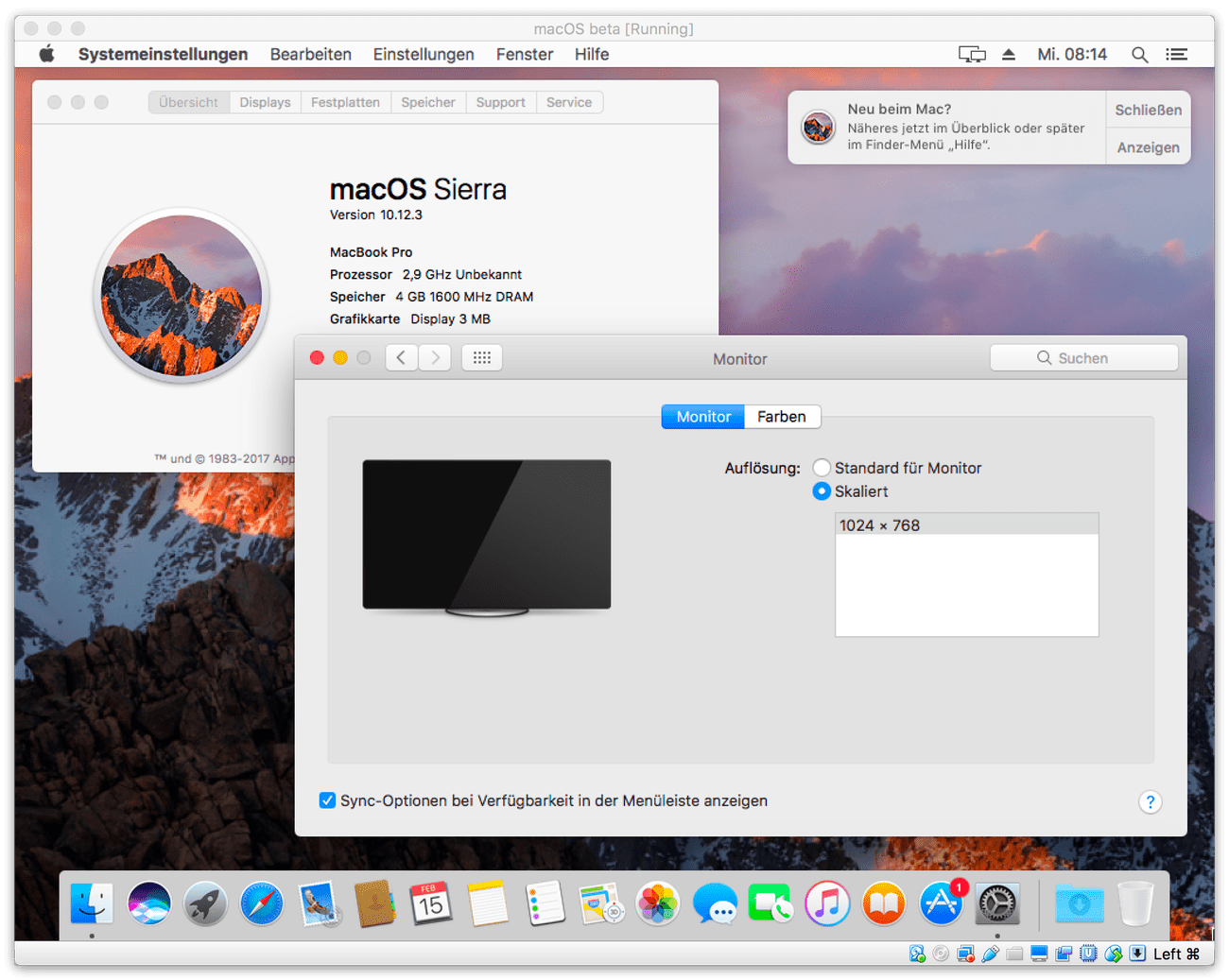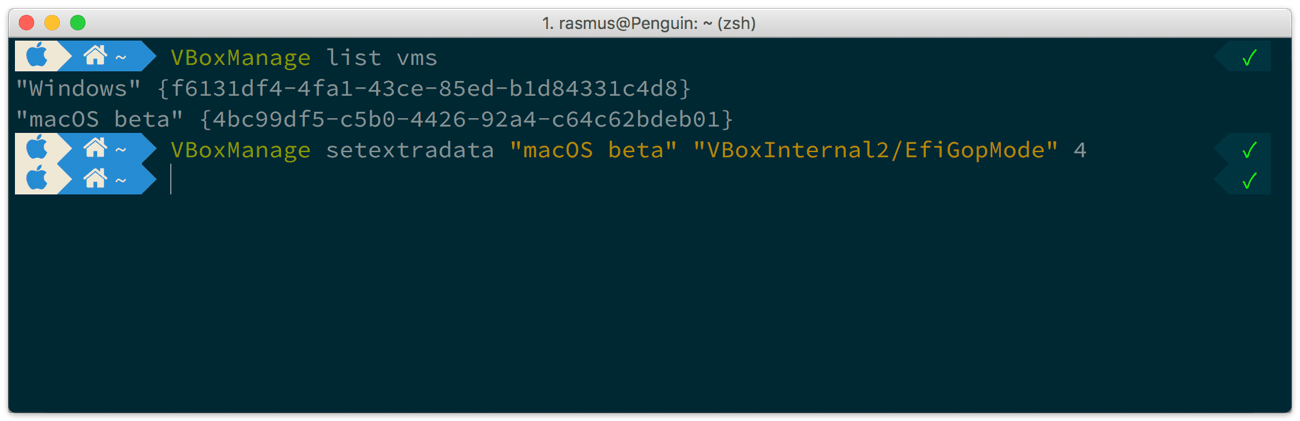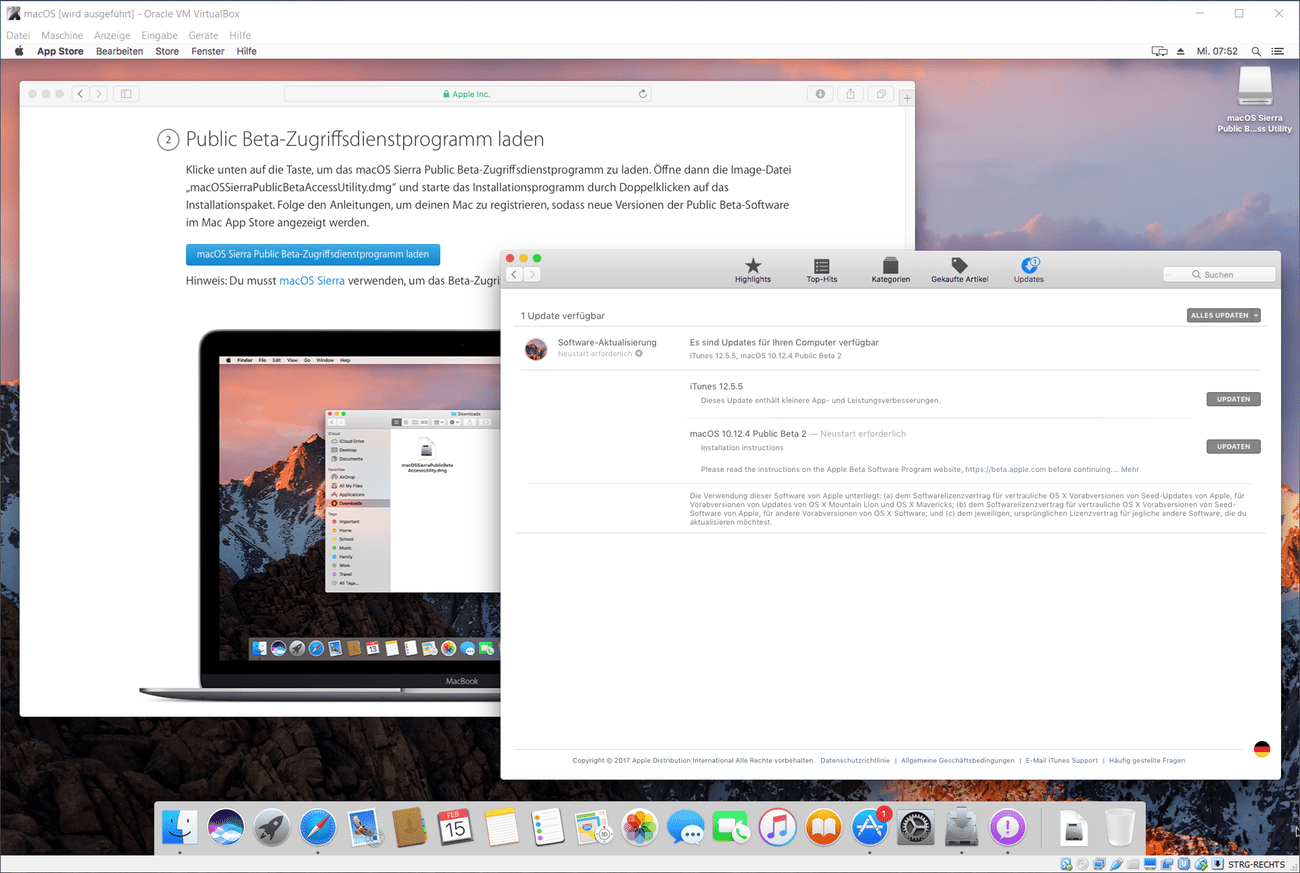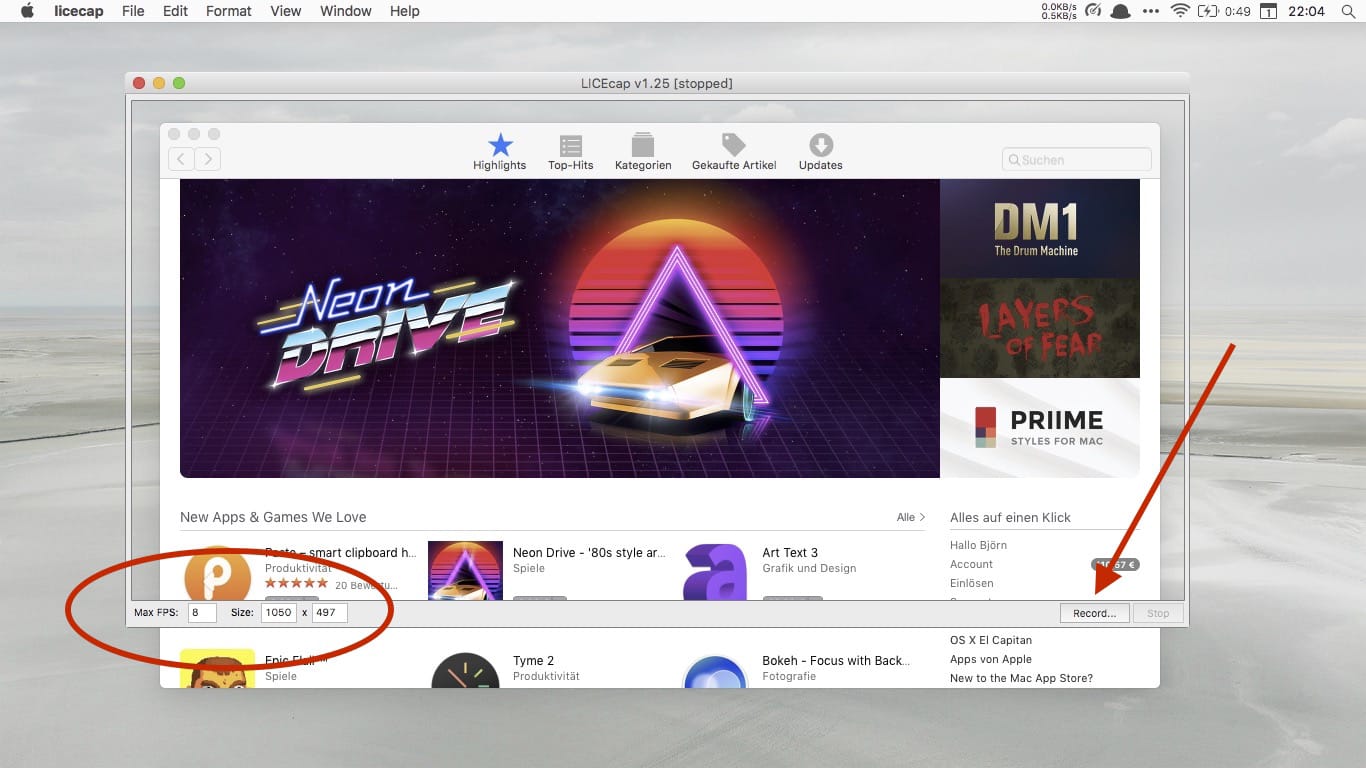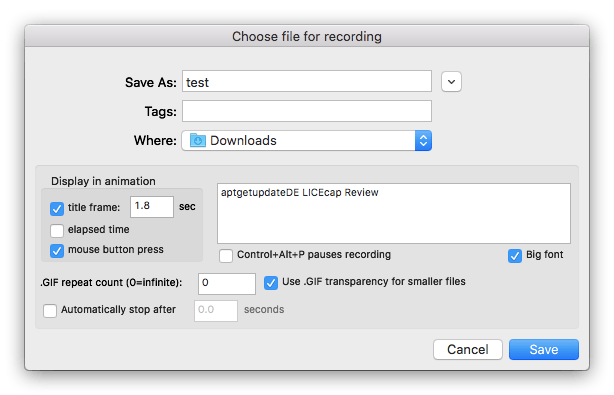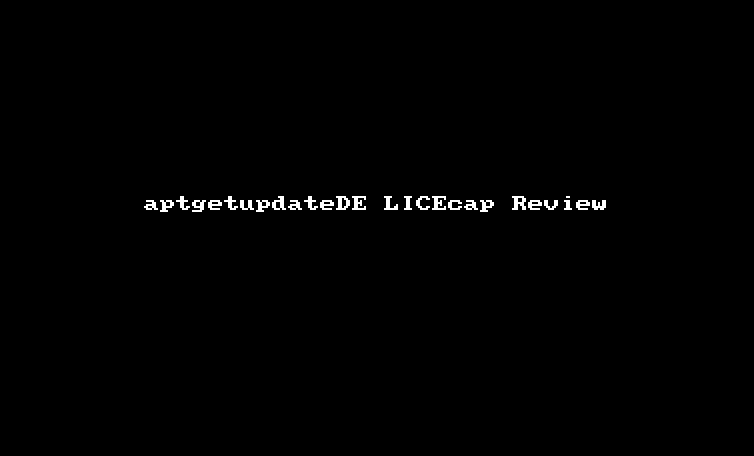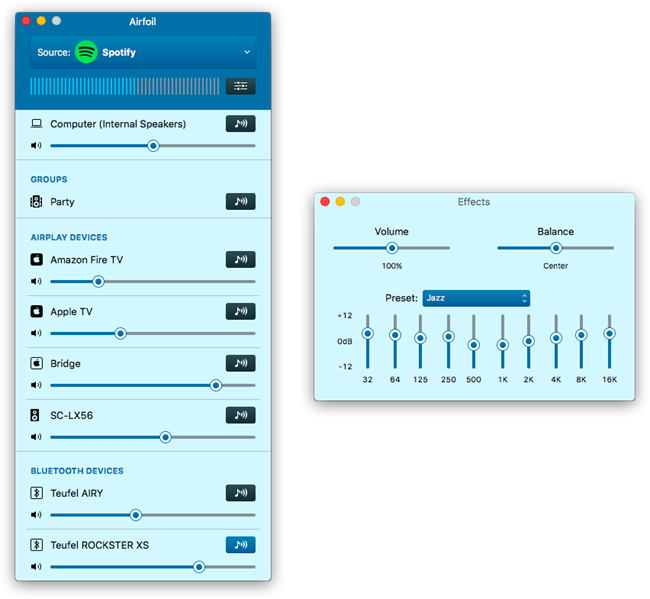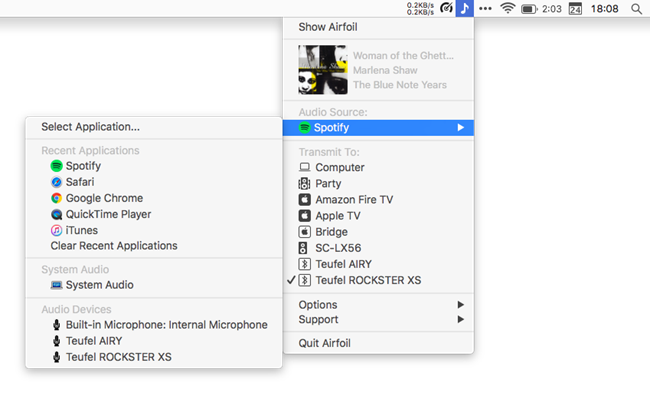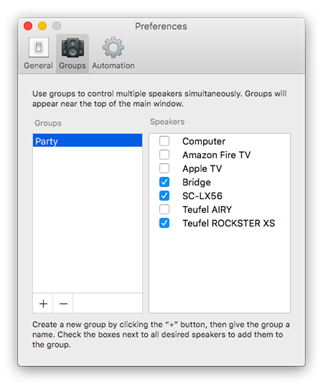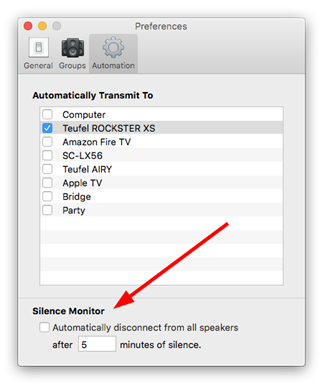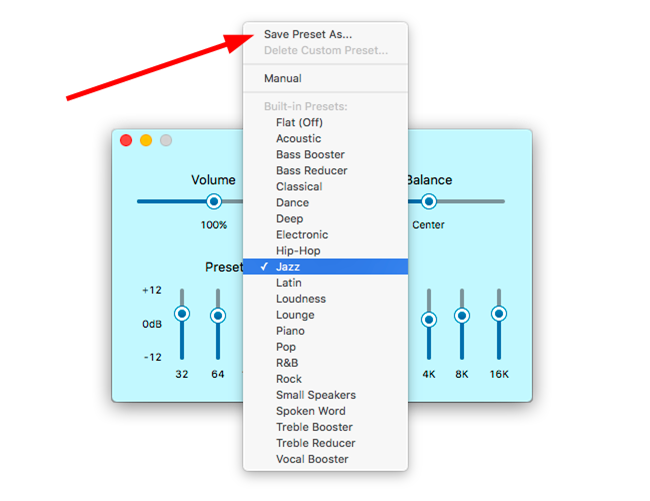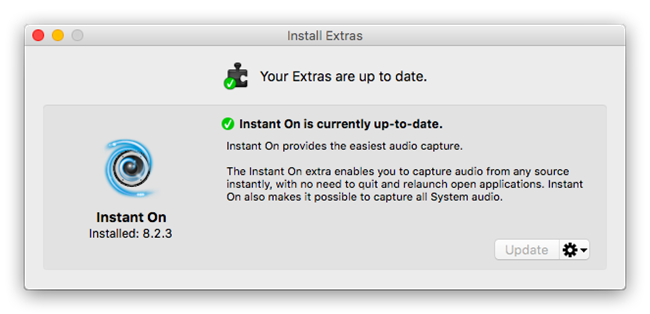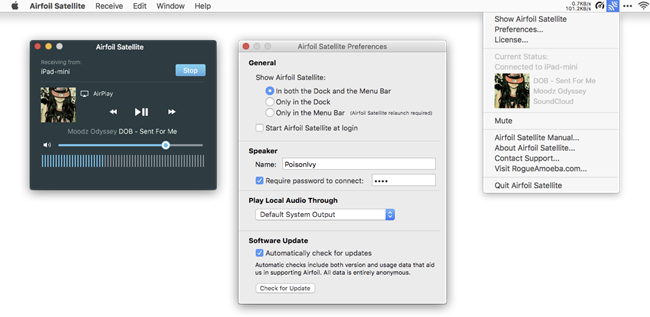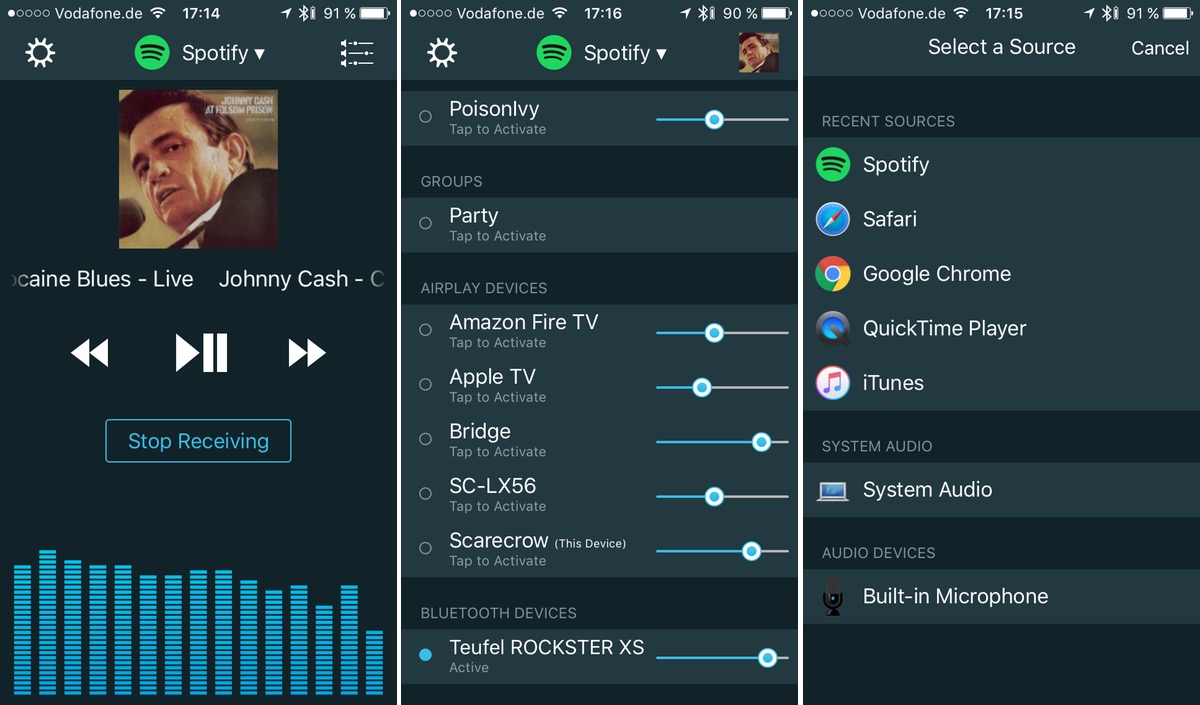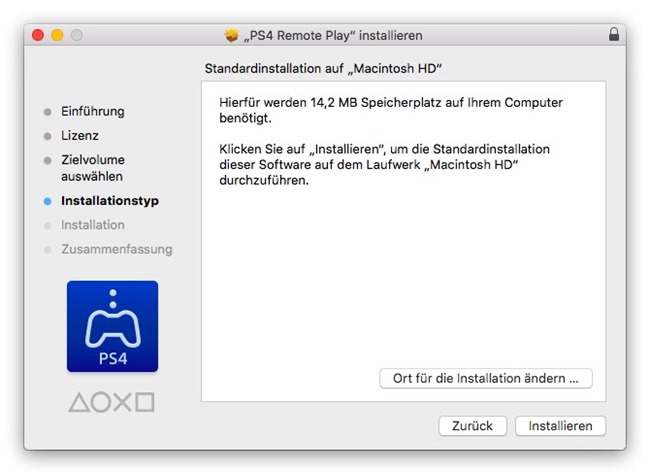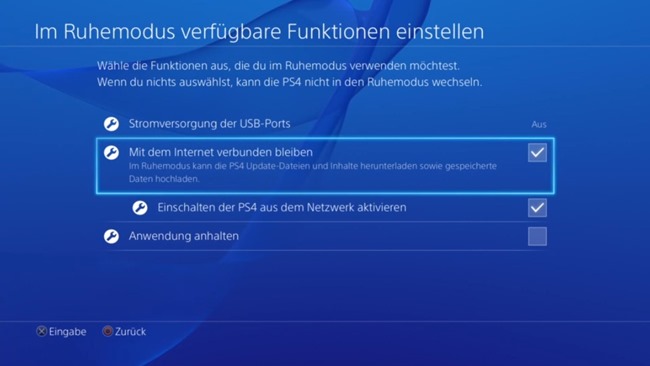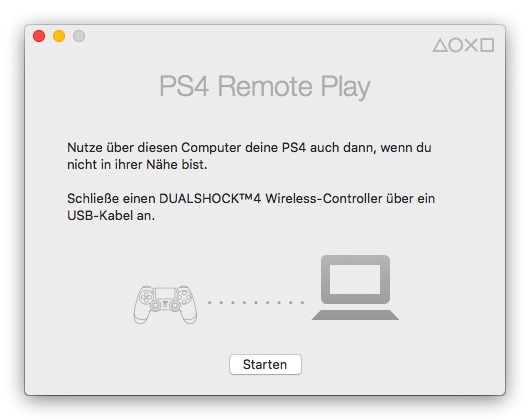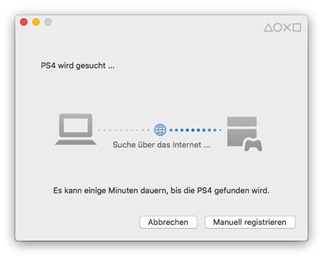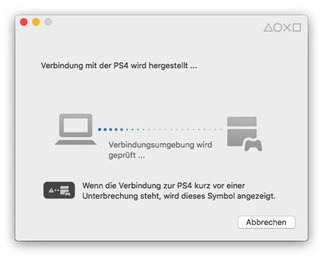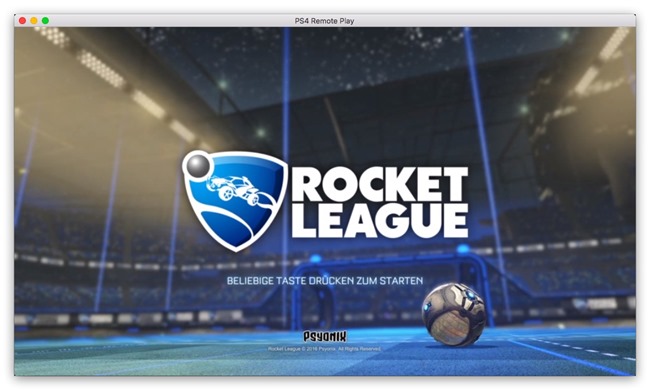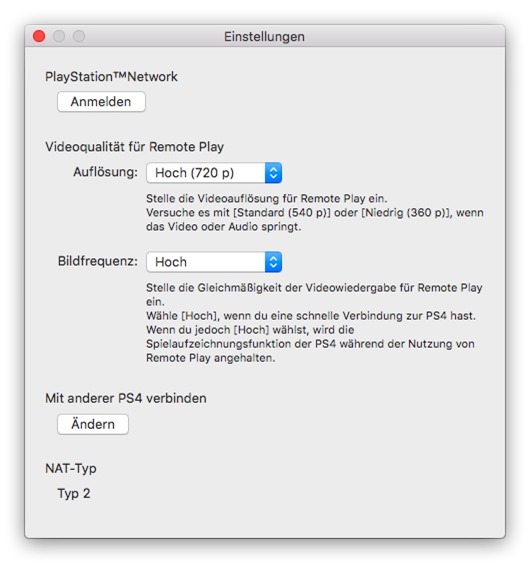Stammleser wissen, dass ich momentan den Brother MFC-9332CDW teste; ein 4-in-1 Farblaser-Multifunktionsgerät, das neben den üblichen Funktionen wie drucken, kopieren und scannen auch Faxe senden und empfangen kann.
Vor ein paar Wochen hatte ich in einem ersten Artikel einige Worte zum initialen Einrichten des Druckers unter macOS bzw. iOS verloren.

Heute möchte ich einen Schritt weitergehen und die Einrichtung des von mir persönlich sehr oft verwendeten Features Scan-to-E-Mail ohne Zuhilfenahme eines Rechners näher erläutern.
Zunächst aber erneut zu den wichtigsten Eckdaten des Gerätes:
[table id=29 /]
Scan-to-E-Mail-Anhang vs. Scan-to-E-Mail-Server
Generell unterscheidet das Gerät zwischen Scan-to-E-Mail-Anhang und Scan-to-E-Mail-Server, was anfänglich ziemlich verwirrend ist. Liest man sich allerdings ins online verfügbare Software-Handbuch ein, wird schnell klar, wo der Unterschied liegt:
Im ersten Fall muss man auf seinem Mac (oder PC) eine von Brother zur Verfügung gestellte Software namens ControlCenter installieren, die anschließend mit einer bestimmten E-Mail Adresse verknüpft wird. Zum Scannen sowie Versenden der E-Mail wird also zwingend ein Rechner benötigt; beim Drucker legt man lediglich die zu scannenden Blätter ein… 😐
Im zweiten Fall erfolgen das Scannen und der E-Mail-Versand unabhängig vom Rechner direkt am Drucker. Genau das ist mein gesuchtes Feature 😃
Stutzig macht im Handbuch allerdings der Satz “Diese Funktion ist als Download verfügbar.“ 😮
Firmware Lite
Auf Nachfrage beim Brother Support bestätigte man mir, dass ich zum Nutzen der Funktion Scan-to-E-Mail-Server eine separat erhältliche Software installieren muss.
Schaut man in die für macOS 10.12 erhältlichen Downloads, findet man unter dem Punkt Firmware allerdings nur eine Firmware Update Software, die erst einmal keine neuen Features beinhaltet bzw. freischaltet.
Erst unter Software-Tools, die man bezeichnenderweise zur Ansicht über die Schaltfläche Alle anzeigen aufklappen muss, kommt die Erleuchtung.
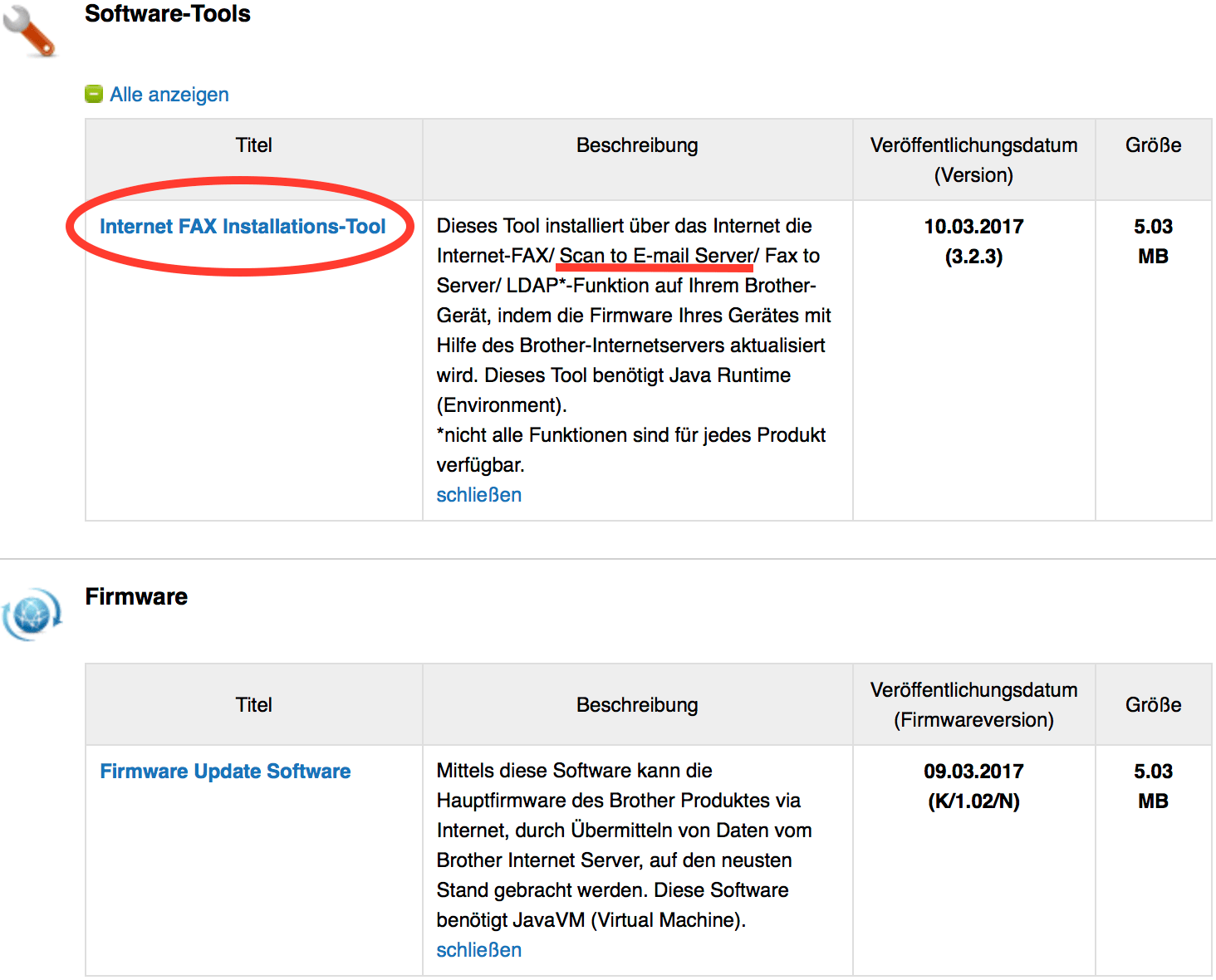
Dort verbirgt sich eine Software namens Internet FAX Installations-Tool, die im Grunde genommen die bereits per default auf dem Drucker installierte normale Firmware modifiziert und folgende Features freischaltet:
- Internet-Fax
- Faxweiterleitung (per PDF…) an eine E-Mail Adresse
- Scan to E-Mail-Server 👍
Um das nochmals herauszustellen: Beim Internet FAX Installations-Tool handelt es sich um keine neue Firmware oder eine Firmware Update Software. Das Tool ist lediglich dazu da, um blockierte Features der bereits installierten Firmware freizuschalten.
Da mir dieses Vorgehen sehr merkwürdig vorkam, nahm ich erneut Kontakt zu Brother auf. Dort sagte man mir, dass der Grund einzig und alleine bei den Lizenzkosten liegt. Die meisten Anwender nutzen halt nur wenige Funktionen, so dass die Standard-Features der Firmware ausreichen. Erst nachdem eine Freischaltung der zusätzlichen Features über das I-FAX Installations-Tool erfolgt ist, fallen für Brother zusätzliche Lizenzgebühren pro Gerät an.
Firmware Erweiterung per Internet FAX Installations-Tool
Zur Freischaltung der zusätzlichen Features wird leider Java benötigt. Folglich empfehle ich aus Gründen die Verwendung einer virtuellen Maschine (vor dem Installieren Snapshot/Sicherungspunkt anlegen!!!).
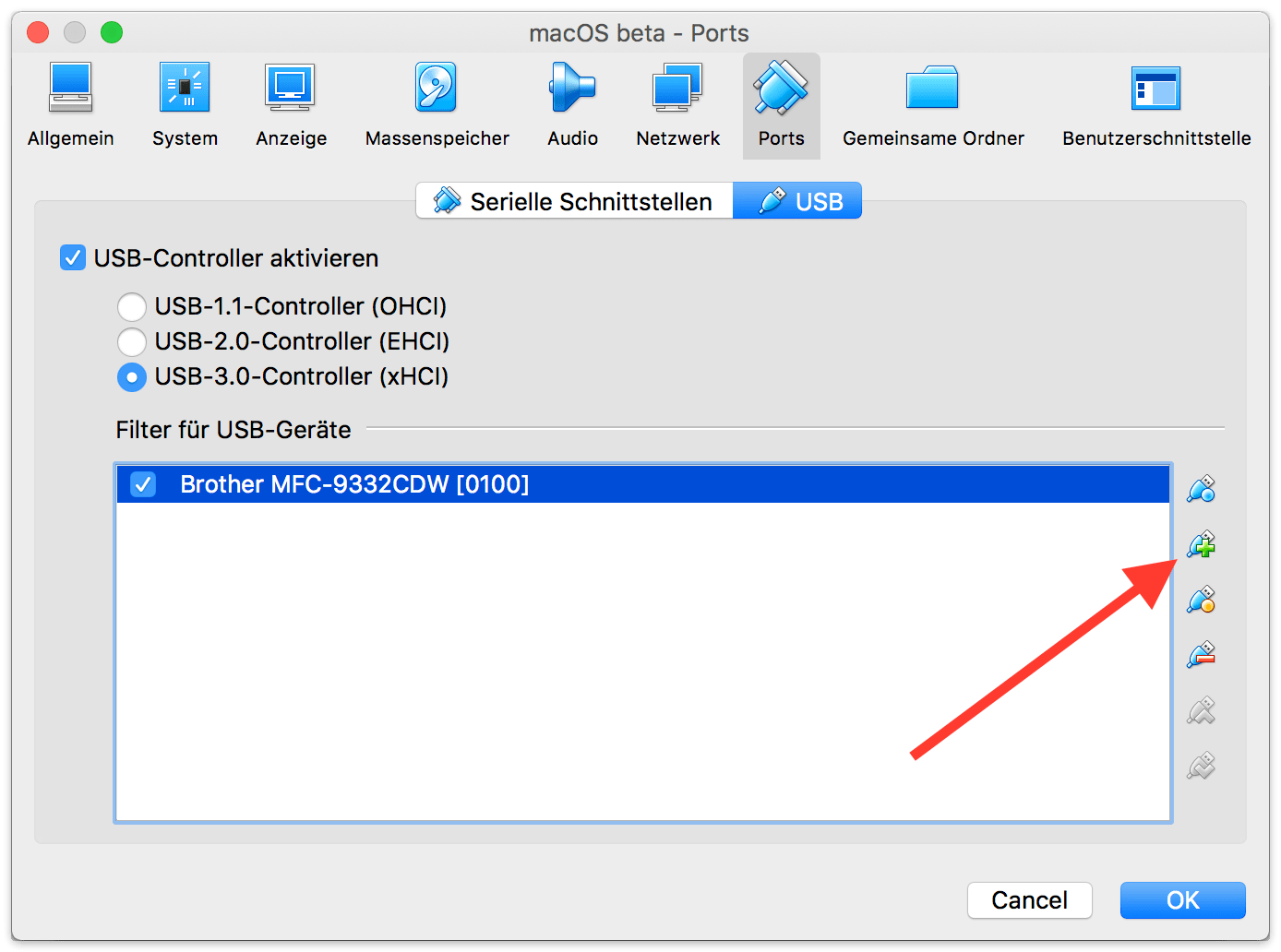
Da der Drucker sowohl für ein Firmware Update als auch für die jetzt gewollte Firmware Erweiterung per USB-Kabel mit einem Mac oder PC verbunden sein muss, ist im Falle von VirtualBox darauf zu achten, dass der Drucker in den VM-Einstellungen > Ports > USB permanent (über das Plus-Zeichen) der VM zugeordnet ist. Andernfalls kann es zu Fehlern kommen, die den Drucker ggf. unbrauchbar machen.
Sobald die Firmware Erweiterung abgeschlossen ist, kann man den Snapshot zurücksetzen und ist Java vorerst wieder los 🙌
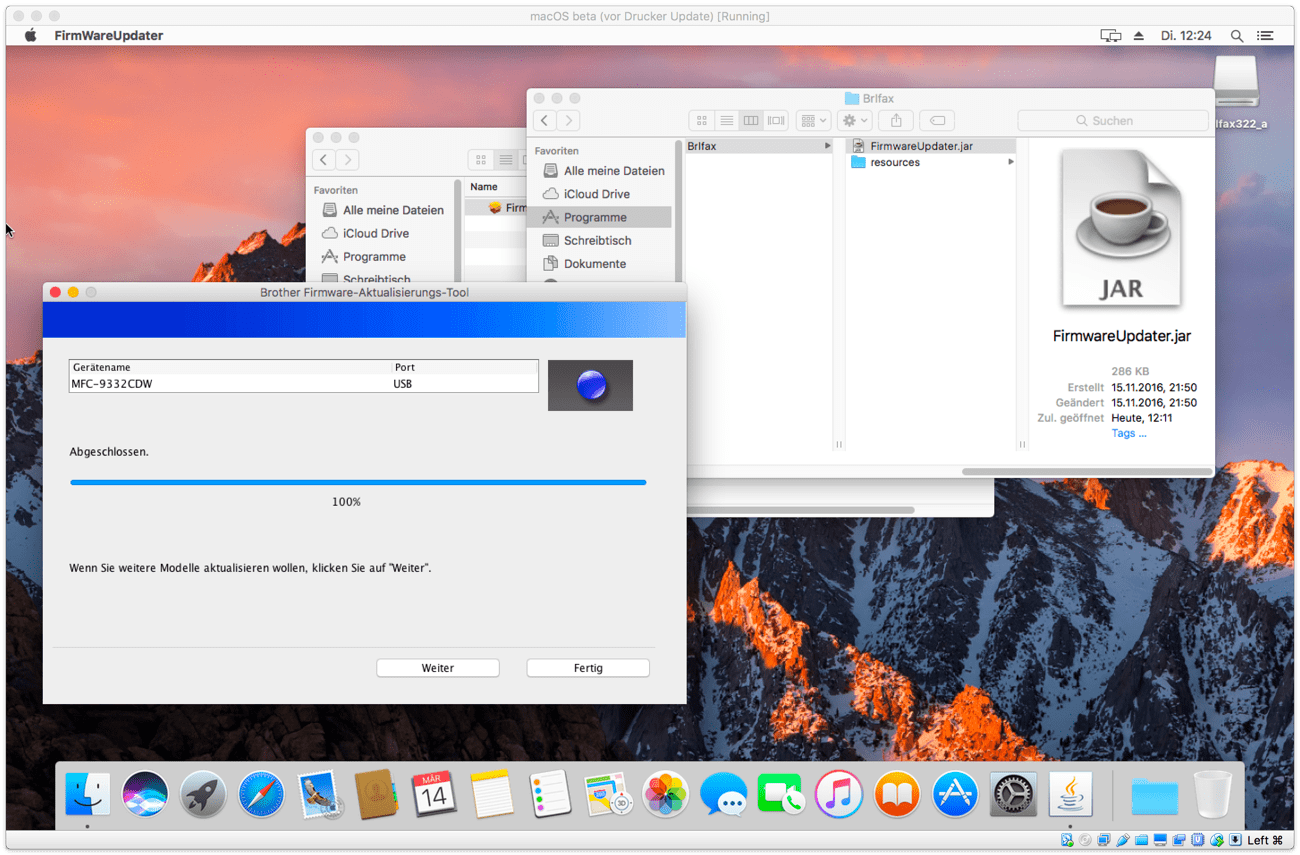
Während der Firmware-Erweiterung wird der Nutzer übrigens darüber informiert, dass Daten zu Brother übermittelt werden.
Zu diesen Daten gehören die Seriennummer, der Modellname und die Firmware-Version des Druckers, die u.a. für die gerätegenaue Abrechnung der Lizenzgebühren genutzt werden.
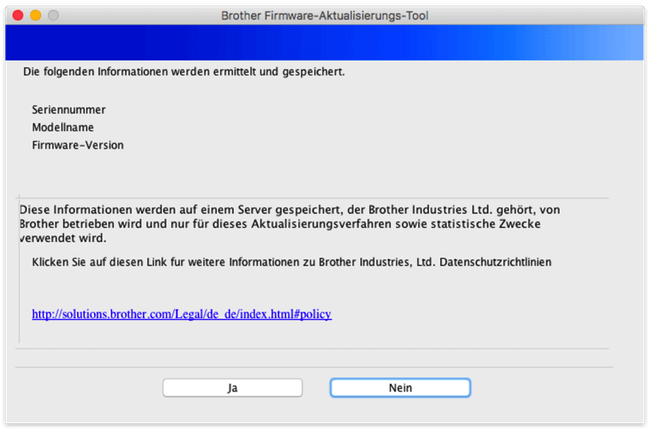
Scan-to-E-Mail-Server im EWS konfigurieren
Die eigentliche Konfiguration erfolgt, wie schon im ersten Artikel, im Web-Interface bzw. embedded Webserver (kurz EWS) des Druckers.
Ist die erweiterte Firmware korrekt installiert, findet man unter dem Punkt Fax mehrere Optionen für I-Fax, die in der normalen Firmware zwar auch implementiert aber nicht sichtbar sind.
Für unseren Fall ist die Option E-Mail (Senden) interessant. Dort trägt man den E-Mail (Betreff) und E-Mail (Text) ein, die man später für die gescannten Dokumente im E-Mail Postfach nutzen möchte. Das Ganze abschließend mit der Schaltfläche Senden bestätigen.
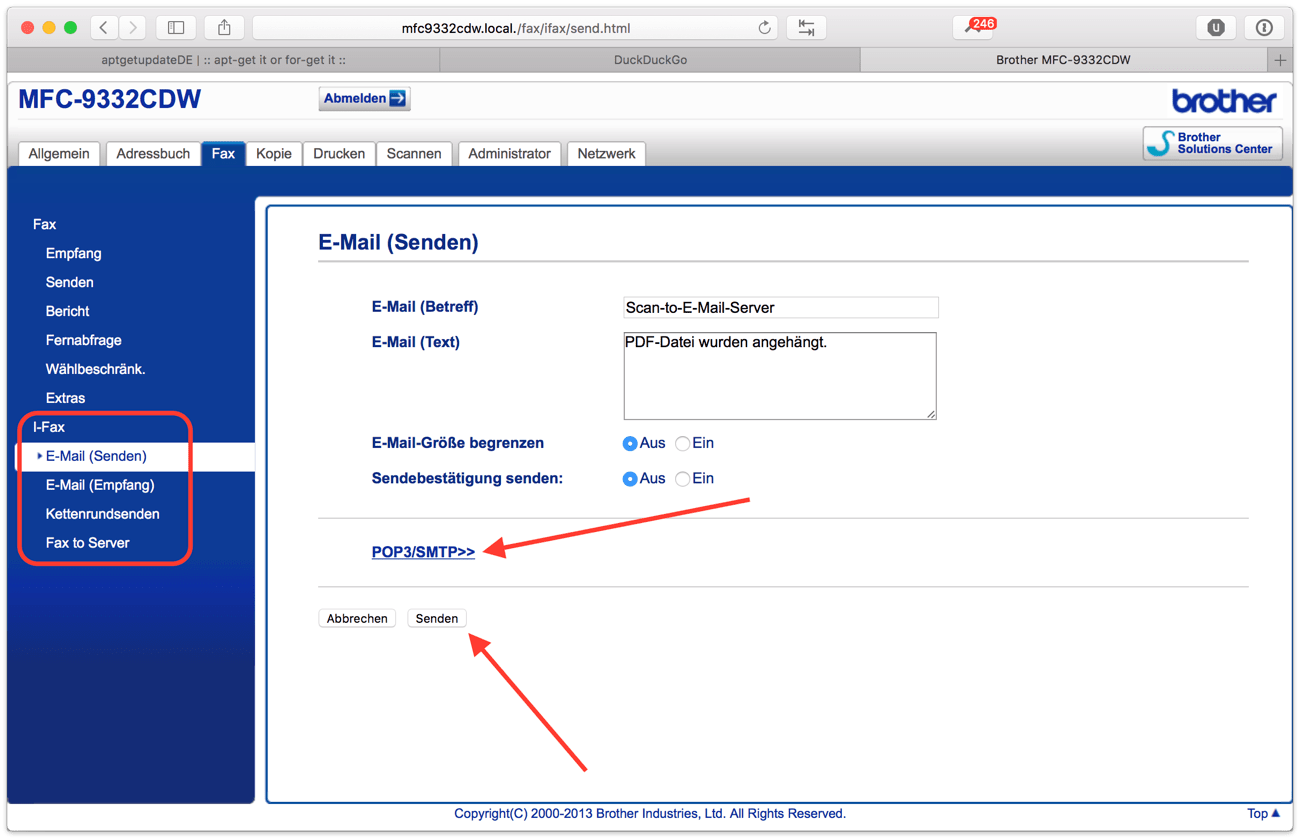
Danach geht es über die Schaltfläche POP3/SMTP zur Konfiguration des zu nutzenden E-Mail Servers.
Hier muss natürlich jeder selbst bei seinem E-Mail Provider schauen und die passende Daten eingeben. Für Google Mail sieht die Konfiguration beispielsweise folgendermaßen aus:
[table id=30 /]
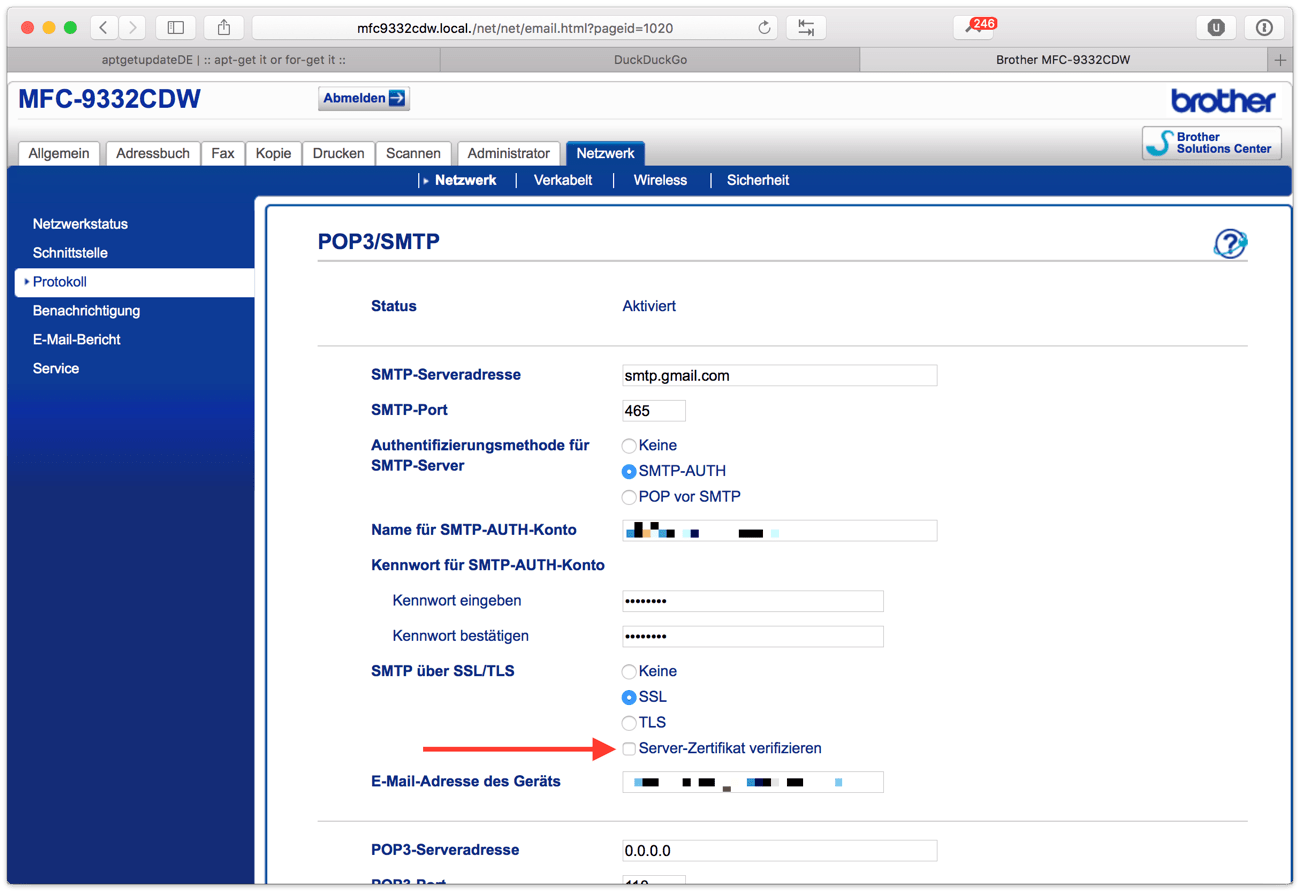
Scrollt man in dieser Maske weiter nach unten, kann man noch einen POP3-Server konfigurieren.
Das kann für unseren Anwendungsfall Scan-to-E-Mail-Server allerdings ignoriert werden, da der Drucker E-Mails nur versenden aber nicht empfangen soll.
Hier wird also nichts eingetragen; man muss die im SMTP-Abschnitt eingetragenen Daten mit Klick auf die Schaltfläche Senden allerdings bestätigen.
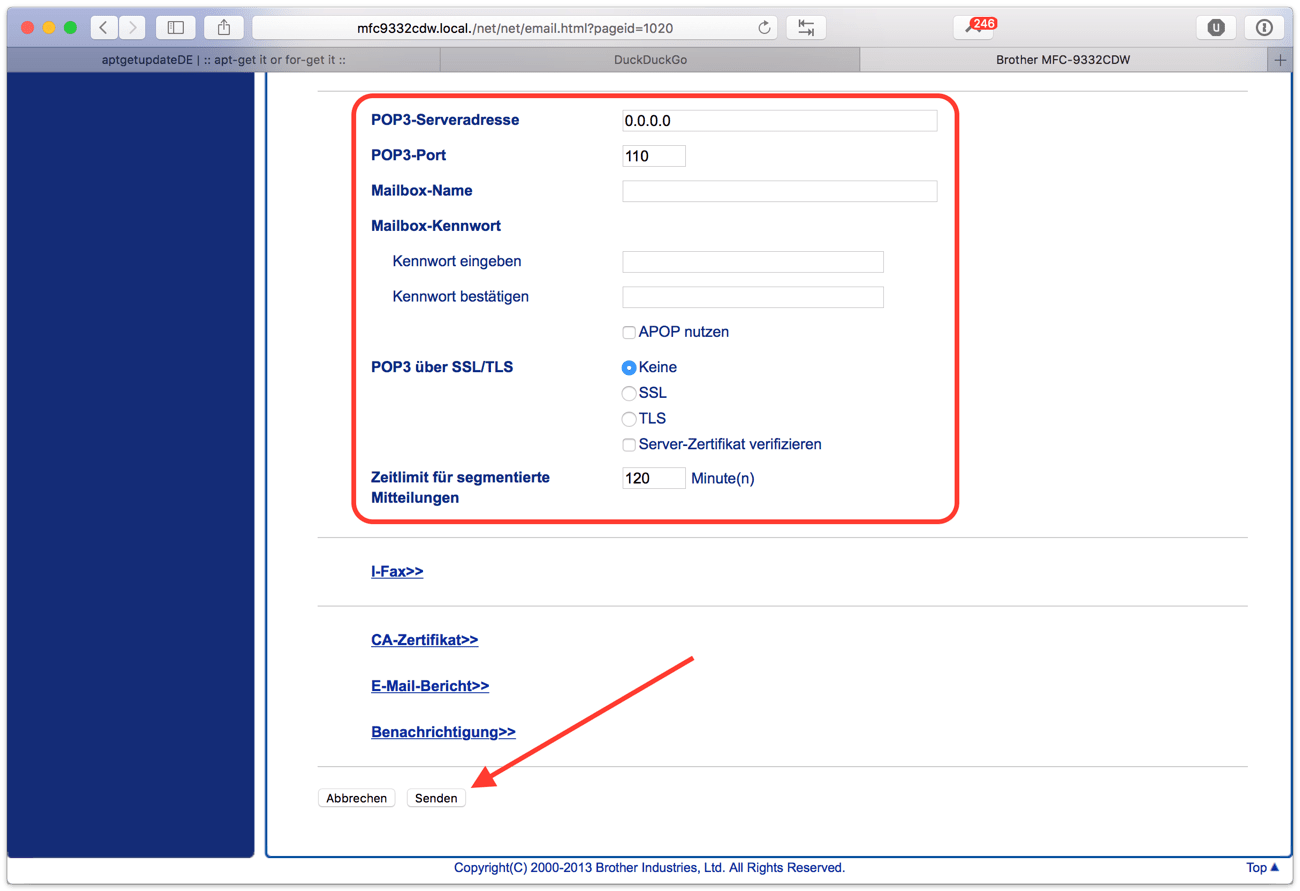
Daran anschließend sollte man die Konfiguration des E-Mail-Versands testen.
Hier muss einfach eine E-Mail Adresse angegeben und der Haken bei Test-E-Mail senden gesetzt sein. Über die Schaltfläche Senden sollte Sekunden später eine entsprechende E-Mail mit Daten der Druckers in der Inbox landen.
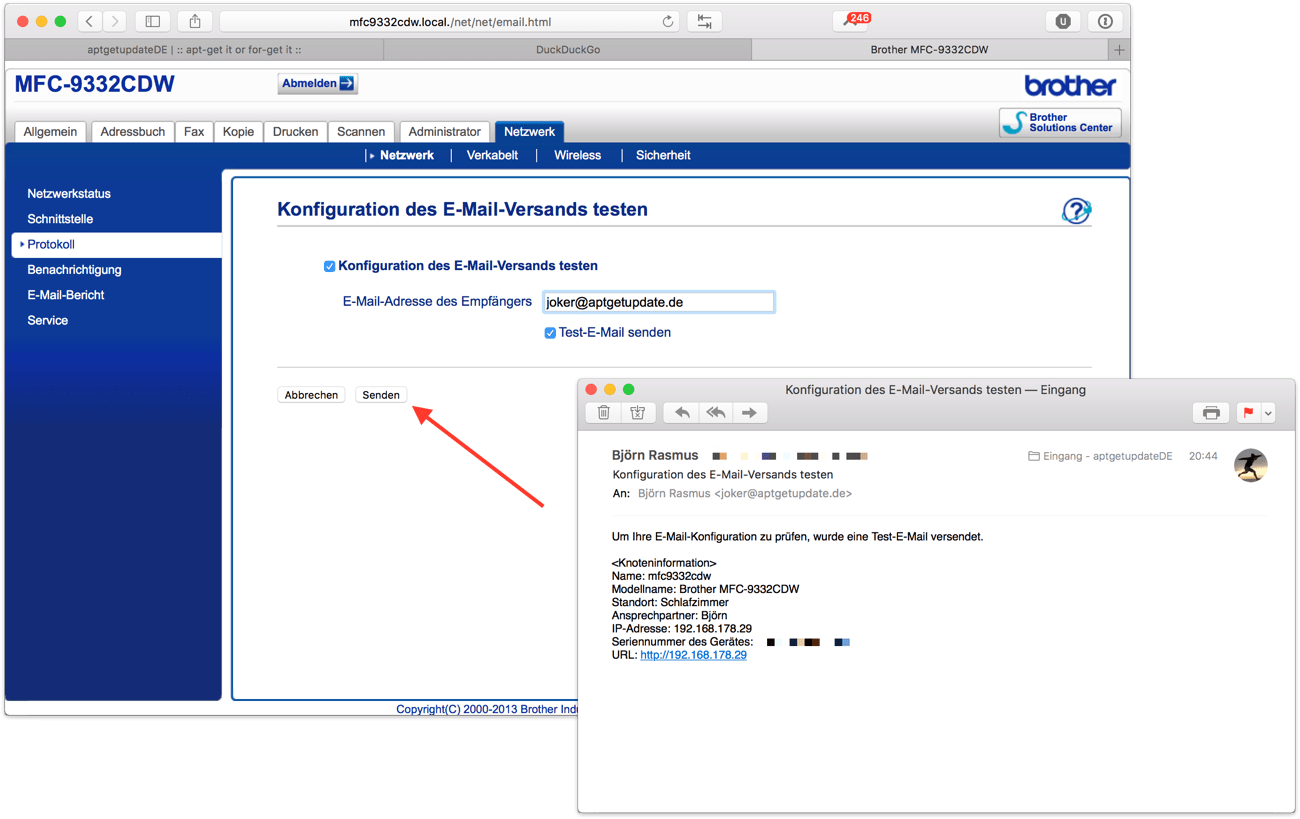
Ist das abgeschlossen, kann man sich an die Konfiguration des Adressbuchs setzen.
Hier können bis zu 200 E-Mail Adressen bzw. bis zu 20 Rundsende-Gruppen hinterlegt werden, die man dann ganz bequem am Touchscreen des Drucker als Empfänger des zu scannenden Dokuments auswählen kann.
Wichtig: Bei der Nummernart sollte Mail ausgewählt sein.
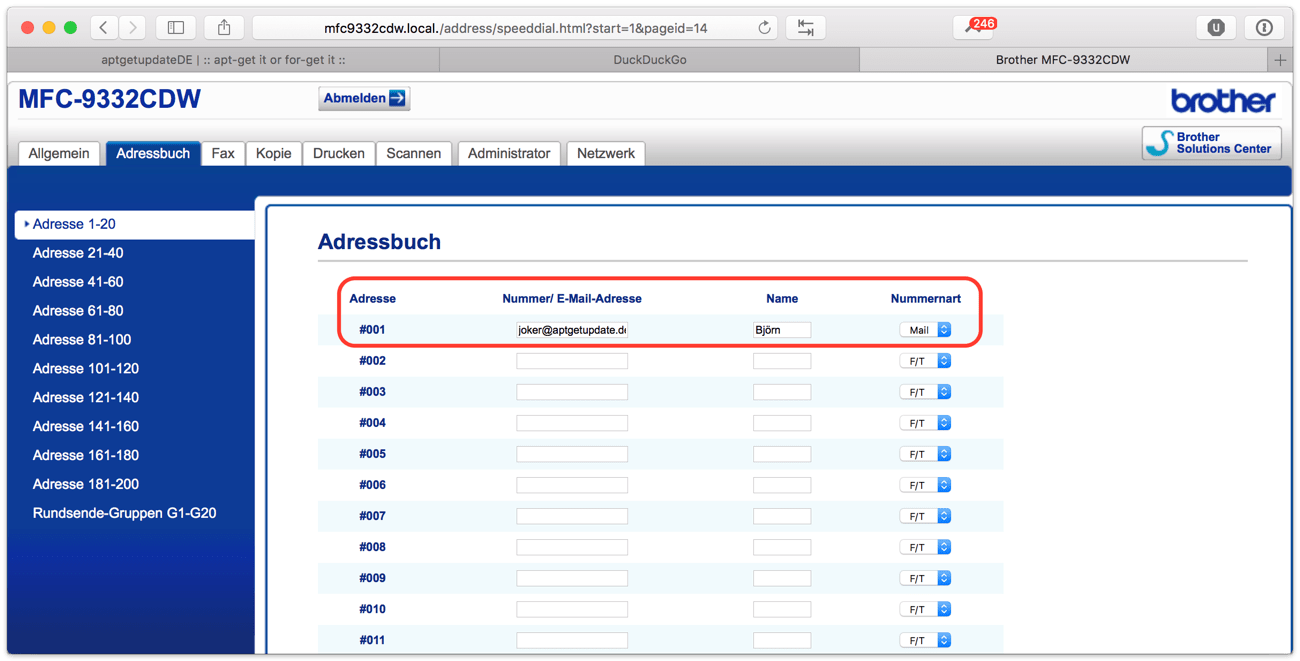
Abschließend kann man im Menü unter Scannen > Scan to E-Mail-Server die Standard-Einstellungen zu den Scan-Optionen anpassen.
Das betrifft im Grunde genommen Angaben zum Scantyp und der Auflösung, den Dateityp sowie der Scan- und Dateigröße. Der Einfachheit halber habe ich die vier Drop-Down-Menüs herauskopiert und in den nachfolgenden Screenshot eingefügt.
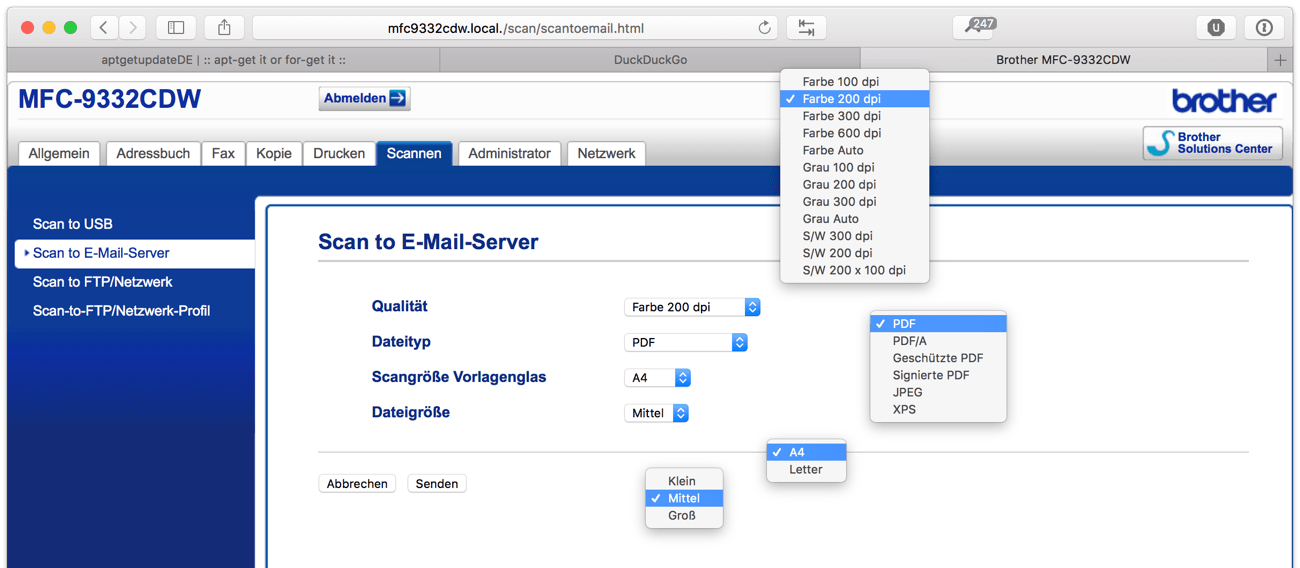
Damit ist die eigentliche Konfiguration abgeschlossen. Man kann nun den Mac oder PC ausschalten und sich dem Drucker zuwenden.
Scan-to-E-Mail-Server am Drucker nutzen
Zunächst legt man natürlich die zu scannenden Dokumente in den Dokumenteneinzug (ADF) bzw. auf das Vorlagenglas.
Im Touchscreen des Druckers sucht man über die Schaltfläche Scannen die Funktion an E-Mail-Server, die erst, wir erinnern uns, mit der erweiterten Firmware sichtbar ist.
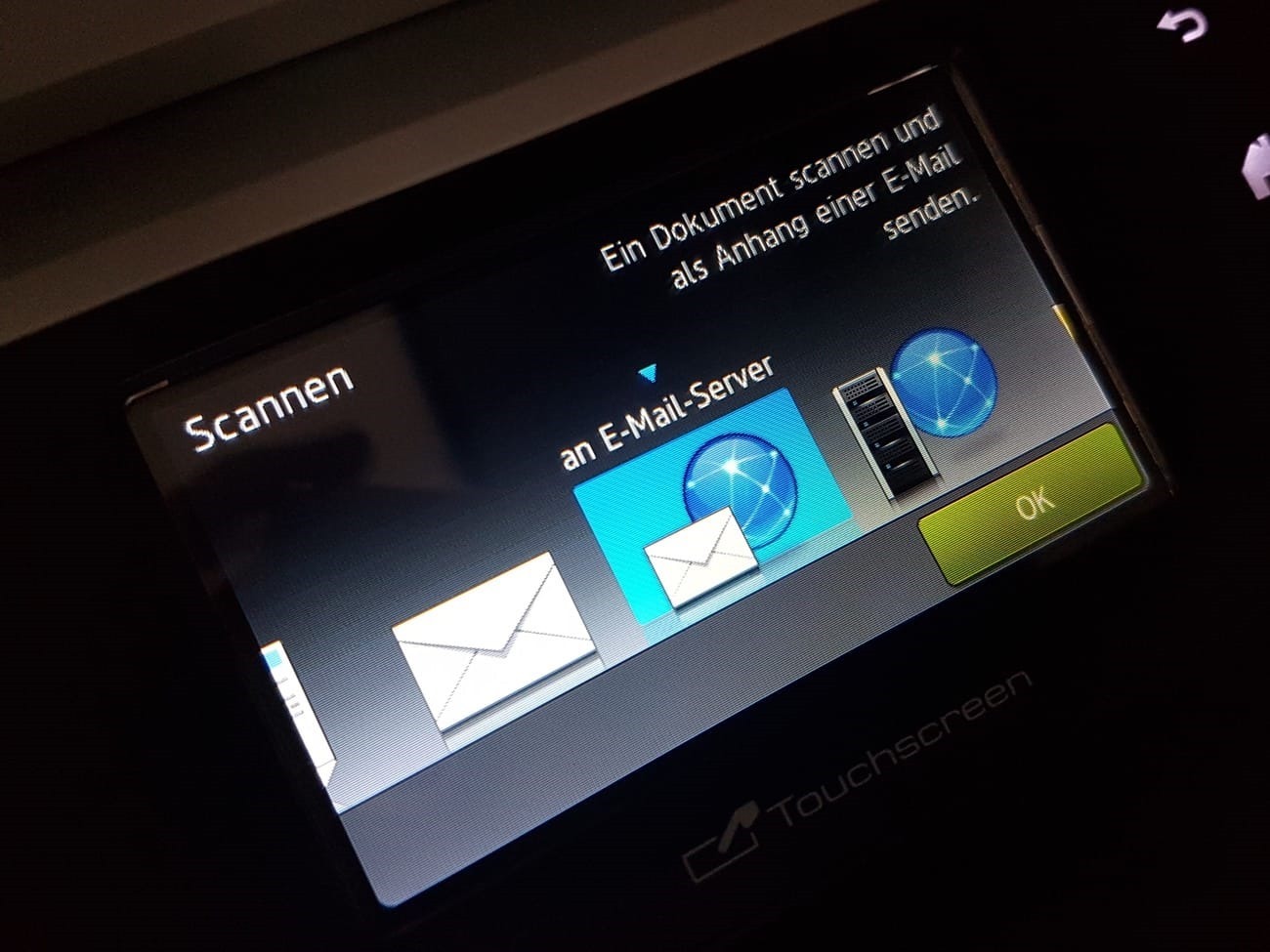
Nun kann man entweder manuell eine E-Mail Adresse eingeben oder über die Schaltfläche Adressbuch eine gerade im EWS vorkonfigurierte als Empfänger auswählen.
Über die Schaltfläche OK kann man jetzt die im EWS gesetzten Standard-Scan-Optionen (Scantyp, Auflösung, Dateityp…) anpassen. Drückt man in dieser Ansicht erneut die Schaltfläche OK, wird das Dokument abschließend gescannt und versendet.
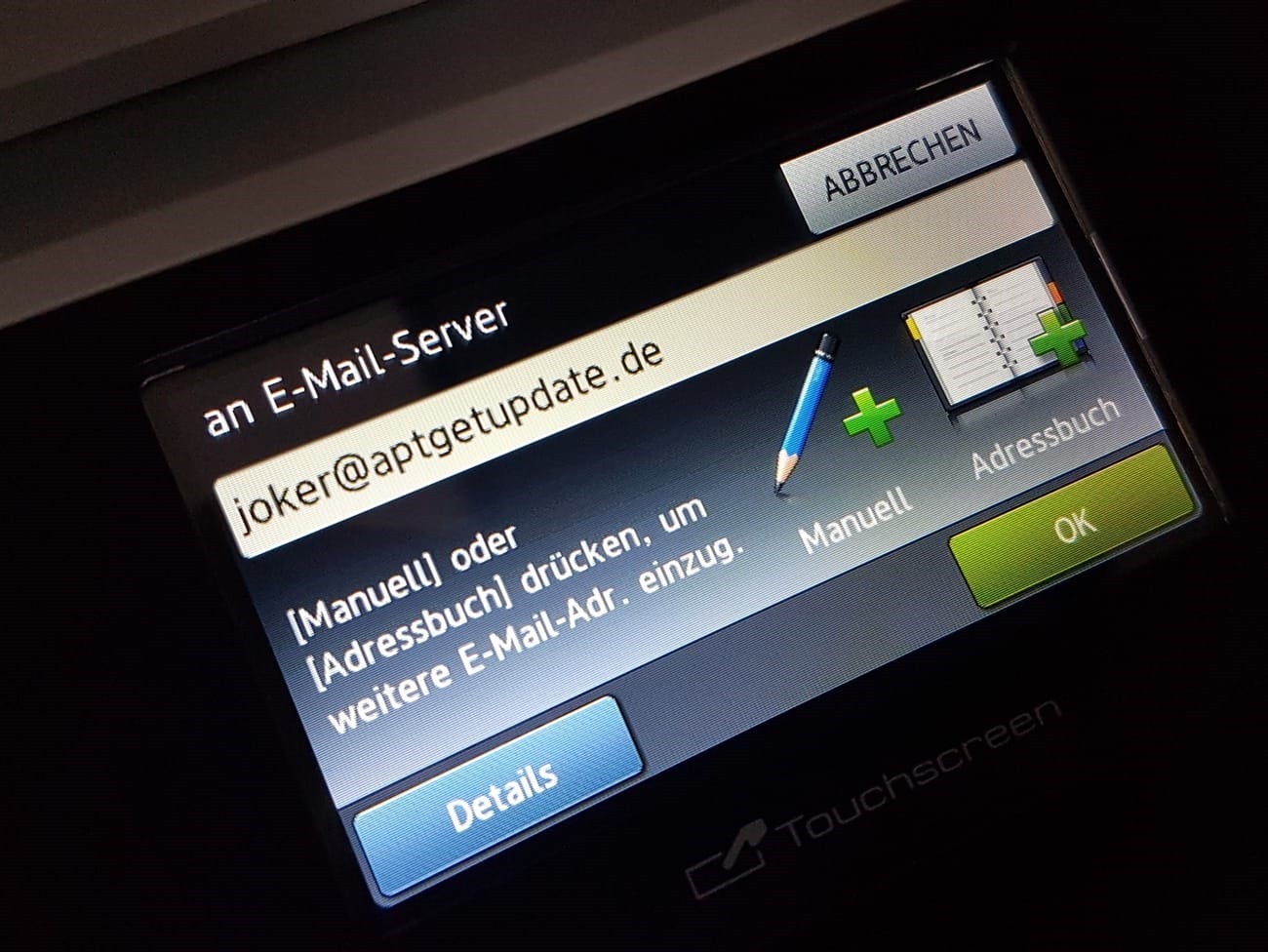
Sekunden später… Magic… die Inbox… 📬📧
Die E-Mail sollte jetzt auch die vorher im EWS festgelegten Inhalte für Betreff und Text umfassen. Das gescannte Dokument befindet sich im Anhang.
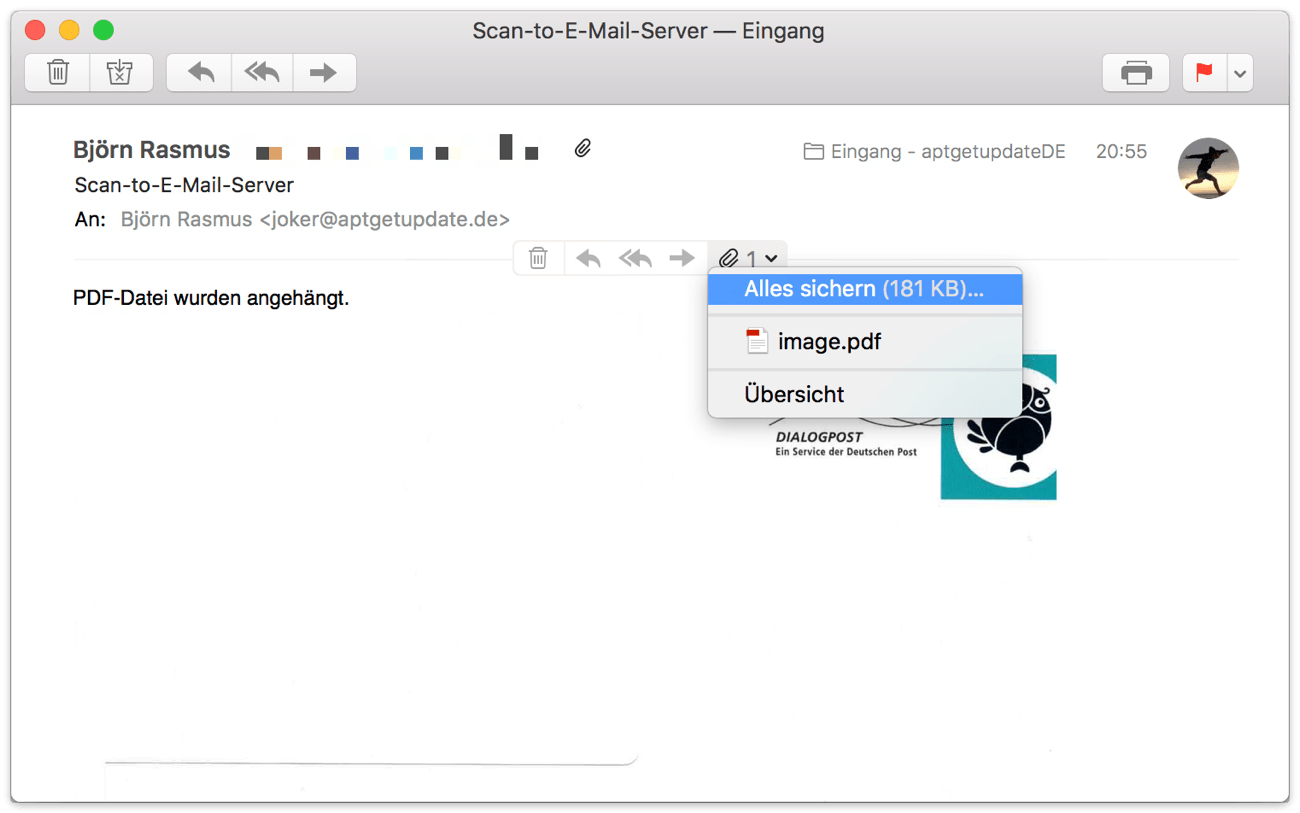
Sonstiges
Mit meinen persönlichen Standard-Scan-Einstellungen – Farbe, 200 dpi, PDF, A4 und mittlerer Dateigröße – wird pro gescannter Seite eine Datei mit einer Größe von ca. 200 KB erstellt.
Ist der Dokumenteneinzug, für den Brother eine maximale Kapazität von 35 Seiten angibt, komplett gefüllt, ergibt das eine Dateigröße von ca. 7 MB. In meinen Tests waren dort aber selbst 50 Seiten kein Problem, was einen E-Mail Anhang von gut und gerne 10 MB zur Folge hat.
Das PDF, und auch hier hatte ich bei Brother nachgefragt, wird auf dem Drucker generiert. Das ist insofern interessant, als dass der Drucker ja gerade mal 192 MB RAM hat und bei 50 normal gescannten Farbseiten keine Kapazitätsprobleme erkennen lässt. Erst wenn man beim Scannen die volle Auflösung (beim ADF 1200 x 600 dpi) haben möchte, ist bei knapp 30 Seiten pro Scanvorgang Schluss.
Ebenfalls erwähnenswert: Sobald man die Firmware des Druckers aktualisiert, muss man die zusätzlichen Features nicht erneut freischalten oder konfigurieren. Diese bleiben unangetastet und stehen auch nach einem Update ohne weiteres Zutun weiterhin zur Verfügung.
Preise und Verfügbarkeit
Die Preise für den Brother MFC-9332CDW beginnen derzeit bei knapp 310 Euro.
Dazu gibt es 3 Jahre Vor-Ort-Hersteller-Garantie.
-> http://www.brother.de/drucker/lasergeraete/mfc-9332cdw
-> http://www.idealo.de/mfc-9332cdw-brother
tl;dr
Puhhh, wasn Akt!
Es ist mir ehrlich gesagt schleierhaft, wie man das Internet FAX Installations-Tool derart irreführend benennen und den Download auf der Homepage dermaßen verstecken kann.
Ich möchte nicht wissen, wie technisch nicht so versierte Personen zum Nutzen der beworbenen Funktionen Scan-to-E-Mail-Server oder Internet-Fax ihren Drucker und schlussendlich auch Brother verfluchen. Selbst erfahrene Anwender scheitern beim Einrichten dieser Funktionen, weil Brother nirgendwo klipp und klar formuliert was genau zu tun ist. Es kommt nur immer wieder der Hinweis, dass Feature X oder Feature Y nur über einen kostenlosen Download verfügbar ist. Die einschlägigen Hilfe- bzw. Drucker-Foren sind voll mit genervten Nutzern…
Man muss Brother allerdings auch zugutehalten, dass, wenn man einmal weiß, was zu machen ist, die Einrichtung dieses Features vergleichsweise schnell von der Hand geht und der Versand von gescannten Dokumenten ohne Zuhilfenahme eines Mac oder PC problemlos funktioniert.