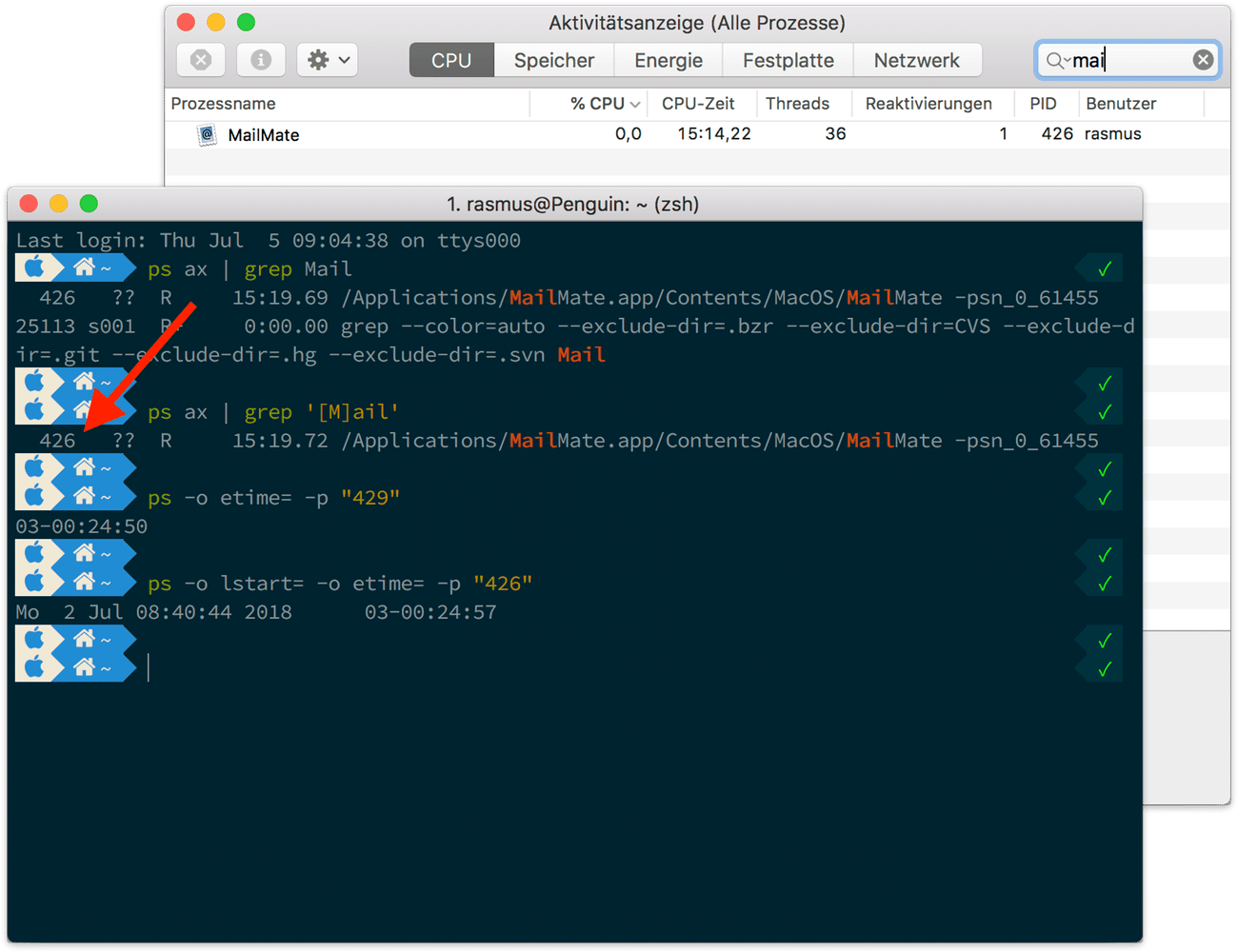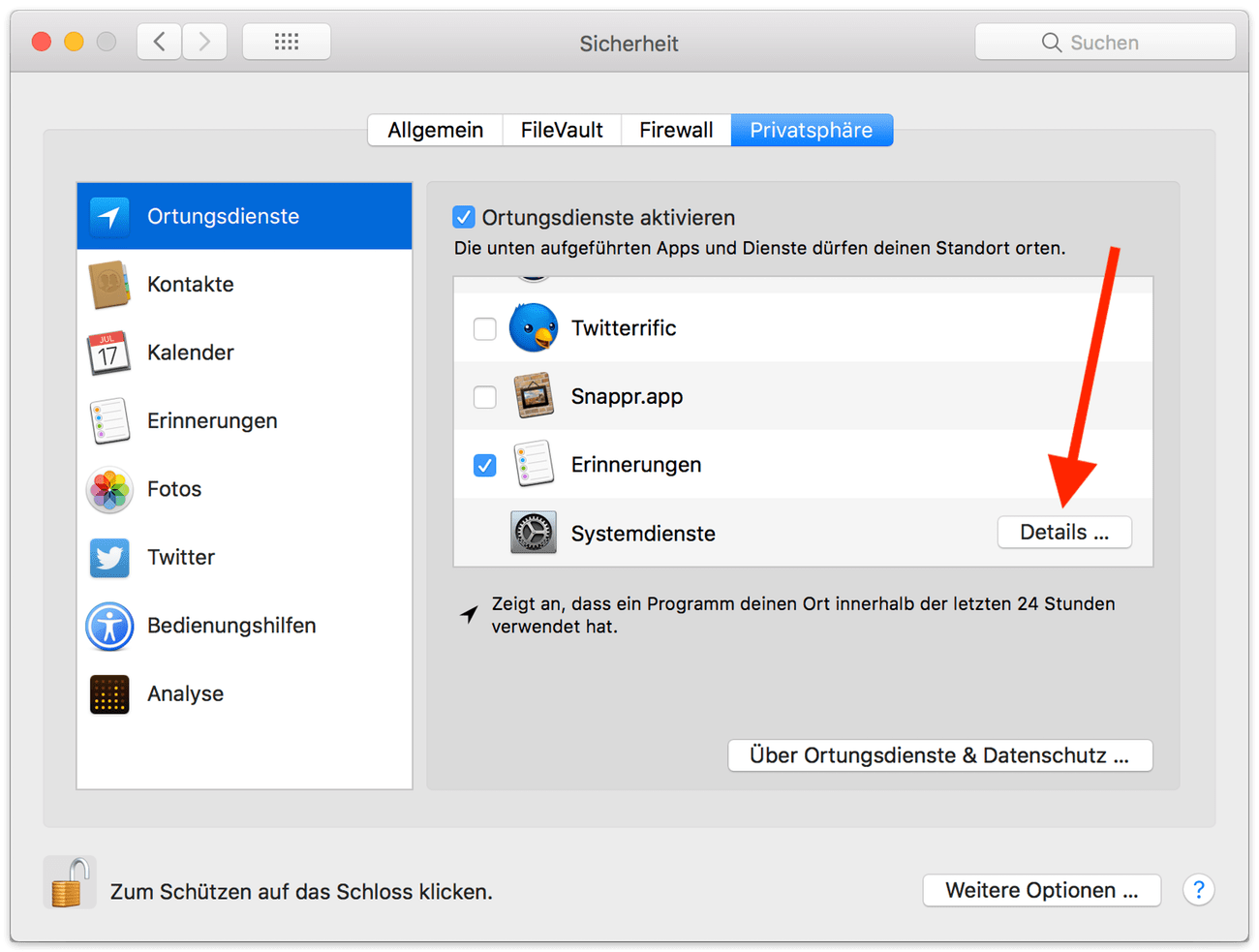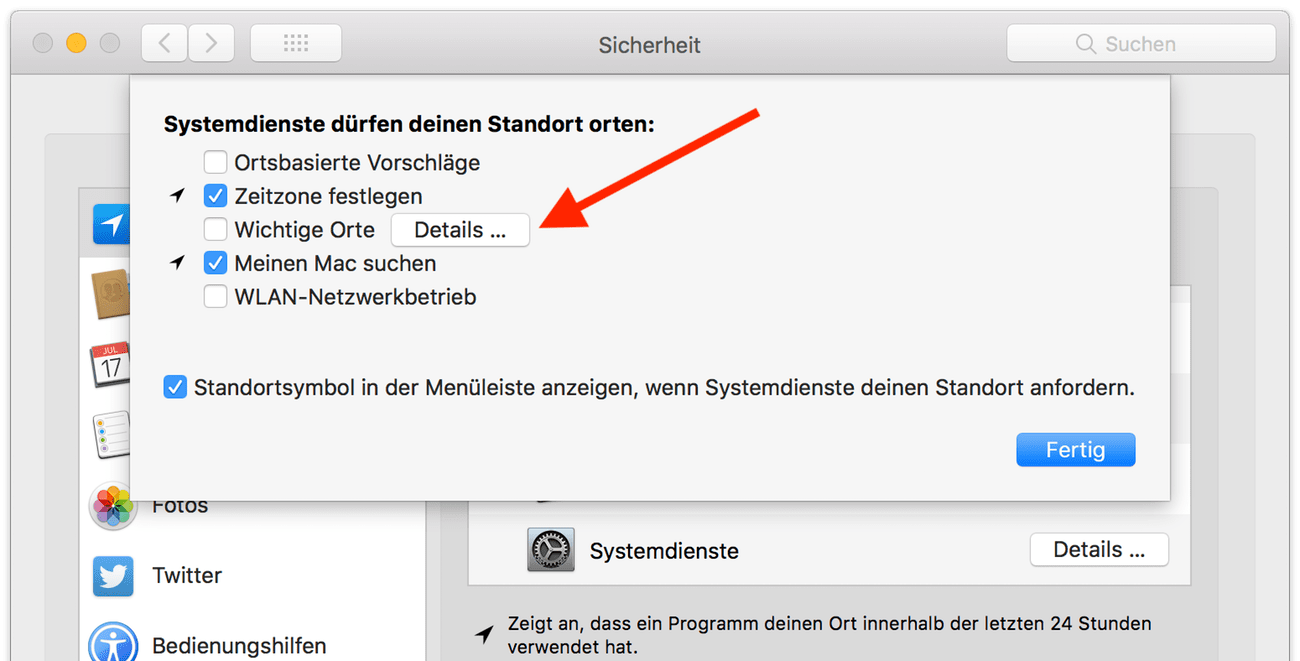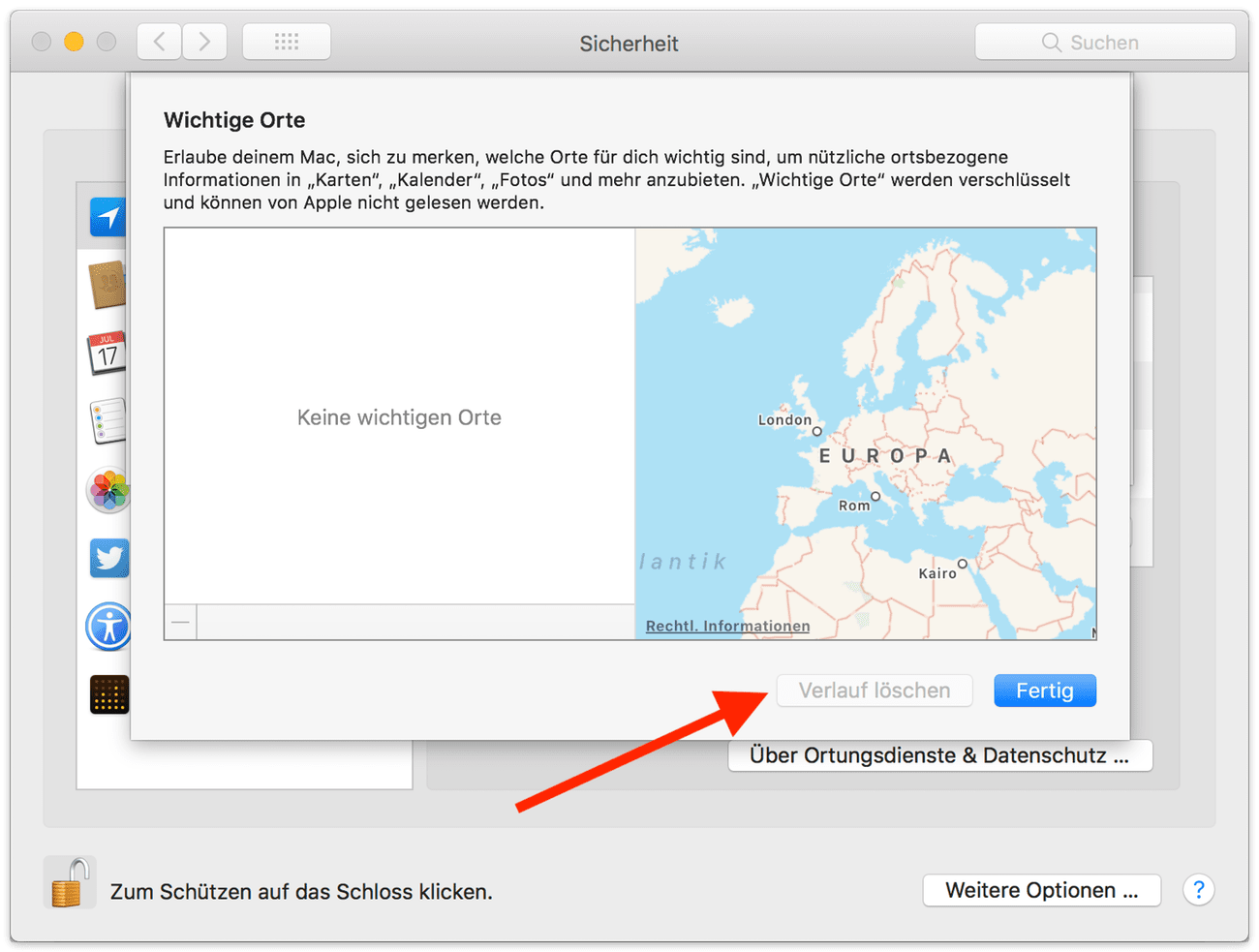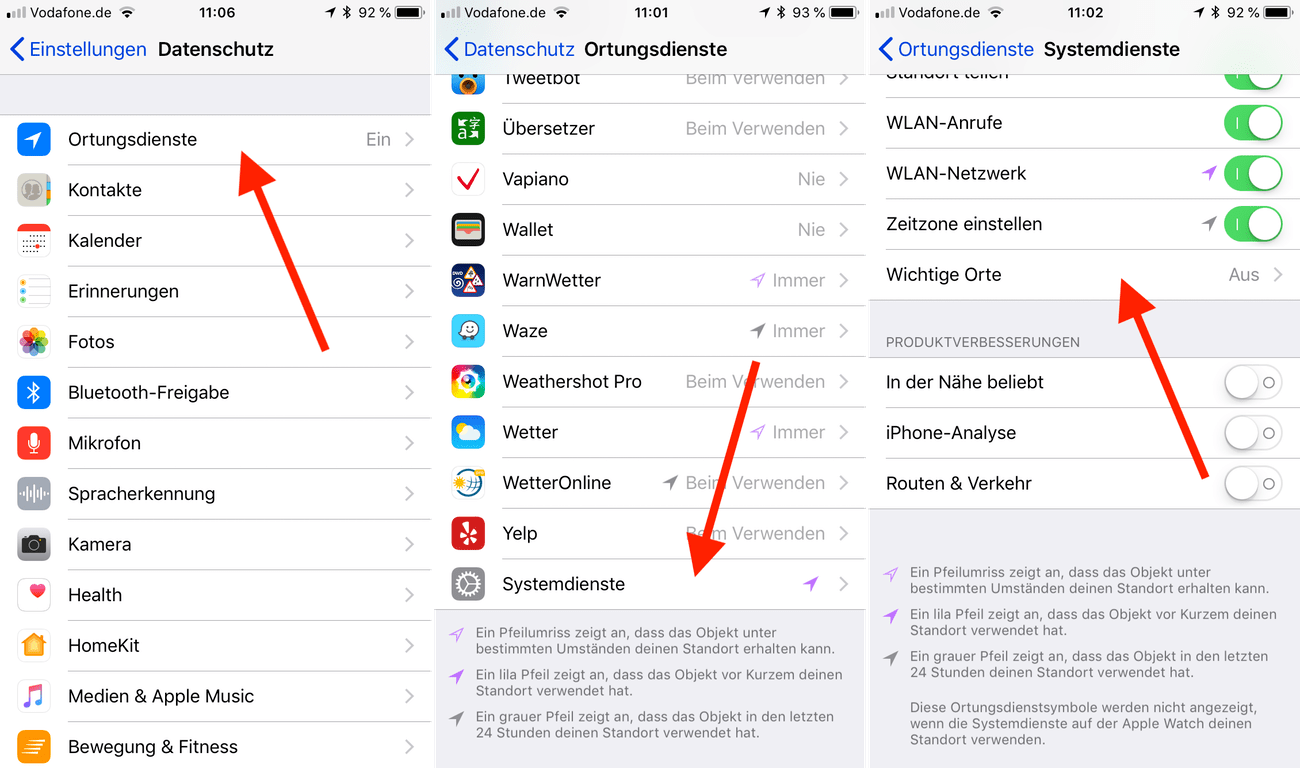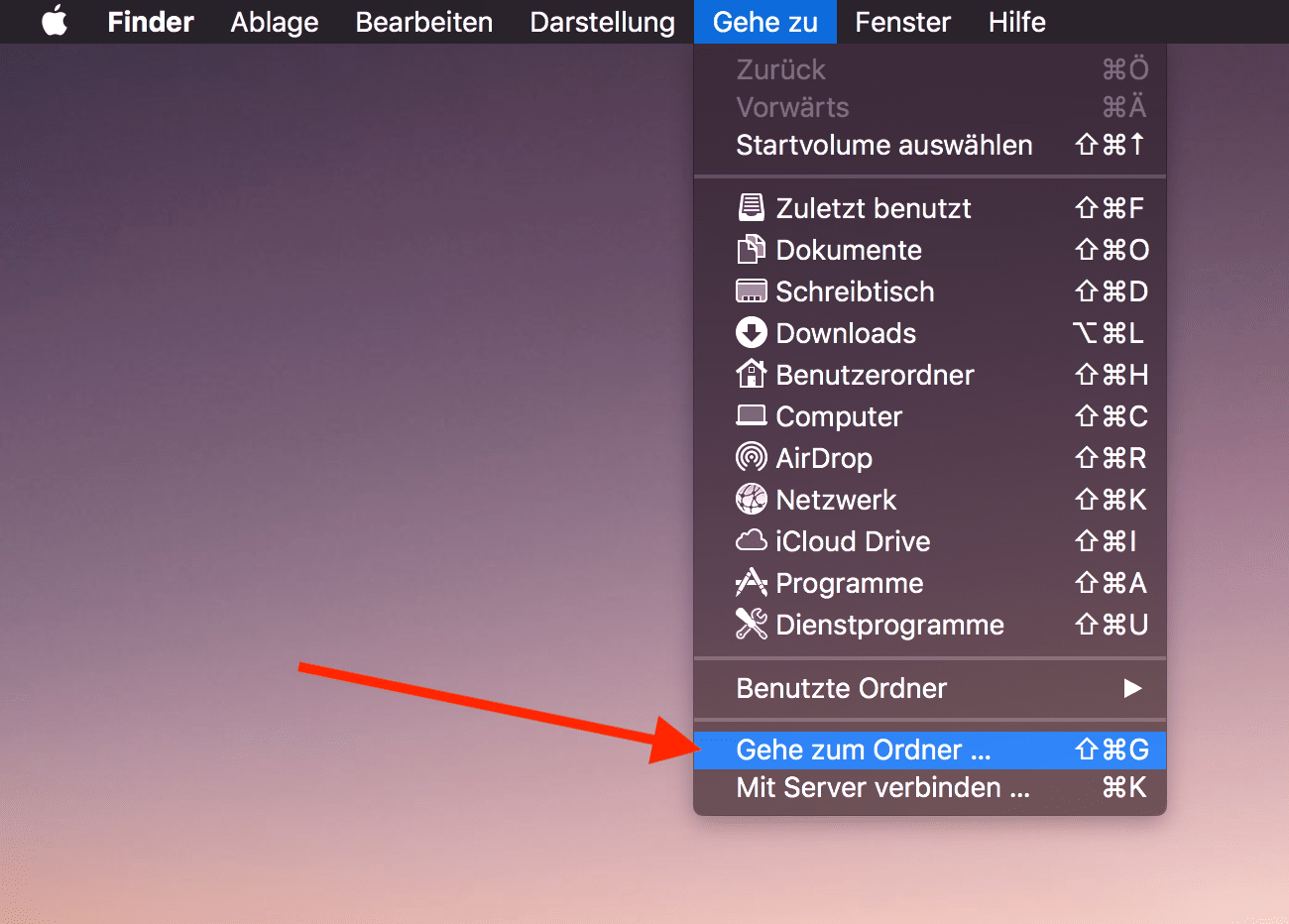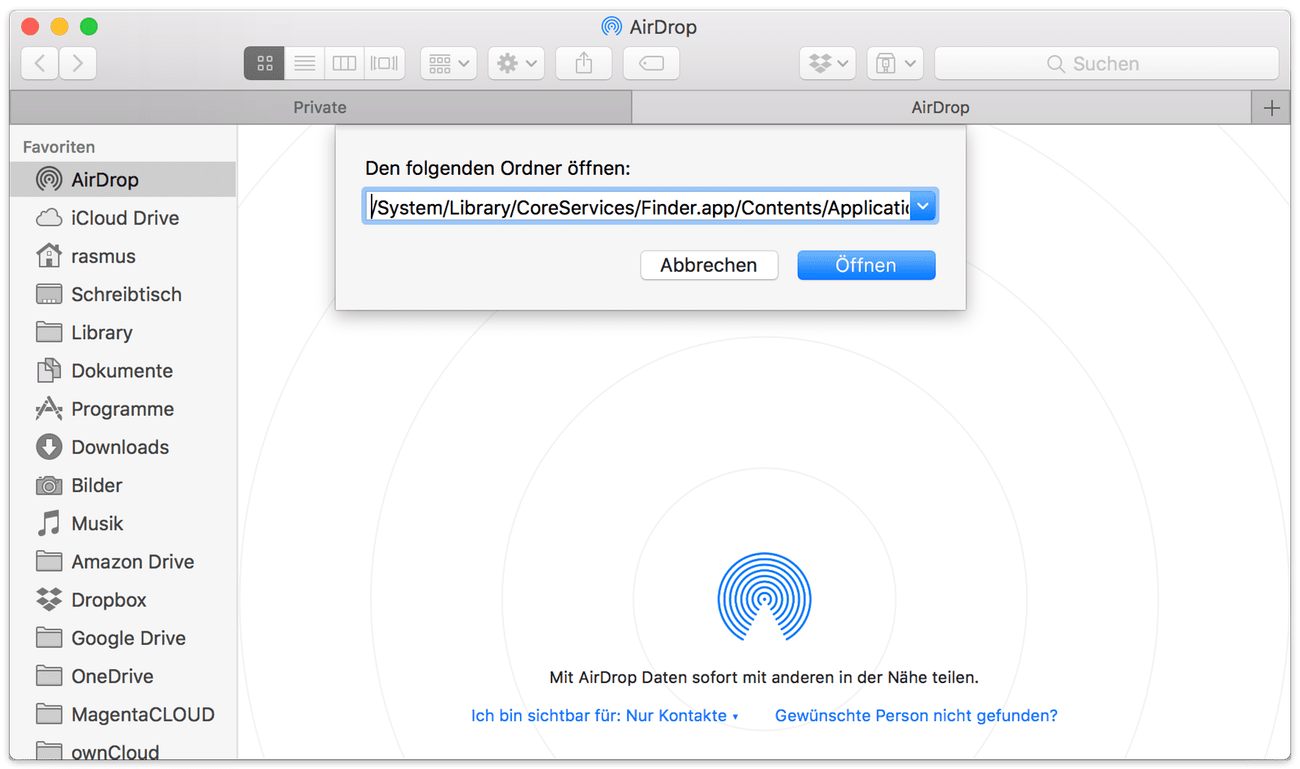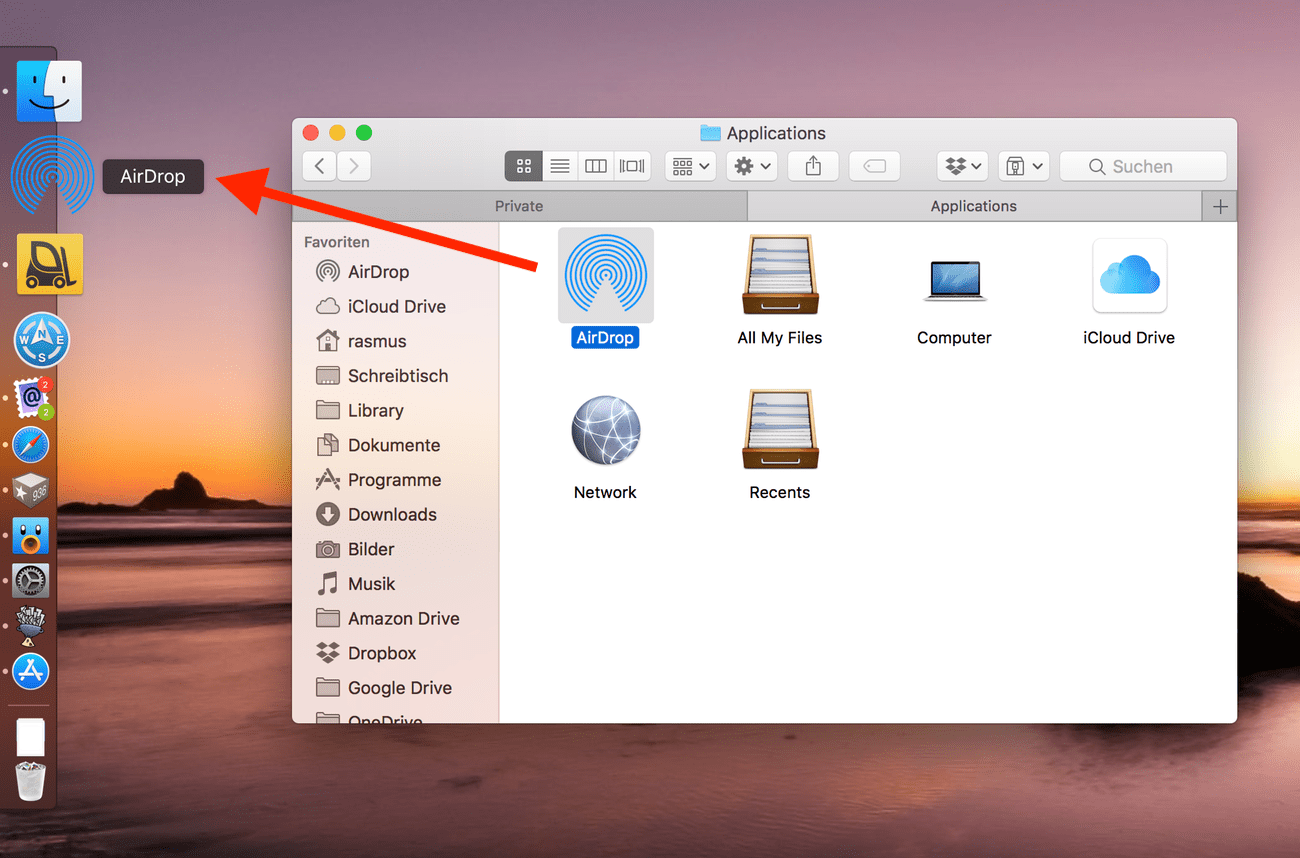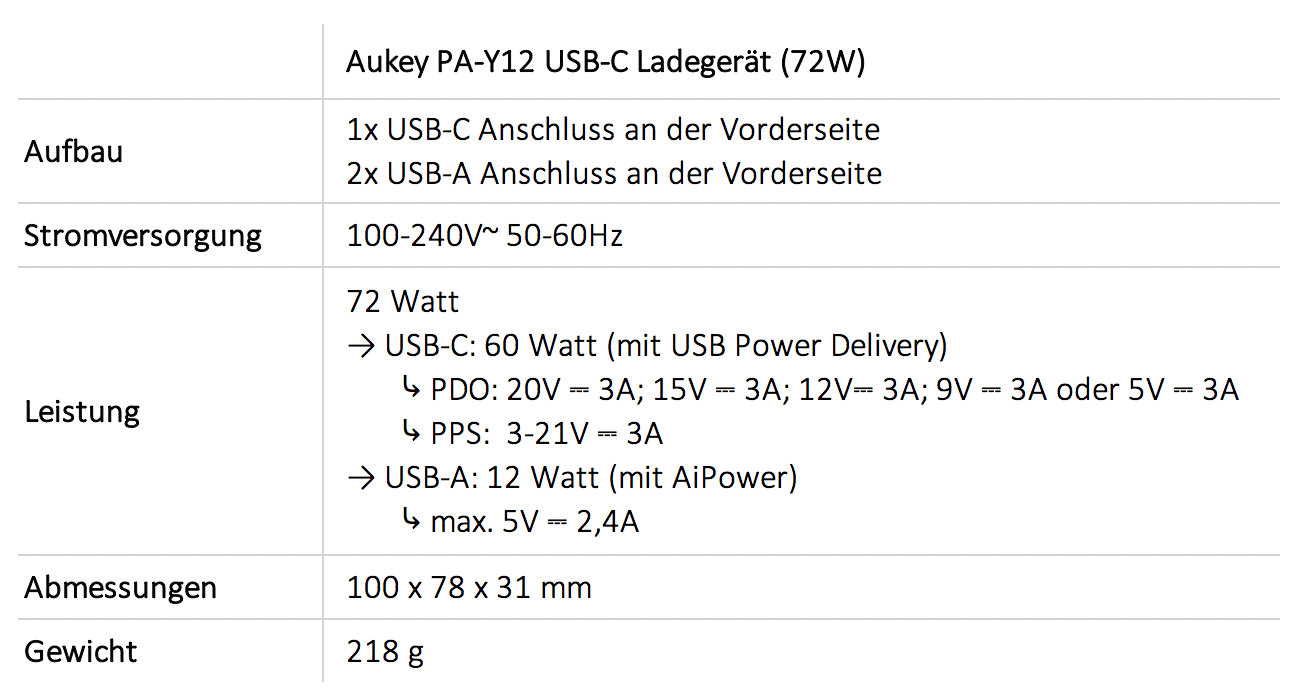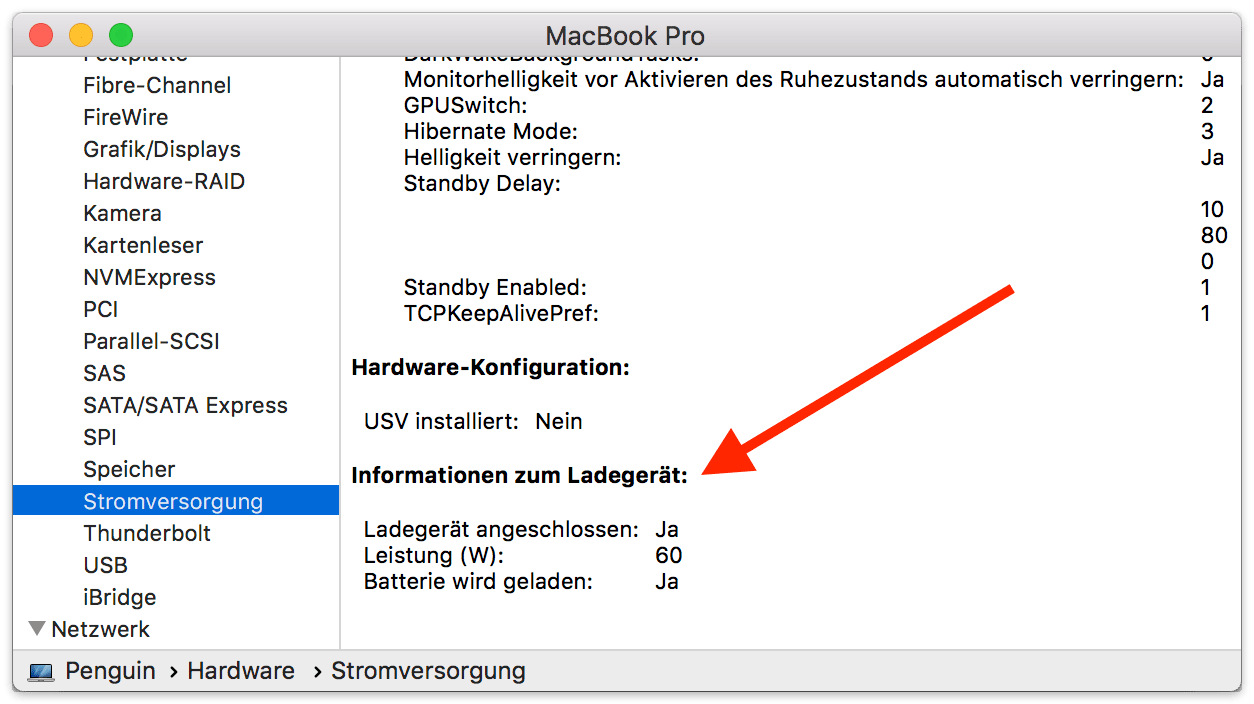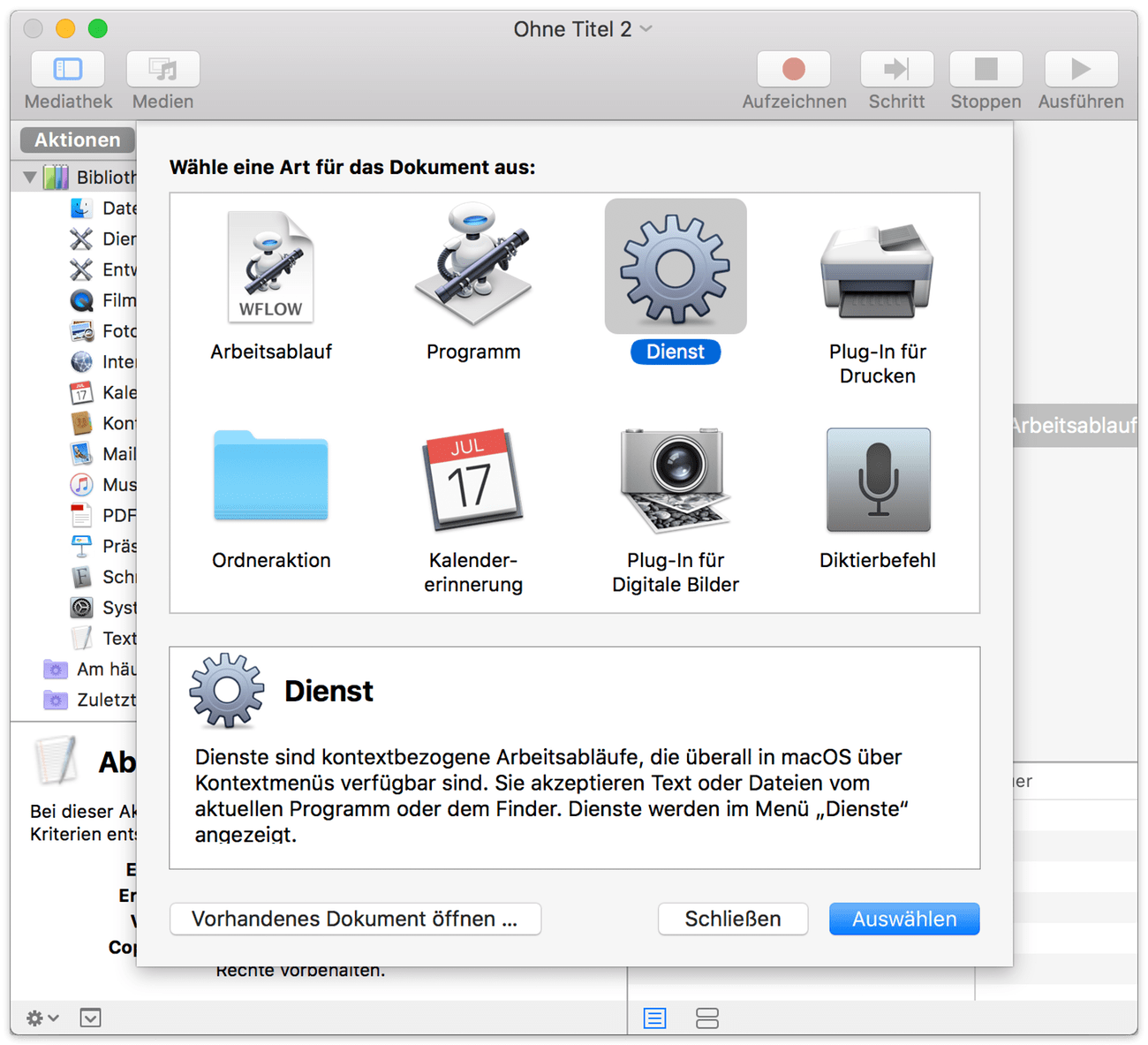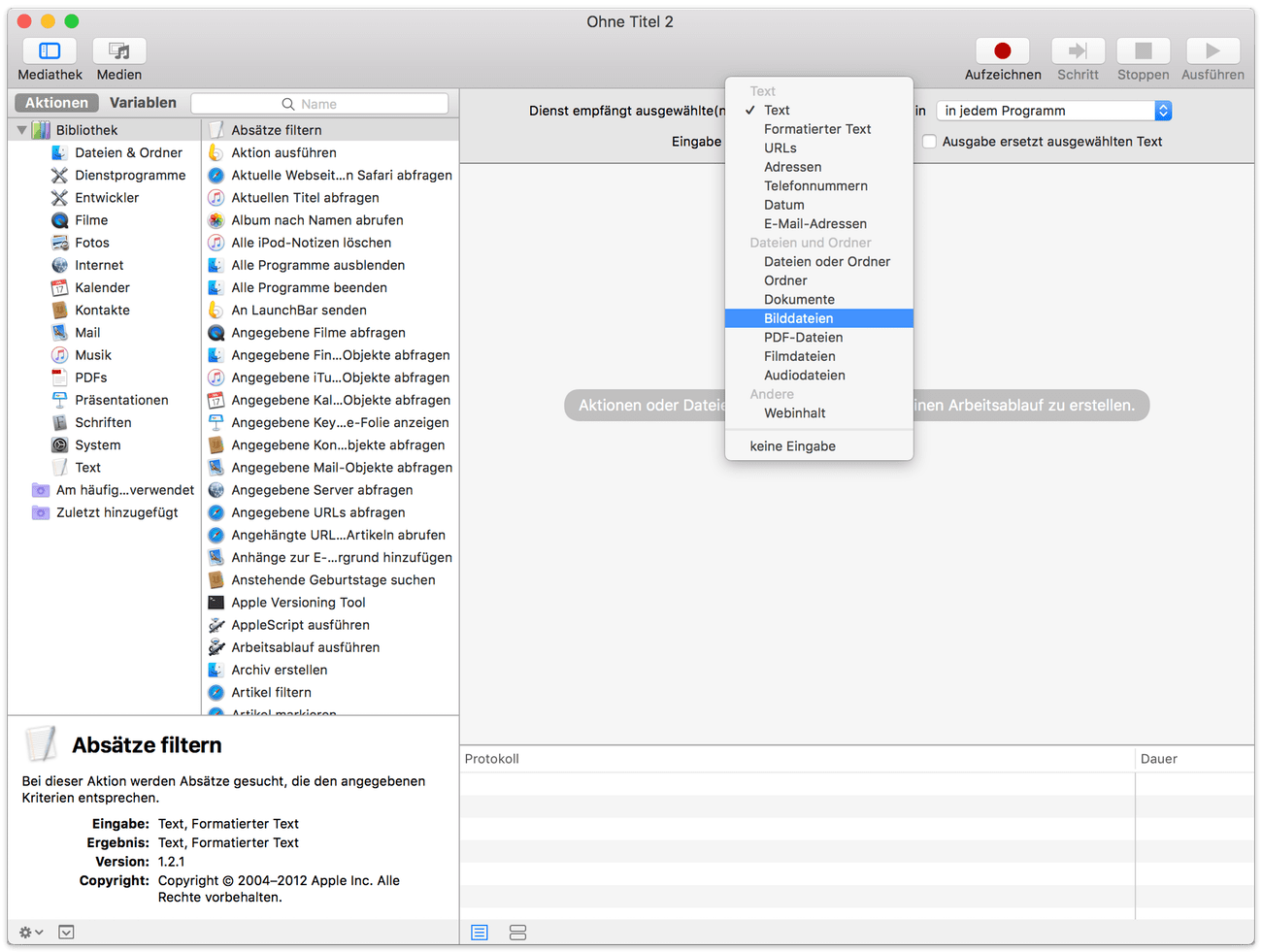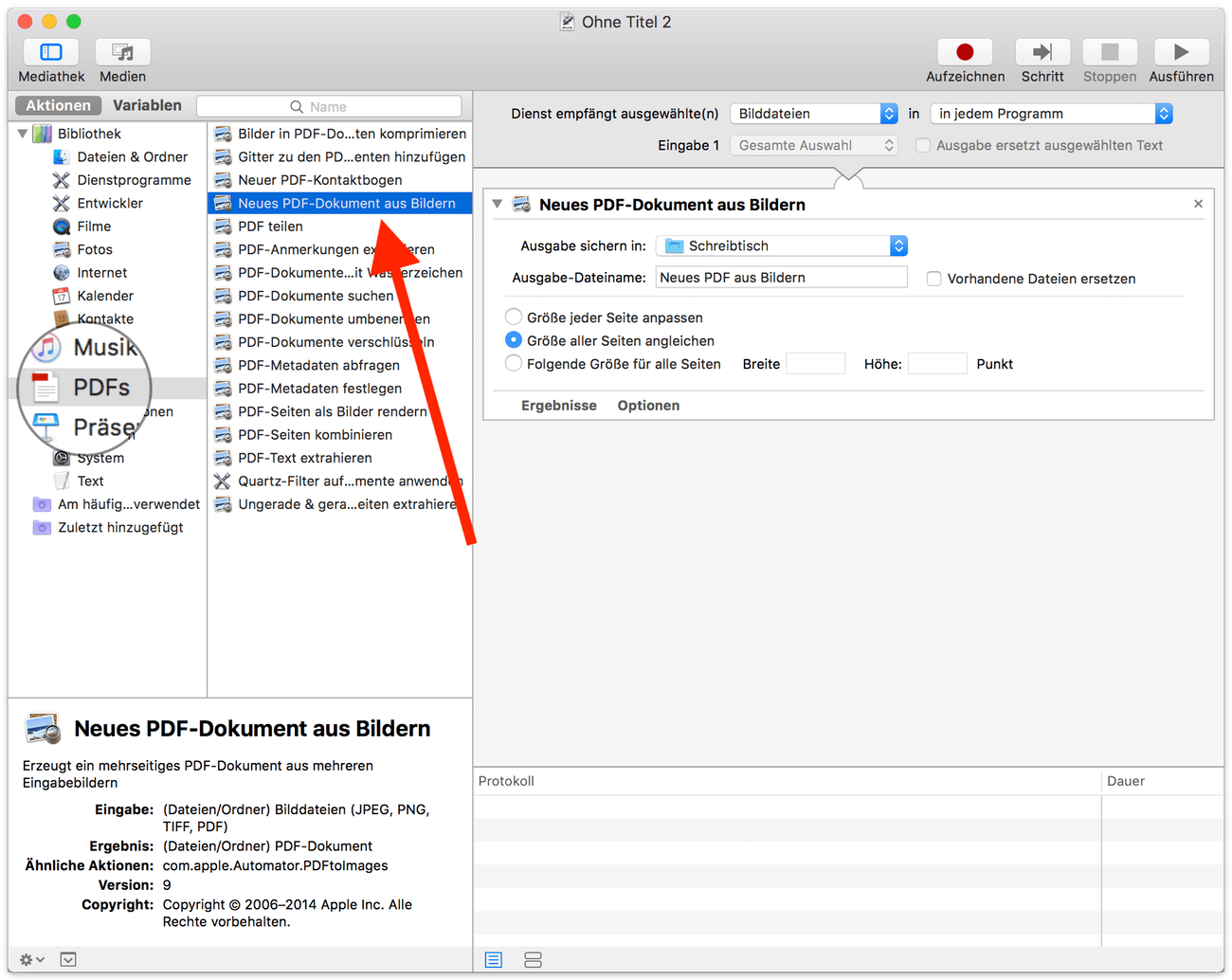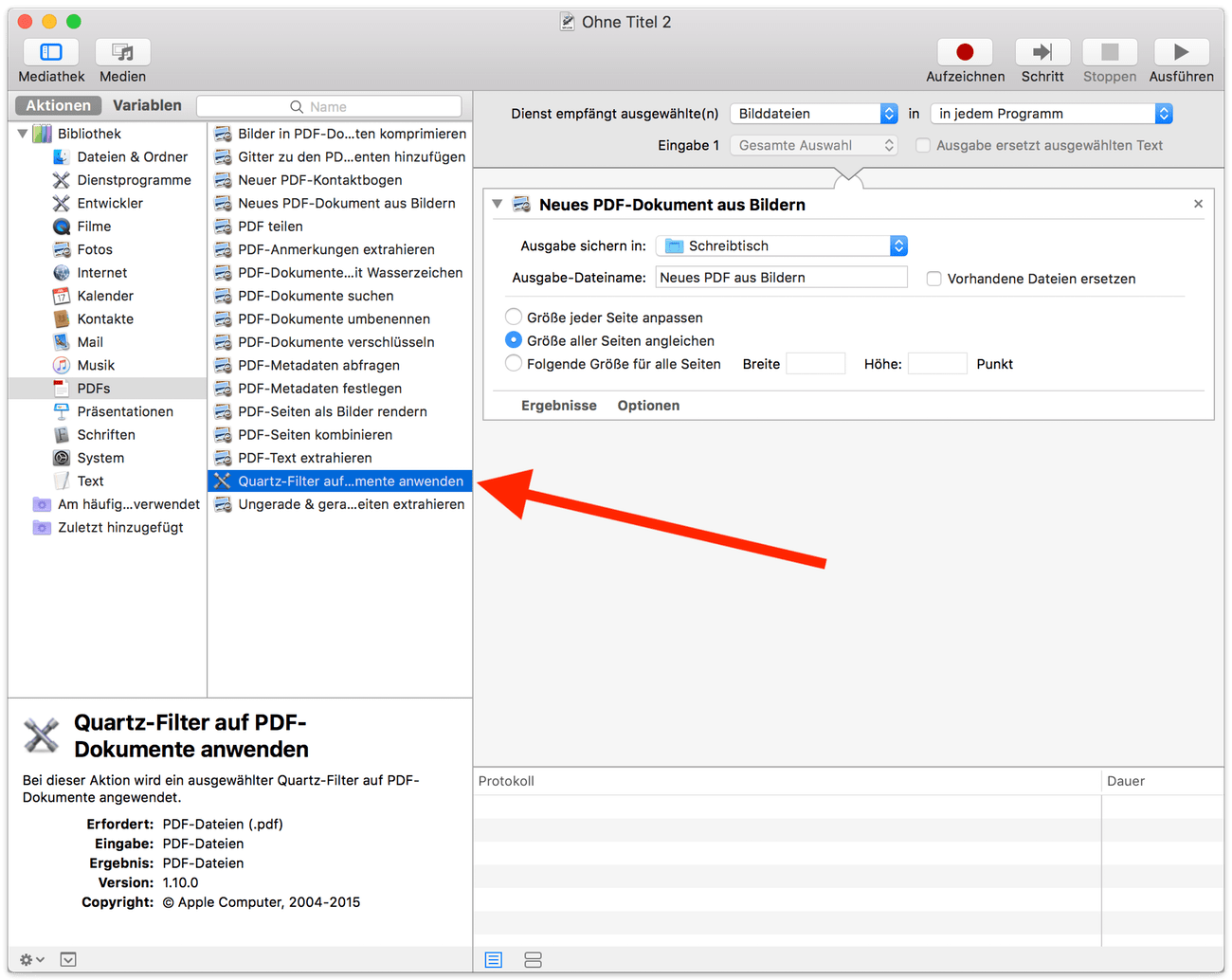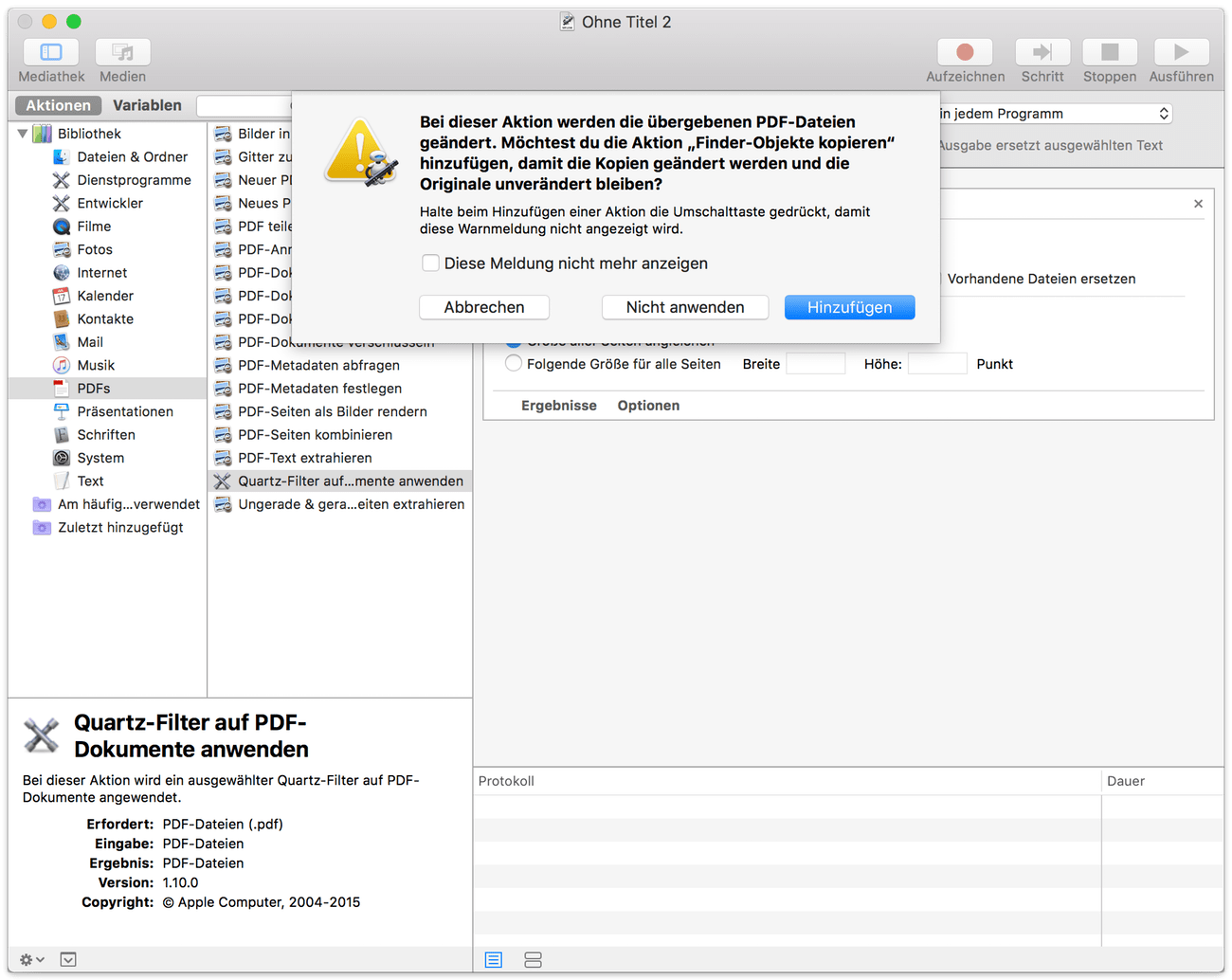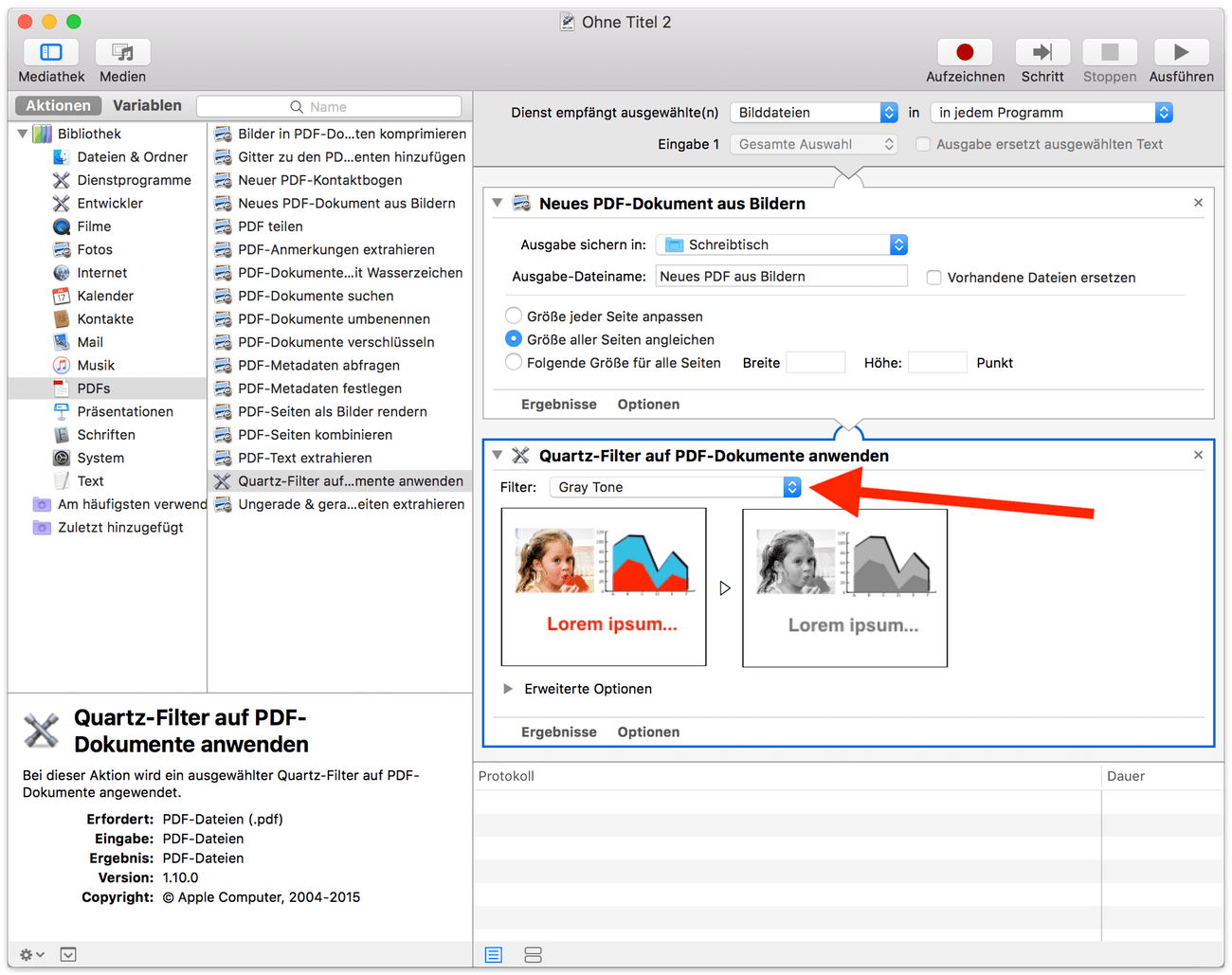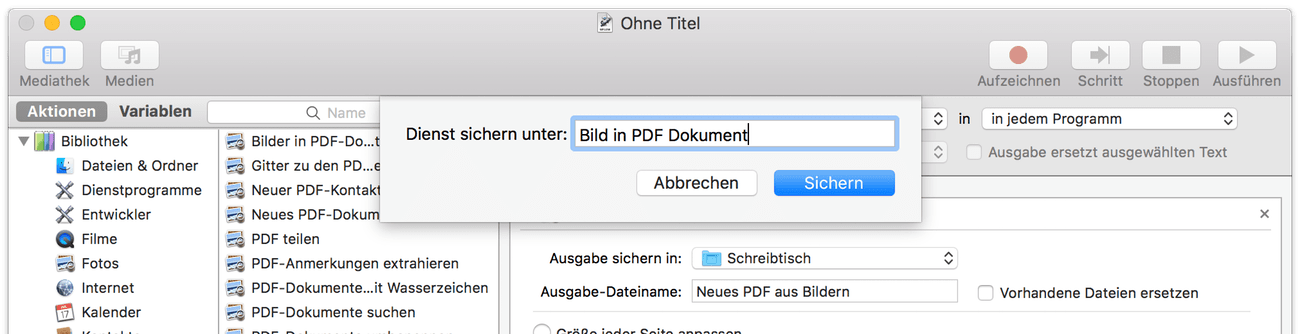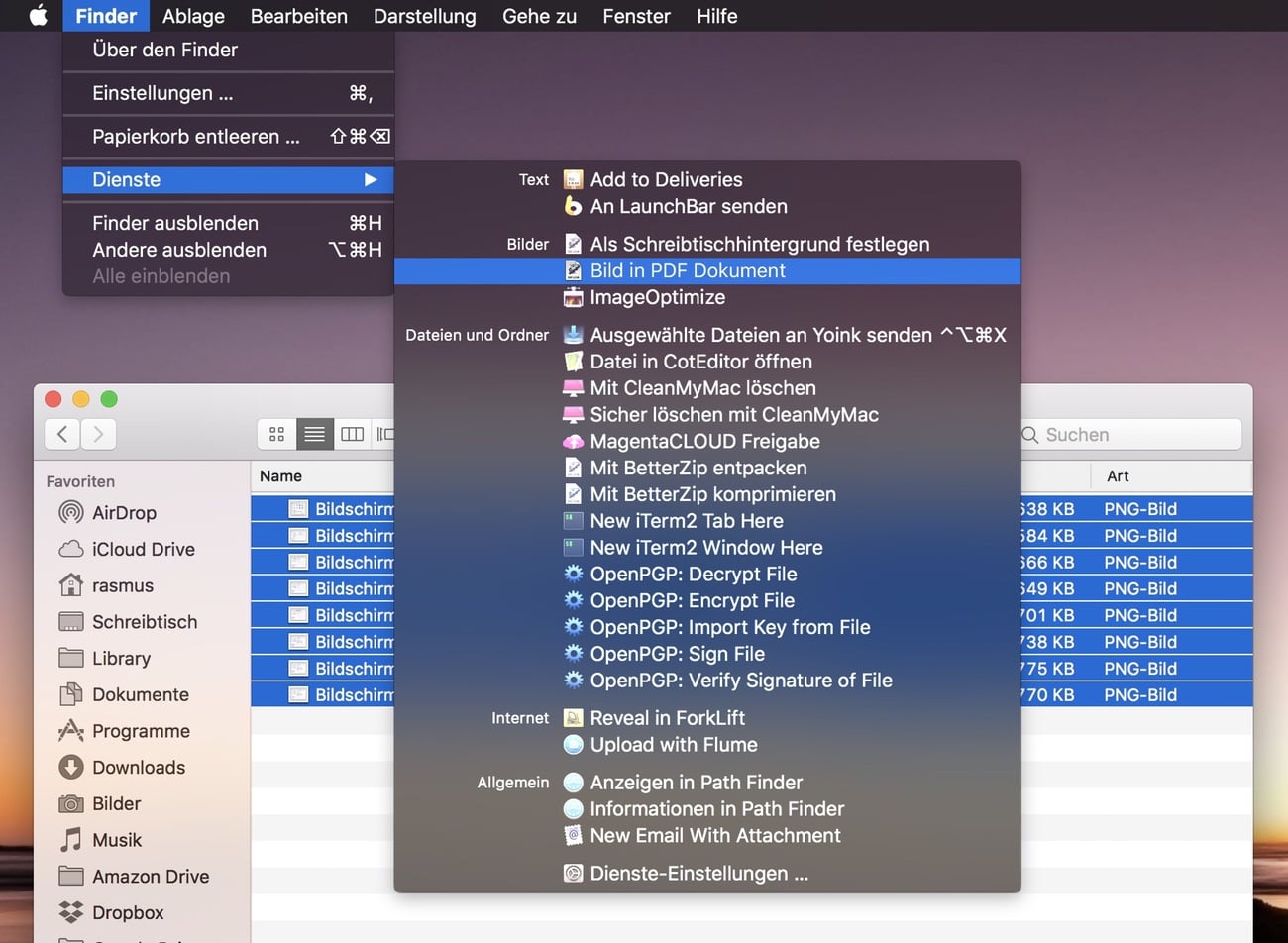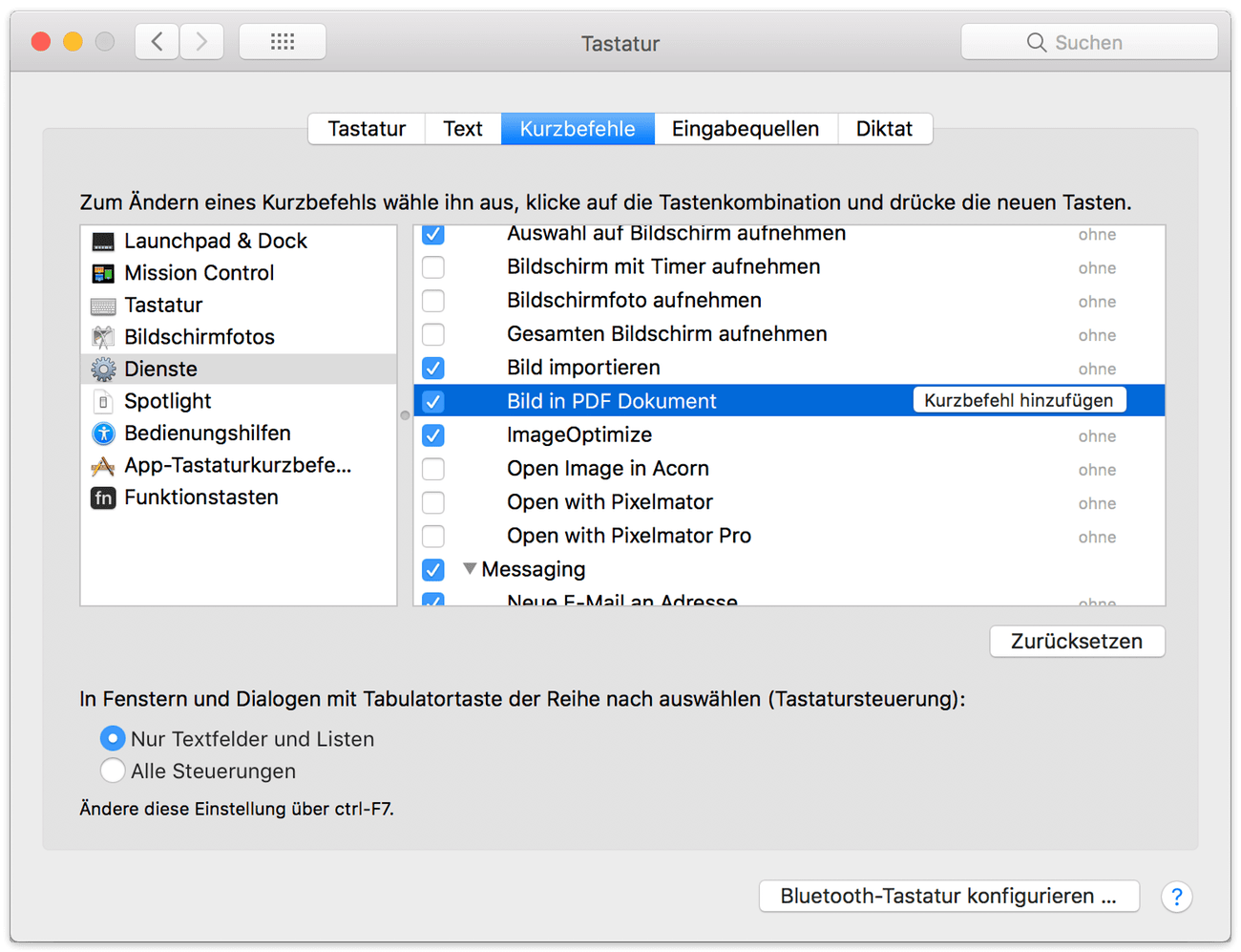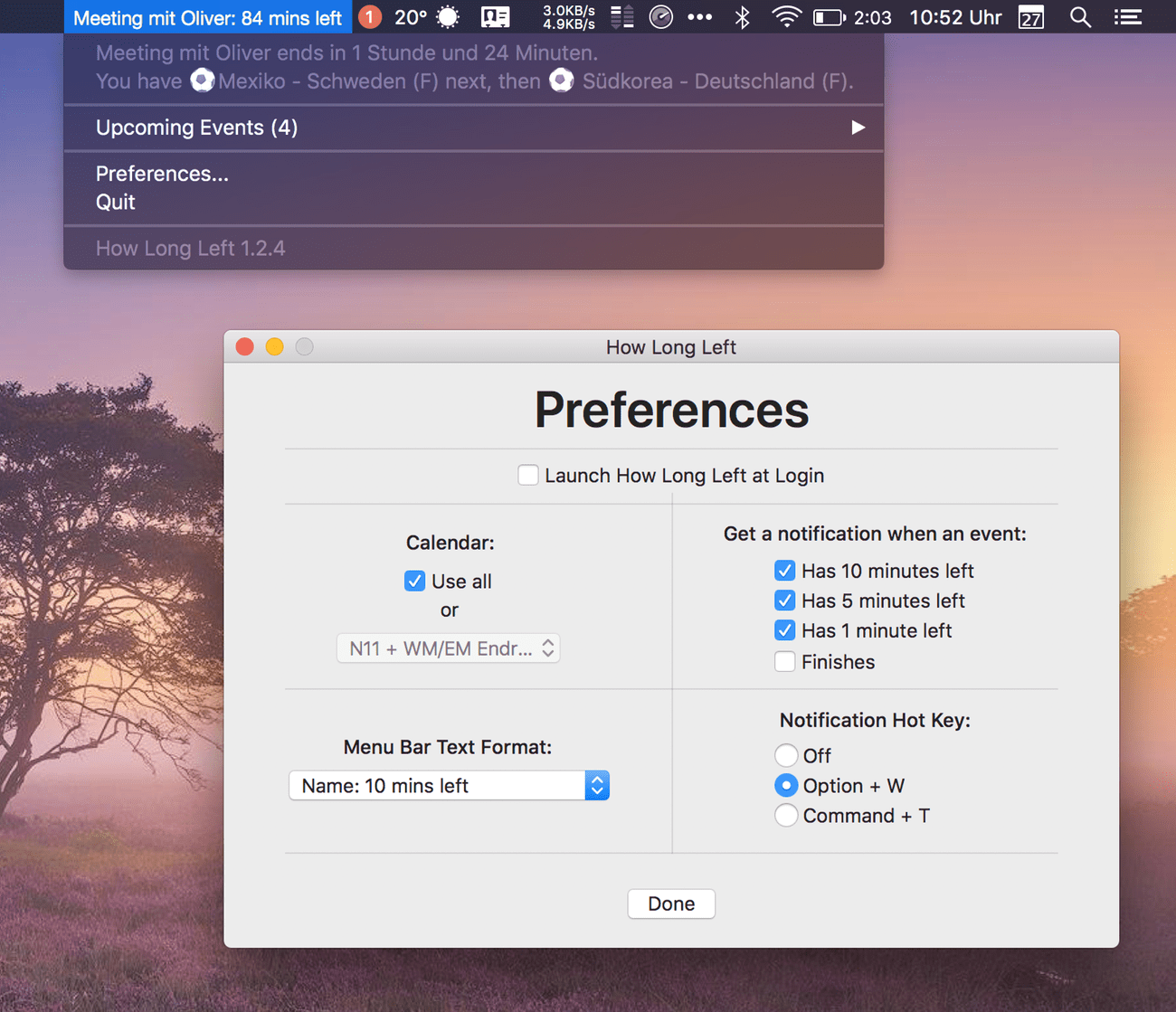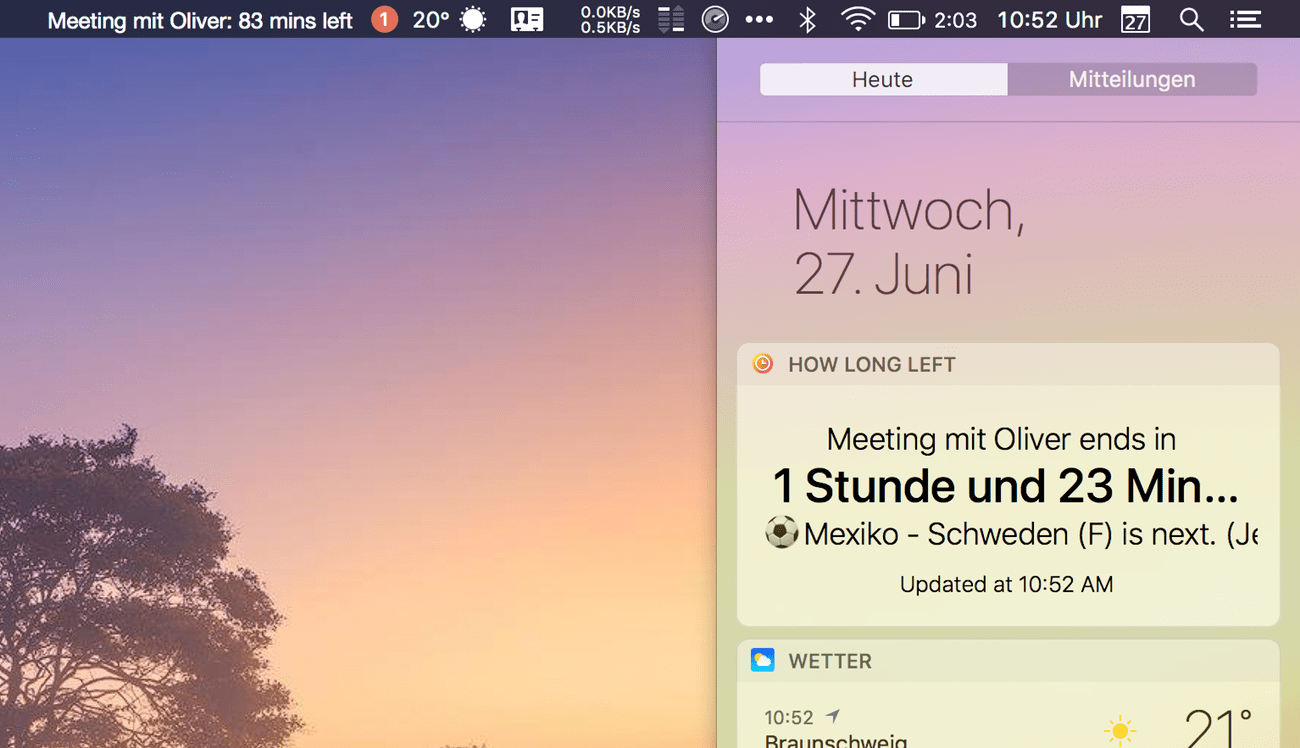Vor ein paar Monaten hatte ich schon einige USB-C Netzteile von equinux in einer Review ausführlicher vorgestellt.
Heute möchte ich gleiches für ein 72 Watt USB-C Ladegerät von Aukey machen.

Lieferumfang
- 72 Watt USB-C Ladegerät PA-Y12
- Euro 8 Netzkabel (ca. 1m)
- Papierkram
Ersteindruck
Das Ladegerät wird in einer wenig spektakulären braunen Pappschachtel ausgeliefert. Etwaige USB Kabel sucht man leider vergeblich im Lieferumfang.

Ähnlich wie bei der Tankstation von equinux sind neben dem USB-C Ladeanschluss (zwei) USB-A Anschlüsse vorhanden, um gleichzeitig Smartphones, Tablets, Bluetooth Lautsprecher o.ä. aufladen zu können.
Das Ladegerät selber besteht aus matt-schwarzem Kunststoff. Die Verarbeitung ist insgesamt sehr gut.

Das mitgelieferte ca. 1m lange Euro 8 Netzkabel (IEC-60320-C7/C8) kann man für den Fall der Fälle natürlich problemlos durch ein längeres ersetzen.
Technische Daten
Das Netzteil liefert über den USB-C Anschluss durch Power Delivery auf verschiedenen Stromstärke- und Spannungsleveln bis zu 60 Watt Leistung. Damit lässt sich ohne weiteres ein 13 Zoll MacBook Pro aufladen. Selbst ein 15 Zoll MBP, das eigentlich ein 87 Watt Netzteil benötigt, lädt normal auf, sofern das Gerät nicht unter Volllast läuft oder externe Verbraucher angeschlossen sind.
Die beiden USB-A Anschlüsse liefern zusammen eine Leistung von 12 Watt, was die Gesamtleistung des Netzteils auf 72 Watt steigen lässt. Dabei setzt Aukey die hauseigene AiPower Technologie ein, die die maximale Aufladegeschwindigkeit angeschlossener Geräte erkennt.
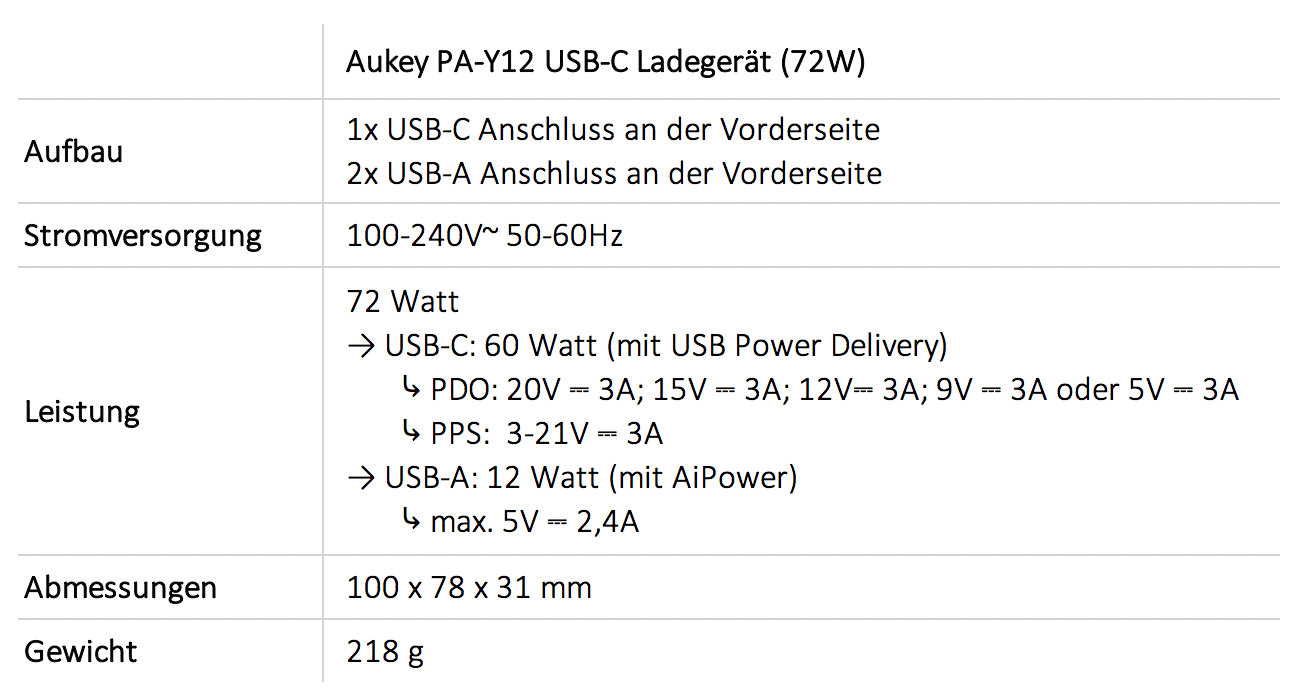
Im Alltag
Um den Einsatz des Aukey Netzteils im Alltag zu bewerten, genügt im Prinzip ein Blick in die Systeminformationen des Macs bzw. der Einsatz von Tools wie coconutBattery (Plus).
In den Systeminformationen unter Stromversorgung wird das Ladegerät mit seinen 60W Leistung am USB-C Anschluss korrekt erkannt.
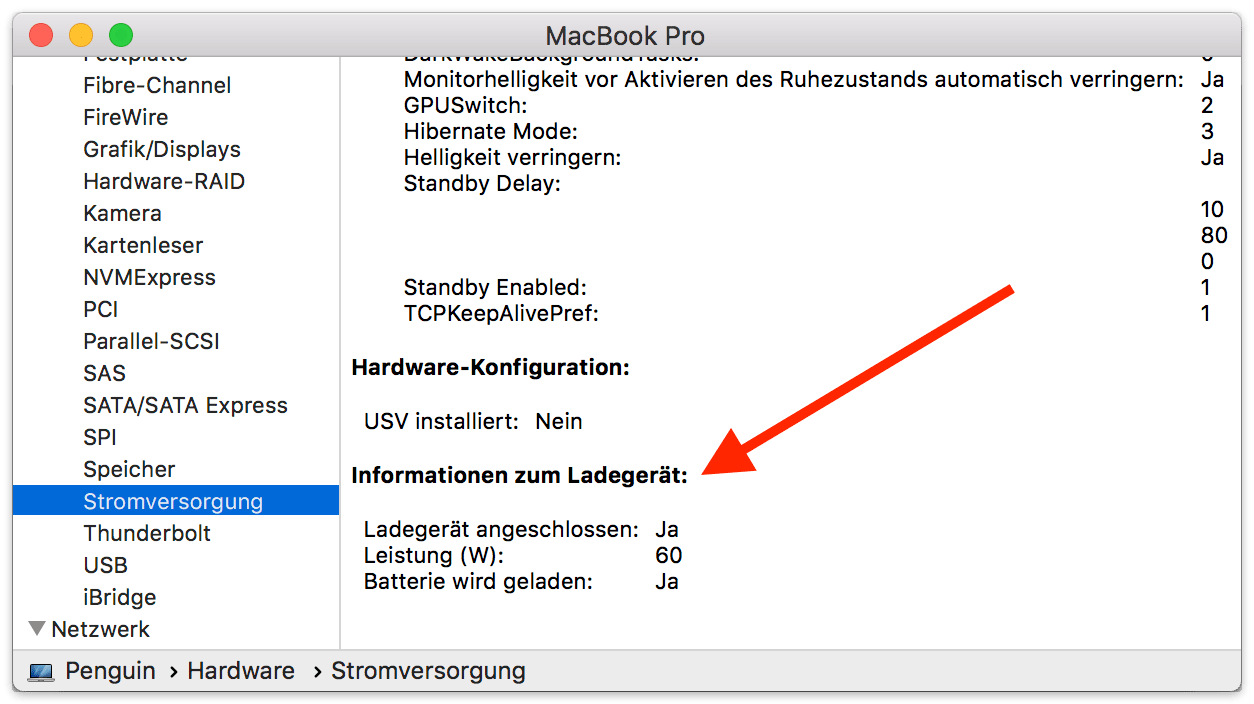
Da mir für macOS nach wie vor kein Tool bekannt ist, das die gerade vom Mac selbst verbrauchte Leistung für den Betrieb anzeigt, muss wieder die grobe Differenzrechnung aus zugeführter Leistung – Ladeleistung Akku – Wandlerverluste – Leistungsverluste herhalten.
Im Normalbetrieb (Surfen, E-Mails lesen etc.pp.) zeigt coconutBattery für den Ladestrom einen Wert von rund 40 Watt an. Das heißt im Umkehrschluss, dass der Mac aktuell rund 20 Watt für seinen Betrieb aus dem Netzteil zieht.
Damit sind die Werte mit dem Originalnetzteil von Apple sowie meinen bisher getesteten (Wand-)Netzteilen von equinux identisch.

Die beiden USB-A Anschlüssen liefern jeweils bis zu 2,4A bei 5V. Durch AiPower profitieren zudem viele Geräte bei den Ladezeiten.
Gleichzeitig muss man natürlich sagen, dass bei gleichzeitiger Nutzung der beiden USB-A Ports die 12W Gesamtleistung auf beide Anschlüsse aufgeteilt wird. Das hat zur Folge, dass sich das Netzteil an dieser Stelle gewissermaßen selbst limitiert und keine optimalen Spannungswerte mehr liefern kann.

Preise und Verfügbarkeit
Wie nicht anders zu erwarten, werden auch die Aukey-Netzteile über Online Stores wie Amazon oder eBay verkauft.
Das heute vorgestellte Aukey PA-Y12 USB-C Ladegerät mit 72W Leistung kostet bei Amazon derzeit 53,99 Euro.
-> https://www.amazon.de/dp/B07BK3TRCY
tl;dr
Dass das Thema USB-C kein einfaches ist, hatte ich an dieser Stelle schon hinlänglich beschrieben.
Bei den Ladegeräten kommt allerdings so langsam Bewegung in die Sache. Sofern die benötigten Wattzahlen stimmen, muss man im Prinzip nur noch ein hochwertiges USB-C zu USB-C Ladekabel haben.
Das ist nämlich nicht im Lieferumfang des Aukey PA-Y12 USB-C Netzteils vorhanden und muss separat gekauft werden. Hier verpasst Aukey die Chance sich nicht nur preislich, sondern auch über das mitgelieferten Zubehör von der Konkurrenz abzusetzen.
Für den Kampfpreis von derzeit knapp 54 Euro bekommt man dennoch ein sehr solides Stück Technik, das nicht nur USB-C Notebooks, sondern über die beiden USB-A Ports auch Smartphones, Tablets oder Bluetooth Geräte (mit den angesprochenen Einschränkungen beim gleichzeitigen Laden) zuverlässig aufladen kann.
Etwas schade ist dahingegen das fehlende Kabelmanagement. Gerade bei etwas längeren Netz- und Ladekabeln kommt hier ganz schön was zusammen 😉
[do action=“aguwertung“ wert=“9″/]