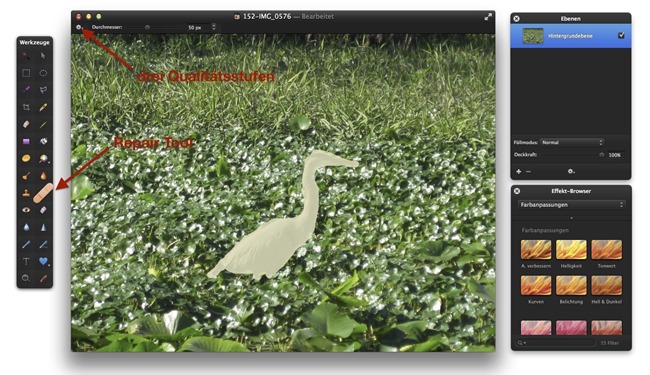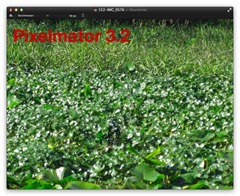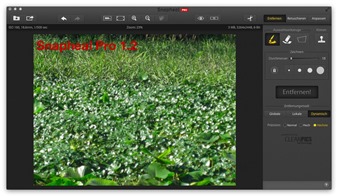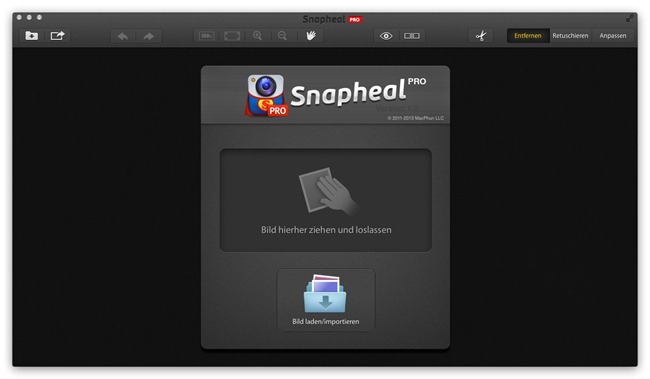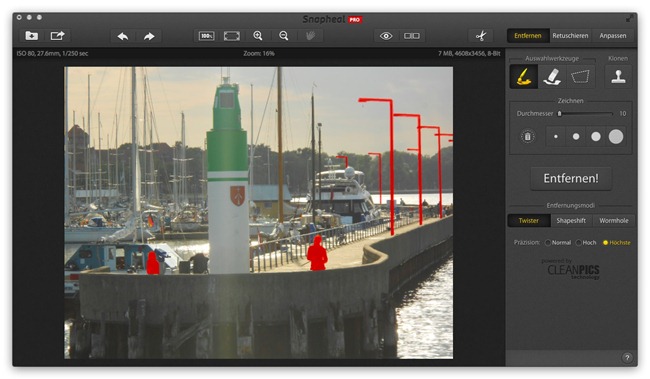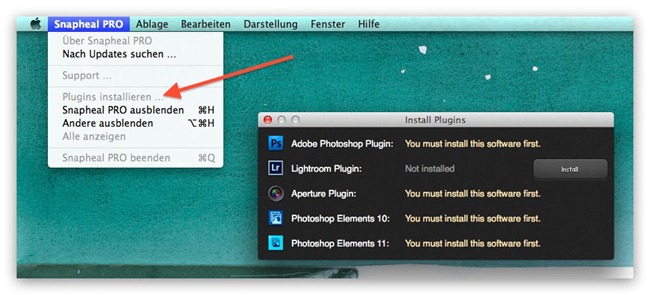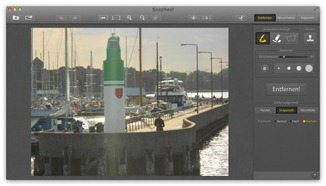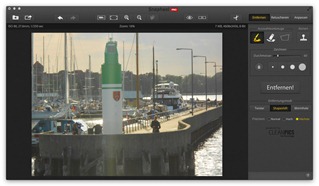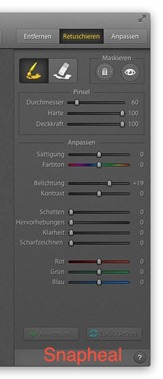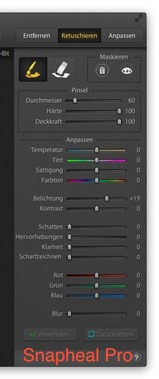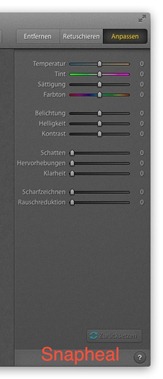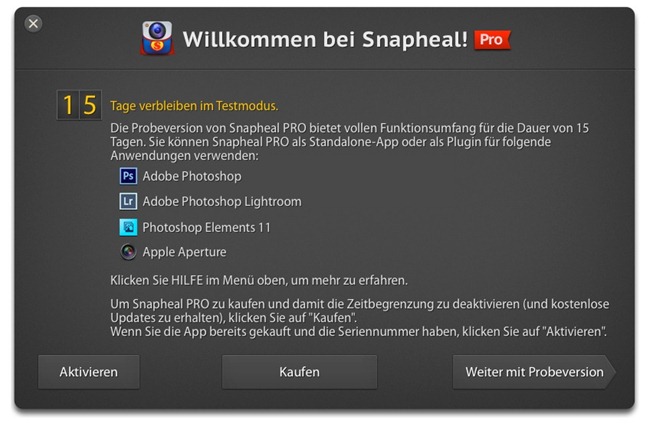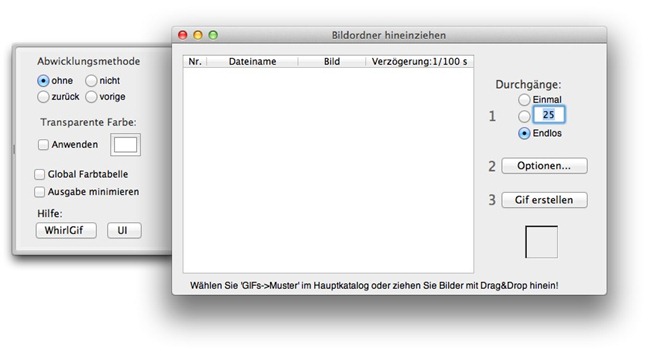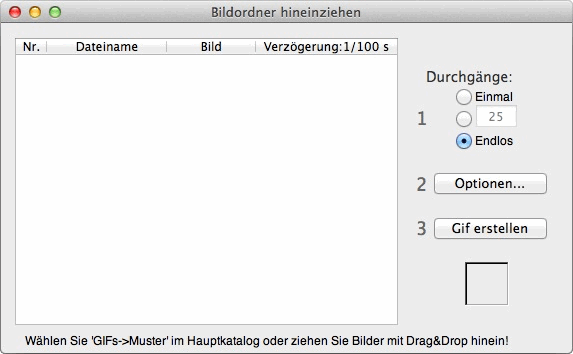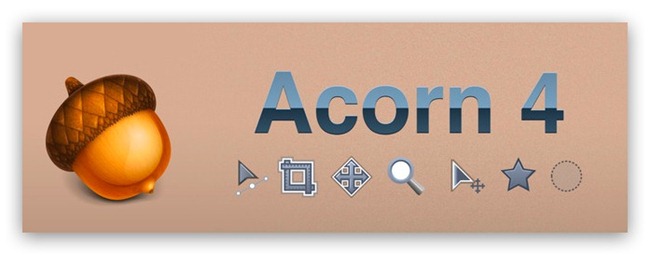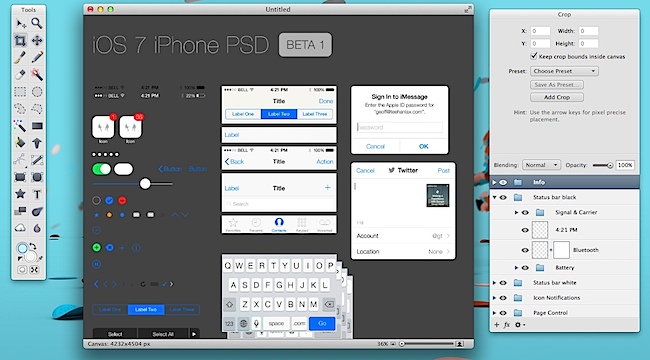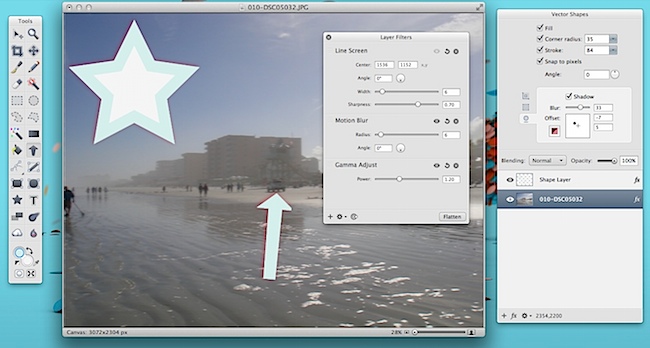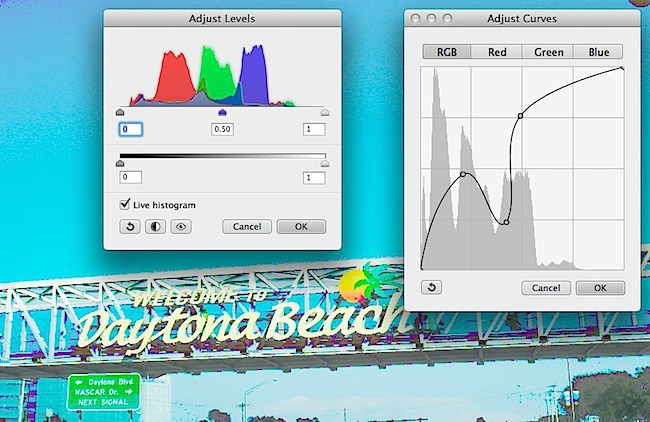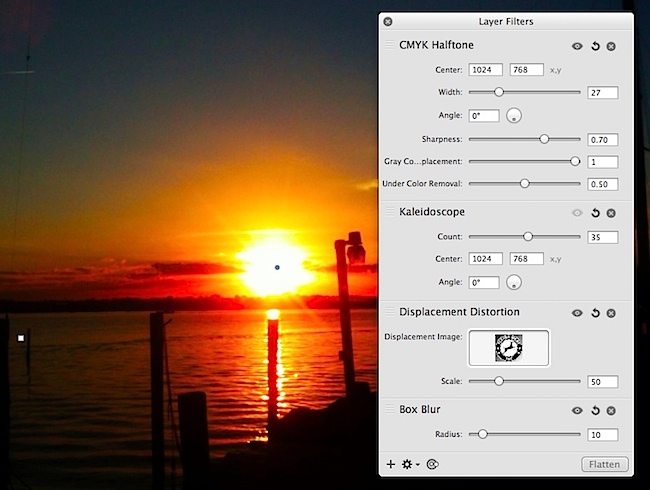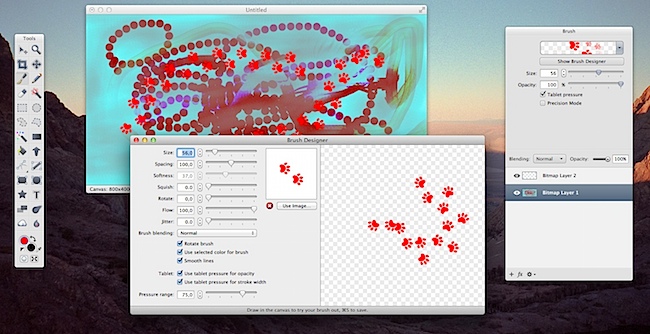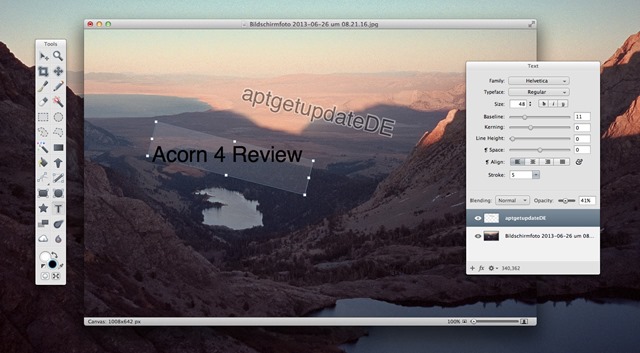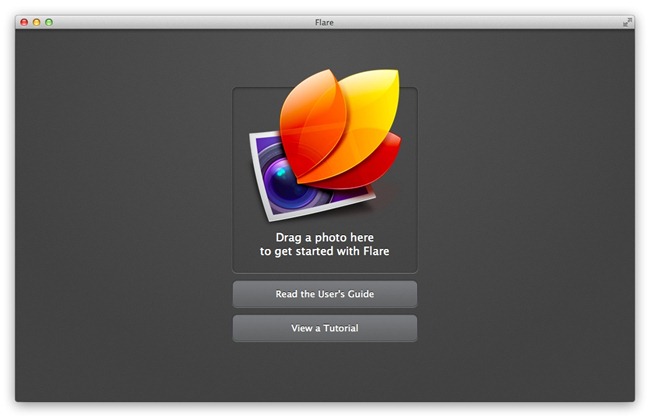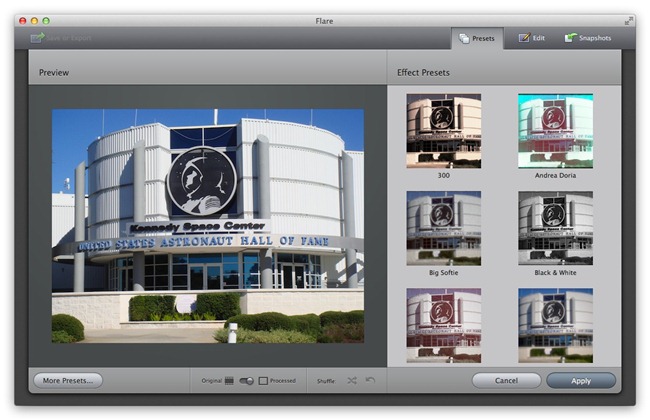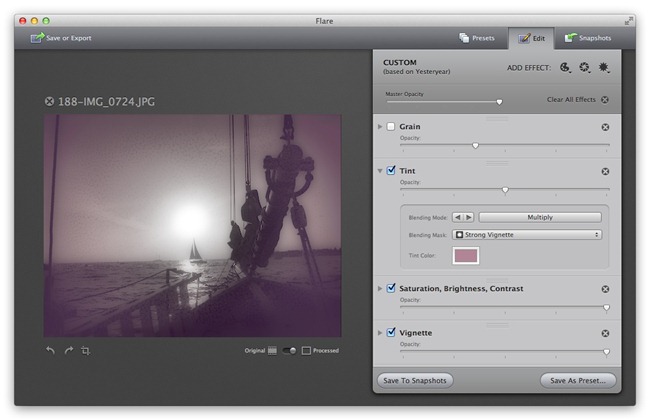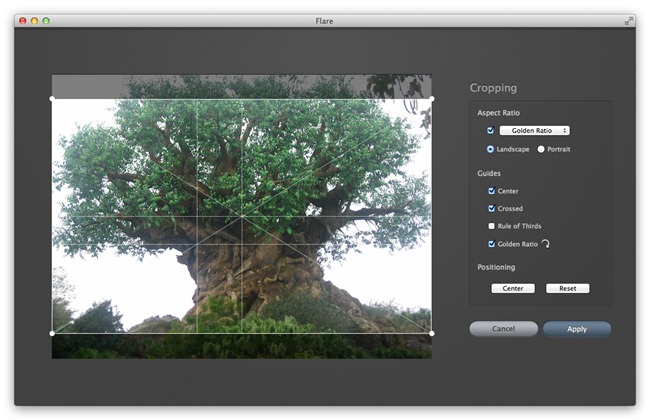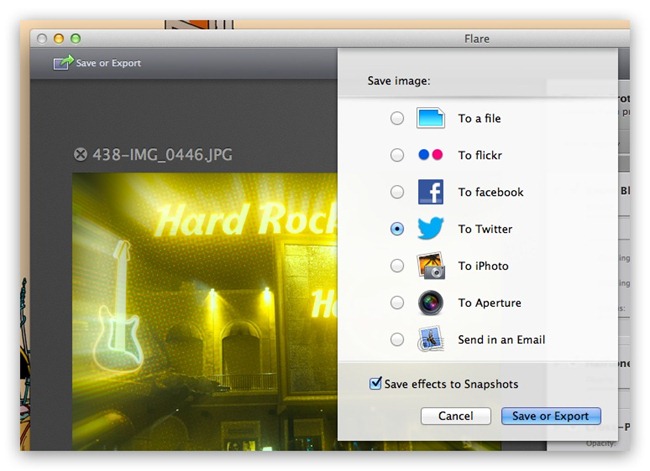Wer keine Lust auf Adobes Photoshop hat und es längst aufgegeben hat, dass es jemals eine halbwegs benutzbare Gimp-Version auf dem Mac geben wird, der greift üblicherweise zu Pixelmator oder eben Acorn.
Letzteres wurde vor ein paar Wochen in einer neuen Version 4 veröffentlicht und ich bin nun endlich mal dazu gekommen mir diese Version etwas genauer anzusehen.
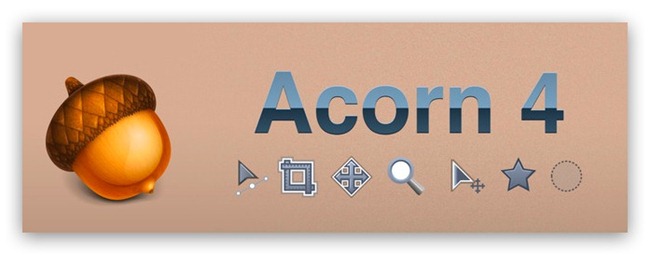
Entwickler Flying Meat titelt selbst Acorn 4: Fluid Interface, Speed, Curves, Layer Filters & More und With a ton of new features and refinements, you will make beautiful images in Acorn. Mal schauen, ob das so zutrifft ;-)
Acorn selbst ist mit ca. 32 MB ein Leichtgewicht. Das macht sich in der täglichen Arbeit mit dieser App deutlich bemerkbar; der Start erfolgt beispielsweise in wenigen Augenblicken.
Jetzt könnte man denken, dass aufgrund des geringen Festplattenbedarfs in dieser App nur eine kleine Anzahl an Features versteckt sind. Dass das ein Trugschluss ist, wird schnell deutlich, wenn man sich ein wenig ausgiebiger mit Acorn beschäftigt… Ebenen, Masken, Alphas, Multistop Gradienten… dazu voller Retina Support; es ist ziemlich viel dabei.
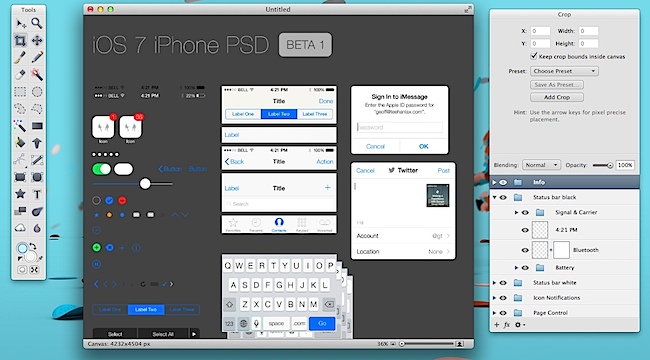
Im Gegensatz zu Pixelmator setzt Acorn auf den typischen OS X-Applikation-Look: Simples Grau und nicht wie mittlerweile auch das in Photoshop übliche schwarze GUI-Design. Ich persönlich finde das ganz gelungen.
Dazu nutzt Acorn einzelne Fenster für die Werkzeug- oder Ebenenpaletten. Einen gemeinsamen Fenstermodus gibt es nicht. OS X User kommen damit aber in der Regel sehr gut zurecht. Die neue Werkzeugpalette wurde gegenüber der 3er Version erweitert und wird nun in einem eigene Fenster dargestellt. Die Optik der Fenster wurde ebenfalls überarbeitet, so dass Acorn 4 insgesamt professioneller und runder wirkt.
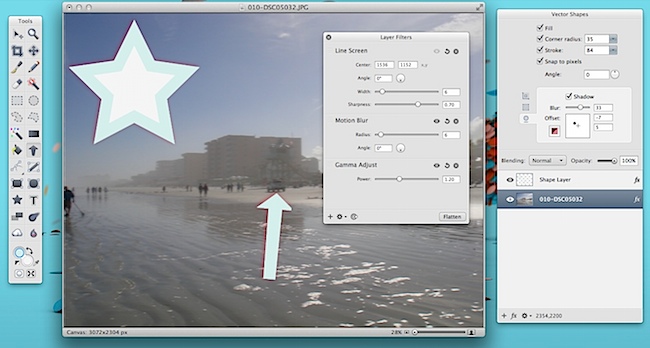
Außerdem bietet Acorn 4 neue Shape Tools wie Kurven, Sterne oder Pfeile, die sich alle individuell anpassen, sowie vereinigen, subtrahieren oder ausschließen lassen. So ist es sehr einfach komplexe Vektoren mit mehreren Shapes dazustellen.
Dazu gibt es nun endlich Curve Adjustments für RGB, Rot, Grün und Blau, was (glaube ich) der User Request Nummer 1 beim Acorn Support war. Zudem kann man auch die einzelnen Level inkl. Live Histogramm und Gamma-Schieberegler anpassen.
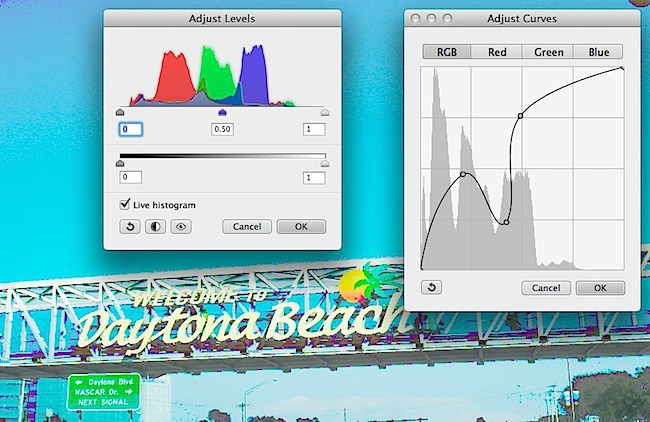
Die reichlich vorhandenen Filter sind übrigens seit Version 4 ‘Non-Destructive’, d.h. diese werden in einer Art Stack untereinander angeordnet und können so immer wieder nachbearbeitet oder auch zum Vorher-/Nachhervergleich deaktiviert werden.
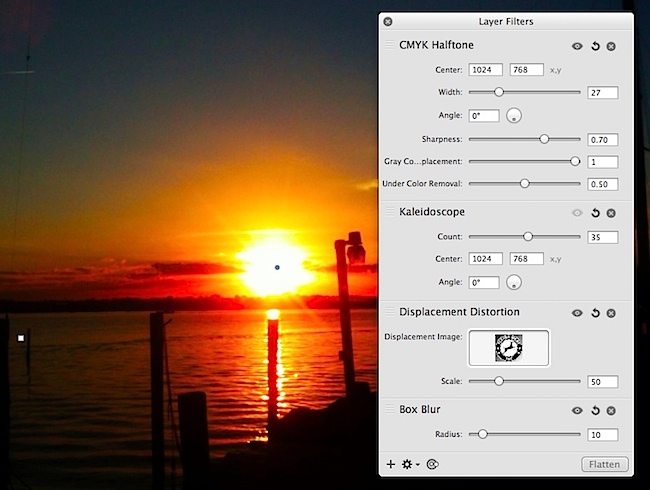
Dazu erfuhr Acorn 4 im Vergleich zum Vorgänger einen erheblichen Performanceschub, der sich, je nach Arbeitsweise, teilweise deutlich bemerkbar macht.
Überarbeitet wurde auch der ‘Brush Designer’, mit dem man seine Pinsel gestalten kann. Mir persönlich gefällt gut, was man mit Text in Grafiken anstellen kann.
Darüber hinaus wurde der PSD Im- und Export weiter verbessert, was immer recht wichtig ist, wenn man es mal wieder mit Photoshop-Dateien zu tun bekommt.
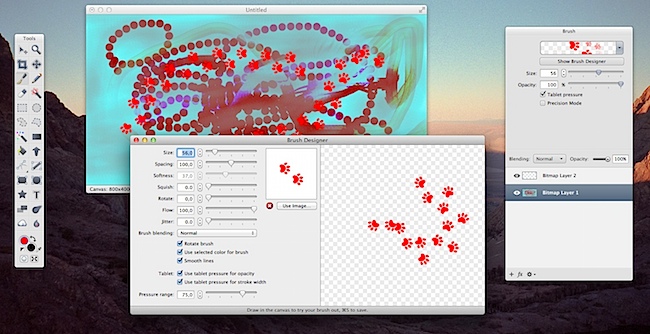
Es gibt wirklich ein Haufen Features, insgesamt über 150 neue gegenüber Acorn 3, die ich gar nicht alle aufzählen kann. Hier lohnt sich ein Blick in die gute Dokumentation, in der man auch kommentieren und oder Fragen stellen kann. Chef-Entwickler Gus Müller antwortet hier sogar persönlich auf Fragen rund um dieses oder jenes Feature.
Pixelmator vs. Acorn
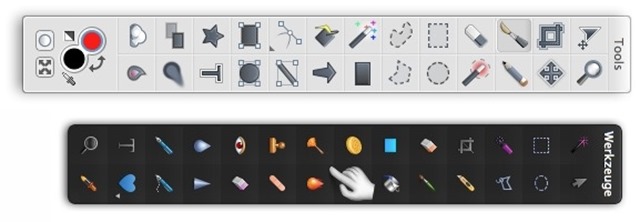
Vergleicht man Pixelmator mit der aktuellen Version von Acorn, muss man zugeben, dass sich beide Apps nicht viel nehmen. Der gravierende Unterschied ist aber die größere Community rund um Pixelmator. Aufgaben und Worklows lassen sich aber ähnlich gut erarbeiten; keine Frage. Einer kann das etwas besser, der andere das.
Semi-Professionelle Grafikarbeiten lassen sich mit beiden Apps mehr als gut erledigen. Anleitungen, How-Tos oder Videos findet man aber im Internet, insbesondere bei YouTube, definitiv mehr über Pixelmator. Derzeit spricht auch der Preis von 14 Euro für Pixelmator gegenüber den 45 Euro für Acorn 4 seine eigene Sprache. Vor ein paar Wochen rangierten beide Apps allerdings noch in ähnlichen Preisregionen.
Pixelmator hat noch einen anderen kleinen Vorteil, der eventuell gerade für deutsche Anwender interessant sein könnte: Diese App ist komplett auf Deutsch lokalisiert. Acorn hat hier leider das Nachsehen und wird derzeit nur in englischer Sprache angeboten.
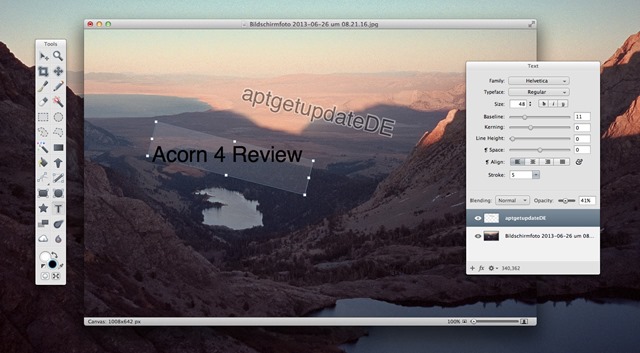
Preise und Verfügbarkeit
Acorn 4 wird sowohl im Mac App Store, als auch als stand alone Downloadversion verkauft, die durch den Dollarkurs etwas günstiger ist. Auf der Webseite findet man übrigens auch den Upgrade-Preis von Acorn 3, der bei 29,99 US-Dollar liegt.
Im Mac App Store kostet Acorn 4 momentan 44,99 Euro und setzt OS X 10.8 Mountain Lion zur Installation voraus.
Wer vor dem Kauf die App testen möchte, greift zur kostenlosen und zeitlich begrenzten Testversion.
[app 634108295]
—
FAZIT
Acorn 4 ist ohne Frage eine tolle, leichtgewichtige und schnelle Grafik-App, die es mit dem Konkurrenten Pixelmator auf jeden Fall aufnehmen kann.
Für mich persönlich reicht Acorn für alle täglichen Arbeiten rund um Grafikbearbeitung aus. Ich bewege mich aber auch nicht im professionellen Grafikbereich, so dass ich nur für mich als Webentwickler und Hobbyfotograf sprechen kann.
Ein Photoshop brauche ich definitiv nicht mehr. Diese Zeiten sind dank Acorn, Pixelmator und Gimp definitiv vorbei.
[do action=“aguwertung“ wert=“9″/]