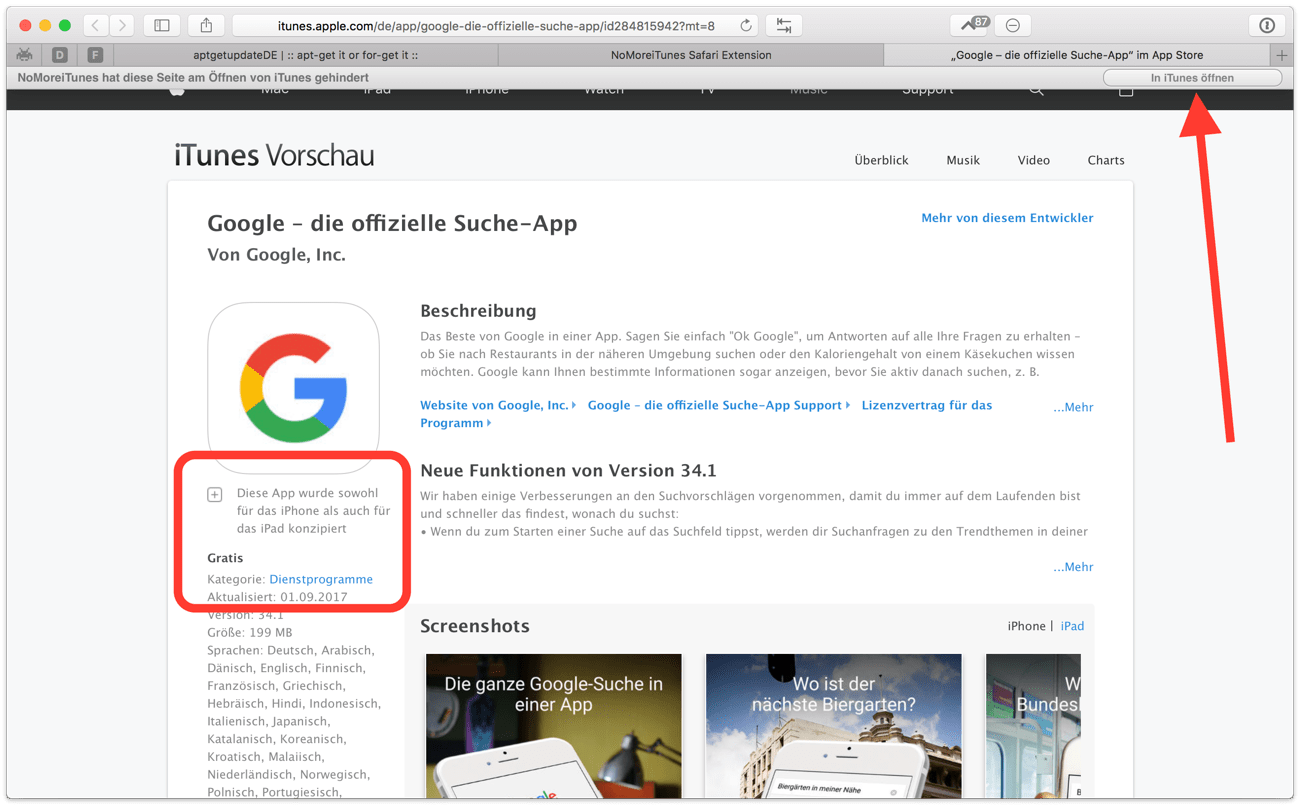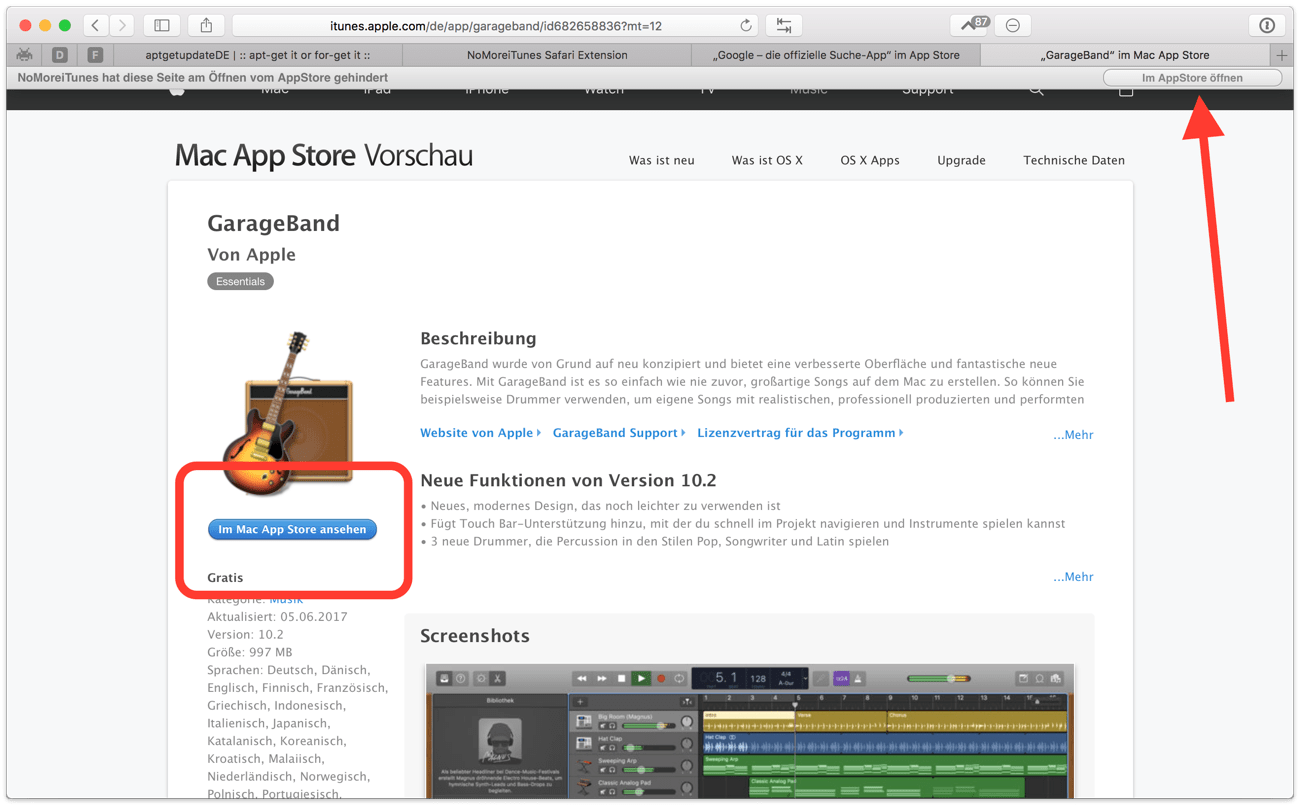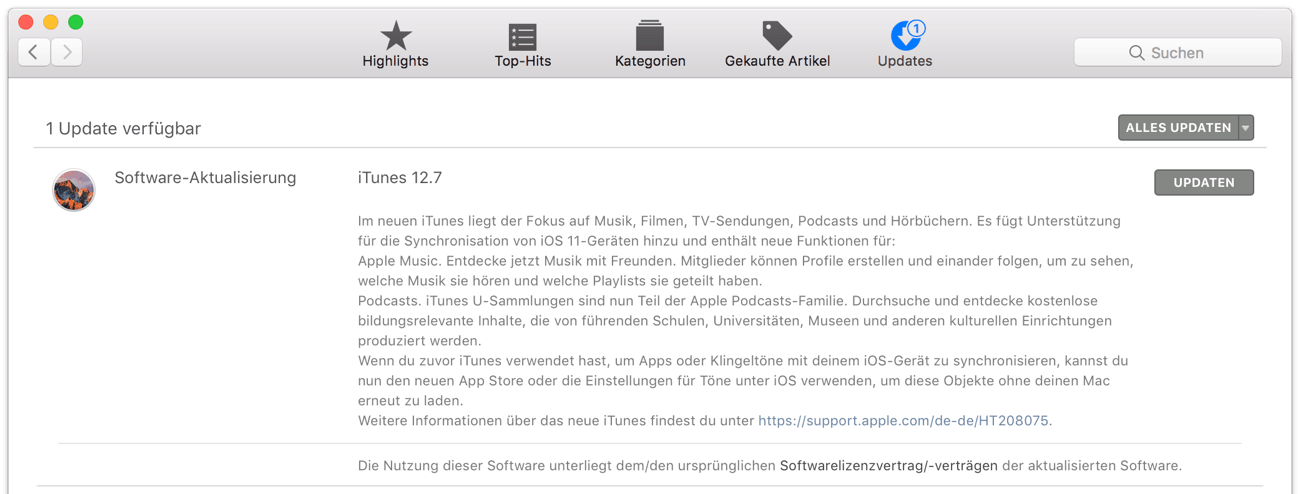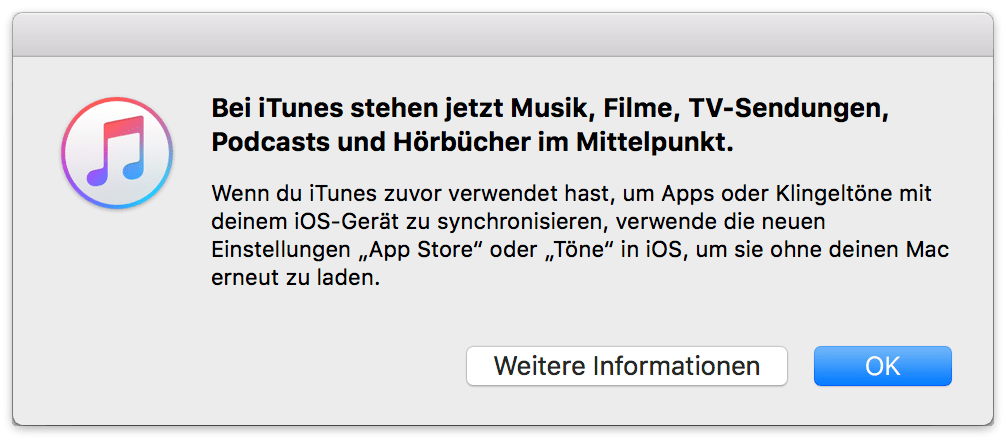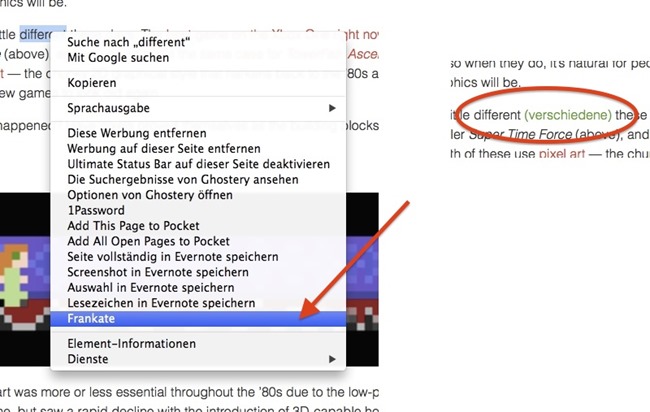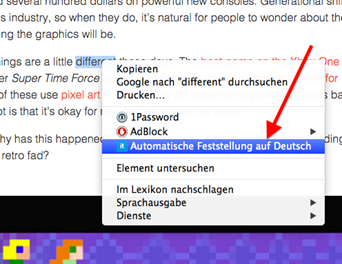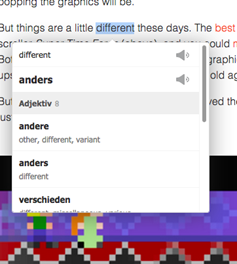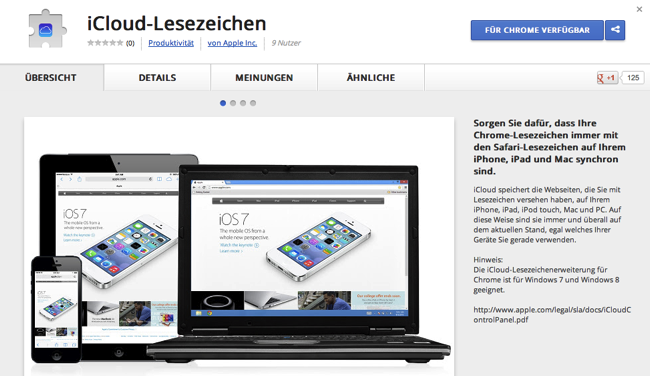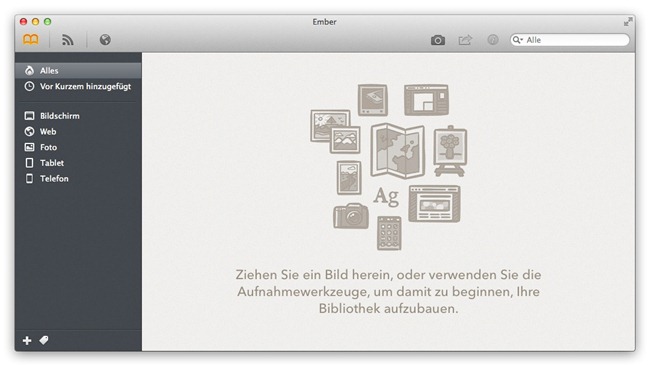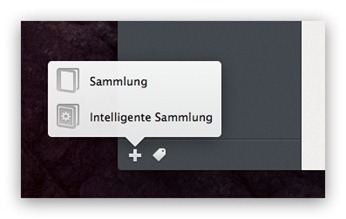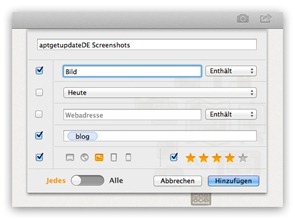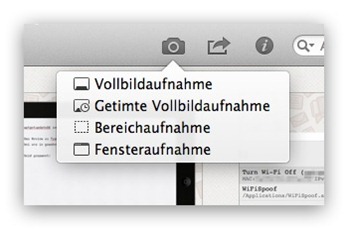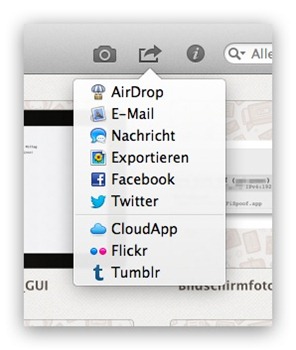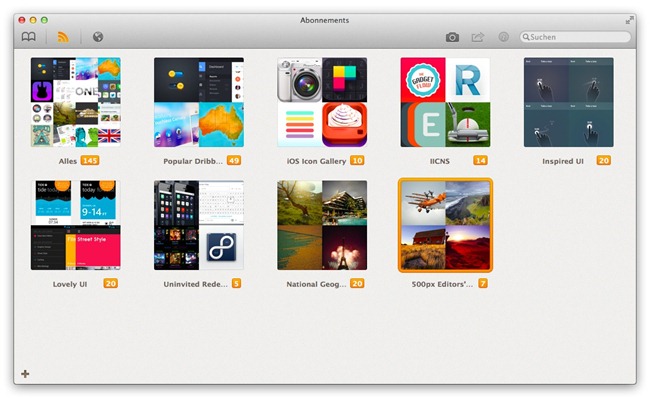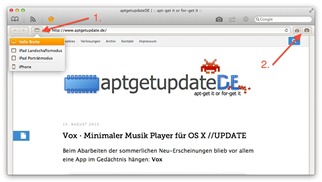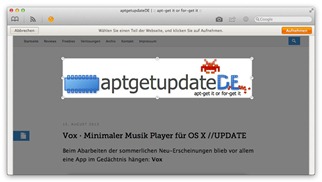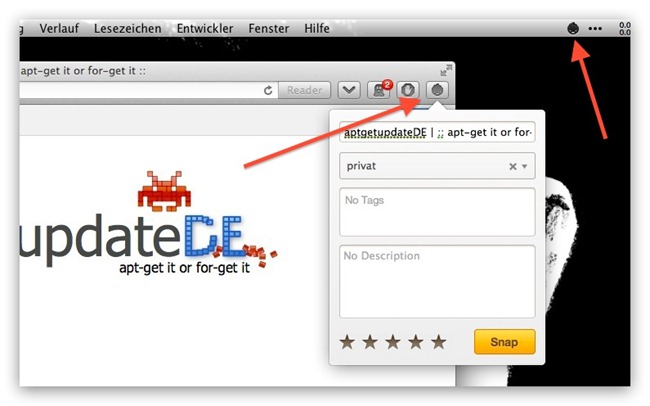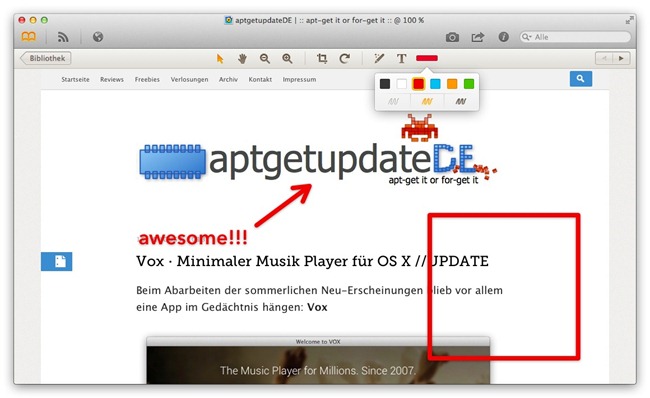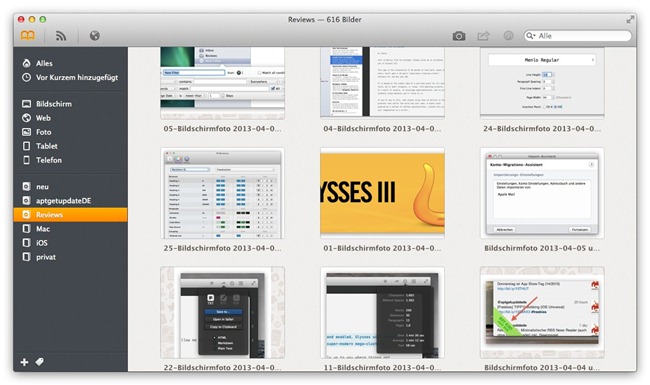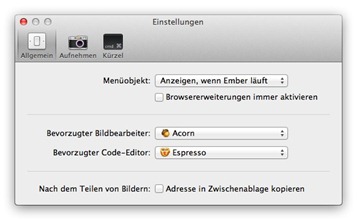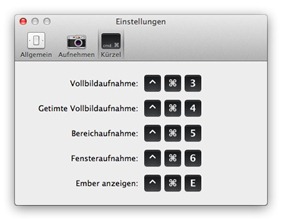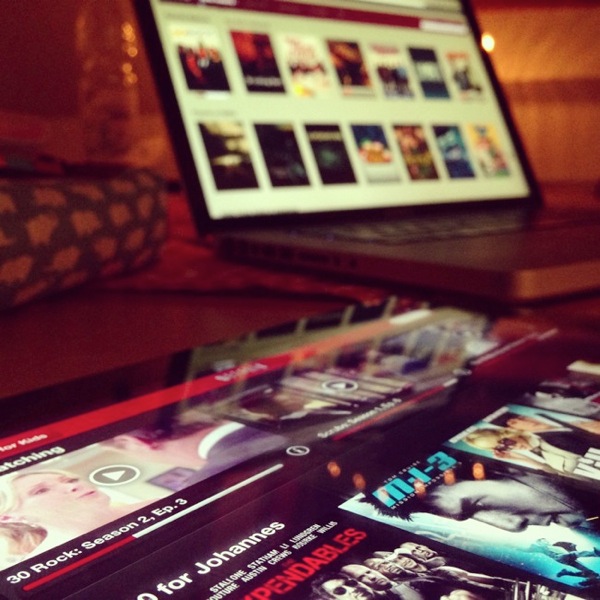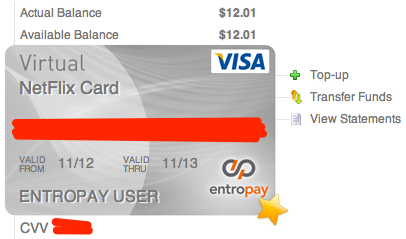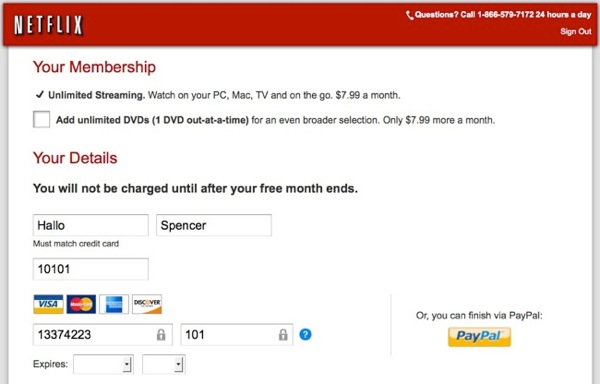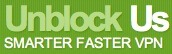Realmac Software, vielen sicher durch die To-Do App Clear oder den WYSIWYG-Editor RapidWeaver bekannt, hat vor gut zwei Wochen eine neue App namens Ember veröffentlicht.
Die App ist der Nachfolger von Little Snapper, für das es ab sofort keine Updates mehr gibt und das auch nicht mehr verkauft wird.

Wer Little Snapper kennt, wird sich in Ember, trotz aufpolierter GUI, direkt zu Hause fühlen.
Die App ist im Grunde genommen nichts anderes als ein digitales Sammelalbum (neudeutsch: Scrapbook) für allerlei Inspirationen – seien es Screenshots, Bilder, Webseiten u.s.w… Man könnte fast meine, dass man Evernote oder Pinterest Konkurrenz machen möchte aber dazu am Ende im Fazit etwas mehr.
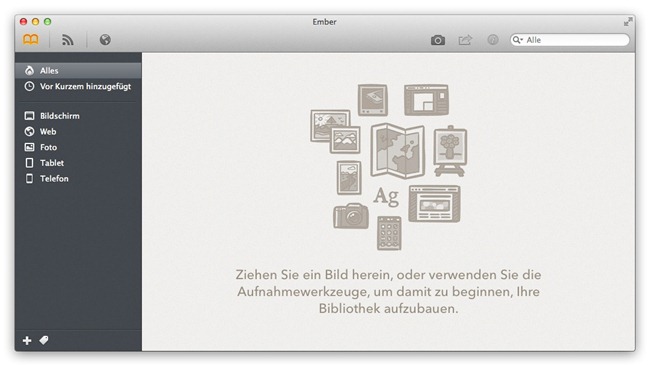
So ein Sammelalbum möchte natürlich auch gefüllt werden und hier bietet Ember eine Reihe von Möglichkeiten, auf die ich im Laufe dieses Reviews mal mehr, mal weniger näher eingehen werde:
- Import aller Bilder aus Little Snapper
- per drag-and-drop aus dem Finder heraus bzw. per (Verzeichnis-)Import über das Menü
- integrierte Screenshotfunktion
- Abonnements / RSS Feeds
- integrierter Webbrowser
- Browser Extension für Safari und Chrome
Beim Import bzw. der Neuerstellung von Screenshots sortiert Ember diese in vorhandene, unveränderliche Kategorien in der Sidebar vor. Heißt genau, dass die App beispielsweise automatisch erkennt, ob es sich um Bilder vom iPhone, iPad oder Fullscreen-Desktop handelt.
Dazu lassen sich selbstverständlich auch eigene Alben (hier Sammlung genannt) anlegen, die durch verschiedene Attribute auch ‘intelligent’ sind und Screenshots automatisch sortieren.
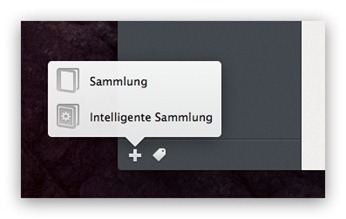
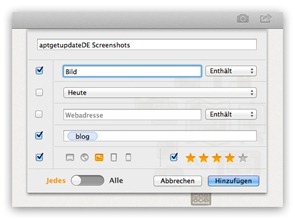
Die in Ember integrierte Screenshotfunktion erreicht man entweder über definierbare Shortcuts, das Fotoapparat-Symbol in der Symbolleiste oder die OS X Menüleiste, die bei Bedarf über ein zuschaltbares Icon Zugang zu Ember ermöglicht. Neben Vollbildaufnahmen inkl. Timer, kann man auch einzelne Bildbereiche bzw. Fenster aufnehmen.
Über die Symbolleiste kann man zudem seine Bilder teilen. Hier stehen neben Facebook und Twitter auch AirDrop, E-Mail, iMessage, Flickr oder Tumblr zur Verfügung. Mit dem Info-Symbol rechts neben den Sharing-Optionen kann man sich Bildinfos anzeigen lassen sowie Tags oder eine Bildbeschreibung hinterlegen.
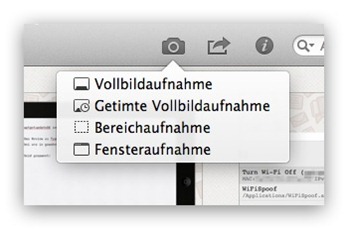
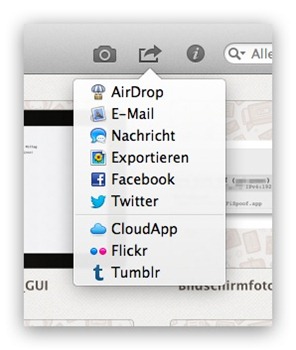
Eine weitere Möglichkeit Bilder in Ember zu integrieren sind Abonnements.
Durch diese gegenüber Little Snapper völlig neue Funktion kann man normalen RSS Feeds folgen und so Webinhalte (Bilder, Grafiken…) sehr einfach in Ember sichern.
Für die fehlende Inspiration liefert Entwickler Realmac Software auch schon einige Beispiele, wie Popular Dribbble oder 500px Editor’s Choice, mit.
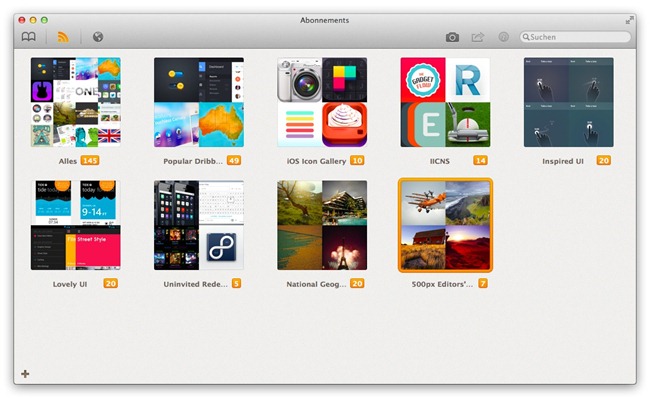
Als weitere Bildquelle kann der integrierte Webbrowser helfen.
Dieser verhält sich wie ein normaler Browser, allerdings lässt sich die Browserbreite (siehe 1.) neben der vollen Fensterbreite auf iPad- oder iPhone-Niveau anpassen, was für Screenshots ja nicht ganz so unwichtig ist.
Und apropos:
Screenshots können rechts wiederum wieder über das Fotoapparat-Symbol (siehe 2.) aufgenommen werden. Hier kann man zum einen für die komplette Webseite bzw. zum anderen per Selektierungswerkzeug für einzelne DOM-Elemente der Webseite einen Screenshot erstellen. Für die zweite Option lässt sich der ‘ge-snap-te’ Rahmen vor dem eigentlichen Screenshot selbstverständlich verändern.
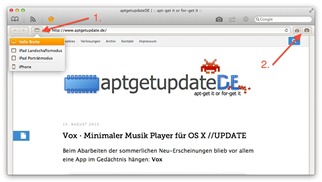
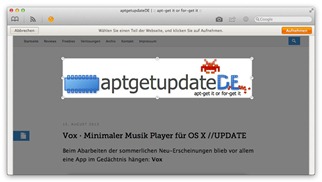
Also letzte Möglichkeit, Screenshots in Ember zu integrieren, wird eine Browser Extension für Safari und Google Chrome angeboten. Nutzer von Firefox schauen momentan noch in die Röhre.
Mit dieser Extension kann man auf jeden Fall Screenshots von Webseiten inkl. Tag, Beschreibung und Sternewertung in Ember integrieren. Des Weiteren kann man auch hier schon ein Album auswählen, in dem dieser Screenshot landen soll.
Oben rechts, im folgenden Screenshot, sieht man übrigens mal das Ember-Icon in der Menüleiste, über das man, wie schon erwähnt, ebenfalls Screenshots erstellen kann.
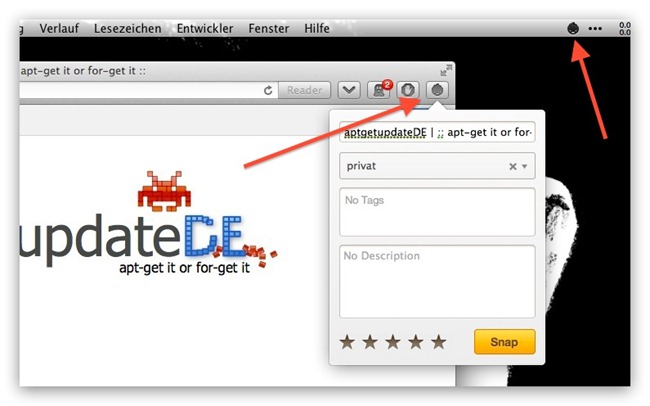
Damit ein Scrapbook ein Scrapbook ist, sollte man Bilder auch mit Anmerkungen versehen können.
So natürlich auch in Ember, wobei man sich hier wirklich nur auf das Nötigste (Bilder ausschneiden und drehen, Text hinzufügen oder einfache Objekte zeichnen) beschränkt. Selbst die recht einfachen Bild-Editoren um Monosnap oder Skitch sind wesentlich besser als das, was Ember momentan zu bieten hat.
In diesem Zusammenhang muss auch das seit Version 1.1 in Ember integrierte Smart Drawing erwähnt werden: Beim Editieren von Bildern merkt Ember, ob ein Pfeil, Kreis oder Quadrat gezeichnet wurde und wandelt das Objekt entsprechend um.
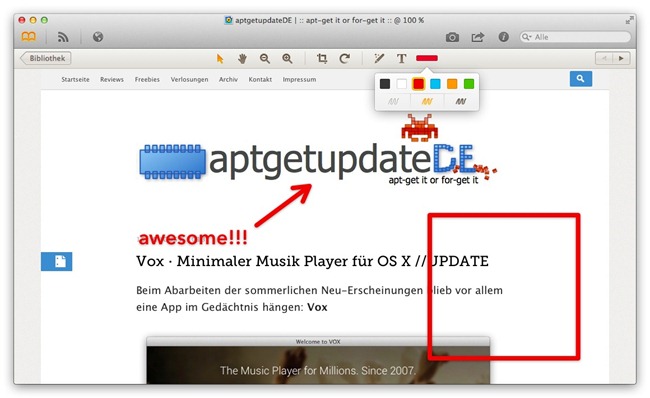
Abschließend noch ein kleiner Blick auf Ember, wie es bei mir momentan ‚gefüllt‘ mit Alben und intelligenten Alben aussieht.
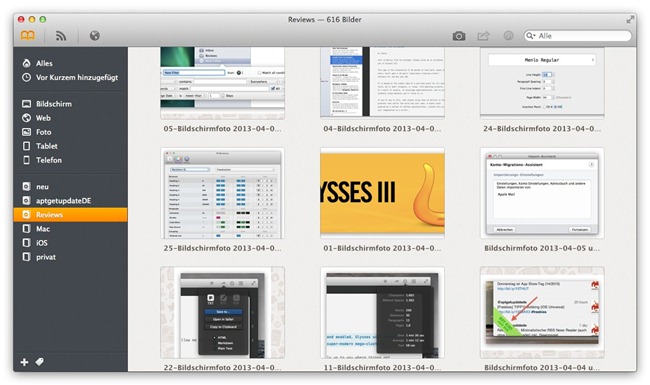
Die Einstellungen von Ember sind sehr überschaubar.
Neben dem Icon in der Menüleiste, kann man hier auch Shortcuts oder den Schatten bei der Erstellung von Screenshots deaktivieren.
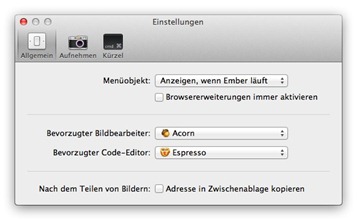
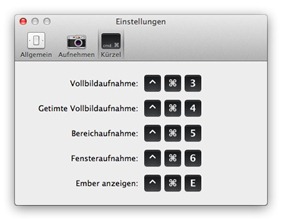
Preise und Verfügbarkeit
Ember wird ausschließlich über den Mac App Store für aktuell 44,99 Euro verkauft. Dadurch ist auch klar, dass es keinen vergünstigen Upgradepreis für bestehende Kunden von Little Snapper gibt.
Eine kostenlose Testversion wird momentan leider auch nicht angeboten. Zur Installation wird OS X 10.8.3 Mountain Lion vorausgesetzt.
[app 402456742]
—
FAZIT
Die Idee hinter Ember ist wirklich sehr gut, die Umsetzung, meiner Meinung nach, maximal befriedigend. Erst recht, wenn ich mir den recht hohen Preis der App ansehe.
Warum?
Nun, Ember lässt sich sehr flüssig und innovativ bedienen; auch die Oberfläche ist sehr aufgeräumt aber funktional ist noch sehr, sehr viel Luft nach oben.
Zum einen ist da der sehr eingeschränkte Bildeditor, zum anderen fehlt zum Sammeln all meiner Inspirationen (denn genau das will Ember ja sein) ein Texteditor, gerne auch mit Markdown Support.
Darüber hinaus gibt es momentan keine Möglichkeit ein normales Verzeichnis inkl. Verzeichnisstruktur zu importieren, dass von Ember ‚live‘ überwacht und ggf. aktualisiert wird. Gerade für mich als Blogger (und sicher auch für den einen oder anderen Designer) eine unverzichtbare Funktion. Dazu lassen sich in den Einstellungen zwar Schatten aktivieren bzw. deaktivieren. Ich persönlich würde mir auch kleinere Zwischenschritte wie bei MiniShadow wünschen.
Das größte Problem von Ember sind aber fehlende mobile Apps für beispielsweise iOS inkl. (iCloud-)Synchronisation, so dass man auch vom iPhone oder iPad Inspirationen zu Ember hinzufügen kann. Übrigens ist eine derzeit noch fehlende iCloud-Synchronisation zwischen mehreren Macs für zukünftige Versionen von Ember schon angekündigt worden.
Gerade durch fehlende mobile Apps, den fehlenden Texteditor und der fehlenden Synchronisation muss sich Evernote um seine Stellung als führende Notizapp keine Sorgen machen. In der aktuellen Form, und ich muss es leider so deutlich sagen, ist Ember nichts weiter als eine sehr schicke und sehr gut zu bedienende 45 Euro teure lokale Version von Pinterest.
Aber die Entwickler sind sich dessen bewusst und haben im firmeneigenen Blog schon plenty more planned features für Ember angekündigt. Welche das sein werden, wird leider, bis auf den iCloud-Syncronisation zwischen mehreren Macs, nicht verraten. Sobald es aber auf dieser Schiene Neuigkeiten gibt, werde ich gerne ein Update zu diesem Review schreiben und unsere momentan eher mäßige Wertung aufbessern.
[do action=“aguwertung“ wert=“7″/]