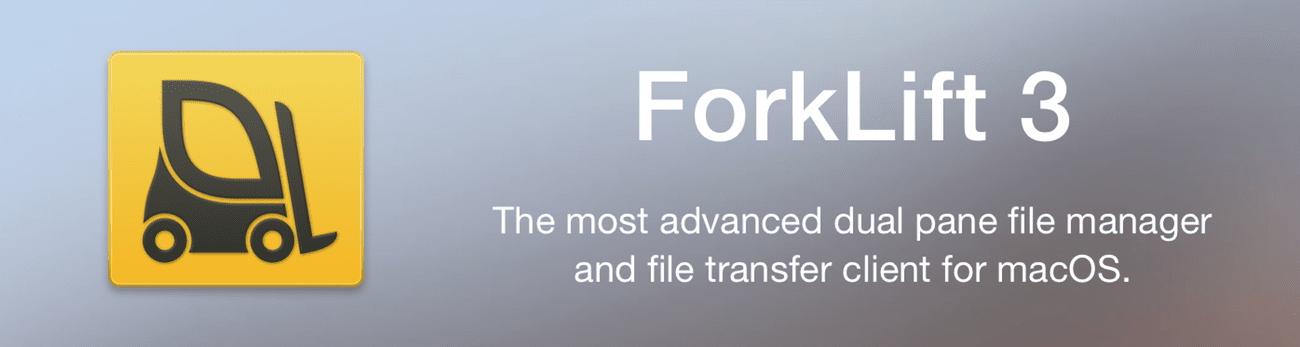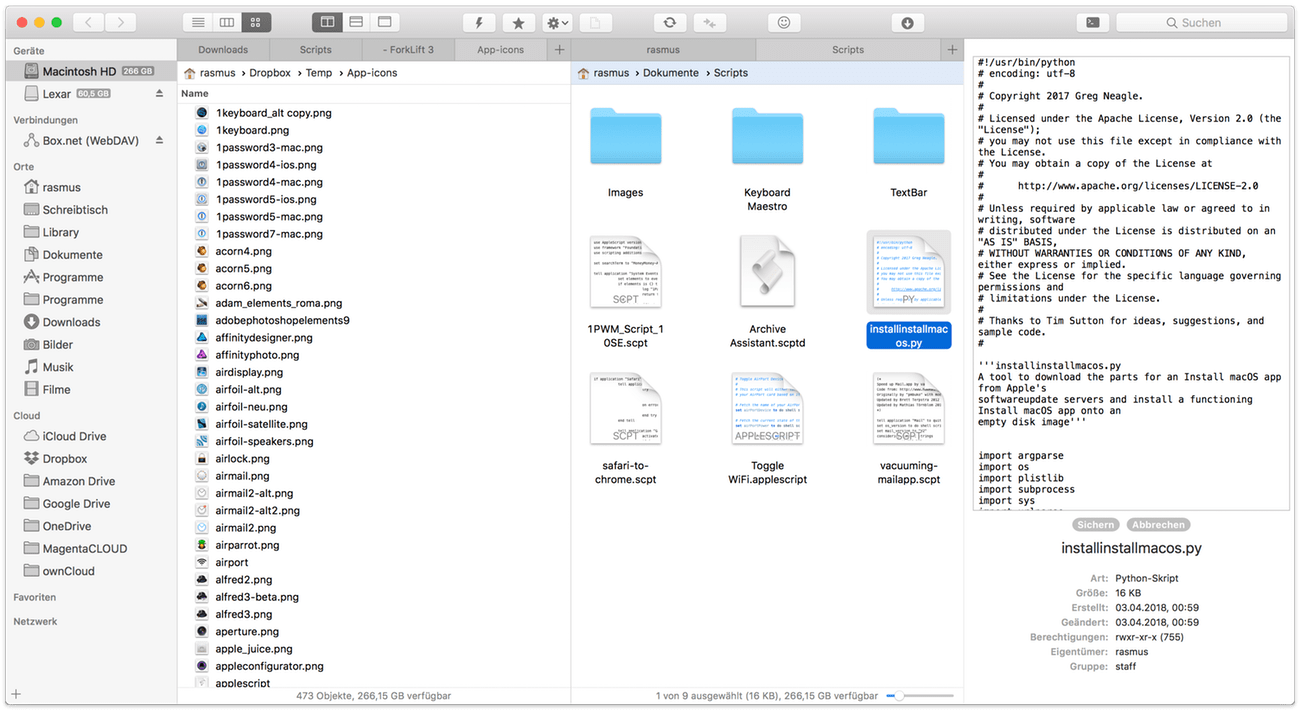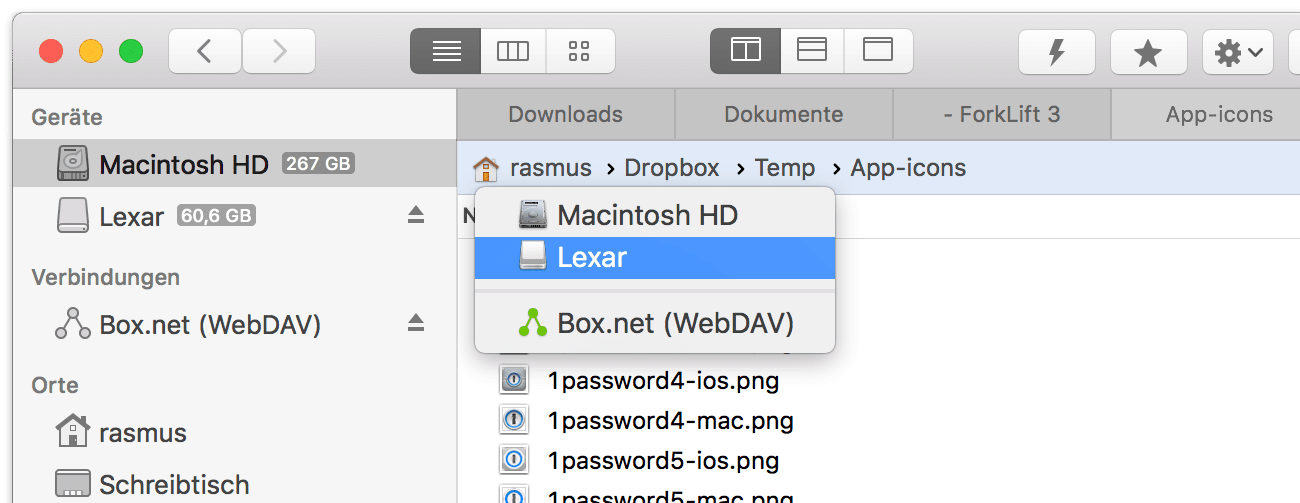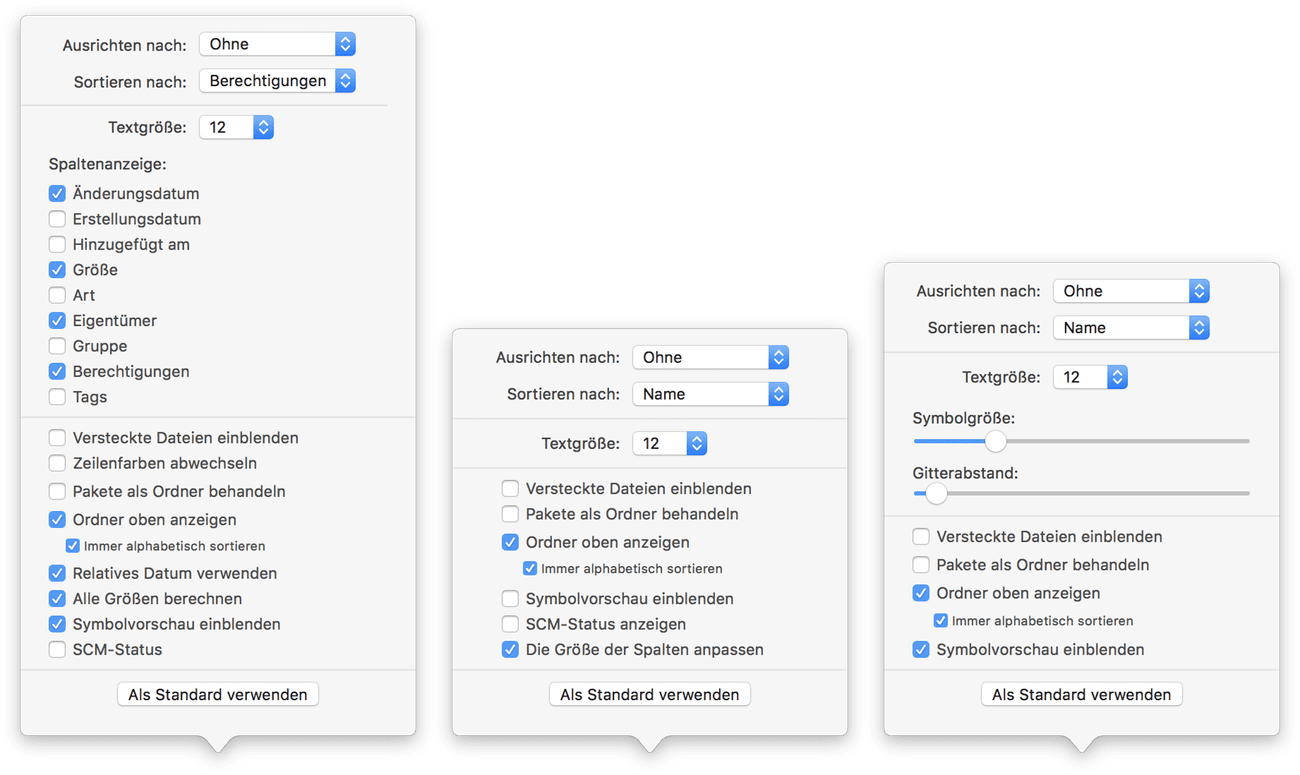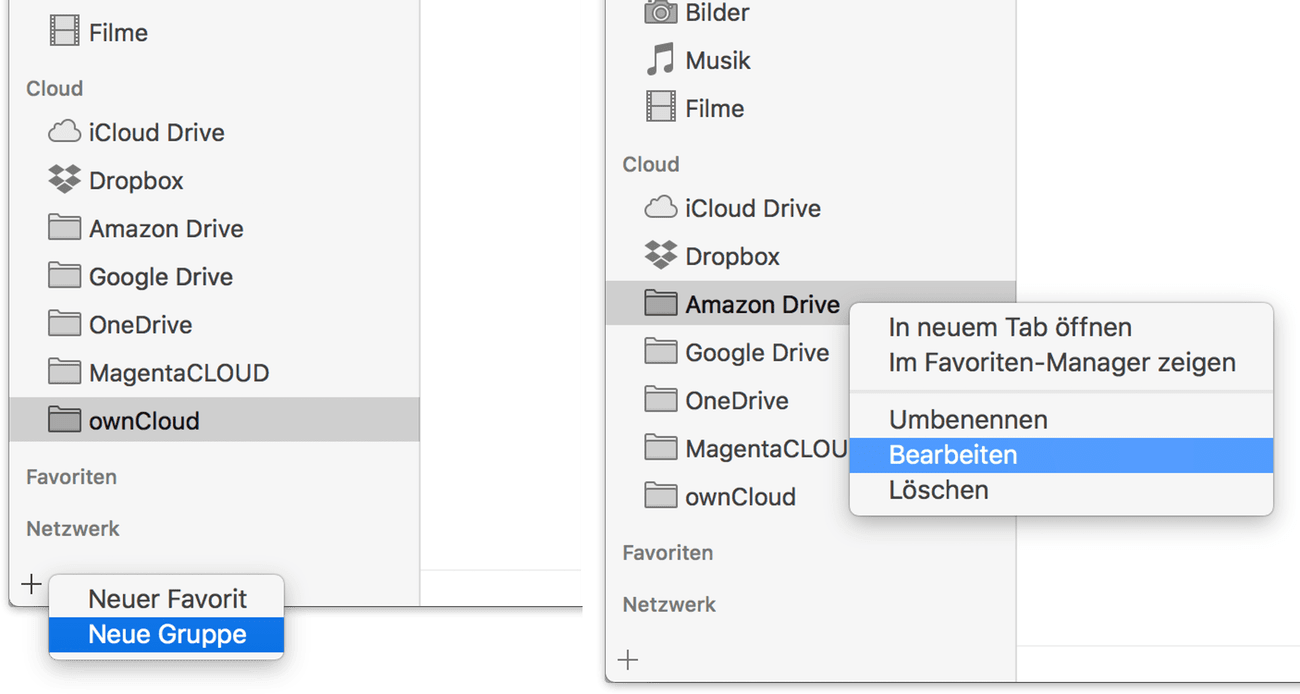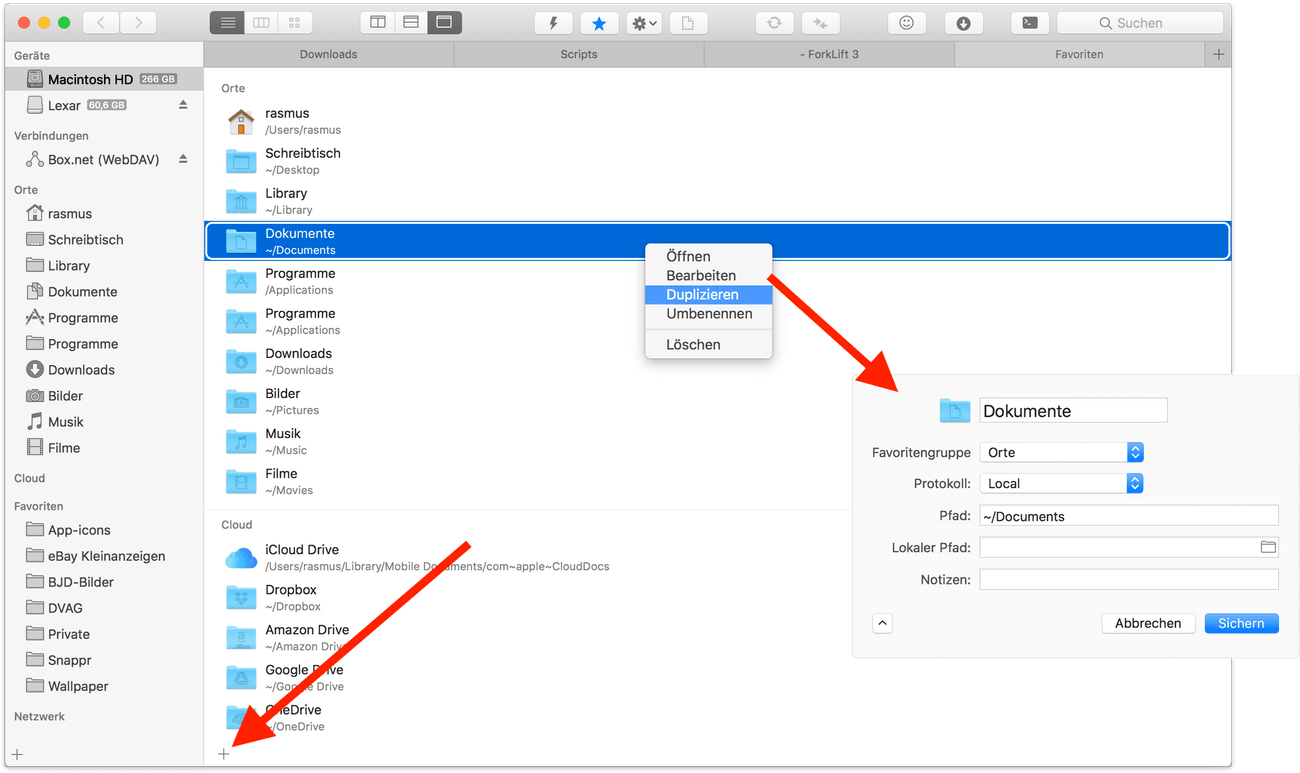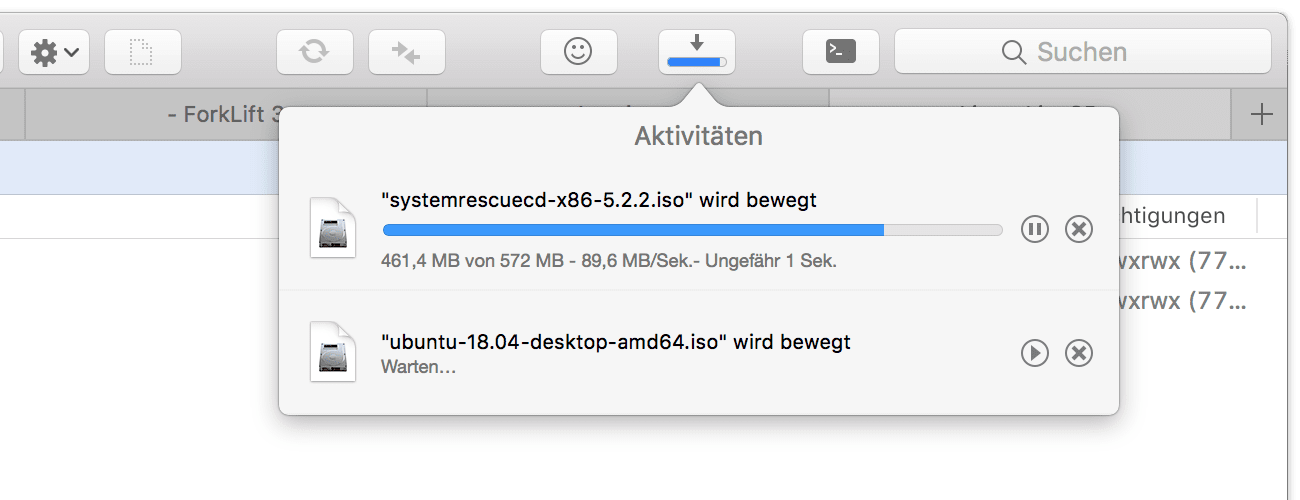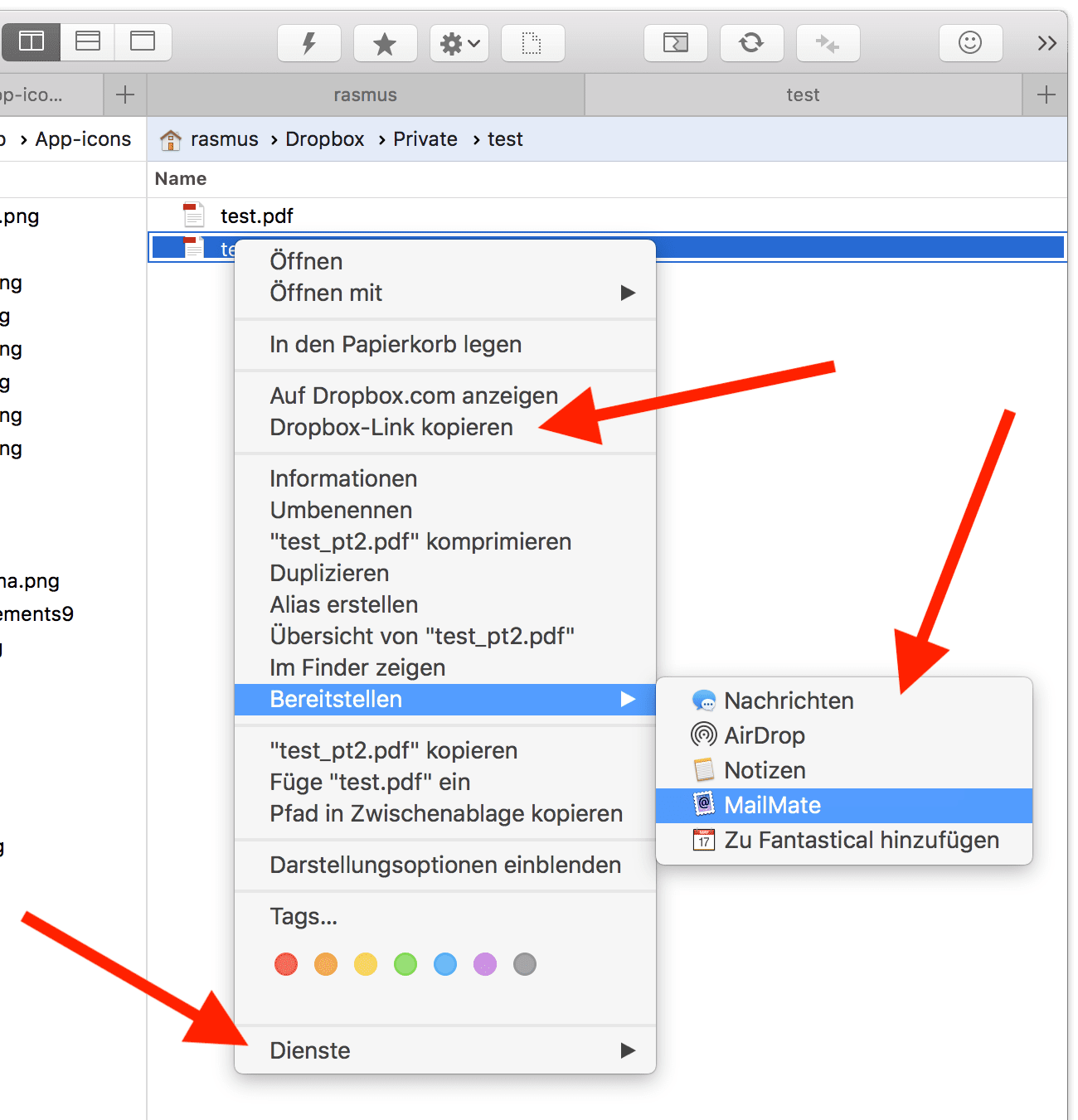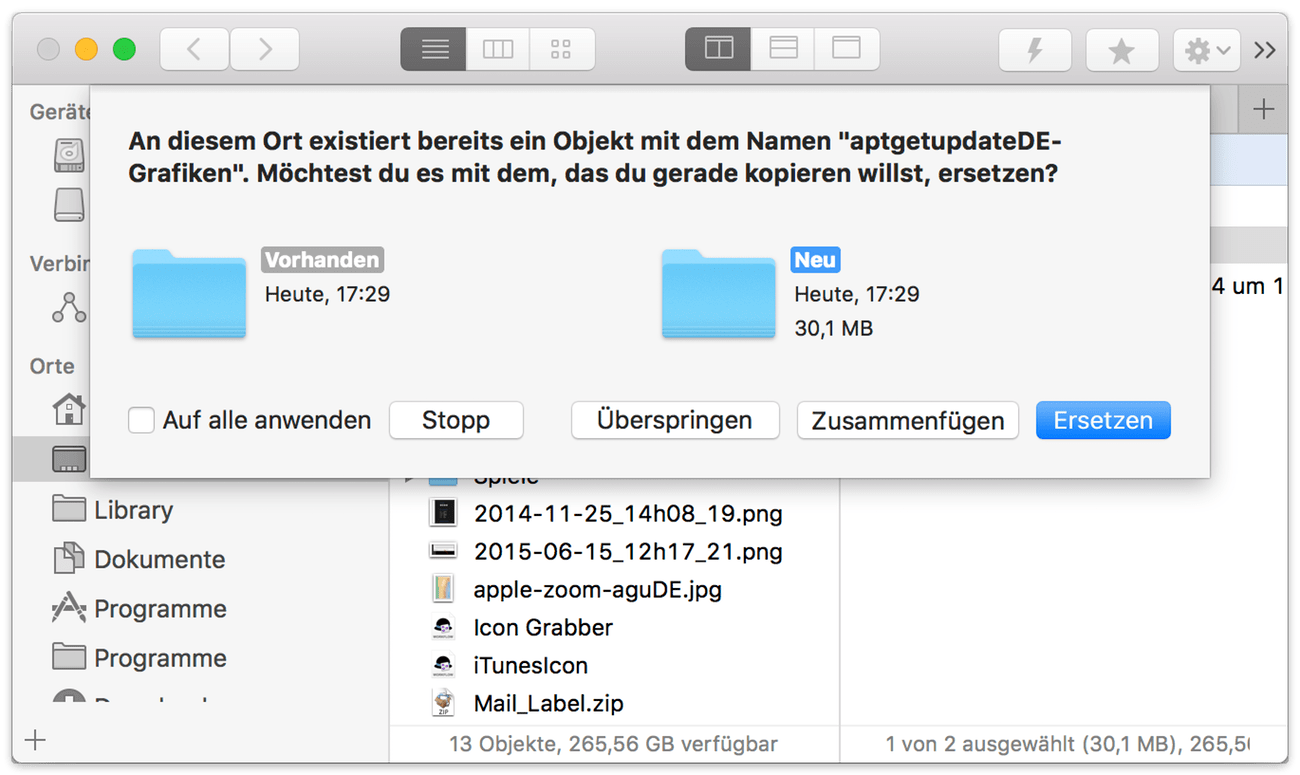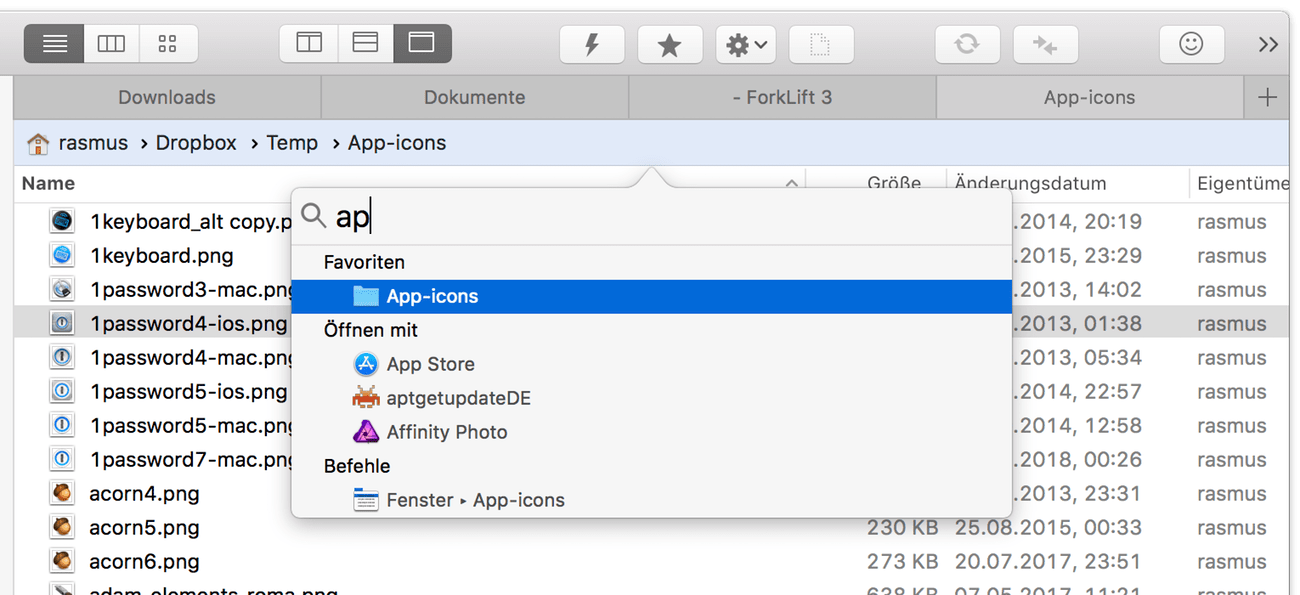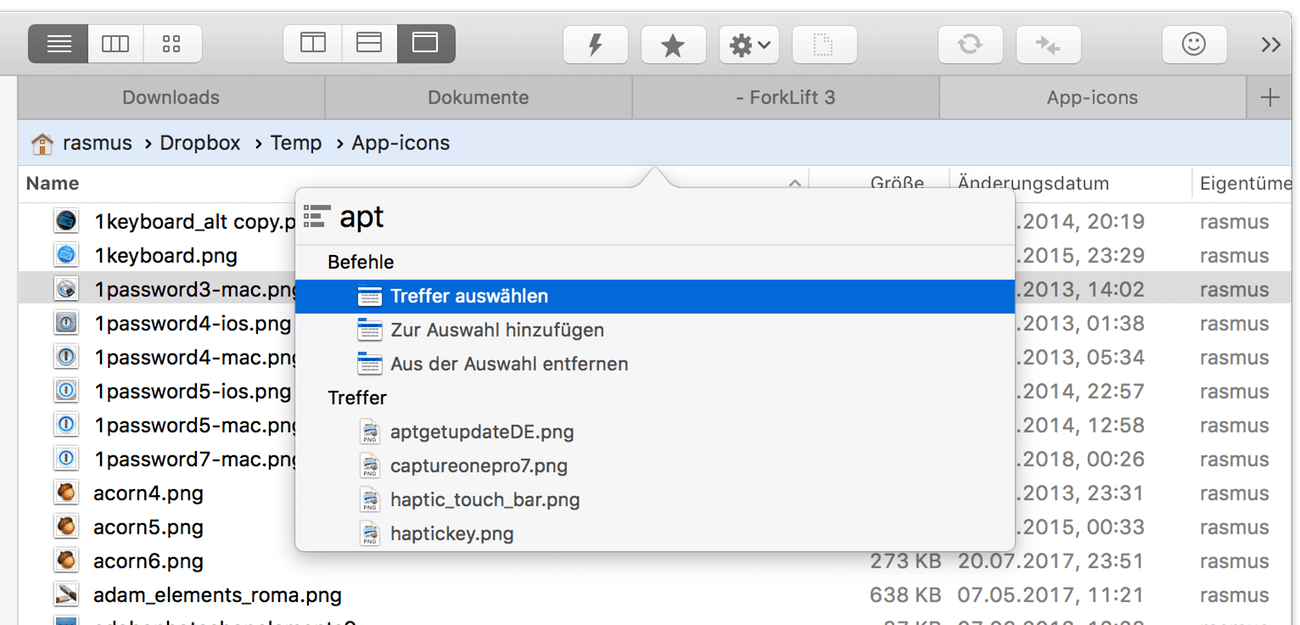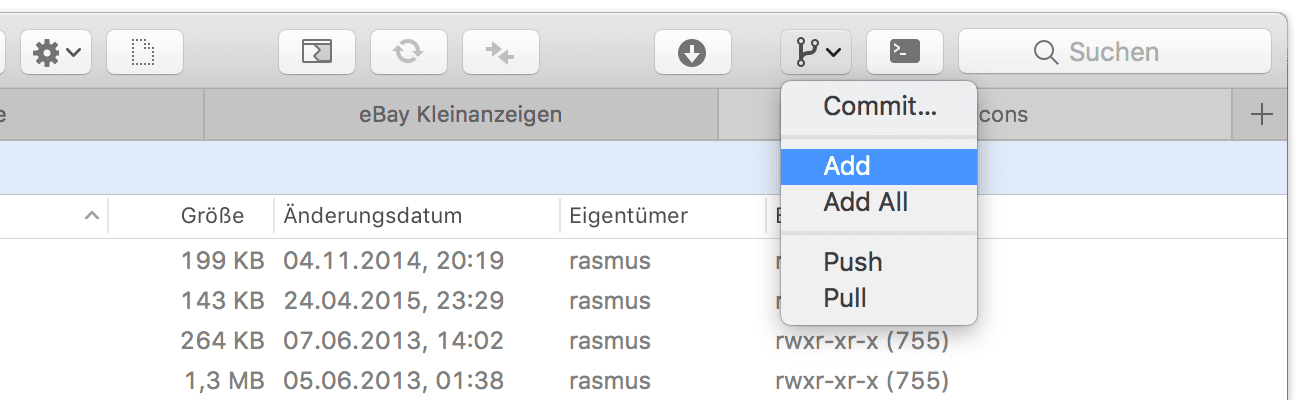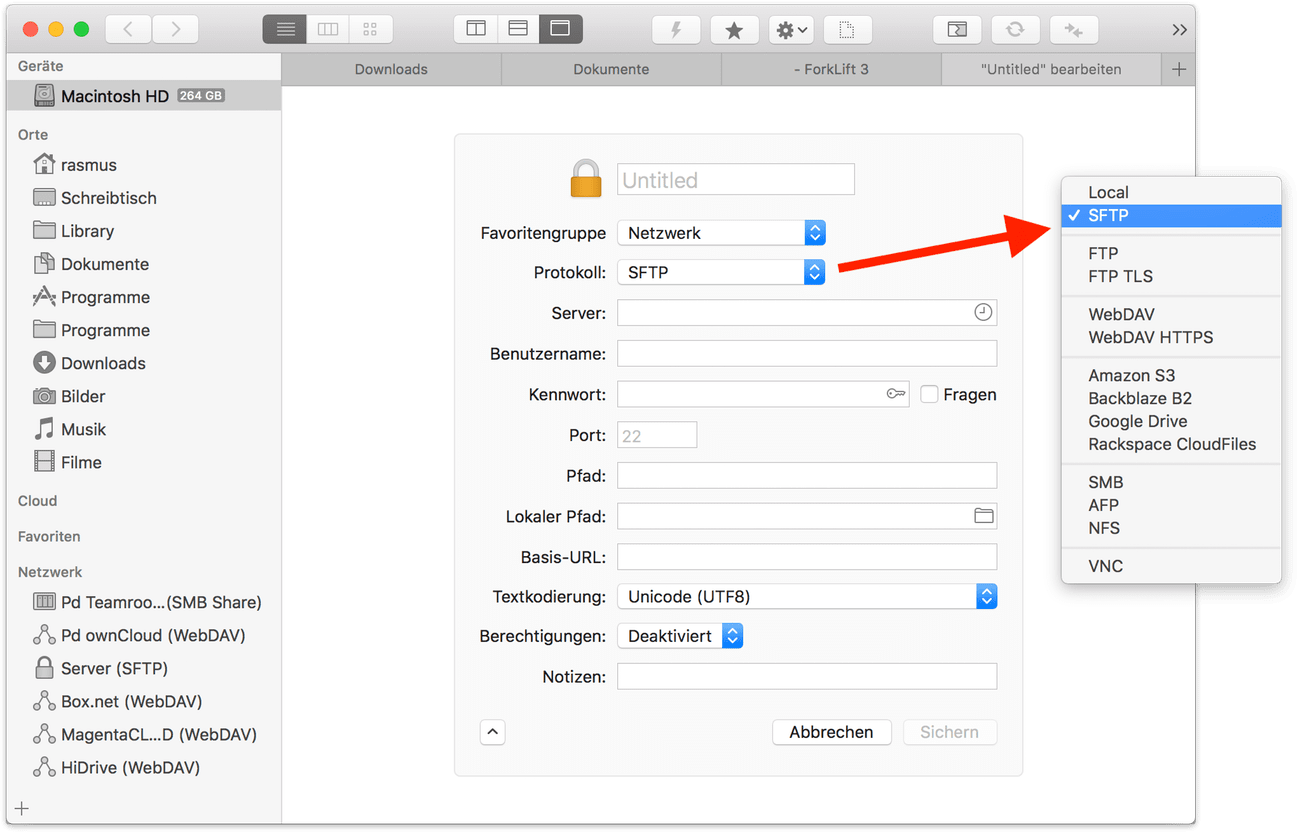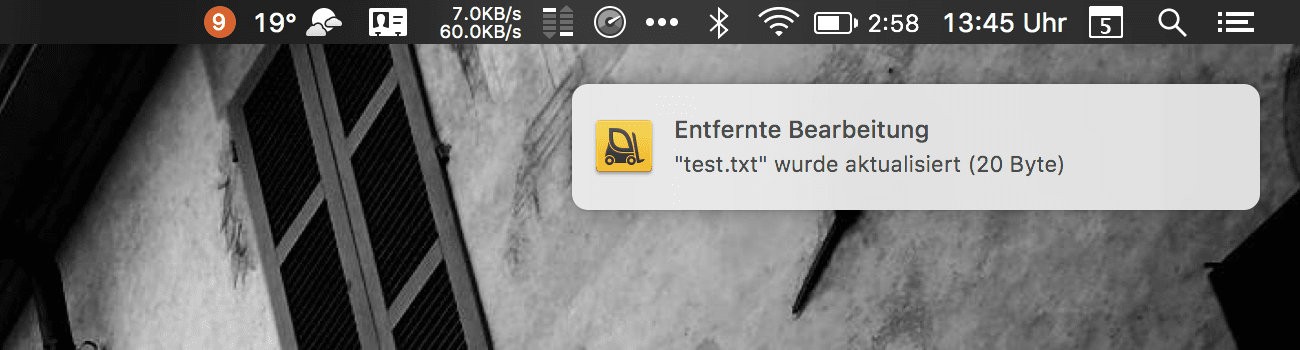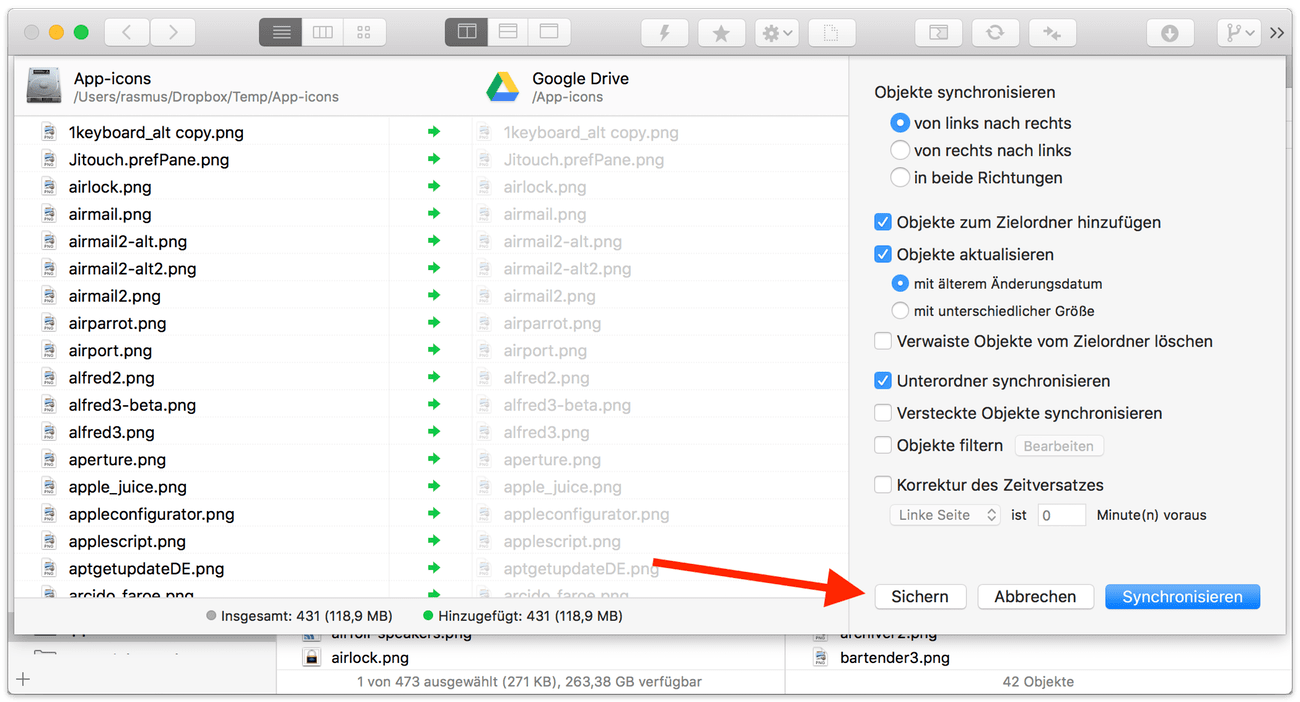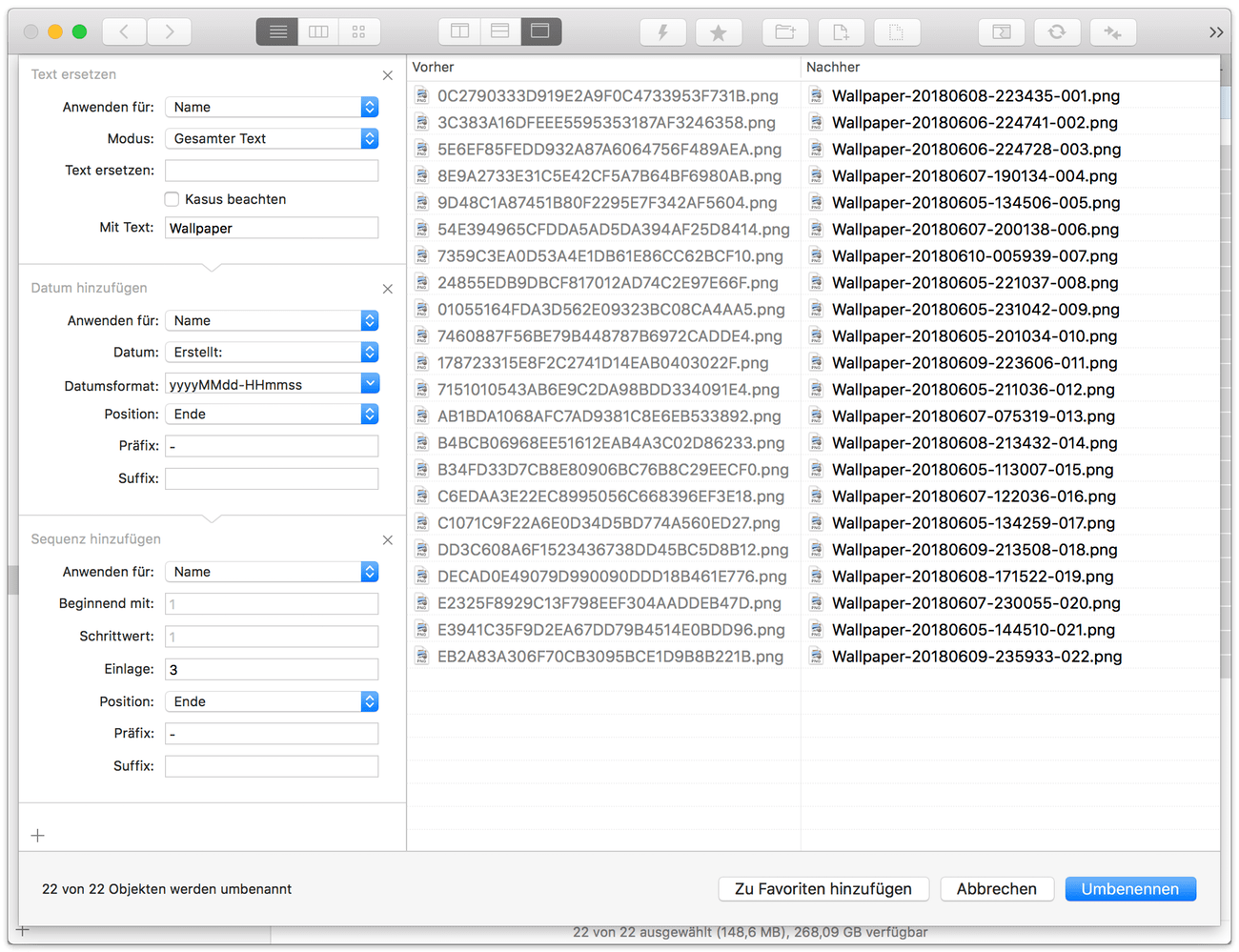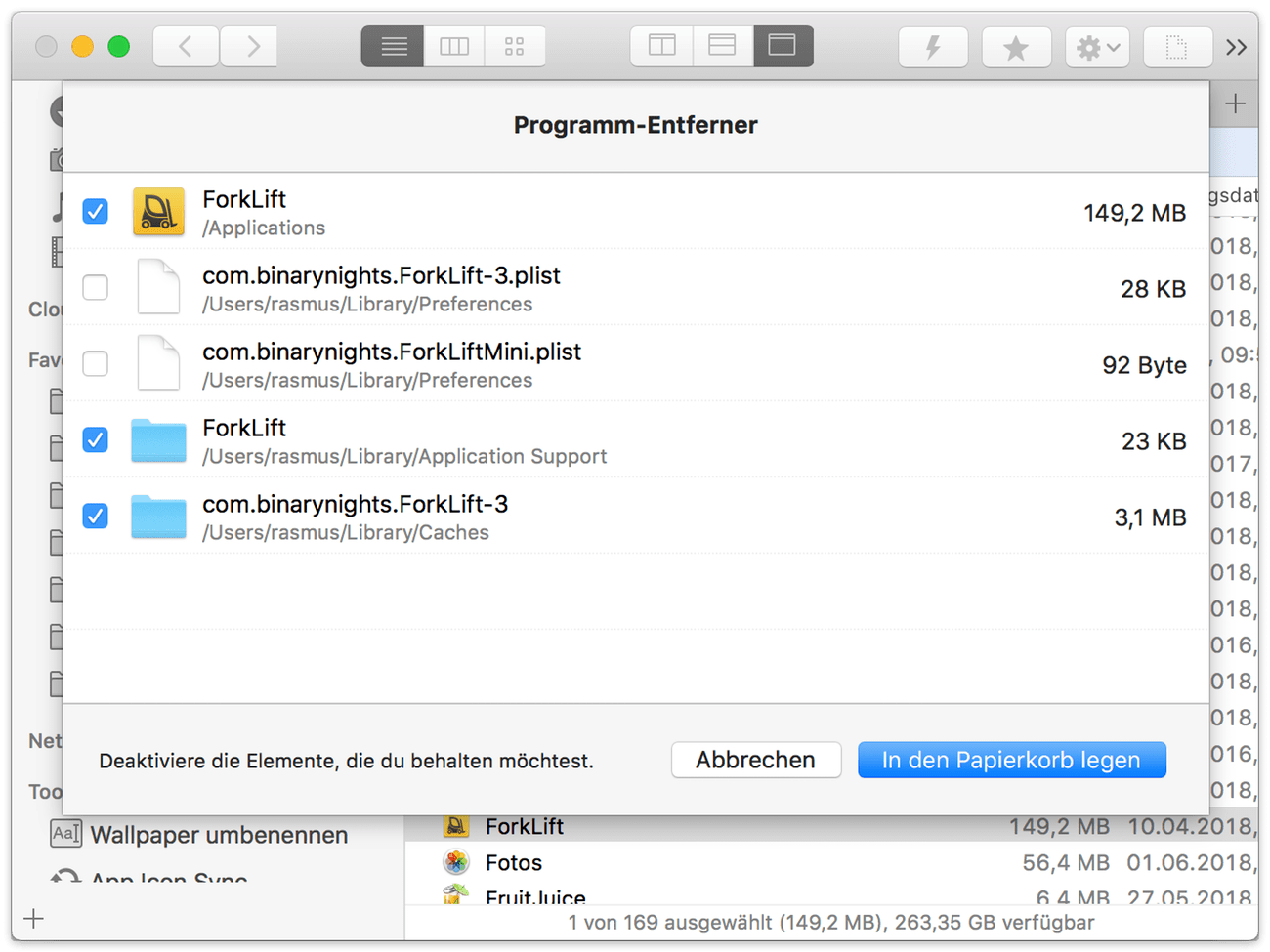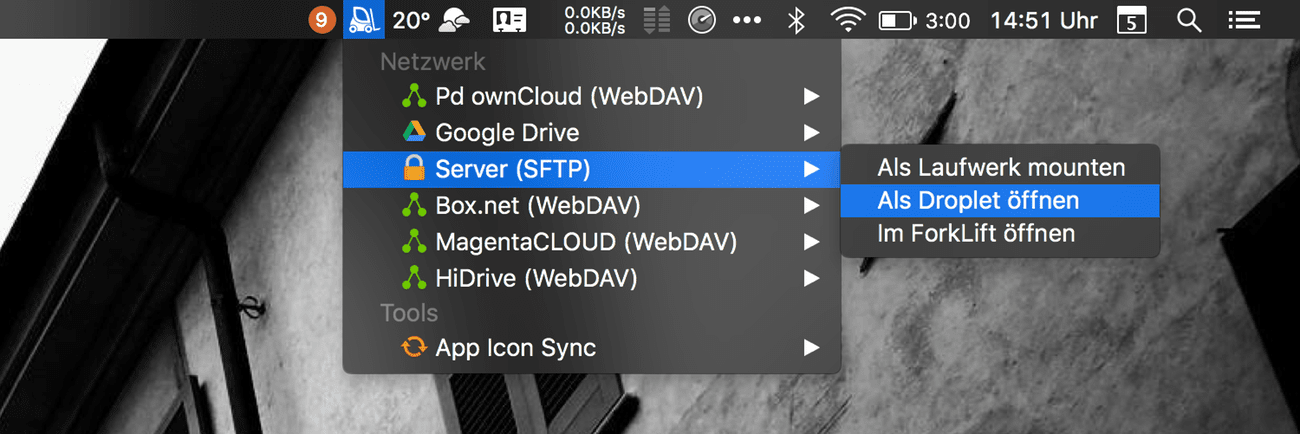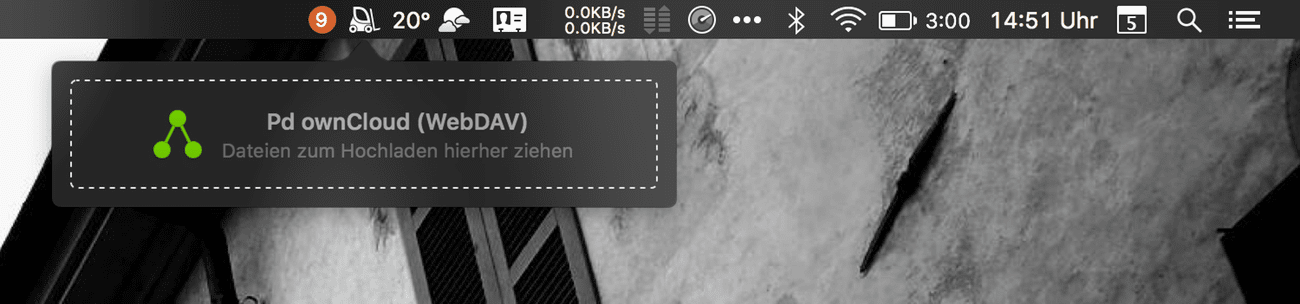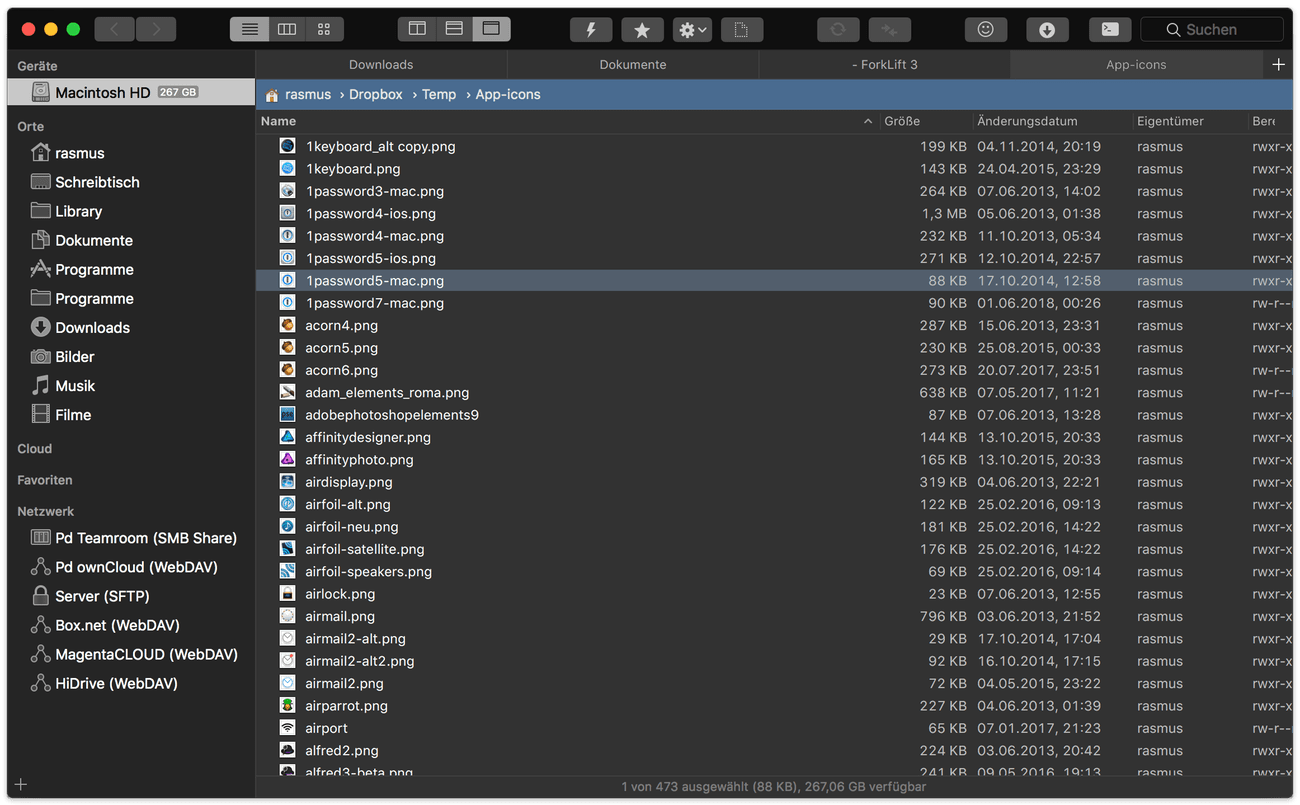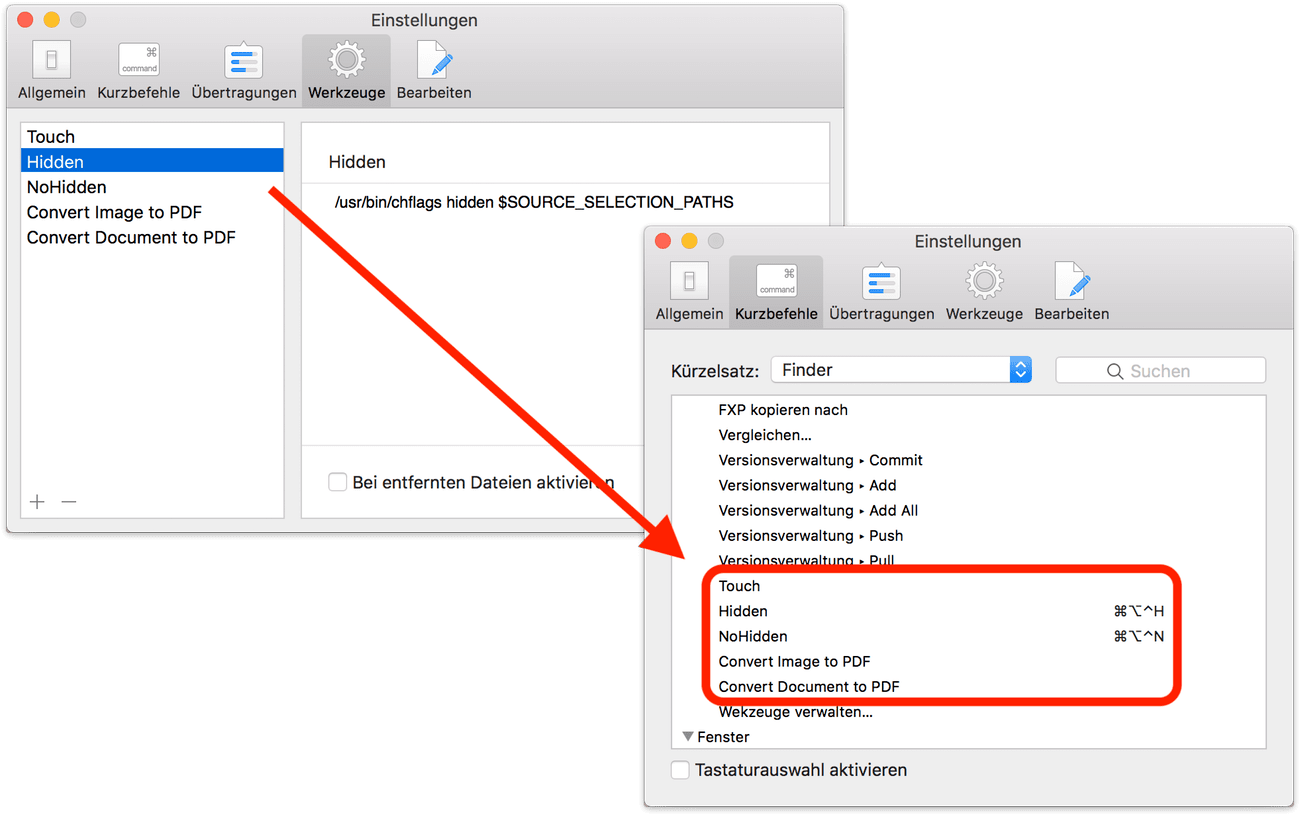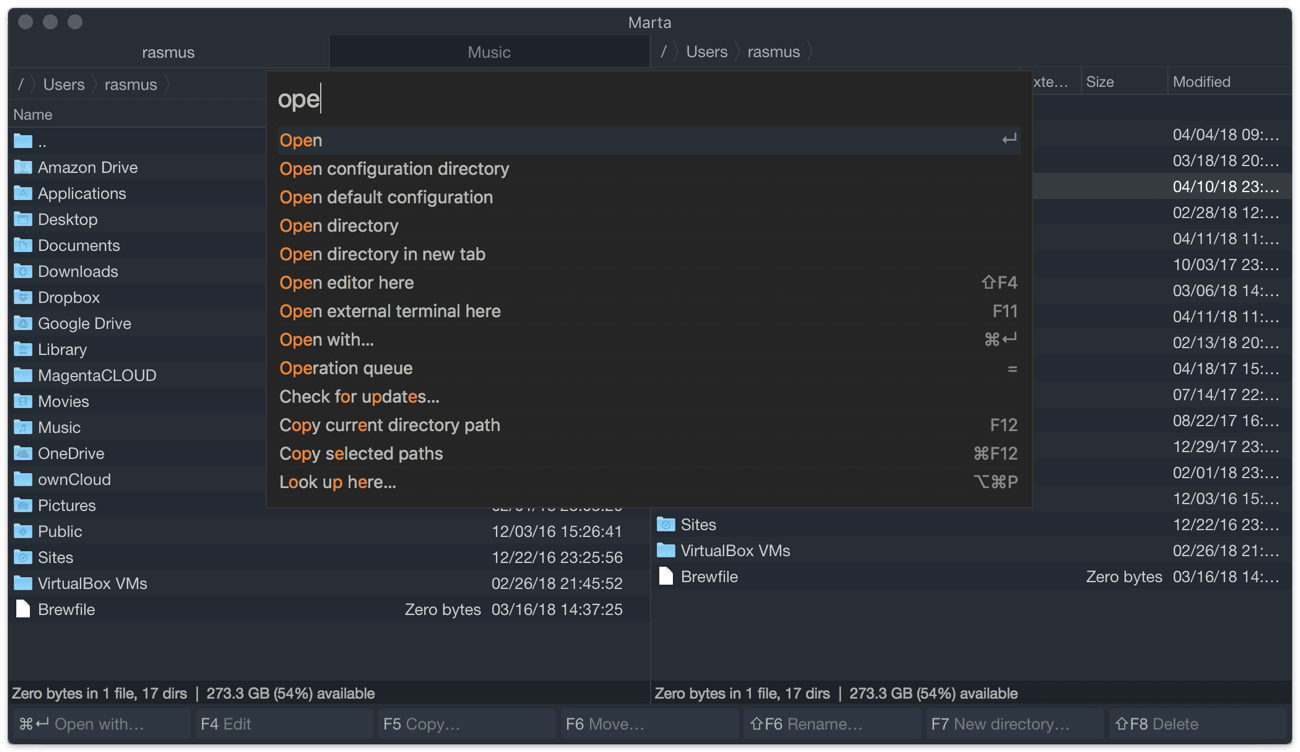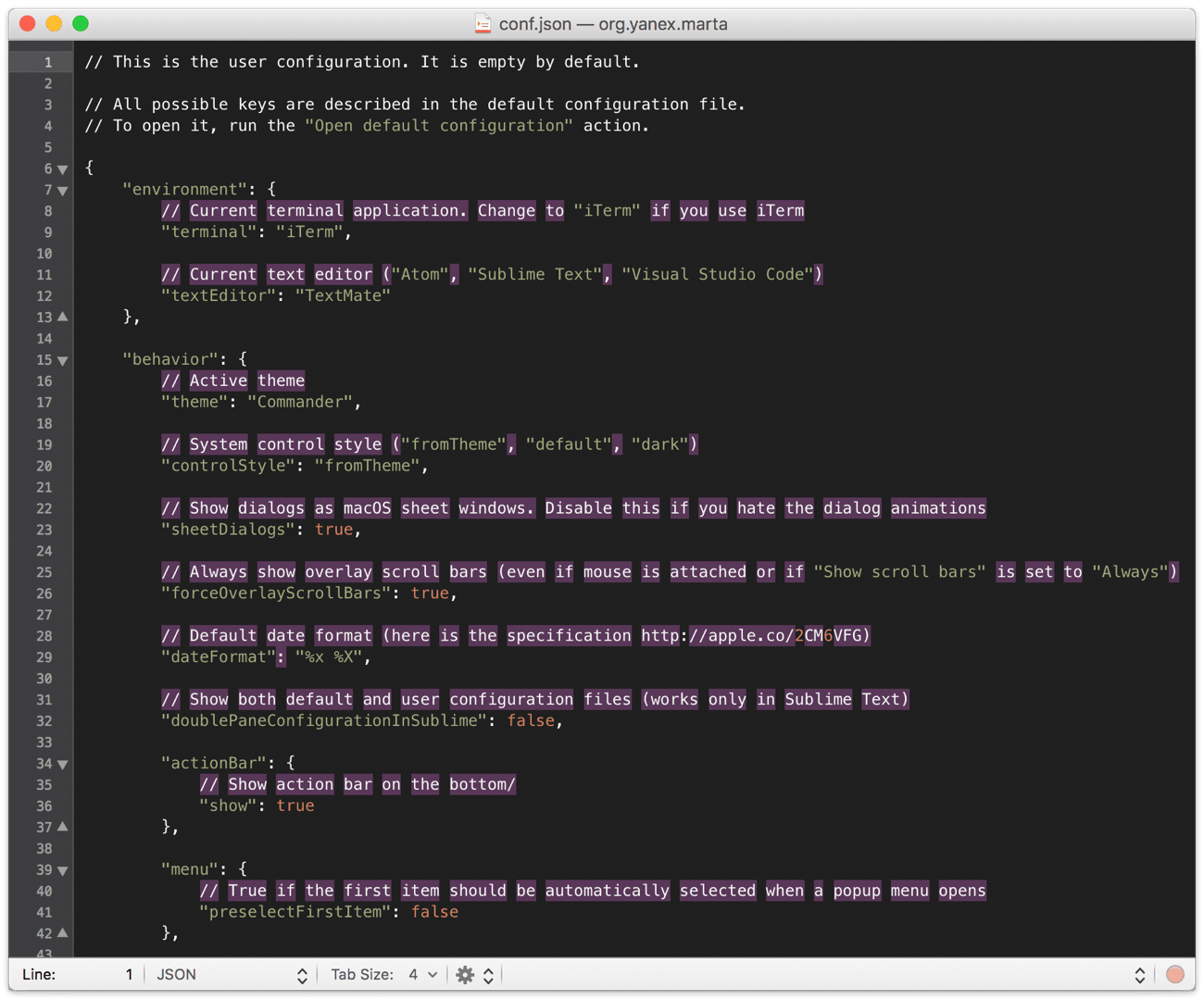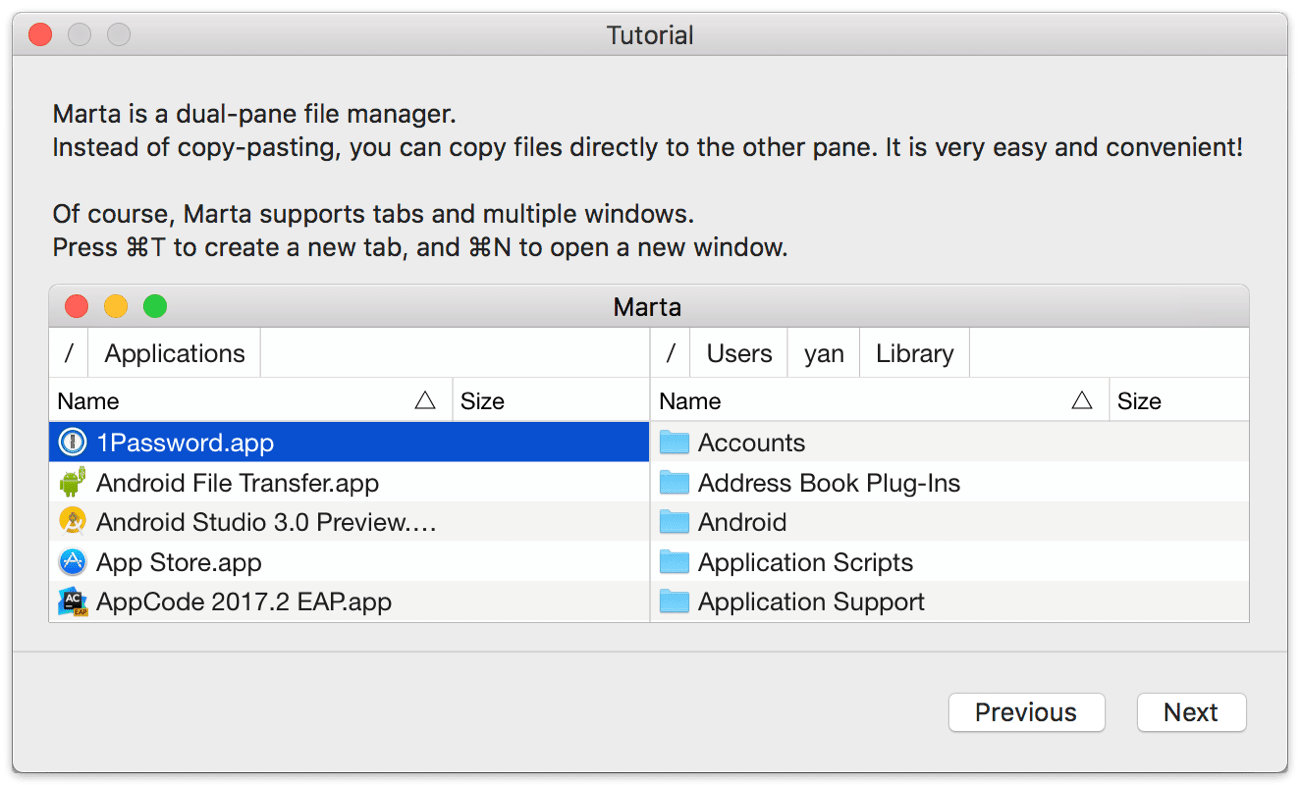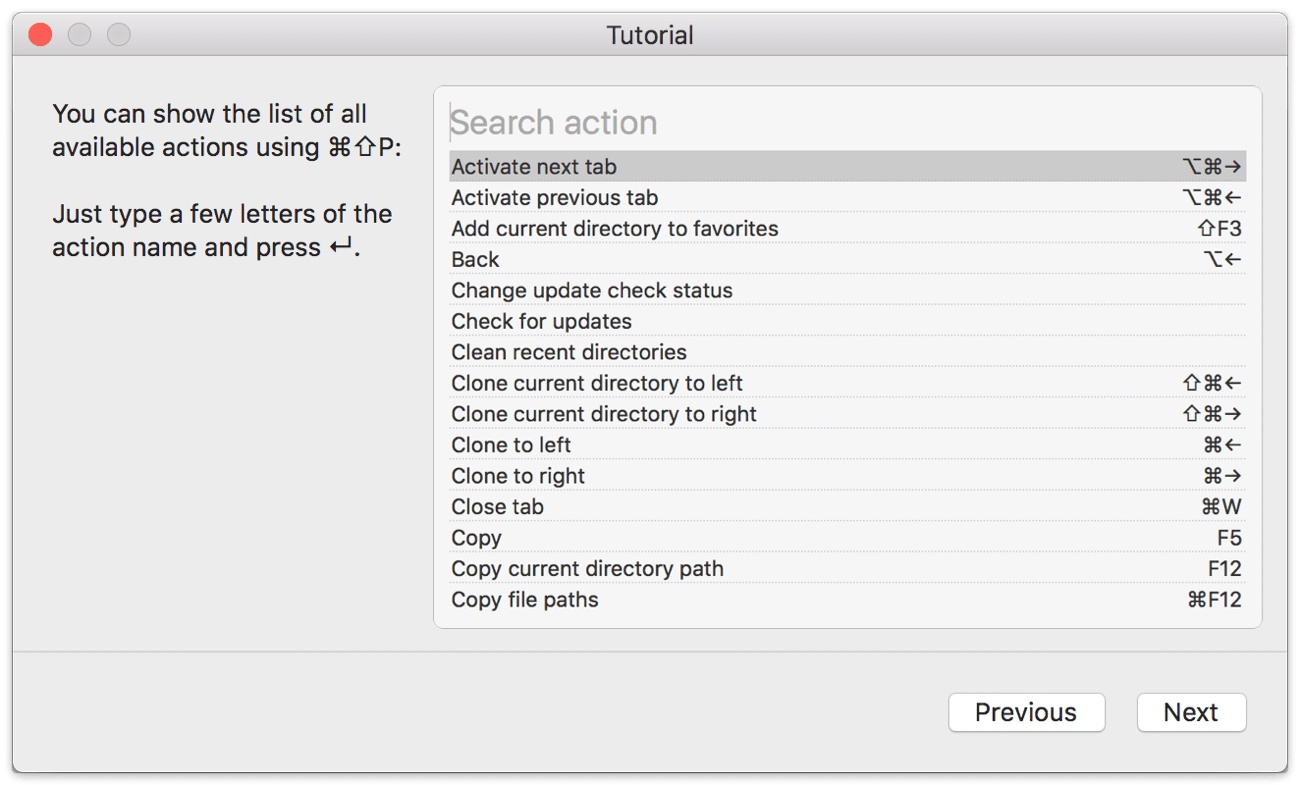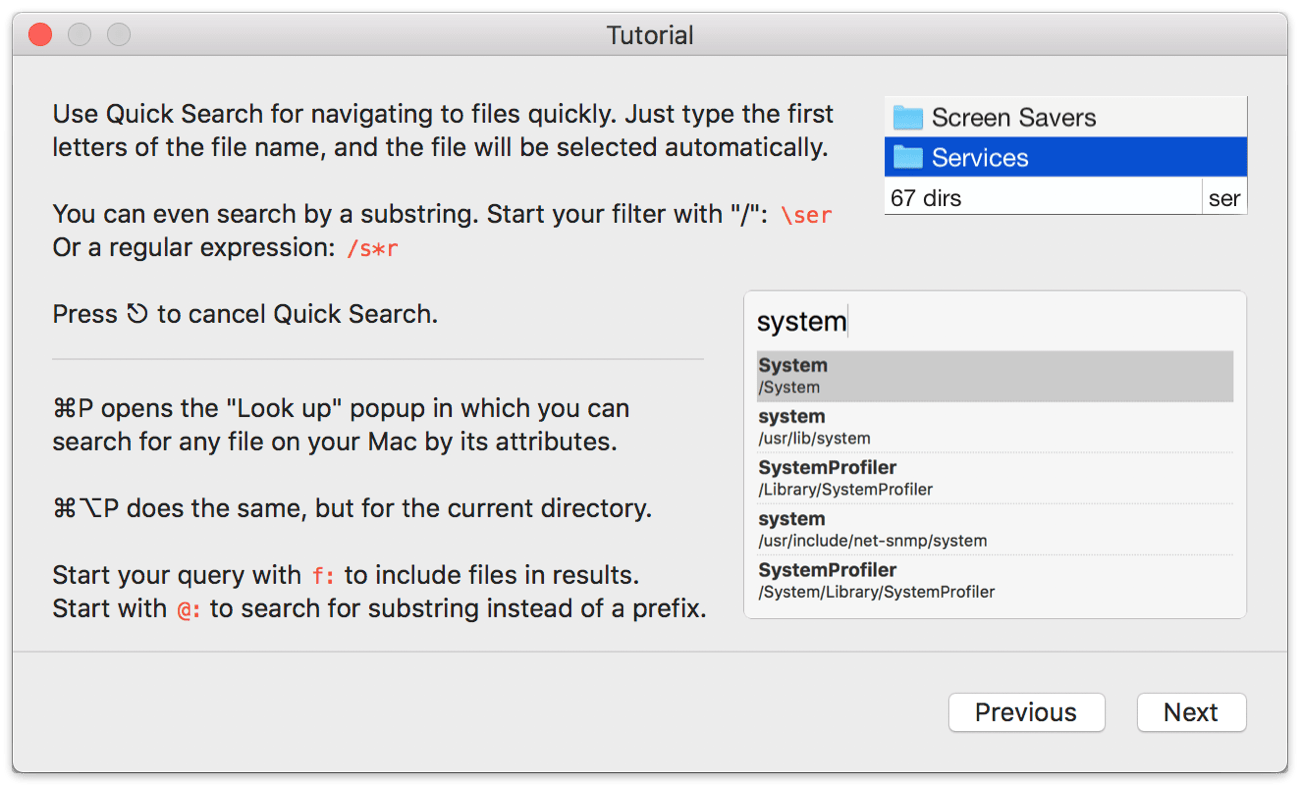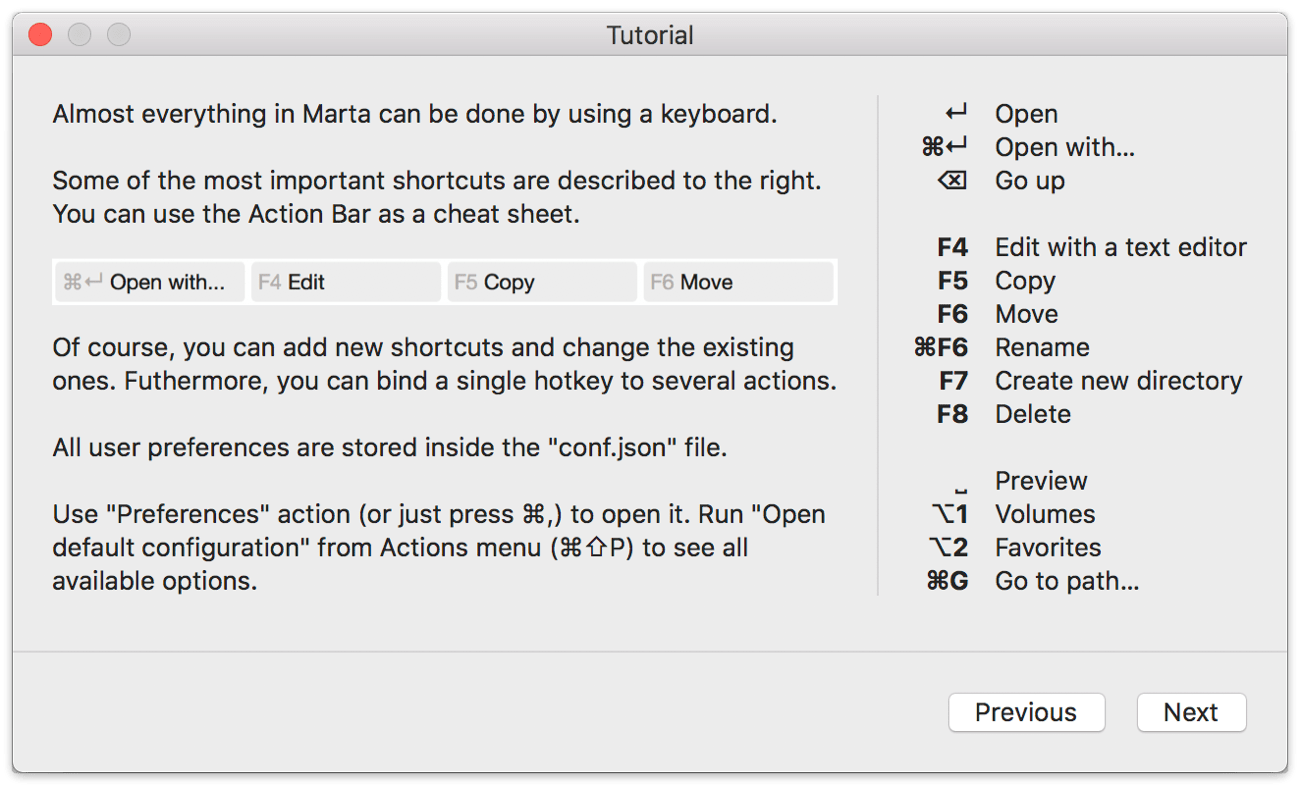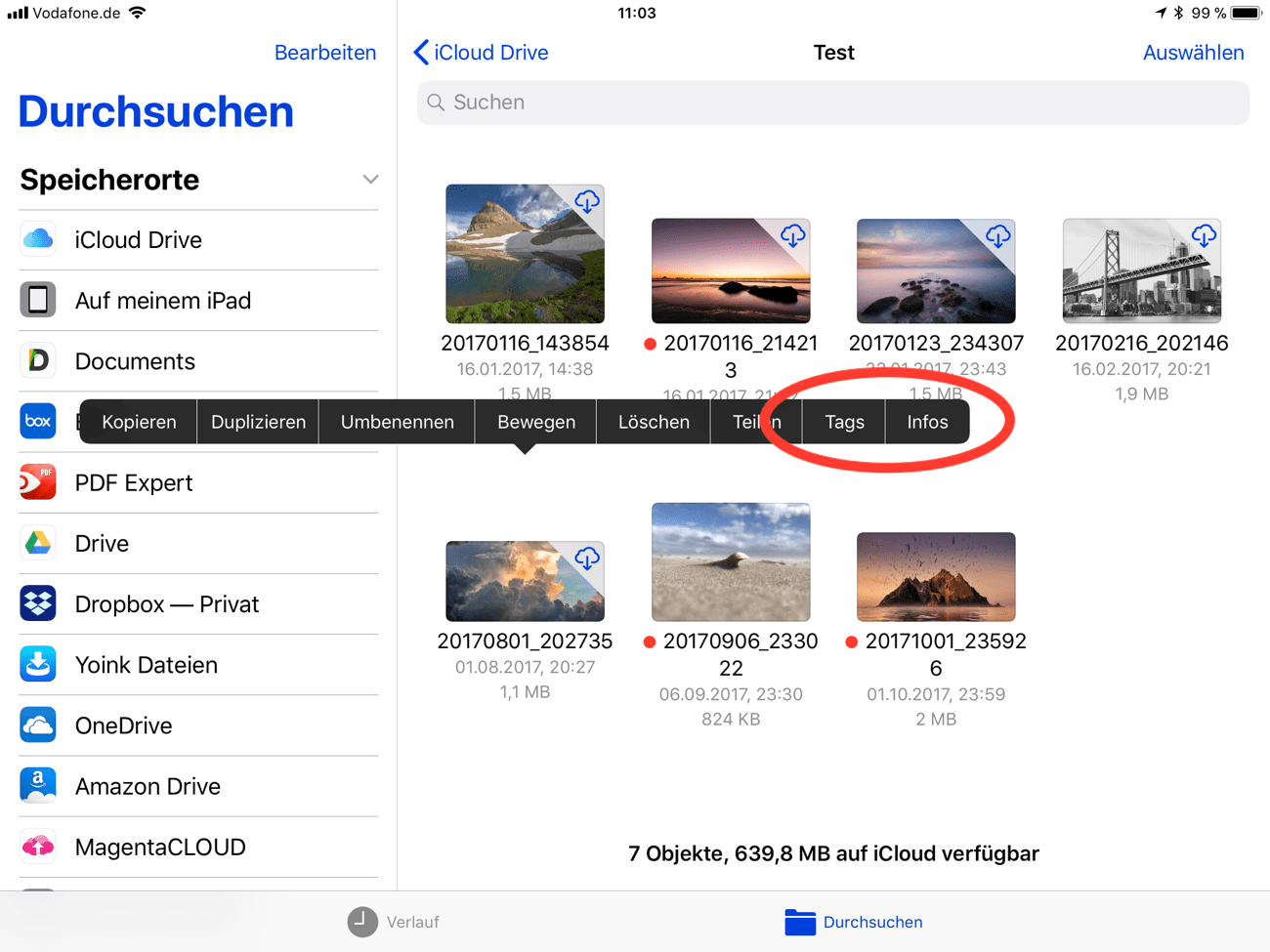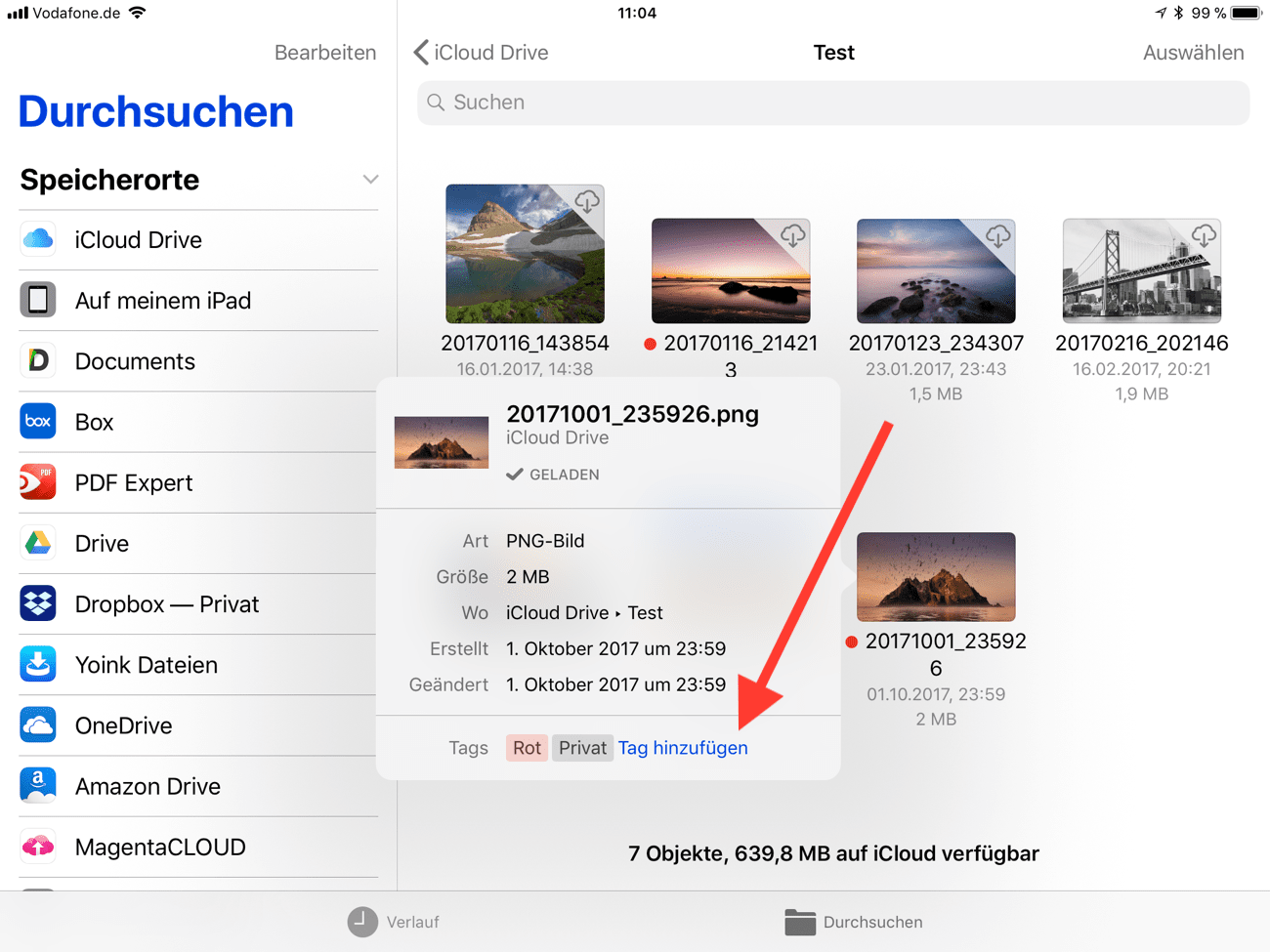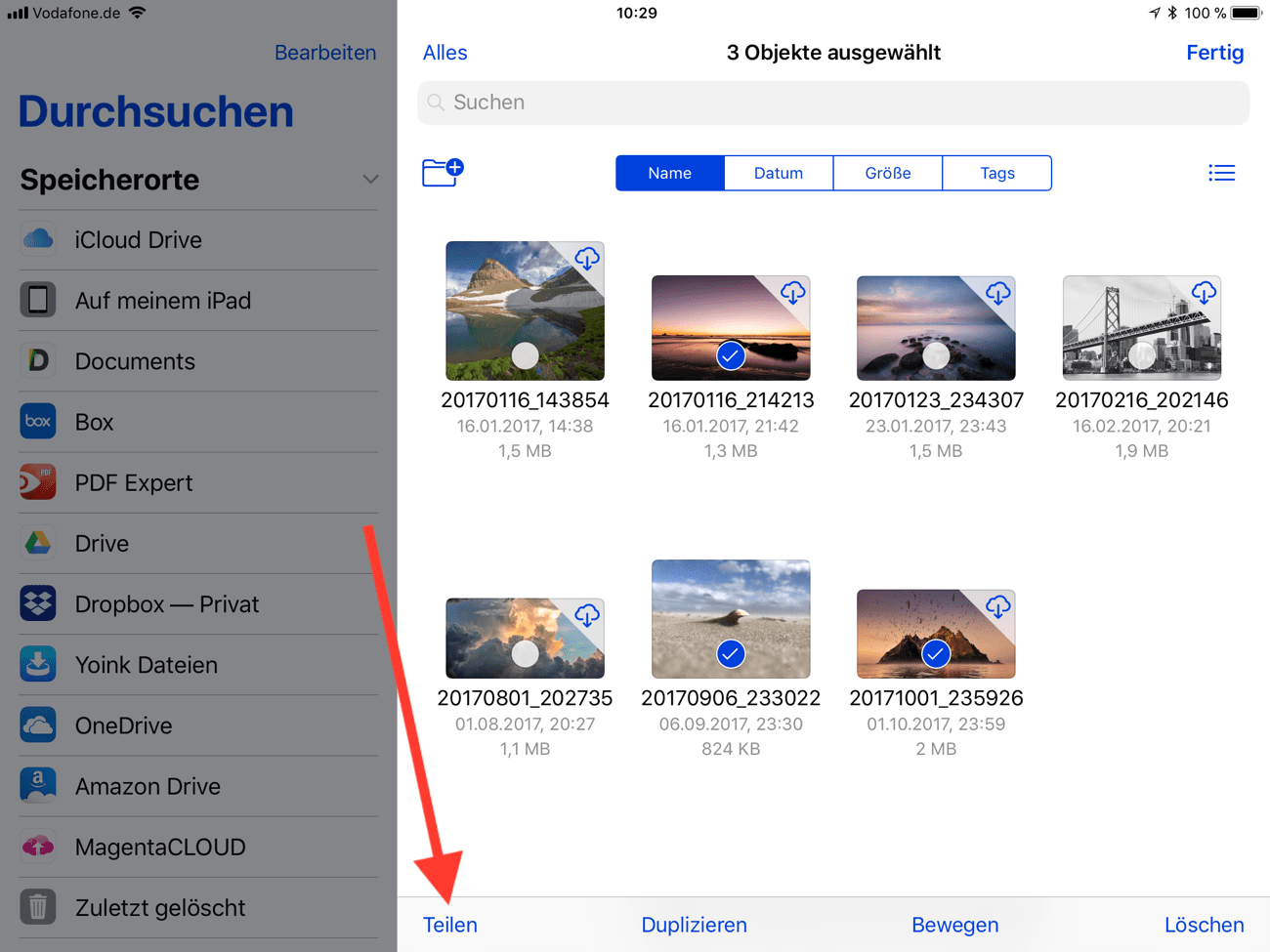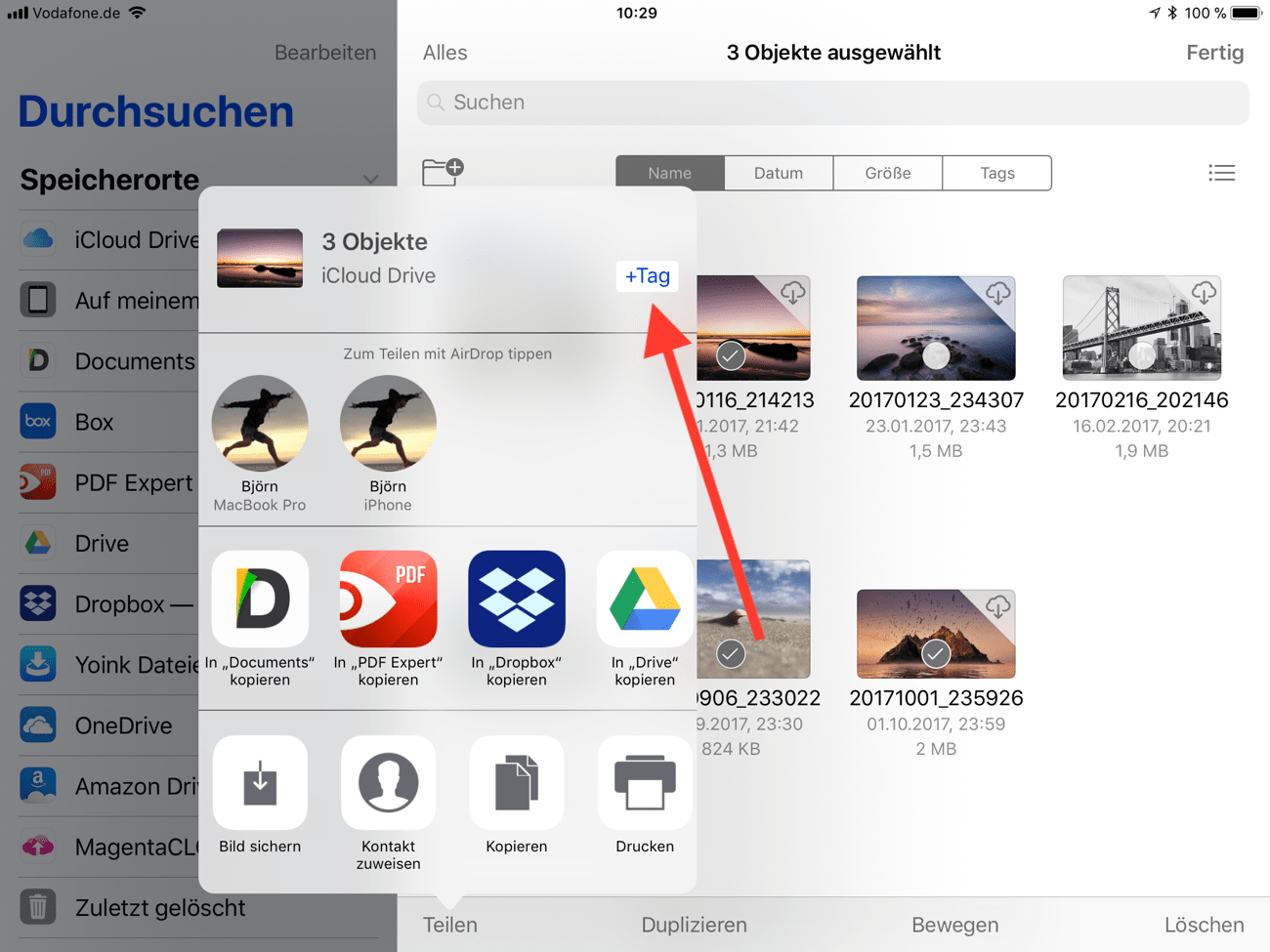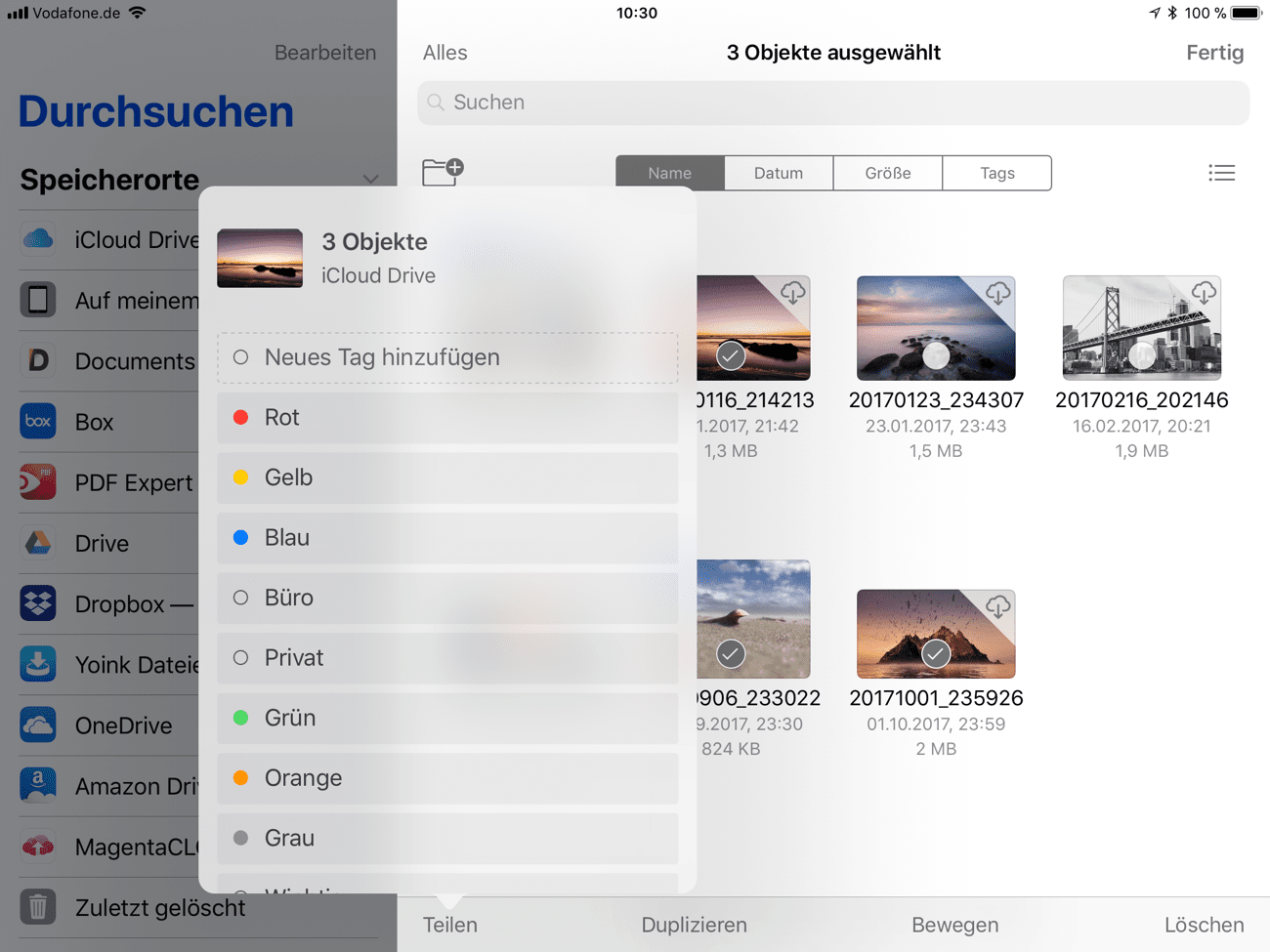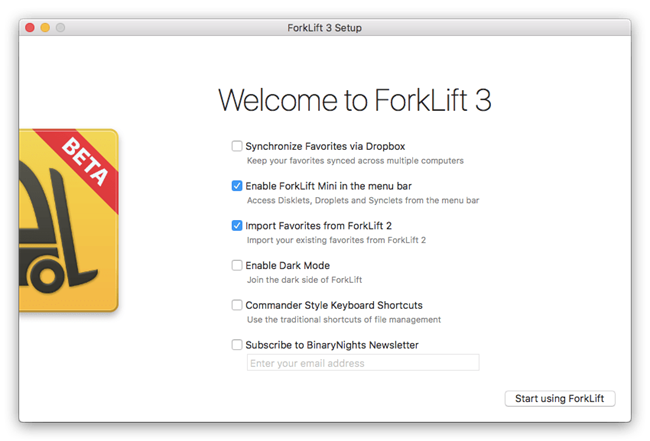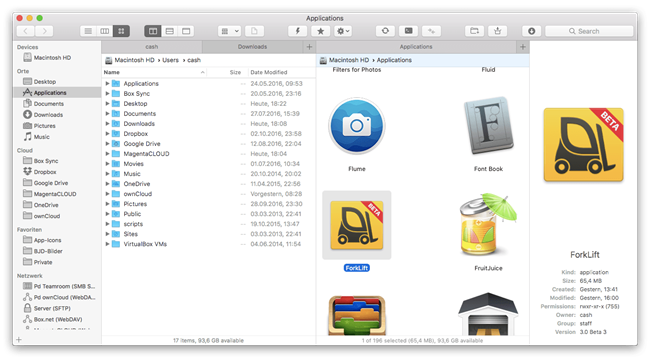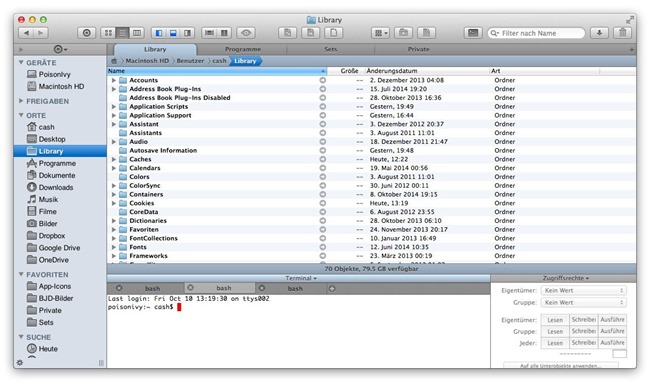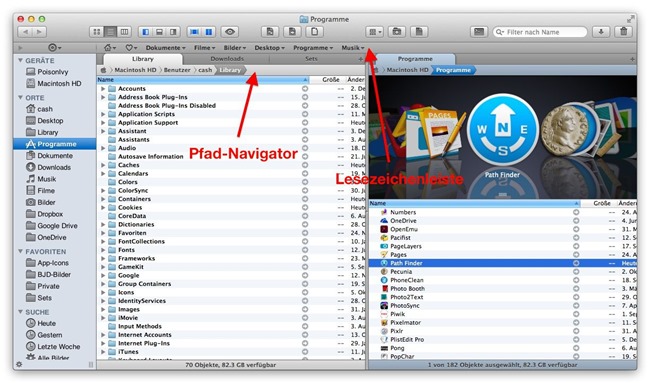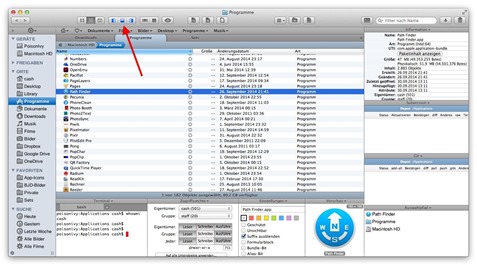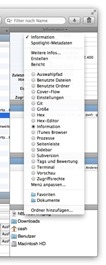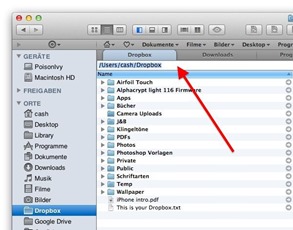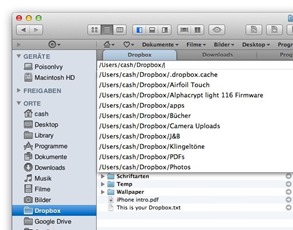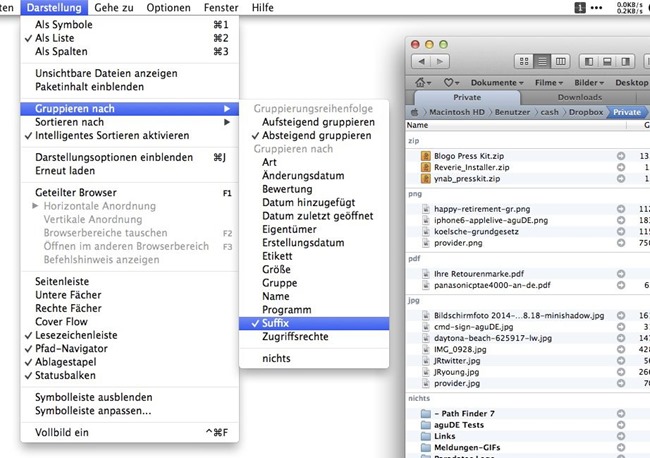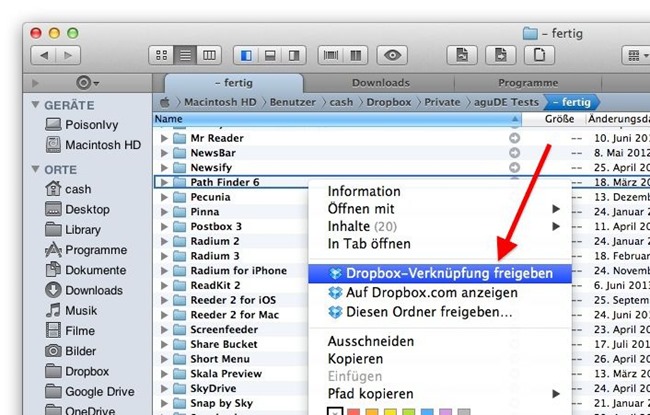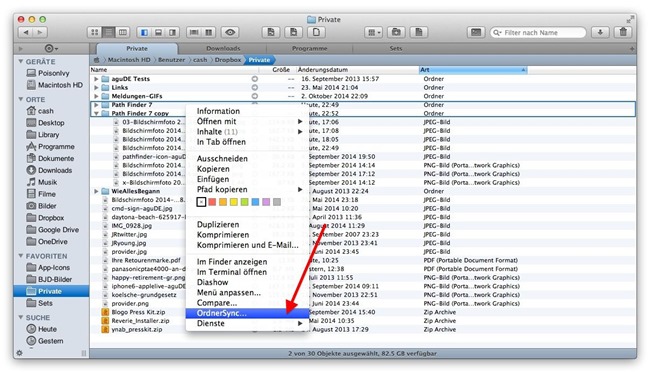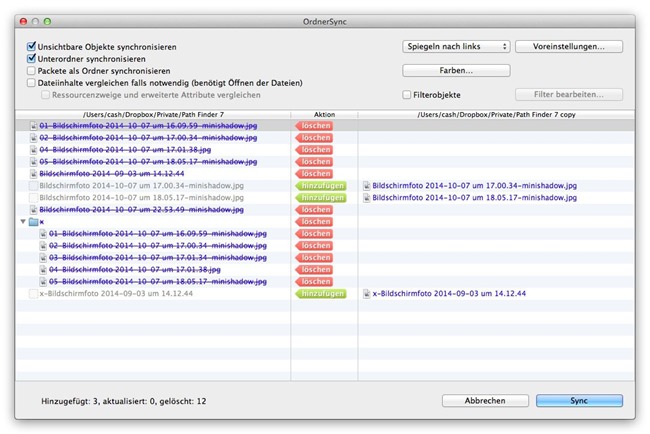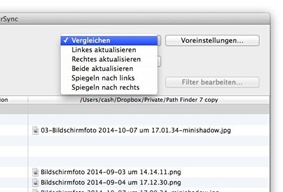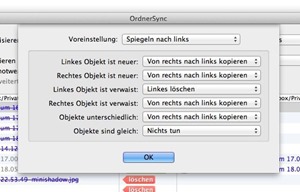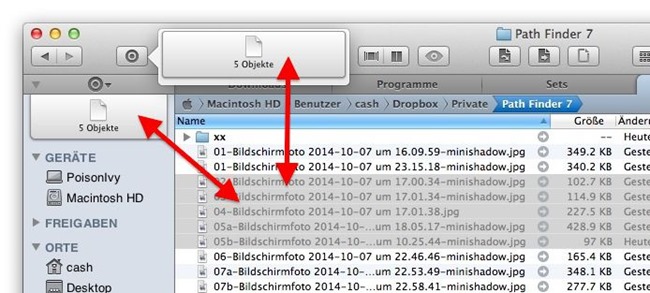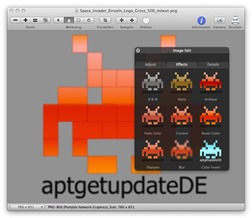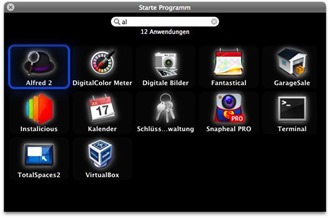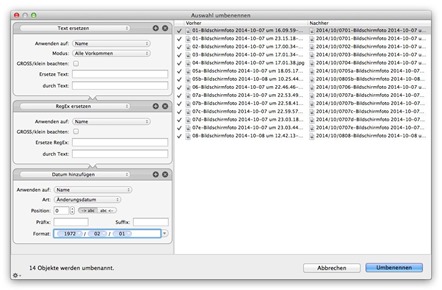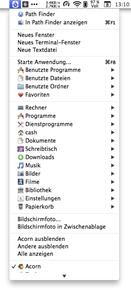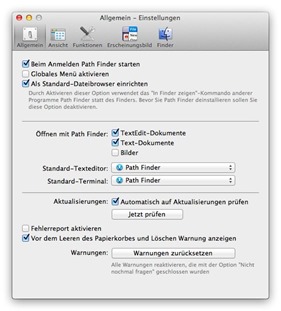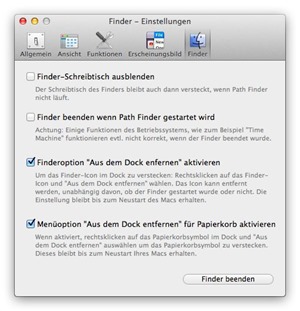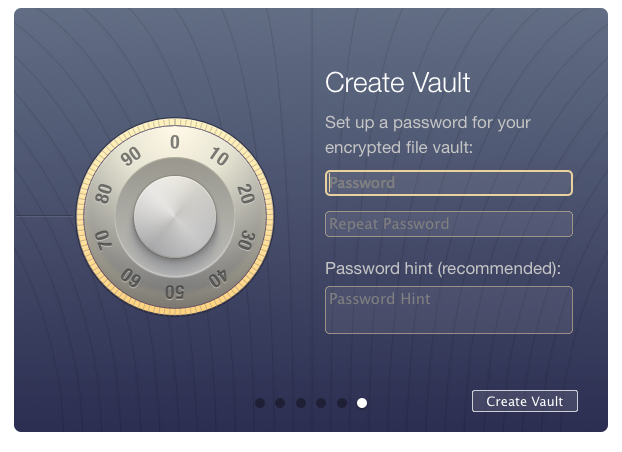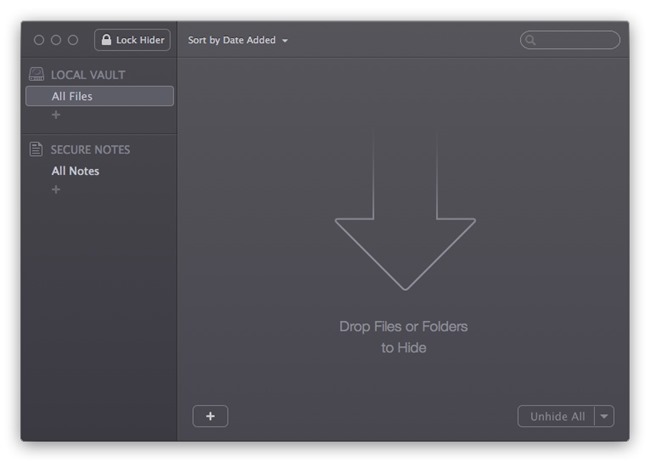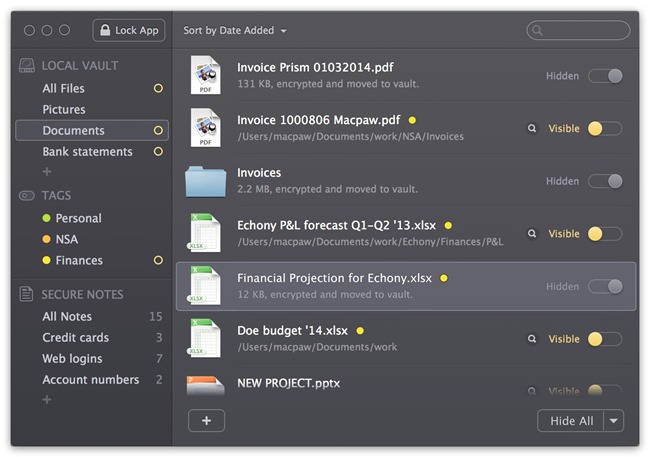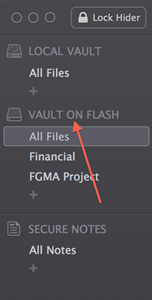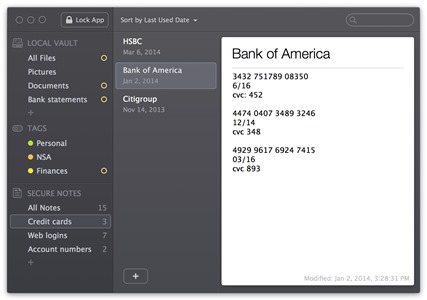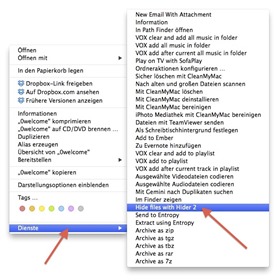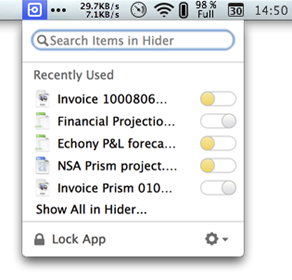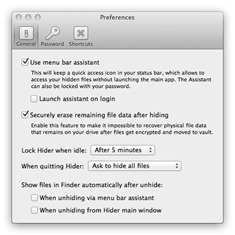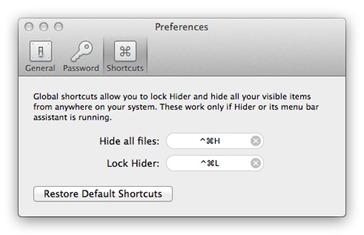Da ich mit Apples Finder seit etlichen Jahren auf Kriegsfuß stehe, nutze ich unter macOS alternative Dateimanager.
Heute möchte ich ForkLift 3 genauer vorstellen, das seit gut einem Jahr mein persönlicher Favorit auf diesem Gebiet ist.
User Interface
Schon bei so vermeintlich simplen Dingen wie einer Oberfläche wird der Unterschied zum Finder deutlich.
FL unterstützt eine horizontale und vertikale Zwei-Seiten-Ansicht.
Dazu kann man sich eine integrierte Vorschau zu verschiedenen Dateitypen anzeigen lassen. Textdateien lassen sich in diesem Vorschaufenster sogar direkt editieren.
Über den jeweiligen Seiten ist die Path Bar zu finden, die den aktuellen Dateipfad anzeigt. Zum schnellen Navigieren können die einzelnen Elemente der Path Bar angeklickt werden.
Zum Anzeigen aller derzeit verbundenen Geräte oder Server genügt ein Klick auf das Icon der Path Bar.
Auch bei den Darstellungsoptionen ist FL flexibel aufgestellt.
Je nach Ansicht (Liste, Spalte oder Symbole) sind unterschiedliche Optionen verfügbar, die entweder pro Ordner bzw. Tab oder generell als Standard verwendet werden können.
In der Seitenliste können favorisierte Ordner, Dateien, Apps, Laufwerke oder auch Server abgelegt werden. Das Ganze wird in Gruppen organisiert.
Favoriten und Gruppen werden unten links über das Plus-Zeichen erstellt. Ist bereits eine Gruppe vorhanden, kann man Ordner & Co. auch per drag-and-drop zuordnen. Außerdem ist ein Umbenennen, Editieren oder Löschen von Favoriten per Kontextmenü möglich.
Möchte man das Ganze etwas bequemer angehen, empfiehlt es sich den Favoriten-Manager zu nutzen.
Auch hier kann man wieder per Kontextmenü mit den Favoriten interagieren oder über das Plus-Zeichen neue erstellen.
Mit der Aktivitäten-Anzeige kann man über die Symbolleiste seine Datentransfers im Blick behalten, sie umordnen oder sogar pausieren.
In den FL-Einstellungen kann man zudem die maximalen Bandbreiten sowie gleichzeitigen Übertragungen festlegen, um beispielsweise hohen Serverauslastungen entgegenzutreten.
Darüber hinaus kann man die Symbolleiste umfangreich anpassen. Neben einer sehr guten Suche werden natürlich auch Tabs und Tags unterstützt. Es gibt eine Dropbox Integration, die über das Kontextmenü einen Dropbox Link in die macOS Zwischenablage kopiert.
Außerdem kann man Dateien über das normale macOS Share Menü mit anderen Apps (Mail, iMessage, Notizen, Twitter, Facebook & Co.) teilen oder auch Dienste nutzen.
File Management
Neben normalen Dingen wie Dateien oder Ordner öffnen, erstellen, kopieren, verschieben oder löschen ist auch ein Konfliktmanagement in FL integriert. Man kann sogar zwei Verzeichnisse mit identischen Namen zusammenfügen.
Eines der komfortabelsten Features von FL nennt sich Quick Open und kann jederzeit per ESC-Taste gestartet werden.
Dahinter vergibt sich im Prinzip eine Art Schnellstarter nach dem Vorbild von Alfred oder LaunchBar. Neben dem Starten von Apps kann hier auch auf die in der Sidebar definierten Favoriten oder Menüleistenbefehle zugegriffen werden
Ein ähnliches Feature verbirgt sich hinter Quick Select, das über den Shortcut Cmd-S erreicht wird.
Hier kann man Daten nach Datei- oder Ordnername, vergebenen Tags oder Dateierweiterung suchen und einer Auswahl hinzufügen bzw. entfernen.
Dazu lassen sich Aliases und Symlinks erstellen. Neben Quick Look, gibt es zur Versionsverwaltung auch Git-Support. Man kann Dateiarchive als Ordner behandeln und so deren Inhalt anschauen. Über ein Feature namens synchronisiertes Browsen ist die Navigation in der Zwei-Seiten-Ansicht auf beiden Seiten identisch. Auf diese Weise kann man beispielsweise sehr einfach Dateien oder Verzeichnisse zu einem verbundenen Backup Server vergleichen.
Und apropos Vergleich: Auch für den Dateivergleich liefert ForkLift Möglichkeiten; sofern man Tools wie FileMerge (Xcode), Kaleidoscope, Beyond Compare oder Araxis Merge installiert hat. Ein eigenes Tool liefert FL leider nicht mit.
Remote Connections
Eine der großen Stärken von ForkLift ist seit jeher das Remote Connection Management, so dass man im Prinzip auf weitere Tools, die sich mit FTP & Co. beschäftigen, verzichten kann. FL unterstützt folgende Protokolle: FTP, FTP TLS, SFTP, WebDAV, WebDAV HTTPS, Amazon S3, Backblaze B2, Google Drive, Rackspace Cloud Files, SMB, AFP, NFS und VNC.
Die Basisinformationen werden im schon erwähnten Favoriten-Manager eingegeben. Durch die erstellen Gruppen in der Seitenleiste kann man seine Server wunderbar sortieren und hat sie immer griffbereit.
Außerdem unterstützt ForkLift Remote Editing. Man muss Dateien also nicht mehr herunterladen, editieren und wieder hochladen, sondern kann sie direkt ohne Umwege auf dem Server bearbeiten.
Bei Verbindungsproblemen kann man der Sache mit den von FL angelegten Log-Dateien auf den Grund gehen. Dazu kann man sich für verschiedene Protokolle einen Direktlink auf eine Datei oder ein Verzeichnis generieren und in die macOS Zwischenablage kopieren lassen. Auch FXP Copy wird unterstützt.
Tools
In der Zwei-Seiten-Ansicht kann man mit ForkLift Ordner, Laufwerke oder Server miteinander synchronisieren.
Wie im Screenshot zu sehen, kann man die Richtung der Synchronisation festlegen, Unterordner ausschließen oder Objekte filtern. Macht man derartige Arbeiten öfter, kann man die Konfiguration als Synclet abspeichern und über die Seitenleiste zugreifen.
Auch das gleichzeitige Umbenennen mehrerer Dateien ist möglich.
Dazu markiert man die Dateien und drückt die Enter-Taste. Daraufhin kann man Texte ersetzen bzw. Text, das Datum oder eine Sequenz dem Dateinamen hinzufügen. Auch hier kann man das Ganze zur mehrfachen Verwendung als Favorit in der Seitenleiste abspeichern.
Für das restlose Entfernen von Apps ist in ForkLift ein App-Uninstaller integriert.
Sobald man eine App in den Papierkorb zieht bzw. sie per Cmd-Backspace löschen möchte, bietet FL alle dazugehörigen Dateien ebenfalls zum Entfernen an.
Hinter ForkLift Mini verbirgt sich im Prinzip ein eigenständiges Tool, auf das auch ohne Forklift über die macOS Menüleiste zugegriffen werden kann.
Hier kann man seine gespeicherten Server mounten oder auf Synclets zugreifen.
Außerdem kann man sich ein Droplet anzeigen lassen, über das man Dateien per drag-and-drop in den Standardpfad eines Server hochladen kann.
Sonstiges
Mit den bisher genannten Funktionen ist ForkLift schon sehr gut aufgestellt. Aber auch sonst gibt es viele kleinere Features, die das Dateibrowser-Leben erleichtern.
In den Einstellungen kann man beispielsweise seine Standard-Terminal-App festlegen und diese auch über ein Icon in der Symbolleiste im gerade befindlichen Pfad starten. Alle in FL gespeicherten Favoriten kann man zum Backup mit seiner Dropbox synchronisieren. Dazu wird natürlich auch Apples Touch Bar unterstützt und es gibt einen Dark Mode 😉
Außerdem kann man sämtliche Shortcuts/Kurzbefehle oder Standardprogramme zum Editieren von bestimmten Dateitypen festlegen.
Interessant ist noch die Möglichkeit die Funktionen von ForkLift durch die Vorkonfiguration von Kommandozeilentools zu erweitern. Gestartet wird das Ganze über das Menü oder einen selbst definierten Shortcut.
Preise und Verfügbarkeit
ForkLift 3 wird ausschließlich über den Webstore seines Entwicklers BinaryNights LLC verkauft. Eine Einzelnutzer-Lizenz kostet derzeit 29,95 US-Dollar. Außerdem werden Familien- und Kleinunternehmen-Lizenzen sowie Upgrades von ForkLift 1 oder ForkLift 2 angeboten.
Zum Ausprobieren steht eine kostenlose Testversion zum Download bereit. Zur Installation wird OS X 10.11 El Capitan oder höher vorausgesetzt.
Des Weiteren kann man derzeit über den Rabattcode APT2018 ganze 50% des Kaufpreises für alle Lizenzarten sparen. Der Code ist bis zum 11. August 2018 gültig und wird direkt im Store des Entwicklers bei „Enter Coupon Code“ eingelöst.
-> https://binarynights.com/store
tl;dr
Ich schrieb ja schon im ersten Satz, dass ich mit Apples Finder nicht wirklich etwas anfangen kann und ich glaube die in dieser Review vorgestellten Features zeigen warum das so ist.
ForkLift macht einfach vieles besser und bietet durch das Remote Connection Management weit mehr als man vielleicht von einem Dateimanager erwarten darf. Die eingebauten bzw. erweiterbaren Tools runden das sehr gute Gesamtpaket ab.
Ein Feature wünsche ich mir dennoch: als langjähriger Nutzer des Path Finders (quasi das Konkurrenzprodukt zu ForkLift) wünsche ich mir fernab von Yoink & Co. einen temporären Ablagestapel (im PF heißt dieser Drop Stack), in den man Dateien oder Ordner zur Weiterverarbeitung parken kann.
Negativ müssen kleinere Grafikfehler erwähnt werden, die in seltenen Fällen auftreten. Hier überlagert sich vermutlich irgendetwas, das durch ein Ziehen am Hauptfenster behoben werden kann. Außerdem habe ich in sehr seltenen Fällen das Phänomen einer nicht aktualisierten Anzeige (rein von den Daten her). Hier langt es in der Regel das Verzeichnis kurz zu wechseln und alles läuft wieder.
Daher gibt es einen leichten Abzug in der B-Note aber insgesamt hat BinaryNights hier ein sehr gutes Produkt (weiter-)entwickelt.
[do action=“aguwertung“ wert=“9″/]
Gewinnspiel
Der Entwickler BinaryNights LLC hat aptgetupdateDE drei Lizenzen von ForkLift 3 für eine Verlosung zur Verfügung gestellt.
Zur Teilnahme kommt wieder Gleam zum Einsatz (Link am Ende des Artikels), bei dem die folgenden optionalen und gleichwertigen Lose enthalten sind:
- Frage beantworten
- aptgetupdateDE bei Twitter folgen
- Tweet zur Review bei Twitter retweeten
- aptgetupdateDE bei Facebook besuchen
- aptgetupdateDE bei Google+ besuchen
Die Auslosung findet kommenden Freitag, den 15.06.2018, statt. Viel Glück!