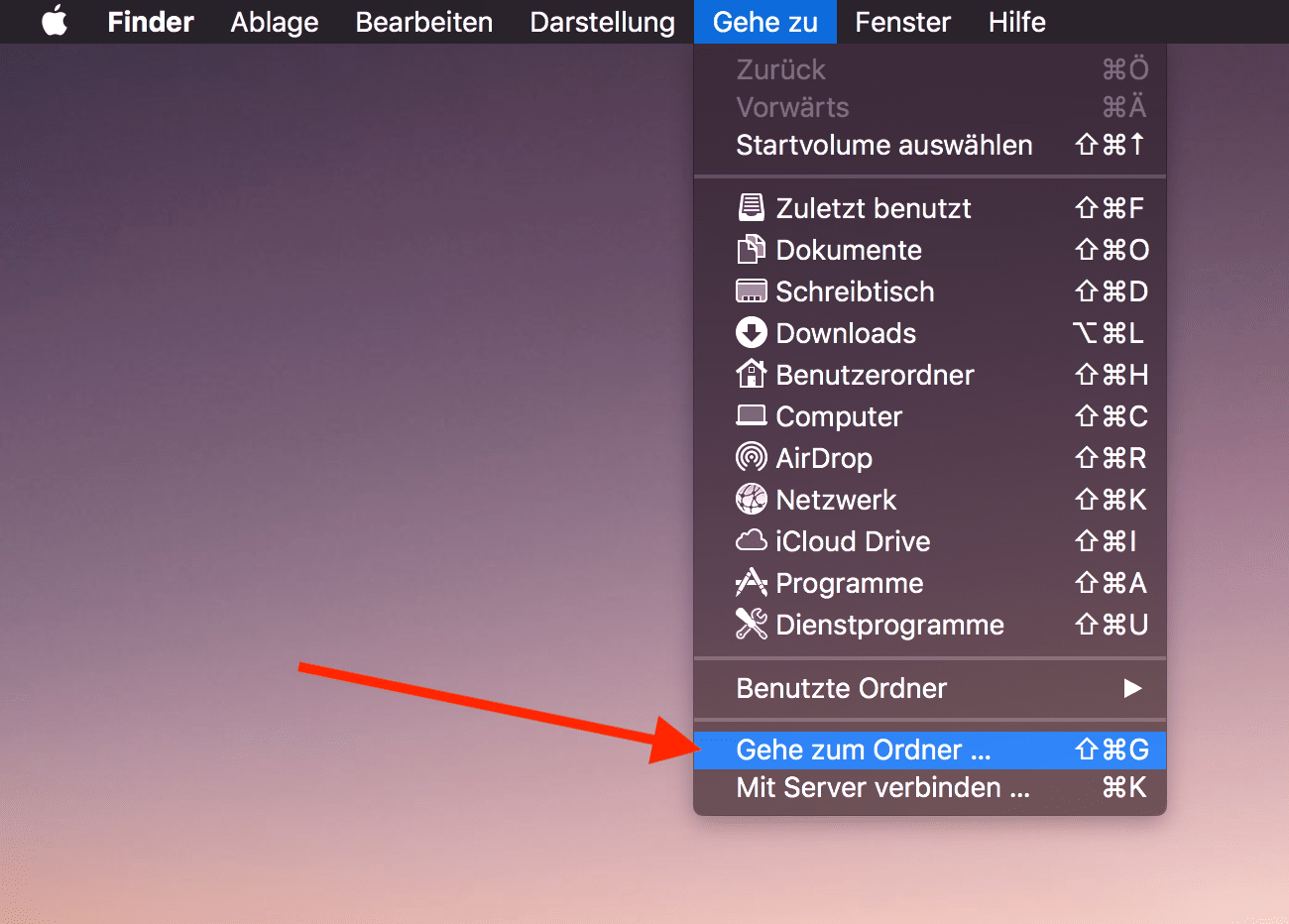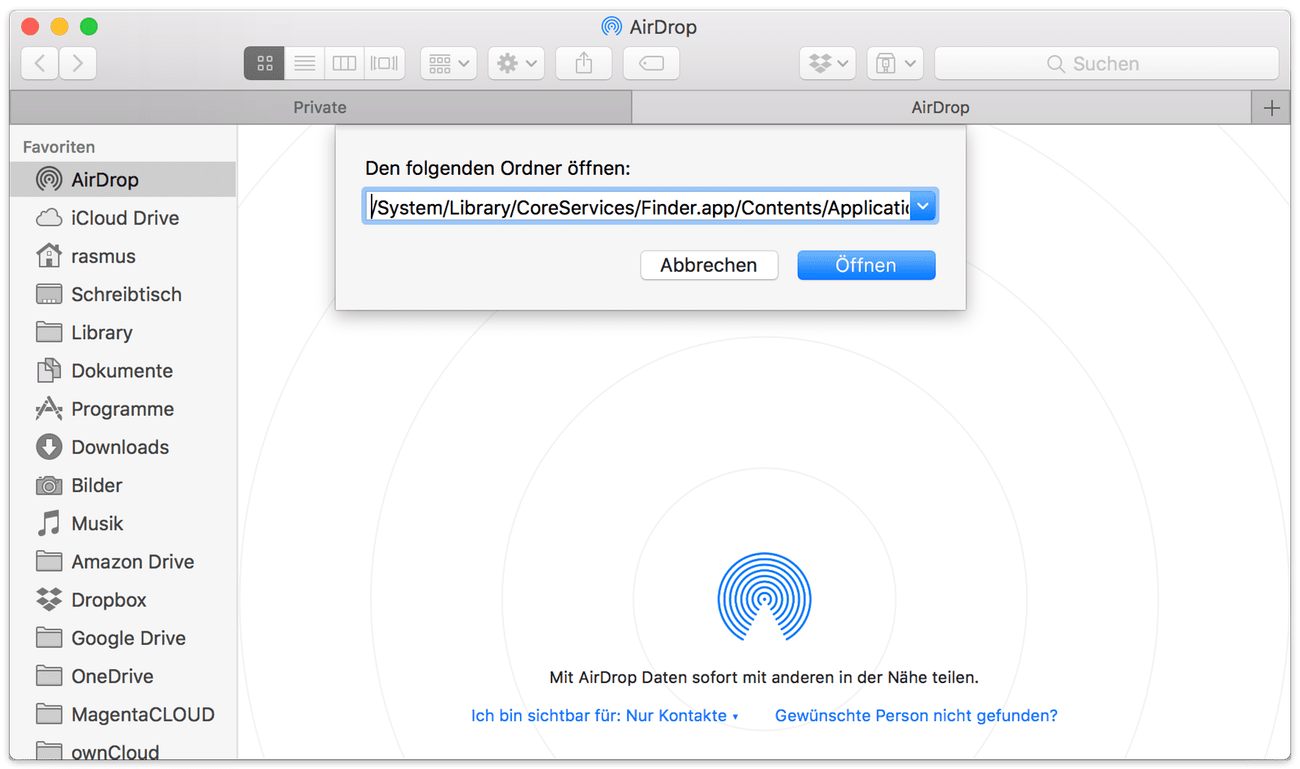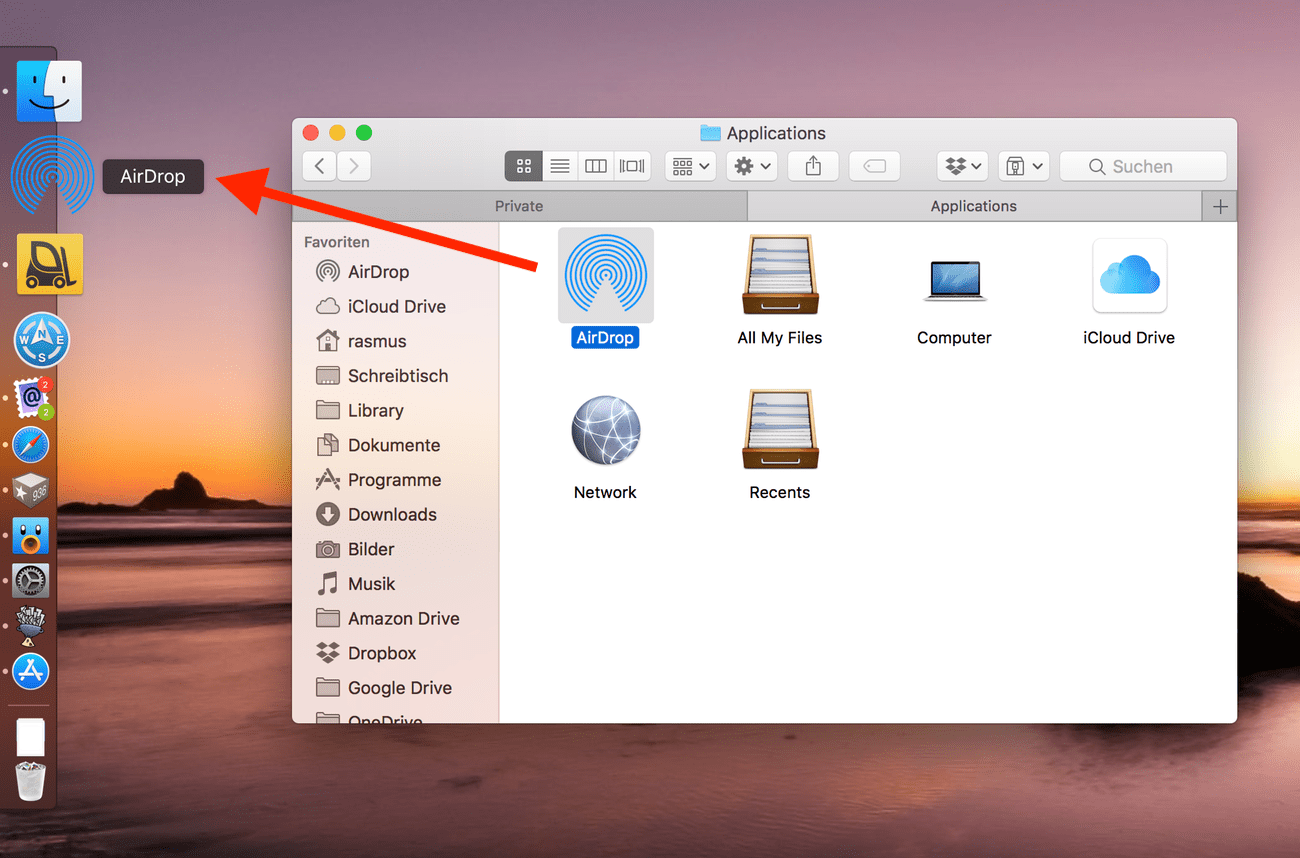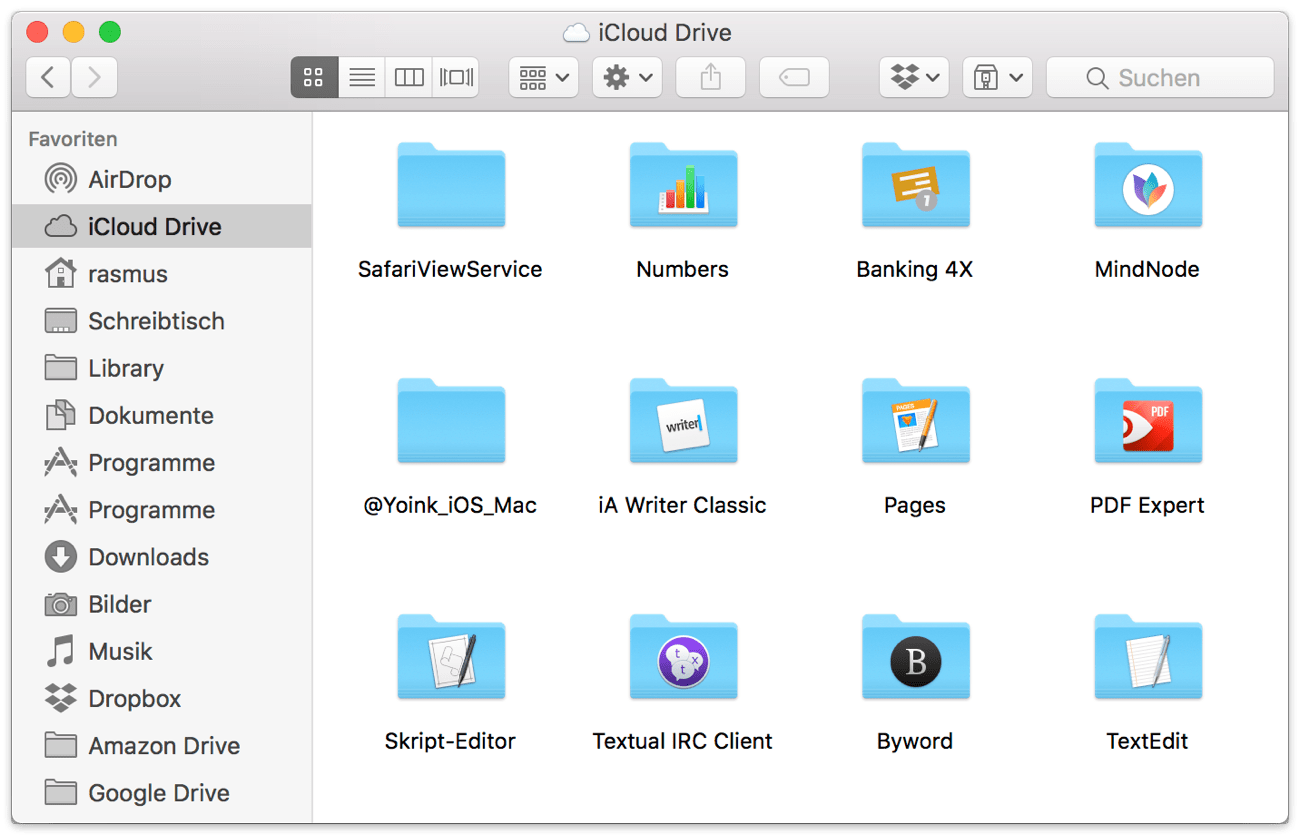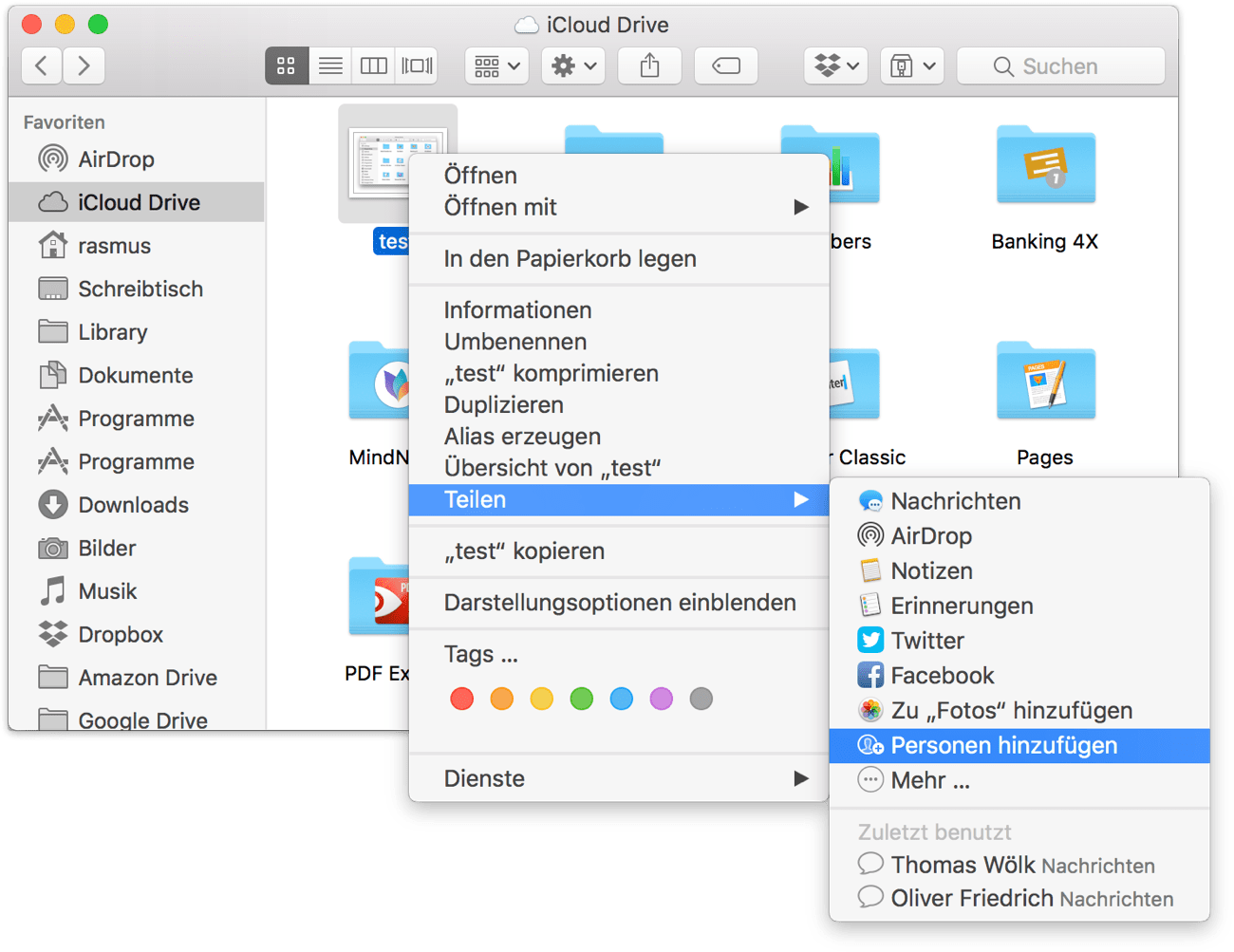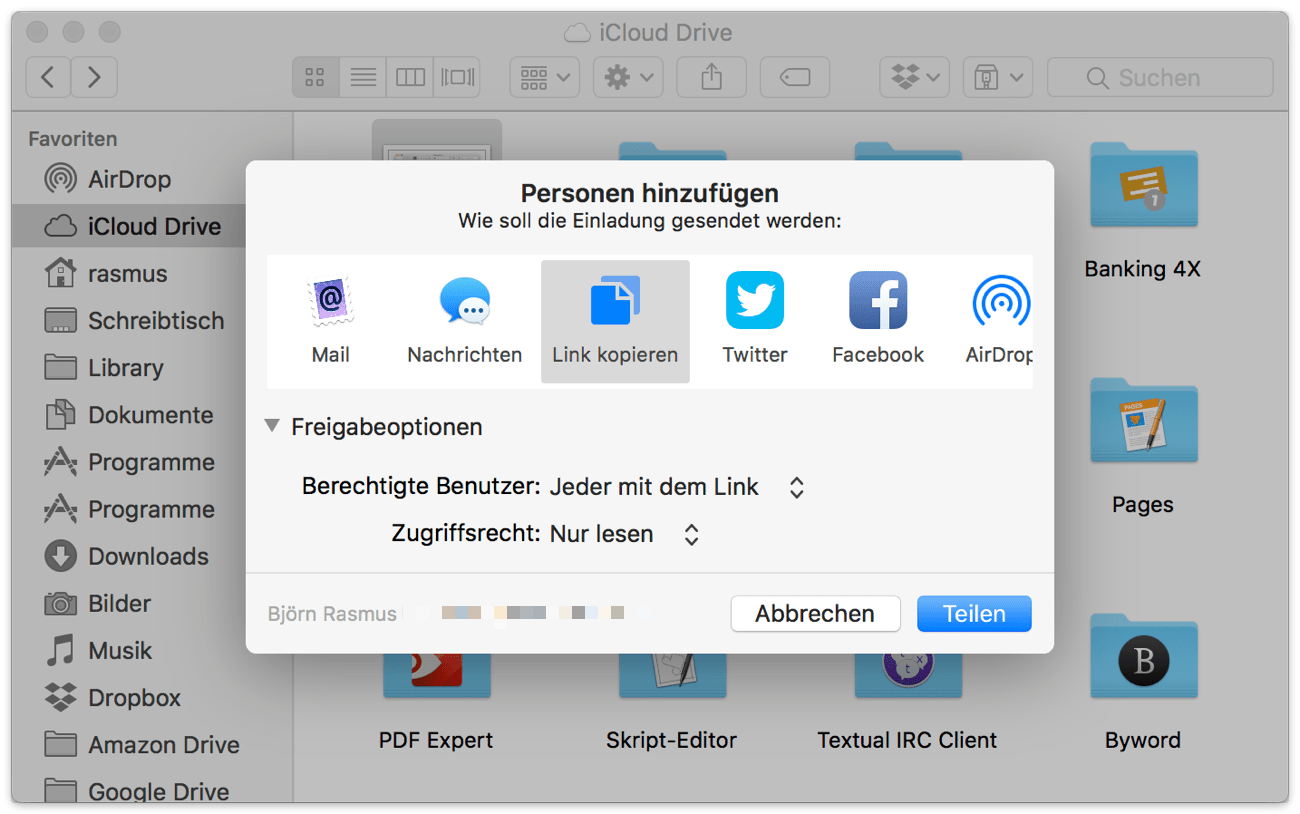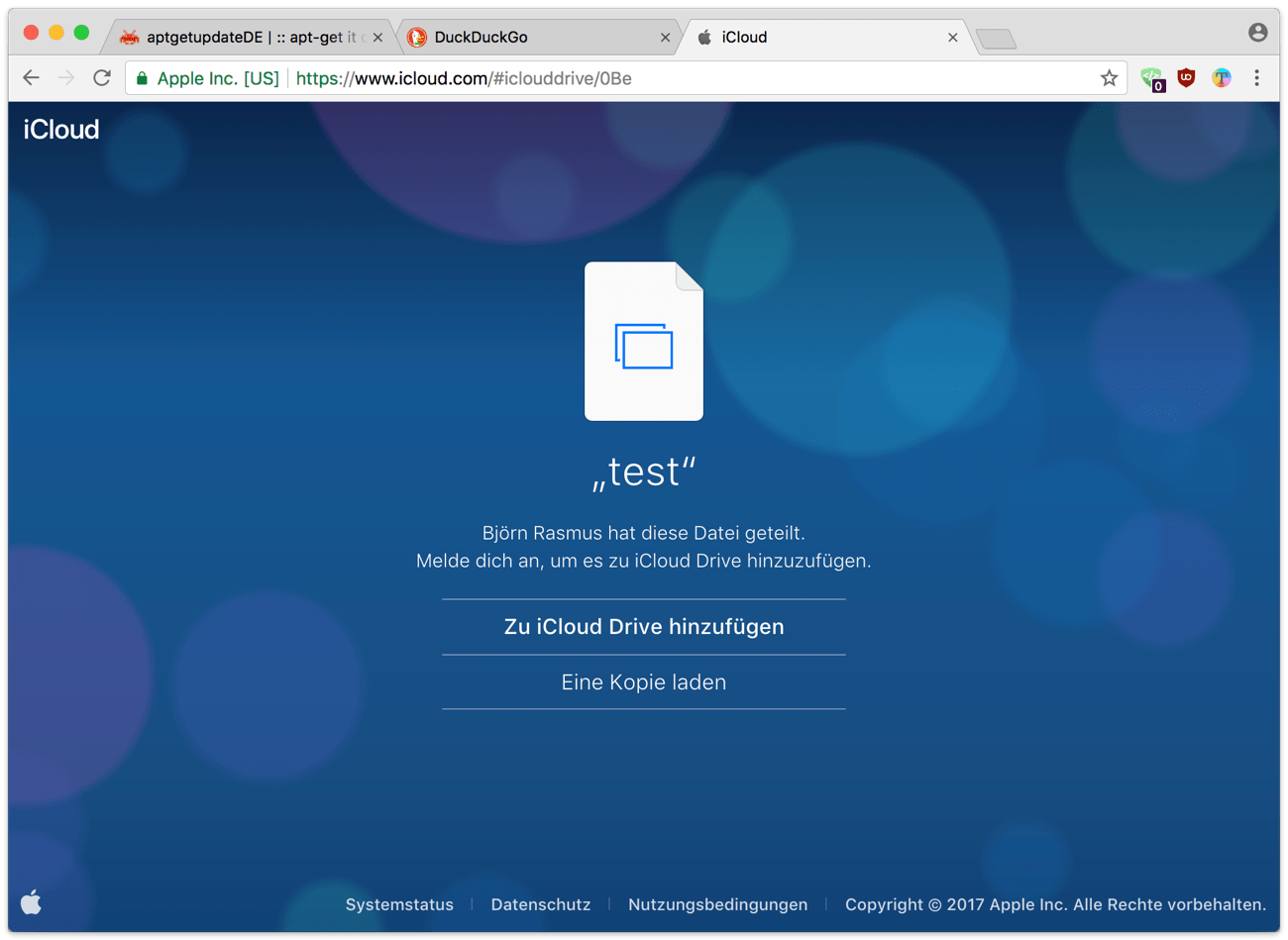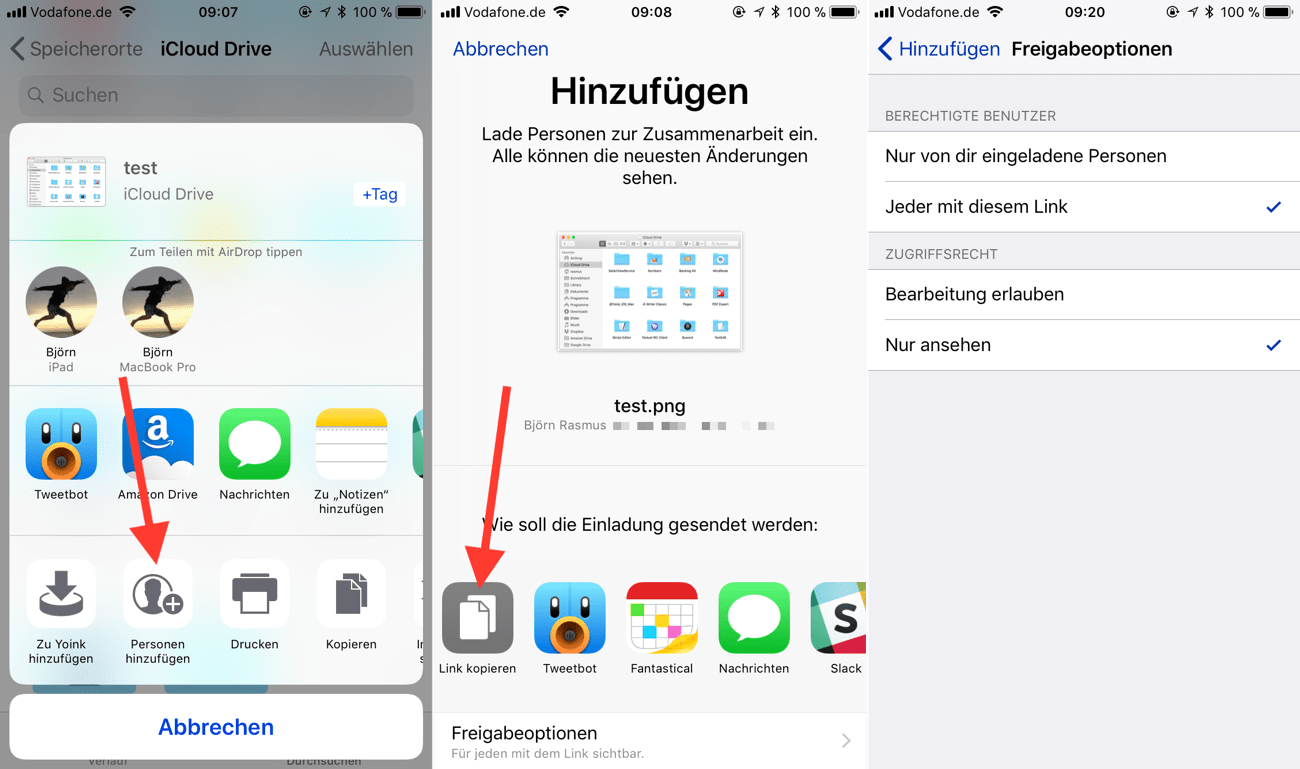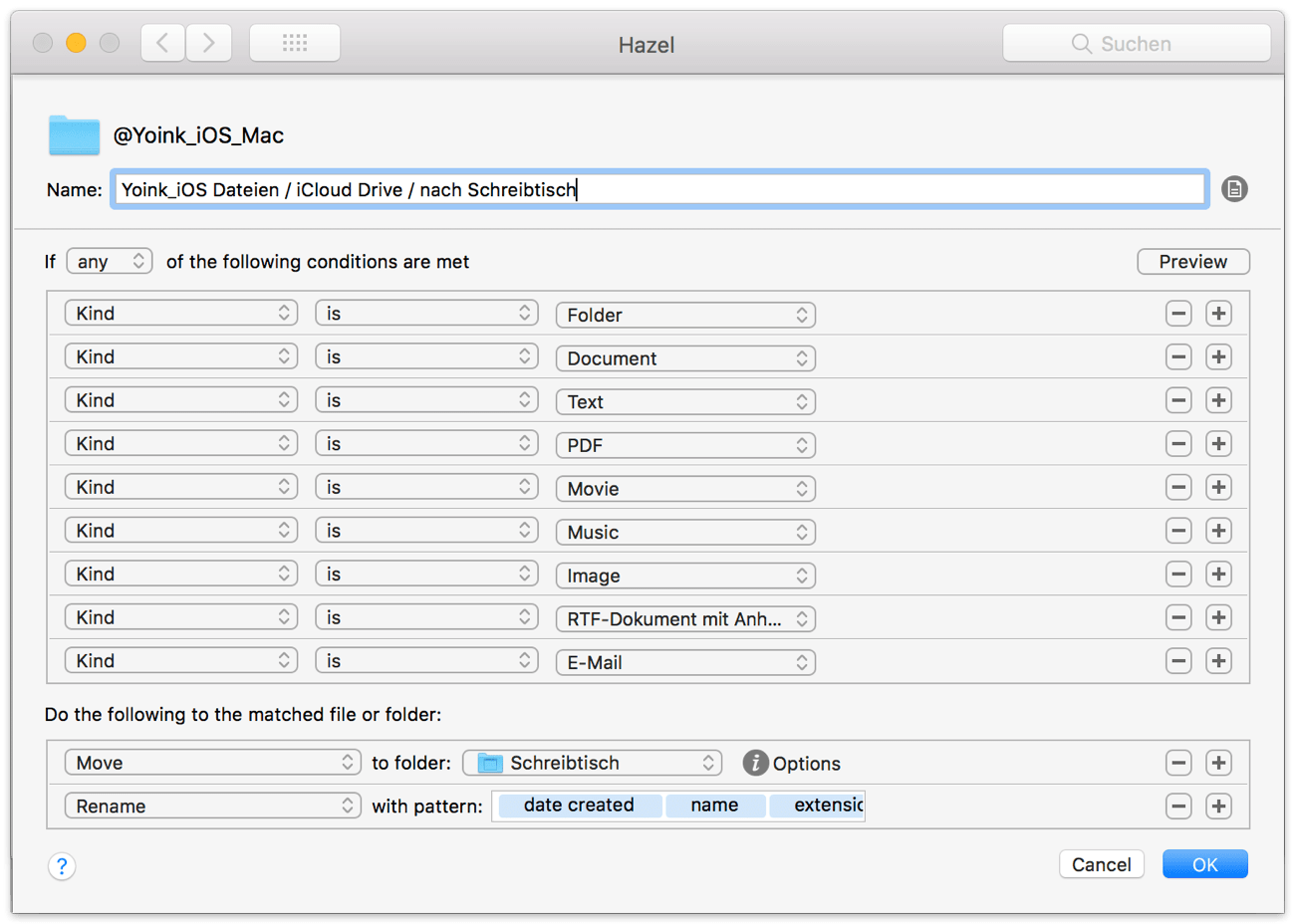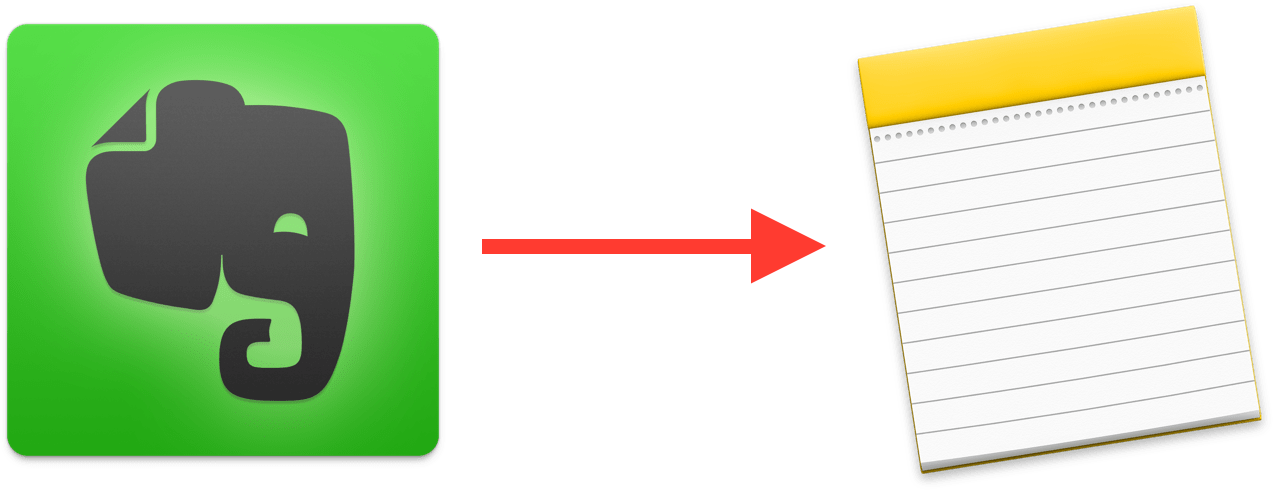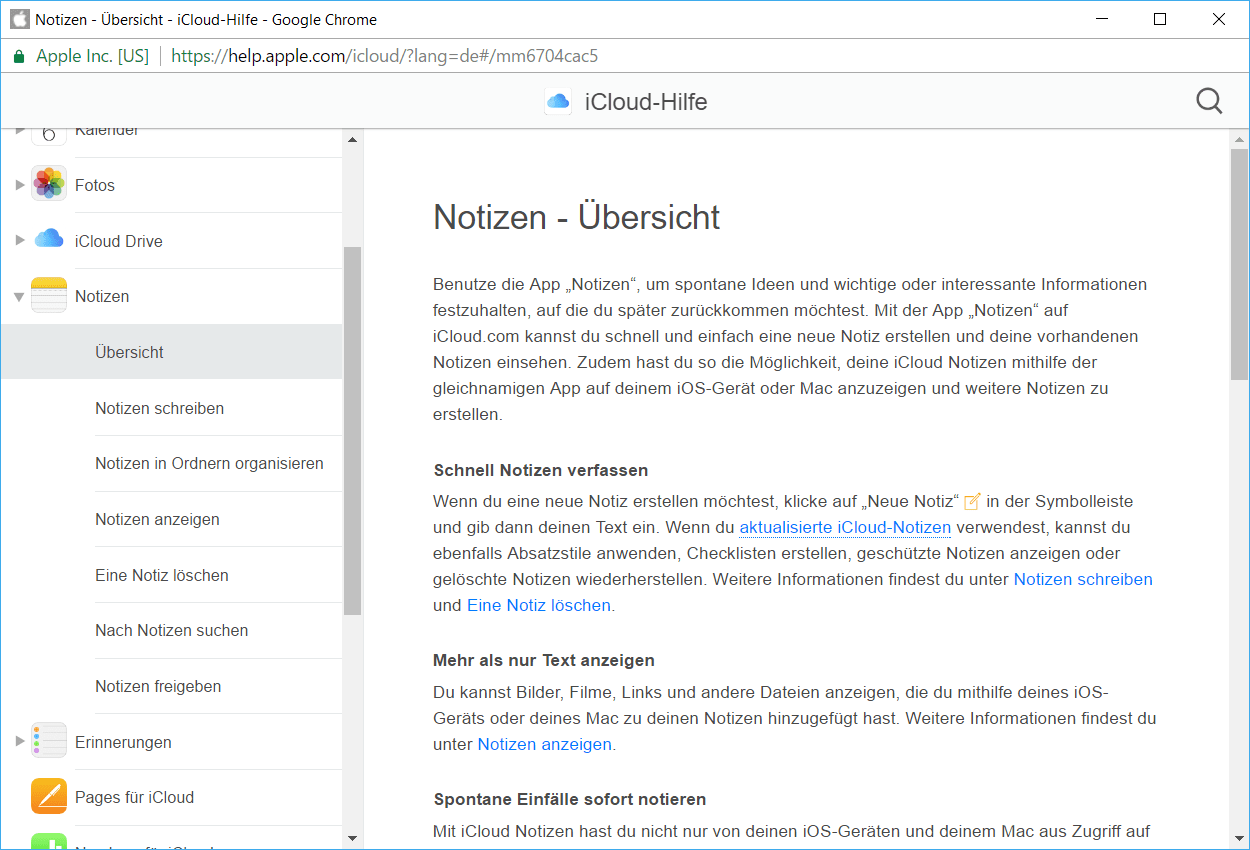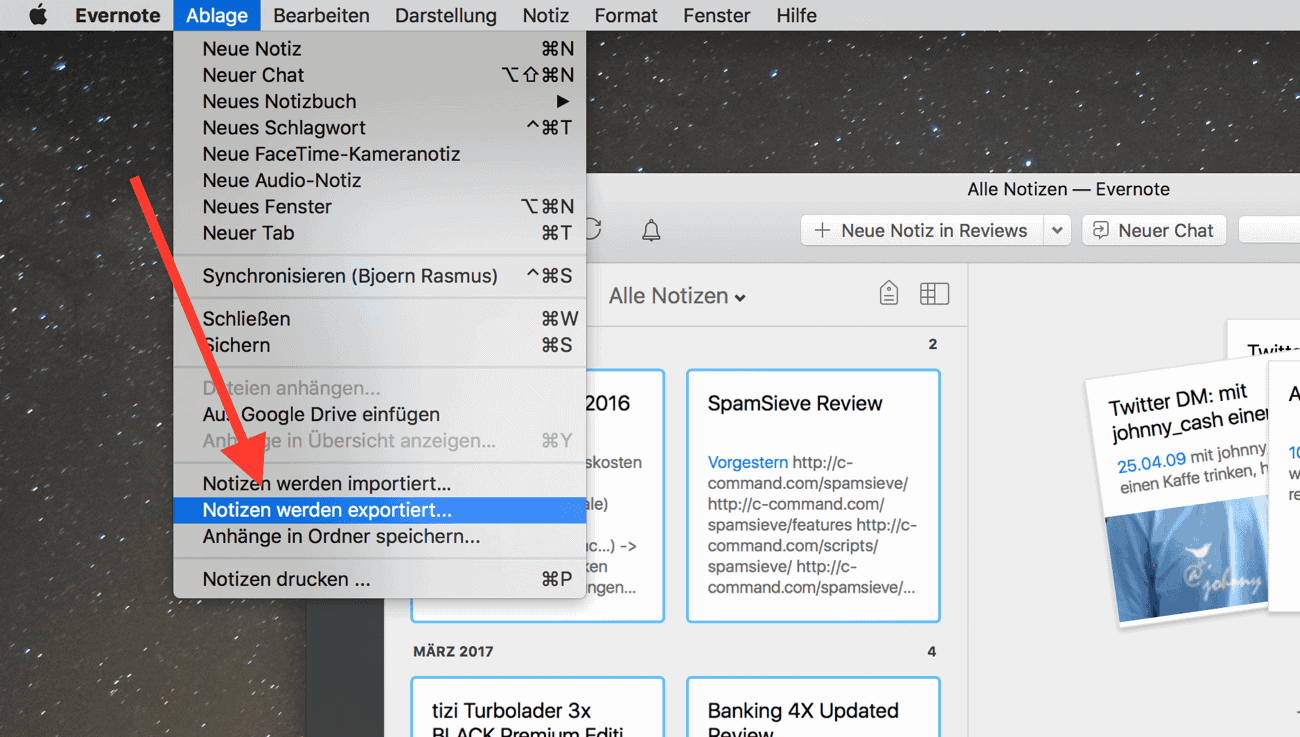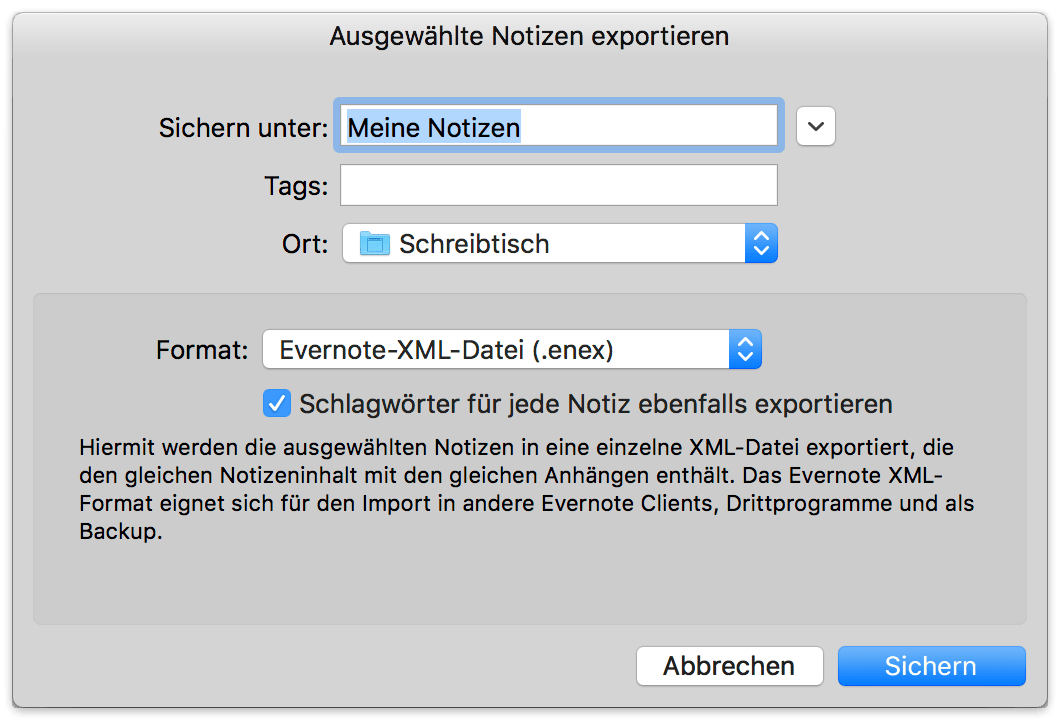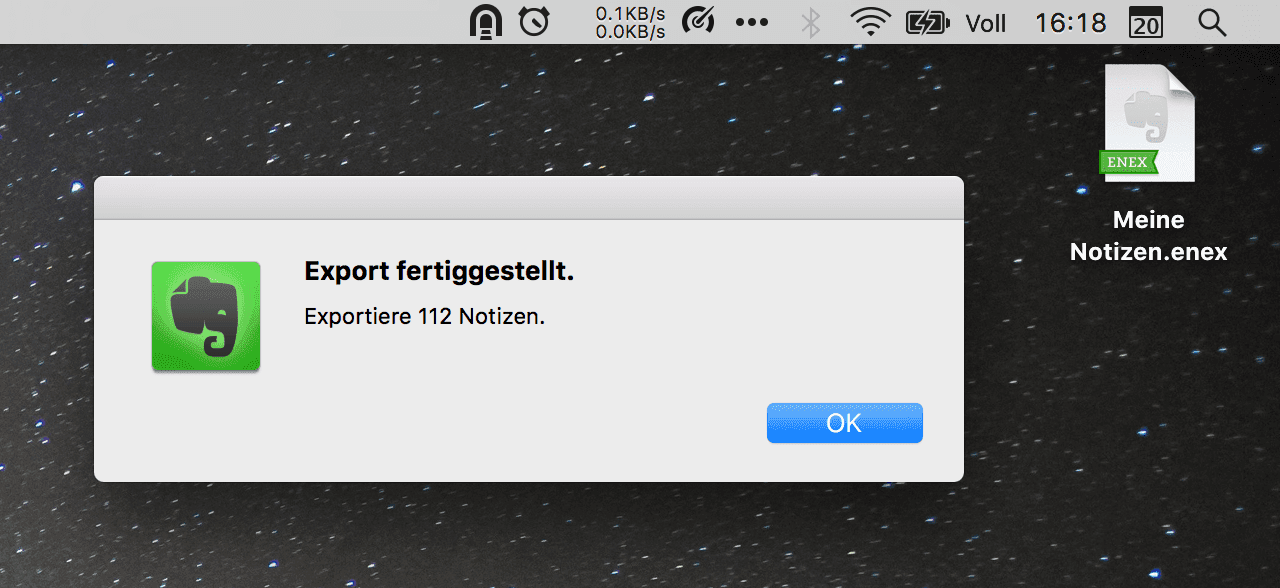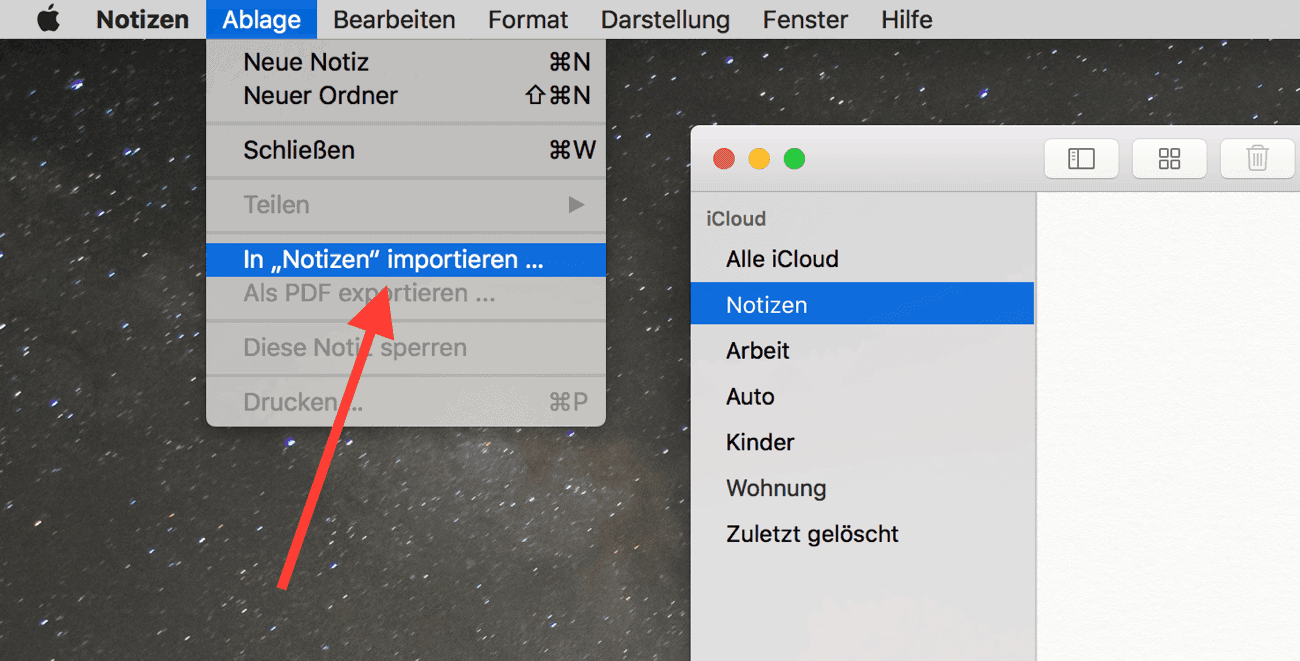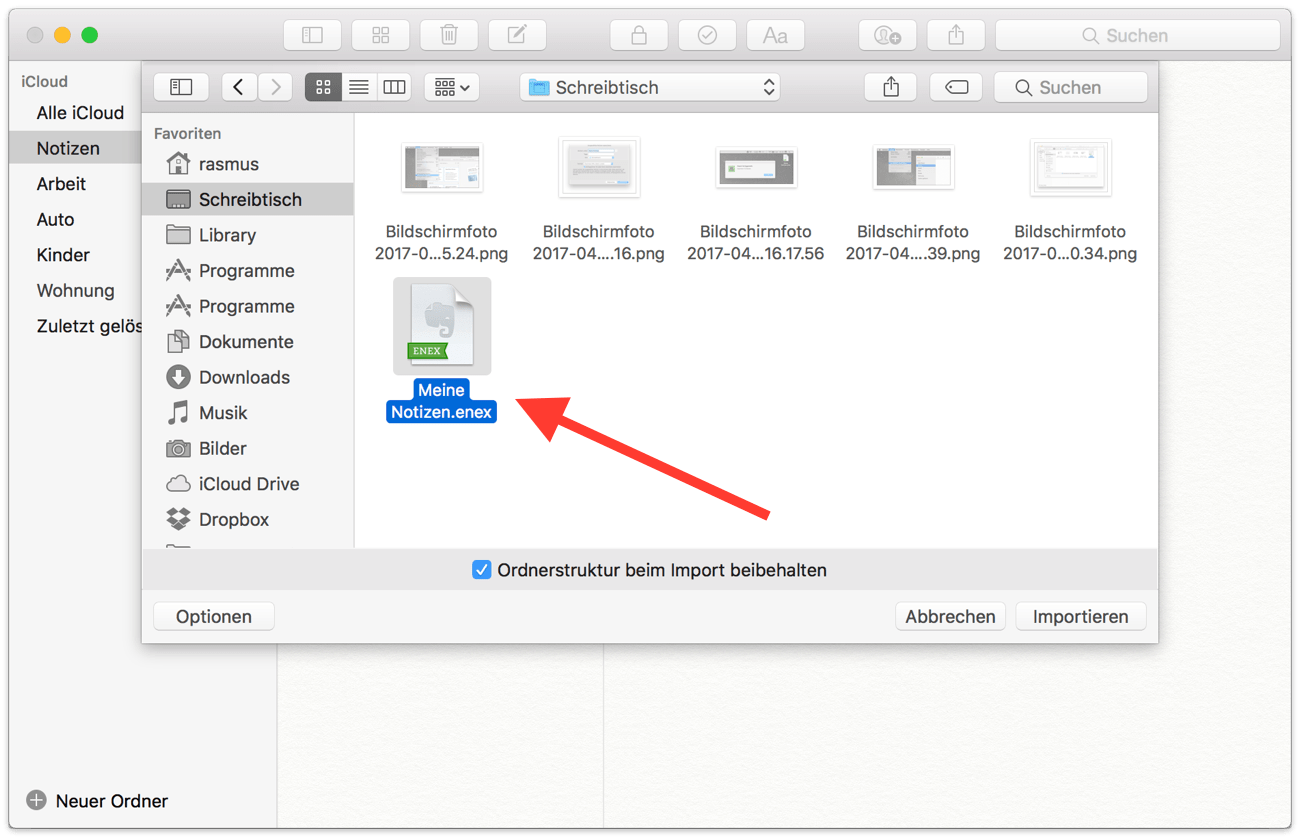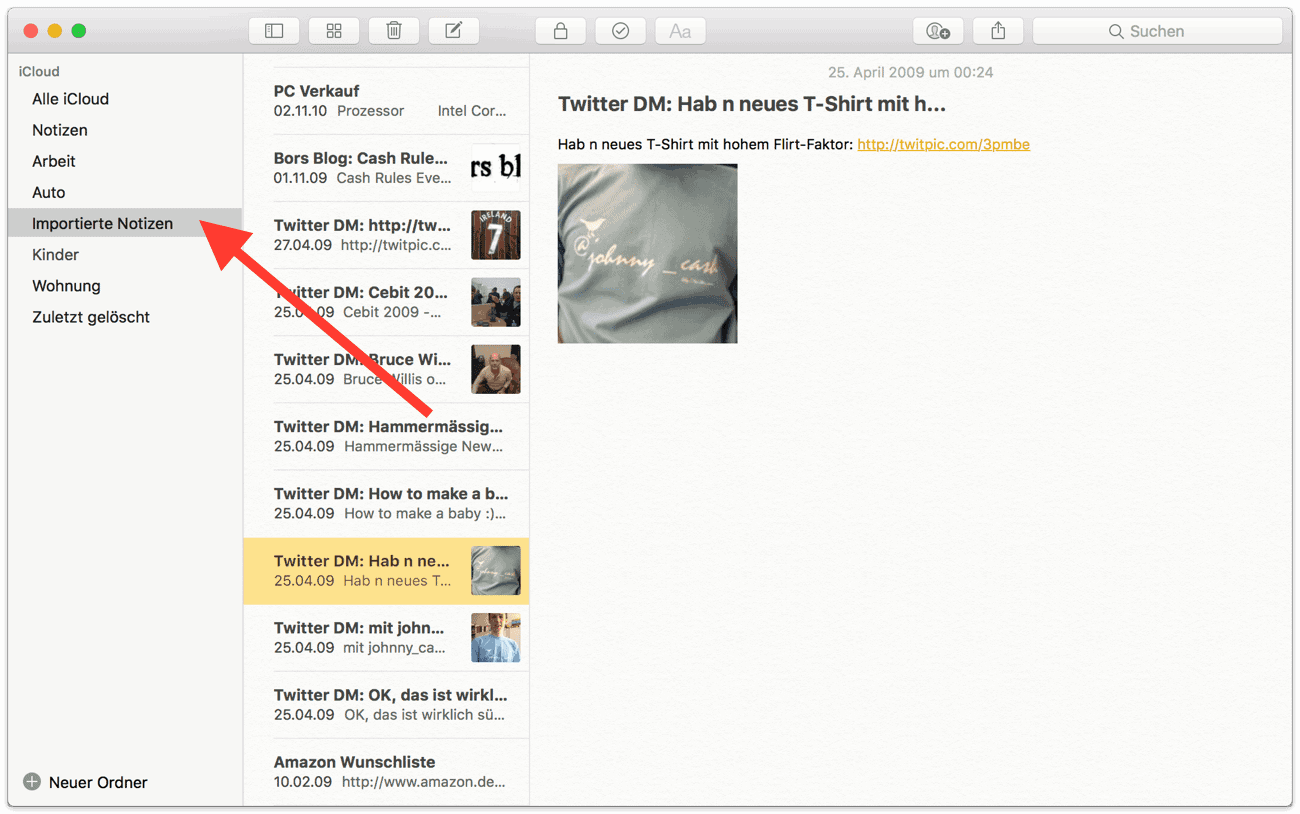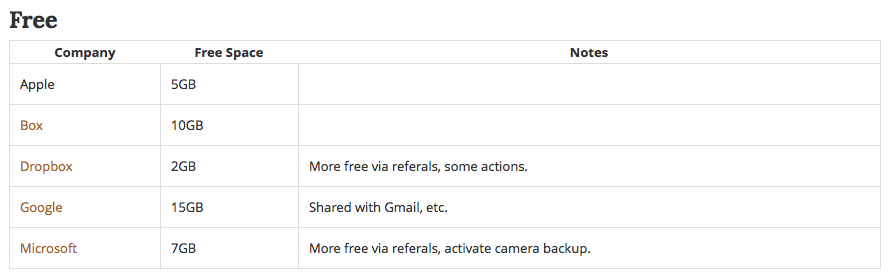Seit Anfang 2009 nutze ich das Basiskonto von Evernote zum Sammeln und Organisieren meiner täglichen Notizen.
Ich habe hier auch keine großen Ansprüche. Neben dem eigentlichen Text, sollten man auch Bilder hinzufügen können und es muss eine plattformübergreifende Synchronisation sowie Apps für die gängigen Betriebssysteme (Desktop & mobil; ggf. auch im Web) geben.
Durch eine Promo der Telekom bin ich Mitte April des letzten Jahres zu einer kostenlosen Premium-Subscription von Evernote gekommen, die nun auslief. Da die Evernote Corporation die Synchronisation des Basiskontos seit Juni 2016 auf zwei Geräte eingeschränkt und der Service generell im letzten Jahr durch unglückliche Entscheidungen eher mit negativer Presse auf sich aufmerksam machte, mussten Alternativen her:
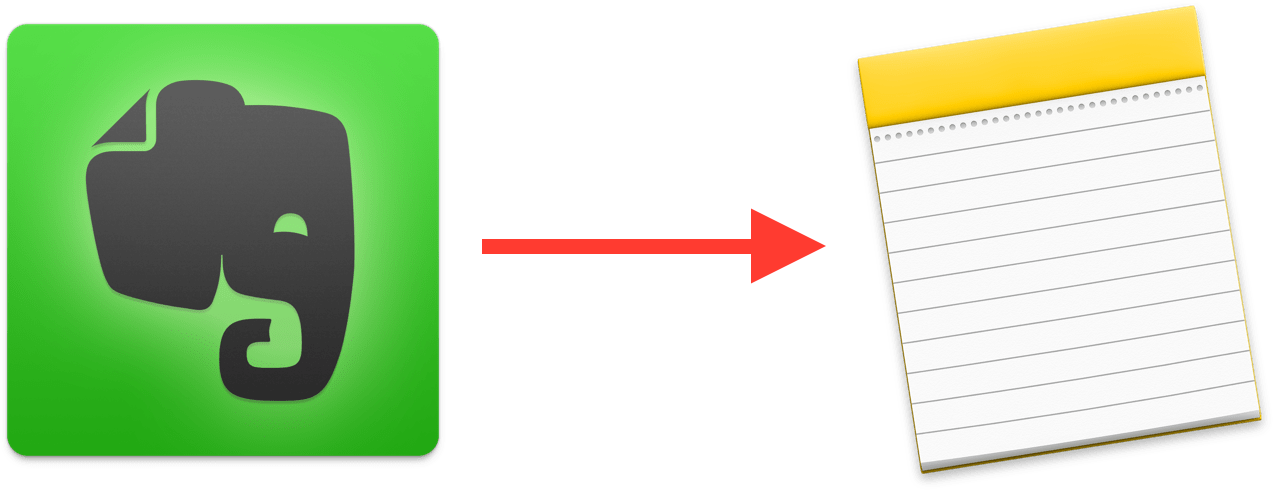
Laverna ist von der Sache her ganz gut; leider sind die Desktop Apps zu instabil und es fehlen gänzlich mobile Apps. OneNote ist mir ehrlich gesagt zu aufgeblasen und bevor ich alle Daten zu Simplenote oder ähnlichen Diensten schiebe, kann mir die Idee mit Apples Notizen App.
Ähnlich wie damals™ bei meinem Abgesang für Wunderlist, wollte ich Apples Lösung eine Change geben.
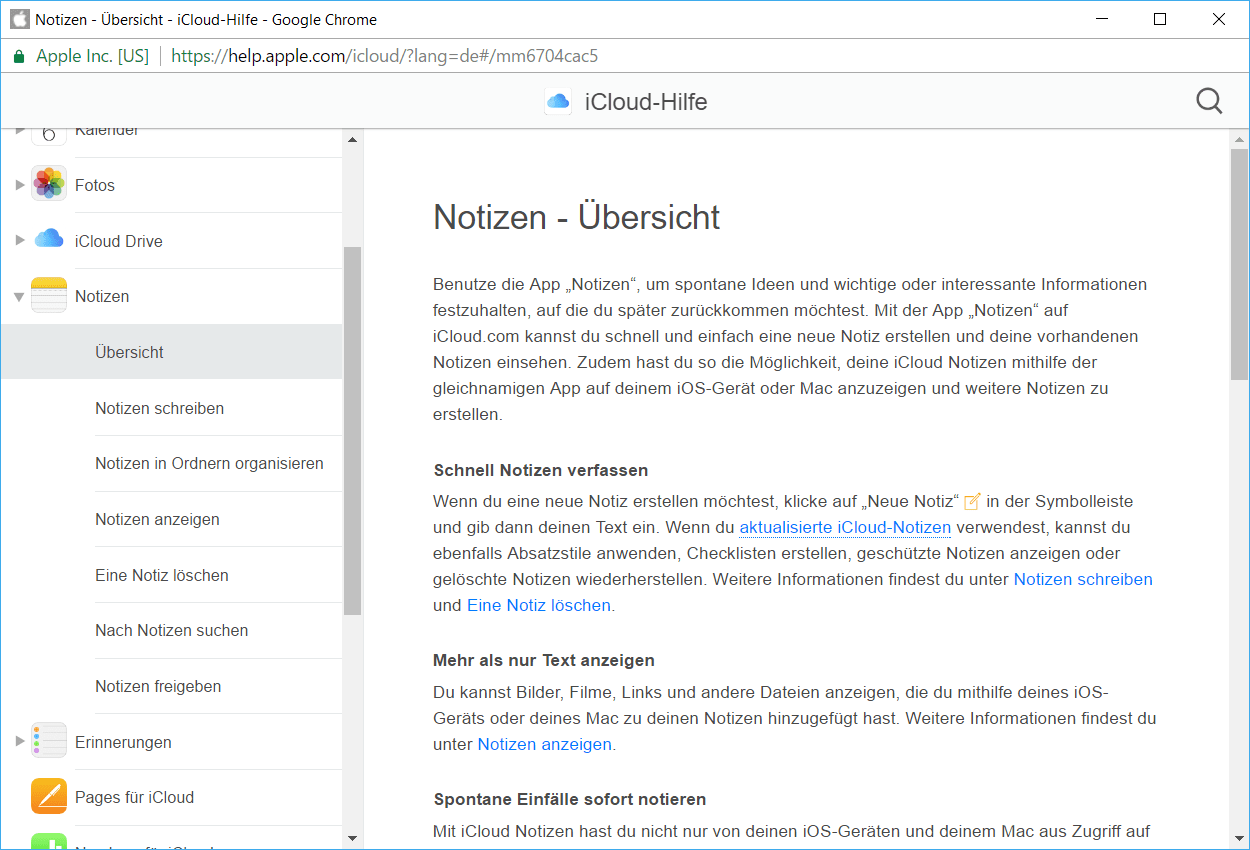
Der Grund dafür ist eigentlich ganz einfach: Seit OS X El Capitan bzw. iOS 9 hat Apple die bis dahin sträflich vernachlässigten Notizen mit Features wie Foto-Support oder neuen Formatierungstools aufgebohrt; dazu die Synchronisation über iCloud Drive und die passende Webanwendung, sofern man mal mit Windows oder Linux auf die Daten zugreifen muss.
So wurde der Service, von meinen anfangs erwähnten Ansprüchen aus gesehen, für mich nutzbar. Ein Problem gab es natürlich: Wie bekomme ich die vorhandenen Daten einigermaßen verlustfrei von Evernote zu Notizen migriert?!
Das Problem lässt sich erstaunlich einfach lösen. Nachfolgend eine kleine Anleitung.
Schritt 1
Zunächst startet man Evernote.
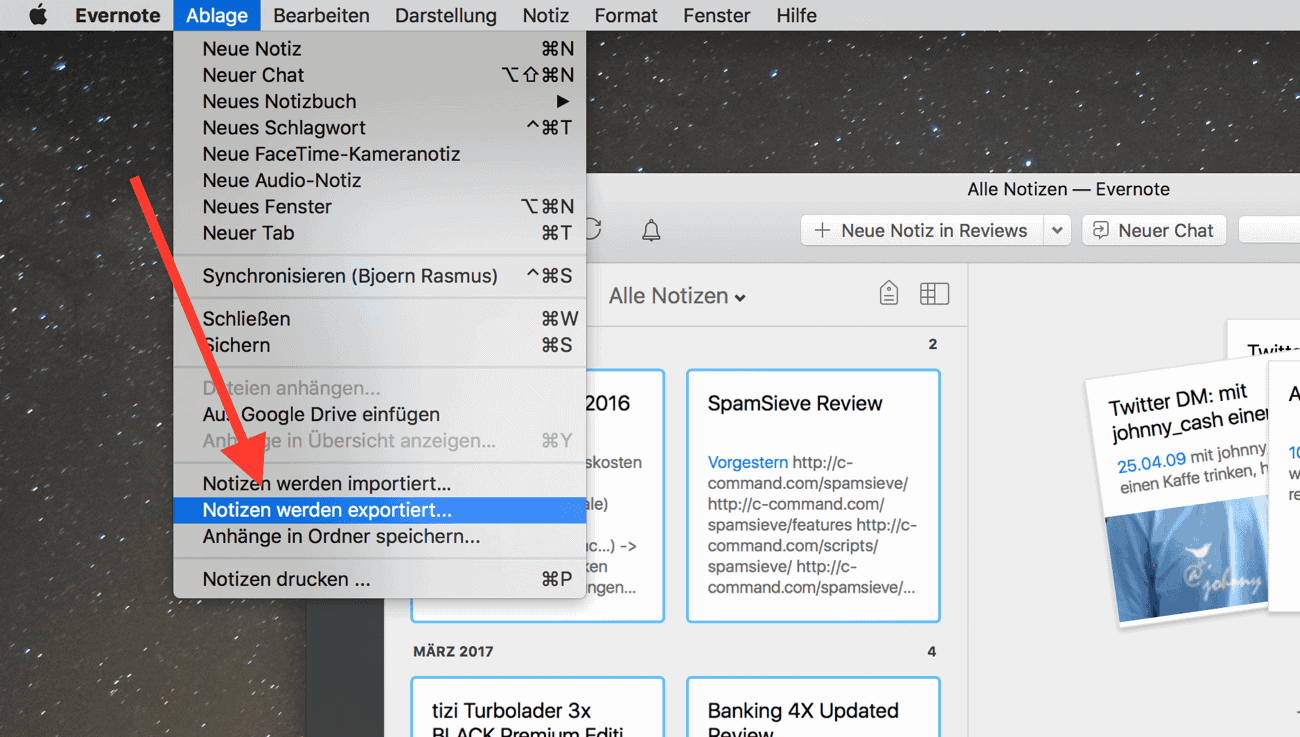
Möchte man alle Notizen auf einen Schlag migrieren, markiert man diese in der Ansicht Alle Notizen mit Command-A. Darüber hinaus kann man natürlich auch einzelne Notizbücher migrieren, was diesen Prozess der Migration verlängert aber, abhängig von der Anzahl der Notizen, schlussendlich wesentlich übersichtlicher gestaltet. Später dazu mehr…
Wie auch immer man sich entscheidet: Über das Menü Ablage > Notizen werden exportiert… gelangt man in ein Menü mit weiteren Einstellungen.
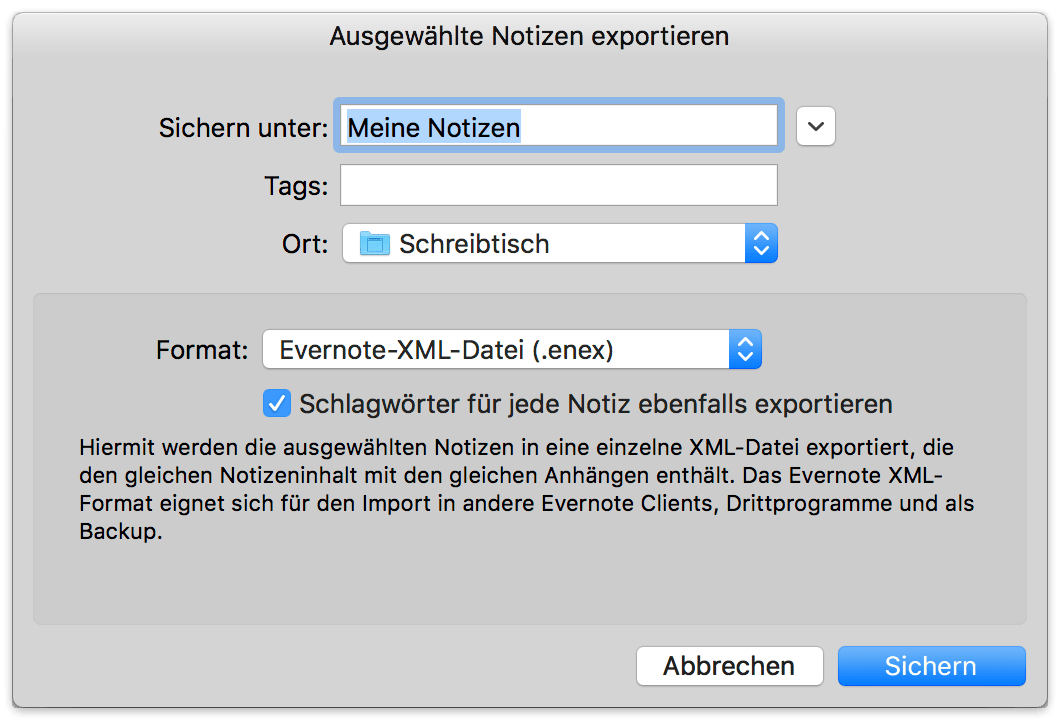
Hier vergibt man nun einen sprechenden Namen, ggf. Tags und einen Ablageort. Als Dateiendung ist das Evernote-XML-Format (.enex) bestens geeignet.
Mit Klick auf die Schaltfläche Sichern landen die exportierten Notizen auf dem bei mir eingestellten Schreibtisch.
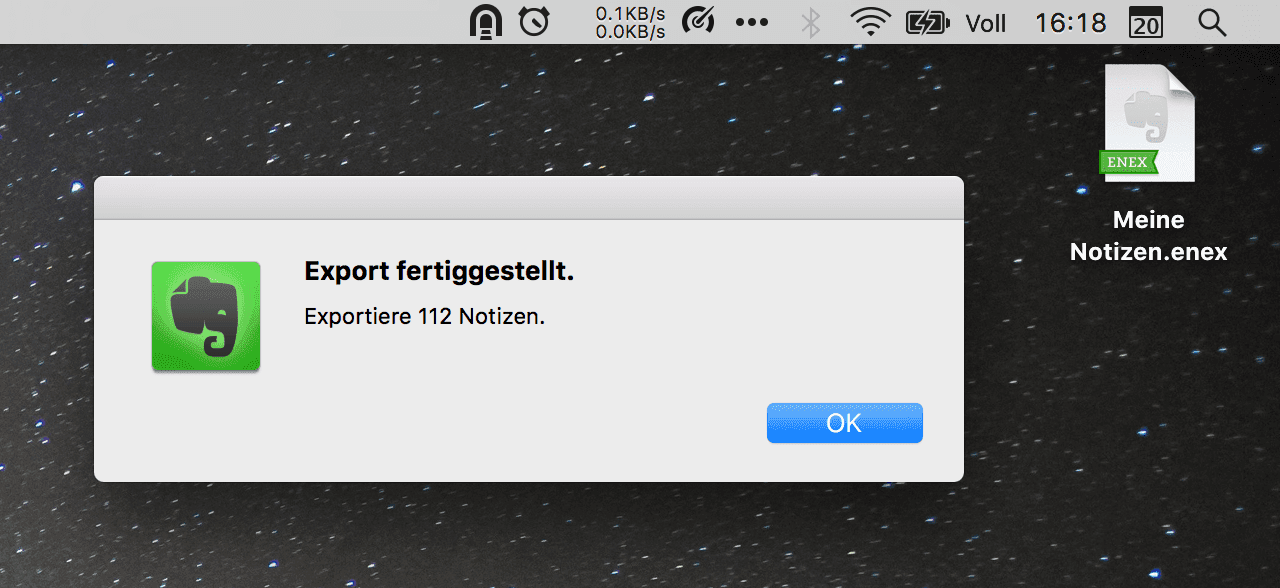
Schritt 2
An dieser Stelle kann man Evernote schließen und startet Apples Notizen App.
Über das Menü Ablage > In „Notizen“ importieren… kann man die gerade exportierten Notizen Apples Pendant hinzufügen.
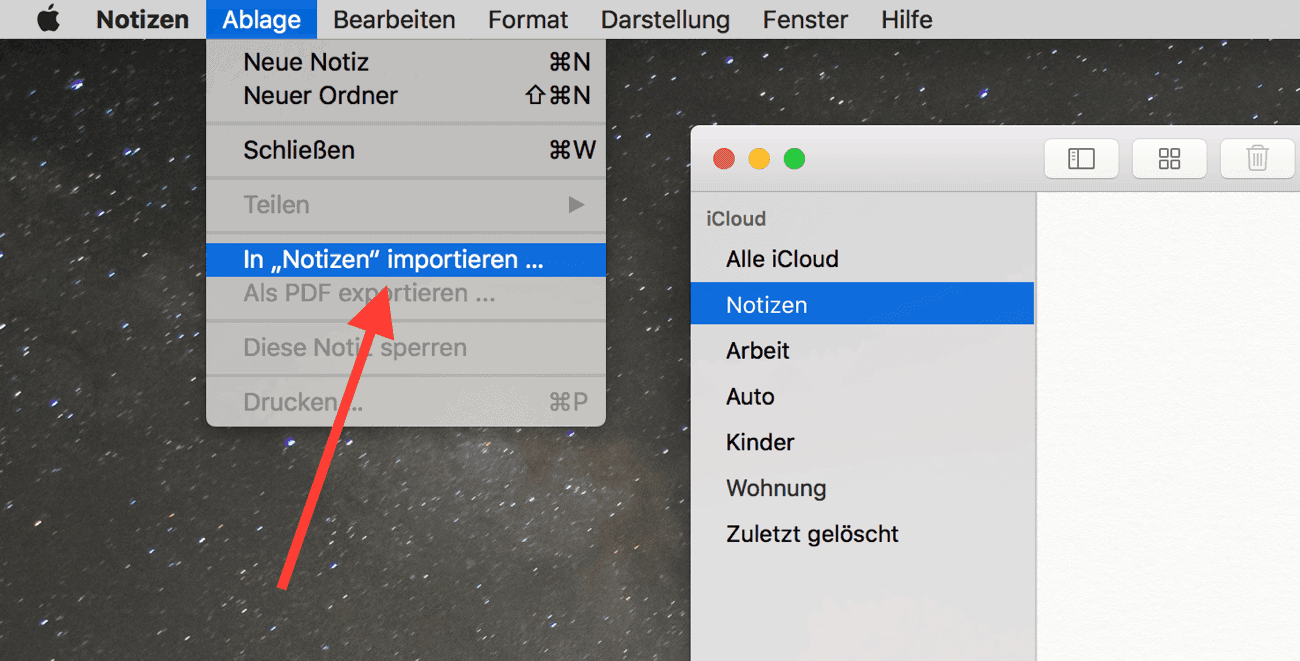
Dafür wählt man die gerade auf den Schreibtisch abgelegte Datei aus.
Der eigentlich Import erfolgt über die Schaltfläche Importieren.
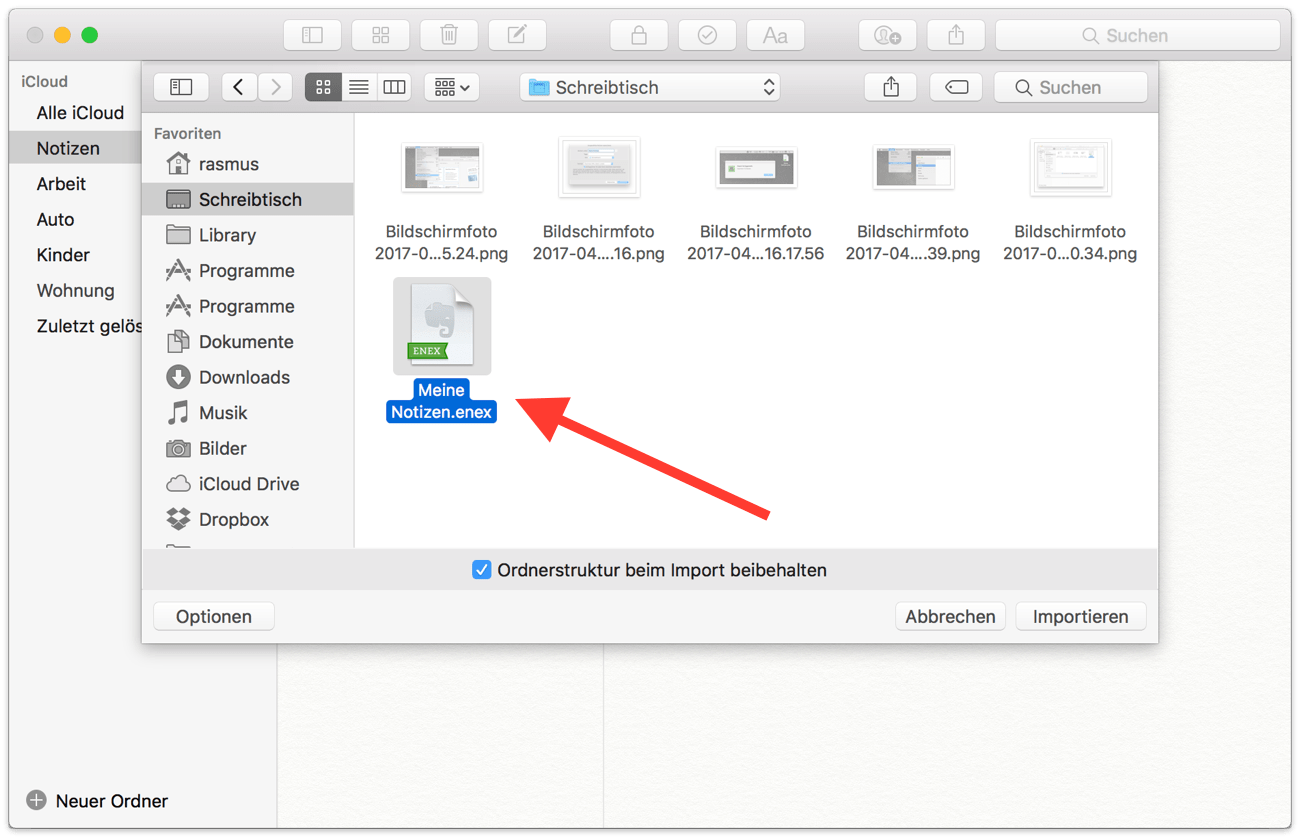
Je nach Umfang der Notizen dauert der Vorgang nun einige Sekunden.
Schlussendlich landet alles im (iCloud-)Ordner Importierte Notizen.
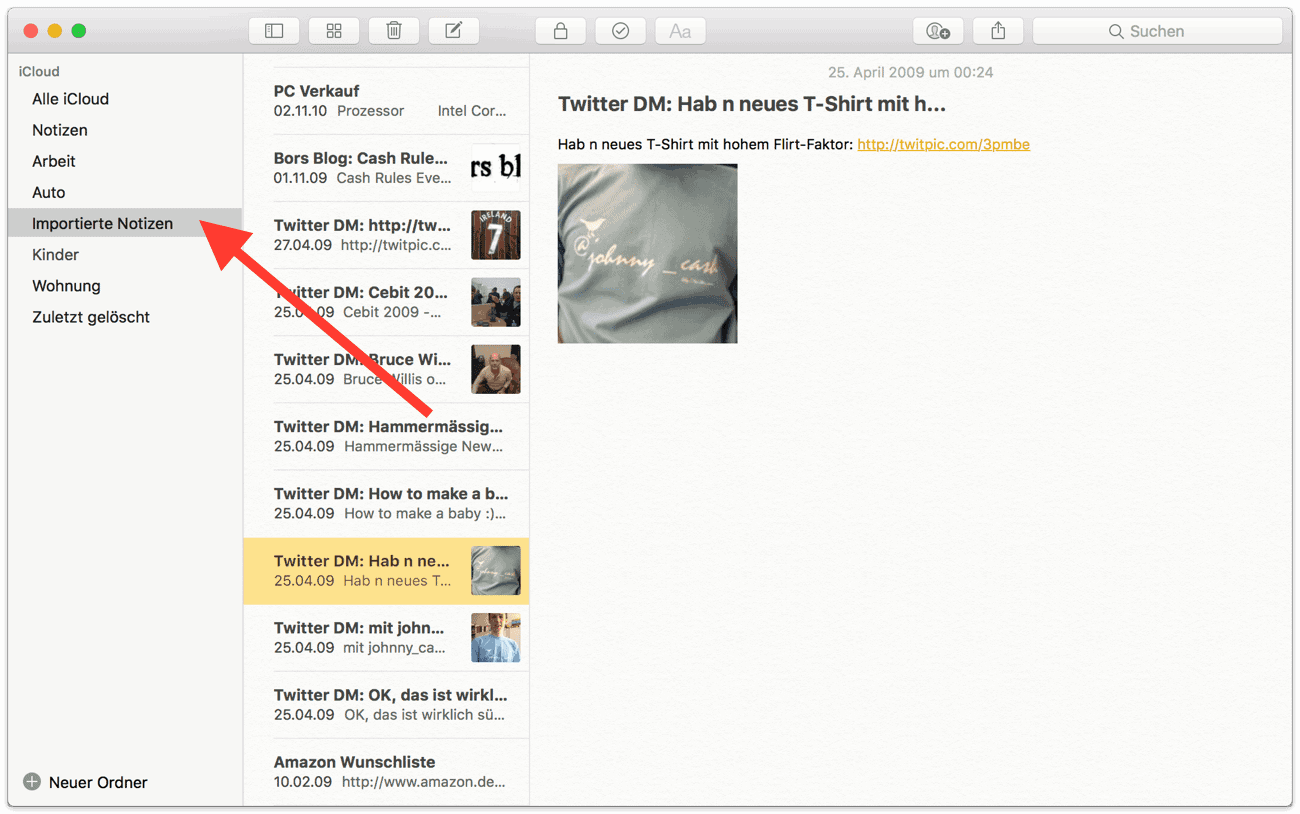
Probleme?
Da alle aus Evernote importierte Notizen flach im Ordner Importierte Notizen landen, ergibt sich eine gewisse Unordnung. Die noch bei Evernote vorhandene Unterteilung in die einzelnen Notizbücher geht leider verloren. Daher ist es empfehlenswert den Export aus Evernote an den verschiedenen Notizbüchern festzumachen, so dass nach dem Import in Apple Notes kein nerviges Nachsortieren notwendig ist.
Darüber hinaus ist der Import nicht ganz 1:1… es gibt beispielsweise (wenn auch selten) Probleme mit Zeilenumbrüchen, Checkboxen oder auch der Schriftart. Gerade letzteres ist etwas ärgerlich, da Schrifteinstellungen, die man mit macOS angepasst hat, von der App auf dem iPhone bzw. iPad scheinbar ignoriert werden.
FAZIT
Trotz dieser kleineren Problemchen bin ich mit dem Ergebnis der Migration zufrieden.
Eigentlich erstaunlich, dass ich es mit Evernote so lange ausgehalten habe; zumal ich nur einen Bruchteil der Features dieses Dienstes genutzt hatte 😜