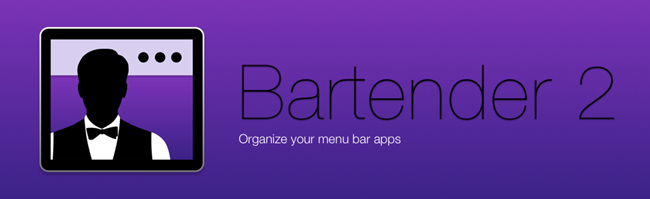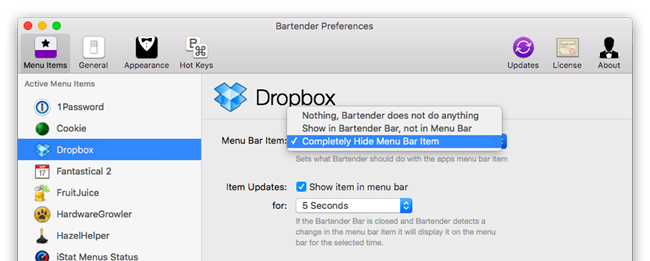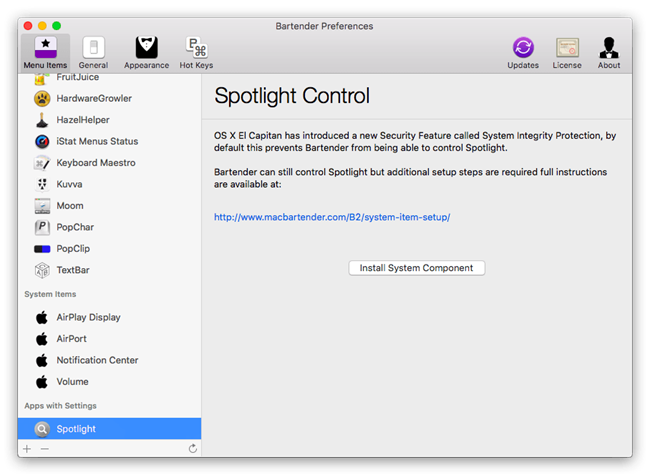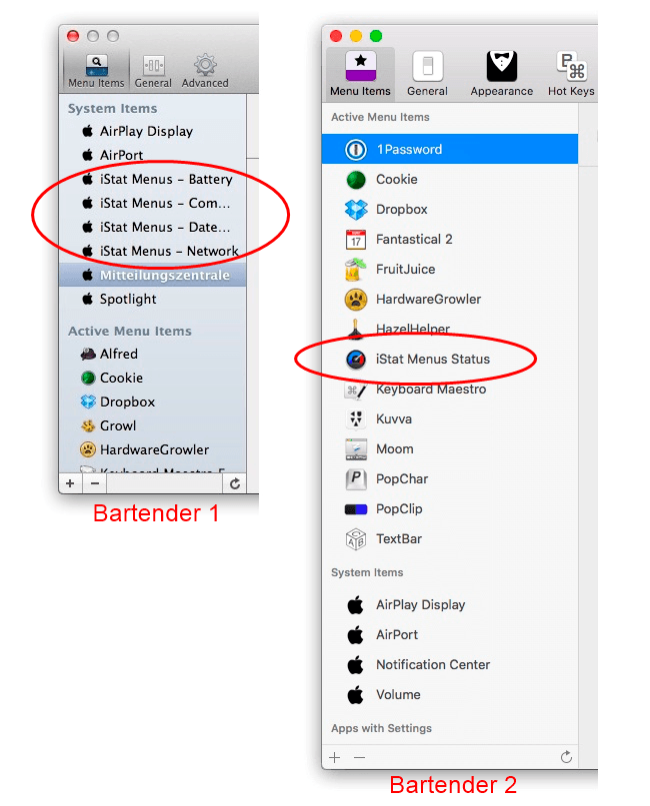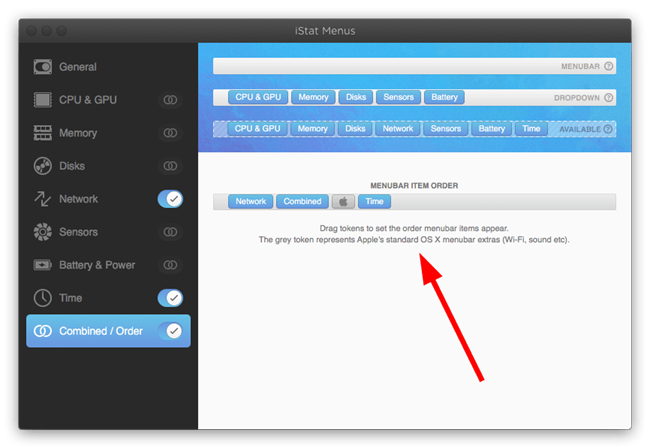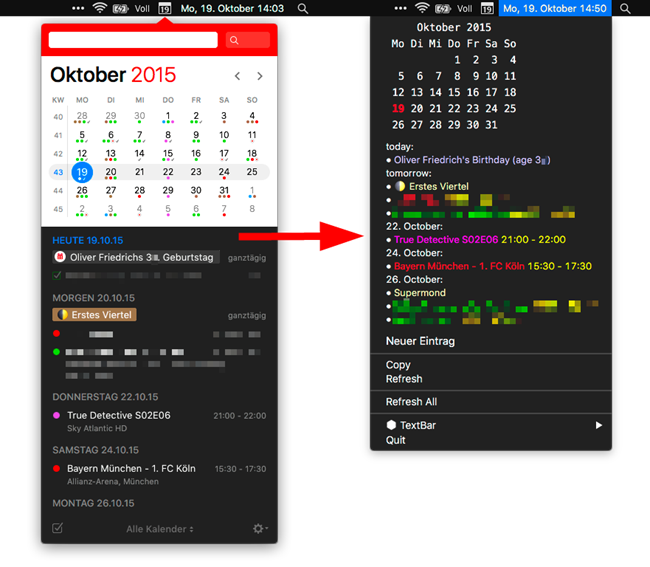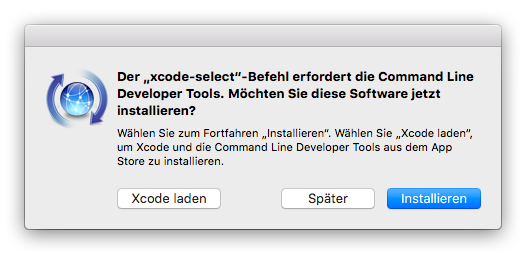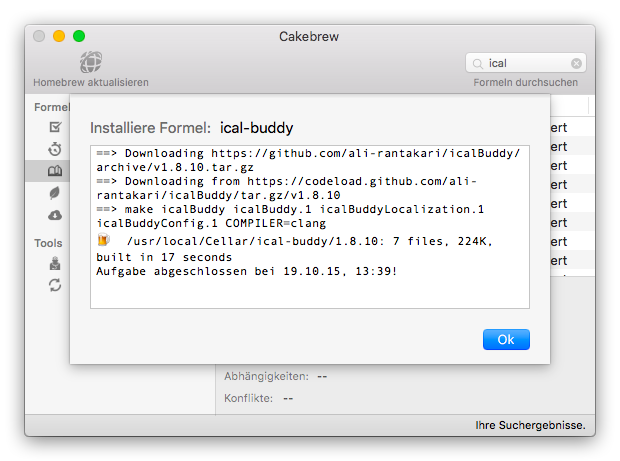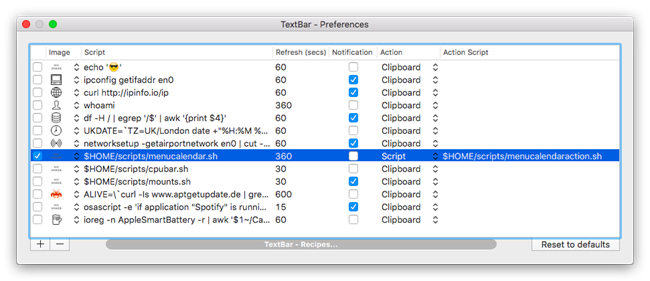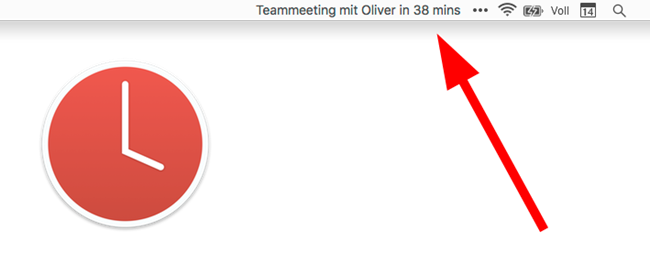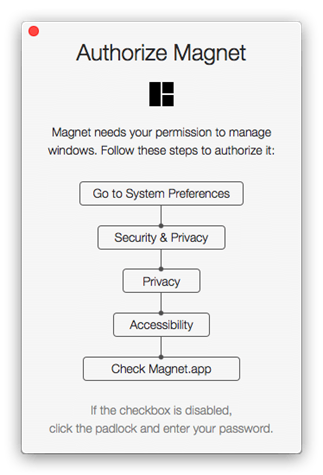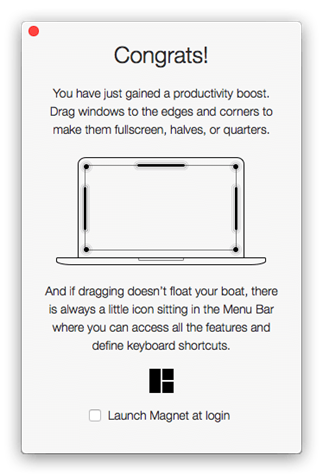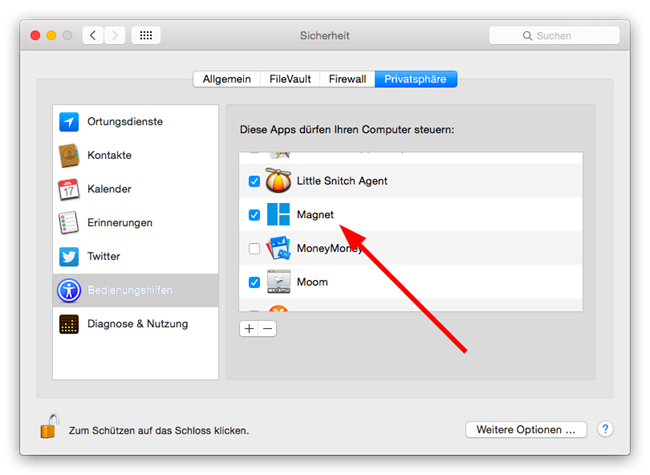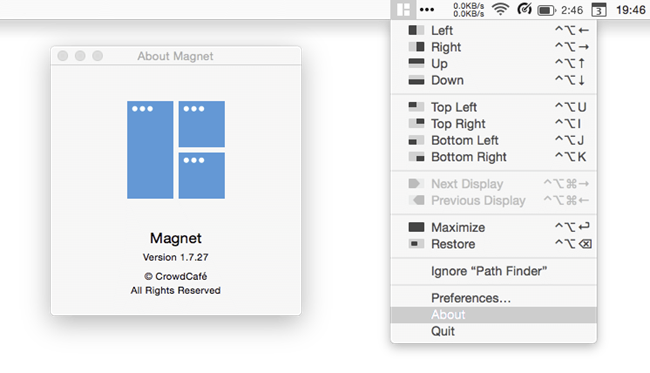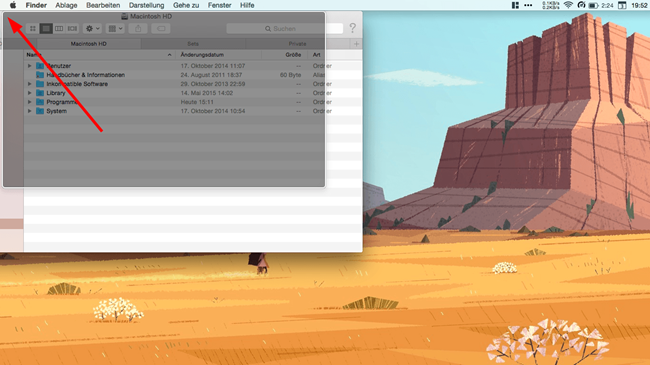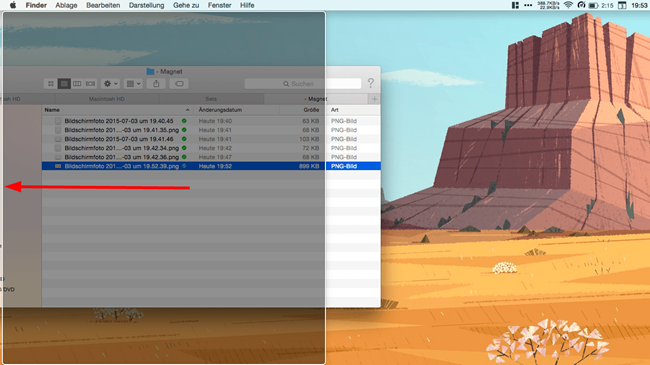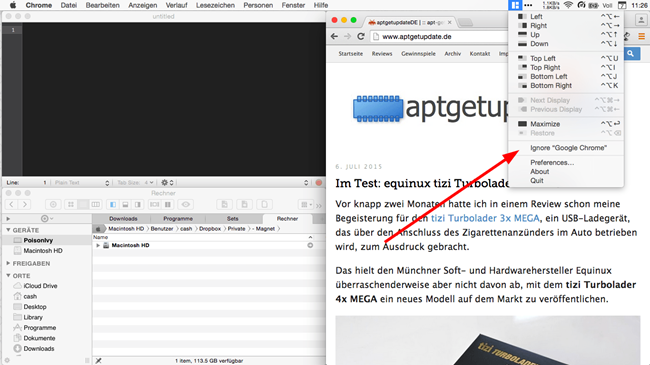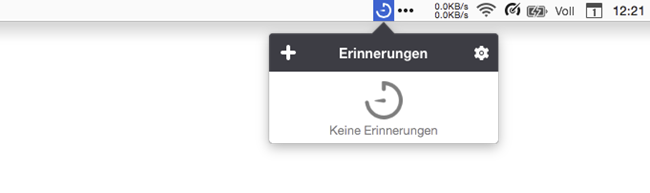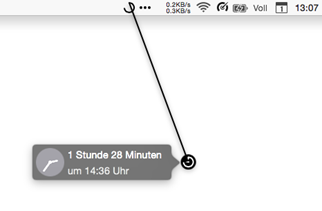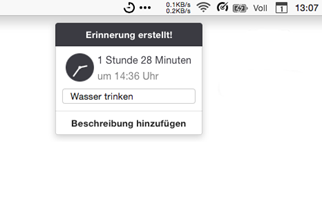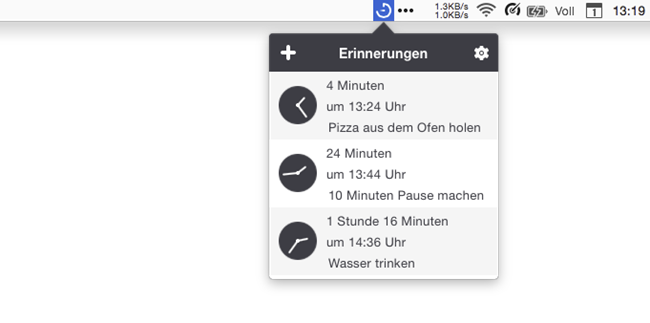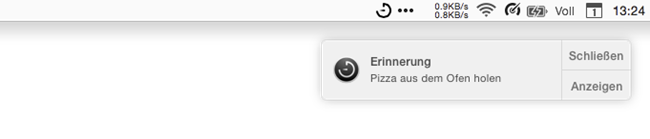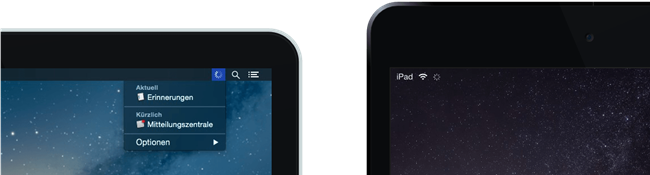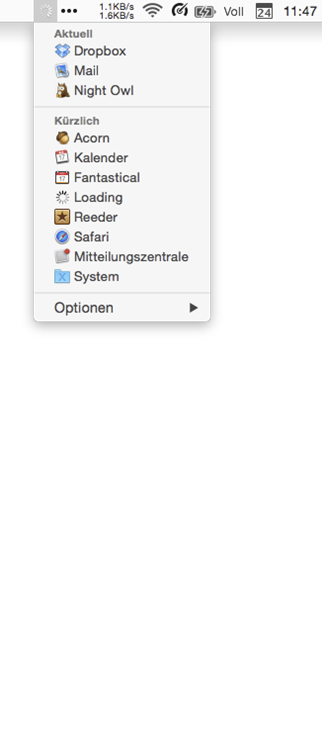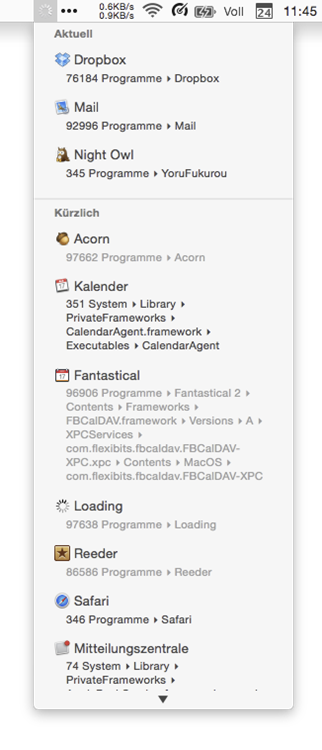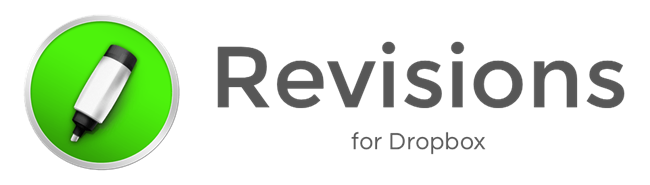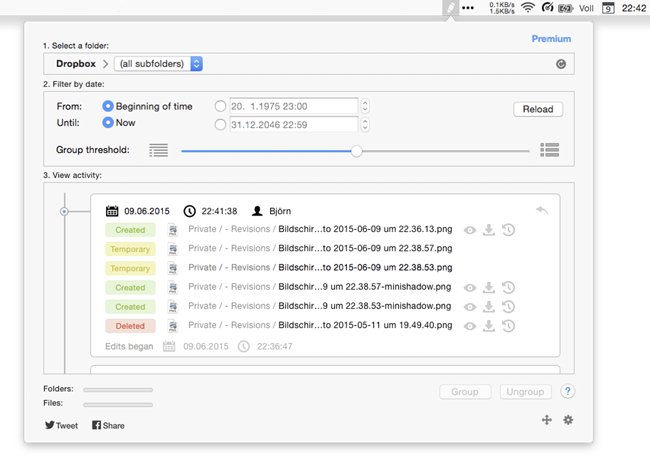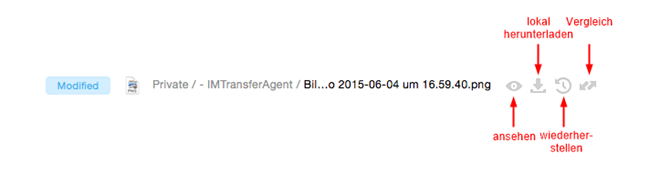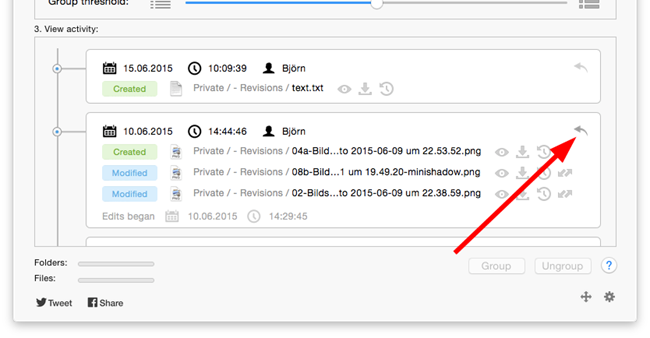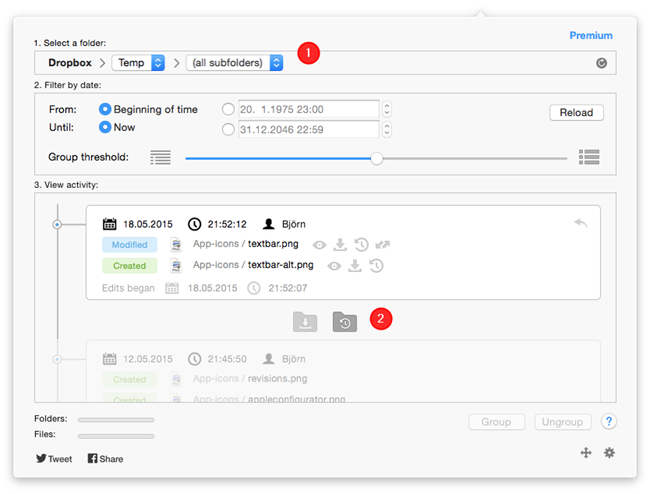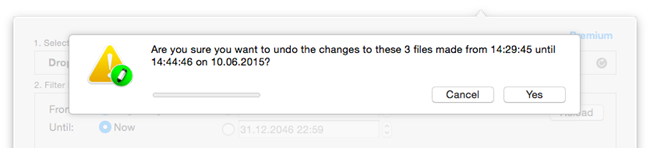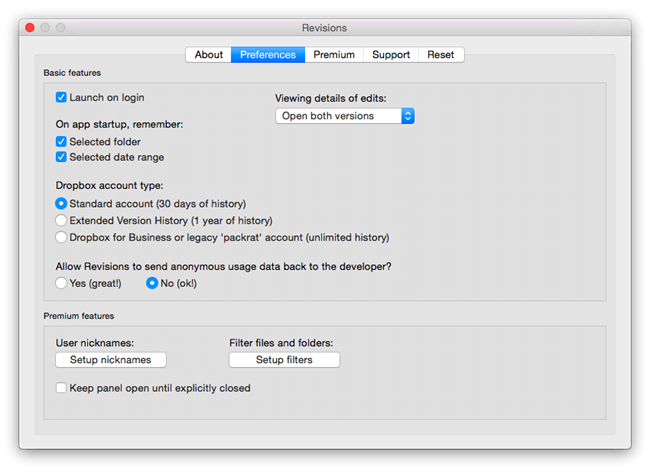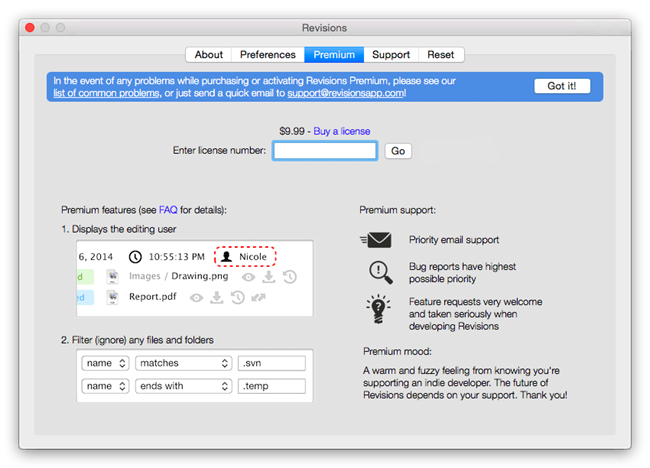Jeder Mac-User kennt das Problem: im Laufe der Zeit stapeln sich die Icons in der Menüleiste.
Aus diesem Grund gehört Bartender seit der ersten Beta von vor über drei Jahren zu meinen absoluten Must-Have-Apps auf dem Mac.
Vor ein paar Wochen wurde Bartender 2 veröffentlicht, das ich nachfolgend etwas näher unter die Lupe genommen habe.
Grundlagen
Hier hilft eine kleine Rückblende auf mein Review zu Bartender 1.
Wie damals schon geschrieben, geht es um das Organisieren von Icons in der OS X Menüleiste. So kann man durch Drücken der Cmd-Taste sämtliche Icons nach seinen Wünschen umsortieren. Darüber hinaus hat man die Möglichkeit Icons ausblenden oder sie nur bei Aktivität (beispielsweise das Dropbox-Icon beim Aktualisieren von Dateien) einblenden zu lassen.
Das Kernstück der App bildet allerdings die Bartender Bar, die nicht anderes als eine zweite Menüleiste ist, in der man ganz bequem Icons sammeln und organisieren kann.
Diese Bartender Bar kann man zudem mit gedrückt gehaltenen Klick auf das Zahnradsymbol horizontal unter der Menüleiste an jede beliebige Position schieben.
Was ist neu?
Optisch fällt im Vergleich zum Vorgänger sofort auf, dass die Bartender Bar nun besser in das flache Erscheinungsbild von Yosemite und El Capitan integriert ist. Es ist, sowohl im hellen als auch im dunklen Design, kein Unterschied mehr zur OS X Menüleiste zu erkennen, so dass man meinen könnte, dass die Bartender Bar ein Teil des Betriebssystems ist.
Dazu wurden neue Animationen, beispielsweise beim Ausblenden der Bartender Bar, in die App integriert.
Funktional gibt es zwei große Änderungen, die gerade Keyboard-Junkies sehr entgegen kommen werden.
Zum einen kann man nun, sofern die Bartender Bar per Maus oder per Keyboard-Shortcut (ich nutze Ctrl-Alt-Cmd-B) aktiviert ist, mit den Pfeiltasten zwischen den Icons hin und her navigieren. Ein Druck auf die Enter-Taste öffnet die angewählte App.
Zum anderen kann man die Bartender Bar jetzt auch durchsuchen.
Das Ganze funktioniert ähnlich wie beim Launchpad von OS X. Sobald die Bartender Bar aktiv ist, braucht man nur ein paar Buchstaben eingeben, woraufhin die Auswahl der angezeigten Icons eingeschränkt wird.
Die wohl größte Änderung fand bei Bartender 2 aber unter der Haube statt.
Während man unter OS X El Capitan bei Bartender 1 zur Kontrolle der System Items (Wi-Fi, Akku, Lautstärke, Notification Center u.s.w.) das Sicherheitsfeature System Integrity Protection (SIP) temporär deaktivieren musste, ist dieser Schritt mit Bartender 2 nicht mehr notwendig. Hier funktioniert die Kontrolle out-of-the-box…
Besonderheit Spotlight
… zumindest solange man mit dem Spotlight Icon leben kann.
Möchte man auch dieses kontrollieren, muss man auch mit Bartender 2 SIP temporär deaktivieren und ein System Item Control Baustein installieren.
Leider ist dieser Schritt recht komplex und kann, wie bei den anderen System Items, nicht automatisiert werden. Jeder muss daher selbst abwägen, ob das Spotlight Icon wirklich versteckt oder verschoben werden muss.
Apple have made the steps to temporarily disable SIP quite difficult, so we recommend only performing these steps if you really must control Spotlight with Bartender 2.
Besonderheit iStat Menus
Konnte man in Bartender 1 noch jedes einzelne Icon des von mir sehr geschätzten Systemmonitors iStat Menus kontrollieren, werden in Bartender 2 alle Icons der App als eine Einheit gesehen, die zusätzlich nur als Ganzes kontrolliert werden können.
Ob jetzt Apple bzw. El Capitan, Bartender oder iStat Menus an diesem Dilemma Schuld hat, ließ sich abschließend leider nicht klären.
Wer sich daran aber stört, kann in iStat Menus selber die einzelnen Icons der App seinen Vorlieben nach anordnen. Trotzdem irgendwie doof, da ich das alte Verhalten unter Bartender 1 wesentlich besser fand :(
Preise und Verfügbarkeit
Bartender 2 wird ausschließlich über die Webseite des Entwicklers Surtees Studios für 15 US-Dollar verkauft. Ein Upgrade von Bartender 1 schlägt mit 7,50 US-Dollar zu Buche.
Zum kostenlosen Ausprobieren steht eine auf vier Wochen begrenzte Testversion zum Download bereit. Zur Installation wird OS X Yosemite minimal vorausgesetzt.
-> http://www.macbartender.com
FAZIT
Trotz der Probleme mit Spotlight und iStat Menus gibt es für Bartender 2 nur ein Fazit: klare Kaufempfehlung!
Gerade für Nutzer kleinerer Macs sowie Macs mit chronisch überfüllten Menüleisten ist Bartender ein absoluter NoBrainer.
[do action=“aguwertung“ wert=“10″/]