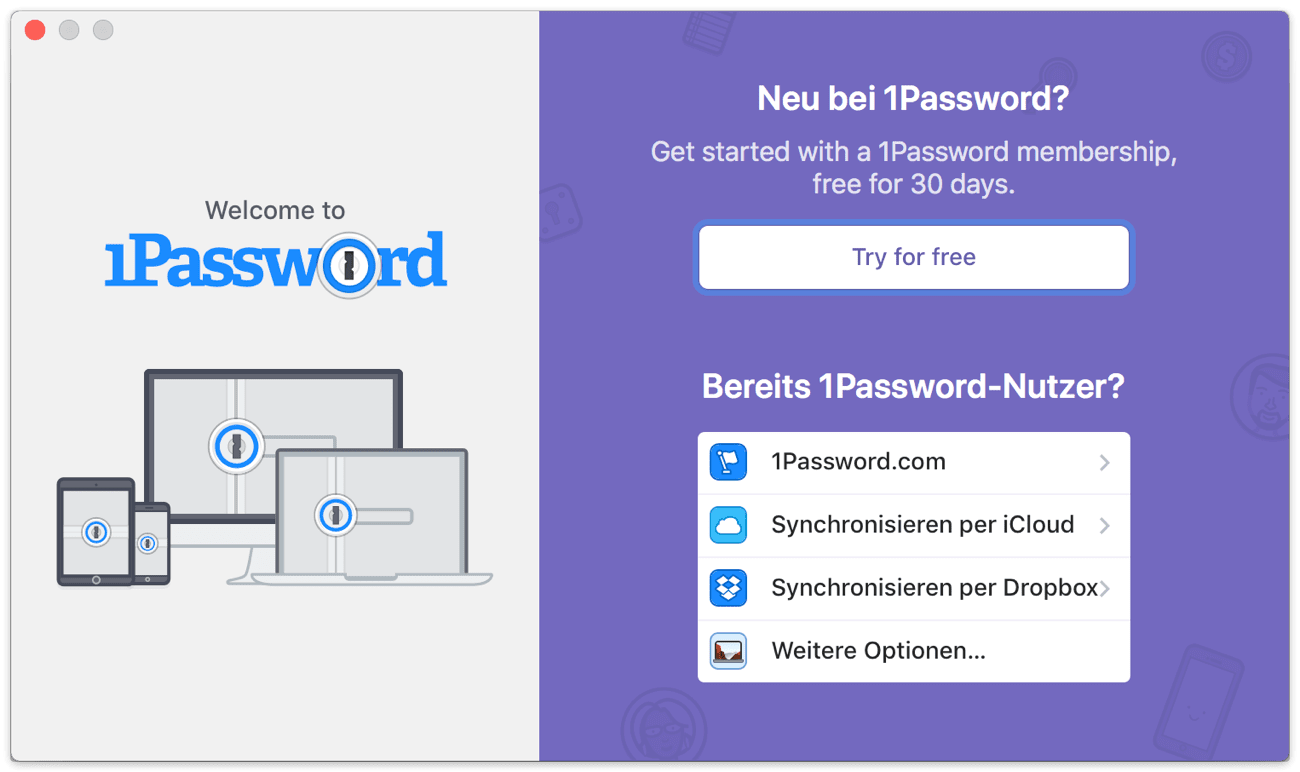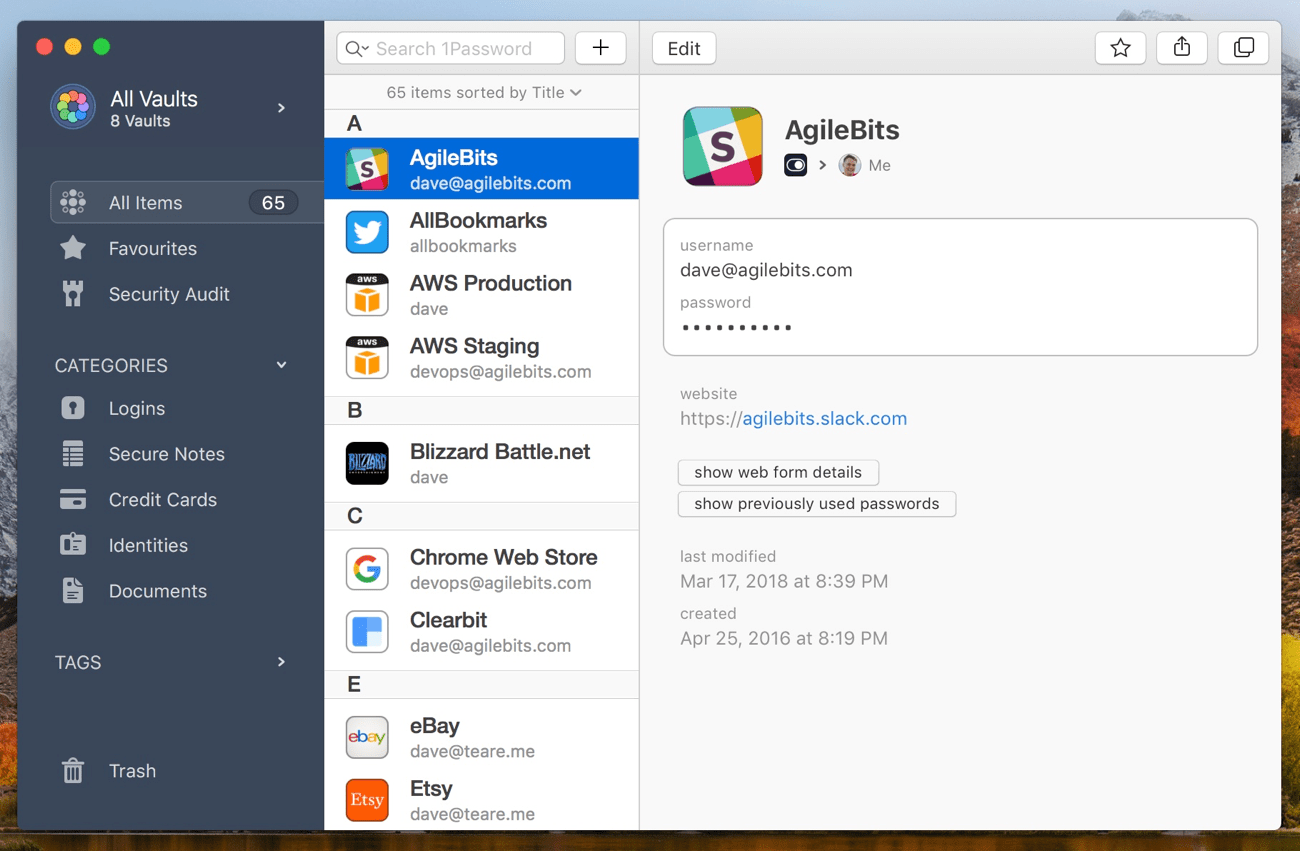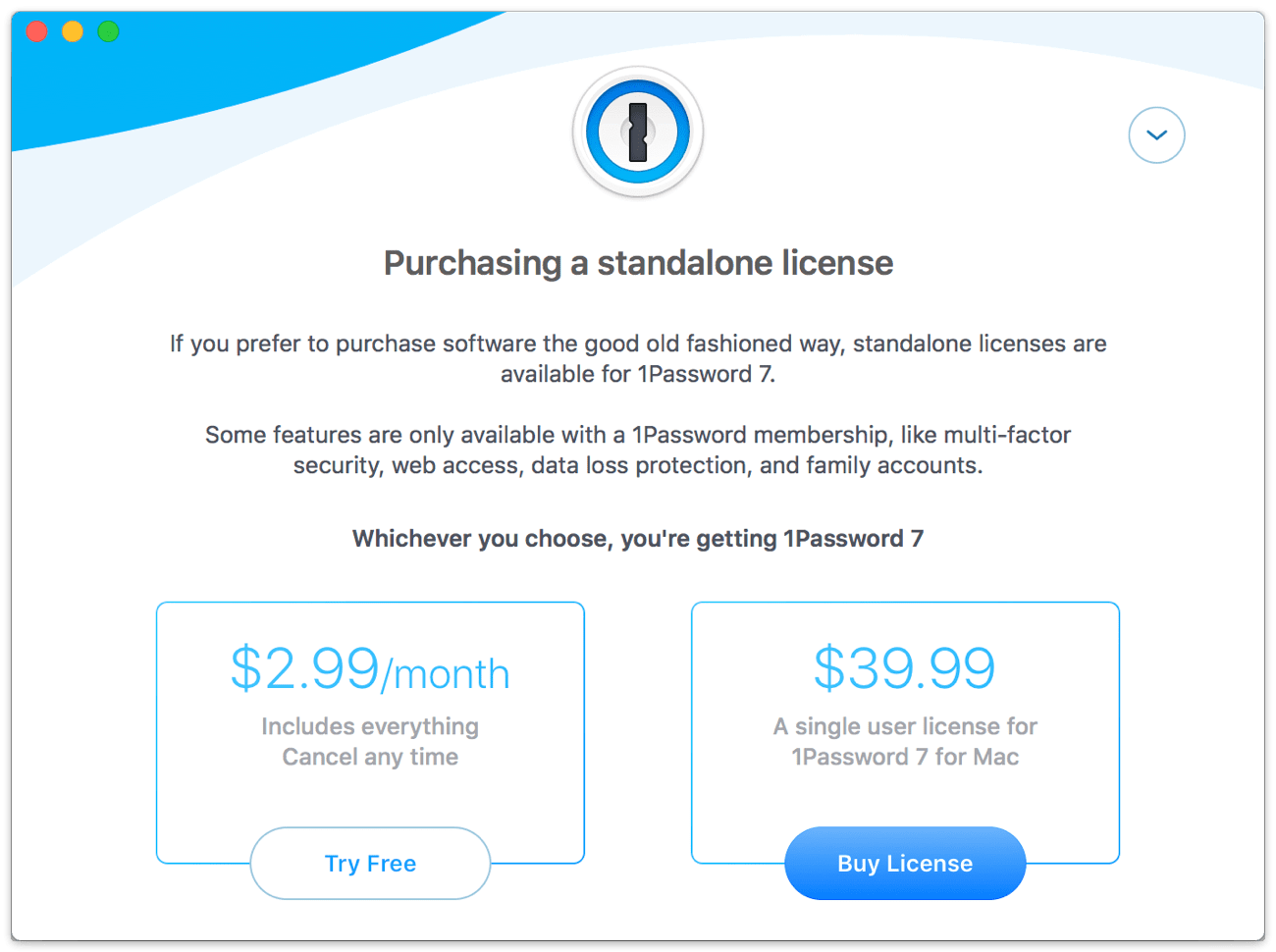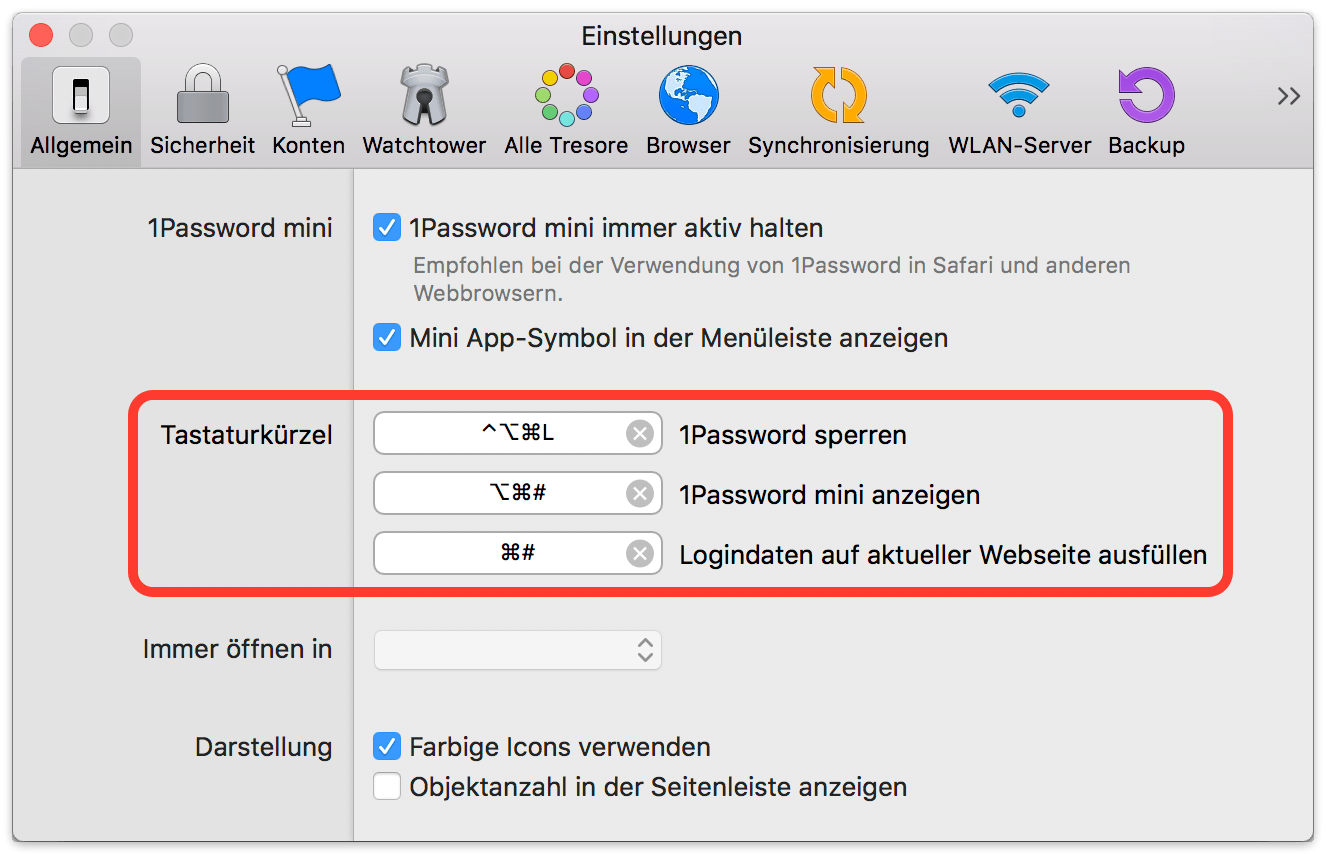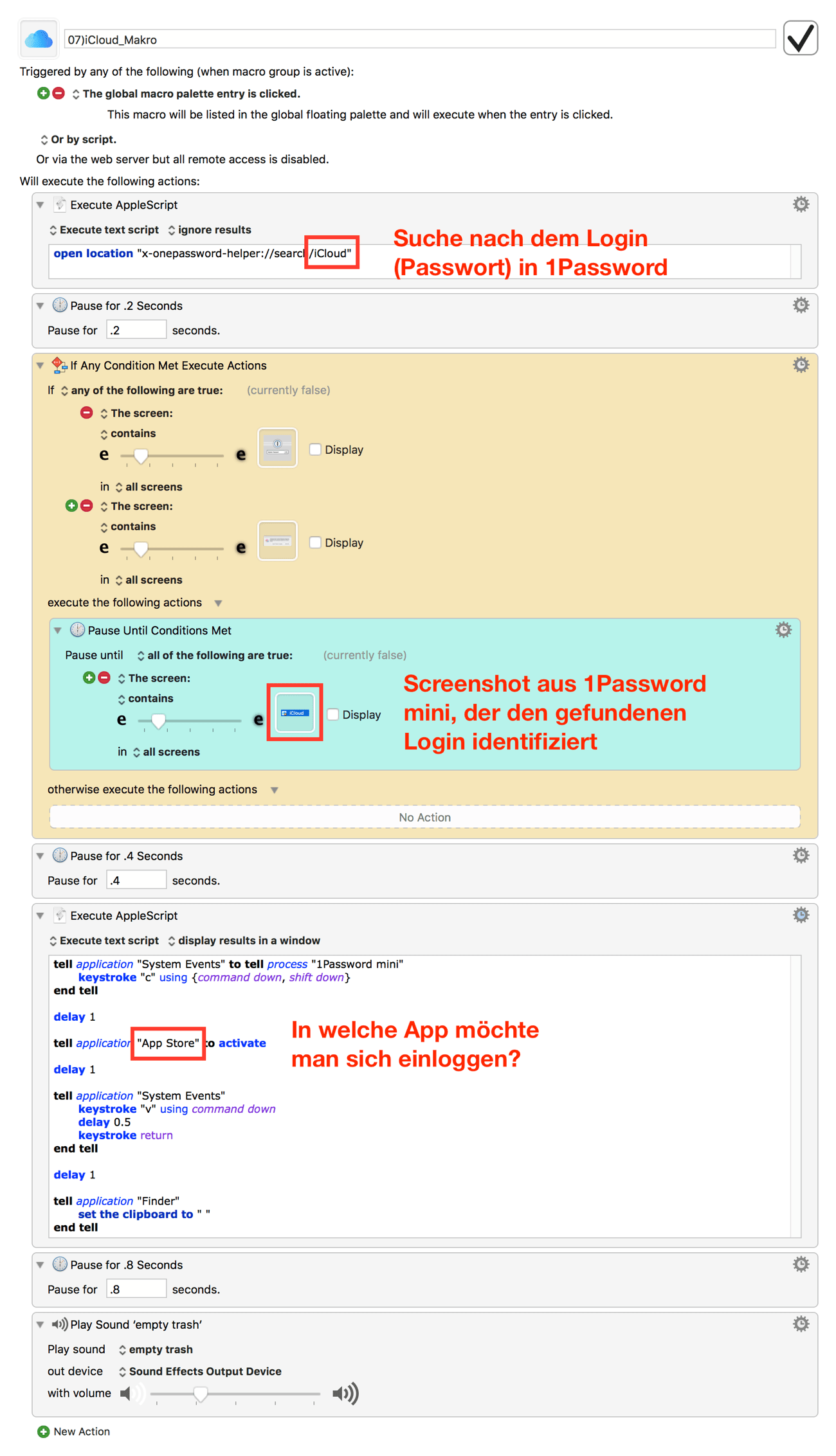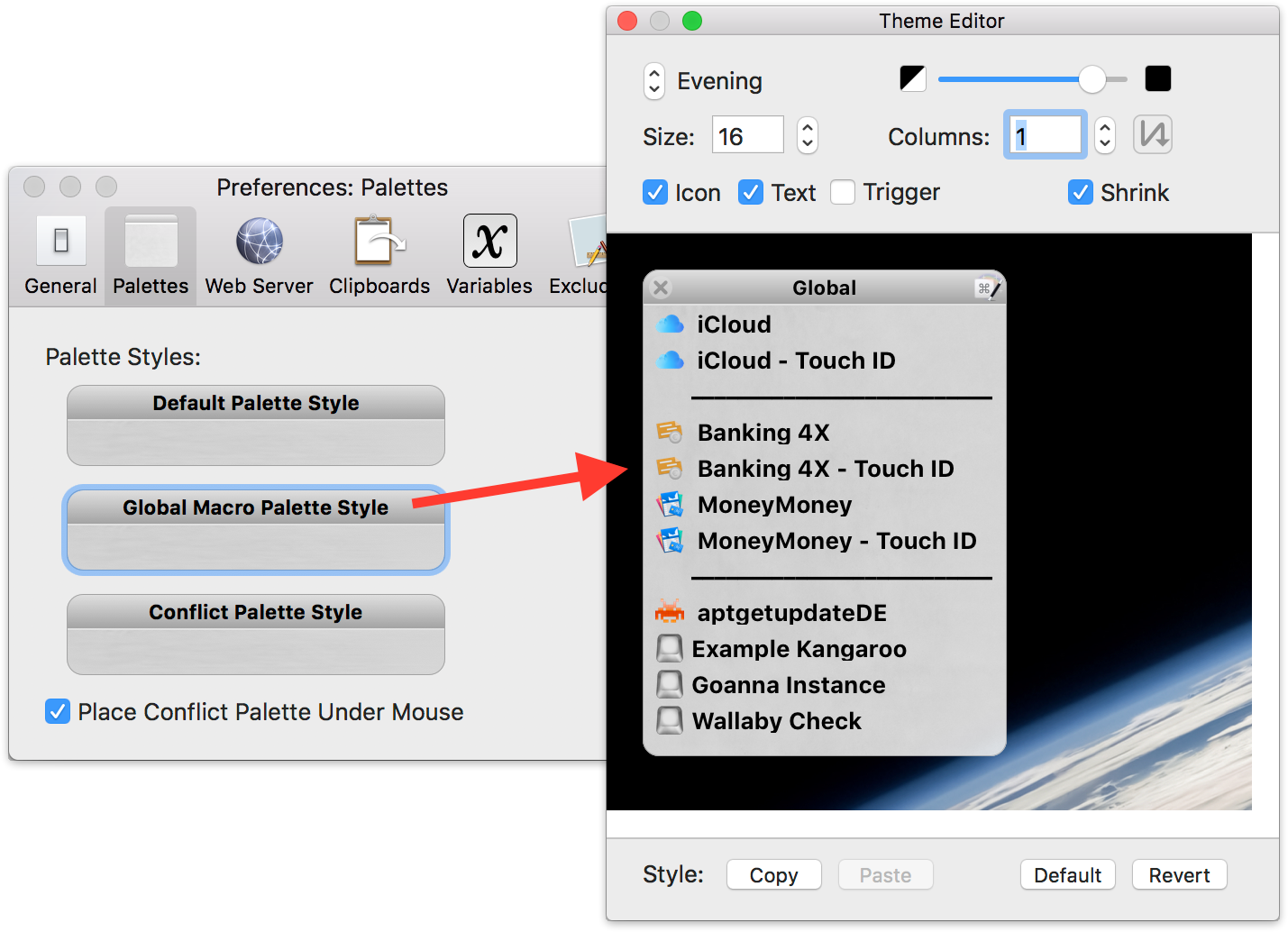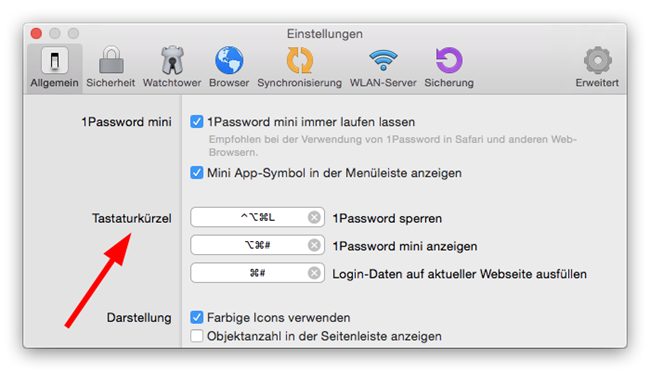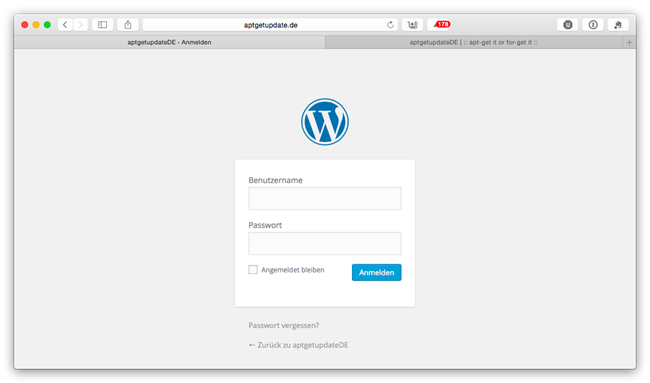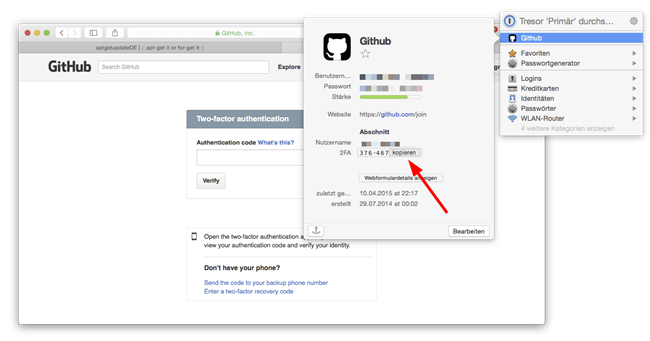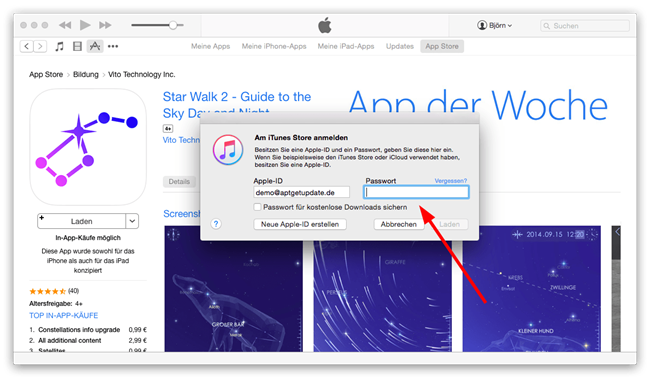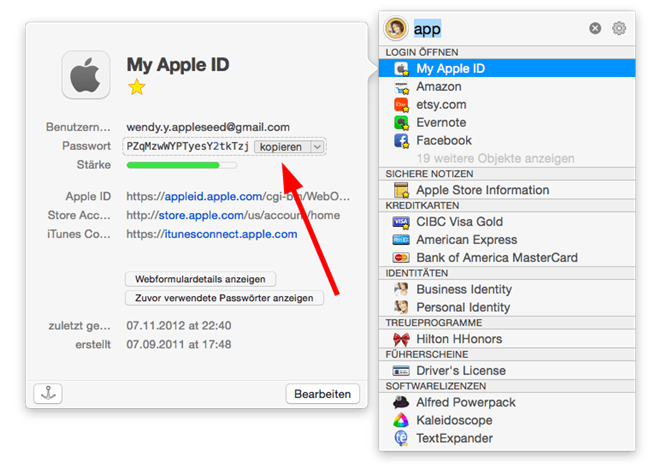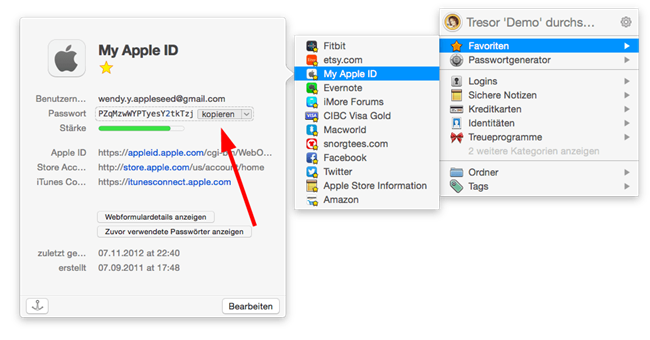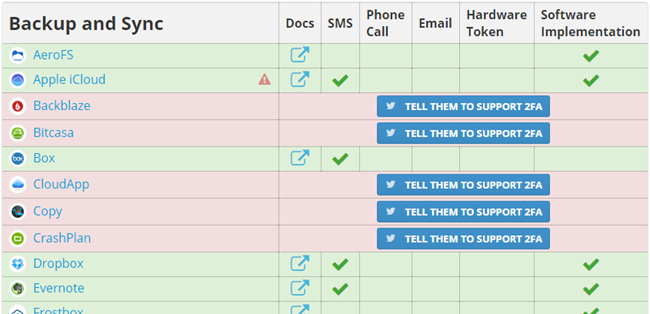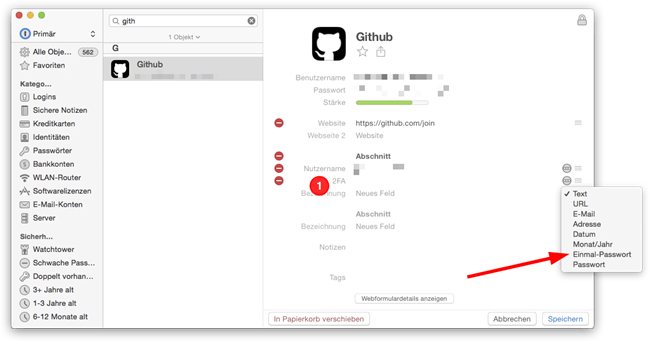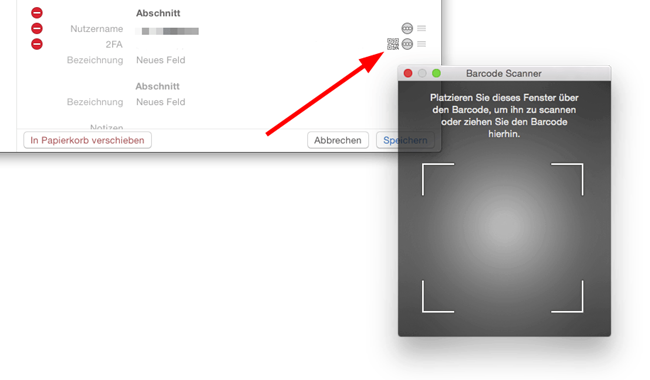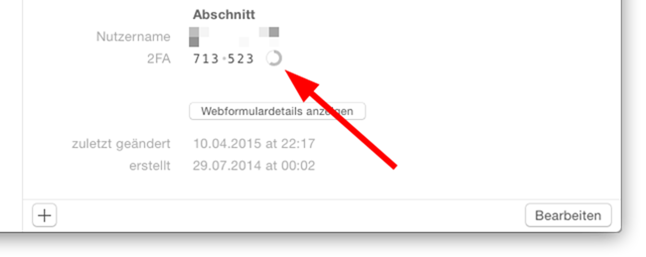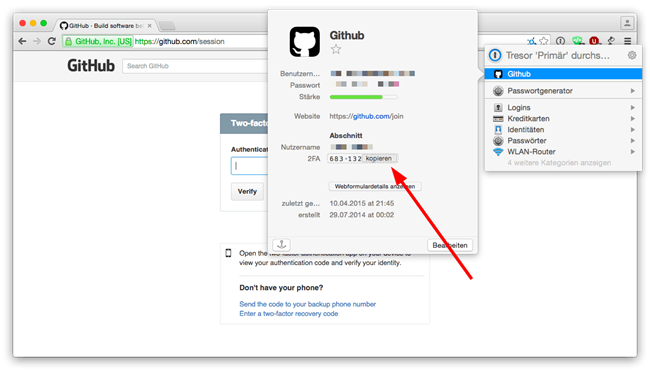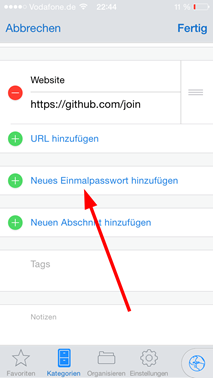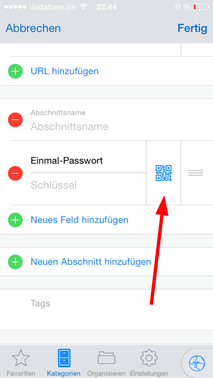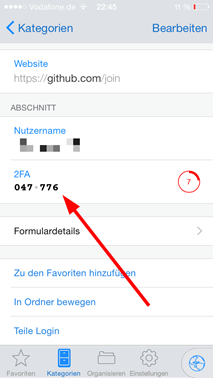Über den hohen Nutzen einer zweistufigen Authentifizierung bei Logins müssen wir uns hier, denke ich, nicht weiter unterhalten. Eine ständig aktualisierte Liste aller Services, die eine Zwei-Faktor-Authentifizierung (kurz: 2FA) anbieten, hatte ich auch schon mal kurz in einem Artikel vorgestellt.
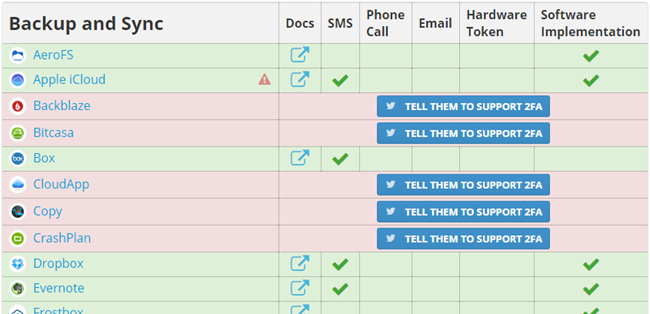
Dort ist u.a. auch eine vorhandene Software-Implementierung vermerkt, um die es in diesem Artikel gehen soll.
Warum ich zu 1Password gewechselt bin?
Wie die Überschrift schon vermuten lässt, habe ich bei der 2FA lange Jahre auf den Google Authenticator gesetzt. Die App war (ist) nicht sonderlich hübsch oder funktional; erfüllte aber ihren Zweck. Später kamen Tools wie Authy hinzu, die optisch und funktional anspruchsvoller waren und zusätzlich auch eine Mac-App im Angebot hatten. Leider erwies sich diese von Authy auf Bluetooth-Kommunikation aufbauende Combo von mobiler und Desktop-App in der Praxis als zu umständlich und instabil, so dass keine wirkliche Besserung gegenüber dem Google Authenticator eintrat…
[app 388497605]
[app 494168017]
Daher war ich umso erfreuter, dass mein favorisierter Passwort-Manager 1Password genau diese Funktionalität für Einmal-Passwörter (OTP) kürzlich per Update nachlieferte, so dass man auch ohne Bluetooth sehr komfortabel damit arbeiten kann. Und das gilt sowohl für die Mac- als auch iOS-App.
Passwort und Einmal-Passwort in einer App?
Hier kann man von einem Sicherheitsrisiko sprechen, da die eigentlichen Passwörter und der zweite Faktor nicht mehr räumlich in zwei Apps getrennt sind. Ich für meinen Teil sehe hier aus zwei Gründen keinen großen Unterschied zur vorherigen Methode. Zum einen betrachte ich 1Password durch verschiedene Sicherheitsmechanismen (256-Bit AES Verschlüsselung, Touch ID oder Master-Passwort…) als sicher. Zum anderen habe ich auch sämtliche Emergency Recovery Codes, die beim Verlust des zweiten Faktors zum Einsatz kommen, in 1Password gespeichert.
Ist also jemand in dem sehr unwahrscheinlichen Fall in der Lage meinen 1Password-Tresor zu stehlen und zu entschlüsseln, hätte er durch die Recovery Codes eh Zugriff auf alle Accounts. Da ist der nun zusätzlich gespeicherte zweite Faktor nicht mehr von großer Bedeutung.
Die Antwort auf diese Frage muss aber jeder für sich selbst beantworten. Man muss die richtige Balance zwischen Sicherheit und Komfort finden. Ich kann mit diesem ‘Risiko’ leben; andere nicht.
Einmal-Passwörter in 1Passwort einrichten
Nutzer des Google Authenticator, die sich jedes Jahr ein neues iPhone kaufen, werden dieses Prozedere kennen und hassen.
Im Endeffekt muss man sich in allen Accounts, für die man eine 2FA eingerichtet hat, einmalig einloggen und in den Sicherheitseinstellungen schauen wie man den zweiten Faktor, der in der Regel über einen QR-Code abgebildet ist, auf ein neues Gerät (in diesem Fall 1Password) übertragen kann. Das Ganze ist leider bei jedem Dienst unterschiedlich. Bei Google kann man beispielsweise den zweiten Faktor ganz bequem auf Klick auf ein neues Gerät umziehen, bei Dropbox oder Buffer muss man die Autorisierungsmethode ändern, bei GitHub, Hootsuite, Facebook oder Evernote muss man den Code Generator neu einstellen u.s.w…
In 1Password gestaltet sich die Sache weitaus weniger aufwendig. Als Voraussetzung muss man mindestens Version 5.3 auf seinem Mac (wurde letzte Woche veröffentlicht) bzw. 5.2 unter iOS (erschien im Januar 2015; aktuell ist ebenfalls 5.3) installiert haben.
In einem ersten Schritt muss man ein neues Merkmal, ich habe es 2FA genannt, erstellen und rechts über das Auswahlmenü Einmal-Passwort auswählen.
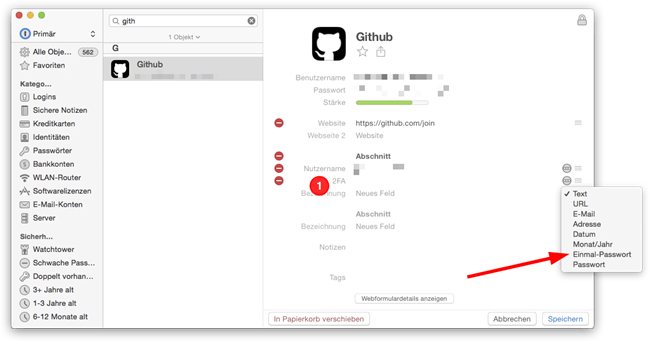
Anschließend wird ein kleines QR-Code-Symbol angezeigt, dass auf Klick einen Barcode Scanner zum Vorschein bringt.
Diesen Barcode Scanner, der immer im Vordergrund angezeigt wird, bewegt man über den zur Generation des zweiten Faktors benötigen QR Code auf der jeweiligen Webseite.
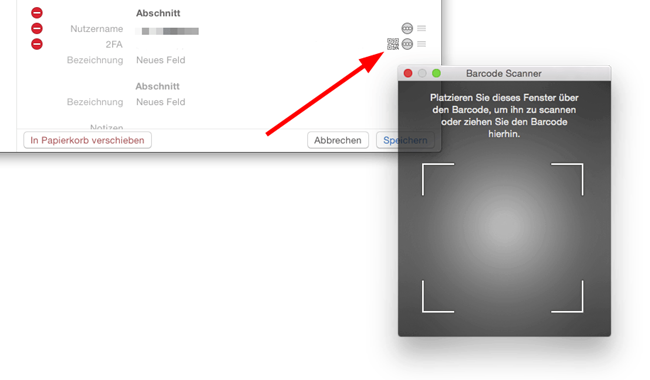
Jetzt muss man den aus dem QR Code generieten Link nur noch speichern und bekommt augenblicklich den zeitgesteuerten zweiten Faktor in 1Password angezeigt.
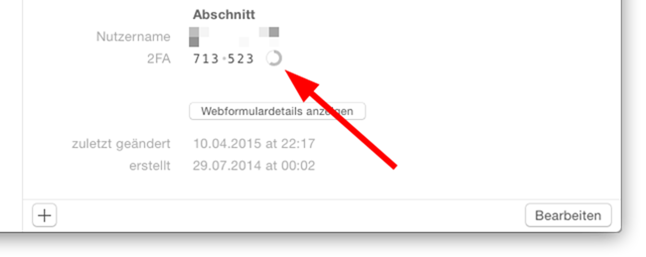
Durch die Synchronisation von 1Password über WLAN, die iCloud oder Dropbox muss man diese Einrichtung auch nur einmalig vornehmen und bekommt die Einmal Passwörter auf dem Mac, iPhone und iPad gleichermaßen angezeigt. Da stört es auch wenig, wenn ich alle zwei Wochen einen neuen Mac oder neues iPhone habe. Die Daten sind vorhanden und können auf einfachste Weise, ohne Generation neuer QR Codes für den zweiten Faktor, abgeglichen werden.
Logge ich mich nun wie hier bei GitHub über die 1Password-Erweiterung des Browser ein, muss ich nicht mehr mein iPhone aus der Hosentasche holen und entsperren, die Google Authenticator App suchen und starten, den richtigen Dienst in der Liste suchen, mir das Einmal Passwort merken bzw. abtippen… ich kann nun endlich direkt aus der 1P-Erweiterung den zweiten Faktor kopieren und per Cmd-V ohne großen Zeitverlust eingeben. Tolle Sache!!!
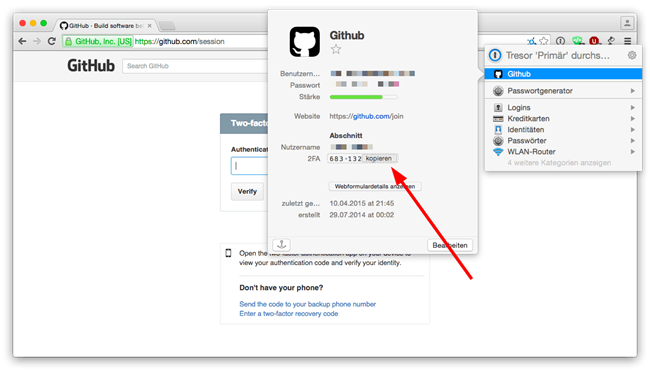
Wenn du 1Password für den Mac nicht besitzt, kann die Erstellung des Einmalpasswortes auch mobil auf dem iPhone oder iPad erfolgen.
Die Einrichtung ist mit der auf dem Mac vergleichbar. Der Vorteil liegt auch hier auf der Hand: man kann über die 1Password-Erweiterung des mobilen Safaris ohne großen Zeitverlust auf den zweiten Faktor zugreifen.
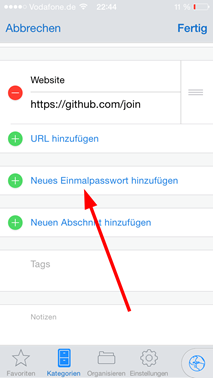
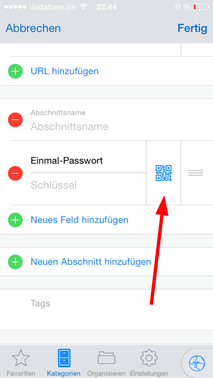
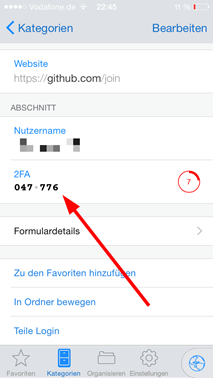
Abschließend noch ein Tipp: bevor man jetzt den Google Authenticator oder Authy von seinem iPhone löscht, sollte man sicherstellen, dass man auch wirklich alle darin aufgeführten Dienste in 1Password übernommen hat. Andernfalls steht man unter Umständen vor einem Problem und kann sich ohne Recovery Codes nicht mehr in seine Accounts einloggen.
[app 443987910]
[app 568903335]
Video: Setting Up One-Time Passwords in 1Password for Mac
youtube/watch?v=eZyb-ArMK9g
(inspired by)