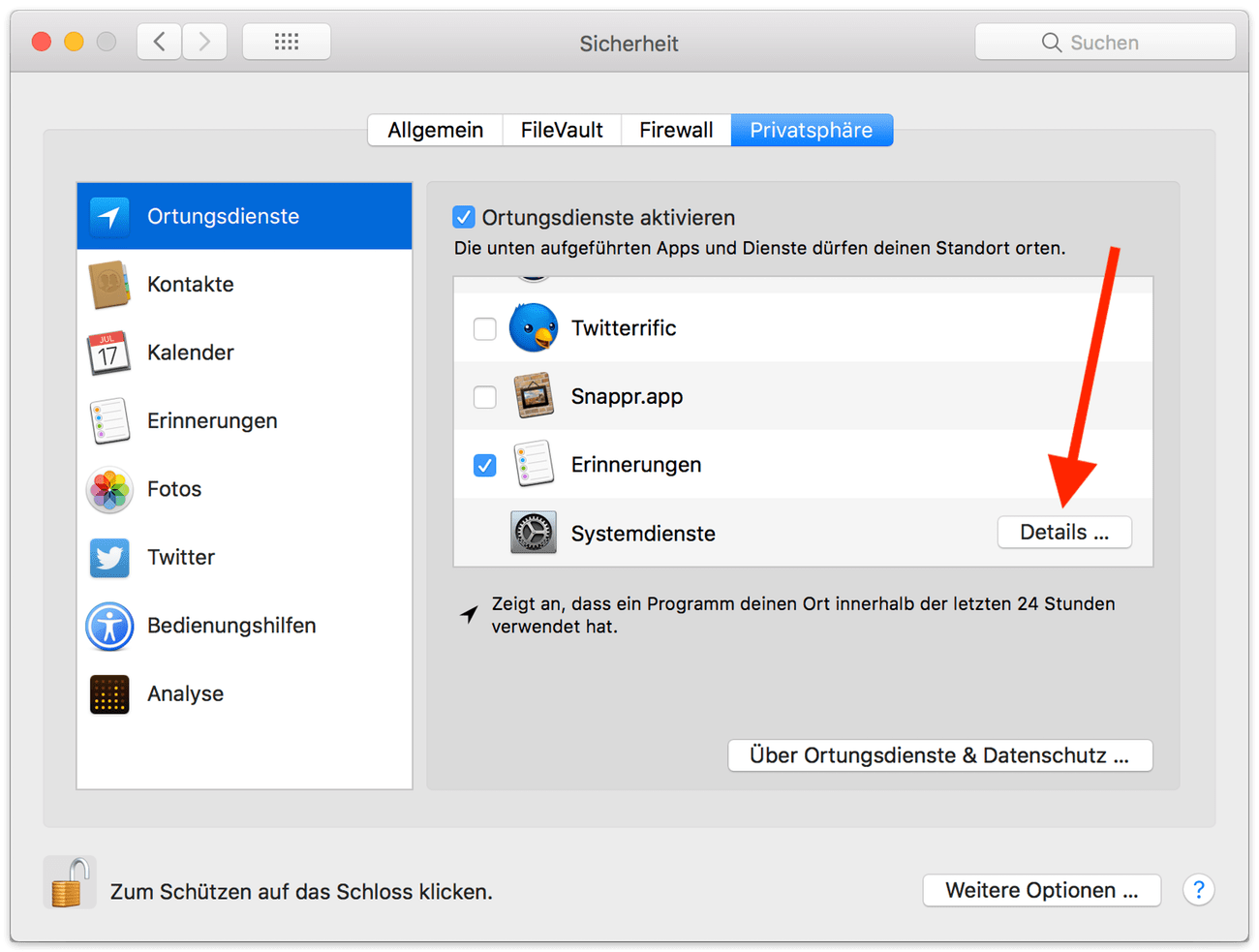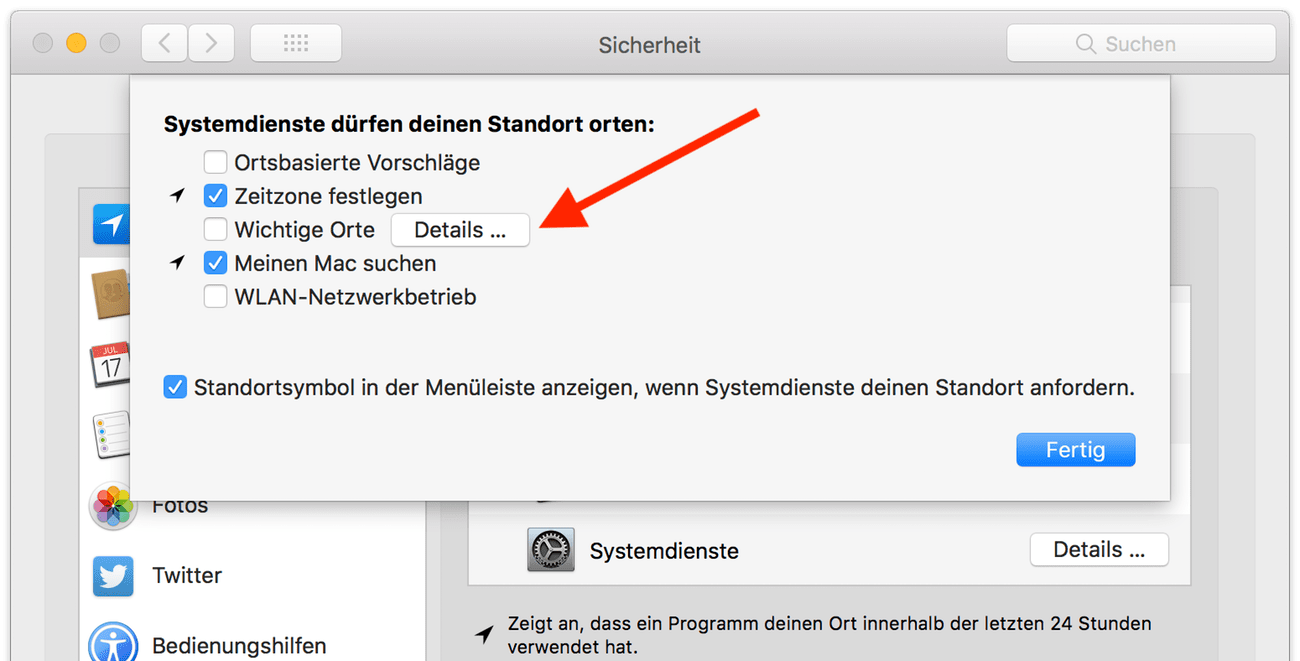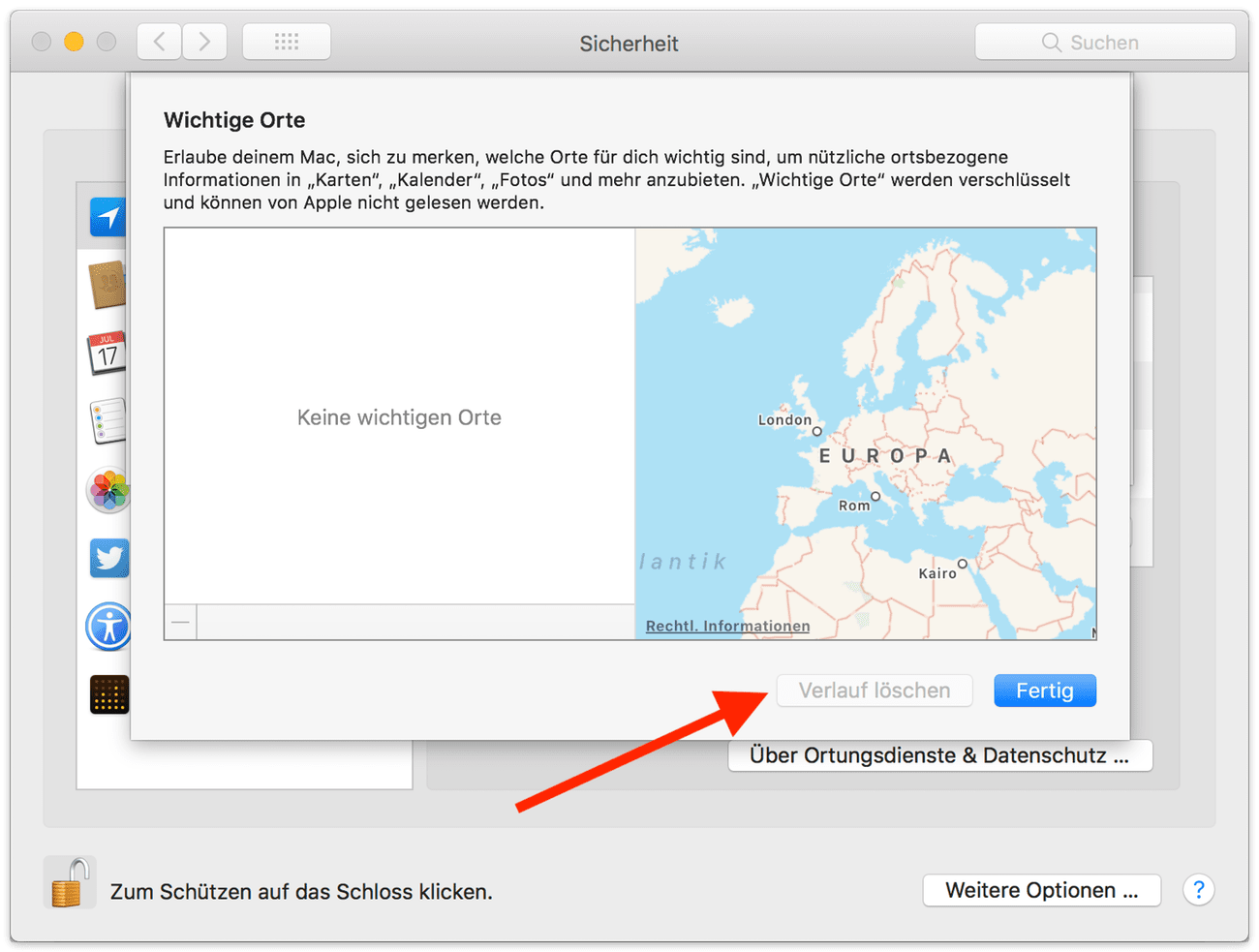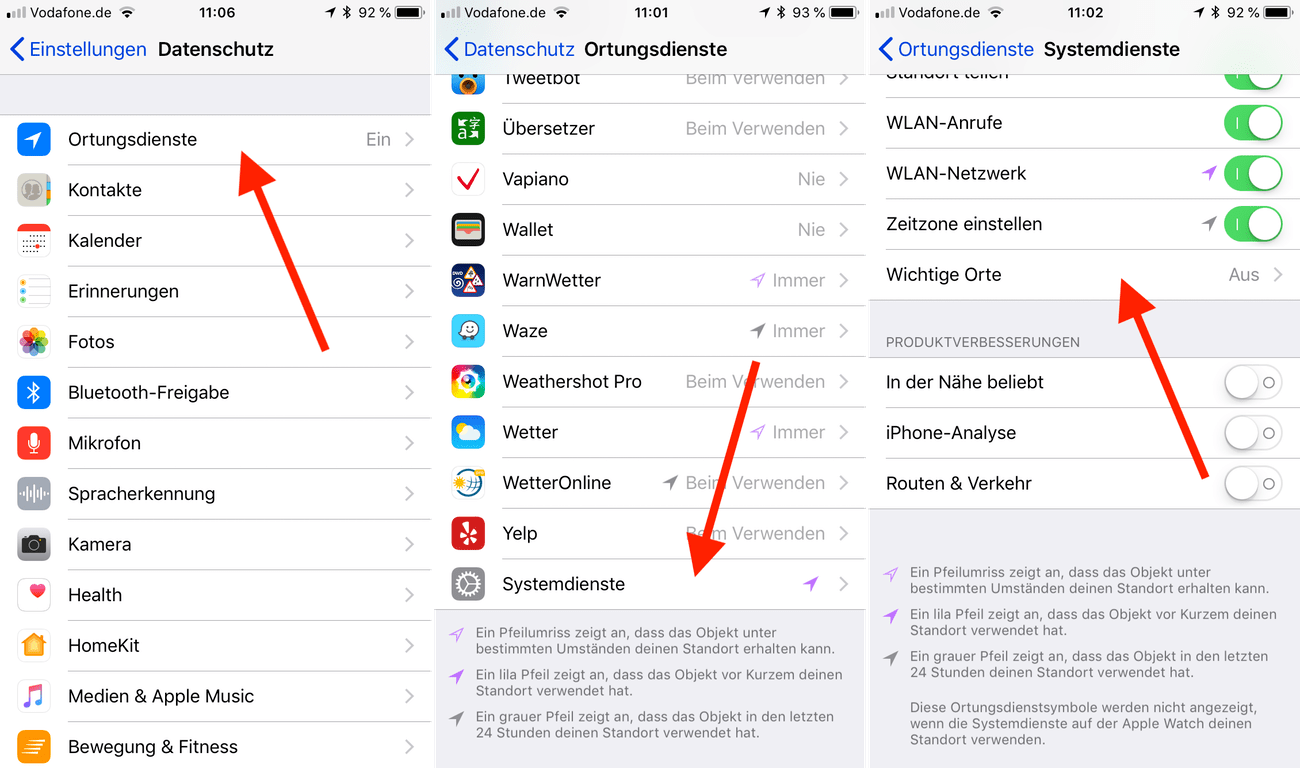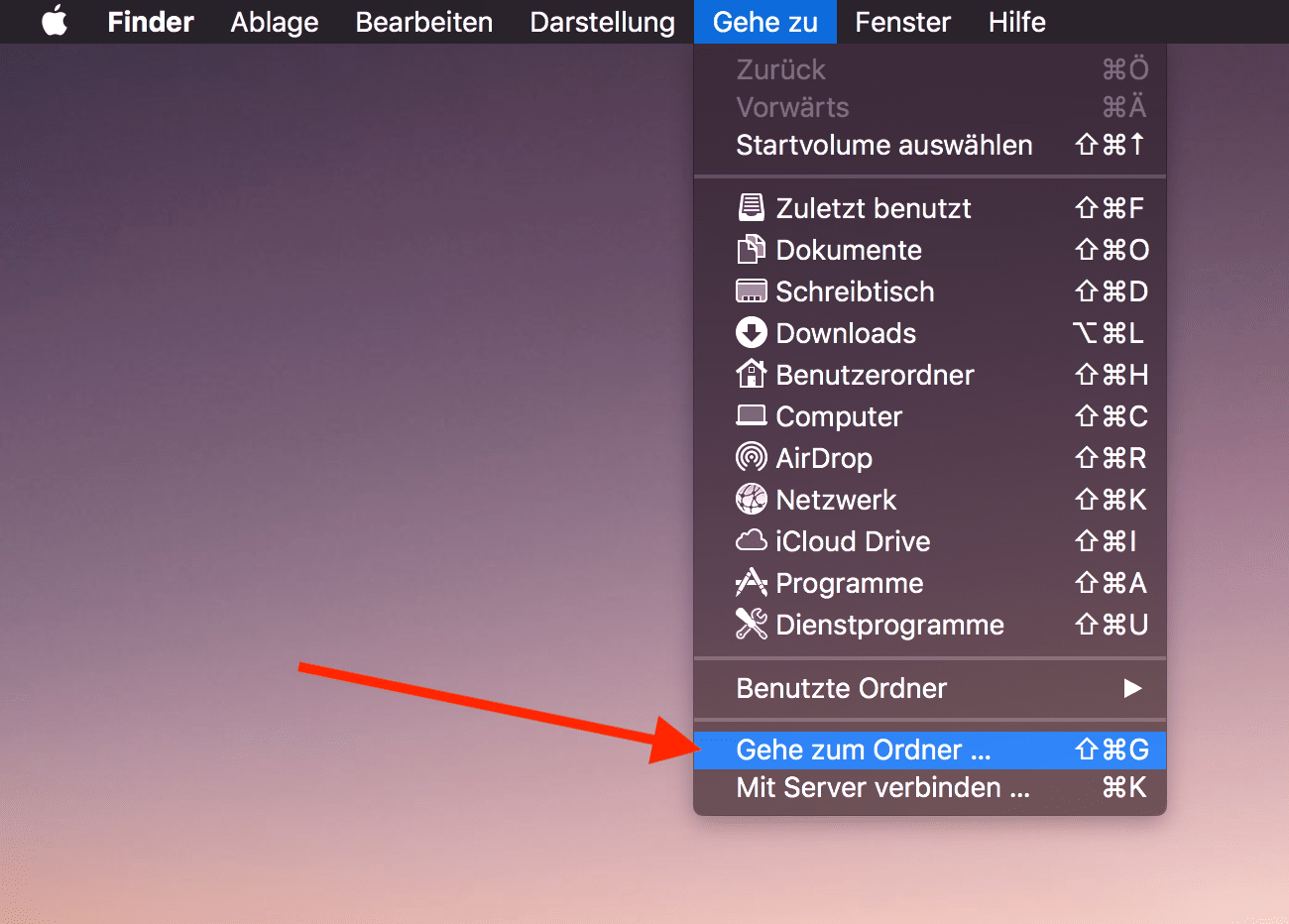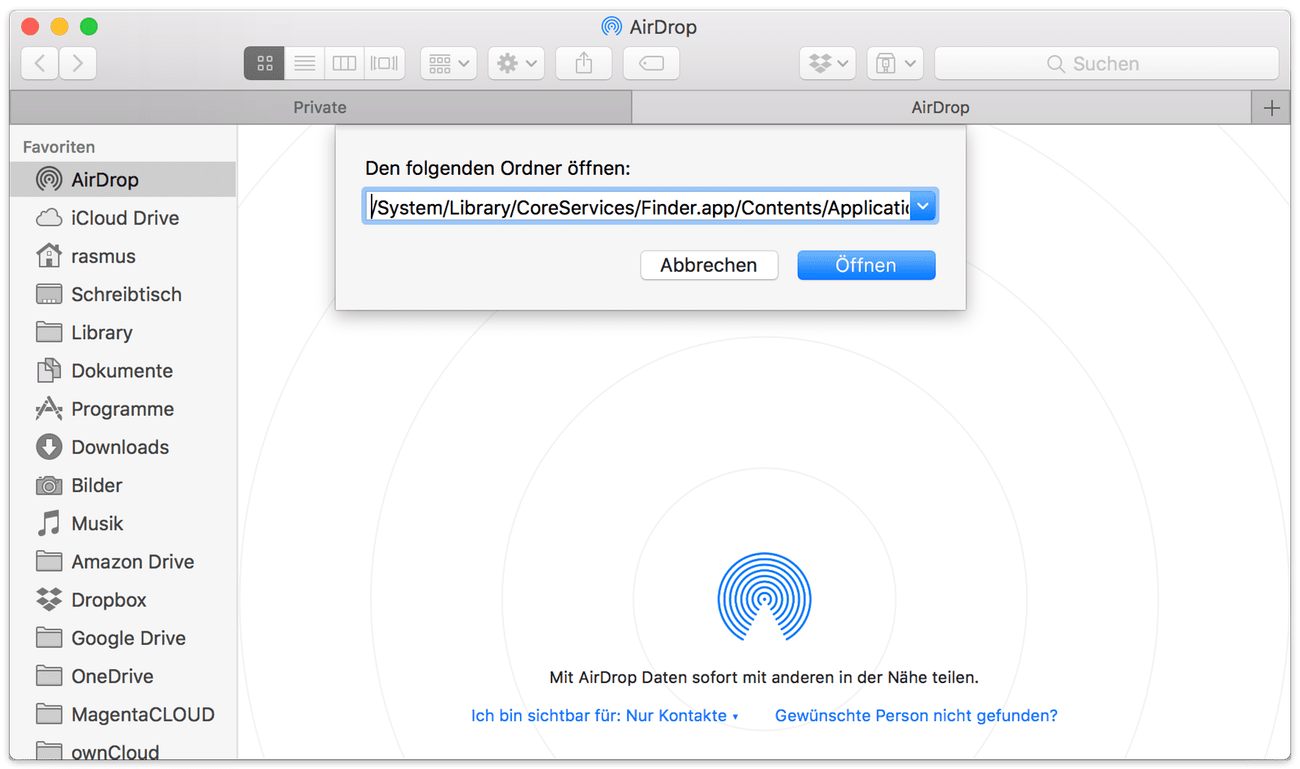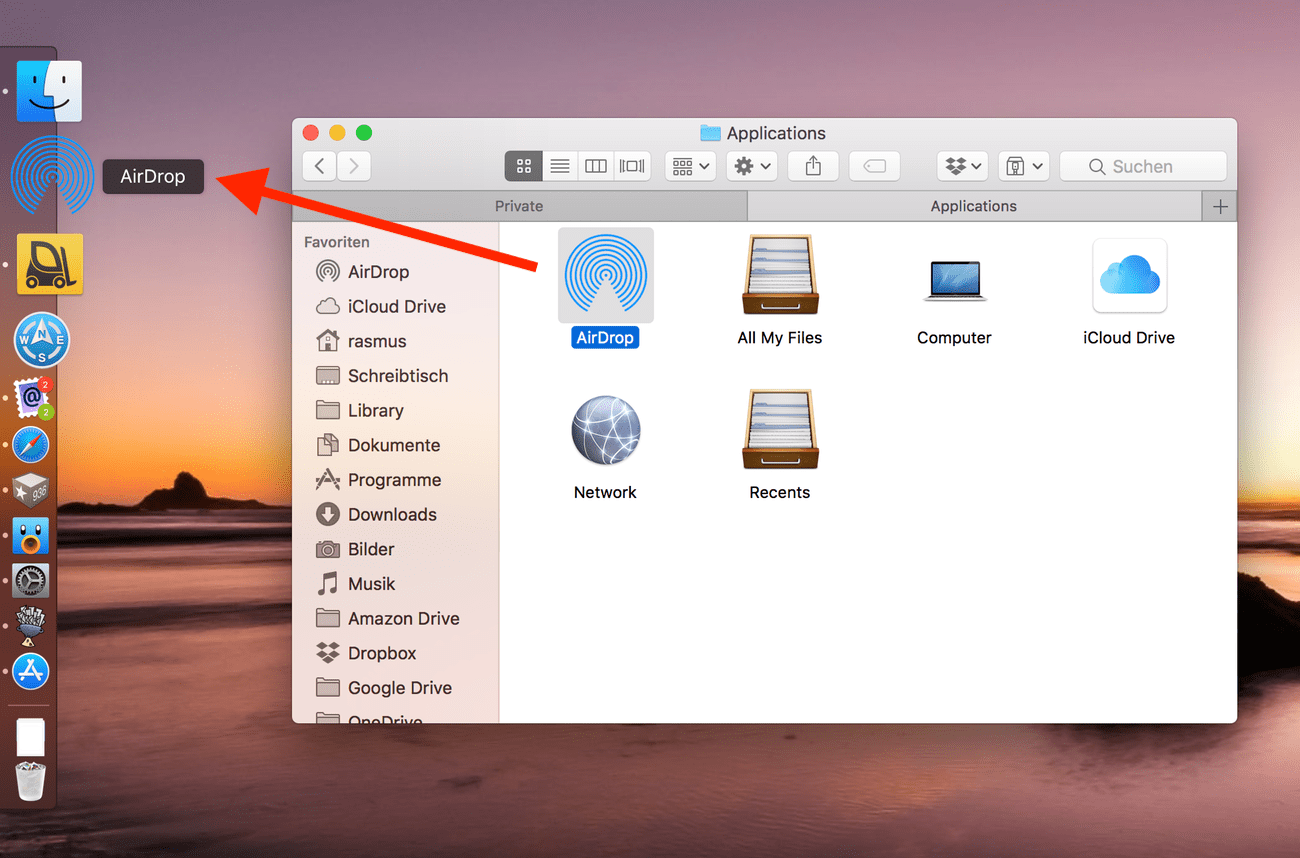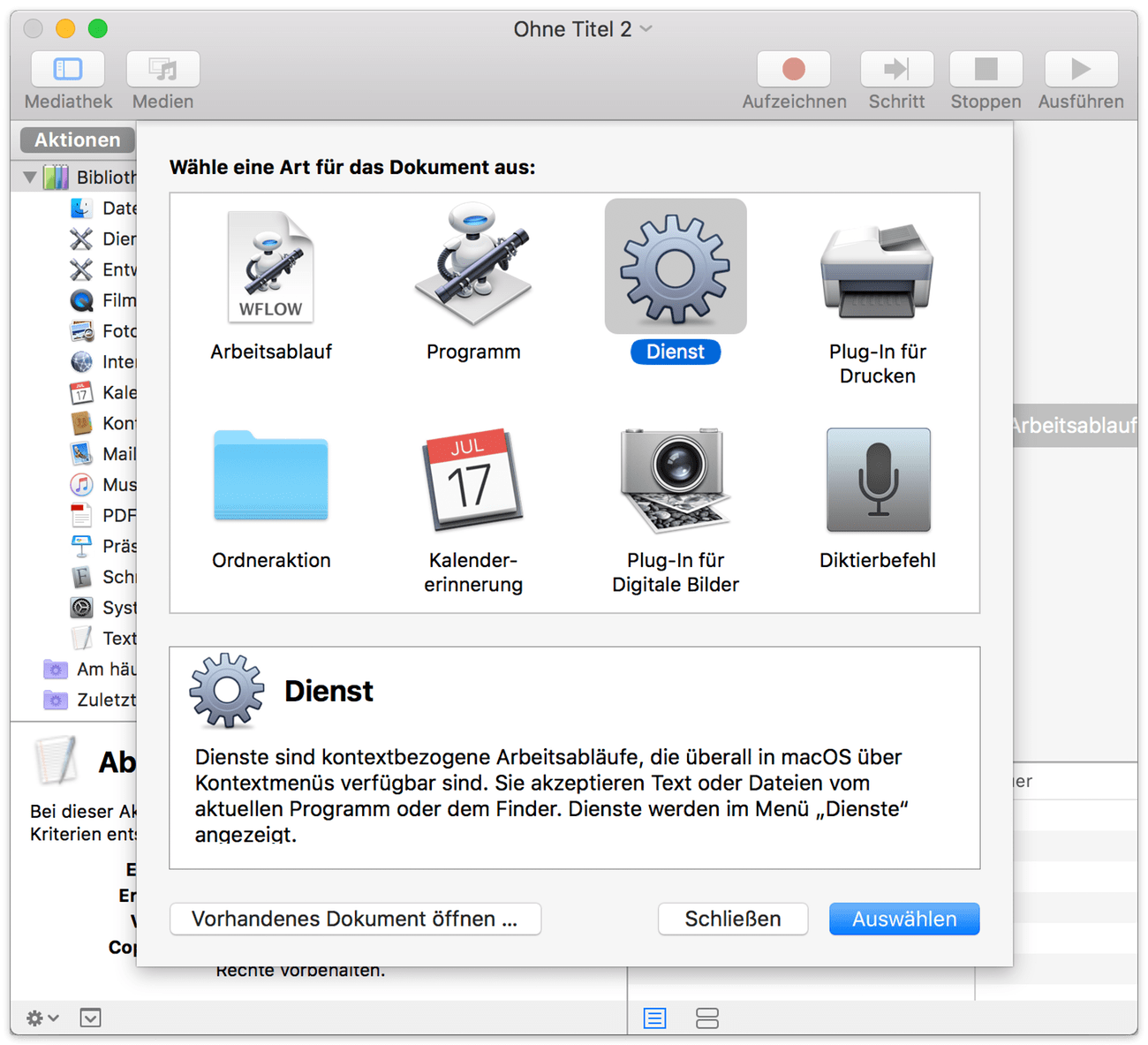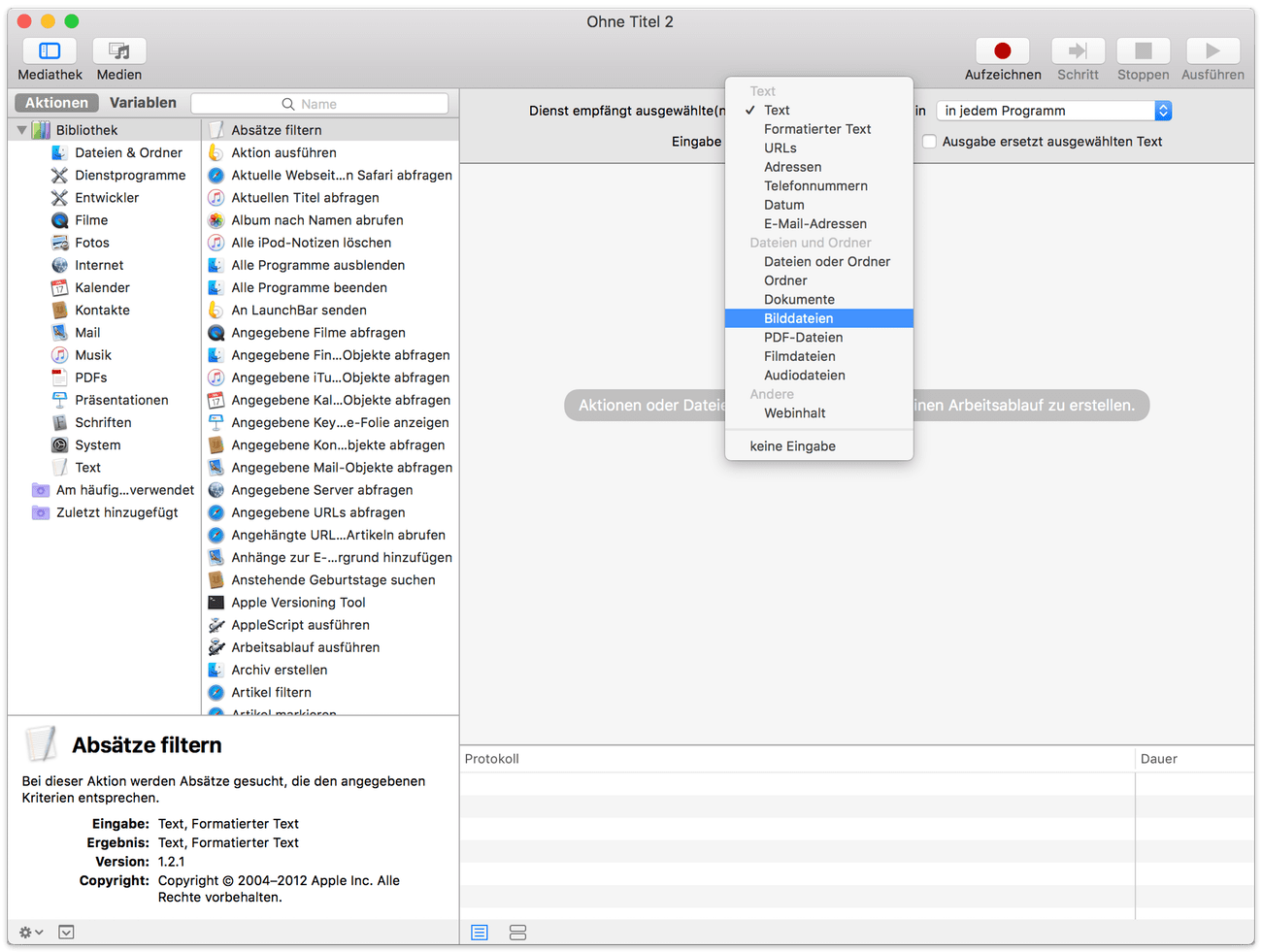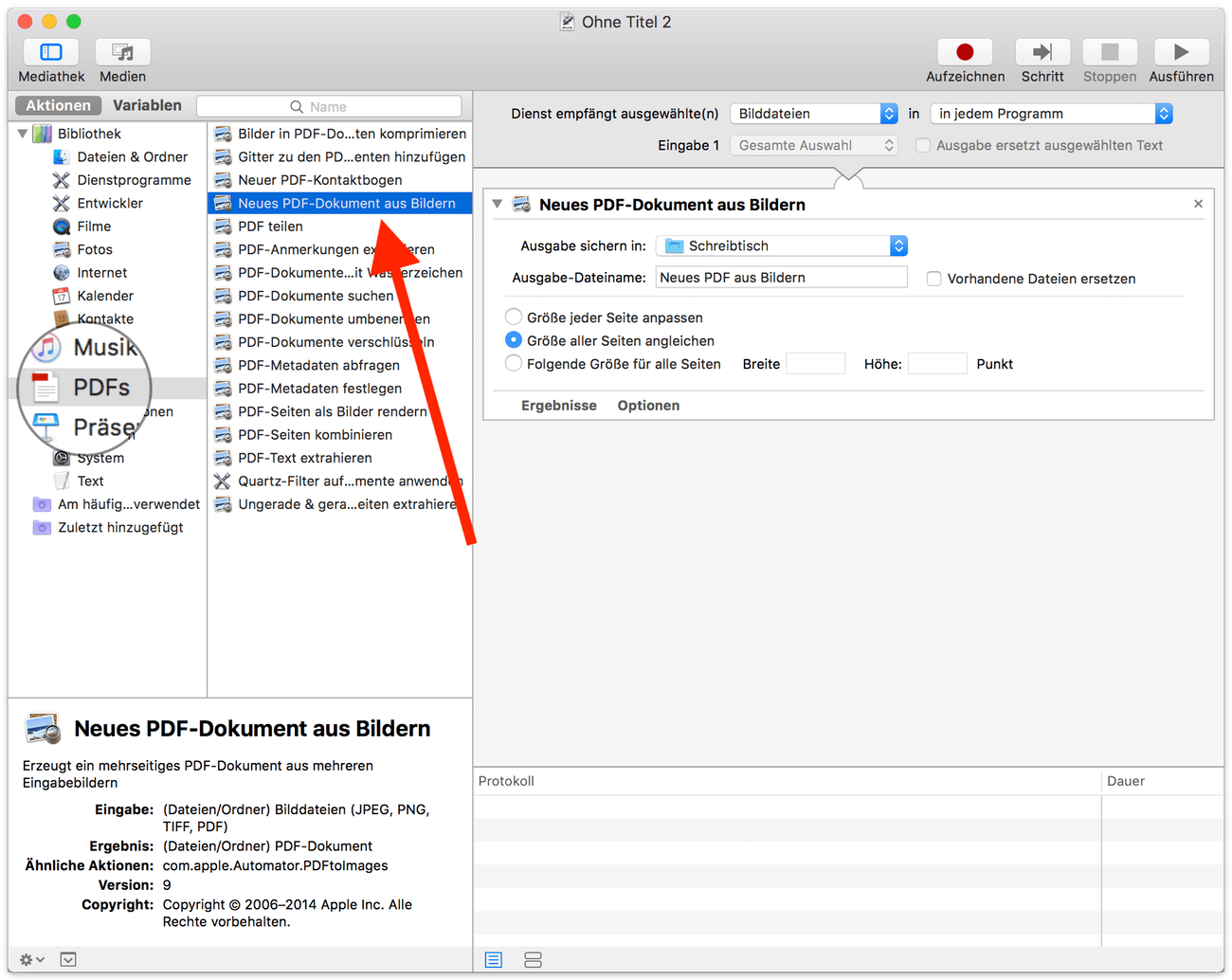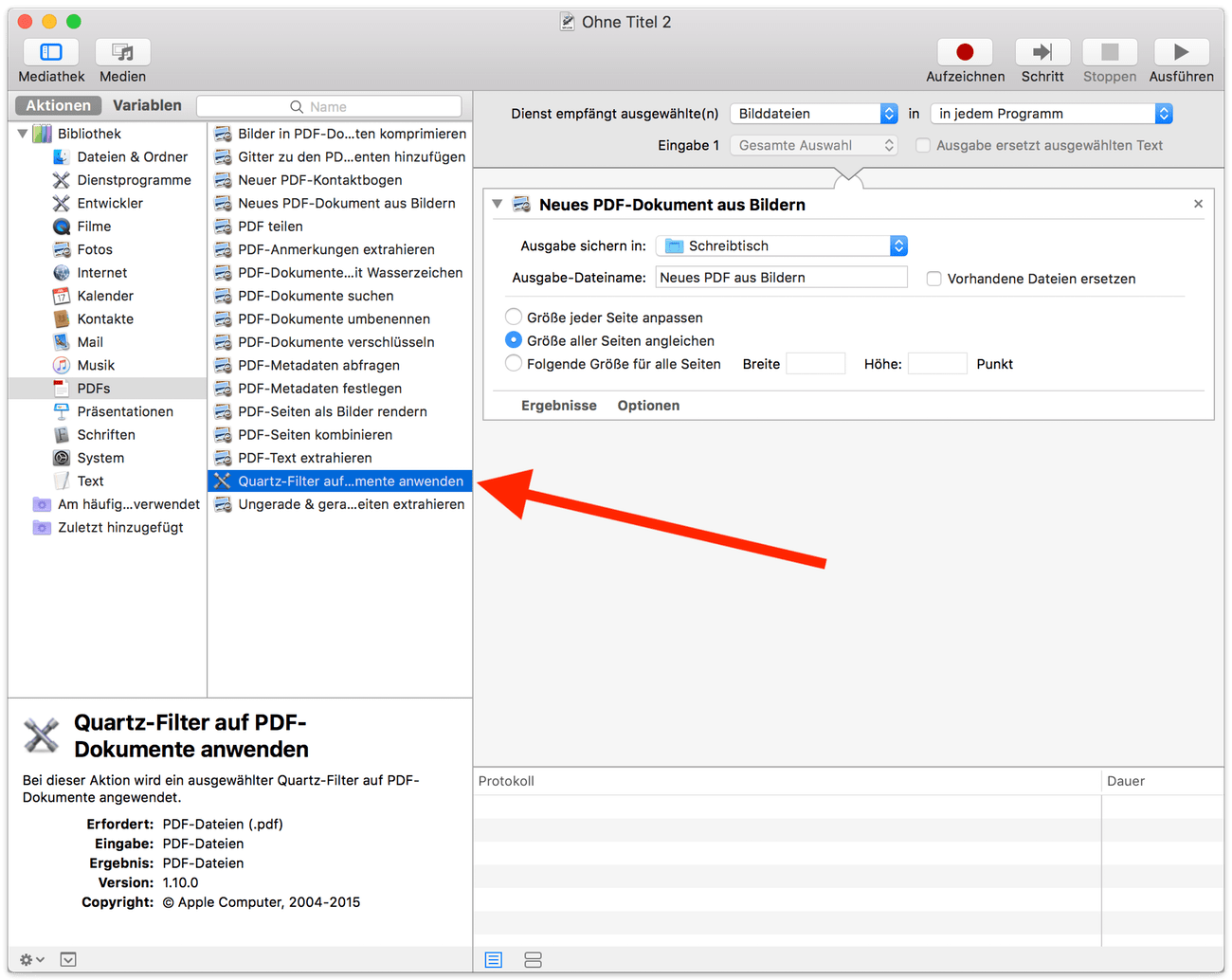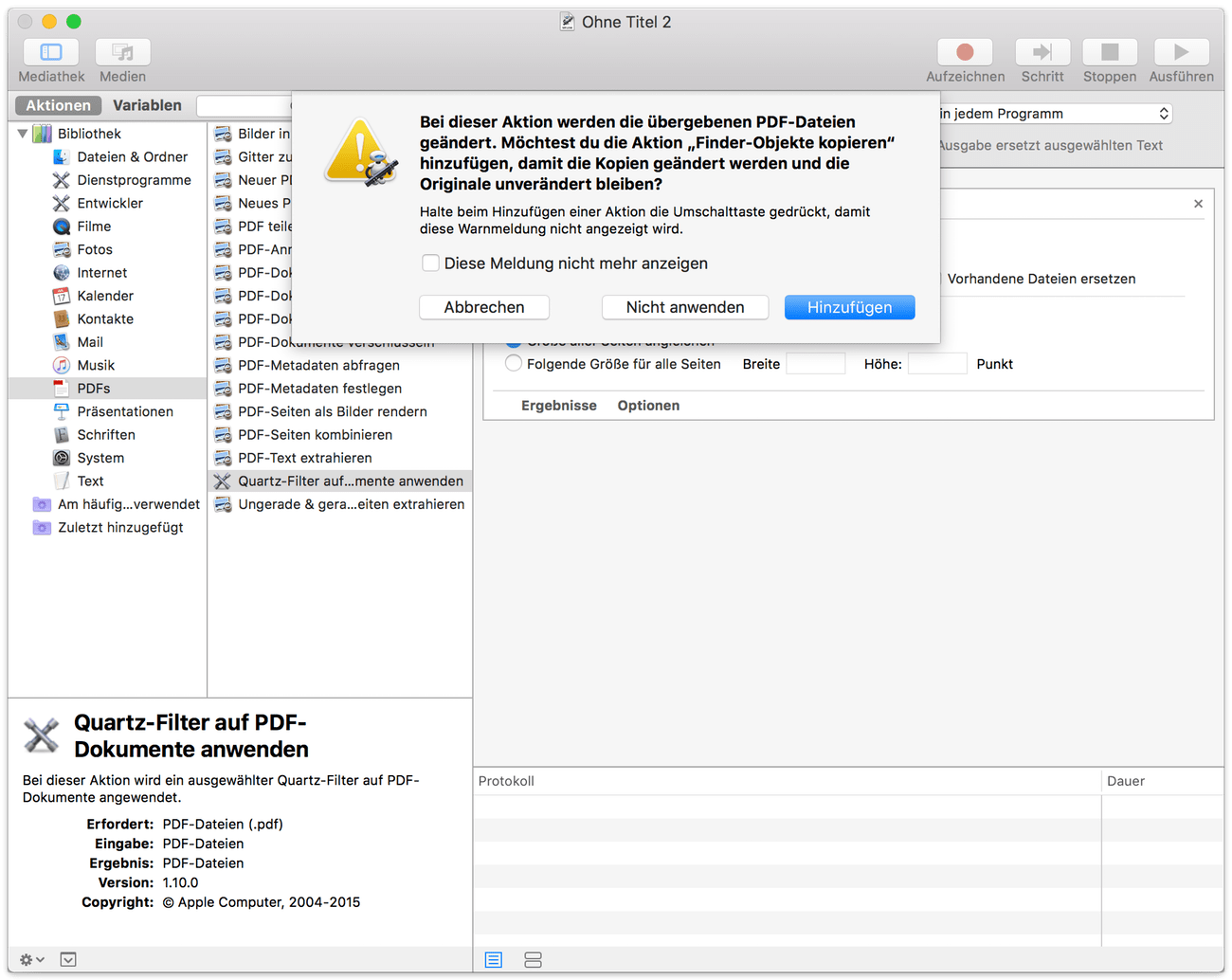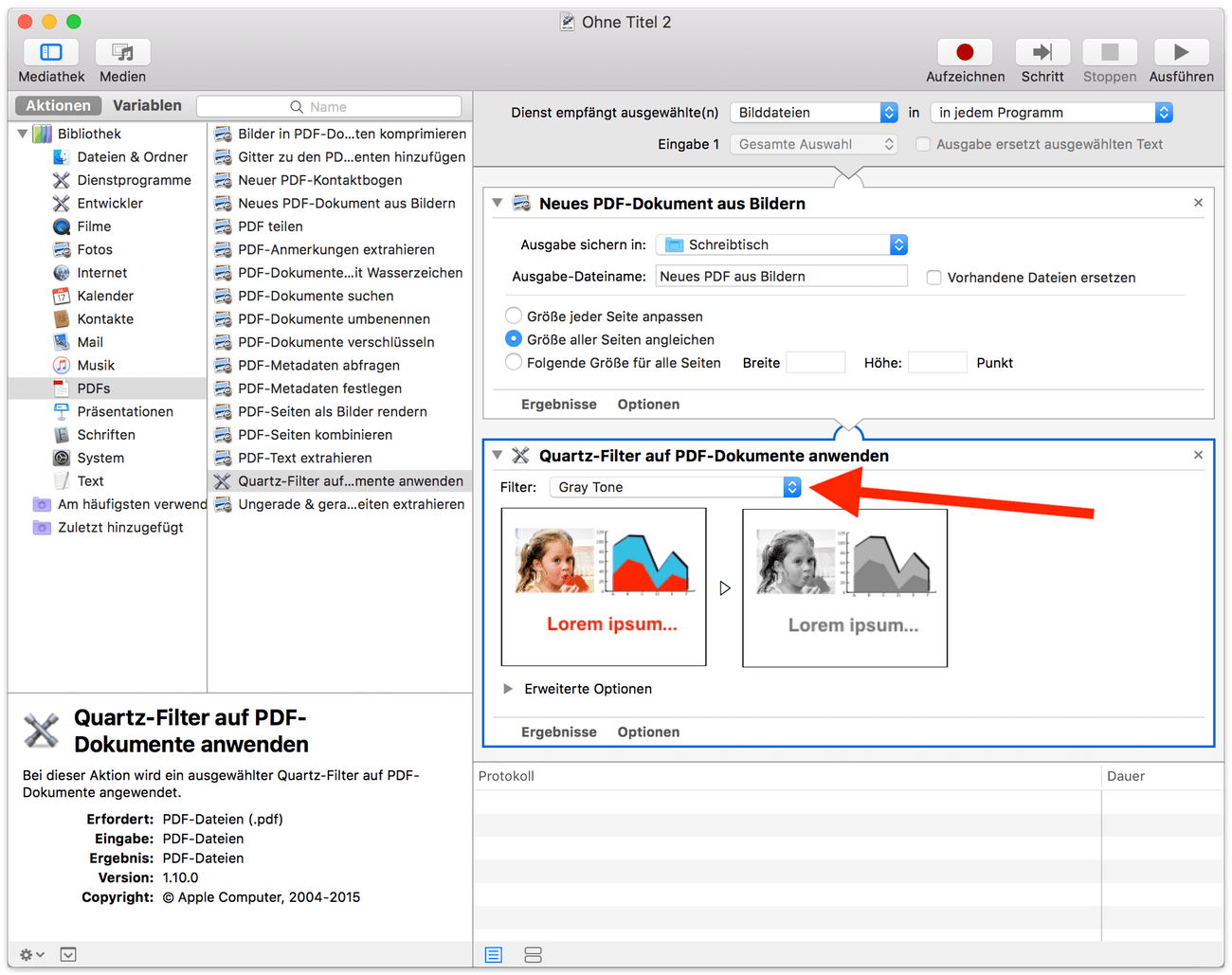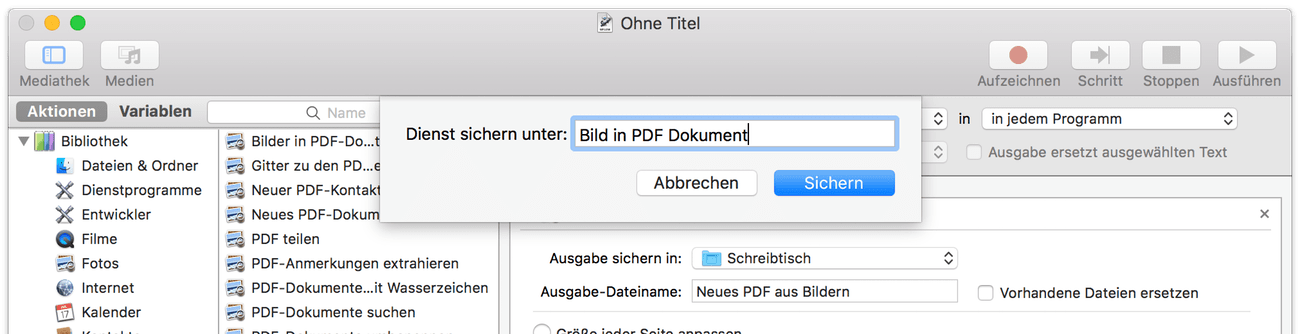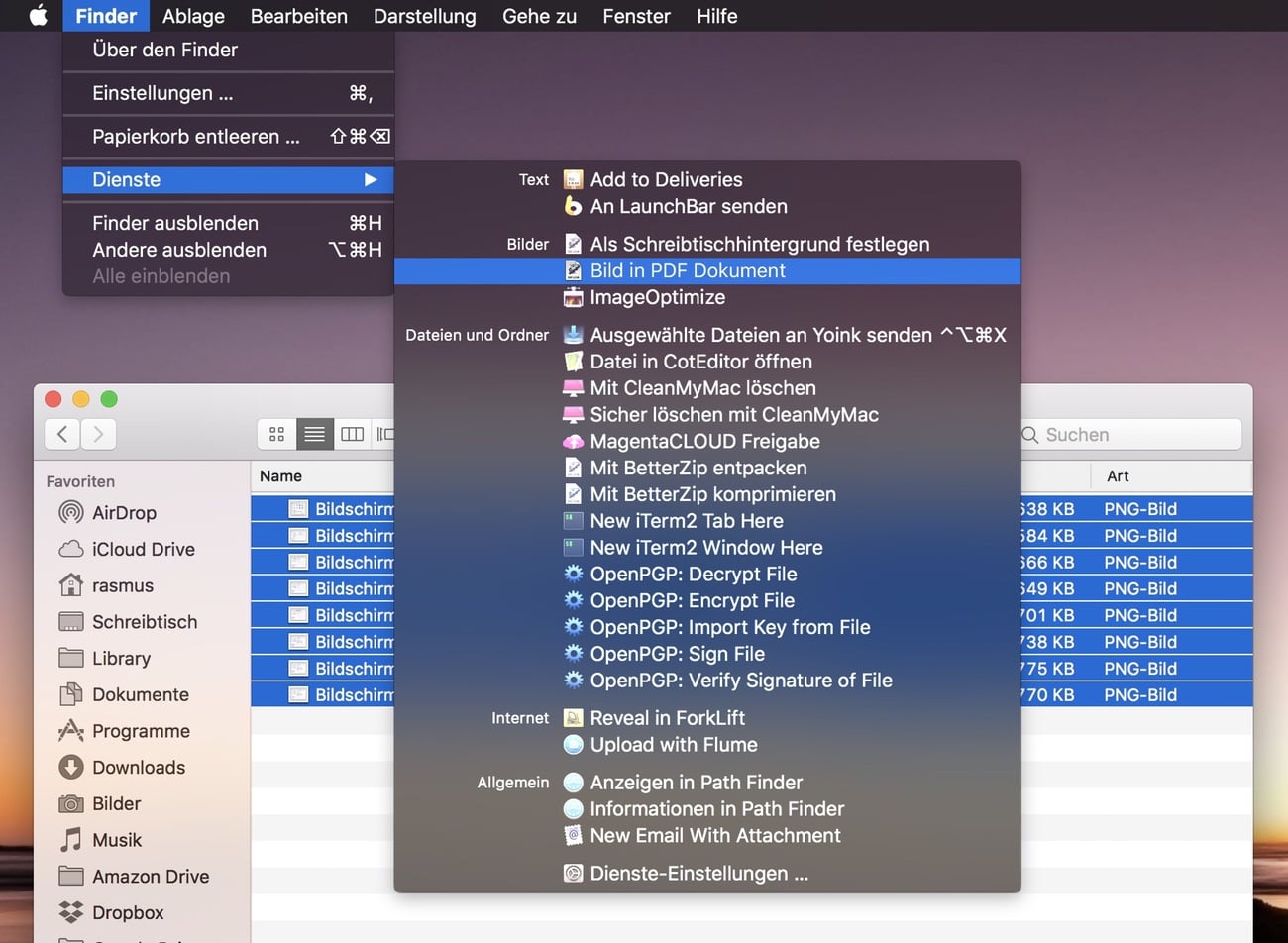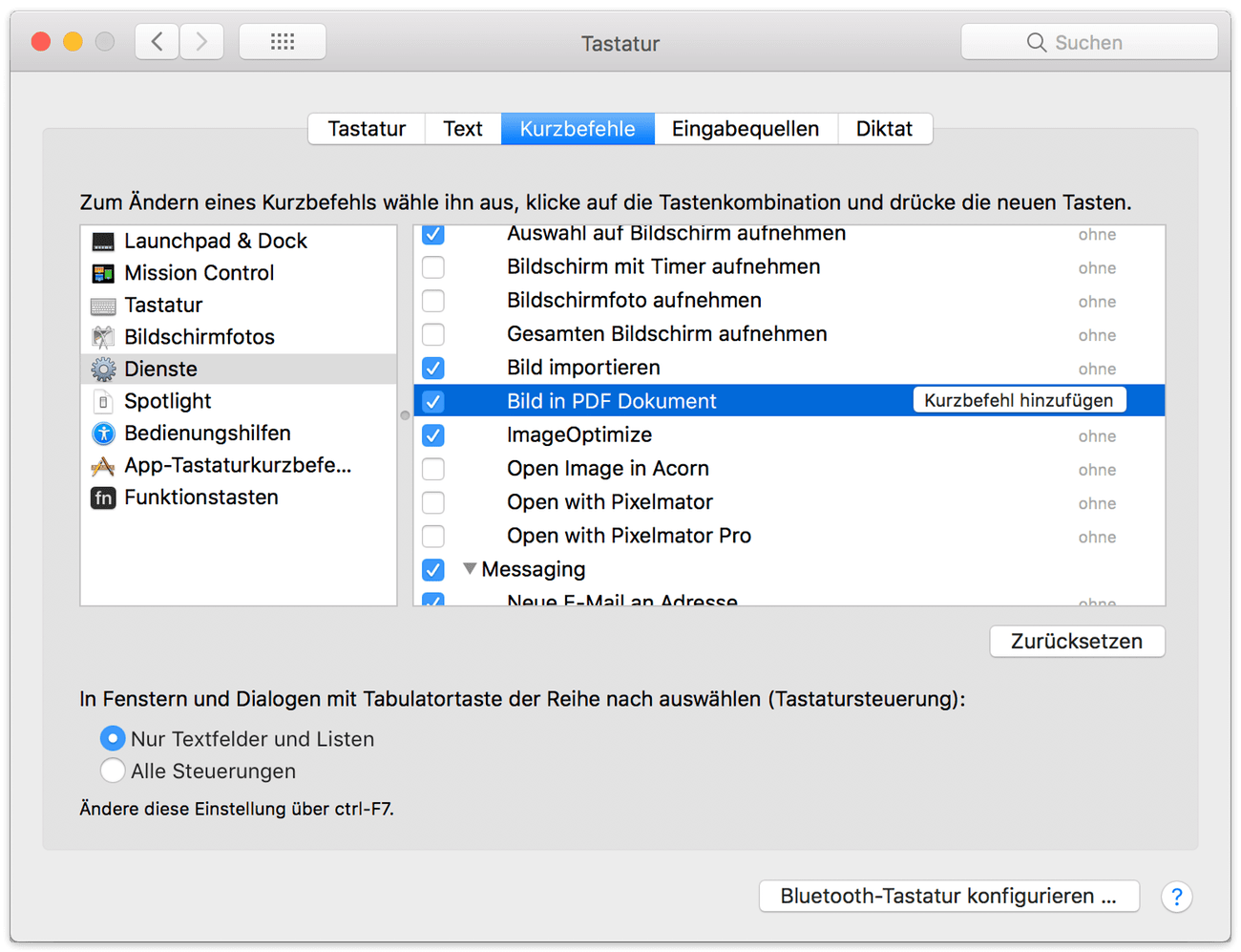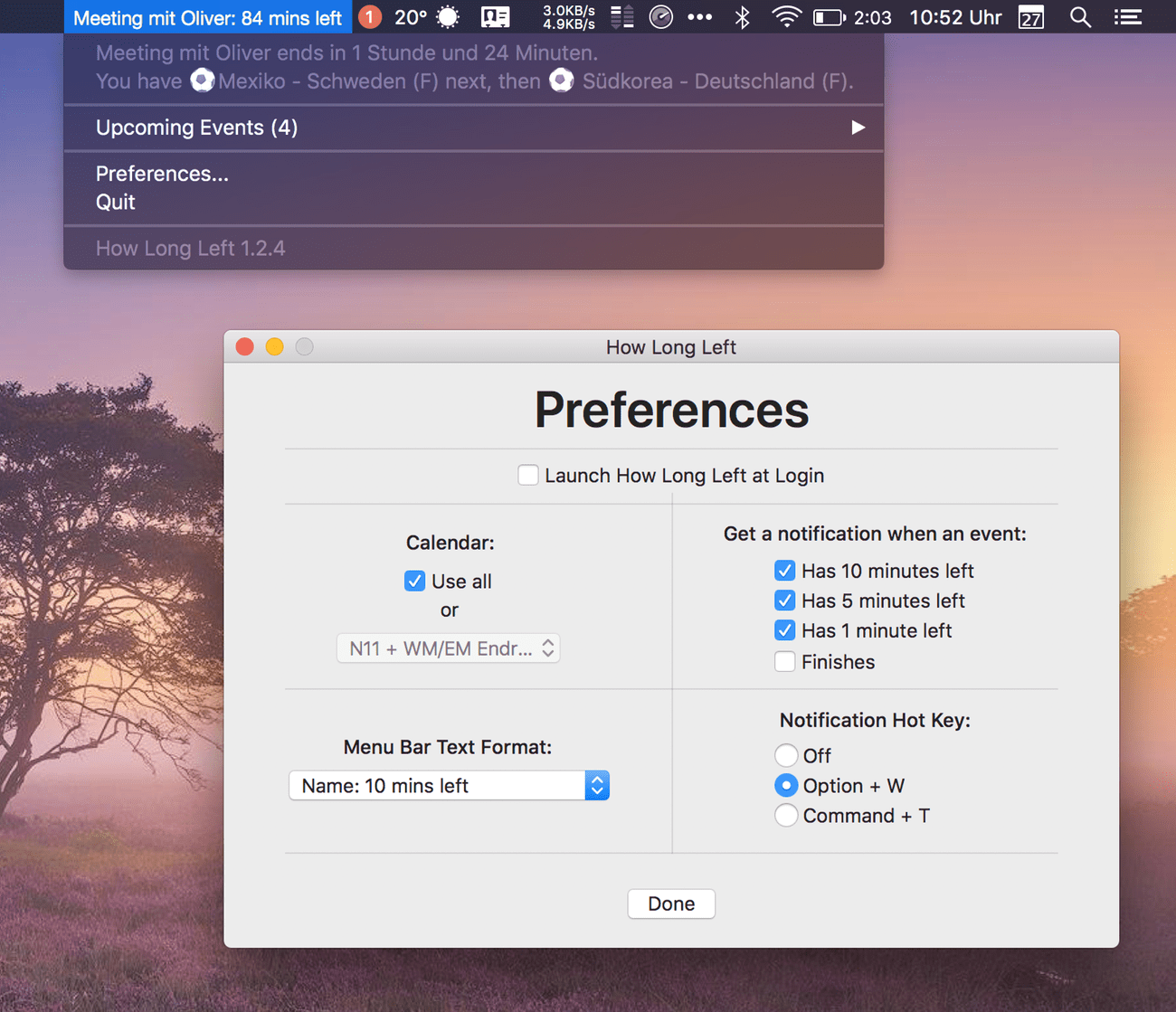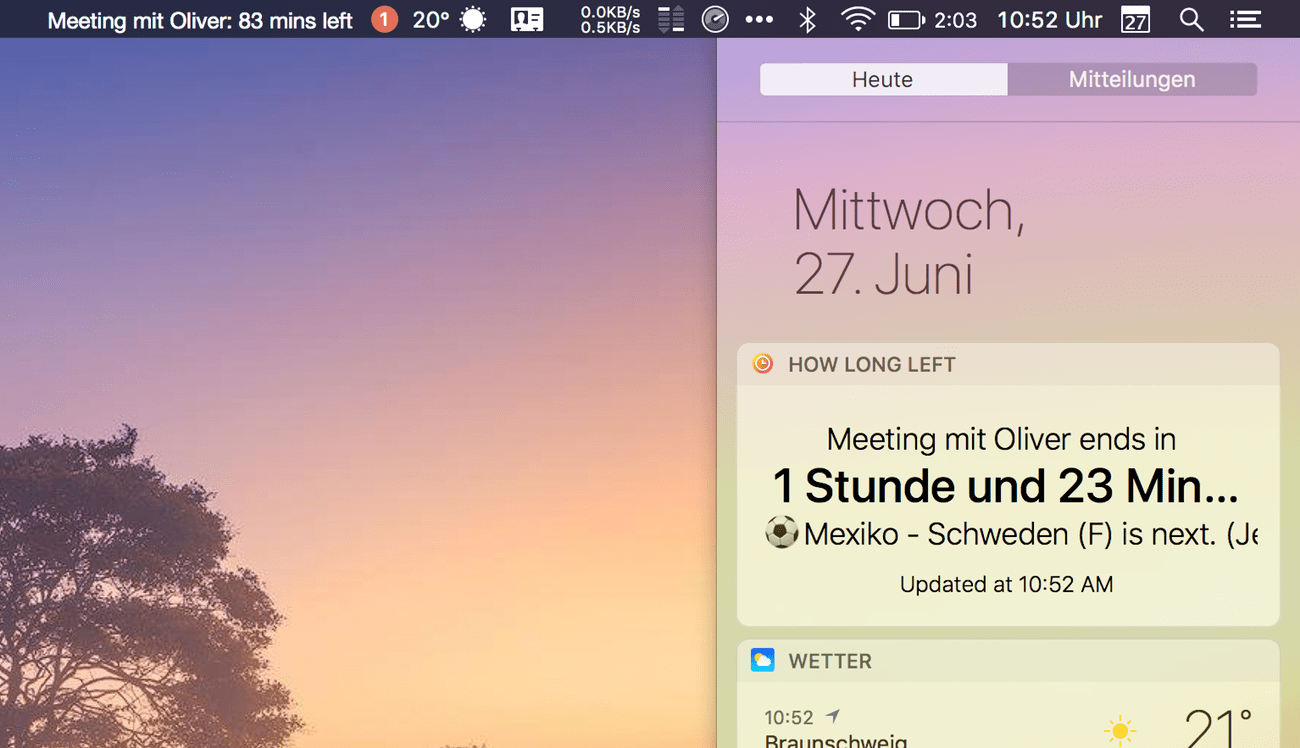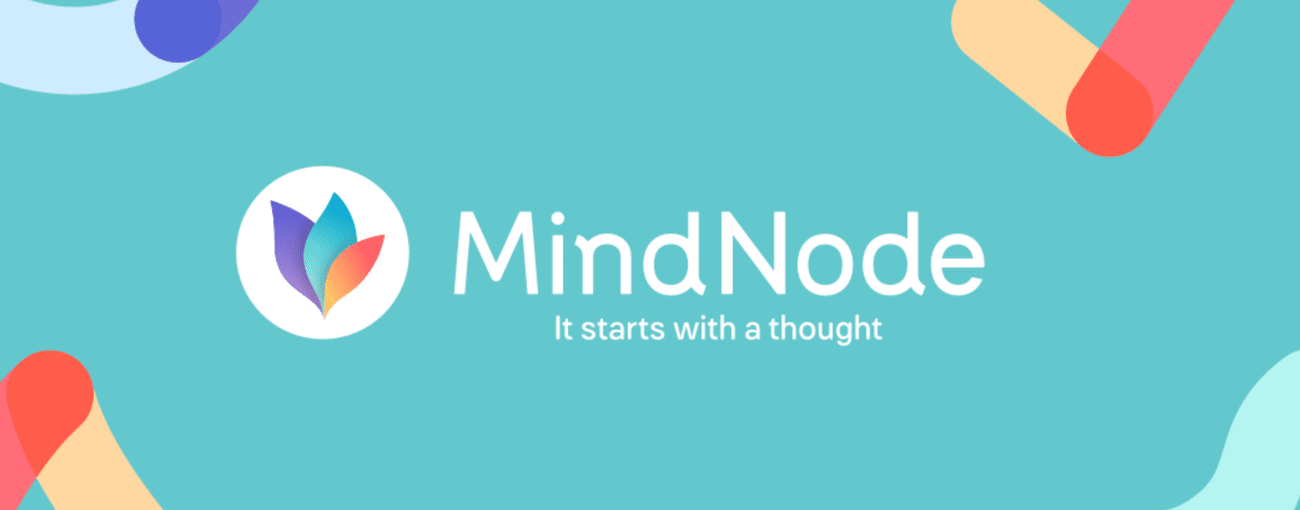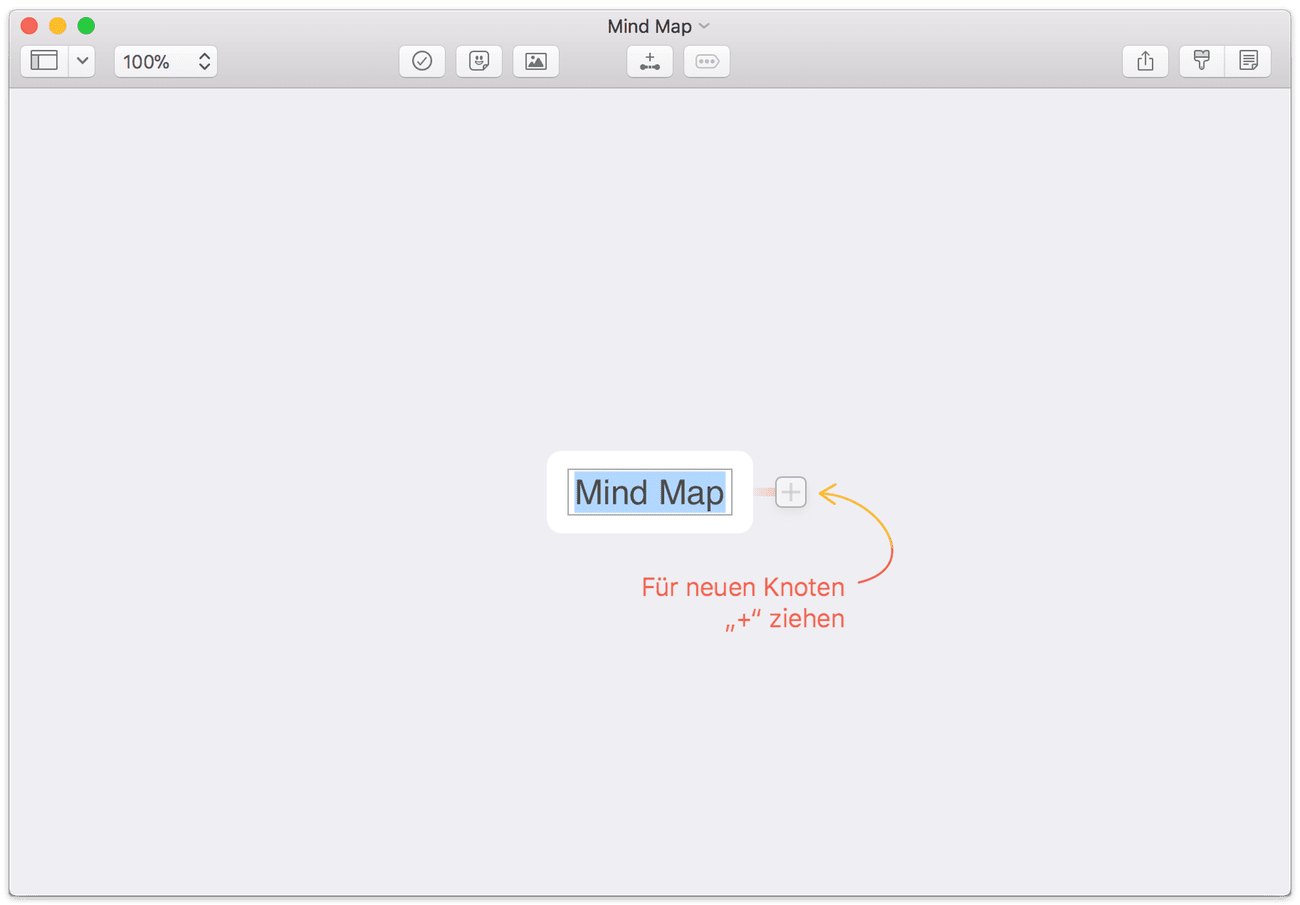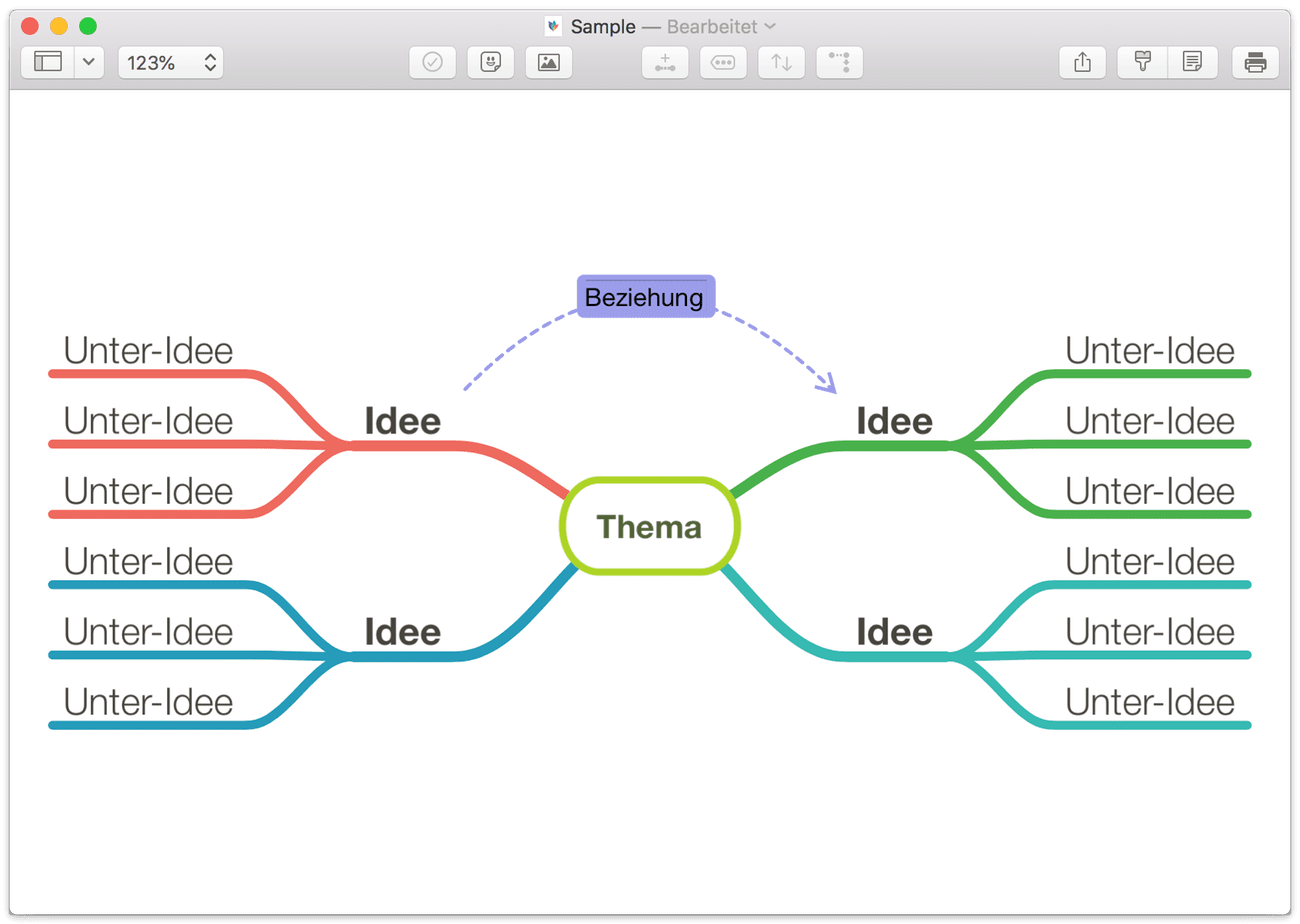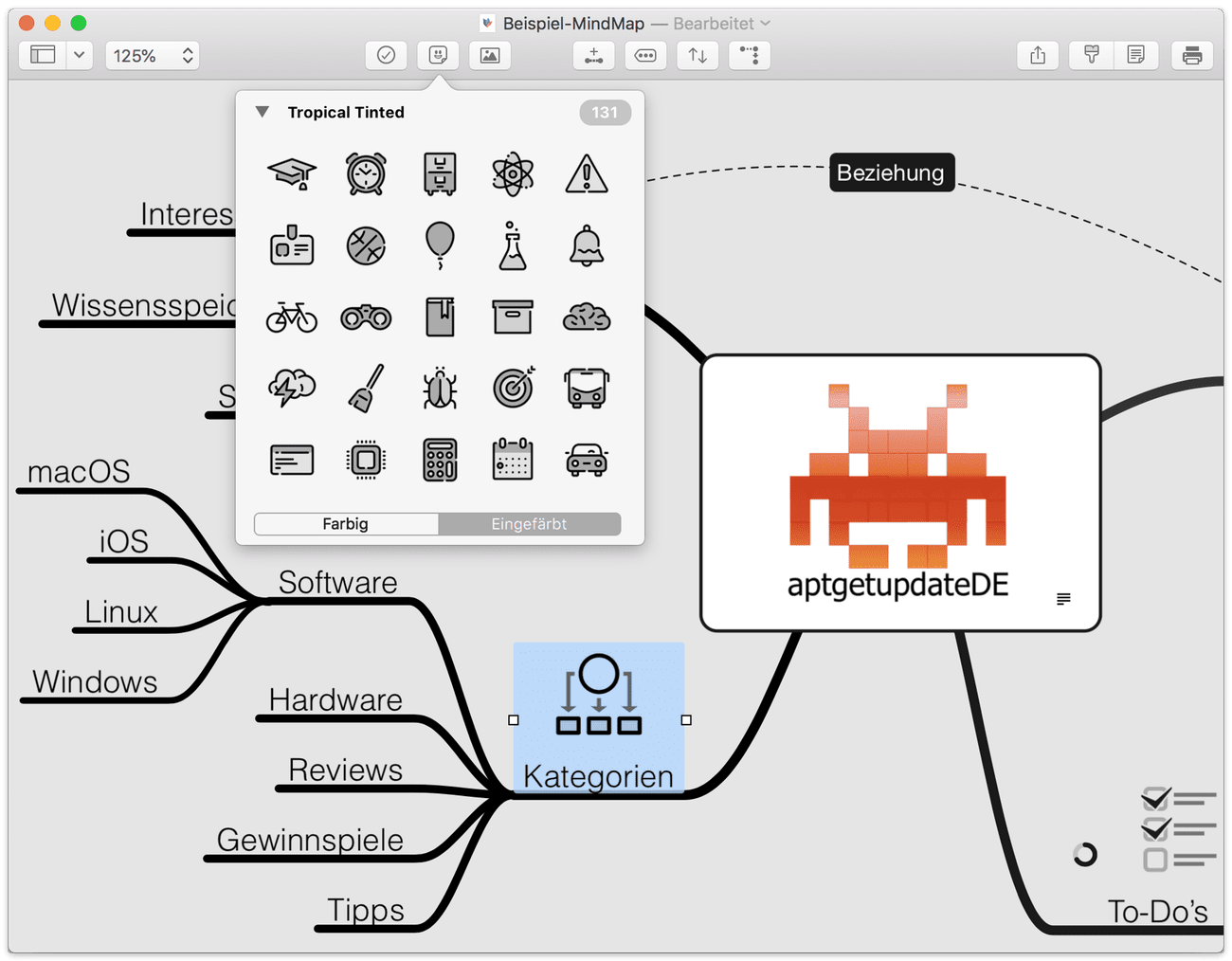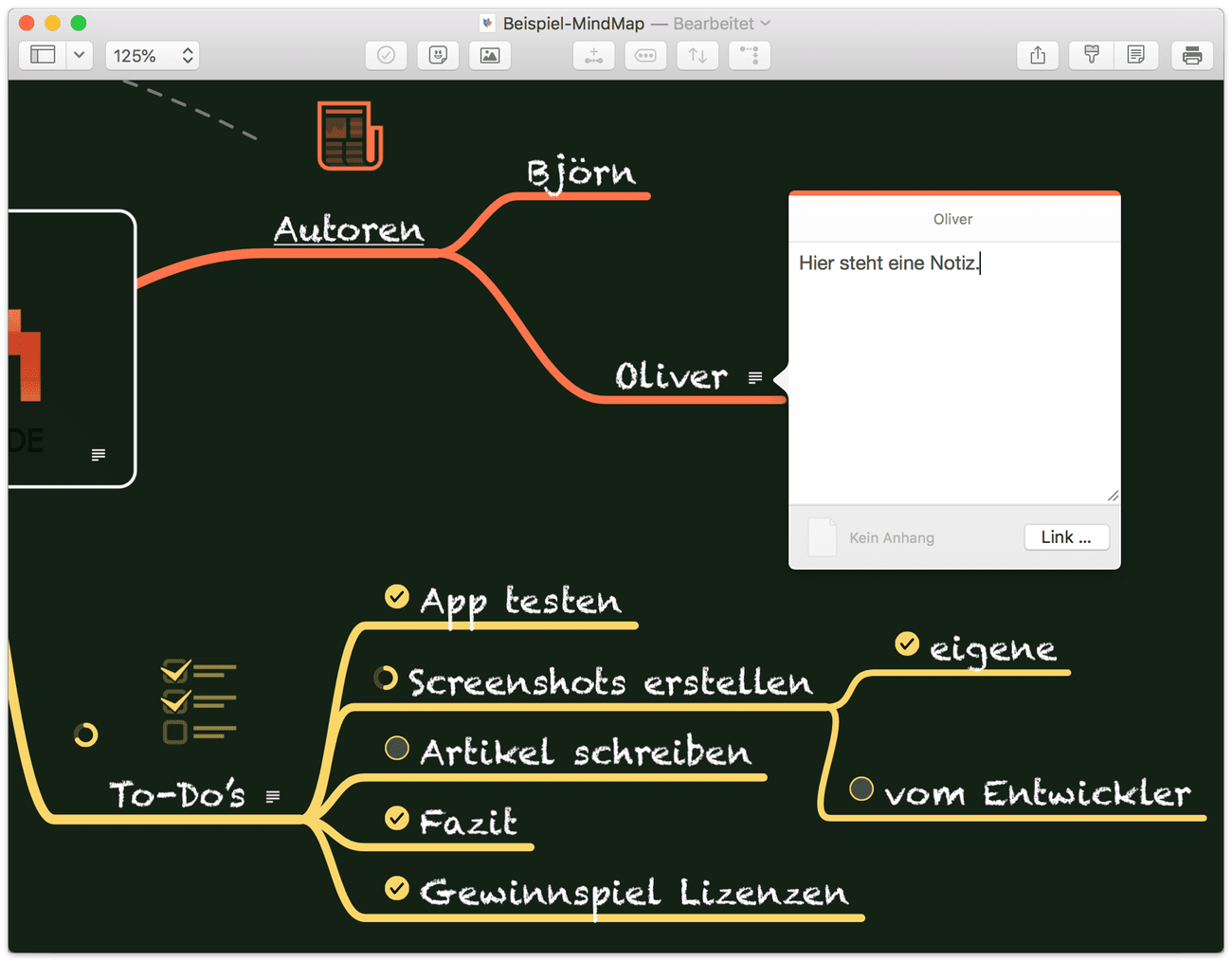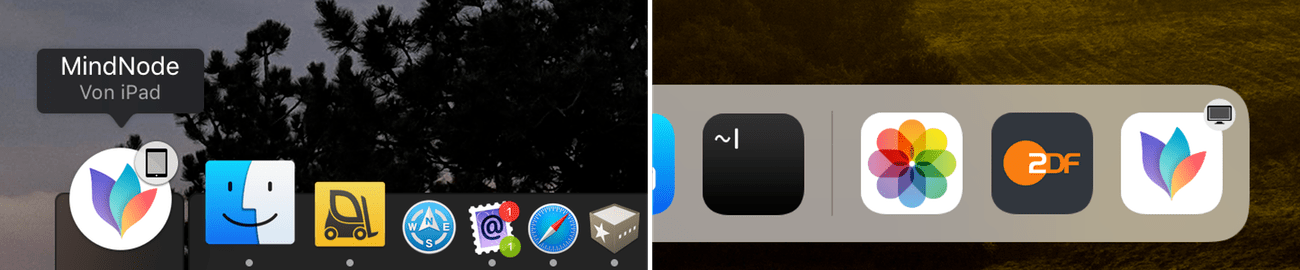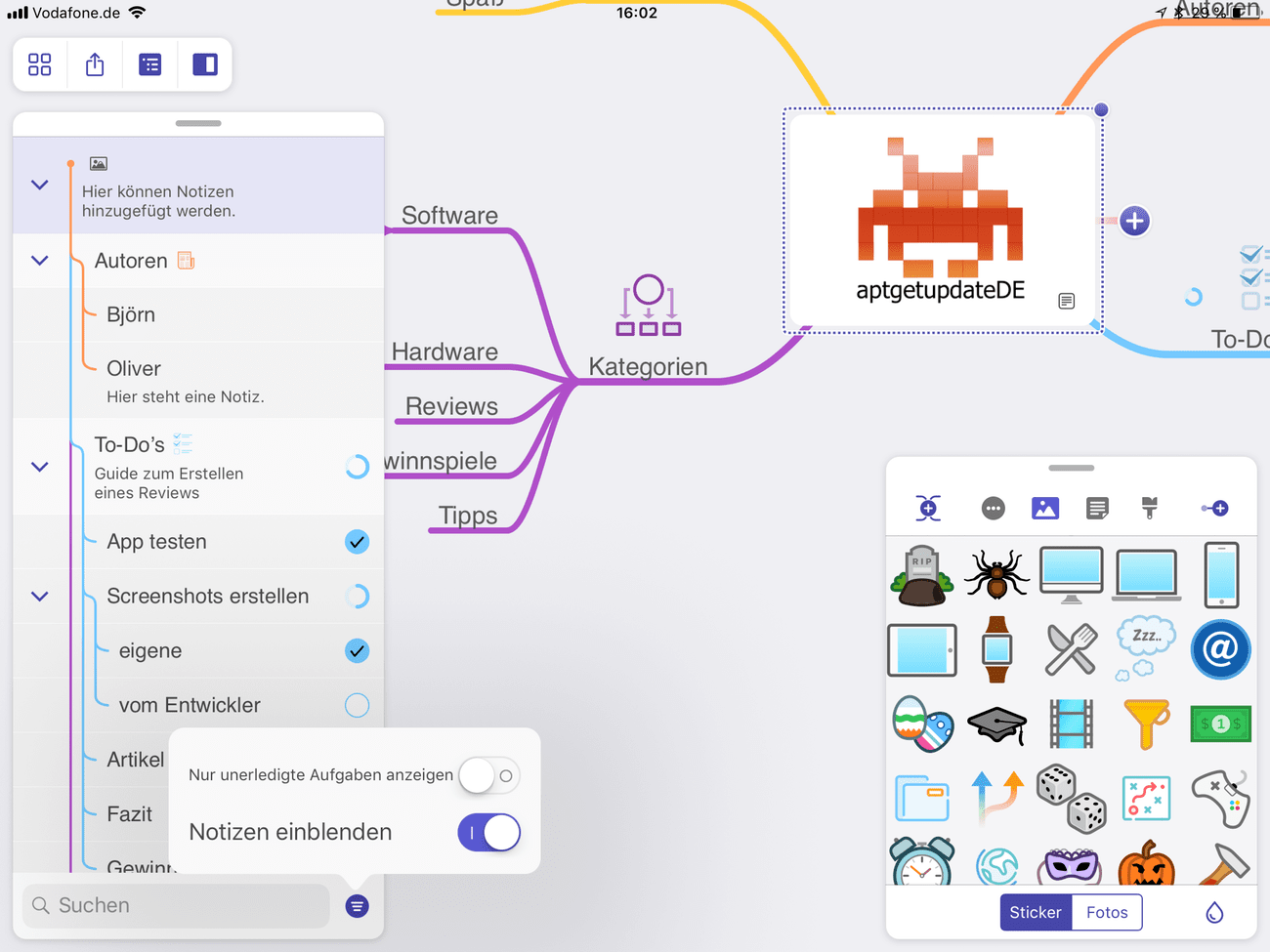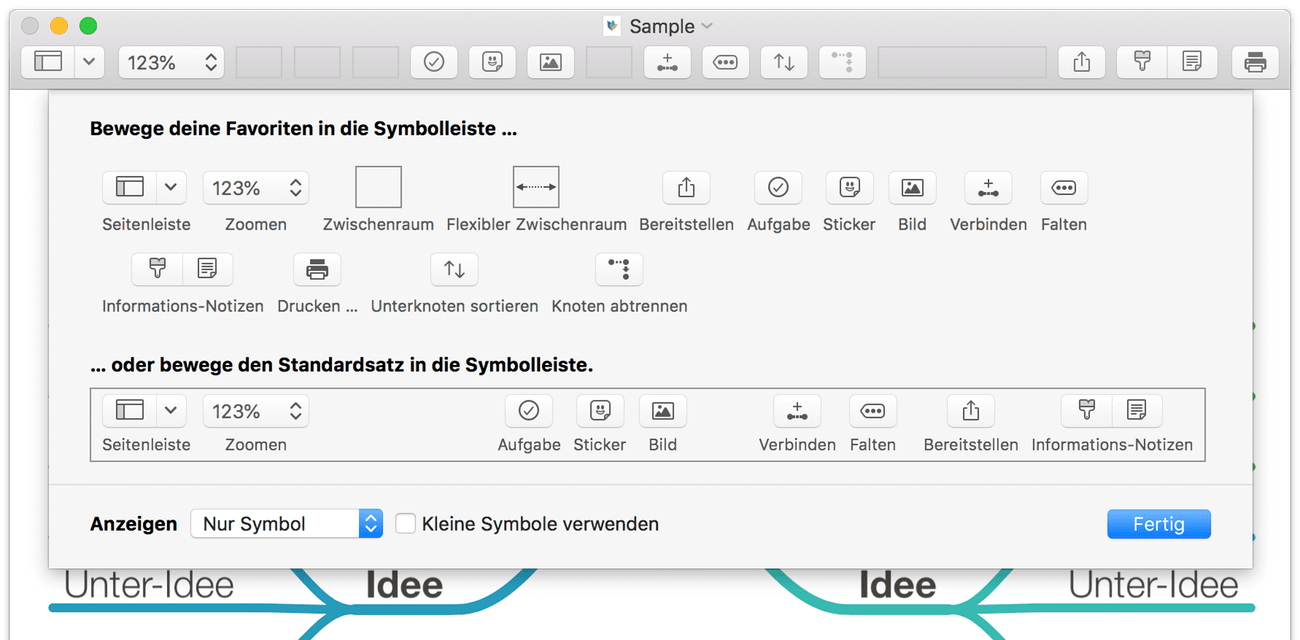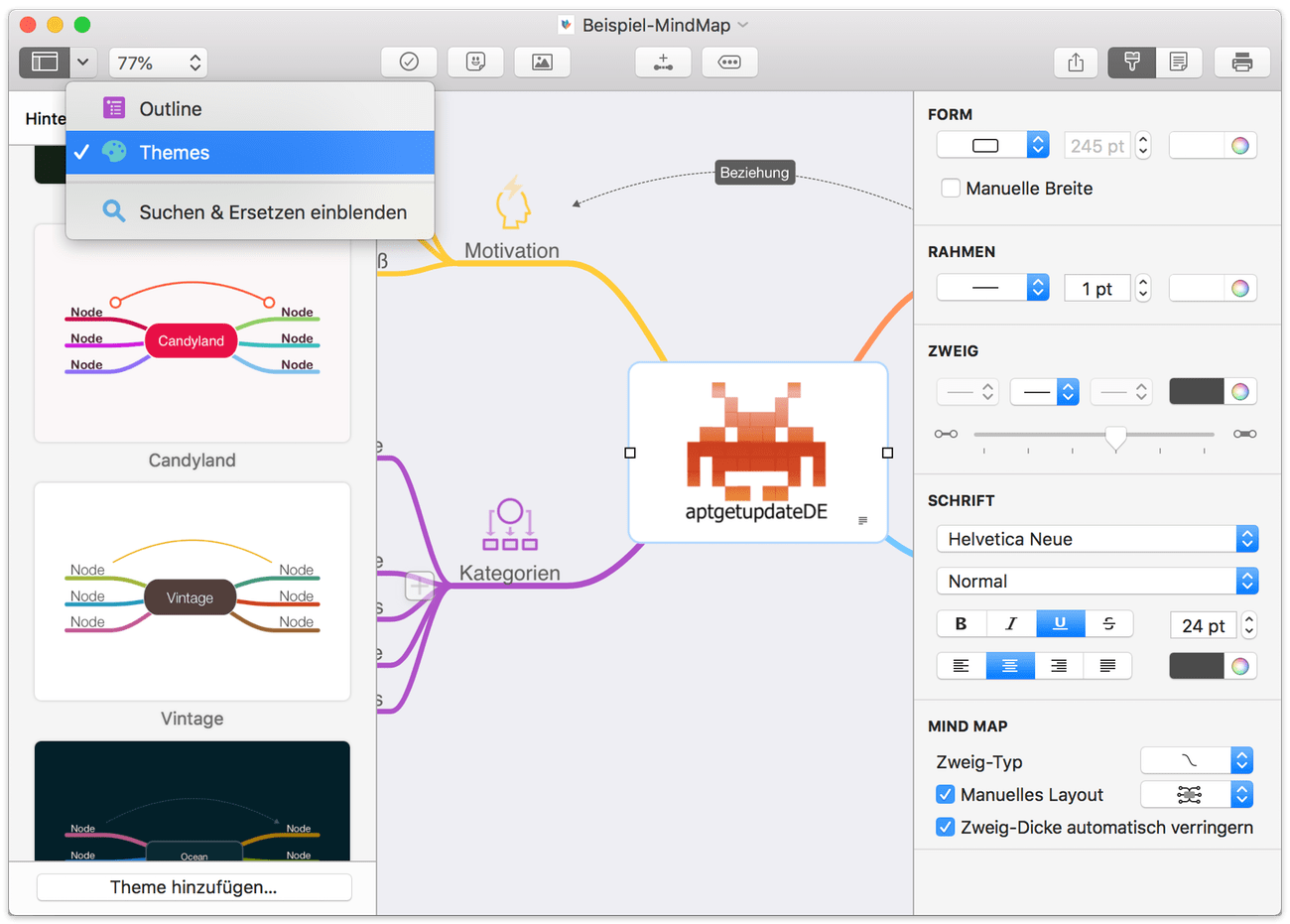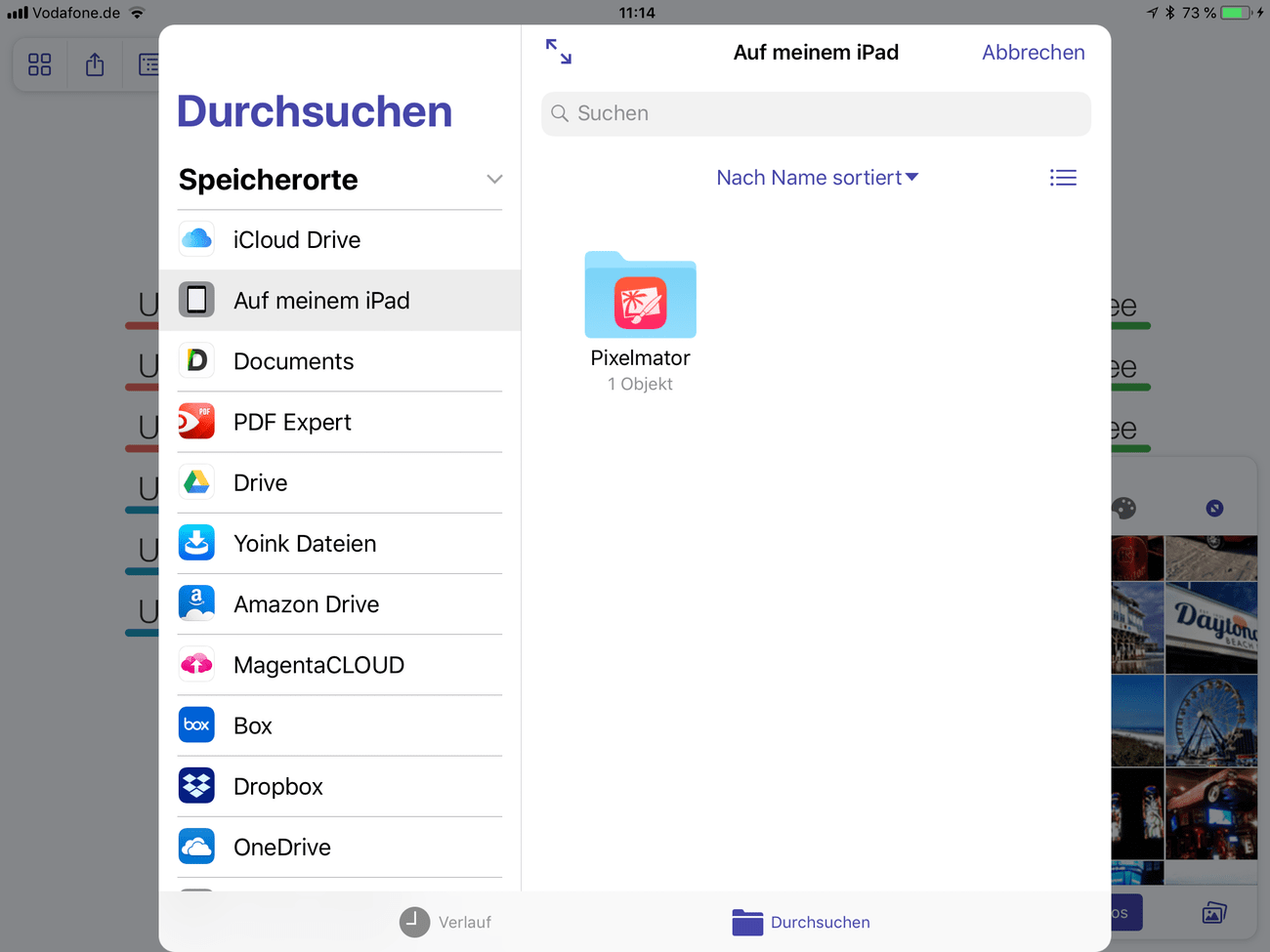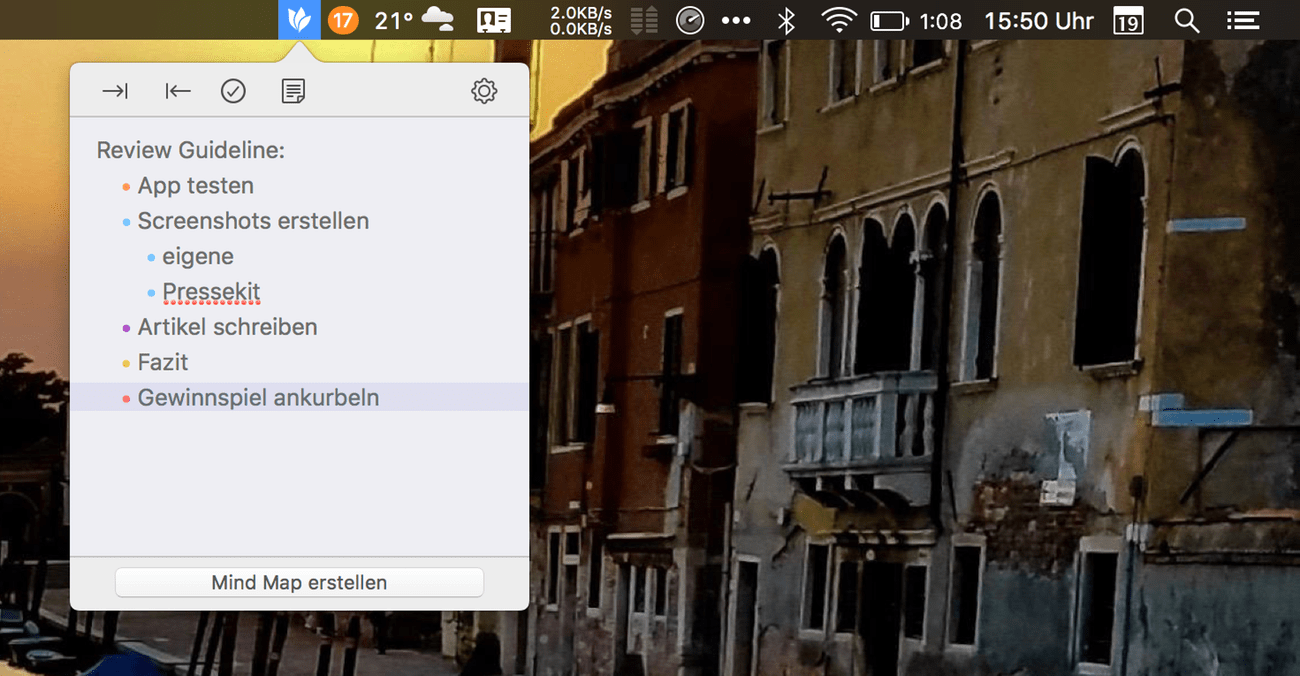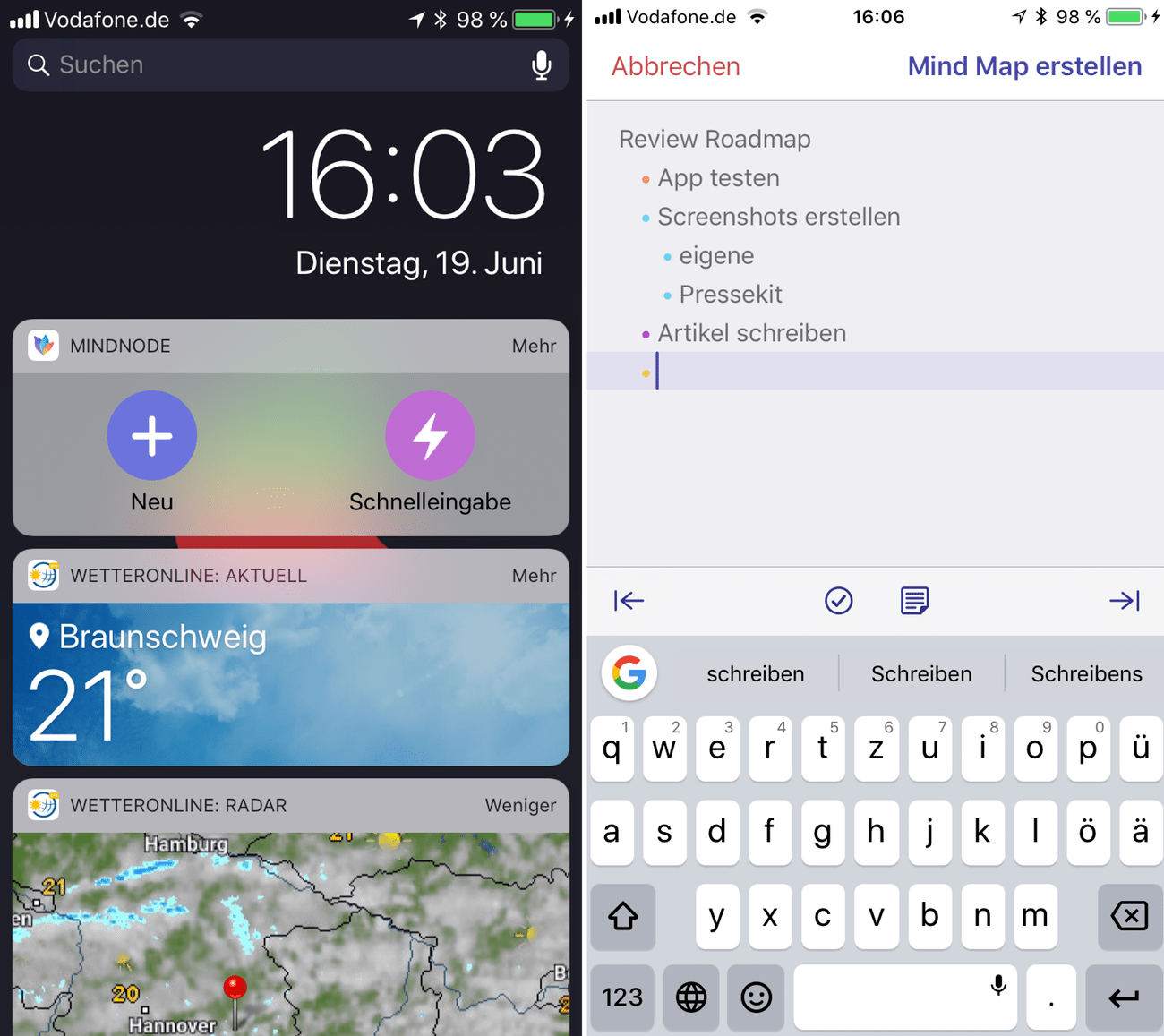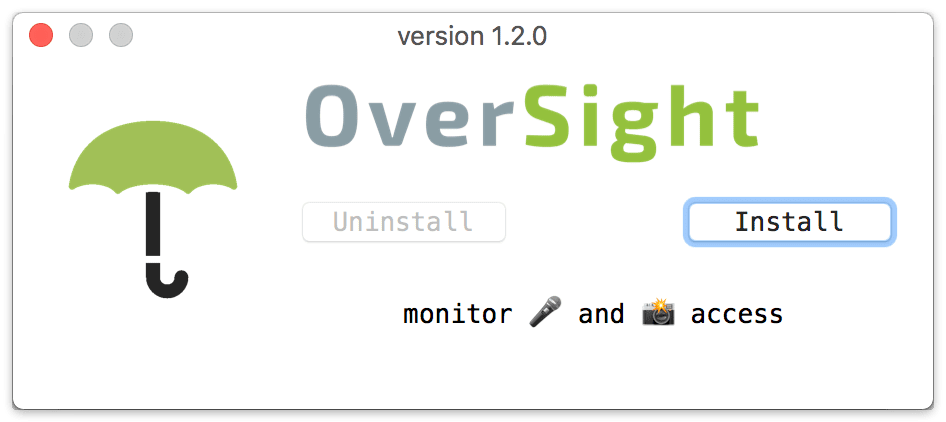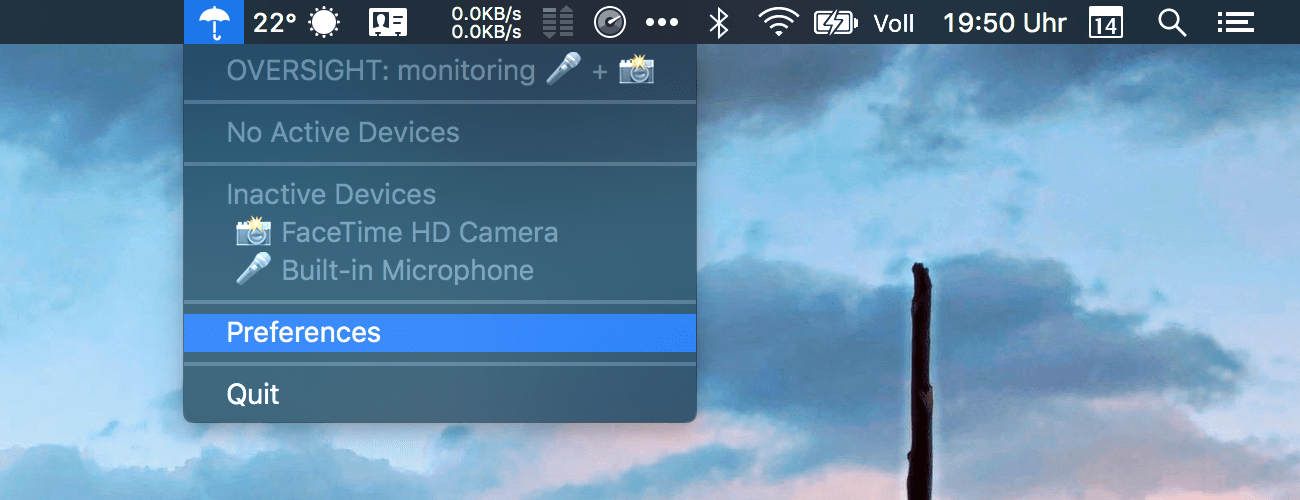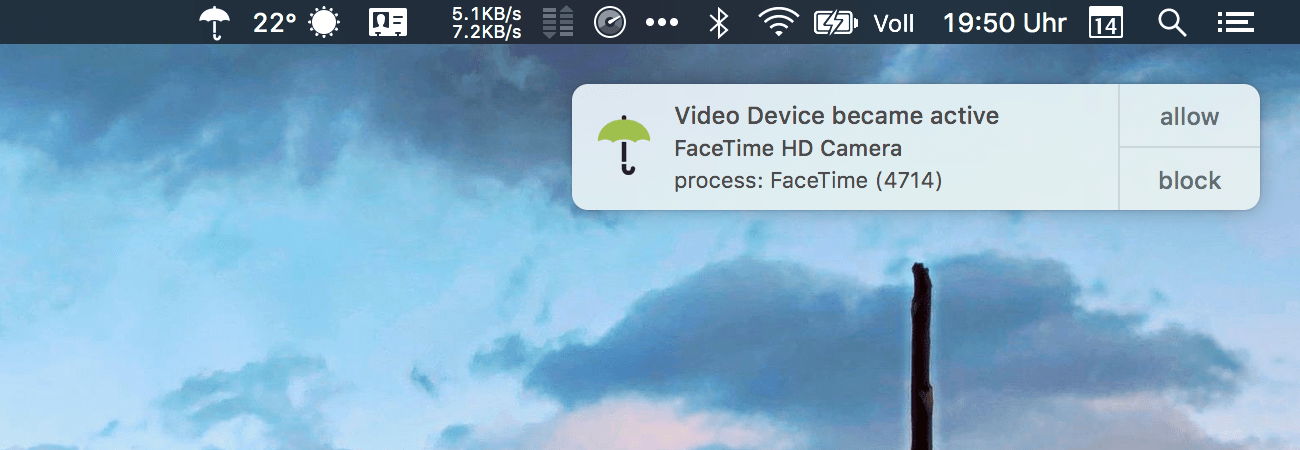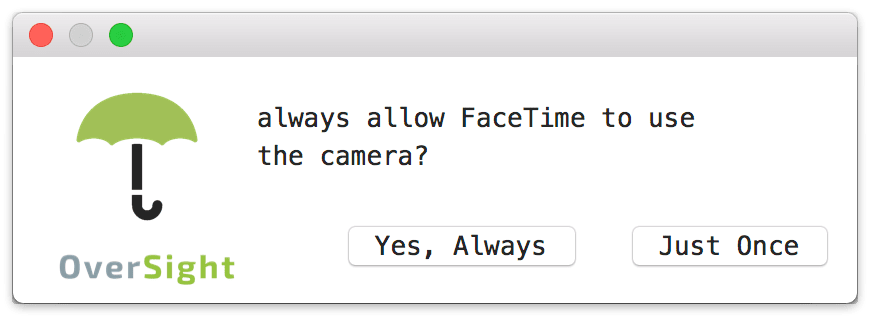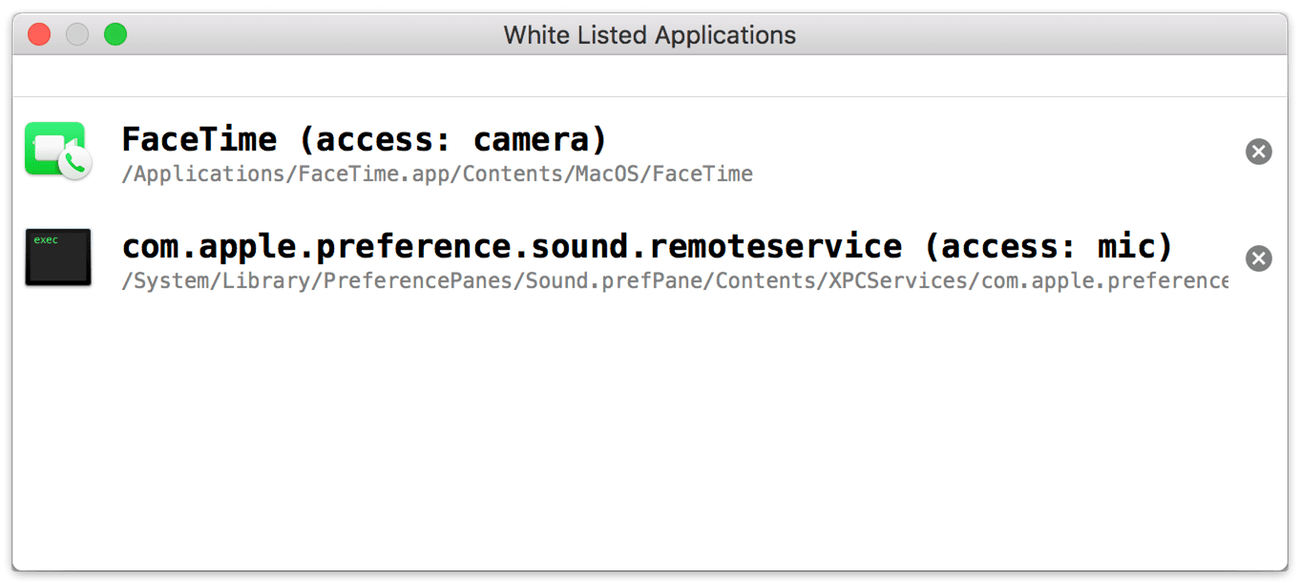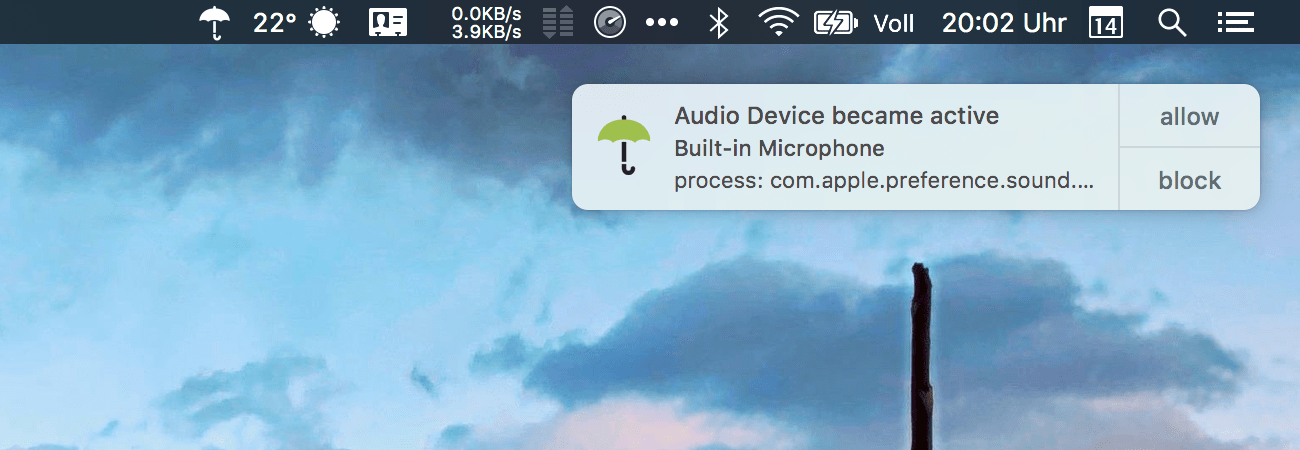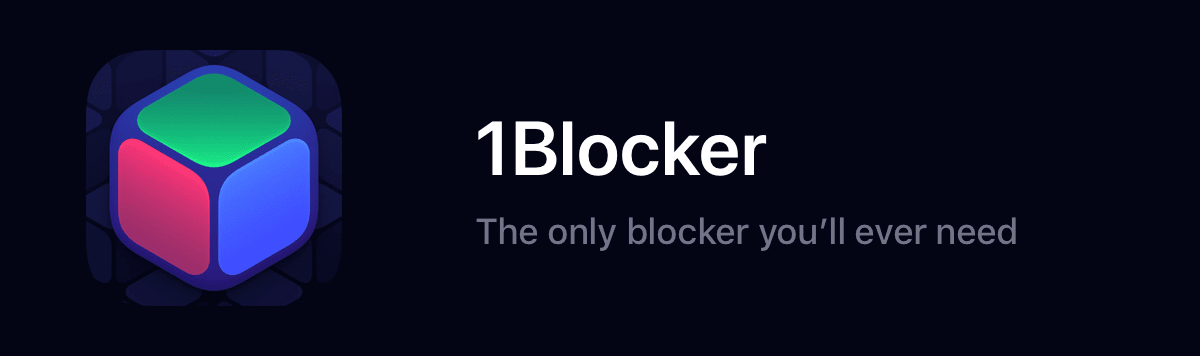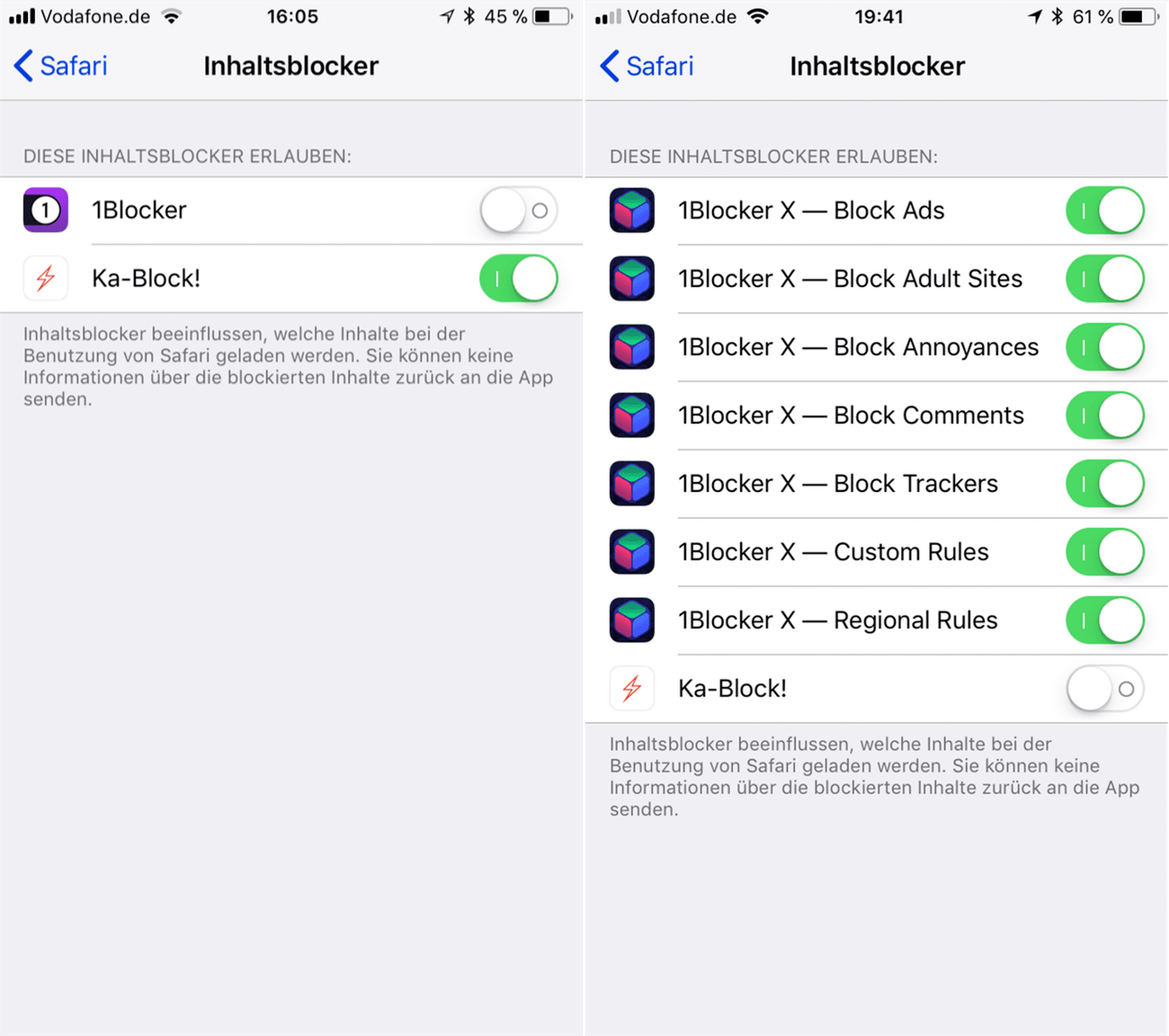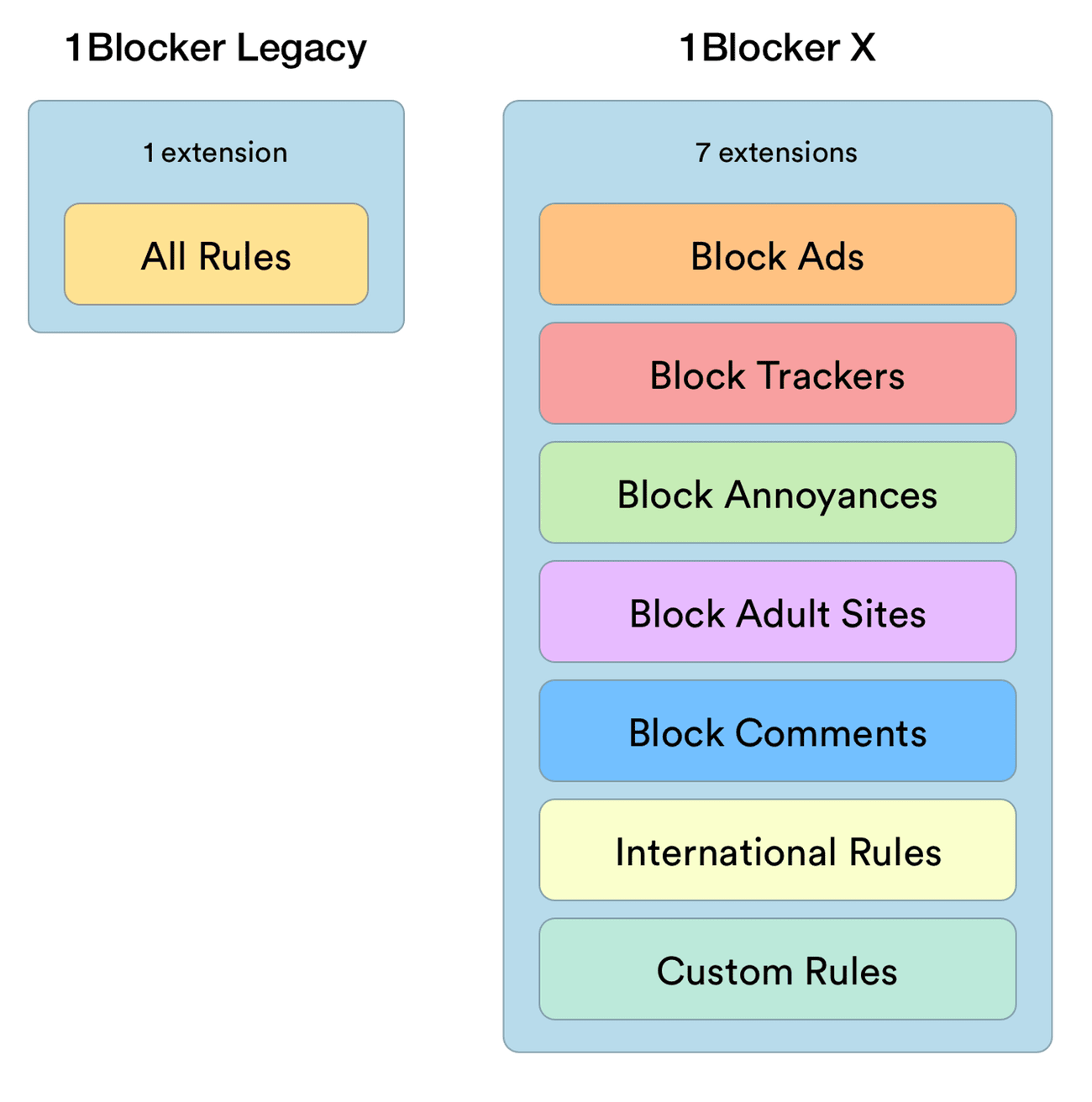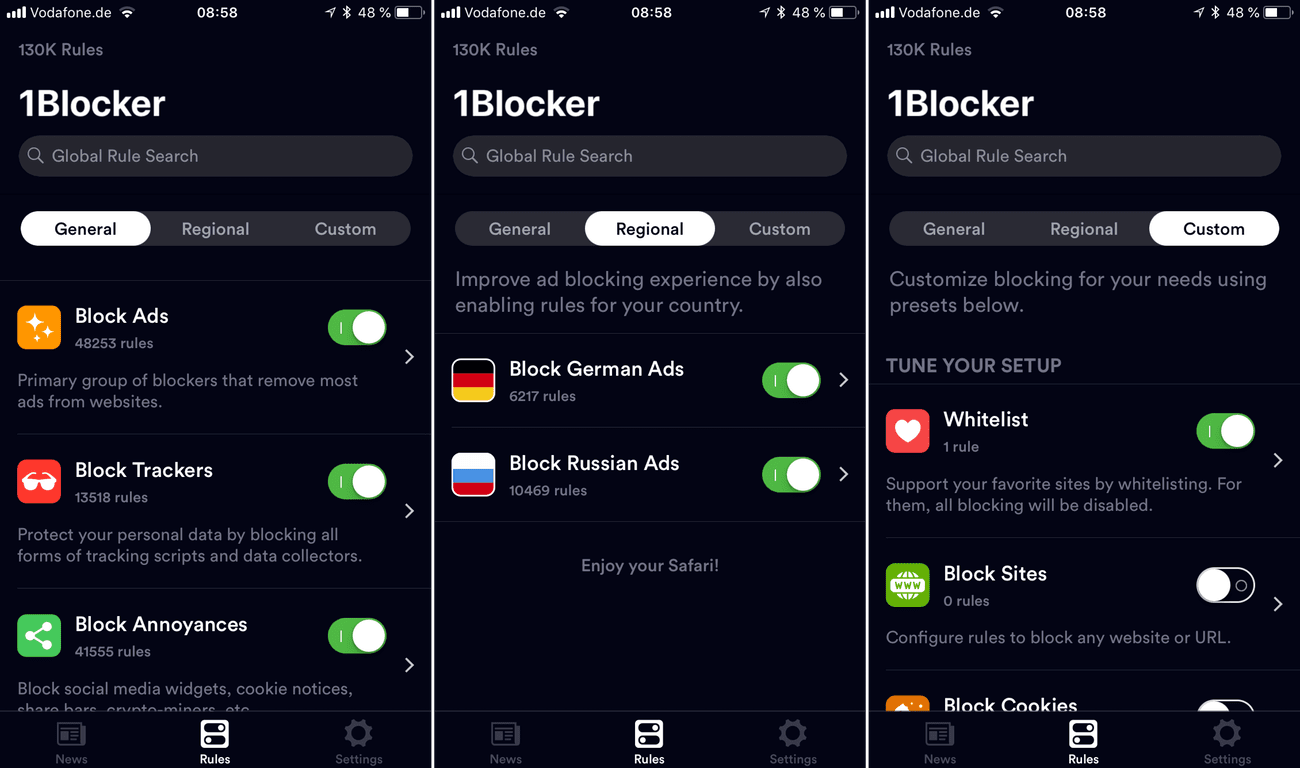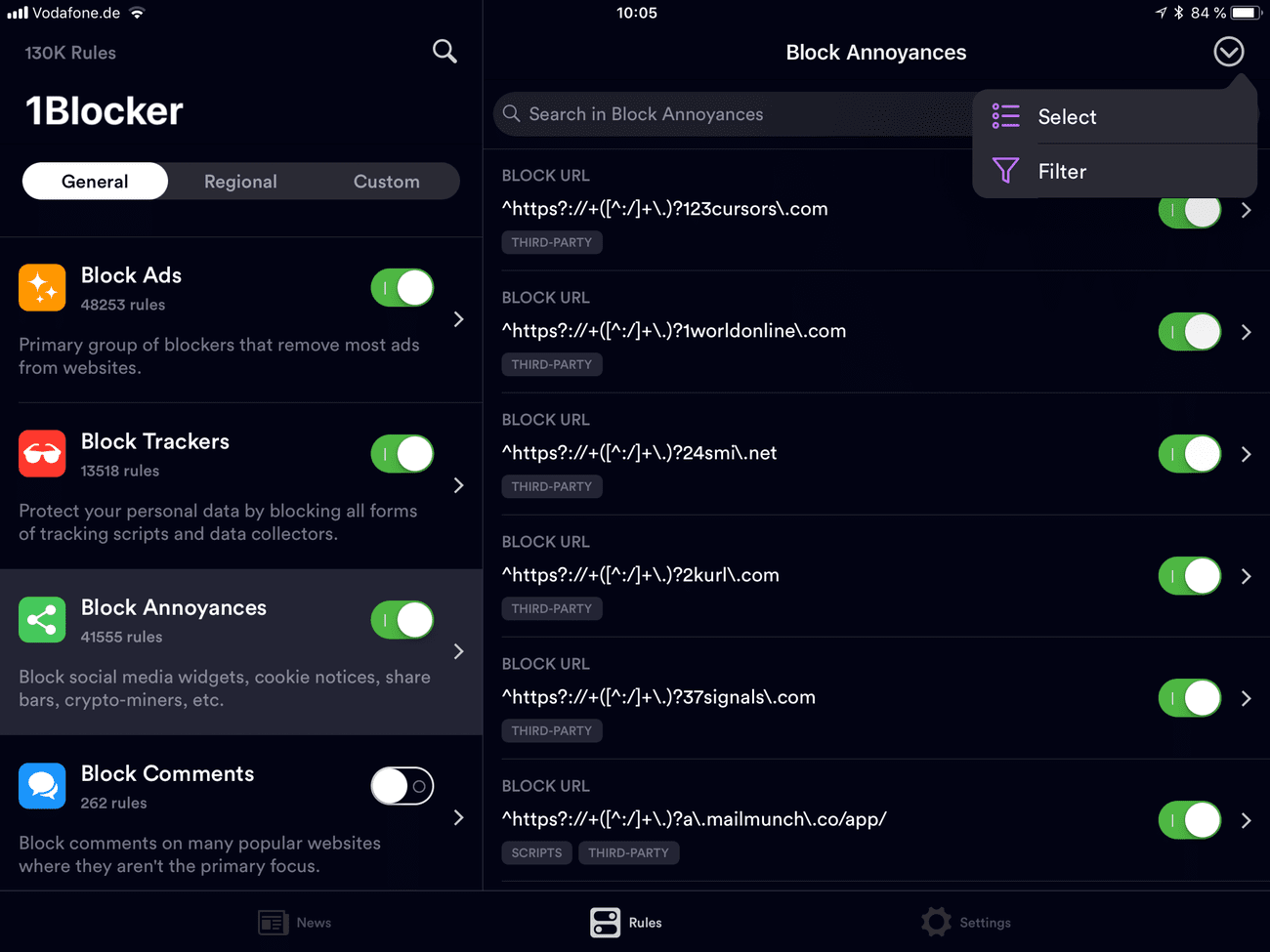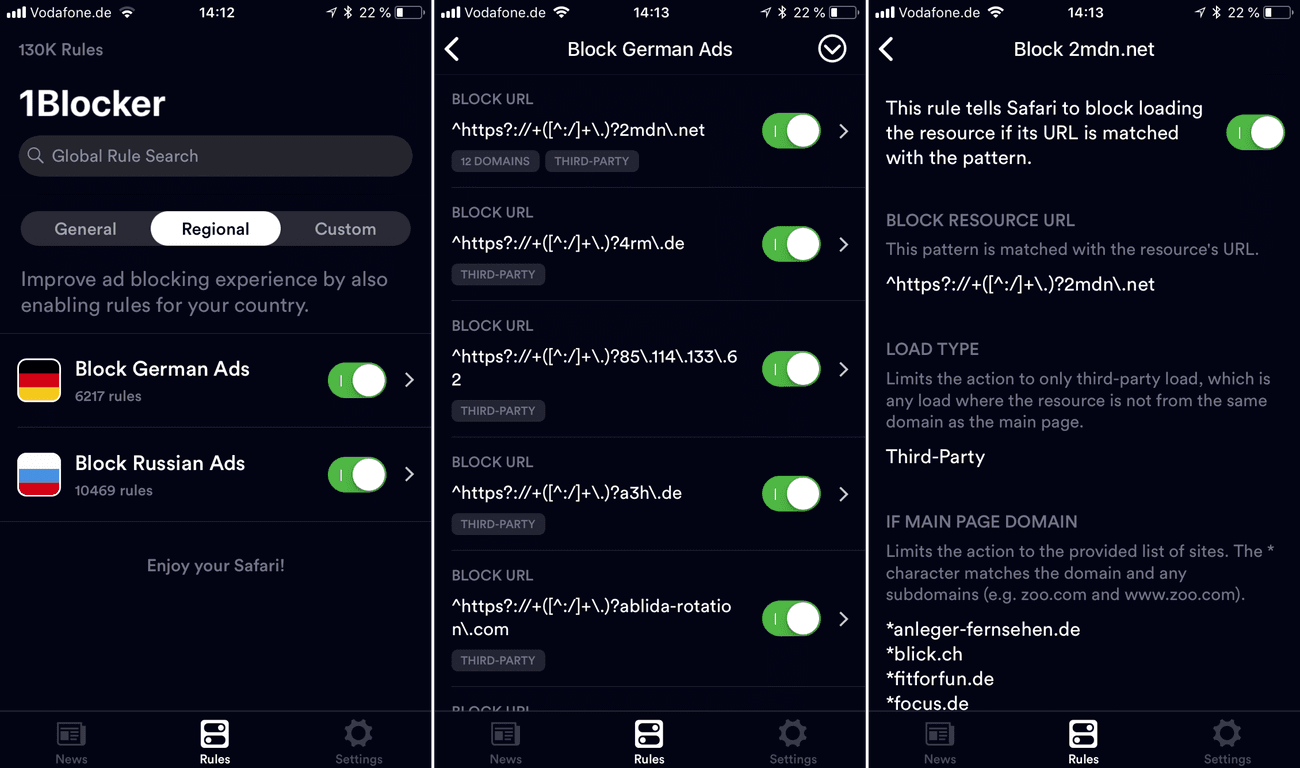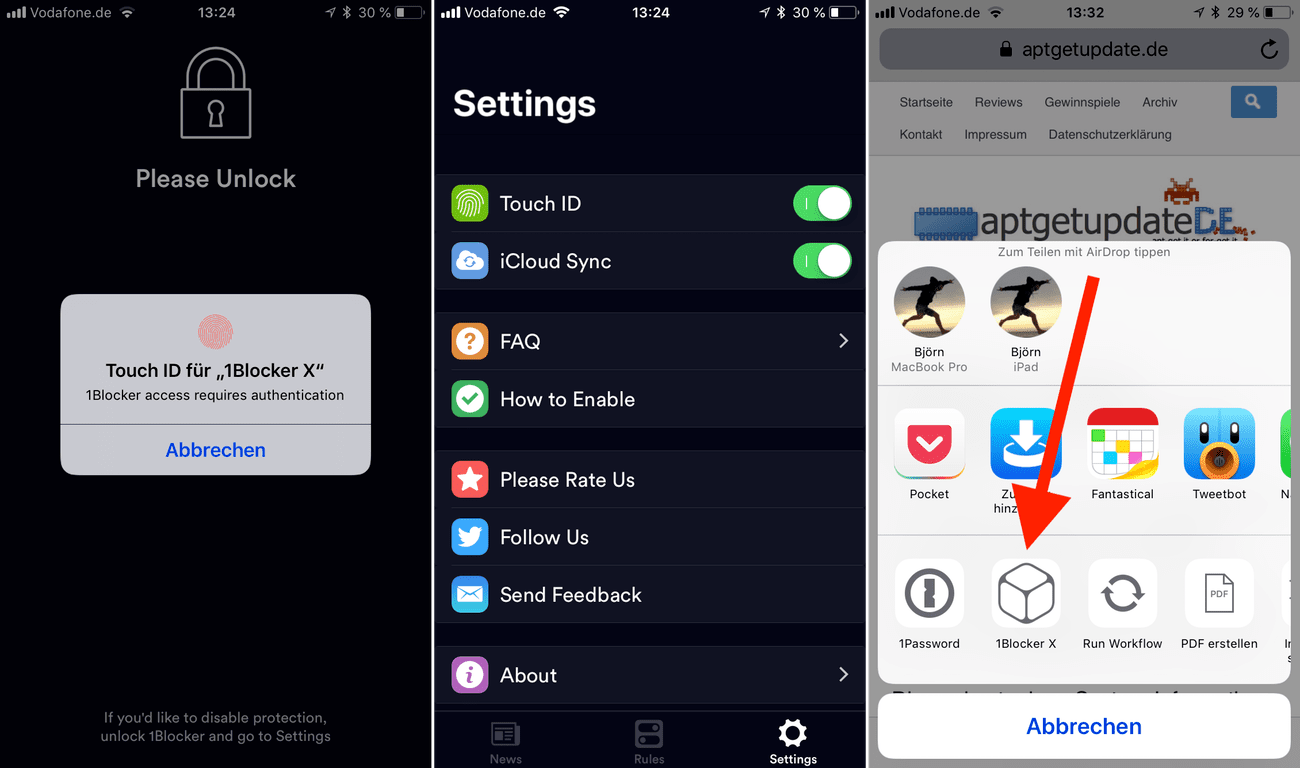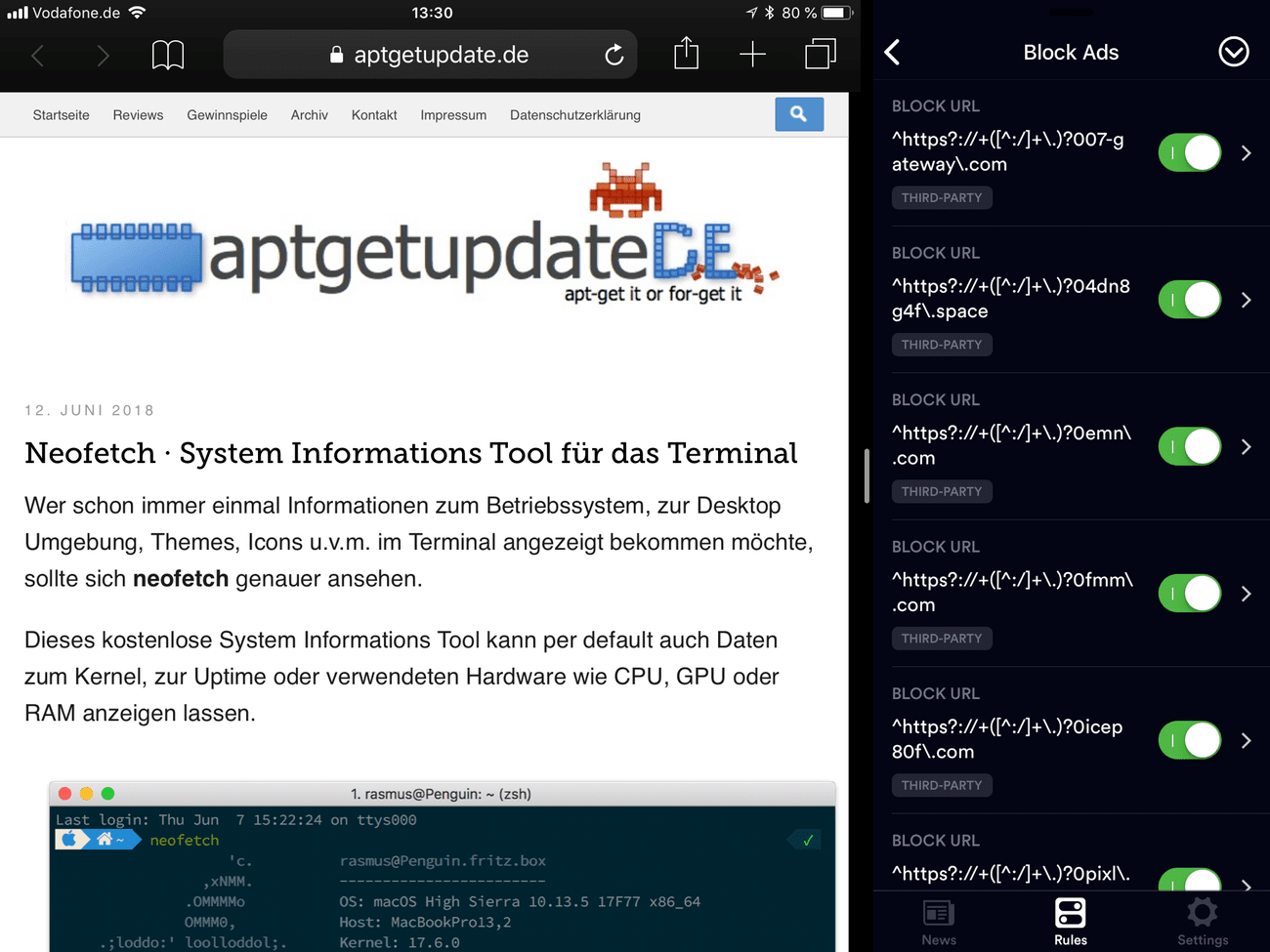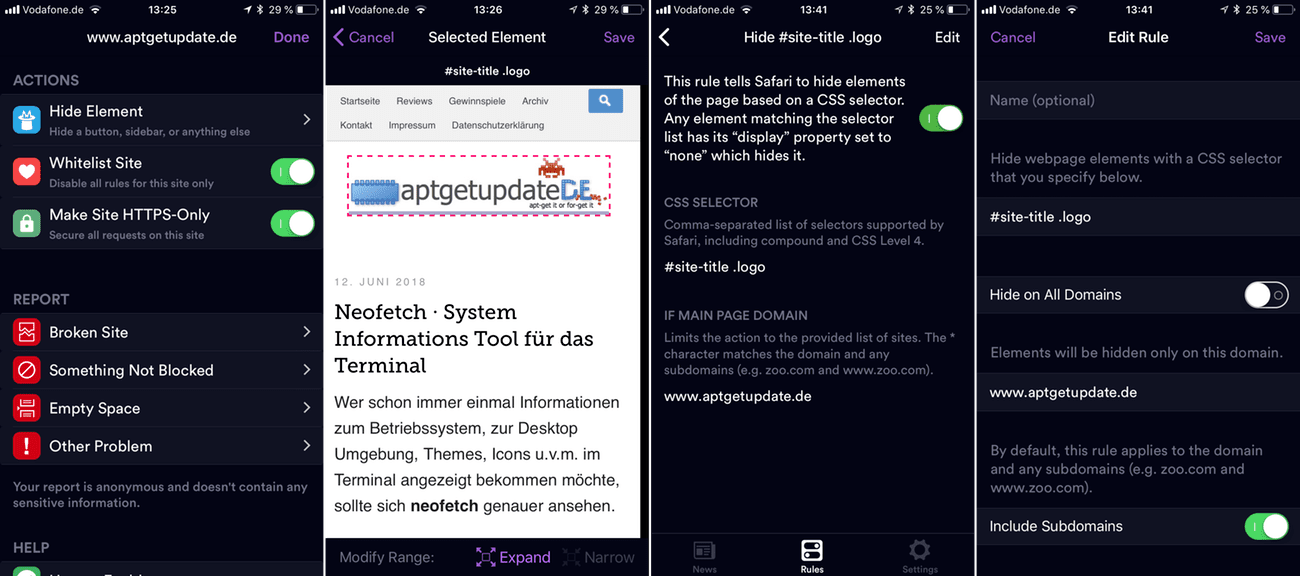Die Erfahrungen der letzten Jahre haben mir gezeigt, dass Mind Maps bzw. Gedankenkarten nach wie vor ein Nischendasein fristen. Ich persönlich nutze derartige Tools seit über zwei Jahren beruflich sehr intensiv und hatte damals mit MindNode auch schon ein Mind Mapping Tool für den Mac, iPhone, iPad und iPod touch detaillierter vorgestellt.
Ende letzten Jahres wurde mit MindNode 5 eine neue Version veröffentlicht, weshalb ich heute die Review von vor gut zwei Jahren aktualisieren möchte.
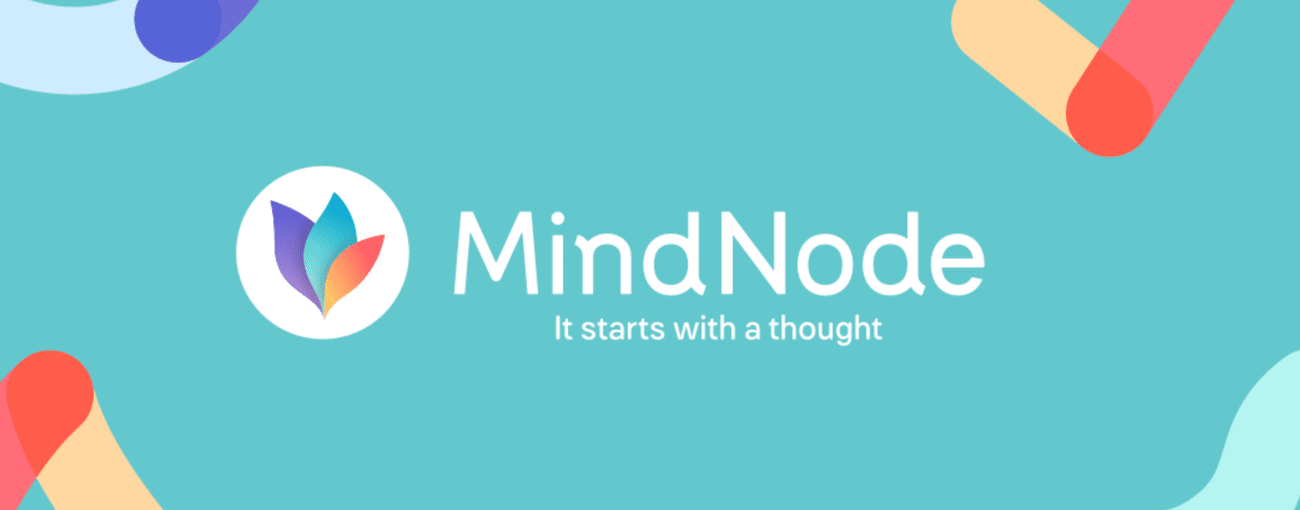
Grundlagen
Generell geht es bei Mind Maps darum seine Ideen oder Gedanken als Schlüsselworte (auf Linien) visuell für jeden greifbar dazustellen.
Der Ursprung jeder Mind Map ist dabei eine Lone Bubble, die das zentrale Thema definiert. Davon ausgehend werden mit einer Idee oder Schlüsselwort beschriftete Äste (Elternknoten), die wiederum Äste (Geschwister- und Kindknoten) haben können, hinzugefügt. So entsteht im Laufe der Zeit die für eine Mind Map typische Baumstruktur.
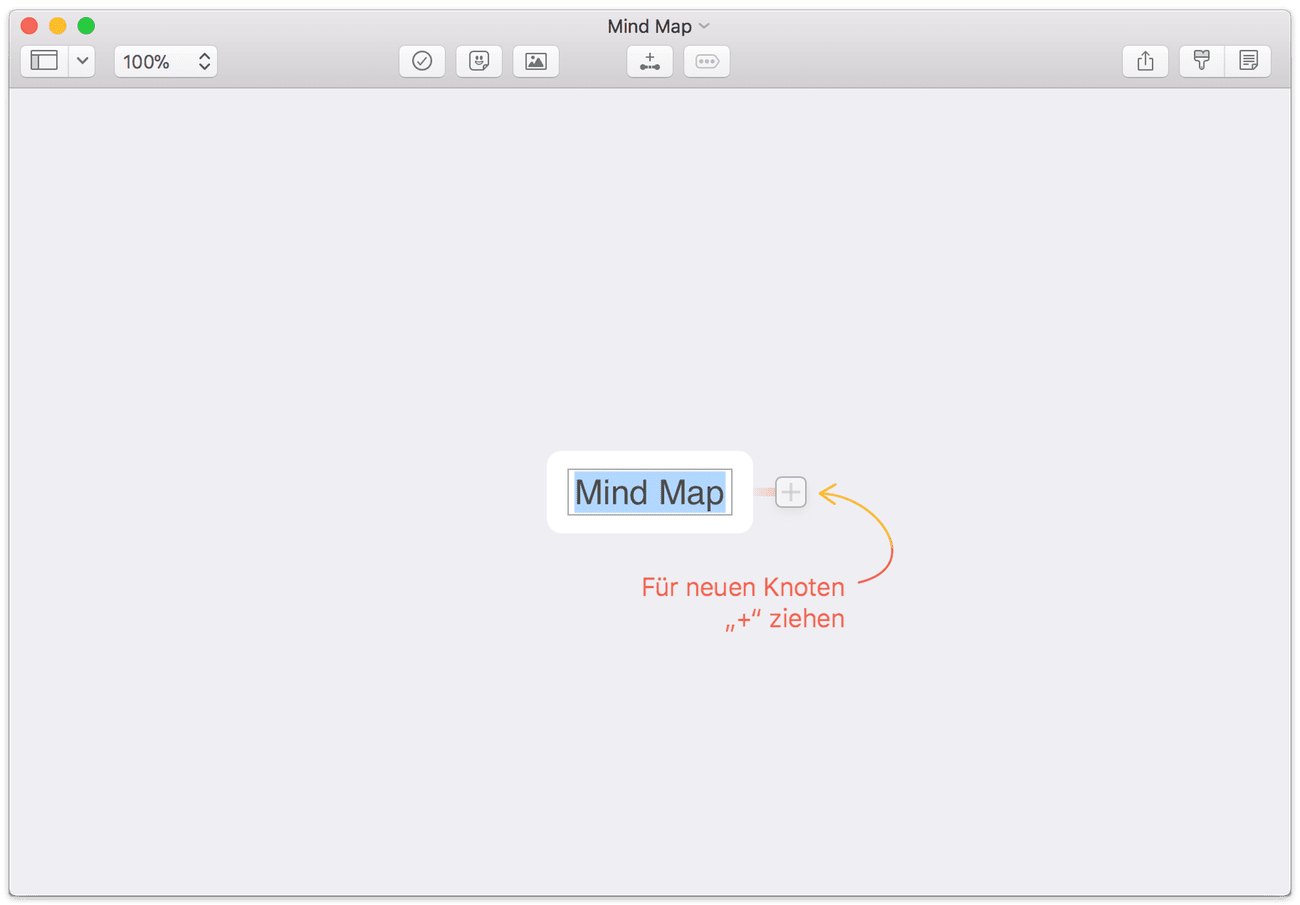
In der letzten Version von MindNode wurde das Brainstorming durch verschiedene Werkzeuge unterstützt.
So gibt es beispielsweise vordefinierte Themes, die die Knoten und Gedankenlinien farblich hervorheben. Man kann auch eigene Themes erstellen oder beschriftete Beziehungen zwischen Knoten mittels eines Pfeils herstellen.
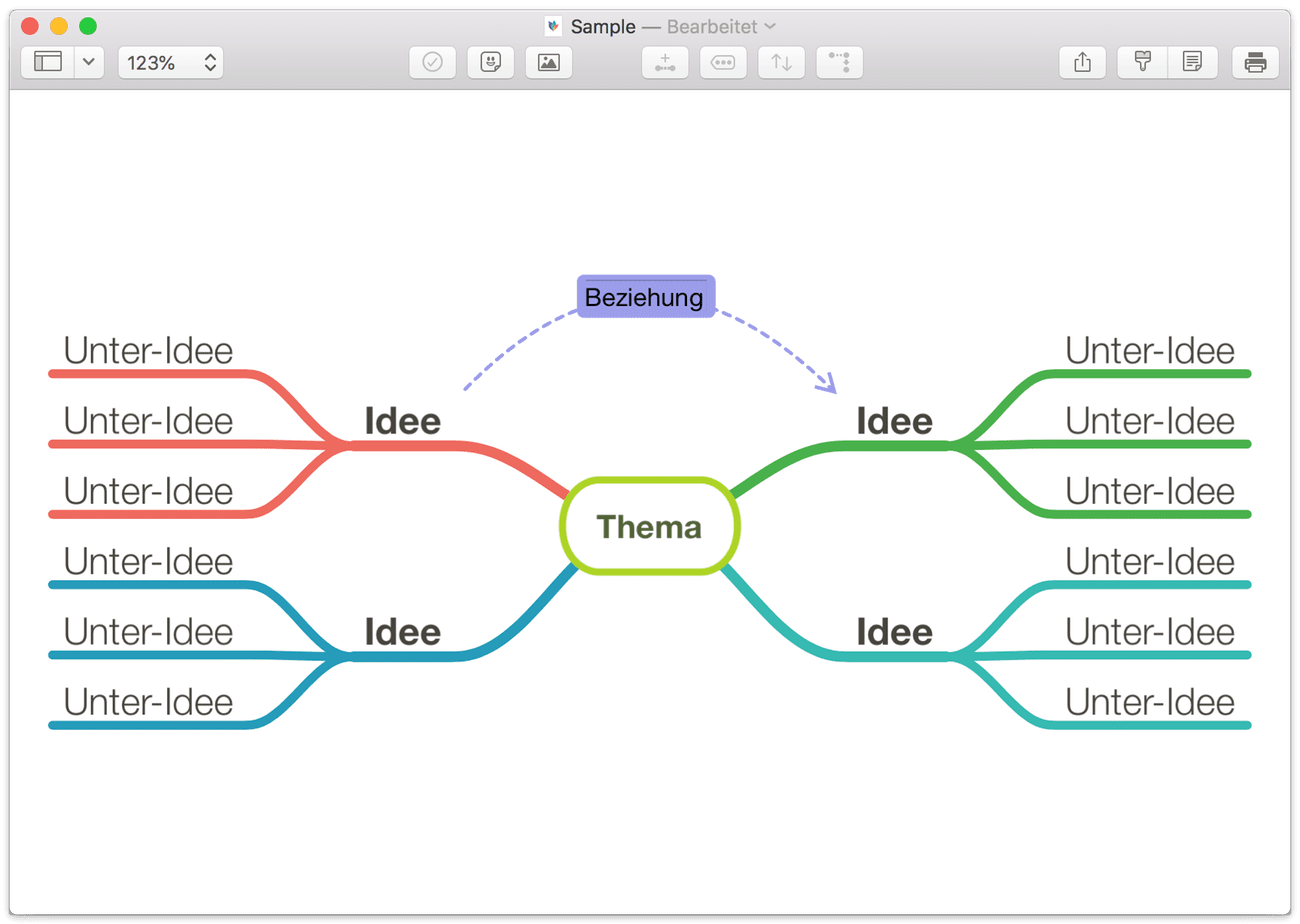
Auch die Inhalte kann man in Art und Form anpassen. Neben der Schriftart, Zweigdicke oder Ausrichtung gehören u.a. eigene Bilder oder vordefinierte vektorbasierte Sticker, die man seinen Knoten auf der grenzenlos erweiterbaren Arbeitsfläche hinzufügen kann, dazu.
Die Mind Maps selber folgen keinem festgelegten Layout. Hier ist man sehr flexibel, obwohl es gleichwohl natürlich eine Smart-Layout Funktion mit automatischer Anordnung gibt.
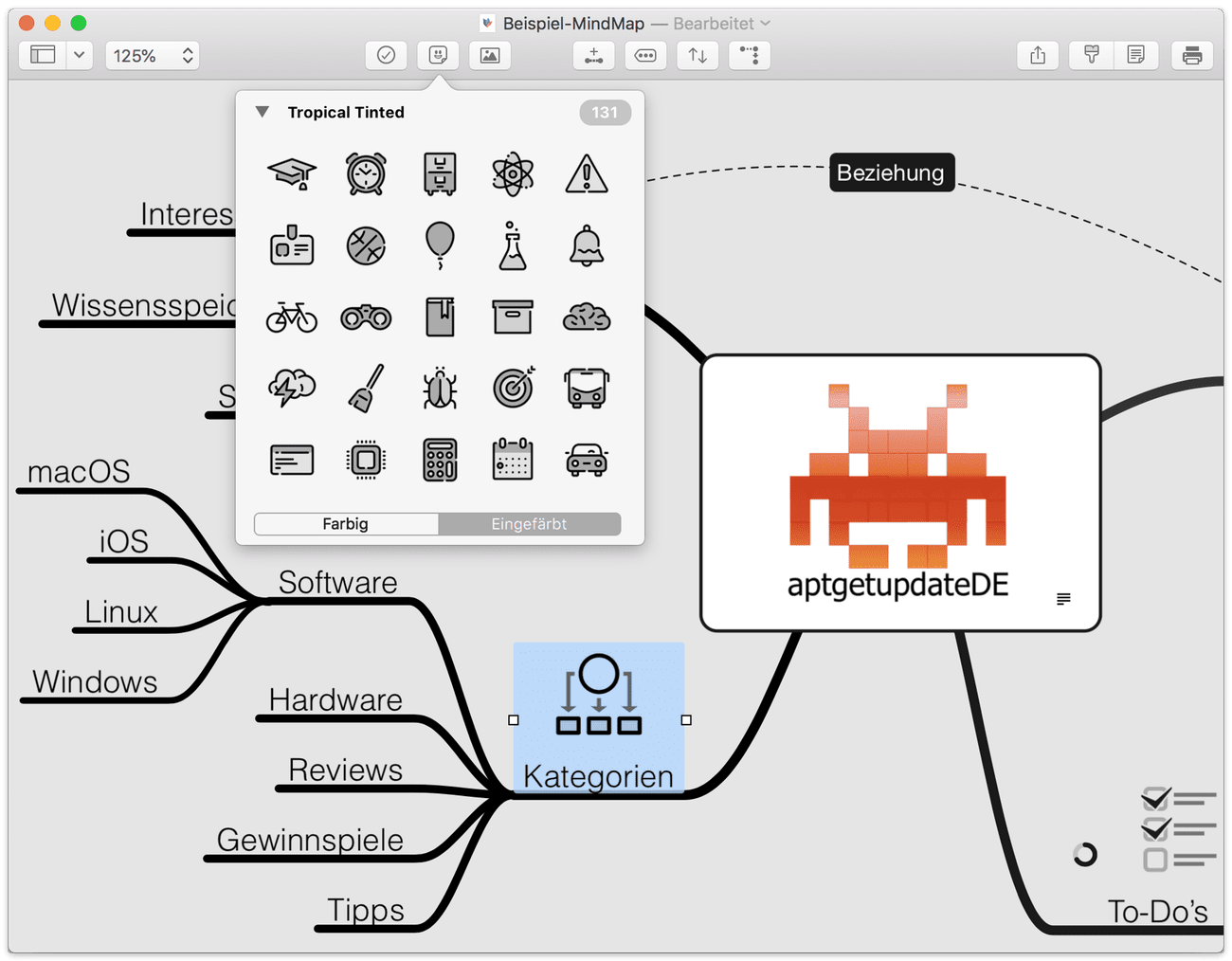
Zum besseren Verständnis tragen Notizen am Knoten bei. Für eine traditionellere Gliederung der Mind Map dient die Outline-Funktion.
Darüber hinaus kann man Knoten in Aufgaben umwandeln, so dass MindNode auch simple To-Do Listen verwalten kann. Das Ganze sogar samt Export zu Apples Erinnerungen App.
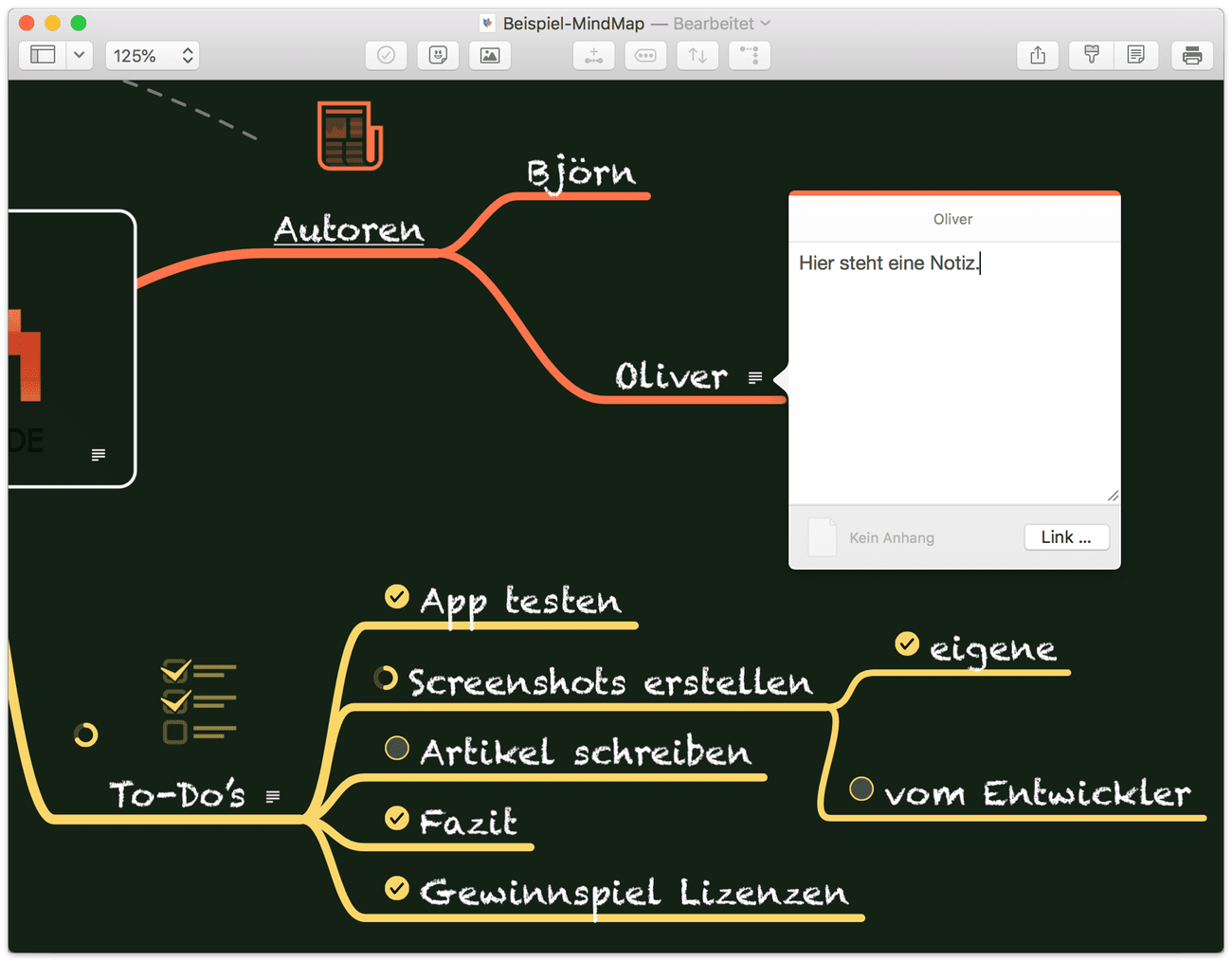
Dazu hat MindNode seit jeher eine sehr umfangreiche Im- und Export-Funktion. Man kann Knoten zu besseren Übersicht einfalten bzw. ausblenden. Das Verschieben von Knoten geschieht über einfaches drag-and-drop. Für komplexe Mind Maps ist eine Suchen-und-Ersetzen Funktion integriert. Man kann seinen Knoten (Web-)Links hinzufügen oder die Mind Map über eine pinch-to-zoom Geste stufenlos zoomen.
Der Funktionsumfang von MindNode ist übrigens für macOS und iOS identisch. Für ein plattformübergreifendes Arbeiten wird Continuity bzw. Handoff unterstützt.
Die (plattformübergreifende) Synchronisation kann mittels iCloud erfolgen.
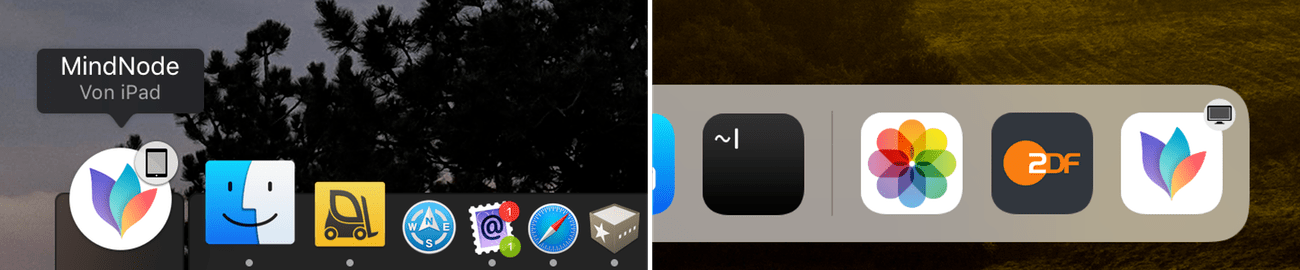
Über den kostenlosen Webservice myMindNode kann man seine Mind Maps per Direktlink im Internet veröffentlichen.
Was ist neu?
Bereits auf den ersten Blick fällt die überarbeitete Oberfläche ins Auge.
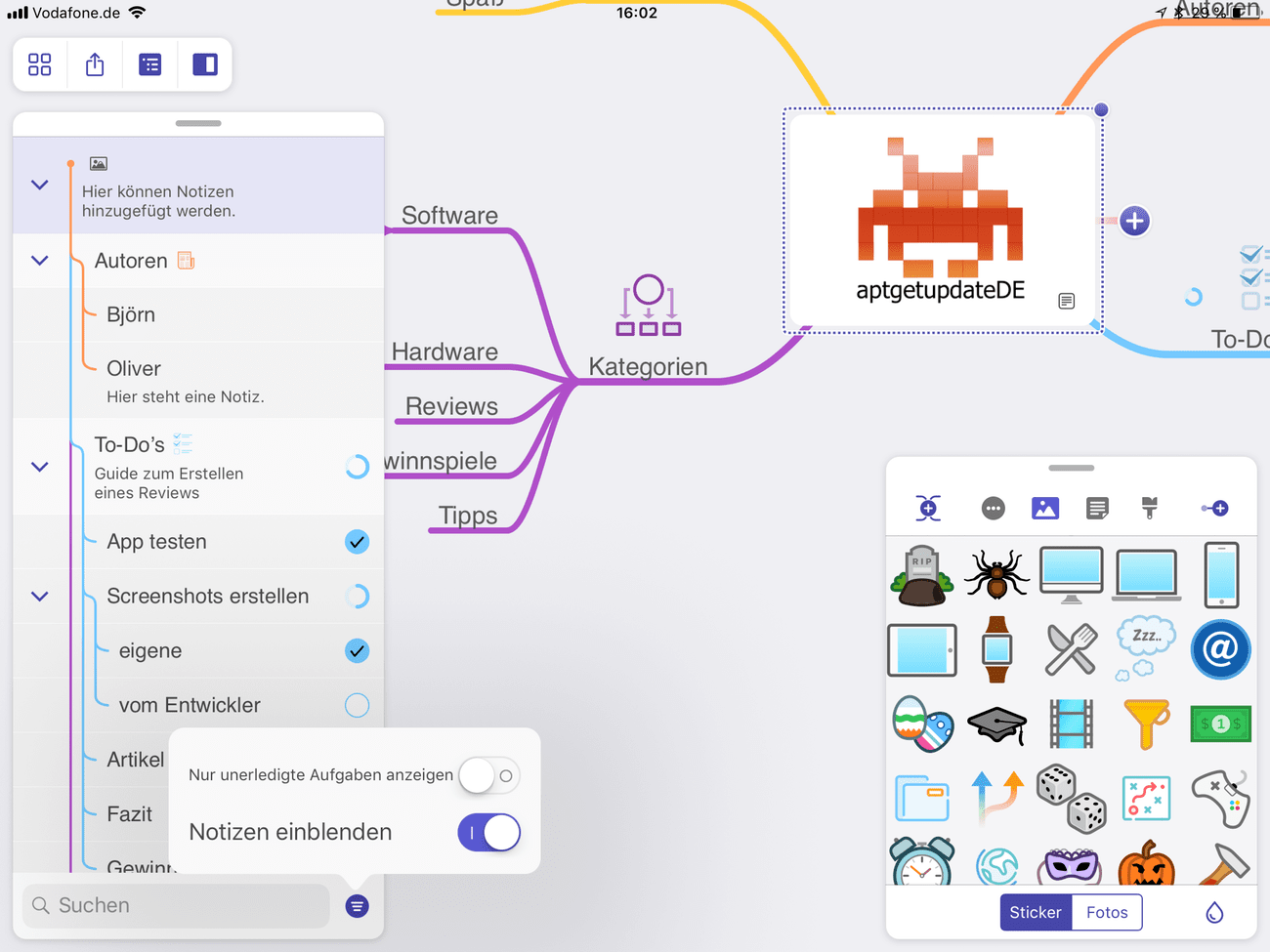
Unter iOS setzt man nun auf schwebende und in der Größe anpassbare Panels. Das Action Panel (im Screenshot unten rechts) passt sich, je nachdem was von der Mind Map gerade markiert ist, sogar dynamisch im Inhalt an.
Auf dem Mac sind dahingegen viele Funktionen in die Symbolleiste gewandert.
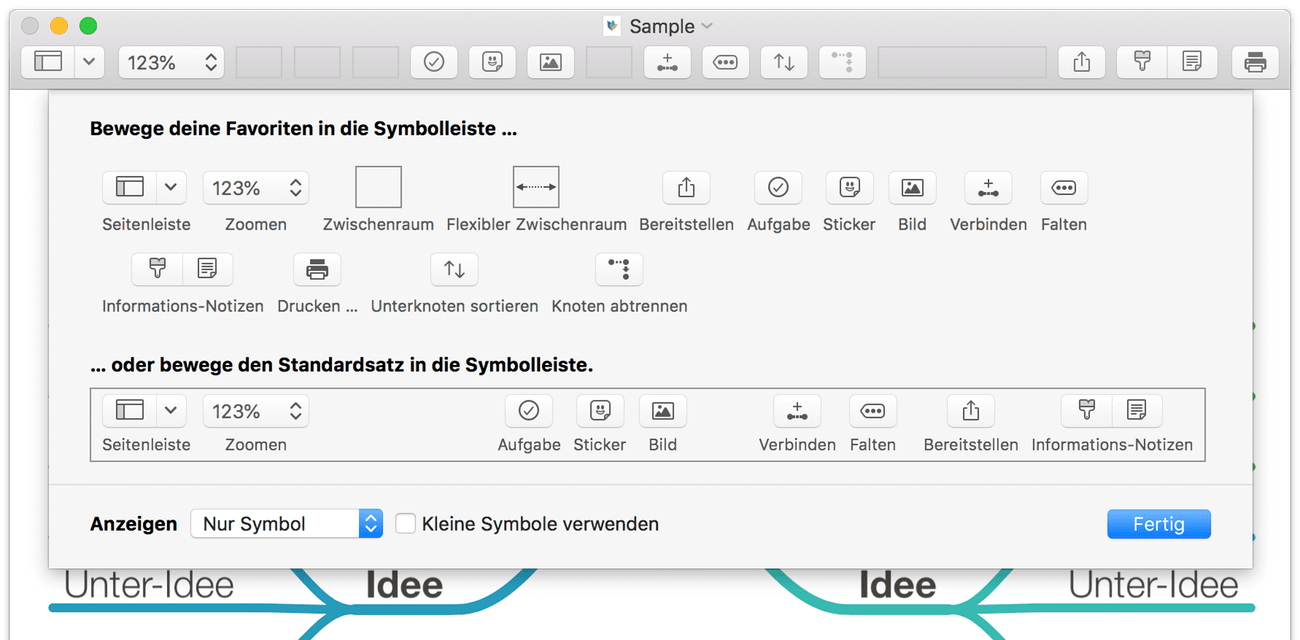
Außerdem wurde zur besseren Übersicht die “alte” Sidebar auf der rechten Seite in zwei Sidebars (links & rechts) aufgesplittet.
So wurde im Endeffekt auf beiden Systemen die ganze Oberfläche entschlackt und im Vergleich zu den Vorgängerversionen wesentlich zugänglicher gemacht.
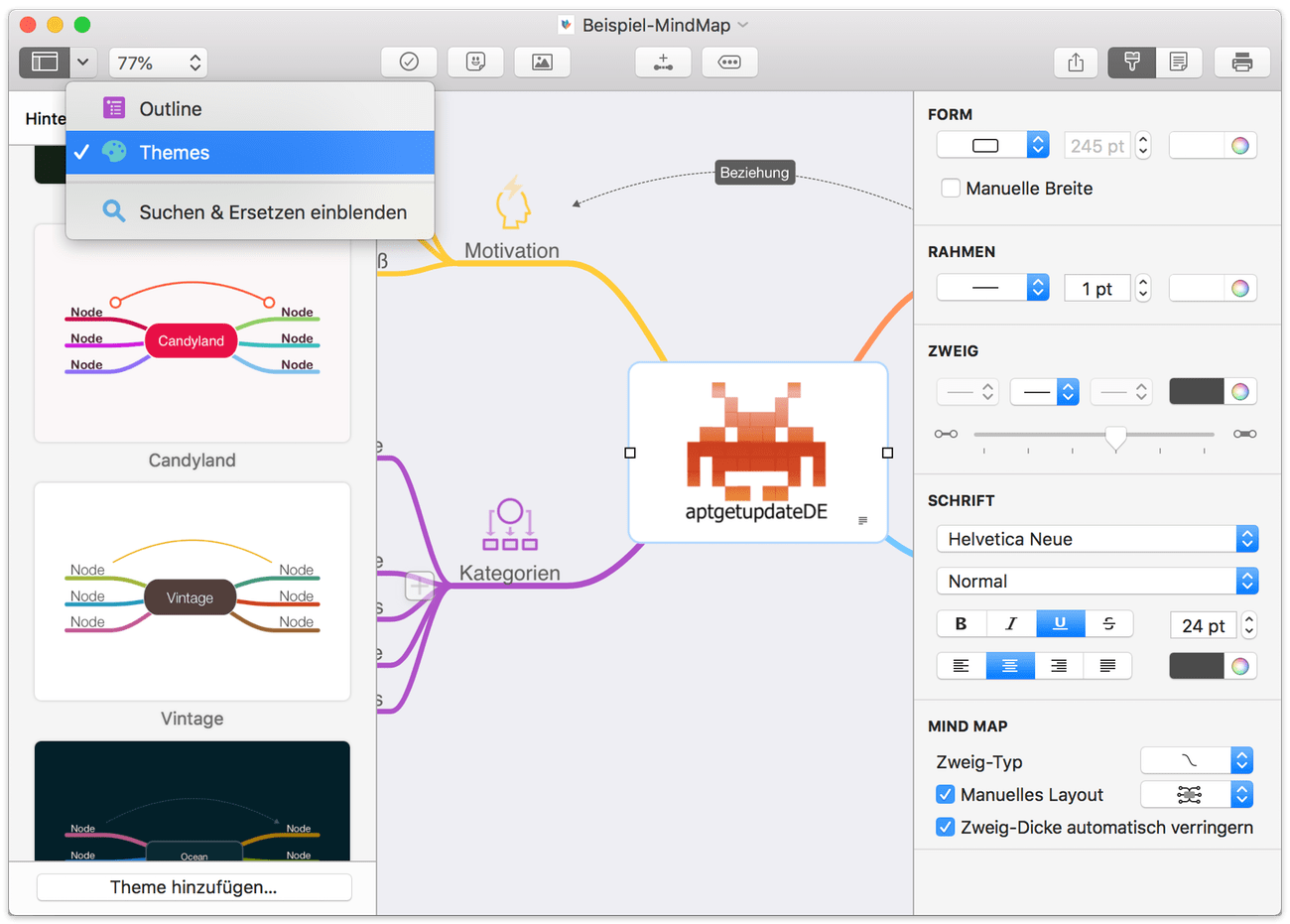
Interessant für iOS ist in diesem Zusammenhang die Integration von Apples Dateien-App. Wann immer man Bilder aus irgendeiner Cloud benötigt, hat man über dieses Feature direkten Zugriff.
Darüber hinaus wird auf dem iPad auch drag-and-drop von Inhalten über Split-Screen oder dem Slide-over-View unterstützt.
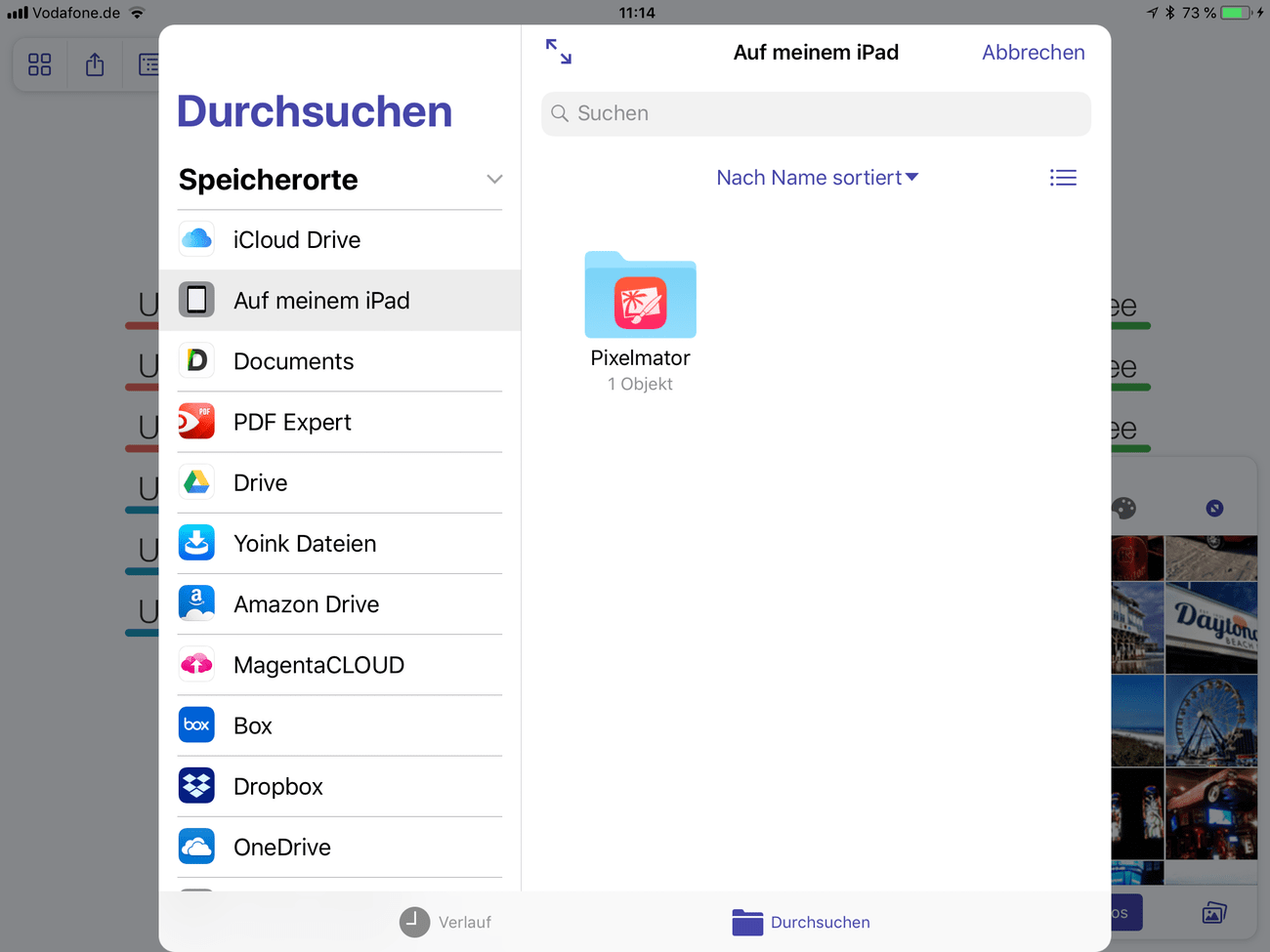
Neu ist auch die sogenannte MindNode Schnelleingabe.
Mit diesem Feature, das entweder über die macOS Menüleiste oder als iOS Widget aktiviert wird, kann man seine Gedanken als Stichpunkte aufschreiben.
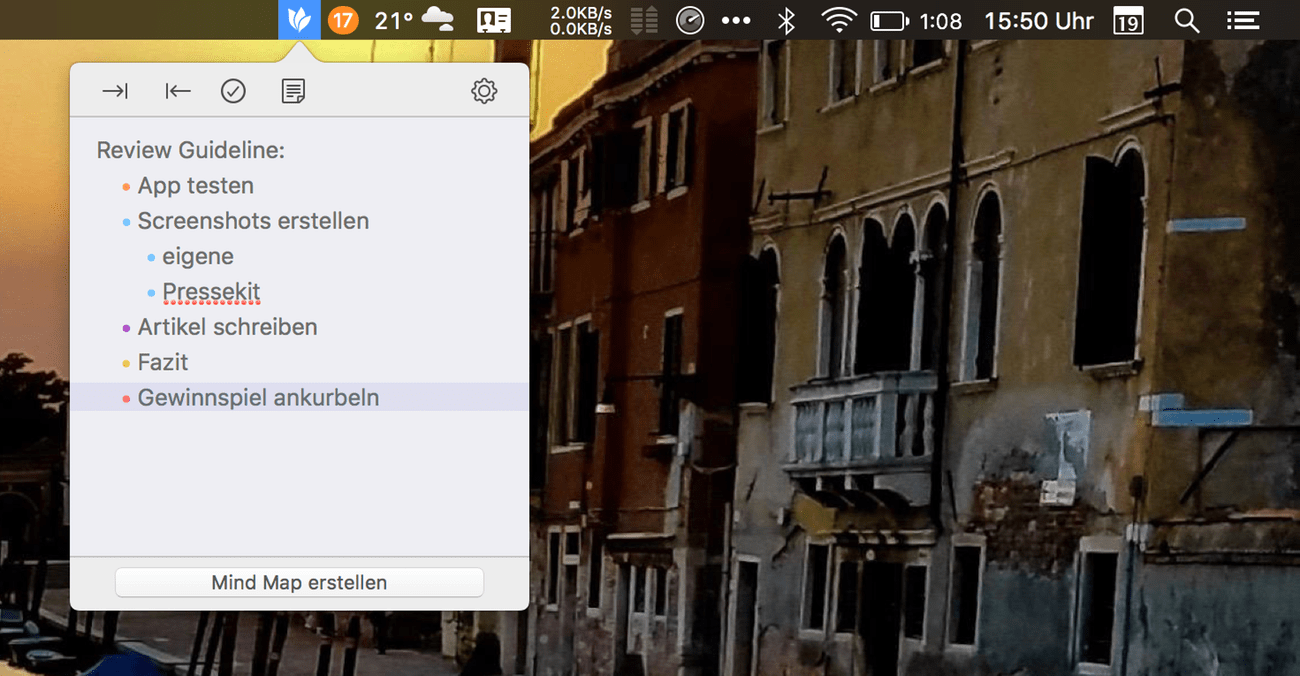
Aus dieser Liste kann man wiederum automatisch eine Mind Map erzeugen lassen. Die Struktur wird dabei durch die Einrückungen der einzelnen Punkte erstellt.
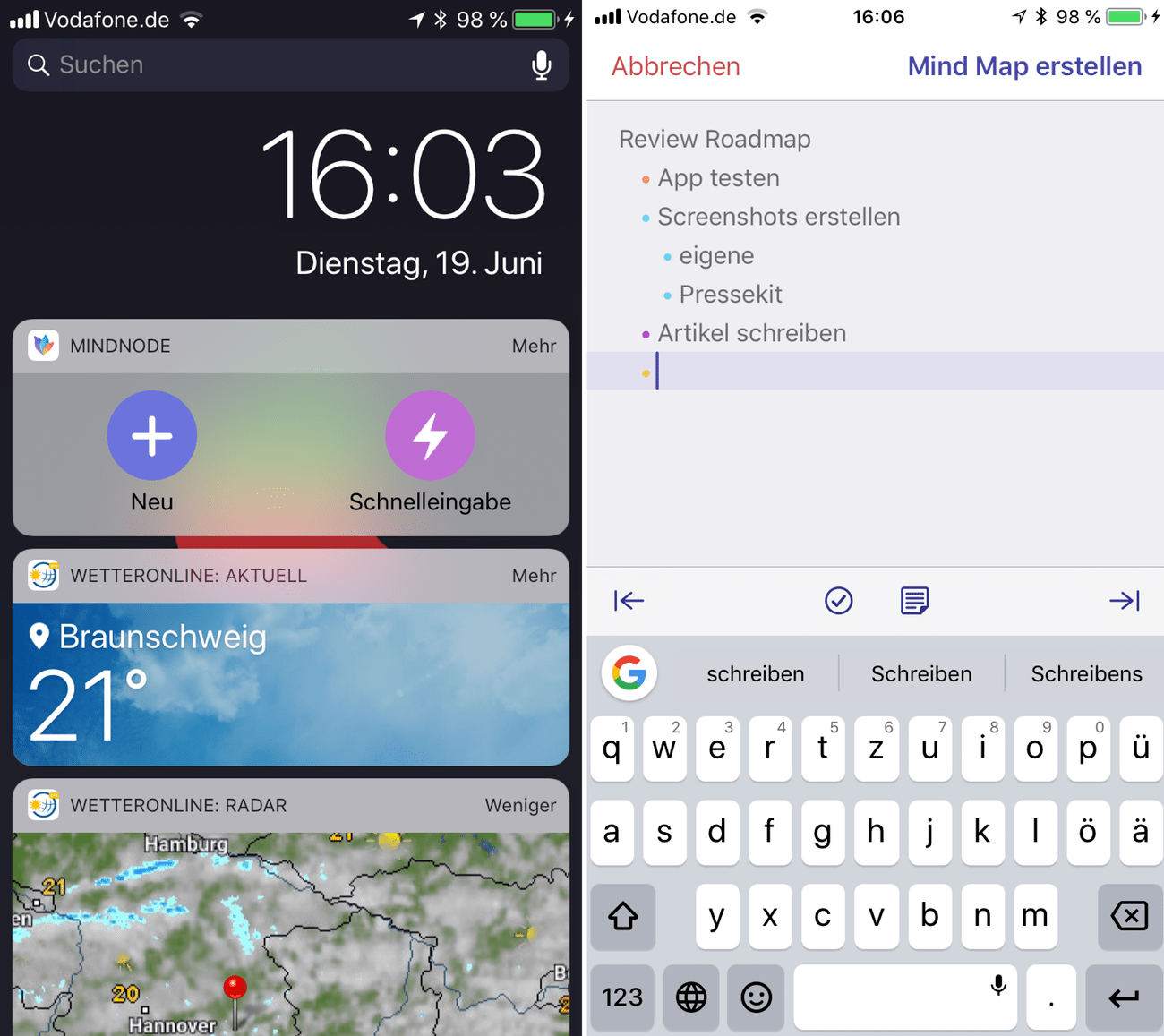
Sonstiges
Neben flexibleren Layout Funktionen setzt MindNode 5 auf ein überarbeitetes Dateiformat. Das läuft natürlich unauffällig im Hintergrund; bedeutet aber auch, dass bestehende Mind Maps vor dem ersten Öffnen konvertiert werden.
Dazu gibt es auf dem Mac einen Touch Bar Support. Für das iPad wurden die Multi-Touch Gesten erweitert. Gleiches gilt für die Keyboard Shortcuts beim Verwenden einer externen Tastatur.

Zusätzlich zu dieser Review lohnt sich auch ein Blick Richtung YouTube, wo David Sparks einen sechsteiligen Screencast von insgesamt knapp 50 Minuten zu MindNode 5 veröffentlicht hat.
Hier kann man das Tool live in Aktion sehen sowie der Erstellung einer etwas komplexeren Mind Map folgen.
Preise und Verfügbarkeit
MindNode 5 wird über die jeweiligen App Stores für macOS und iOS verkauft. Der Download ist generell erst mal kostenlos und beinhaltet eine Testperiode von zwei Wochen.
[appbox appstore 1289197285 simple]
Möchte man das Tool danach weiter verwenden, kann man die Vollversion über einen IAP für 43,99 Euro (macOS) bzw. 16,99 Euro (iOS) freischalten.
Besitzer der Vorgängerversionen können sich außerdem über ein vergünstigtes Upgrade freuen.
[appbox appstore 1218718027 simple]
Zur Installation wird in jedem Fall macOS 10.12 Sierra bzw. iOS 11 oder neuer vorausgesetzt.
tl;dr
Ich schrieb ja schon im Fazit der Review von vor zwei Jahren, dass MindNode das Mind Mapping unter macOS und iOS massentauglich macht. Mit Version 5 kann ich diese Aussage nur unterschreiben. Jetzt müssen diese Mind Maps nur noch ihr anfangs angesprochenes Nischendasein verlassen 😉
MindNode liefert zur Erstellung von Mind Maps auf jeden Fall alle notwendigen Werkzeuge mit – ohne überladen zu wirken. Durch die neu gestaltete Oberfläche ist das ganze Arbeiten mit dem Tool sehr stimmig und intuitiv.
[do action=“aguwertung“ wert=“10″/]
Gewinnspiel
Der österreichische Entwickler IdeasOnCanvas hat aptgetupdateDE drei Promo Codes von MindNode 5 für iOS für eine Verlosung zur Verfügung gestellt.
Zur Teilnahme kommt wieder Gleam zum Einsatz (Link am Ende des Artikels), bei dem die folgenden optionalen und gleichwertigen Lose enthalten sind:
- Frage beantworten
- aptgetupdateDE bei Twitter folgen
- Tweet zur Review bei Twitter retweeten
- aptgetupdateDE bei Facebook besuchen
- aptgetupdateDE bei Google+ besuchen
Die Auslosung findet kommenden Freitag, den 06.07.2018, statt. Viel Glück!