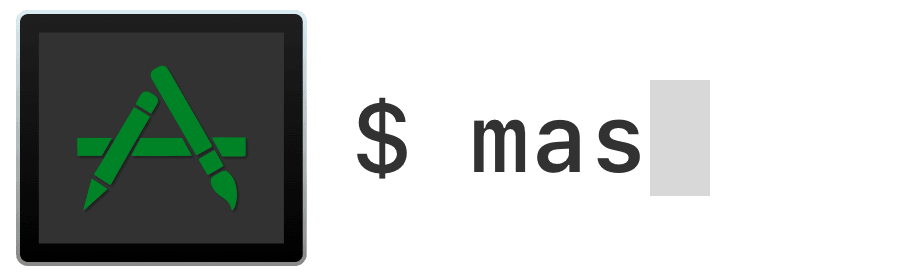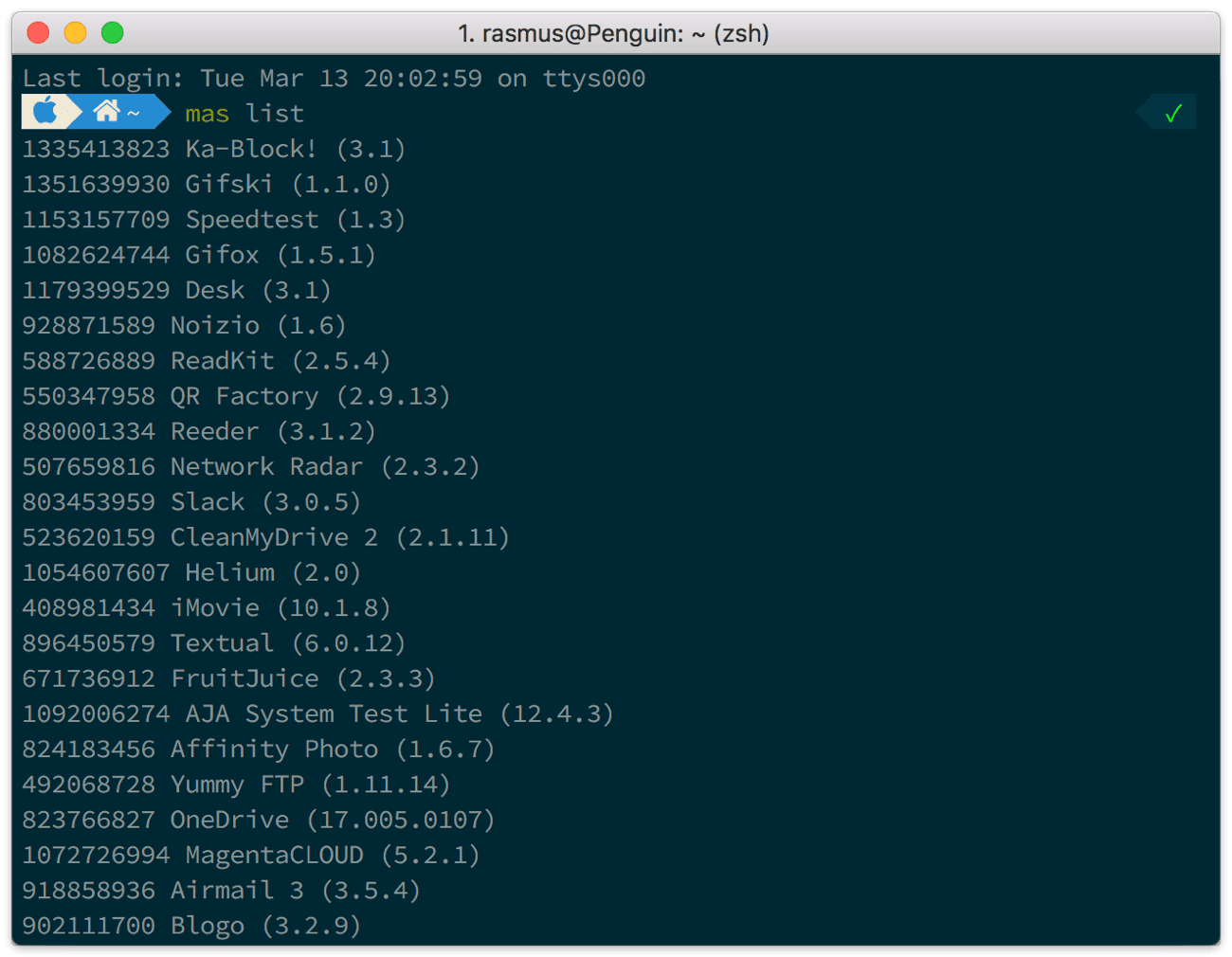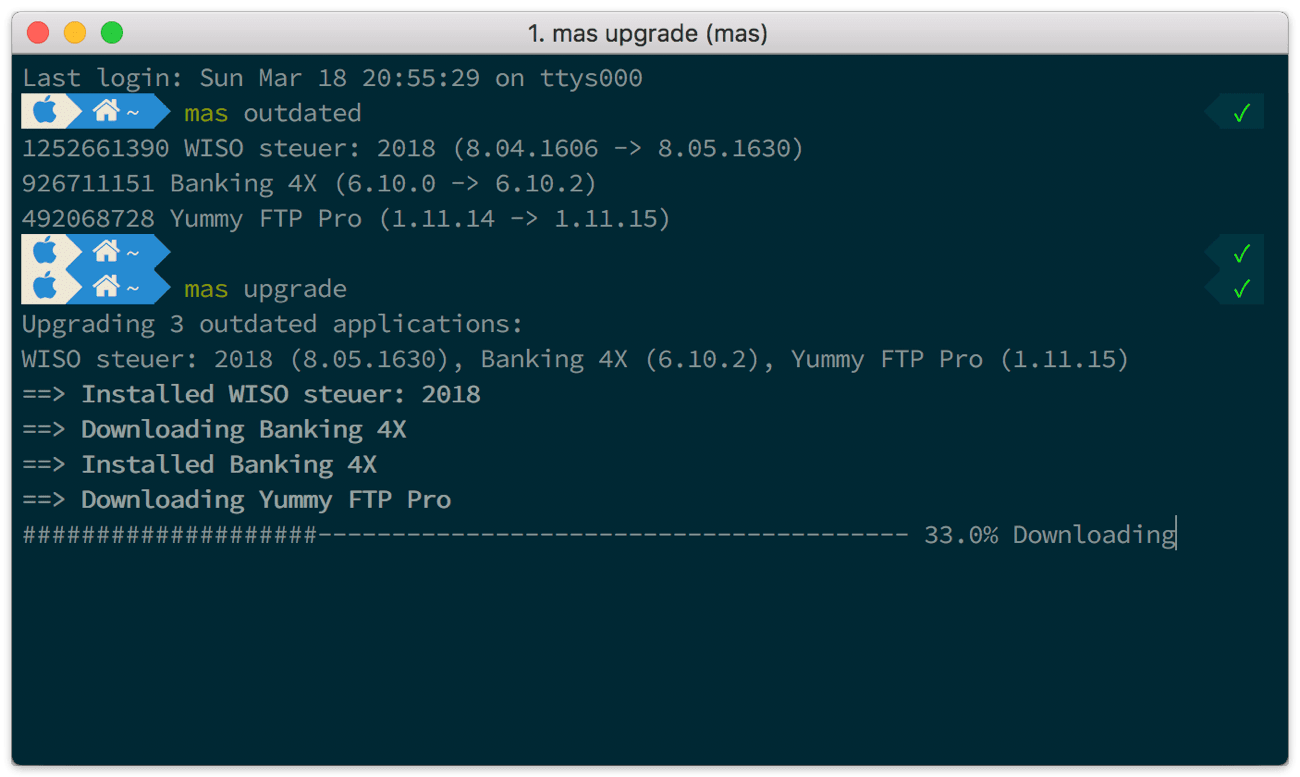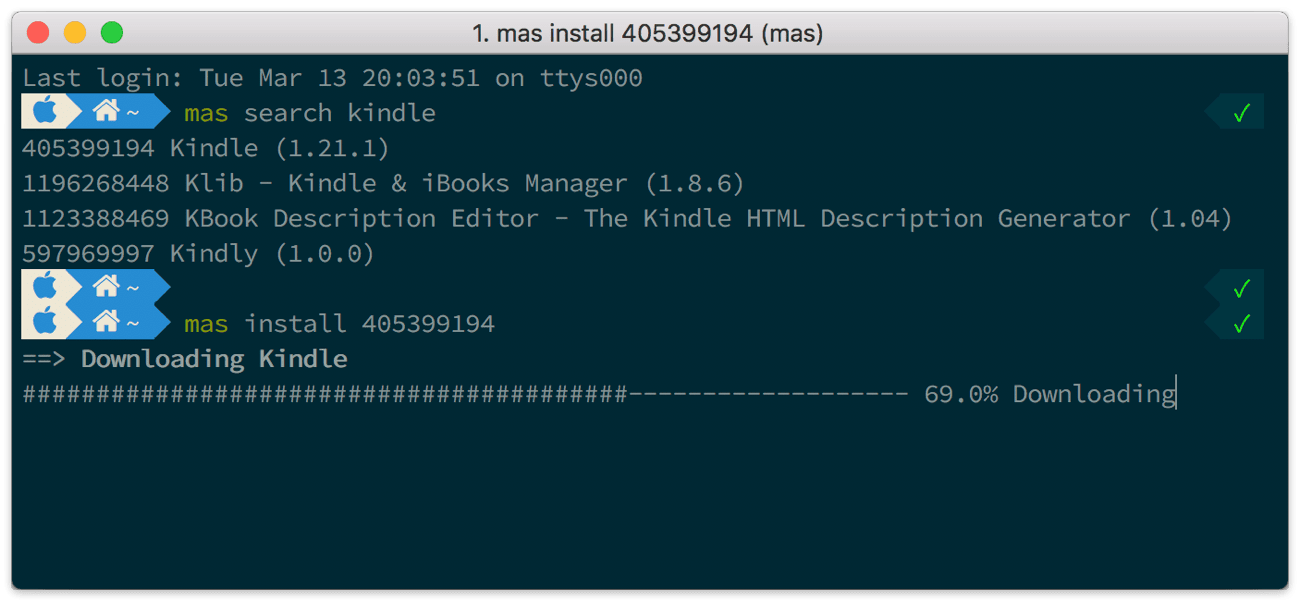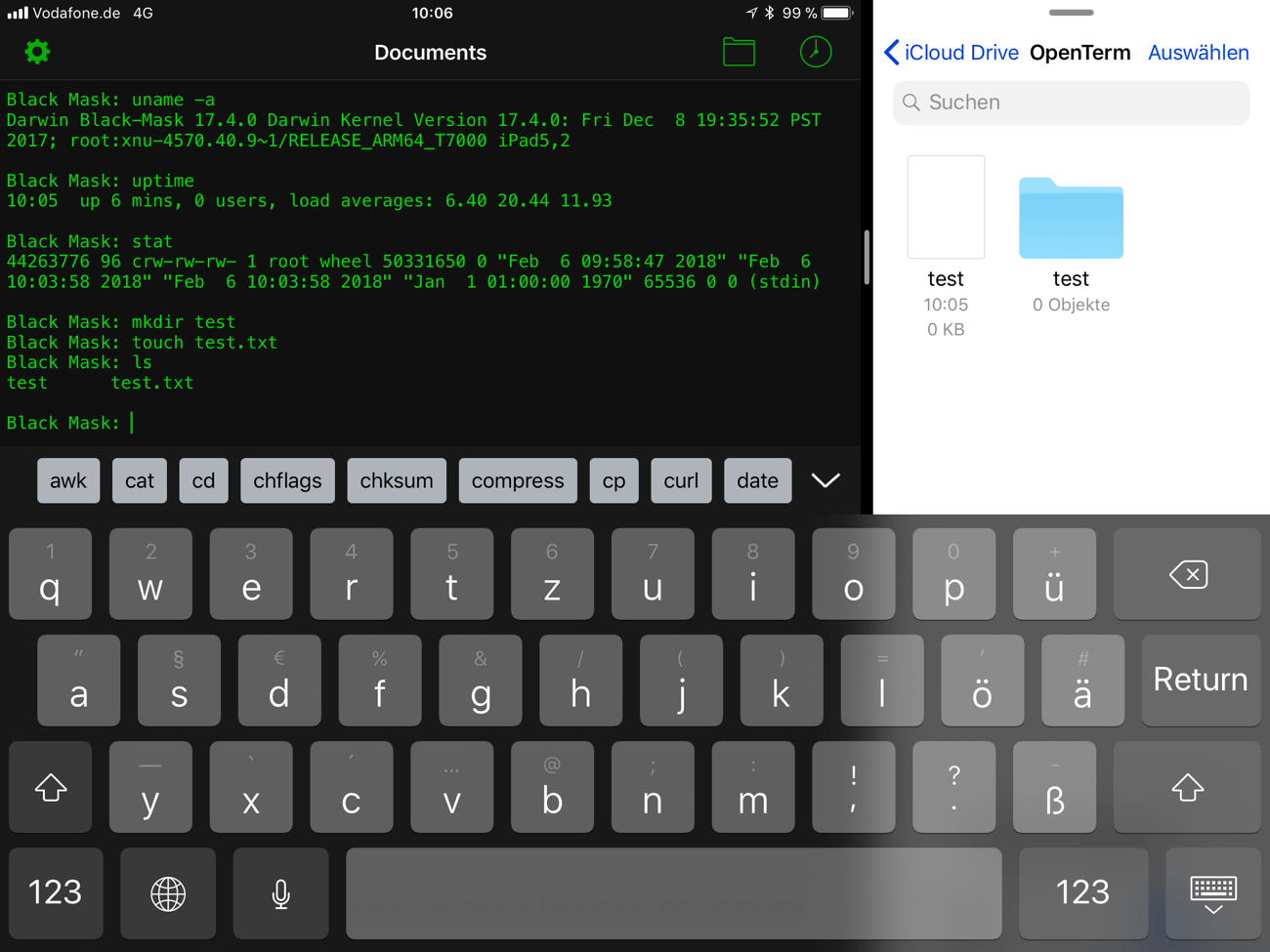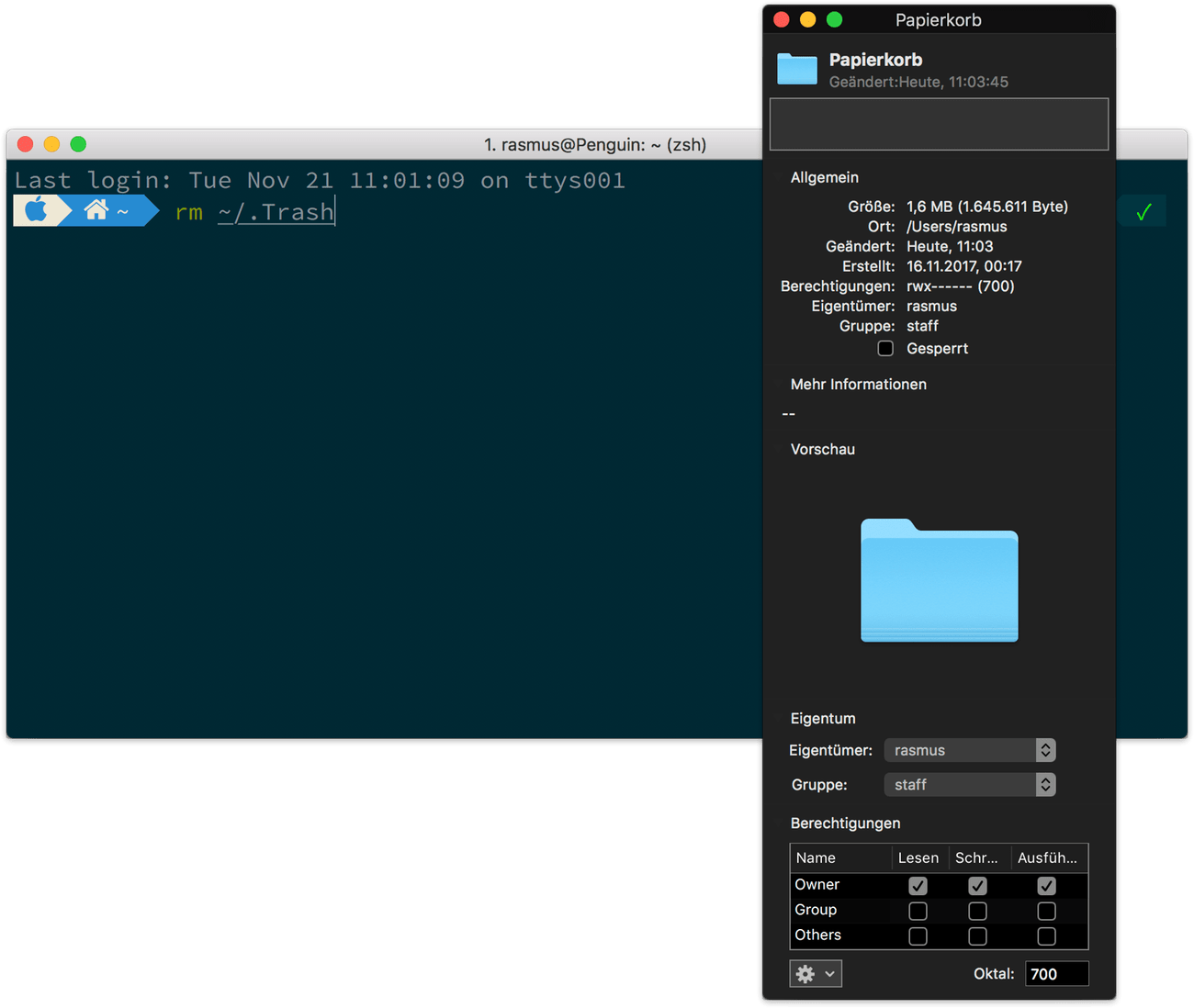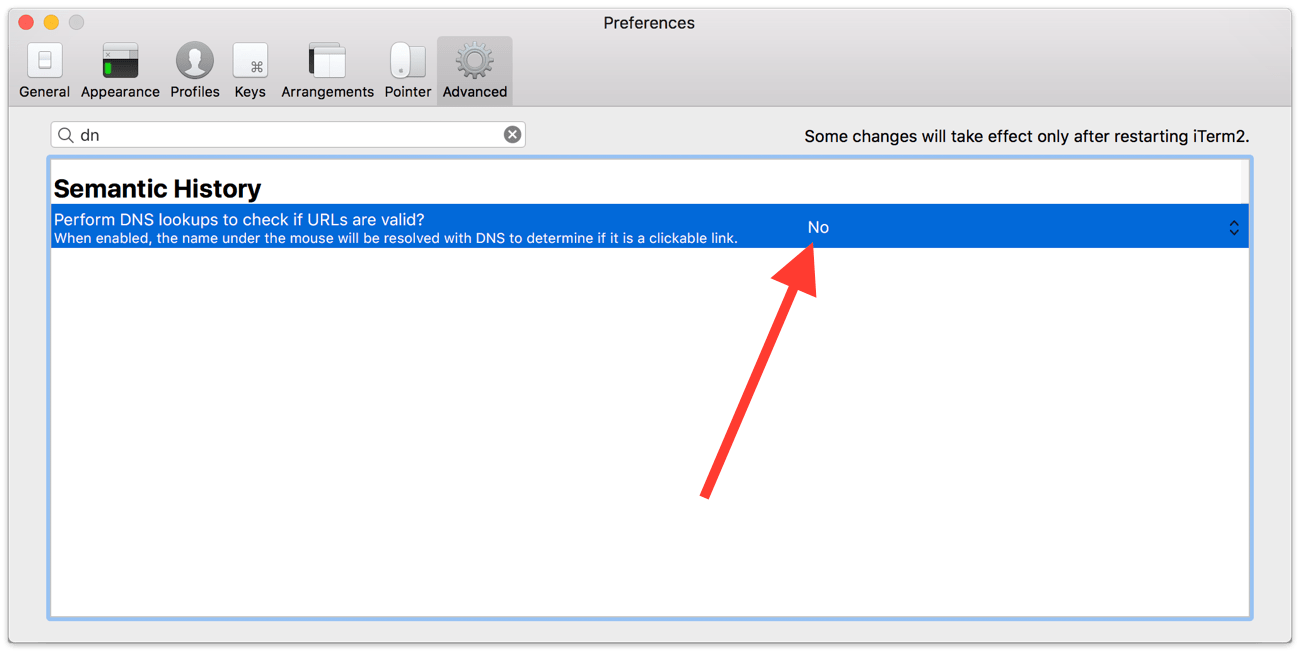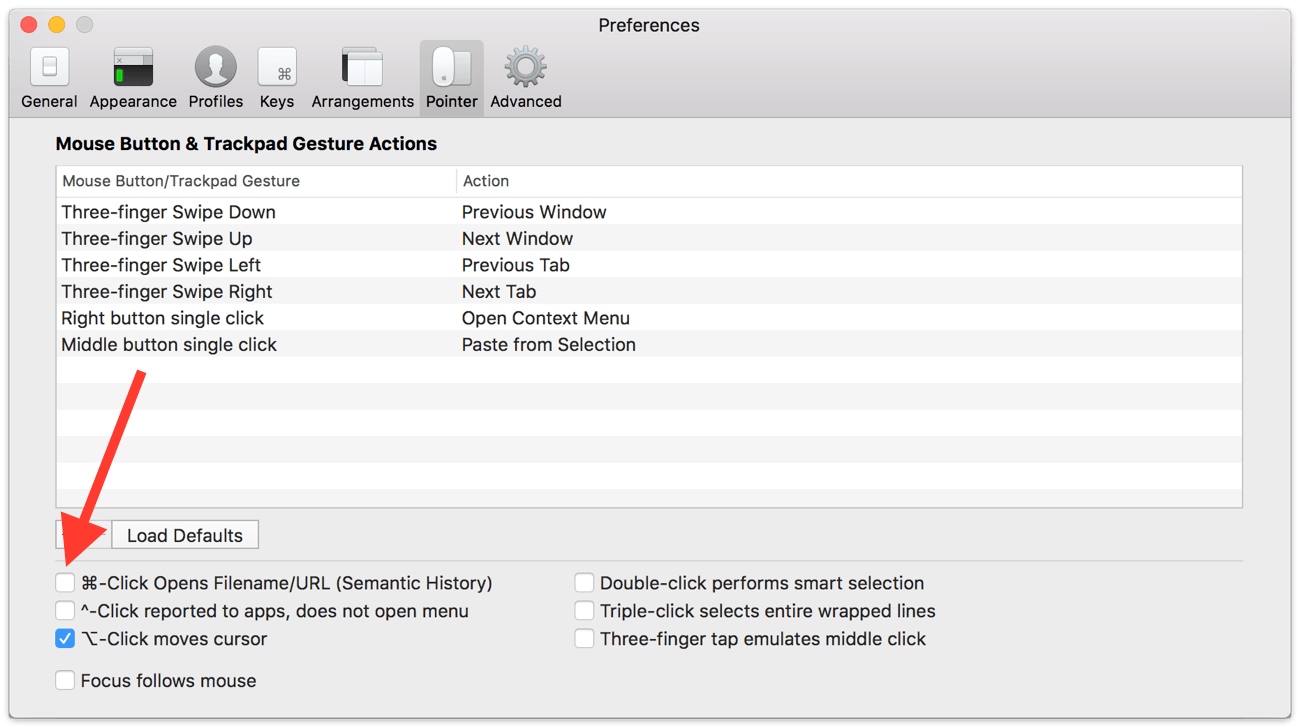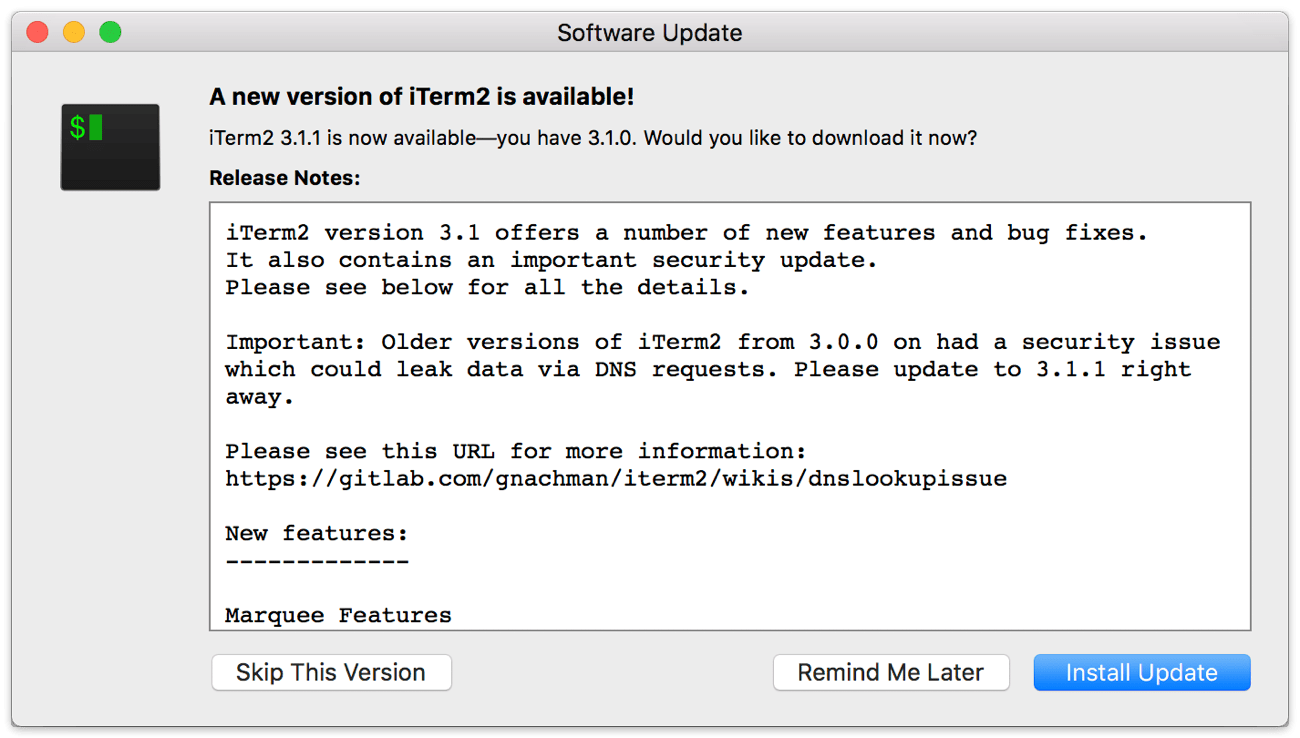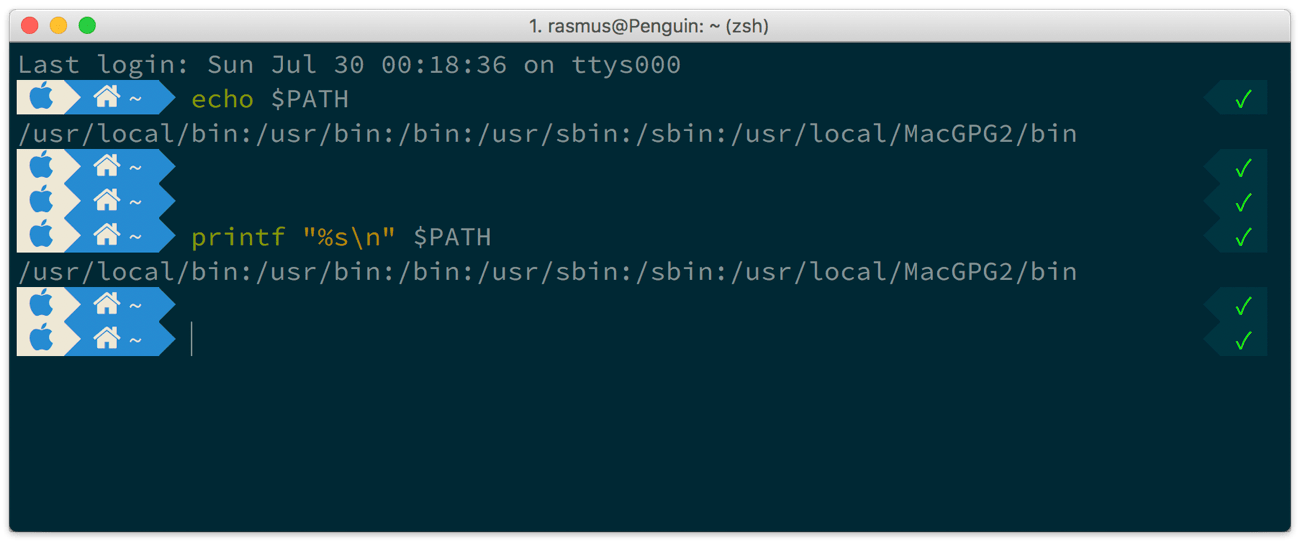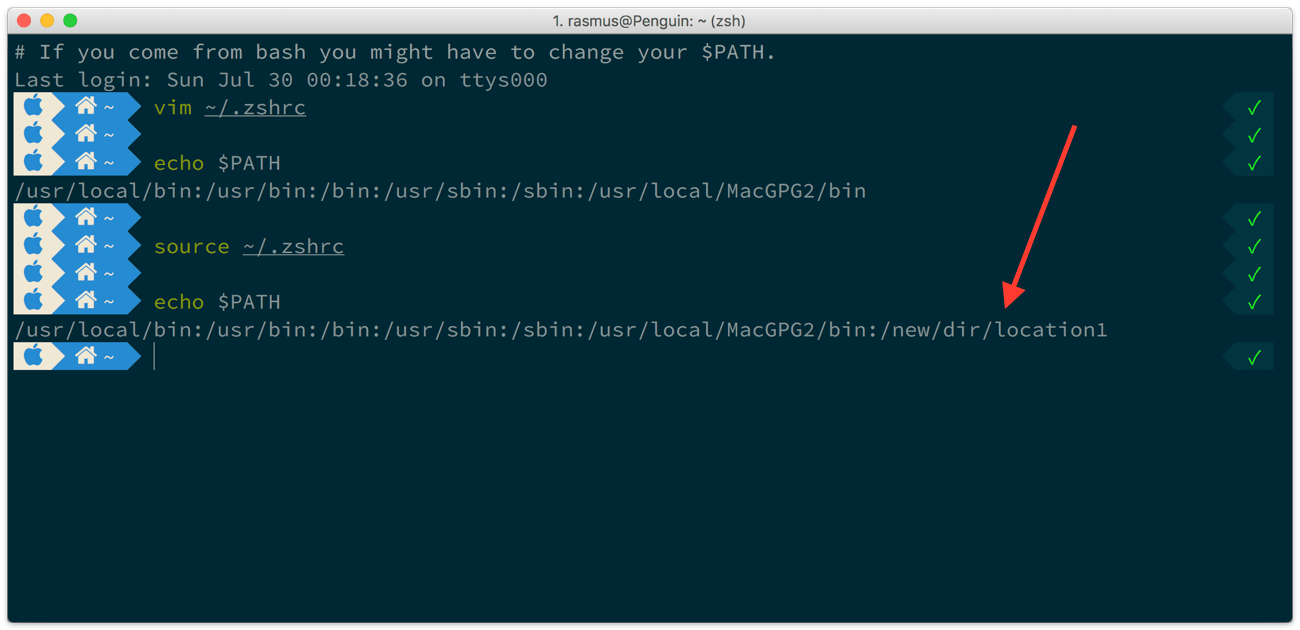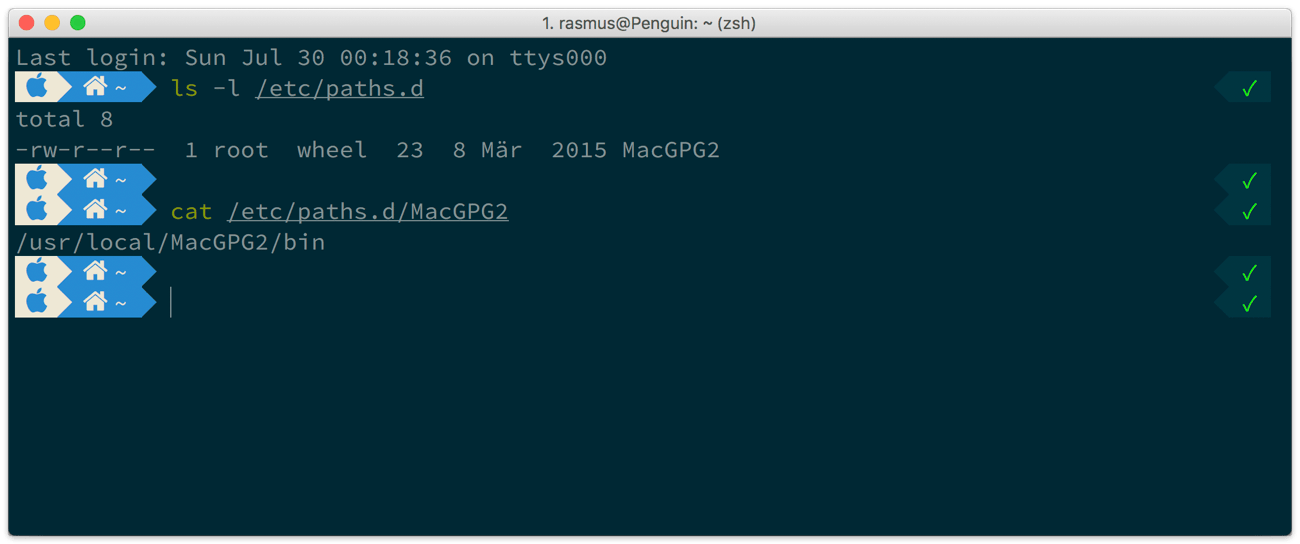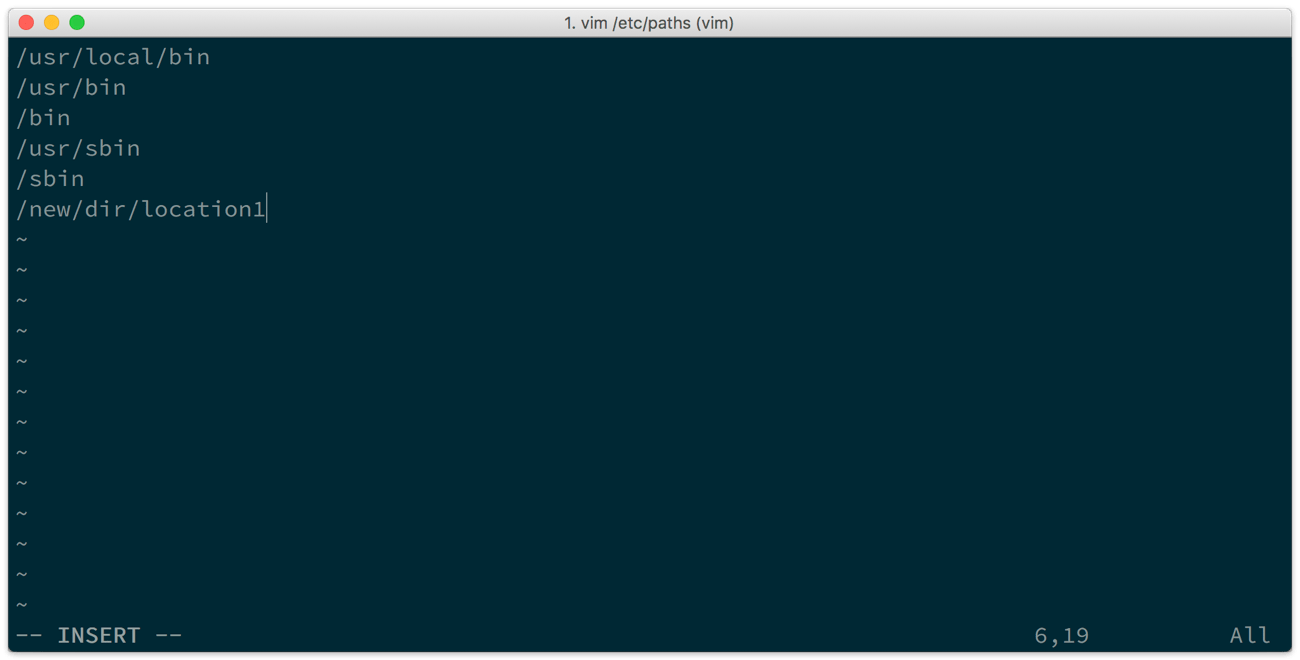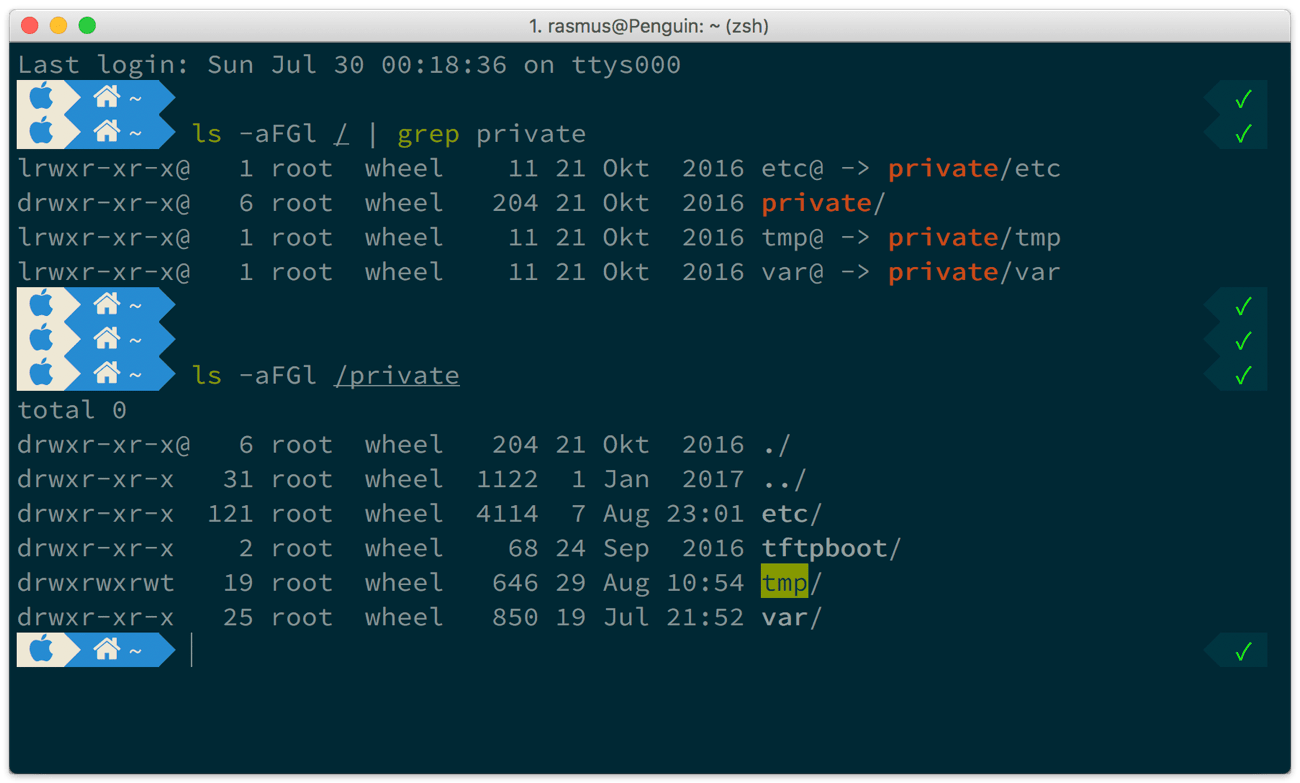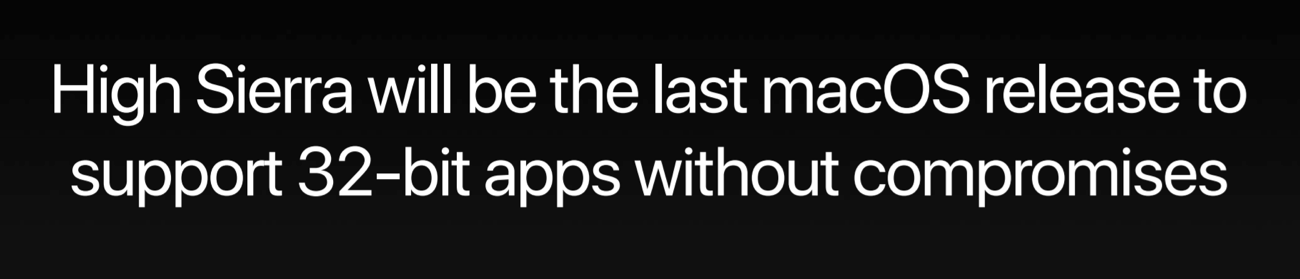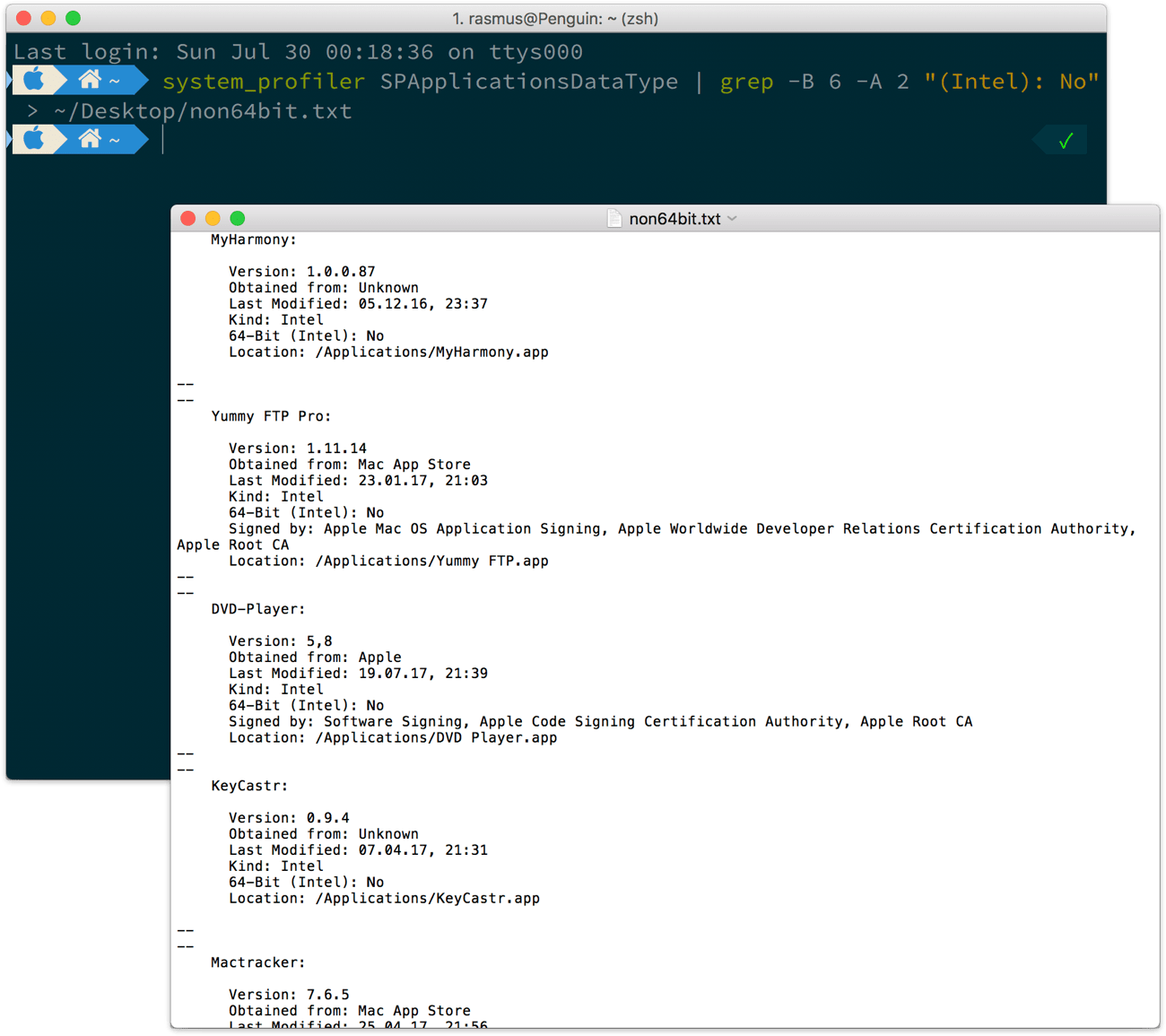Der Mac App Store ist immer dann ein Segen, wenn man zur Installation von Software nur einen Knopf drücken und sich nicht großartig auf die Suche nach zugehörigen Lizenzen begeben muss.
Um dieses ganze Prozedere zu automatisieren, was gerade beim Aufsetzen eines neuen Macs interessant ist, möchte ich heute mas-cli vorstellen.
Mit diesem kostenlosen Tool, das entweder über Homebrew oder einer entsprechenden Binärdatei installiert wird, kann man den Mac App Store (mit einigen Einschränkungen) über das Terminal steuern.
brew install mas
Die Anwendung des Tools ist denkbar einfach. Dazu muss man allerdings wissen , dass jede App im Mac App Store über eine eindeutige Produkt-ID gekennzeichnet ist.
Möchte man beispielweise über mas list sämtliche auf seinem Mac installierte “MAS-Apps” ausgeben, wird genau diese ID vor dem Namen und der Versionsnummer angezeigt.
Über mas outdated werden alle Apps angezeigt, für die ein Update zur Verfügung steht.
Das eigentliche Update/Upgrade wird über mas upgrade angestoßen.
Man kann natürlich auch Apps nach Namen suchen. Hierfür steht der Befehl mas search <Name der App> bereit.
Die Installation von Apps wird über mas install <Produkt-ID> gesteuert.
Dieses Installationskommando funktioniert allerdings nur, wenn man die App bereits über den MAS gekauft hat. Erstmalige Downloads bzw. Käufe müssen daher weiterhin direkt im Store erfolgen.
Es gibt noch eine Handvoll weiterer Kommandos, für die ich gerne auf die Produktseite bei GitHub verweise.
Schön ist auf jeden Fall die Integration von mas-cli mit Homebrew Bundle. Auf diese Weise kann die Installation bzw. das Upgrade aller gewollten Apps aus Homebrew, Homebrew Cask und eben dem Mac App Store über eine einzige Textdatei automatisiert werden.