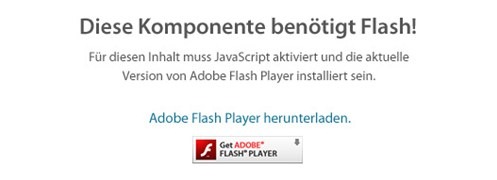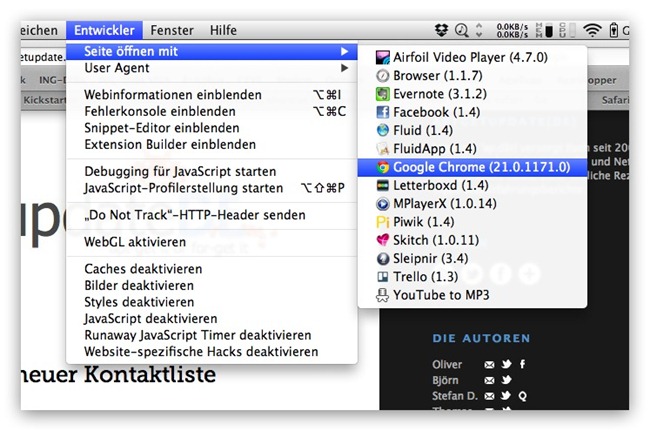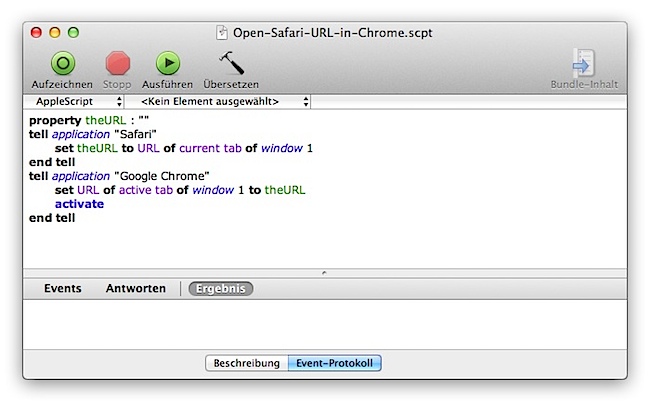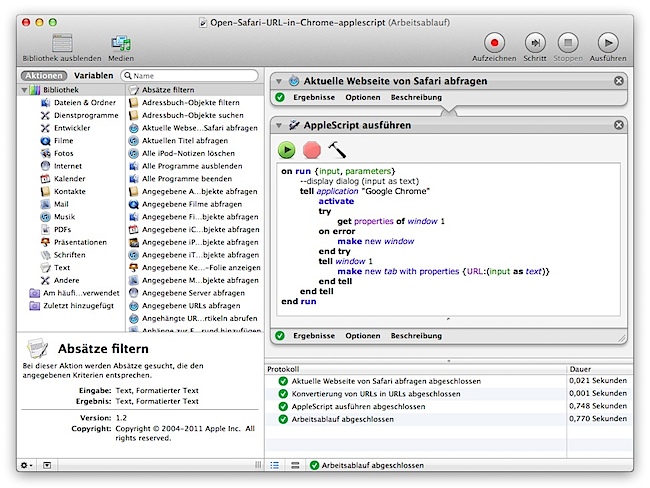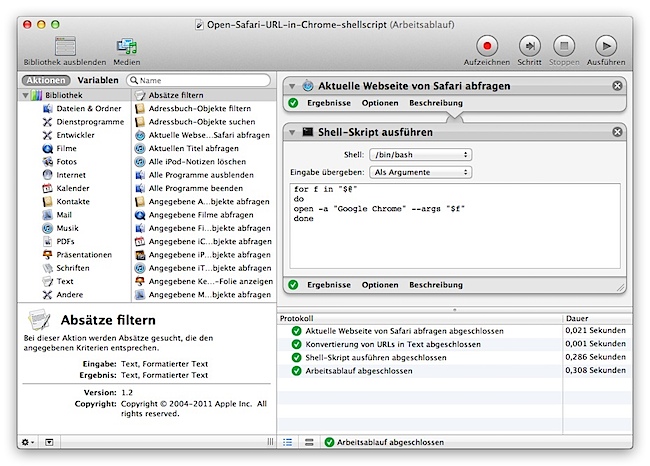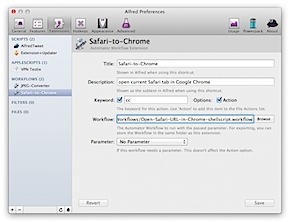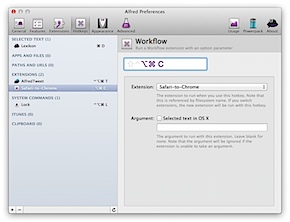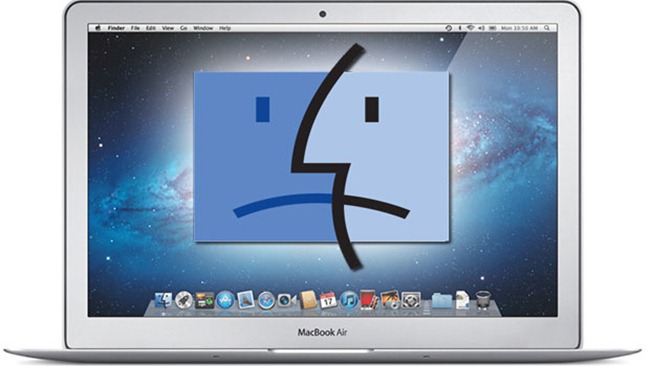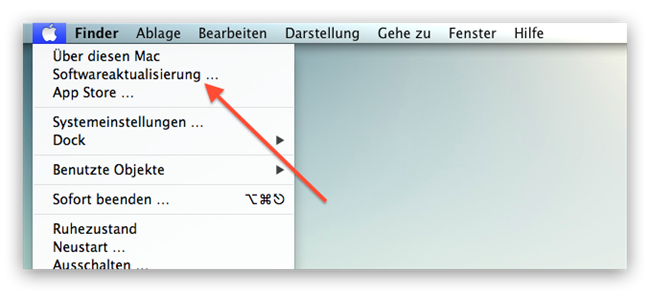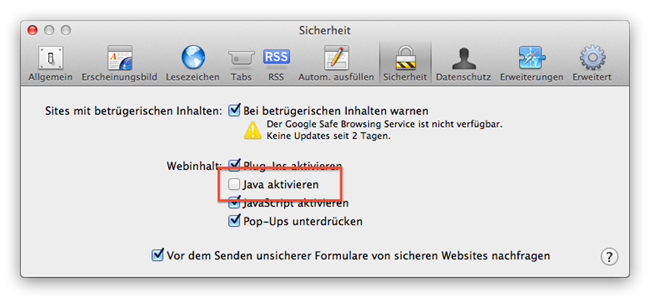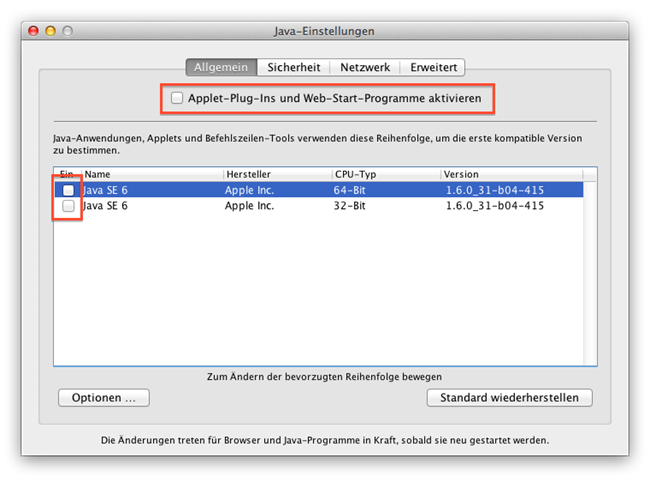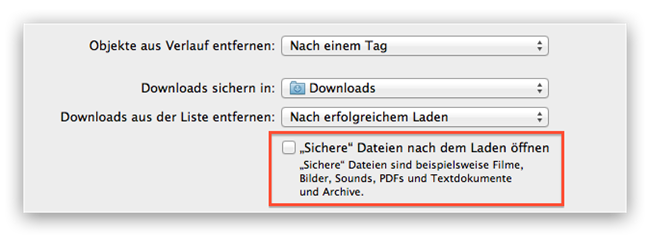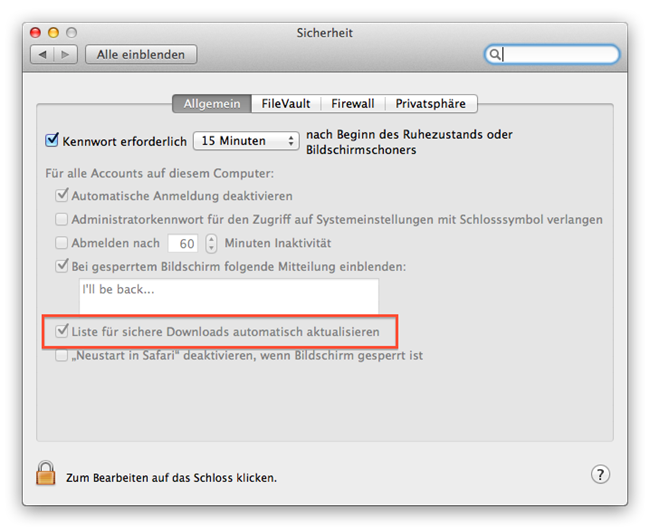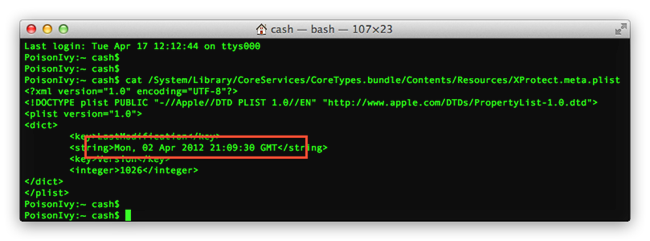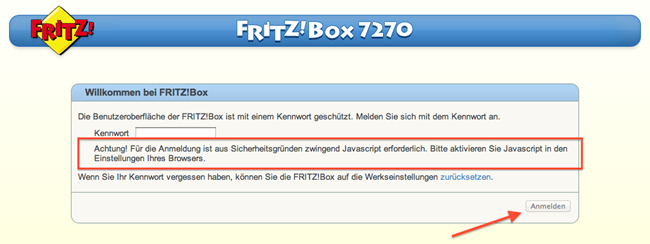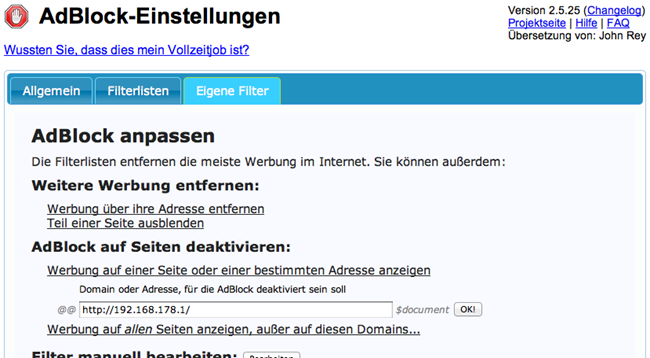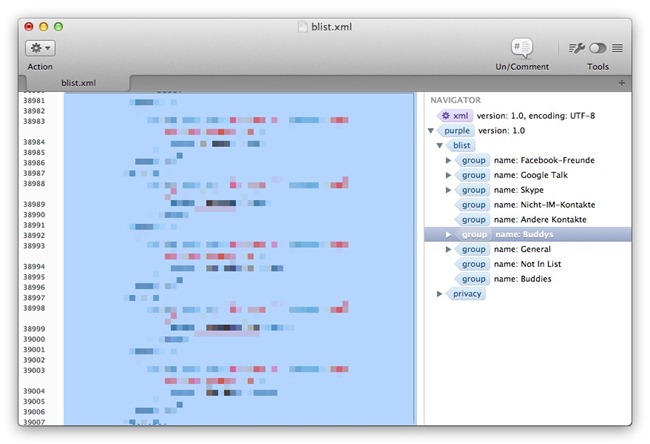Es geht derzeit echt um; vorgestern war es ein Sicherheitsleck in Java, das uns den Flashback Trojaner brachte, gestern war es Microsoft Word, welches für SabPub verantwortlich ist, heute ist es…
Der Mac ist momentan also alles andere als sicher! Mitnichten, denn mit ein paar ganz simplen Tipps kann man sich gegen die meisten Angriffe sehr erfolgreich zur Wehr setzen.
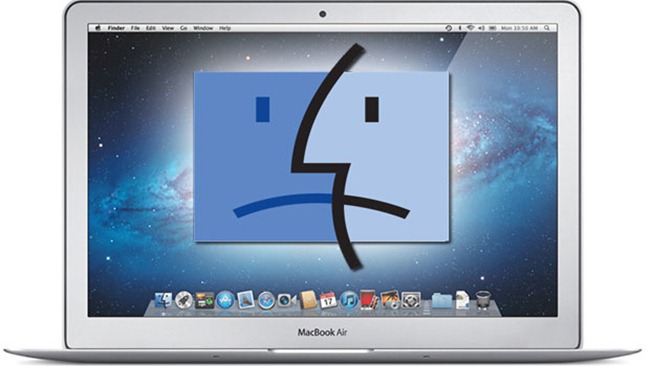
1. Apps und Mac OS X regelmäßig aktualisieren
Eigentlich eine Selbstverständlichkeit aber dennoch häufig vernachlässigt.
Dass Apple mit der Veröffentlichung des letzten Java-Updates, welches dem Flashback Trojaner die Hintertür verbaut, über vier Wochen nach dem Release von Oracle gebraucht hat, ist natürlich mehr als tragisch und nicht mehr zu ändern. Dennoch sollte dieser Punkt der erste Schritt sein, um sein System sicher zu halten.
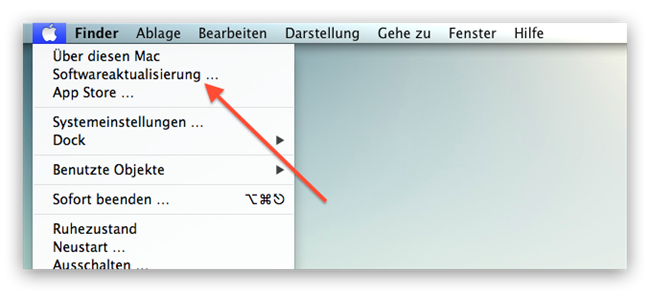
Gleiches gilt selbstverständlich für alle anderen installierten Apps.
2. Java deaktivieren
Ich könnte jetzt großartig ausholen, spare es mir aber und weise auf das aktuelle Flashback Problem hin, dass durch ein Java Sicherheitsleck zustande kam. Die einfachste Methode sich vor diesen Übergriffen zu schützen ist das Java-Plugin im Browser, in meinem Fall Safari, zu deaktivieren.
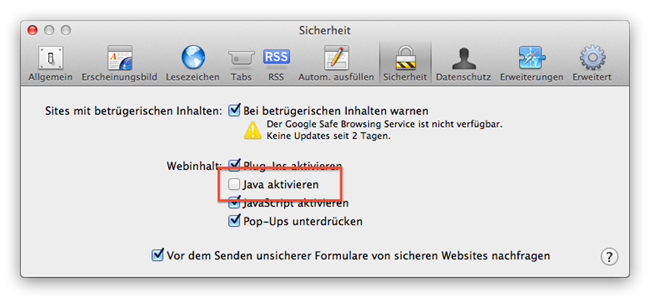
Wer sich damit immer noch sich sicher fühlt bzw. einen Schritt weiter gehen möchte, kann Java auch systemweit abschalten. Ich behaupte einfach mal, dass der Durchschnittsnutzer Java nicht auf seinem Mac installiert haben muss bzw. es nicht braucht.
- im Programmordner das Verzeichnis Dienstprogramme öffnen
- die App Java-Einstellungenstarten
- die Haken bei Applet-Plug-Ins und Web-Start-Programme aktivieren und Java SE darunter entfernen
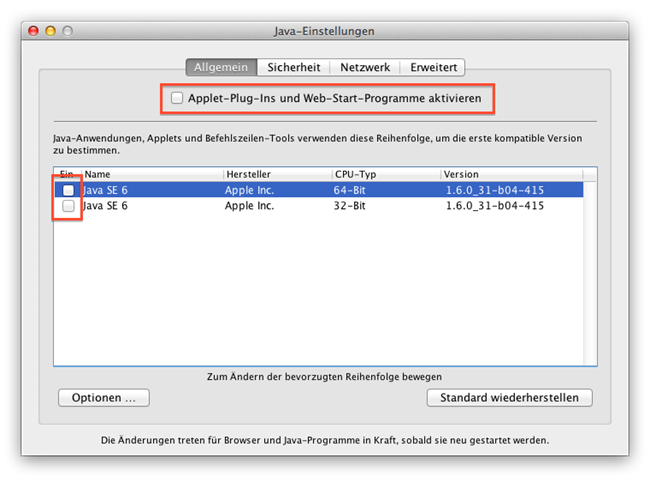
3. Adobe Flash deinstallieren / deaktivieren bzw. ein Flash Block Plugin benutzen
Flash ist seit Jahren ein Sicherheitsproblem. Egal was Adobe an Bugfixes veröffentlicht, spätestens zehn Minuten später ist das nächste Leck entdeckt. Sicherlich auch ein Grund, warum Apple damit aufgehört hat neue Mac mit einem installierten Flash-Player zu verkaufen.
Ich persönlich komme übrigens bei meinem MacBook Air seit fast einem 3/4 Jahr sehr gut ohne Flash aus und vermisse quasi nichts. Der Vormarsch von HTML5 und diverse Browser Extensions machen diesen Weg heutzutage mehr als einfach.
Wer aus irgendeinem Grund gar nicht auf Flash verzichten mag/kann, sollte zumindest seinen Browser durch Flash-Blocker Plugins schützen. Das hat zur Folge, dass nur auf Klick Flashinhalte geladen und abgespielt werden.
[Offtopic]
Dazu vielleicht noch erwähnenswert: Gleiches gilt für Silverlight, dem ‘Microsoft Flash’. Mir will persönlich kein Grund einfallen, warum man so etwas auf seinem Mac installiert haben muss.
4. Adobe Acrobat Reader deinstallieren
Adobe zum Zweiten! Der Acrobat Reader hat ein ähnliches Sicherheitsproblem wie der Flash-Player. Darüber hinaus ist er für einen simplen PDF-Reader mit 500 MB mehr nur groß und zudem überflüssig. OSX bietet mit der Vorschau App einen PDF-Reader out-of-the Box an.
Zum Deinstallieren sollte übrigens der mitgelieferte Uninstaller verwendet werden. Das eventuell zusätzlich zu entfernende Acrobat Browser Plugin ist hier zu finden:
/Library/Internet Plug-ins/AdobePDFViewer.plugin
5. Anti-Virus Software installieren
Dieser Punkt steht für mich persönlich auf recht wackligen Beinen, denn ich bin nach wie vor der Meinung, dass man unter OSX keinen Virenscanner benötigt.
Wer aber viel Mailverkehr mit öffentlichen Einrichtungen, die eine Brutstätte für Viren und Trojaner sind, hat, sollte drüber nachdenken und sich in der Hinsicht schützen.
Anti-Virus Software ist mittlerweile auf den Mac ähnlich gut gestreut wie unter Windows. Hier eine Auswahl.
6. “Sichere” Dateien nach dem Laden öffnen deaktivieren
Ein kleiner Haken im Browser (hier: Safari), der zusätzliche Sicherheit bietet.
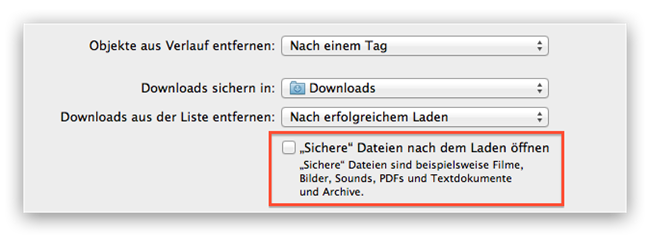
7. Anti-Malware Definitionen aktuell halten
OSX lädt automatisch eine Liste verdächtiger Signaturen herunter. Diese Einstellung ist in den Systemeinstellungen unter Sicherheit per default aktiviert und sollte auch so belassen werden.
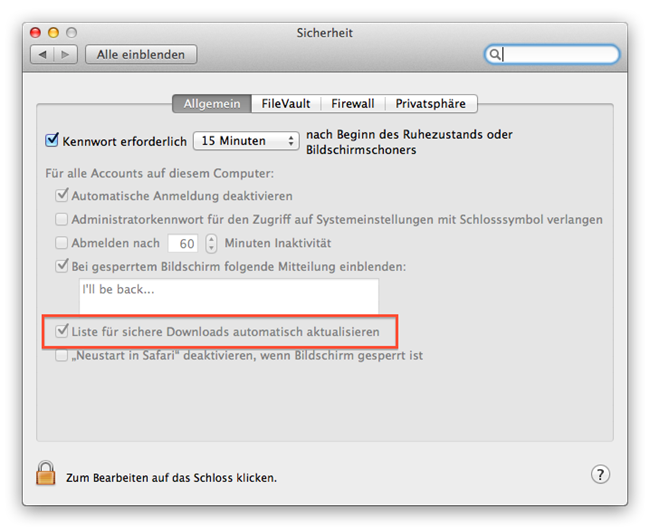
Wer wissen möchte, wie aktuell diese Liste ist, öffnet das Terminal und gibt folgenden Befehl ein:
cat /System/Library/CoreServices/CoreTypes.bundle/Contents/Resources/XProtect.meta.plist
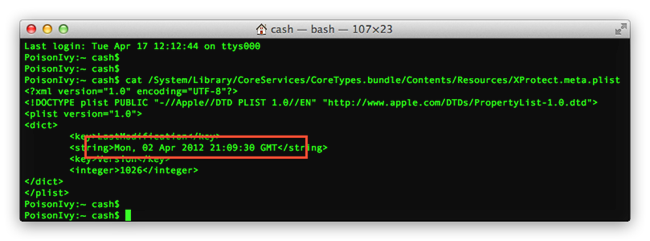
8. Unbekannte E-Mails ignorieren und keine unbekannte Software installieren
Eigentlich müßig zu erwähnen aber gerade Nutzer, die nicht für das Thema Sicherheit sensibilisiert sind, fallen häufig darauf herein. Wie oft gab es in letzter Zeit vermeintliche E-Mails der DHL, eBay oder sonst wem, bei denen im Anhang ein Dokument hing, welches man öffnen soll…
Gleiches gilt für Apps, die aus dubiosen Quellen stammen. Niemals installieren!!! Zumindest an dieser Stelle wird sich in OSX 10.8 Mountain Lion mit dem Gatekeeper etwas ändern.
—
Das soll es von mir erst einmal gewesen sein. Diese kleinen Sicherheitstipps sind natürlich nicht nur auf dem Mac, sondern auch unter Windows anwendbar.
Habt Ihr noch irgendwelche Tipps, die man beherzigen sollte?
<ironie>
P.S. Bevor jemand fragt: Das SabPub-Problem fällt für mich unter Punkt 8 · Apps (Word) aus dubioser Quelle (Microsoft).
</ironie>
(inspired by)