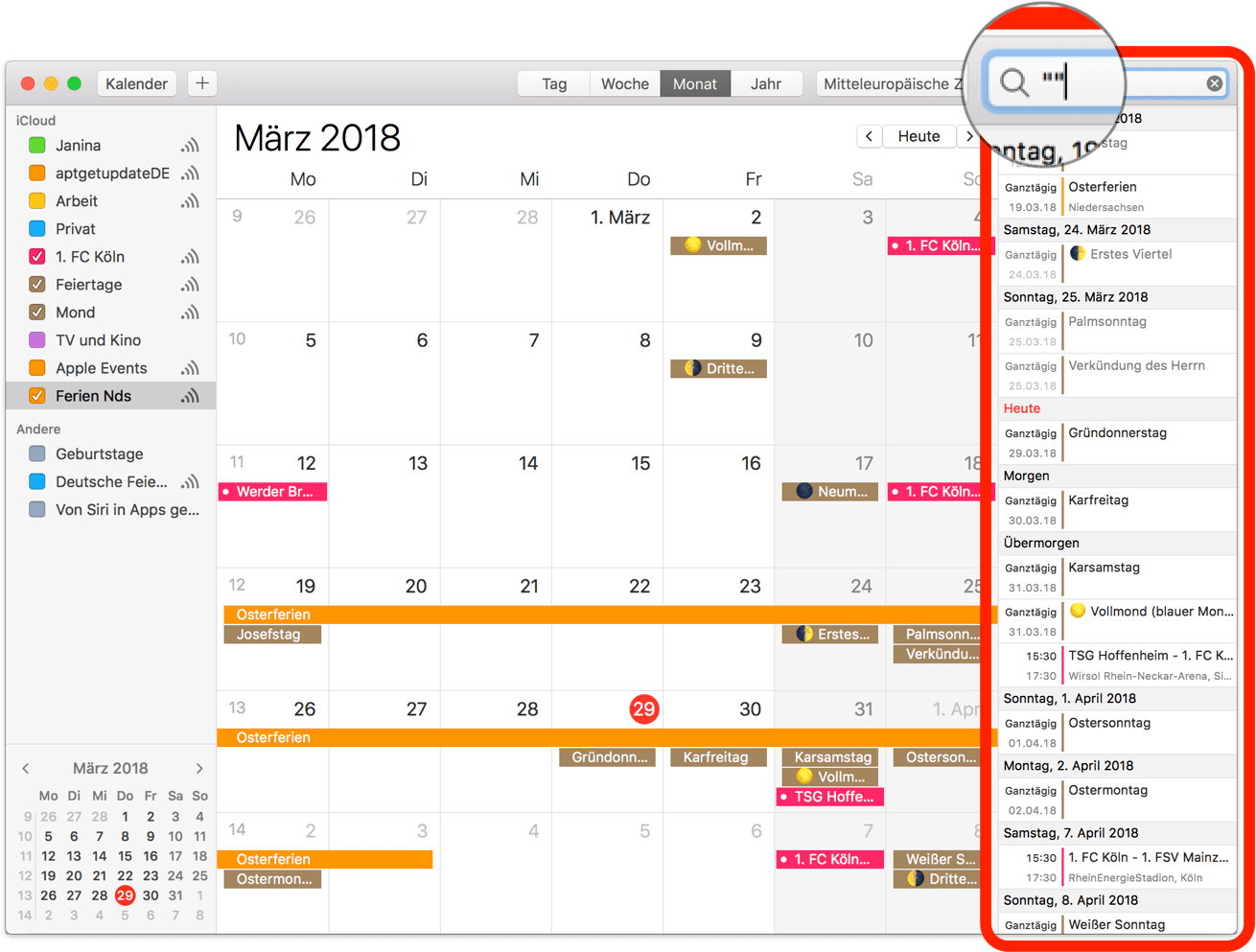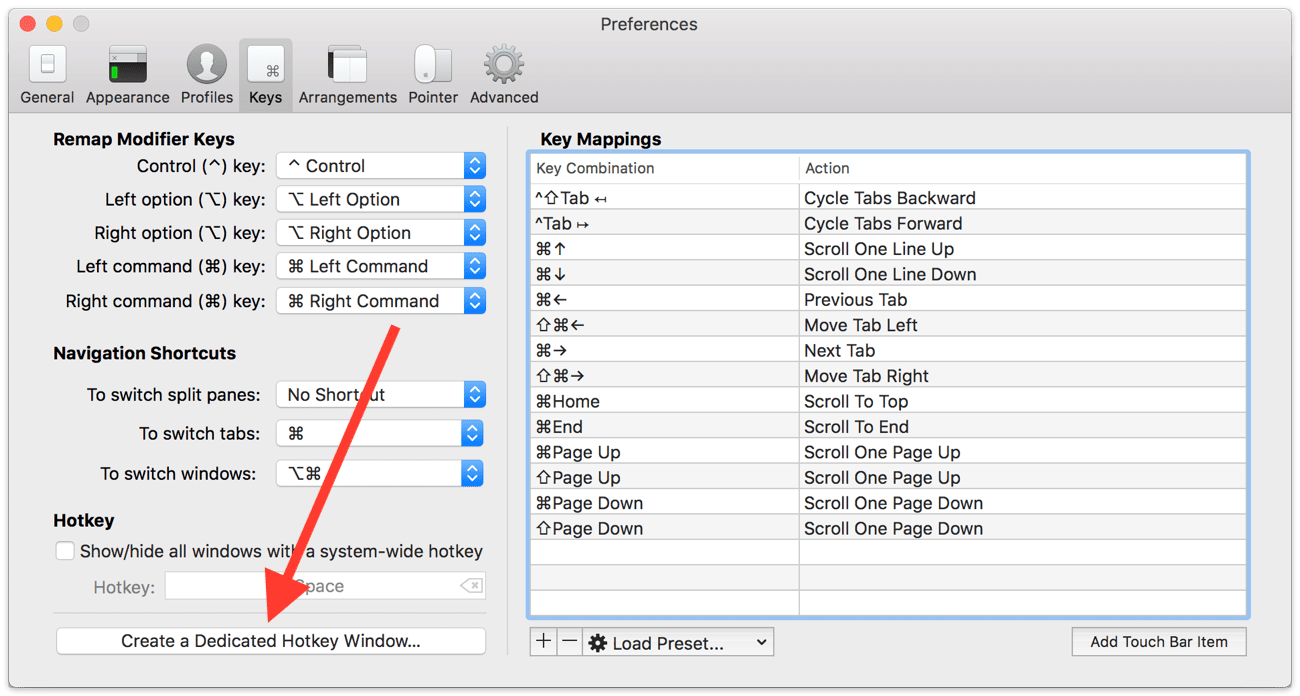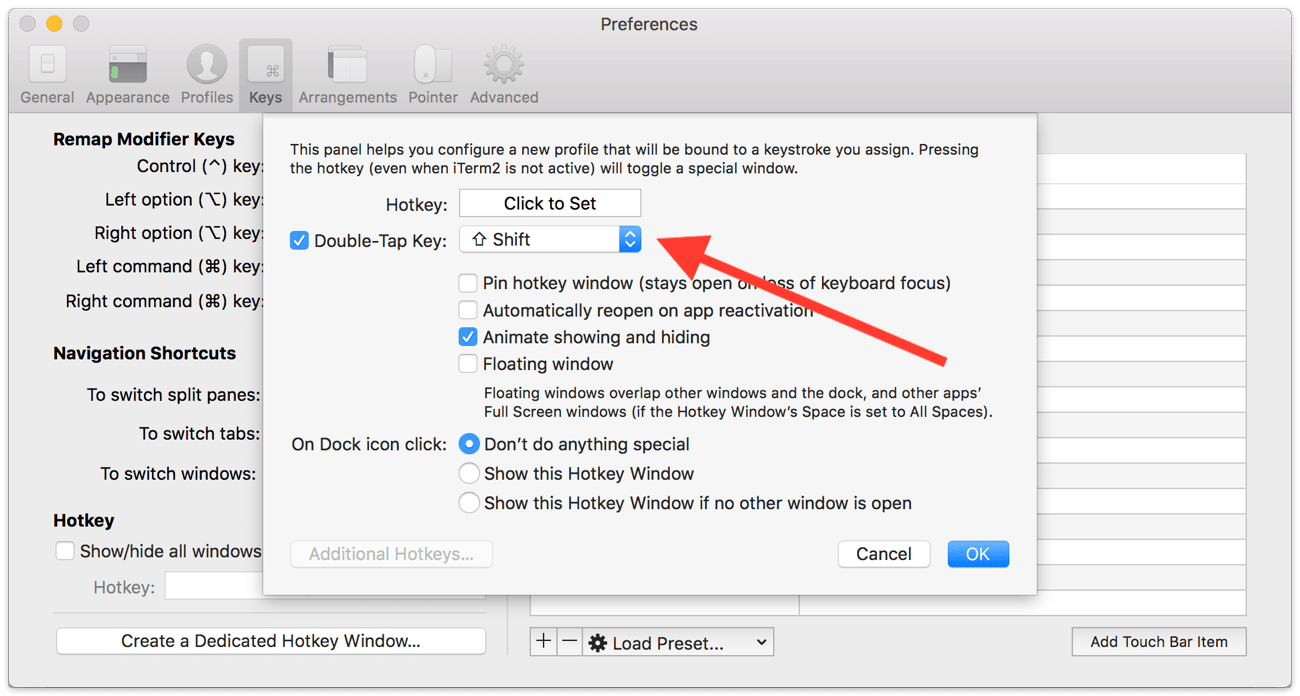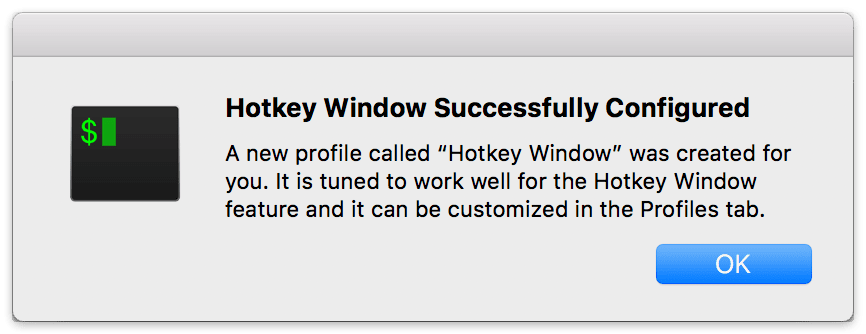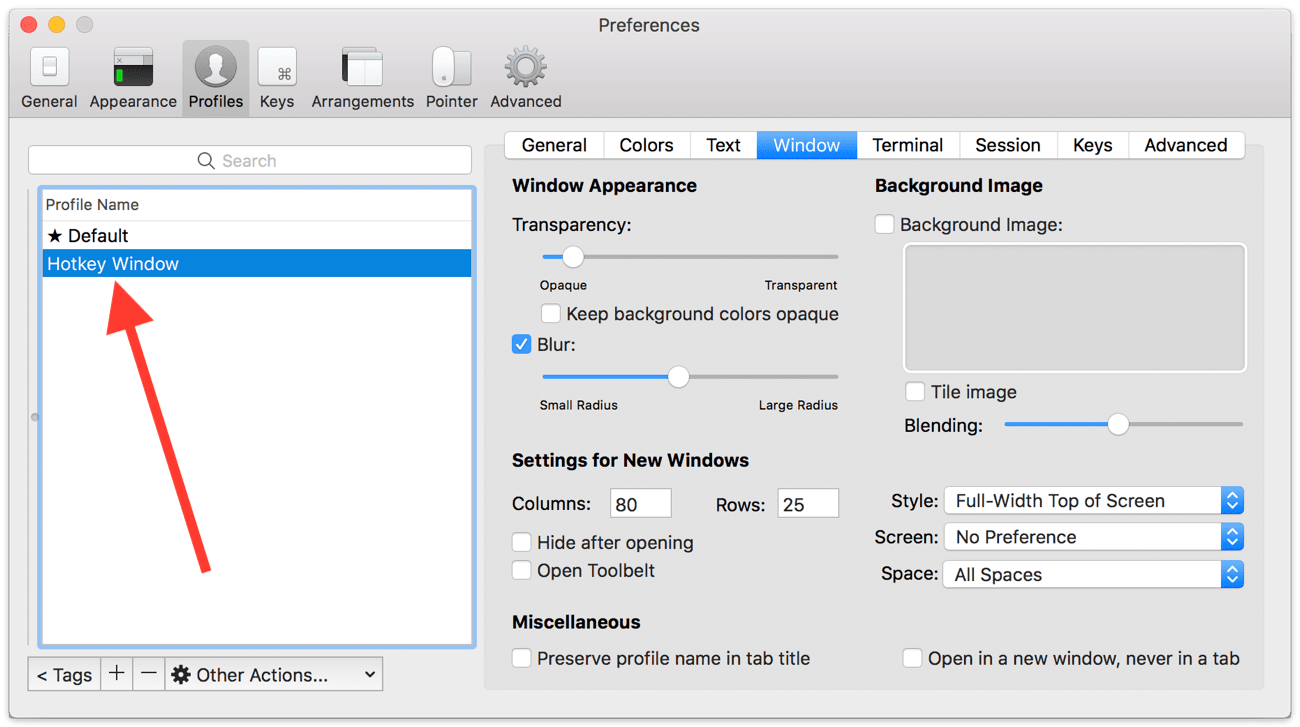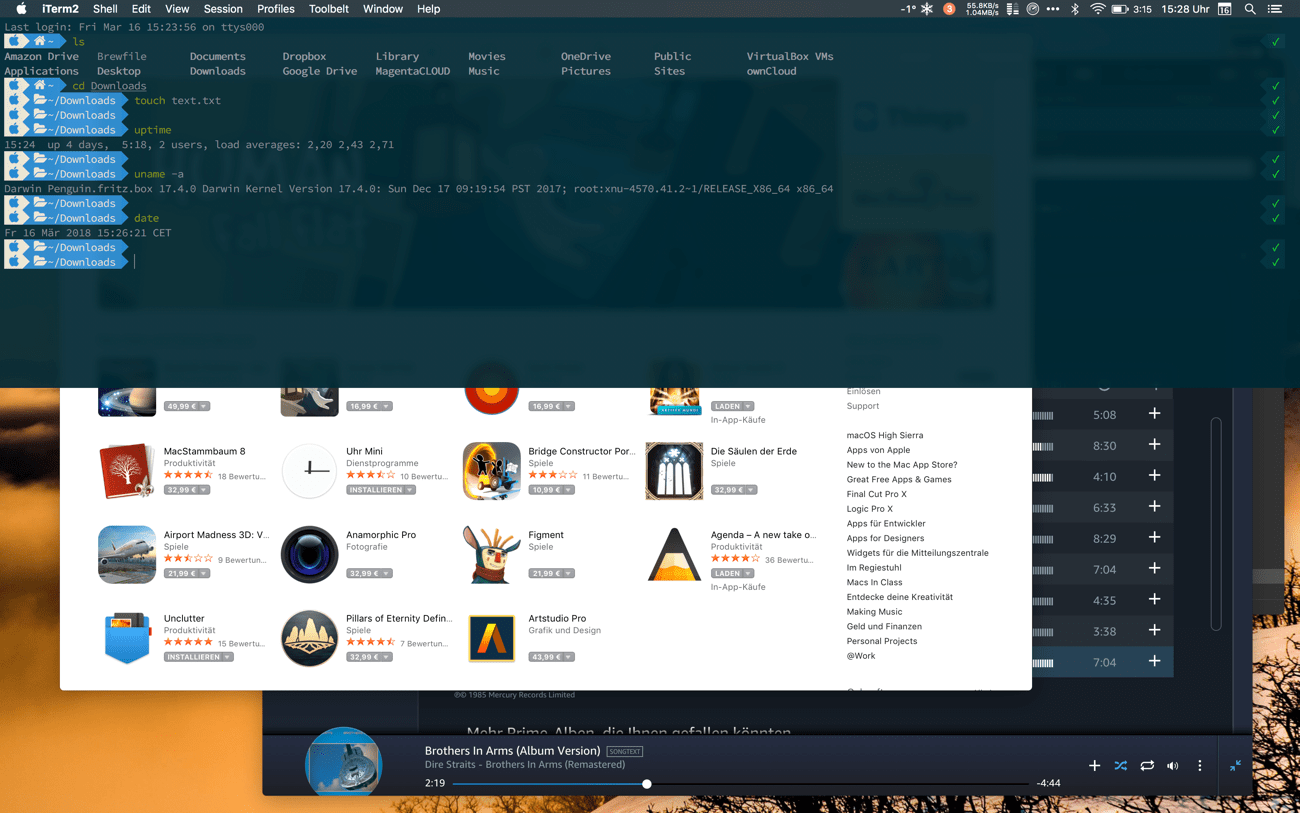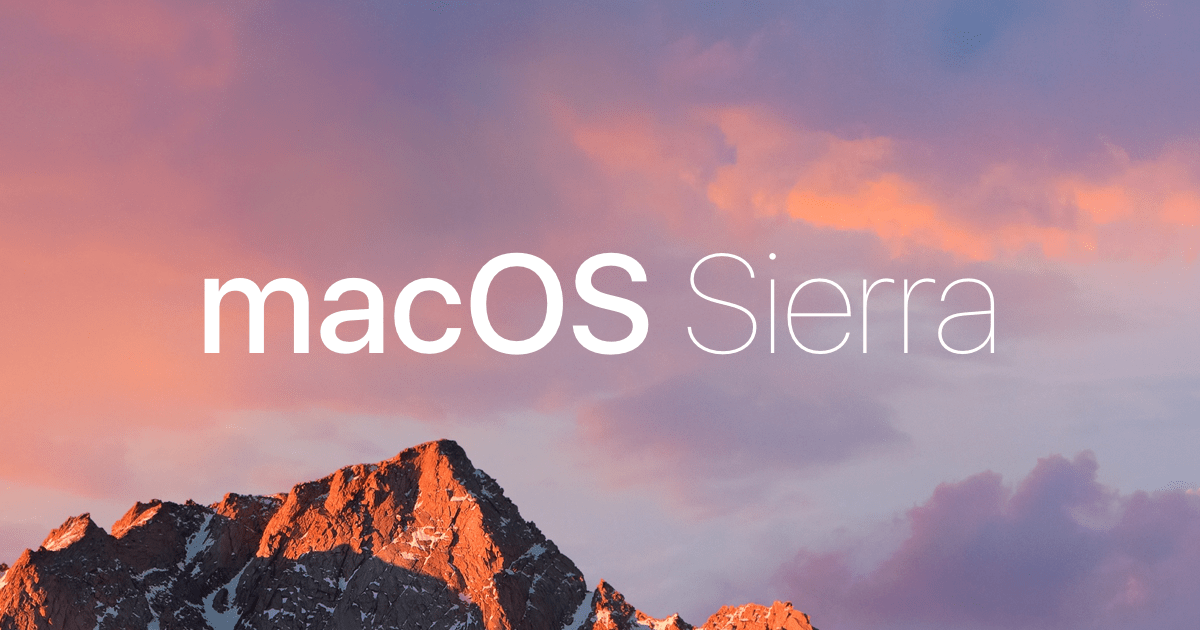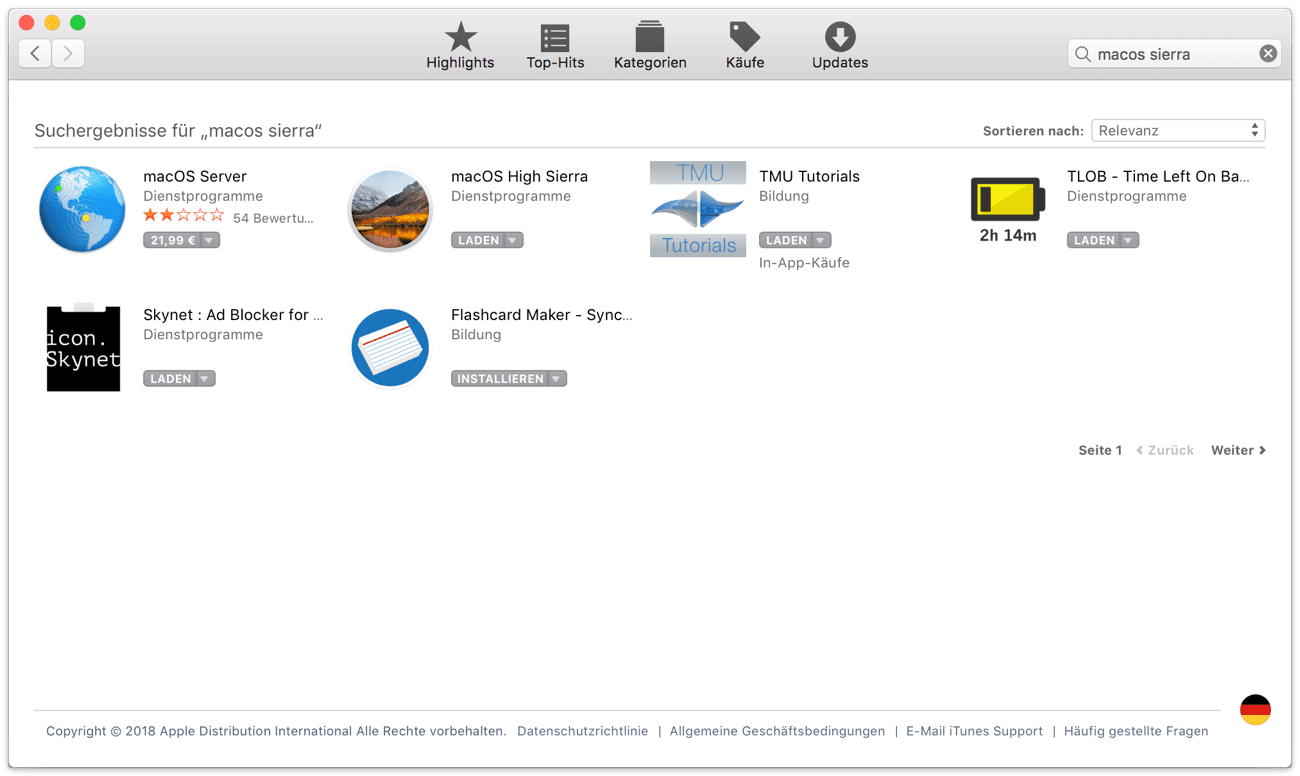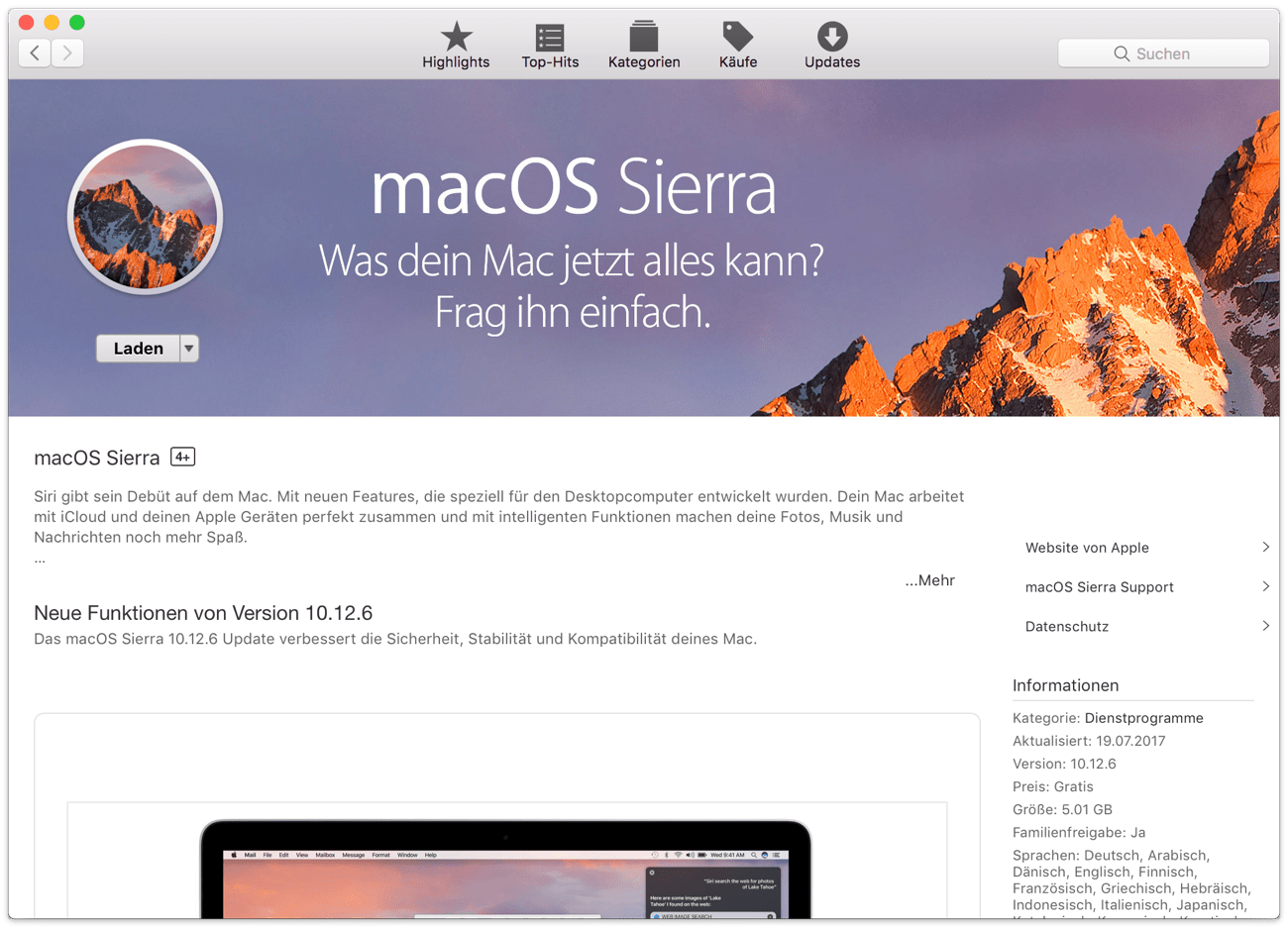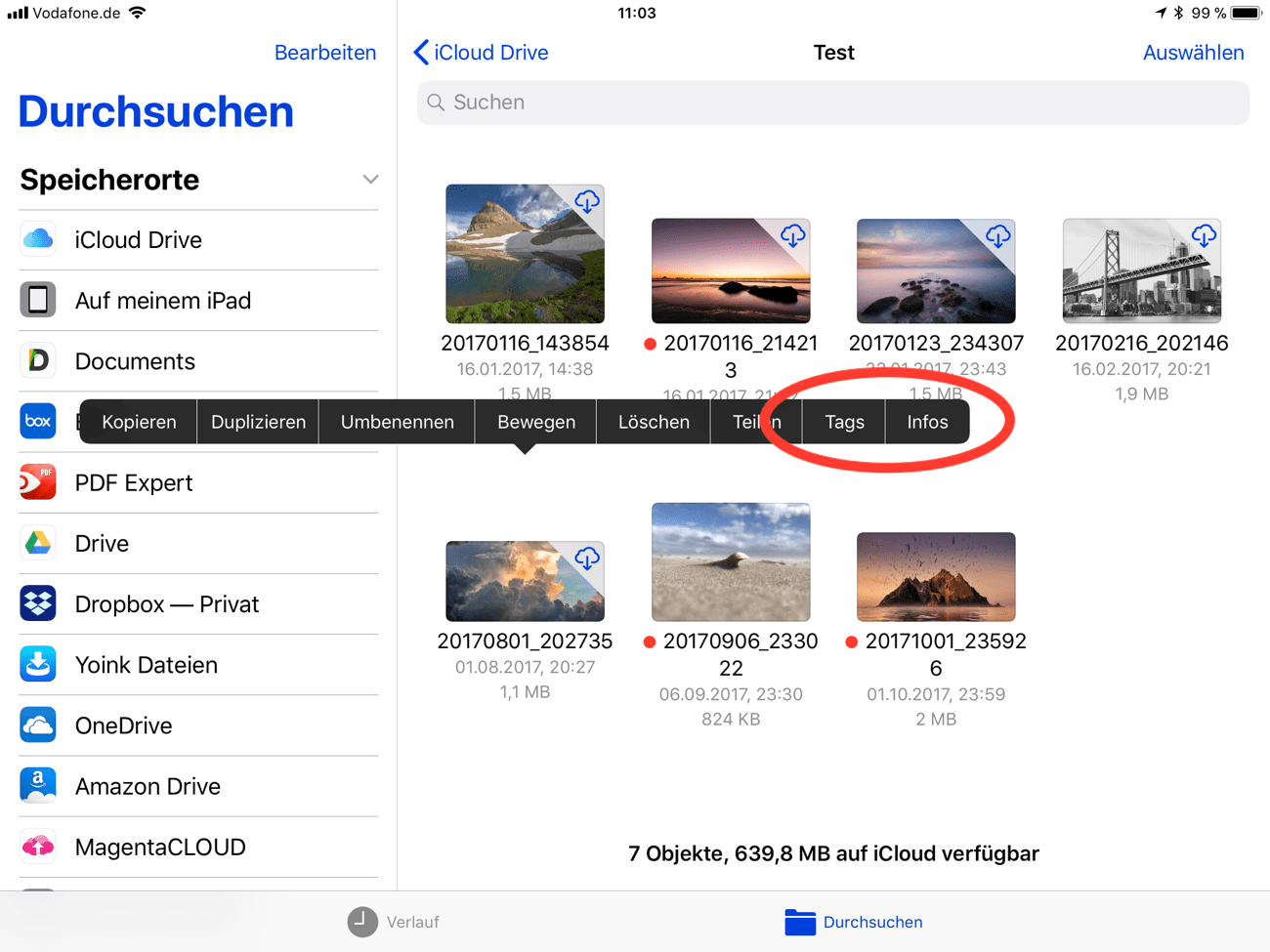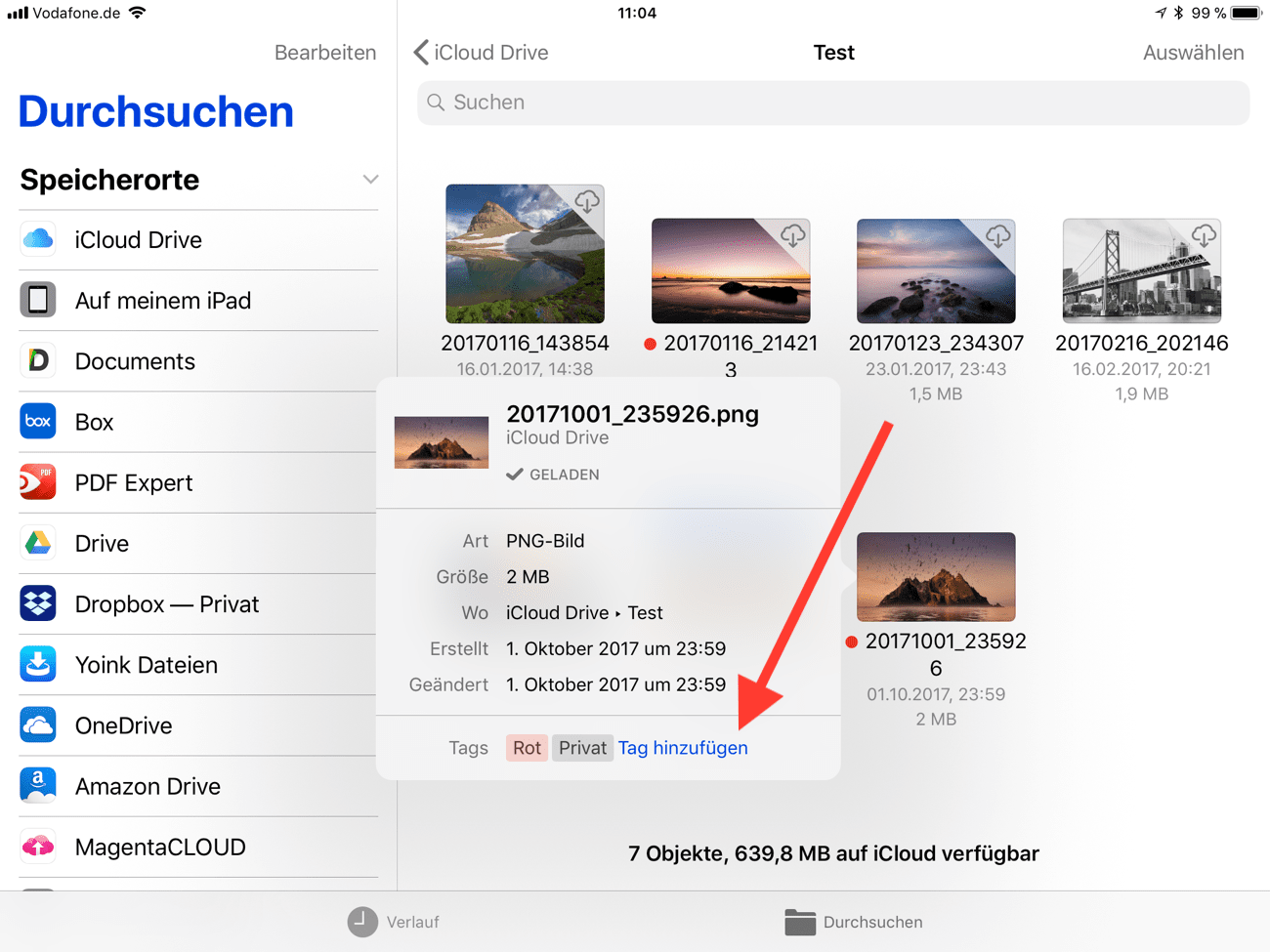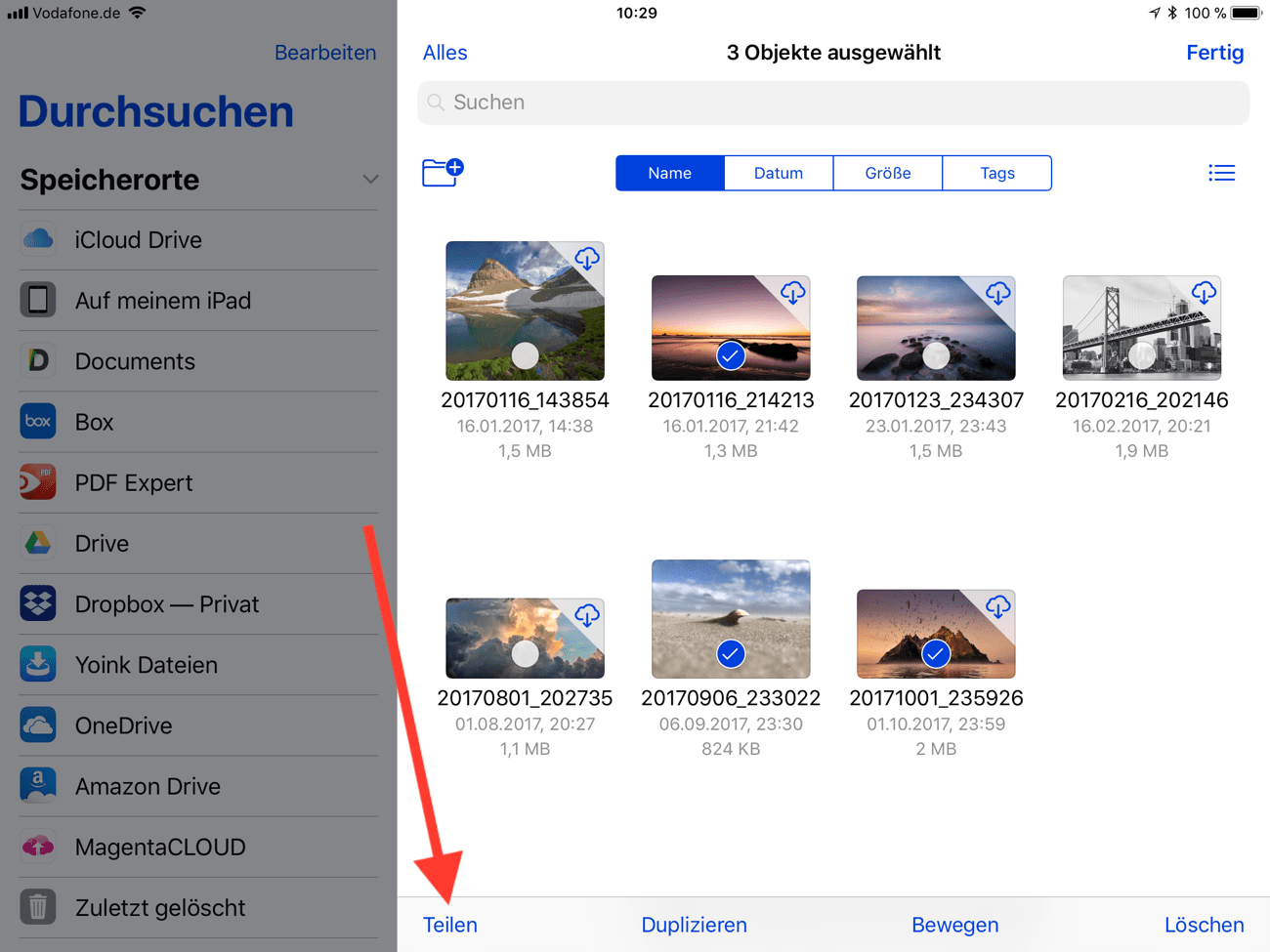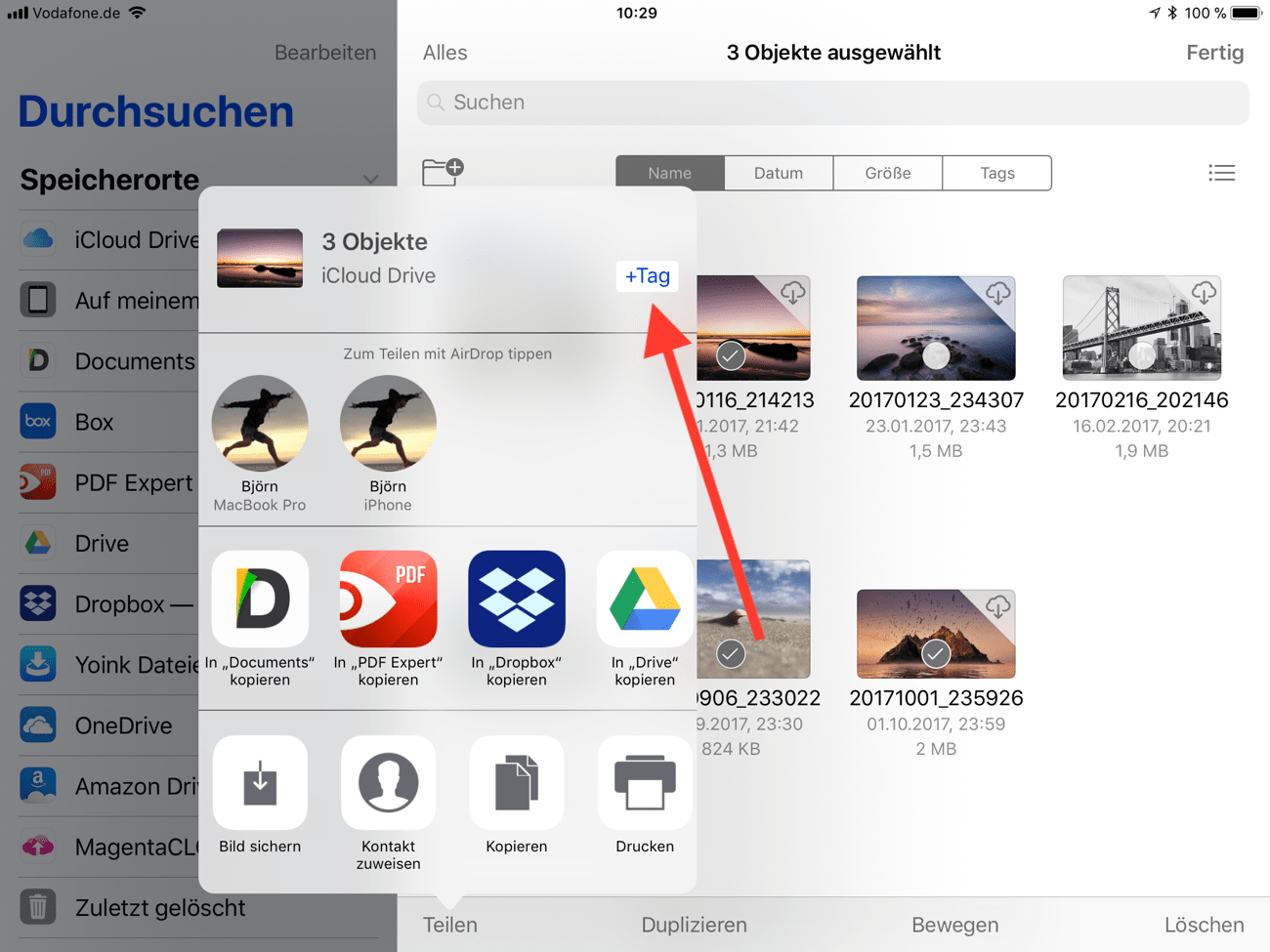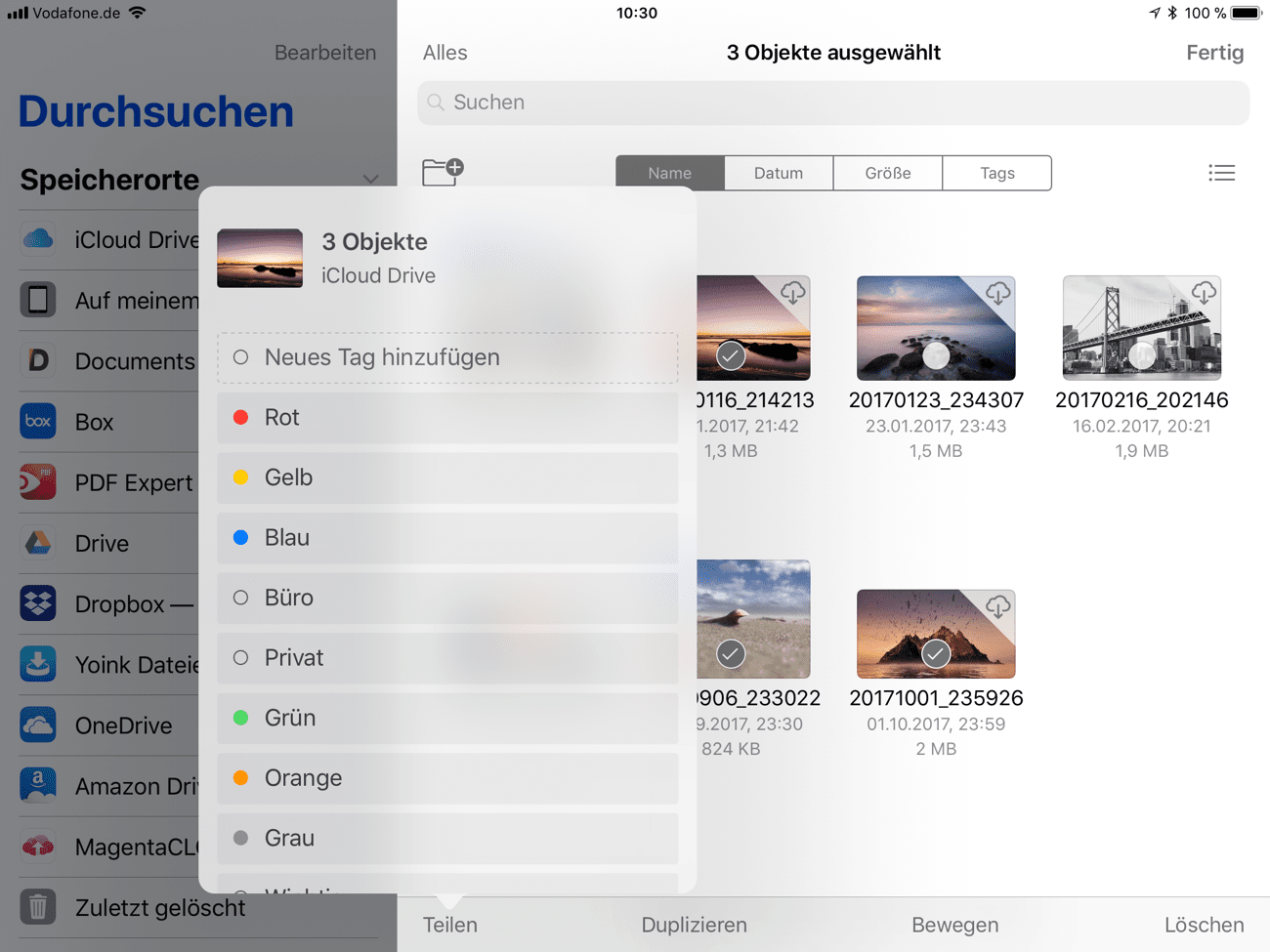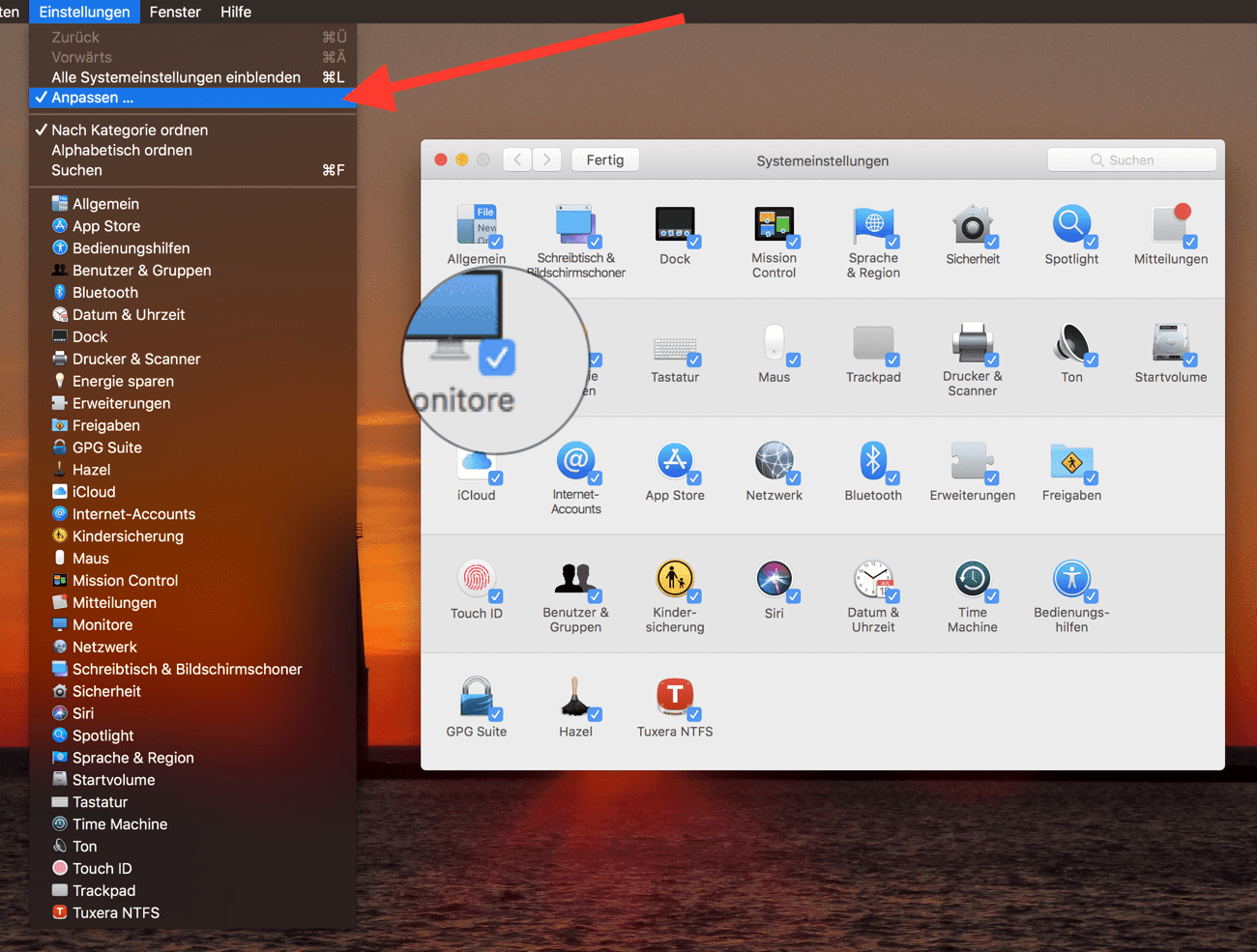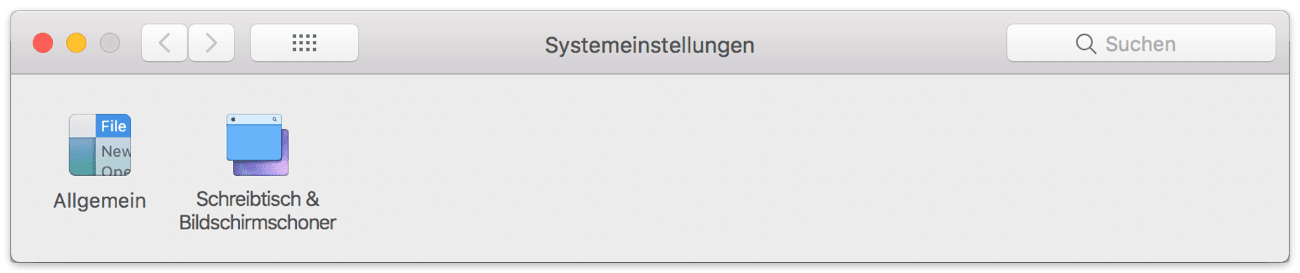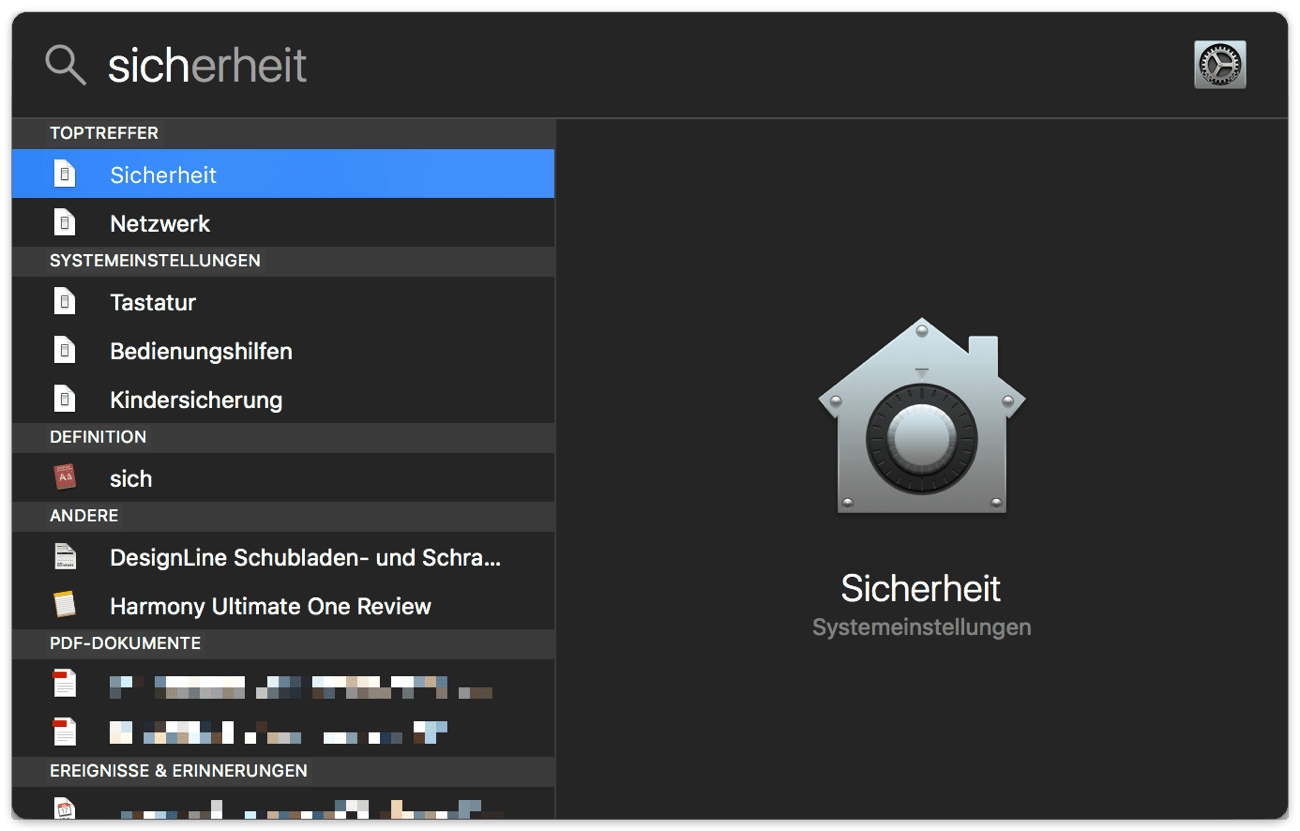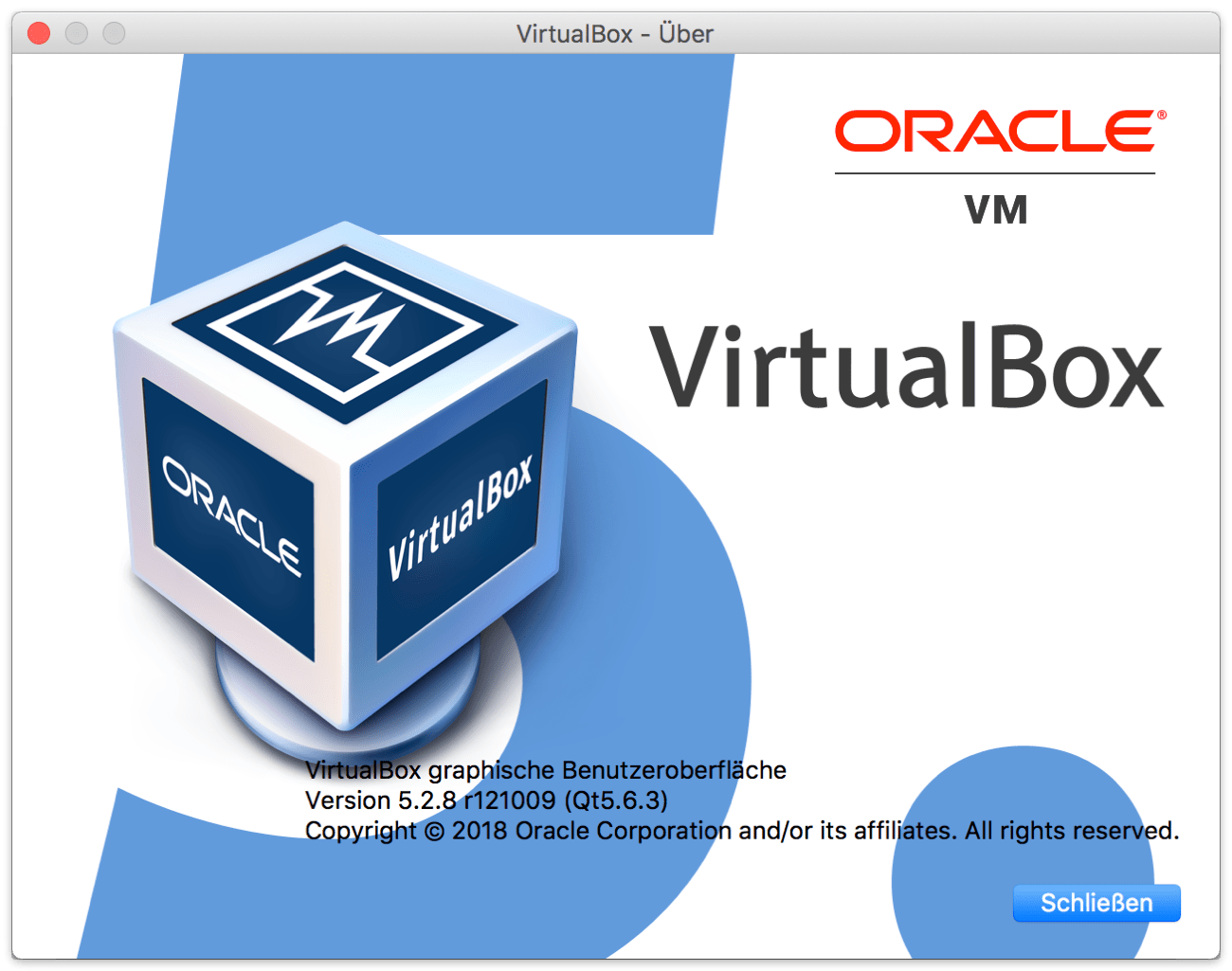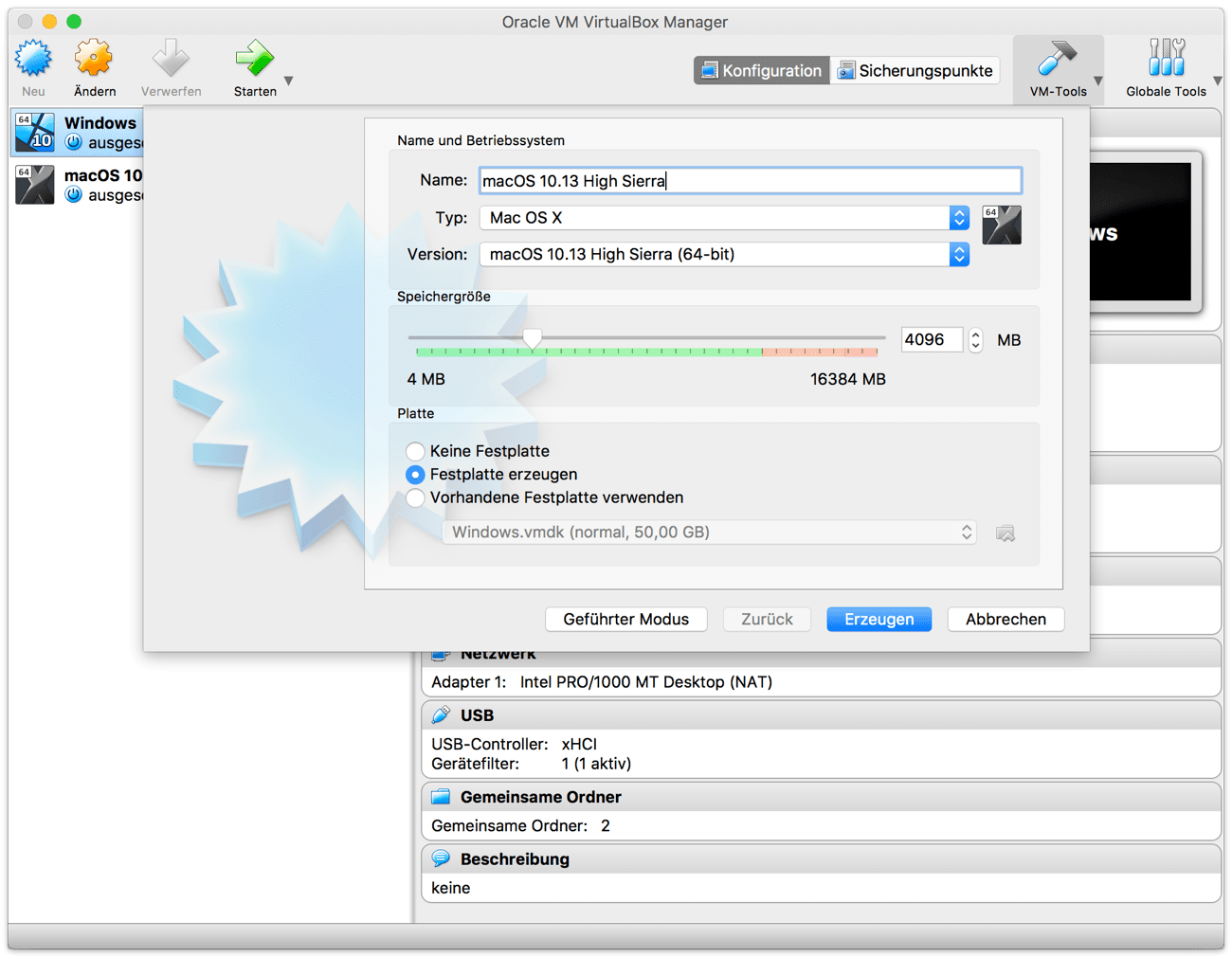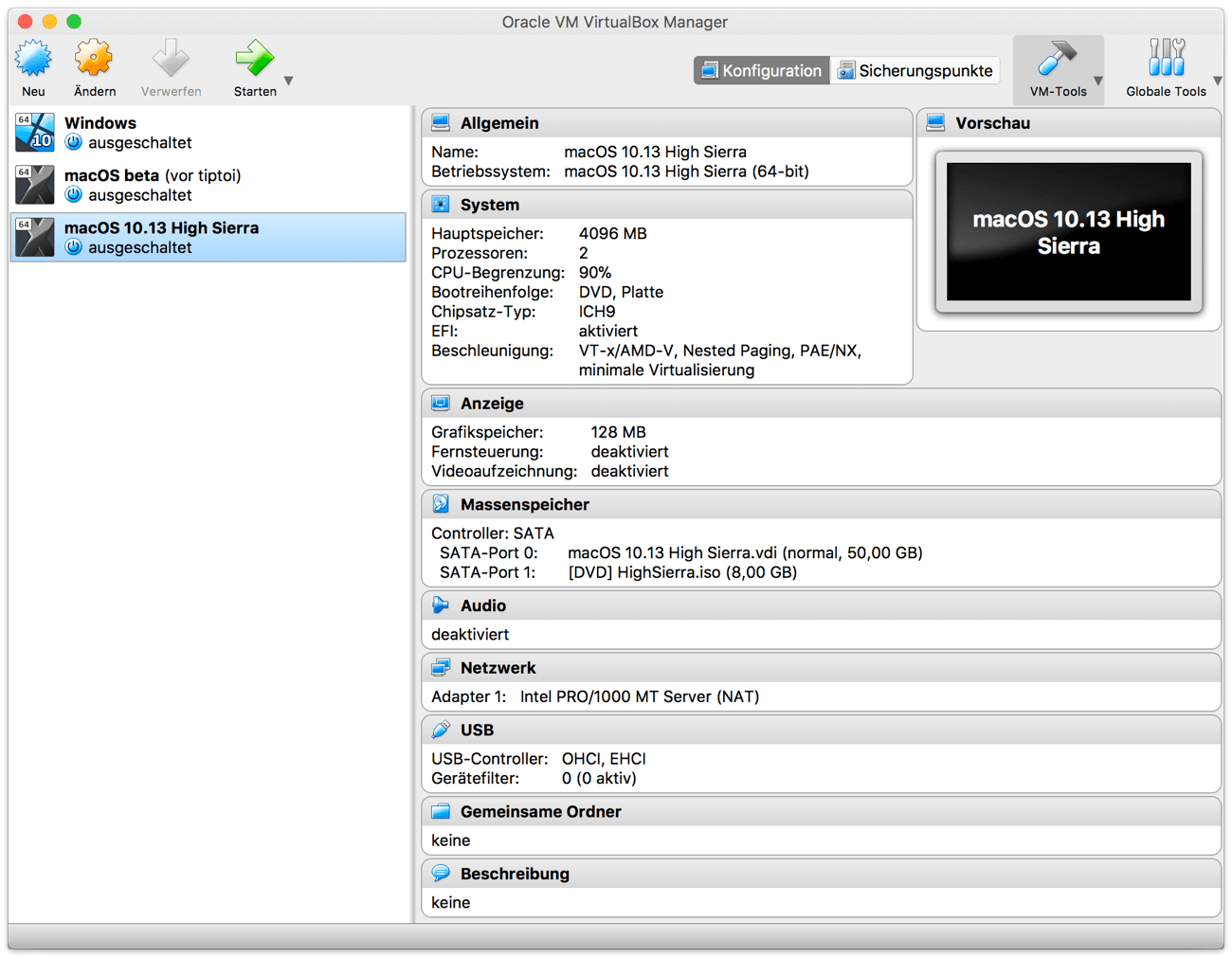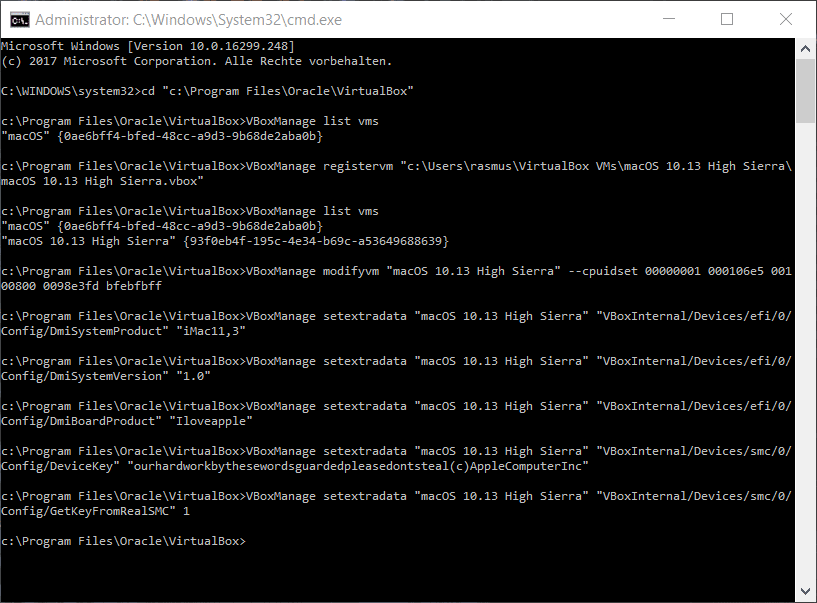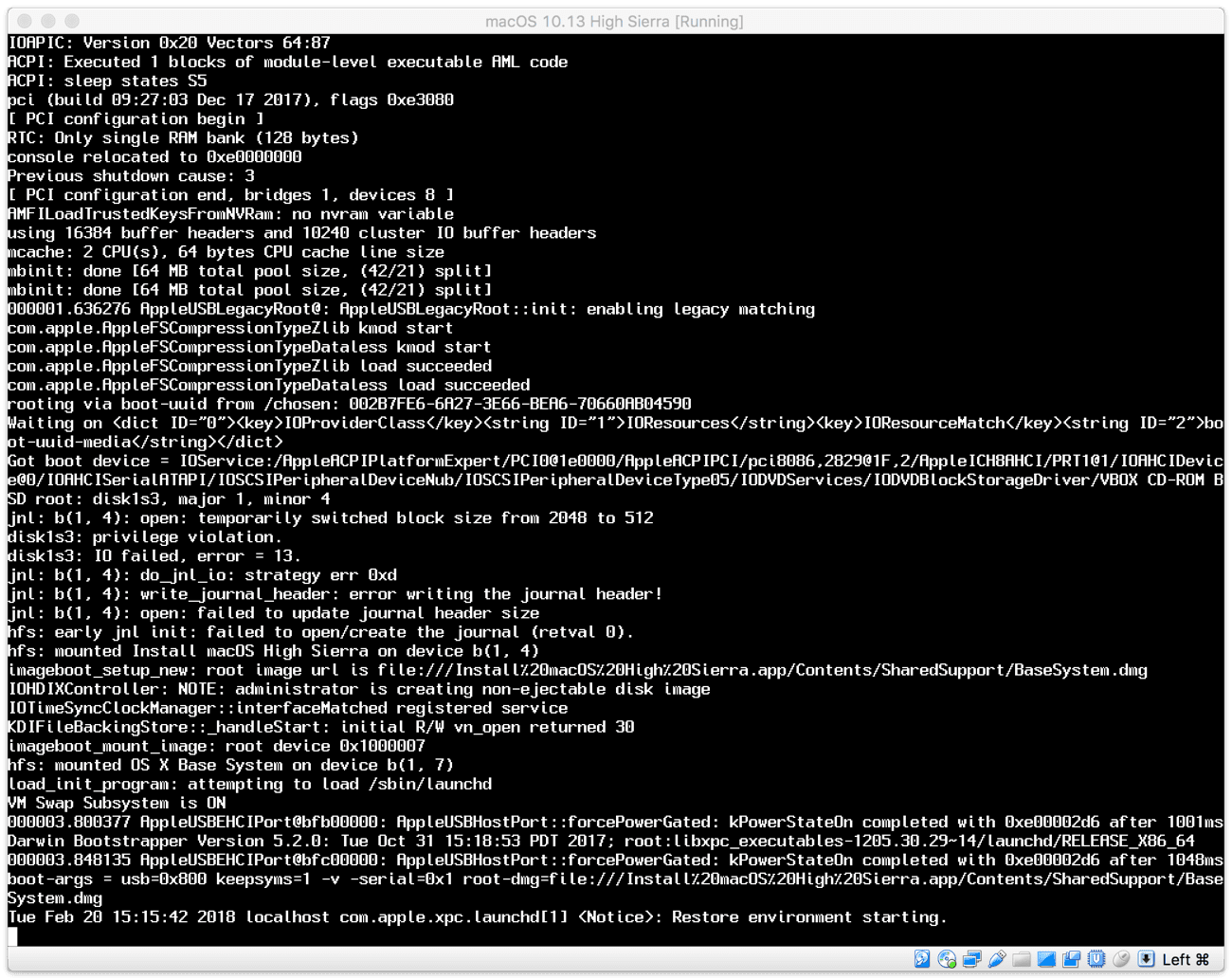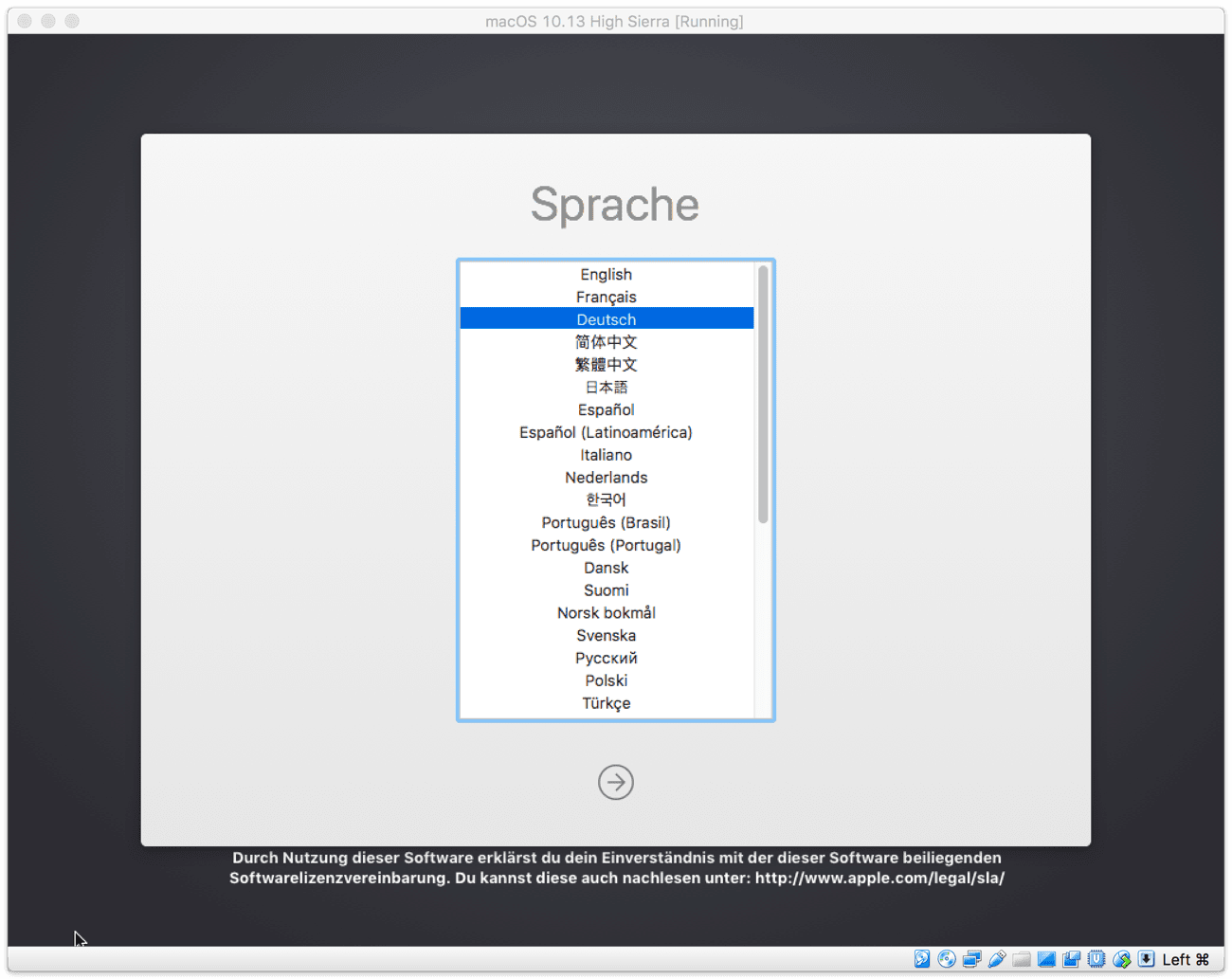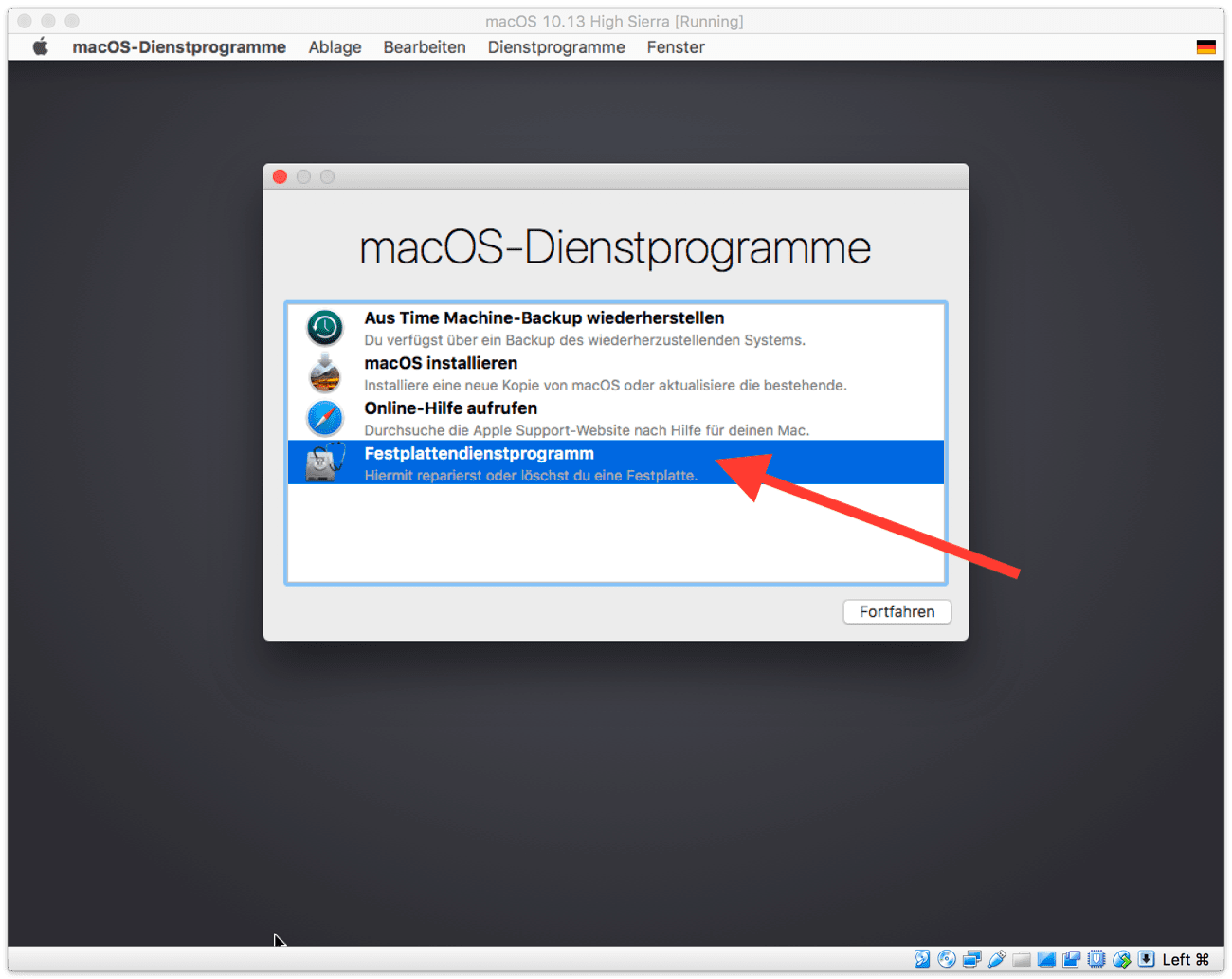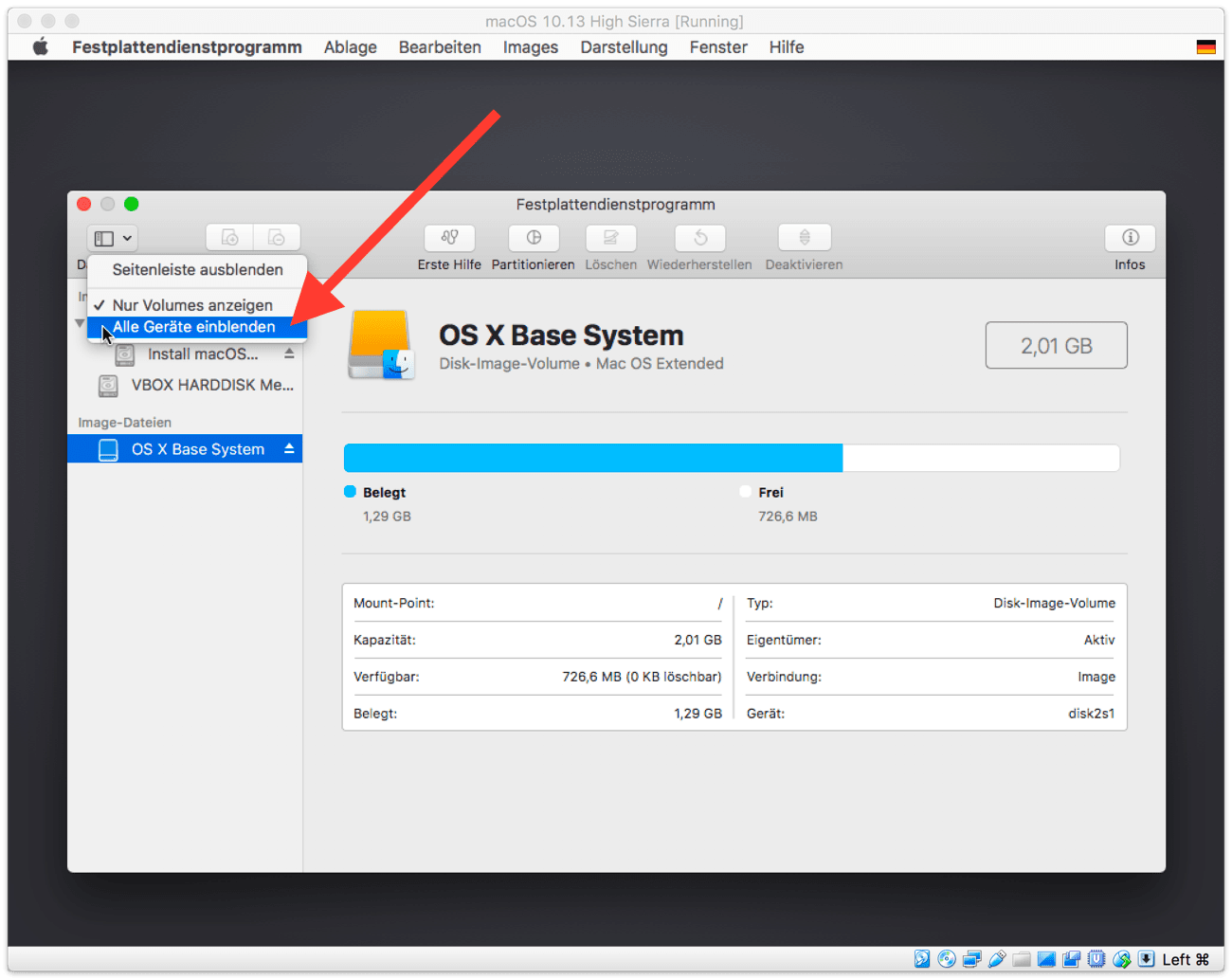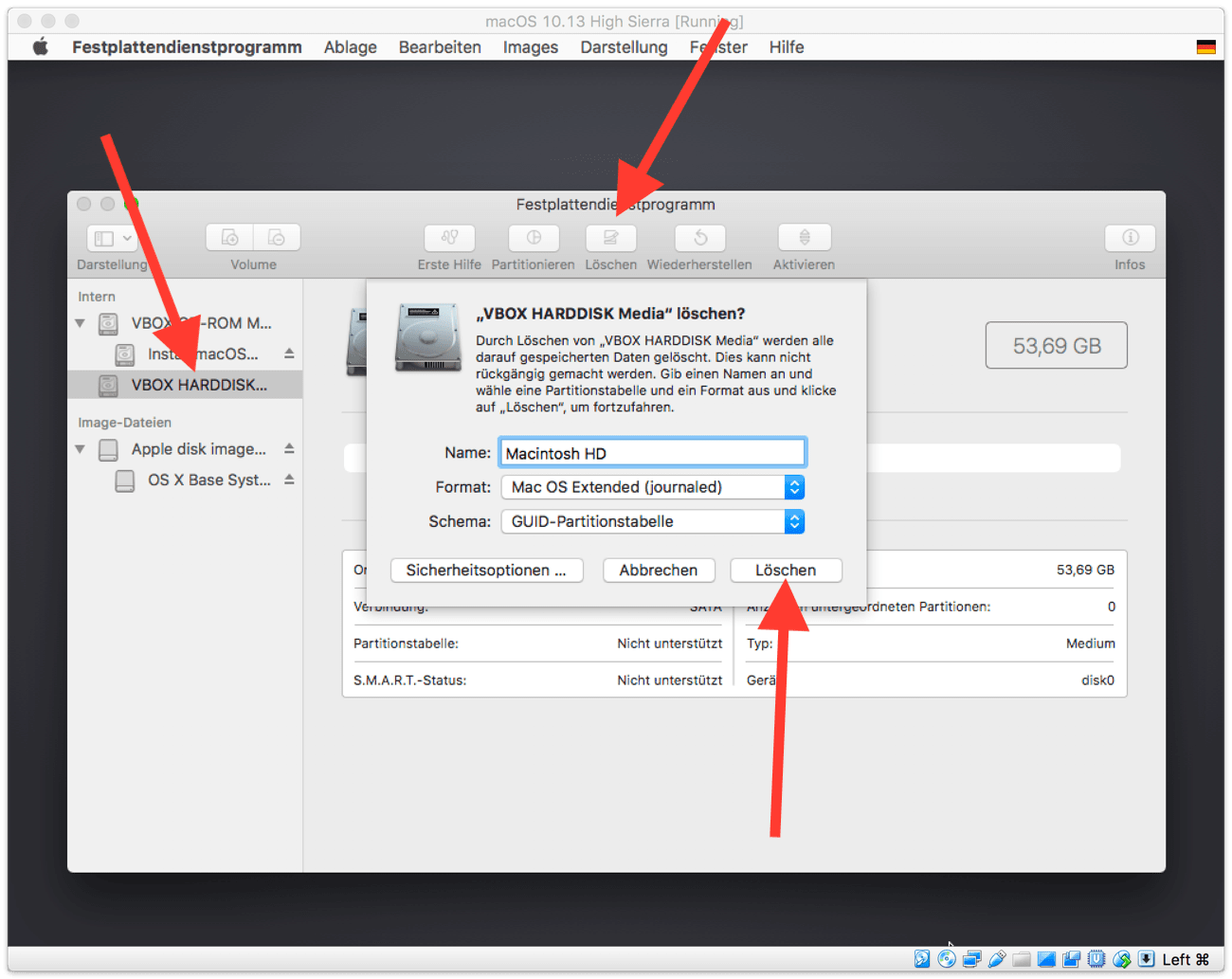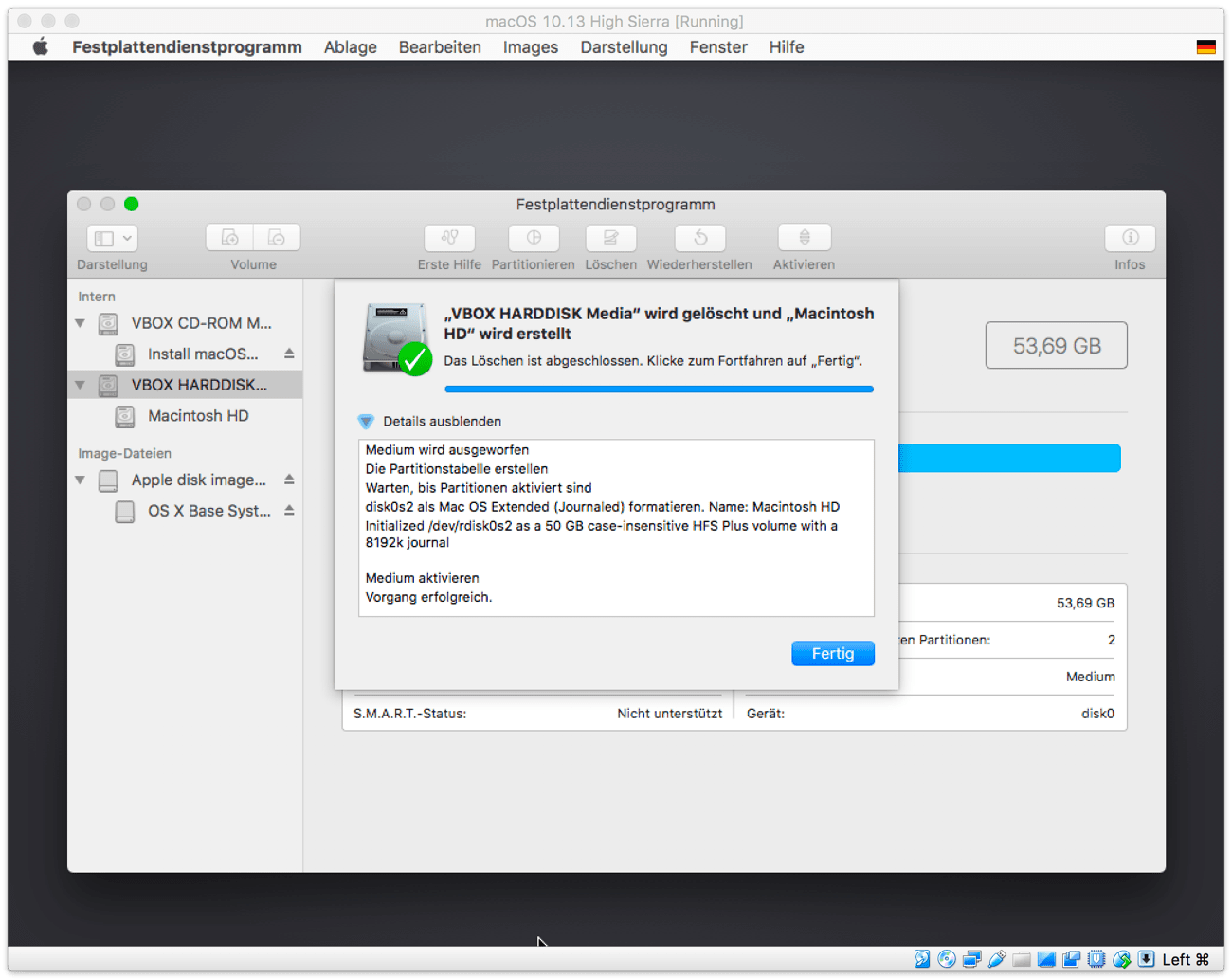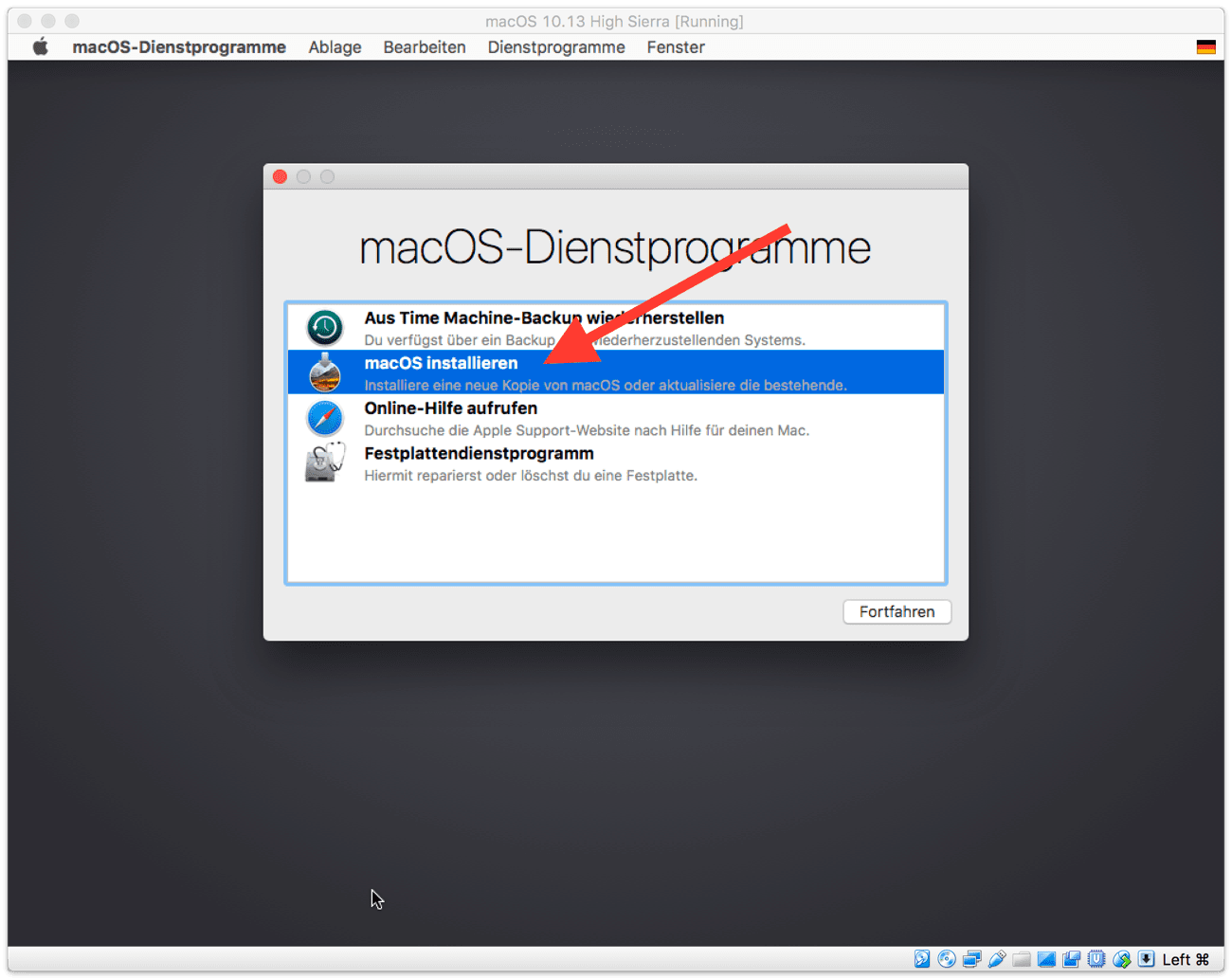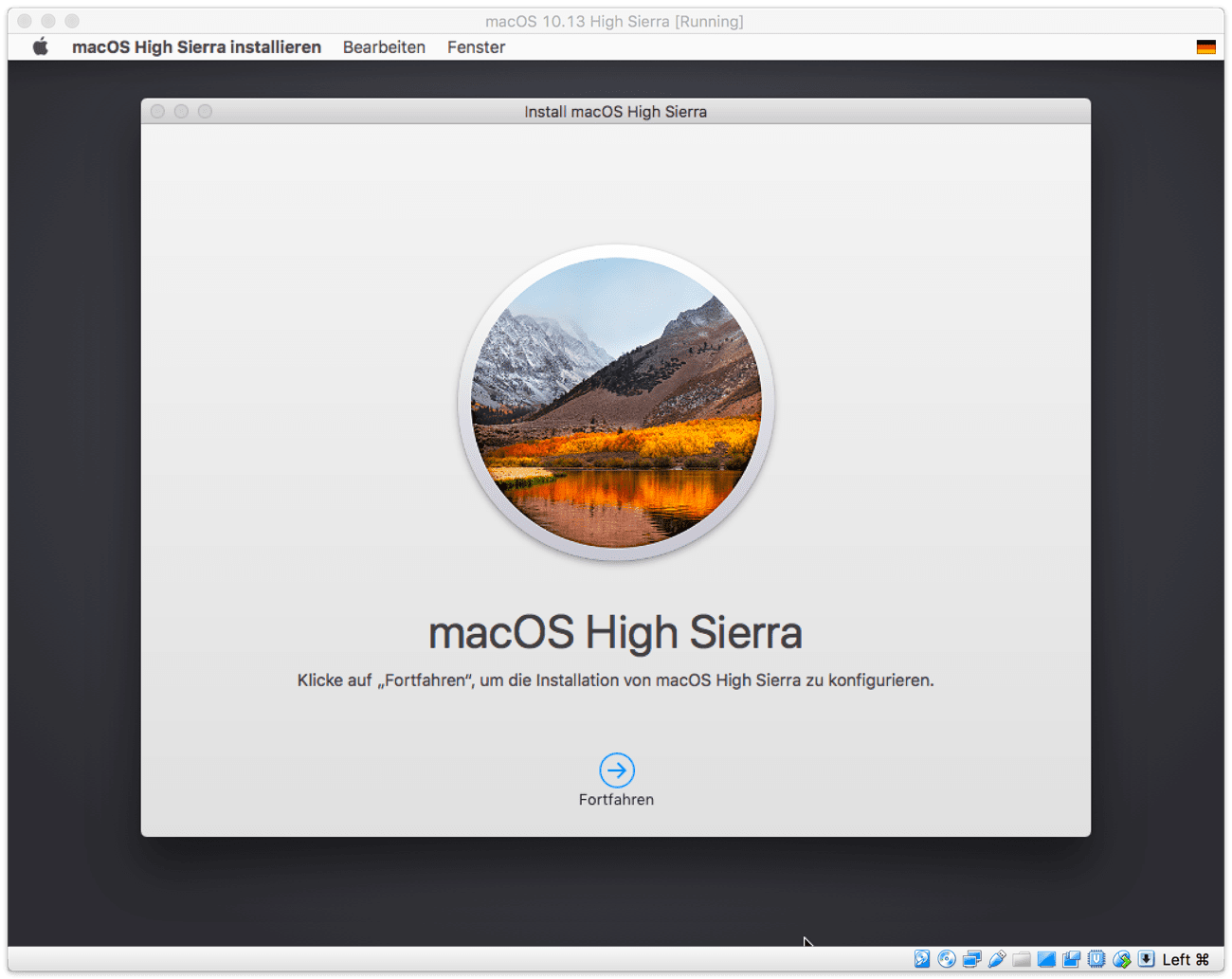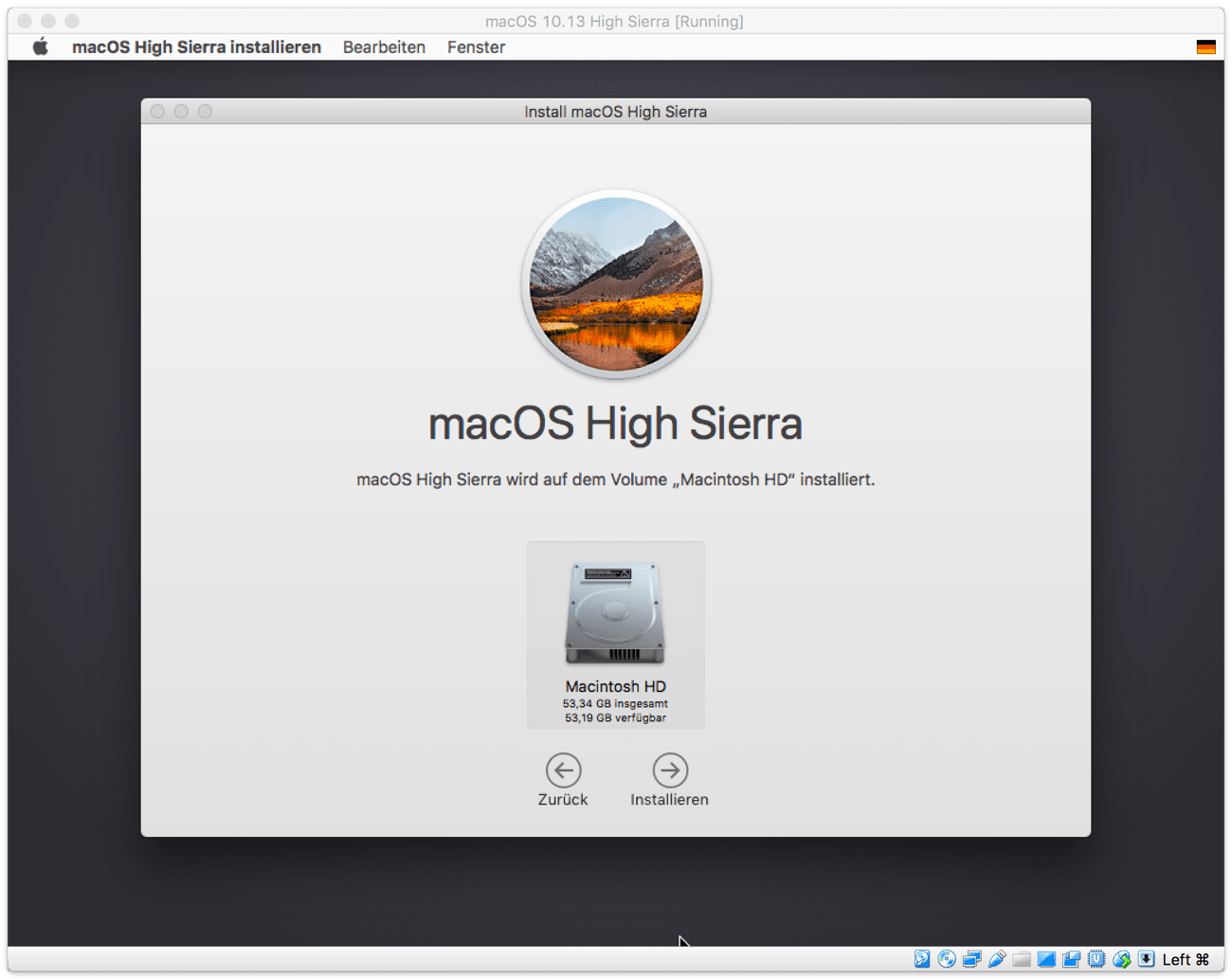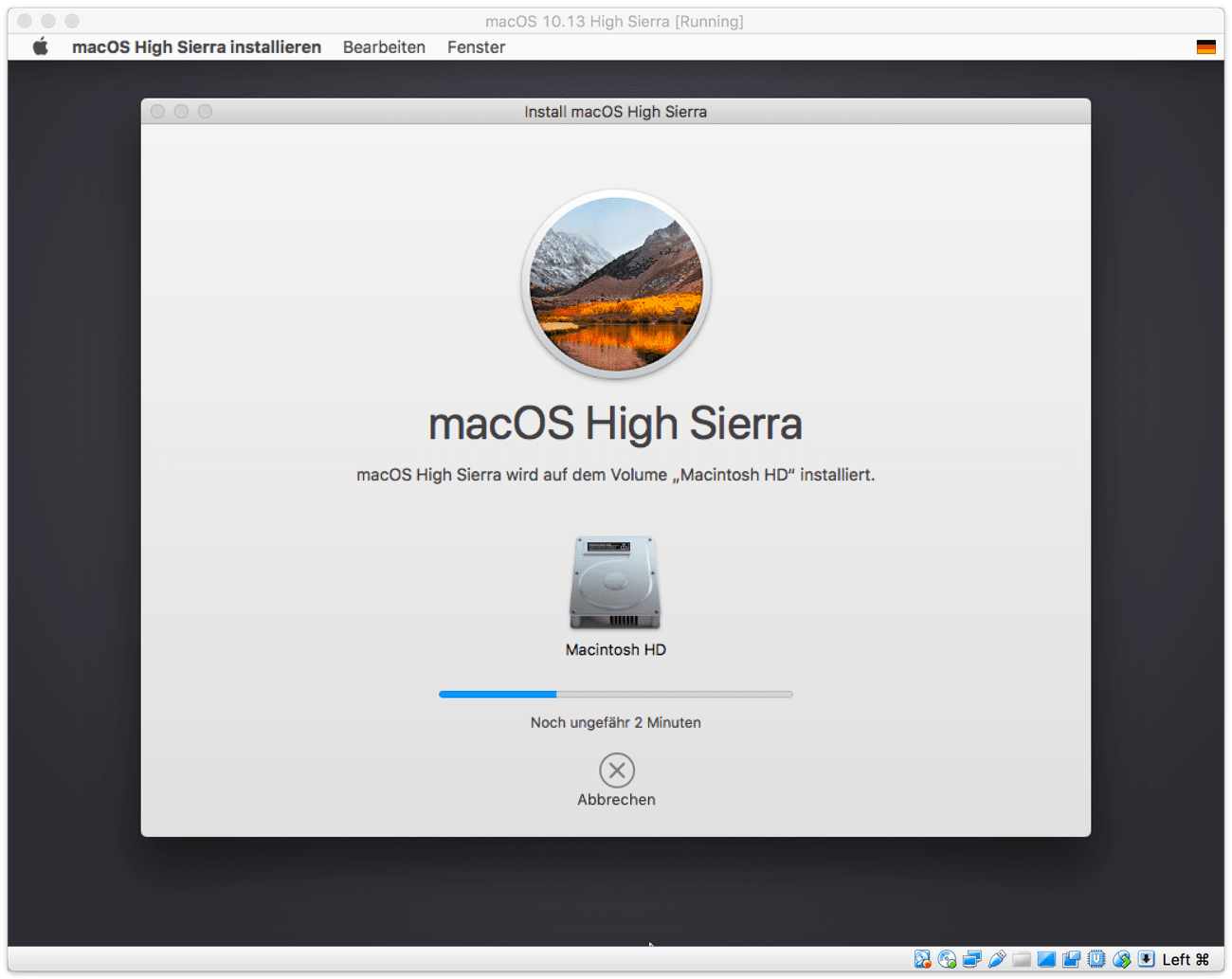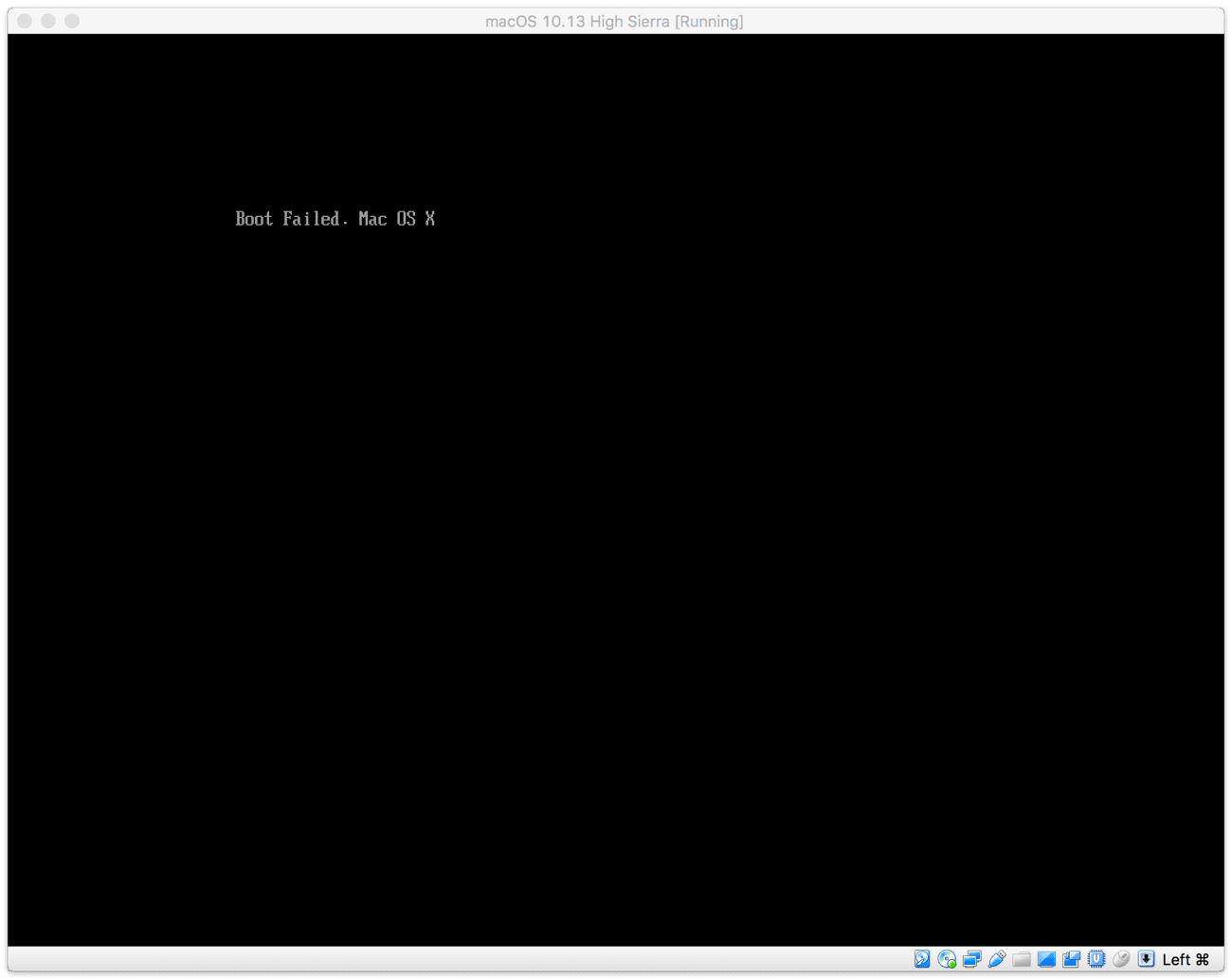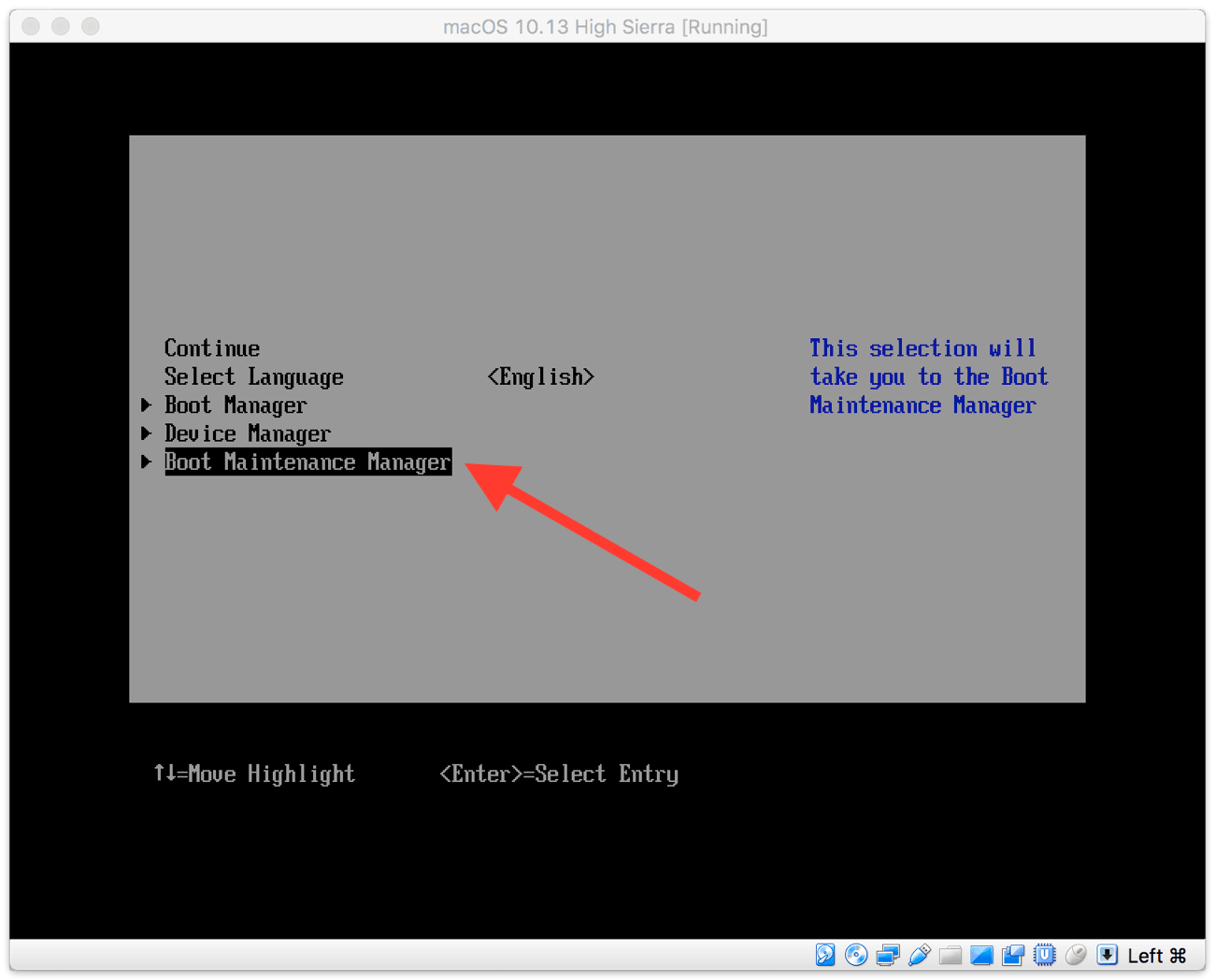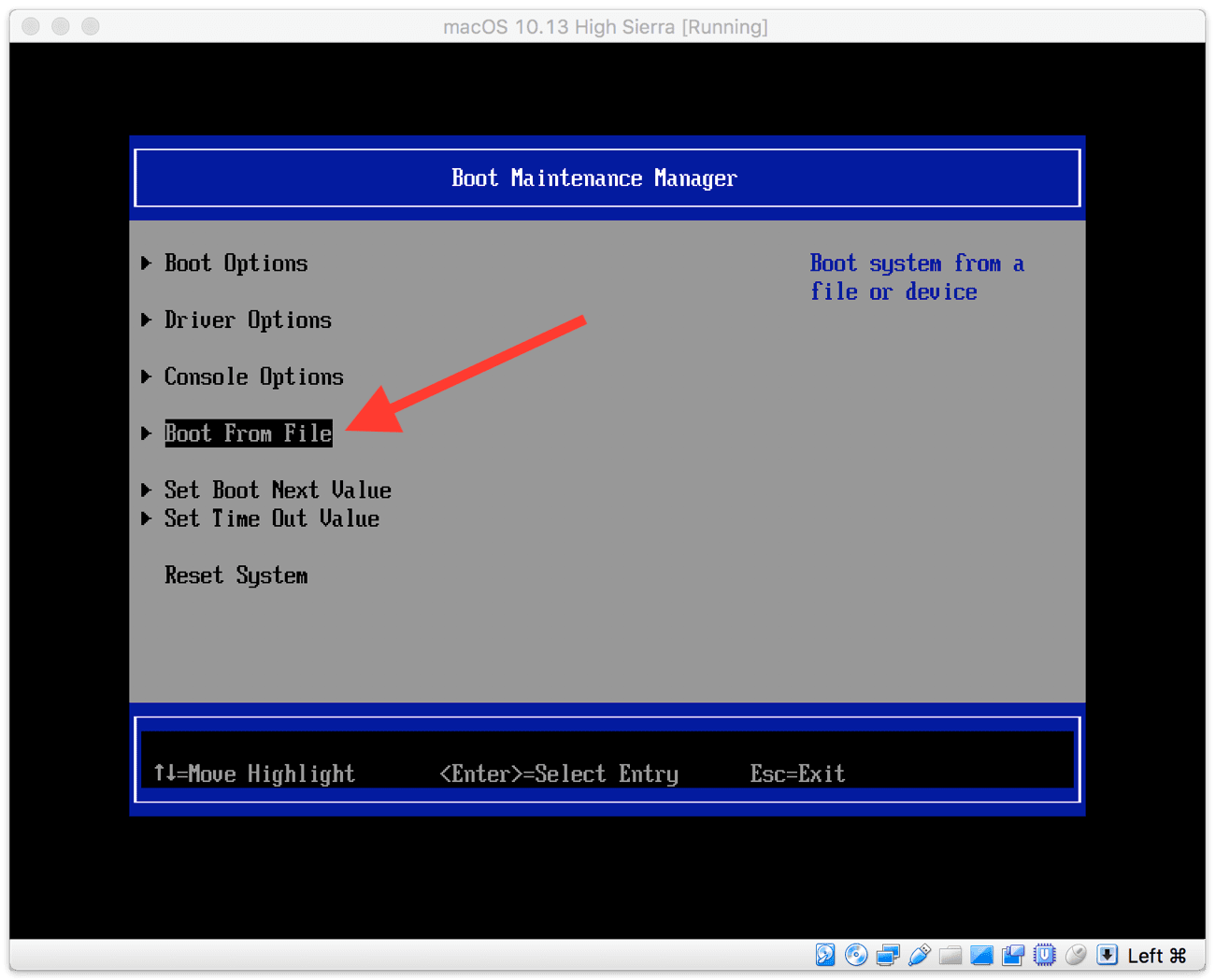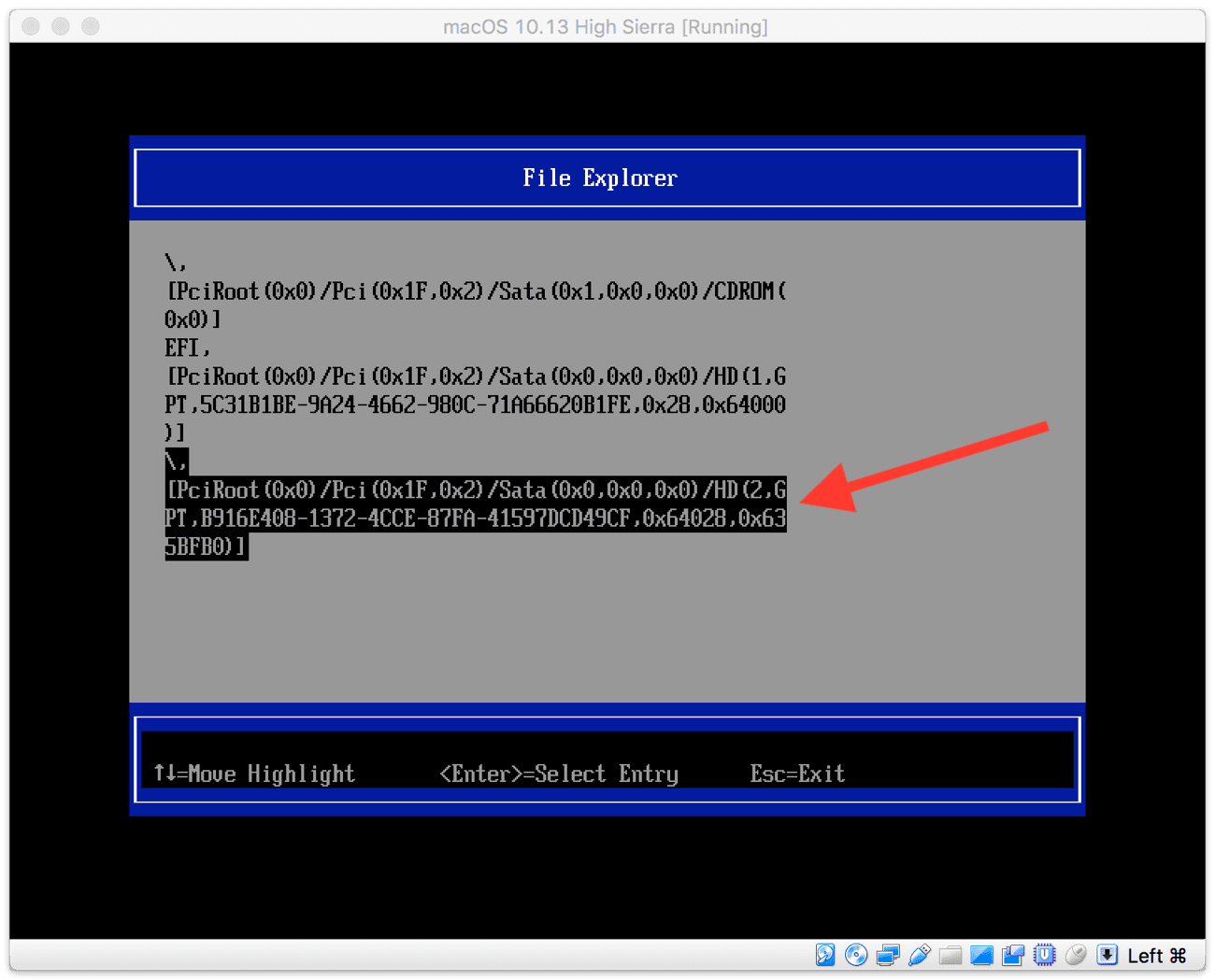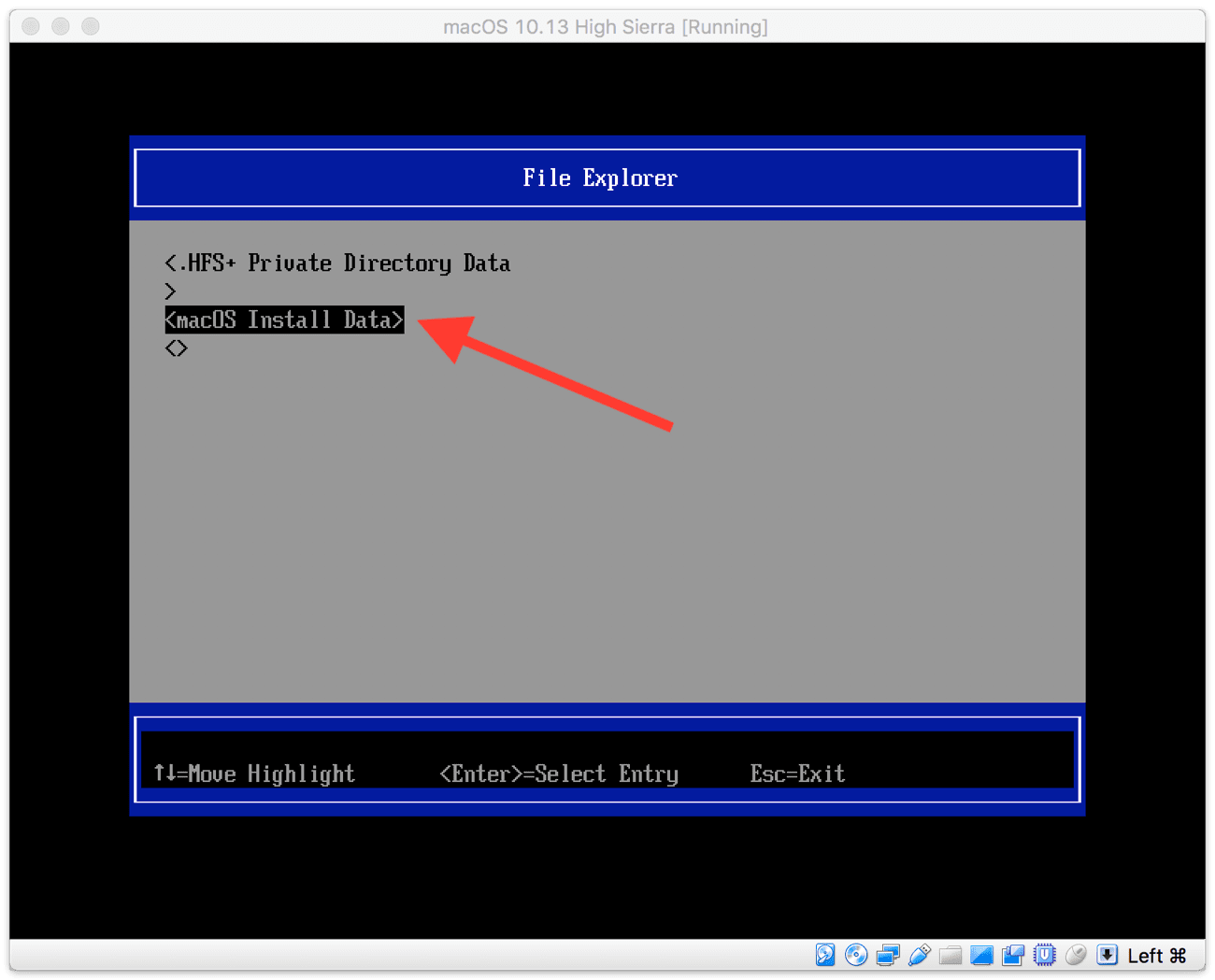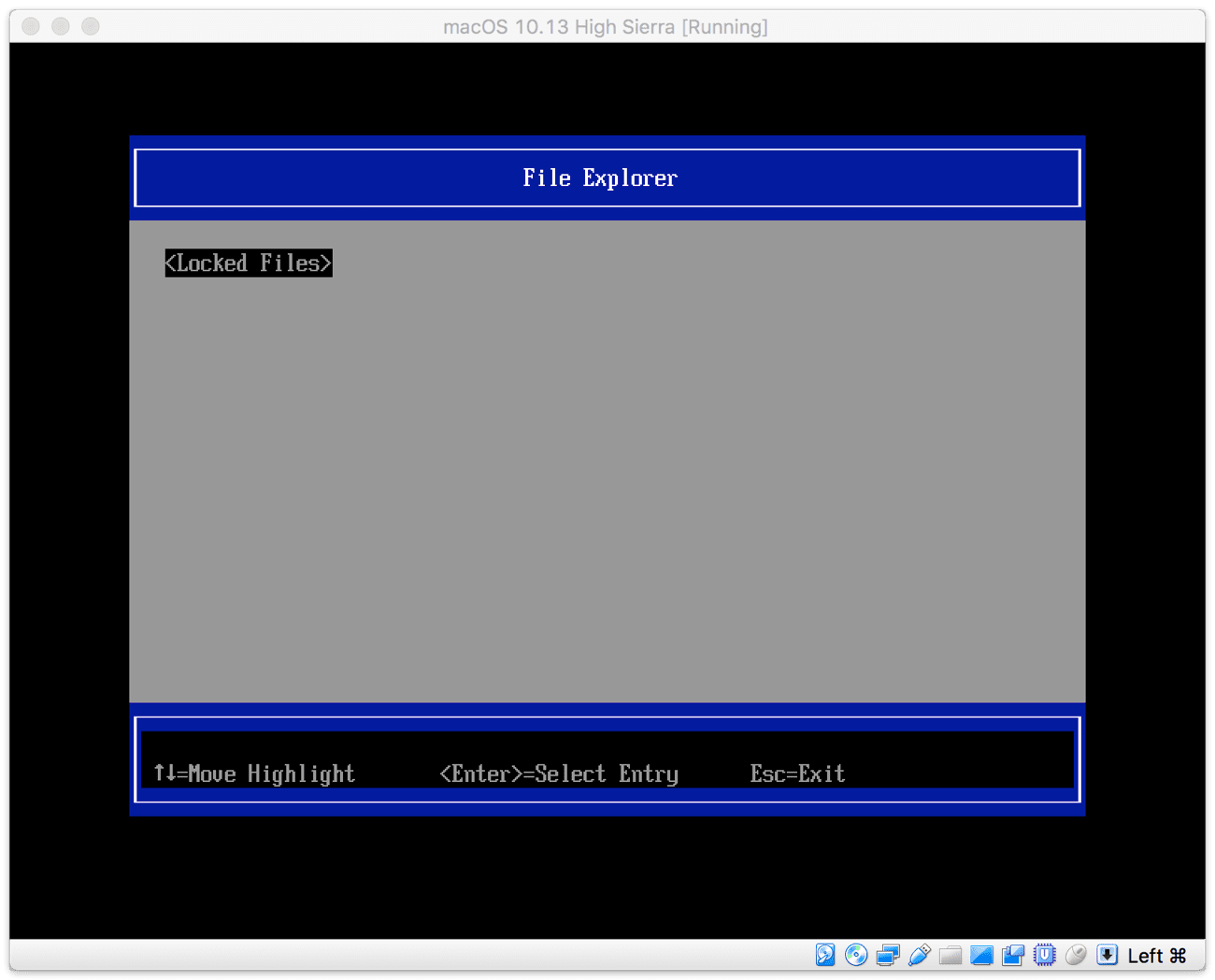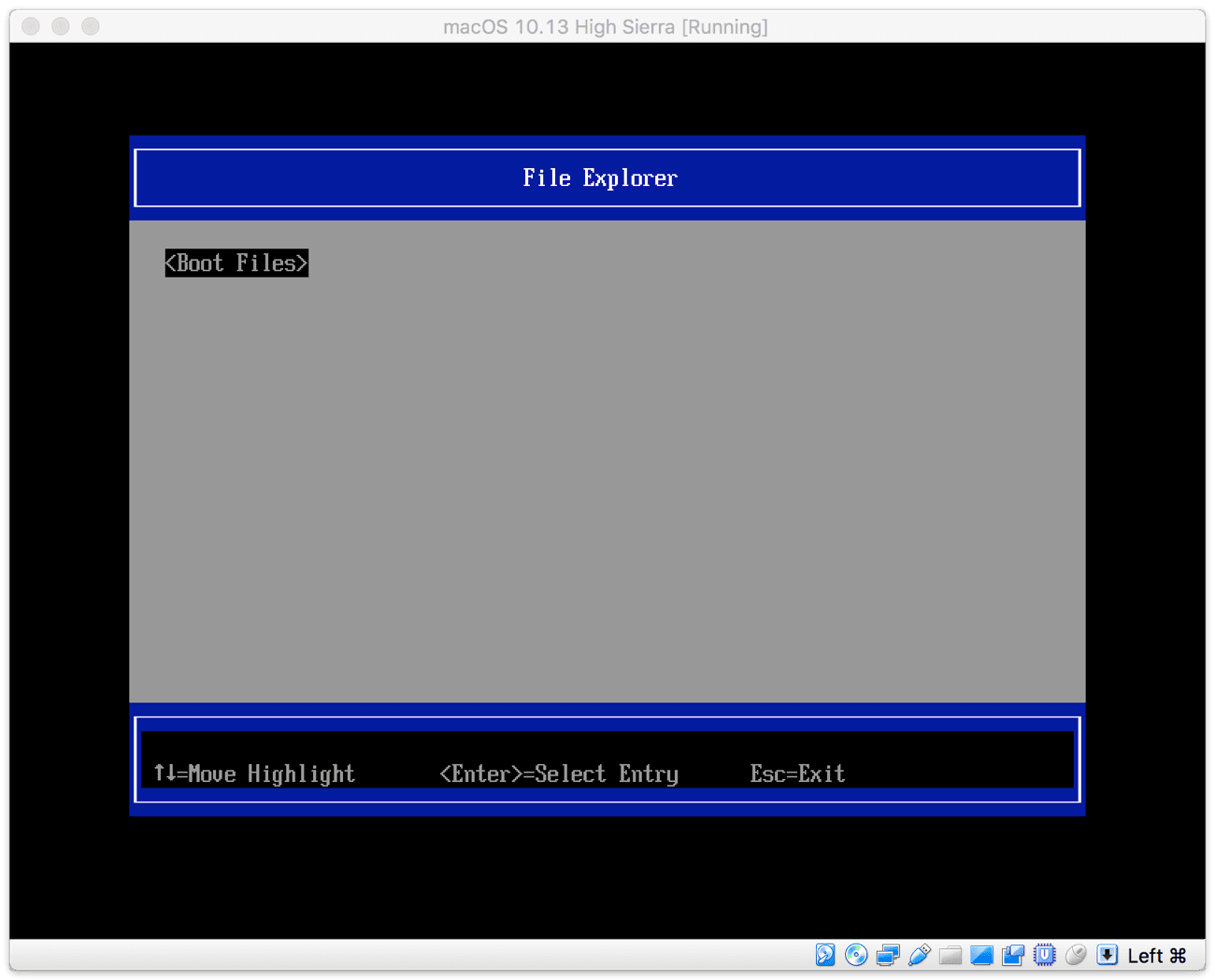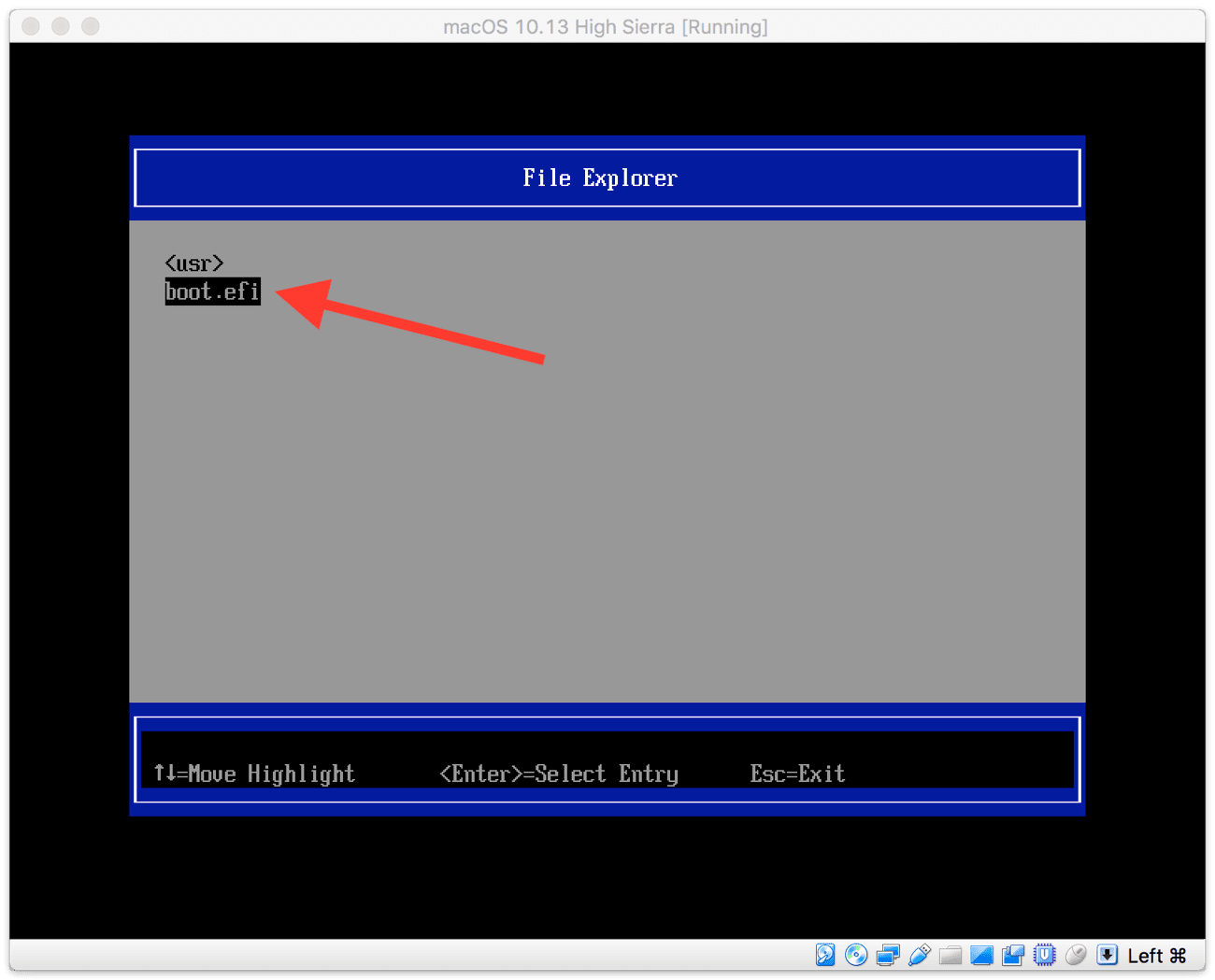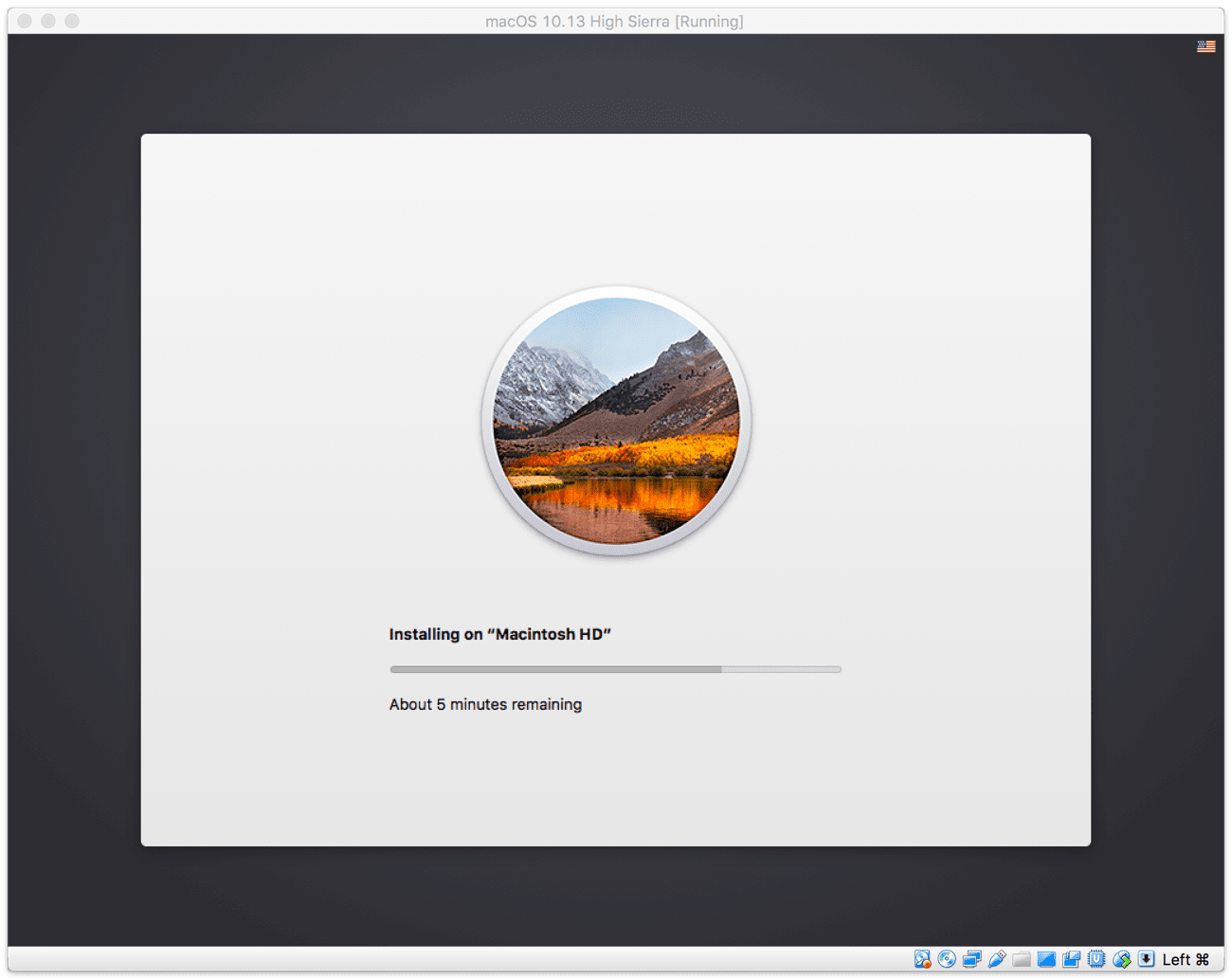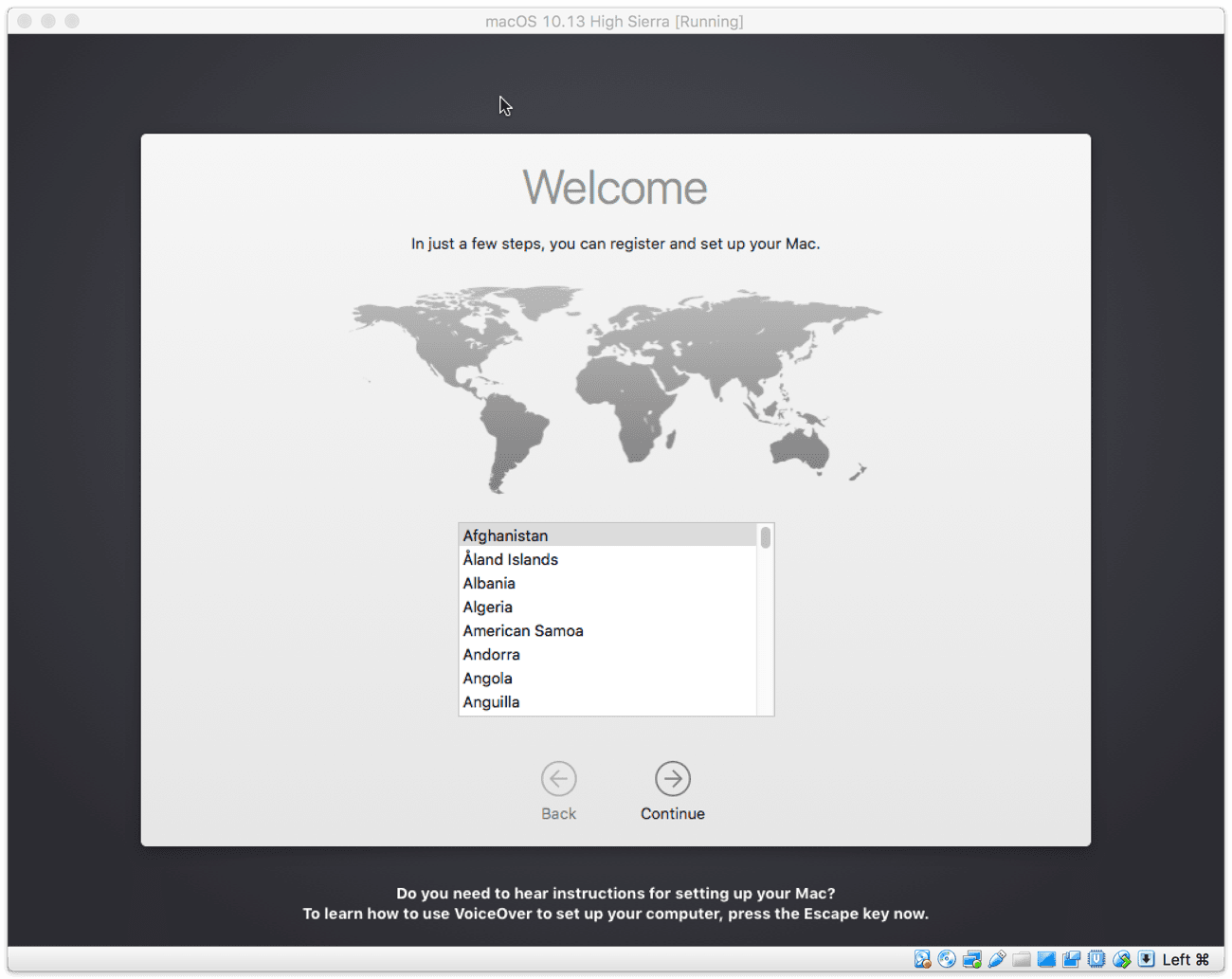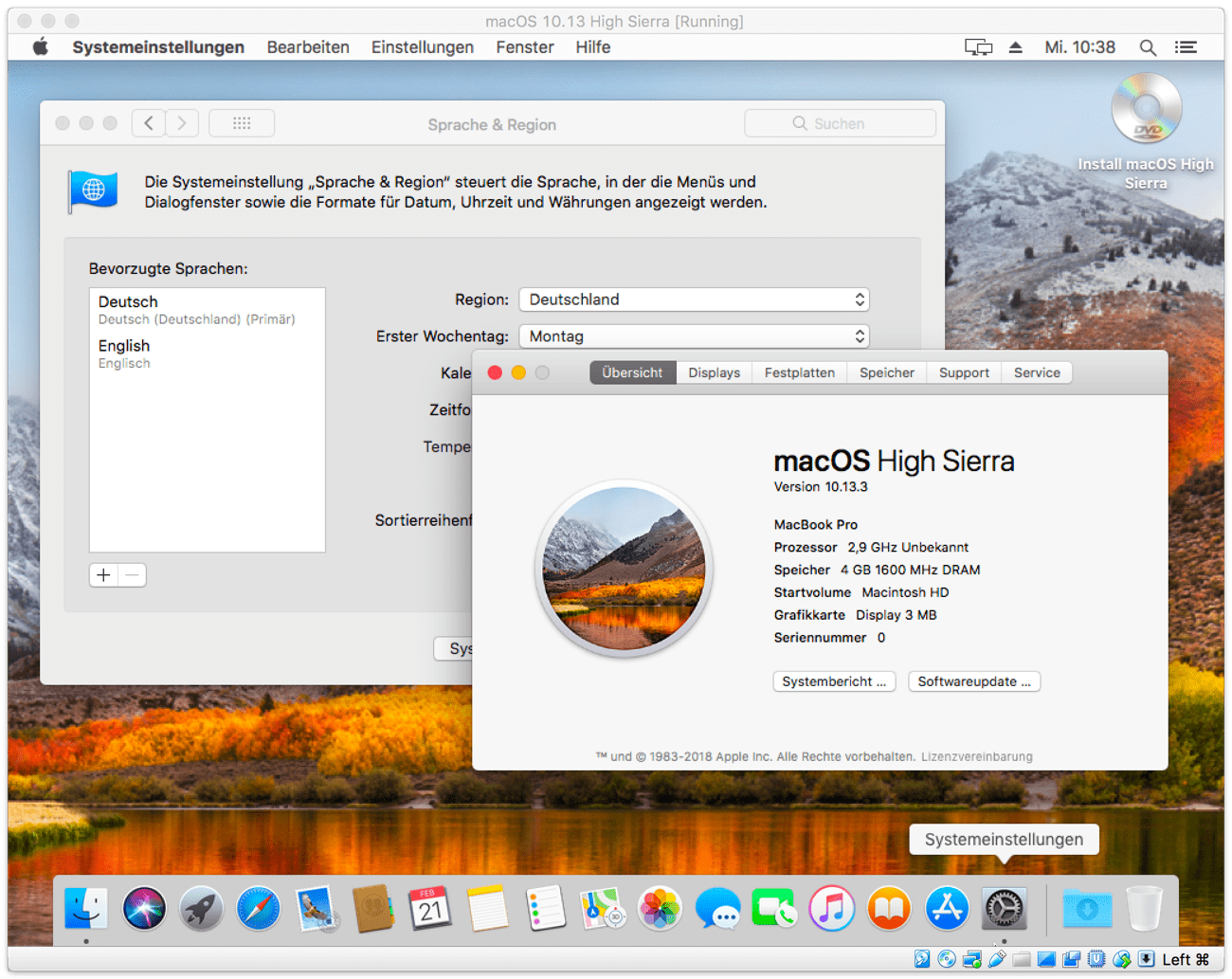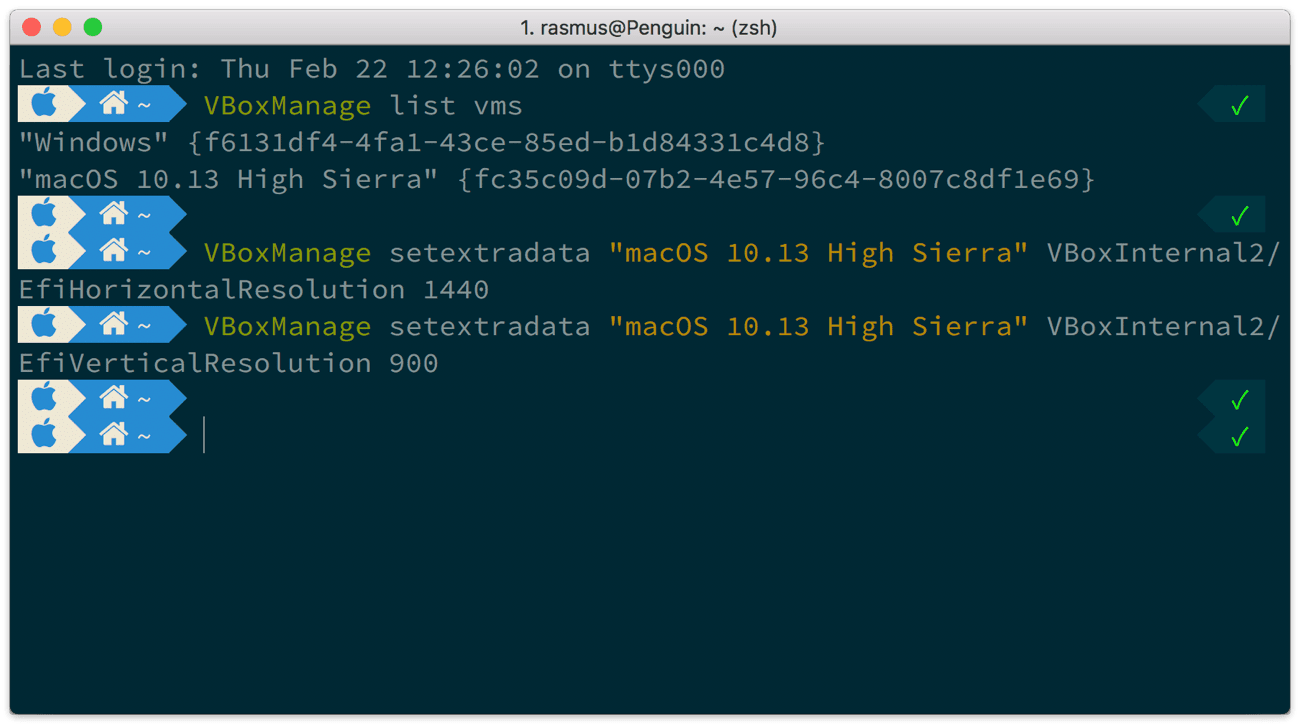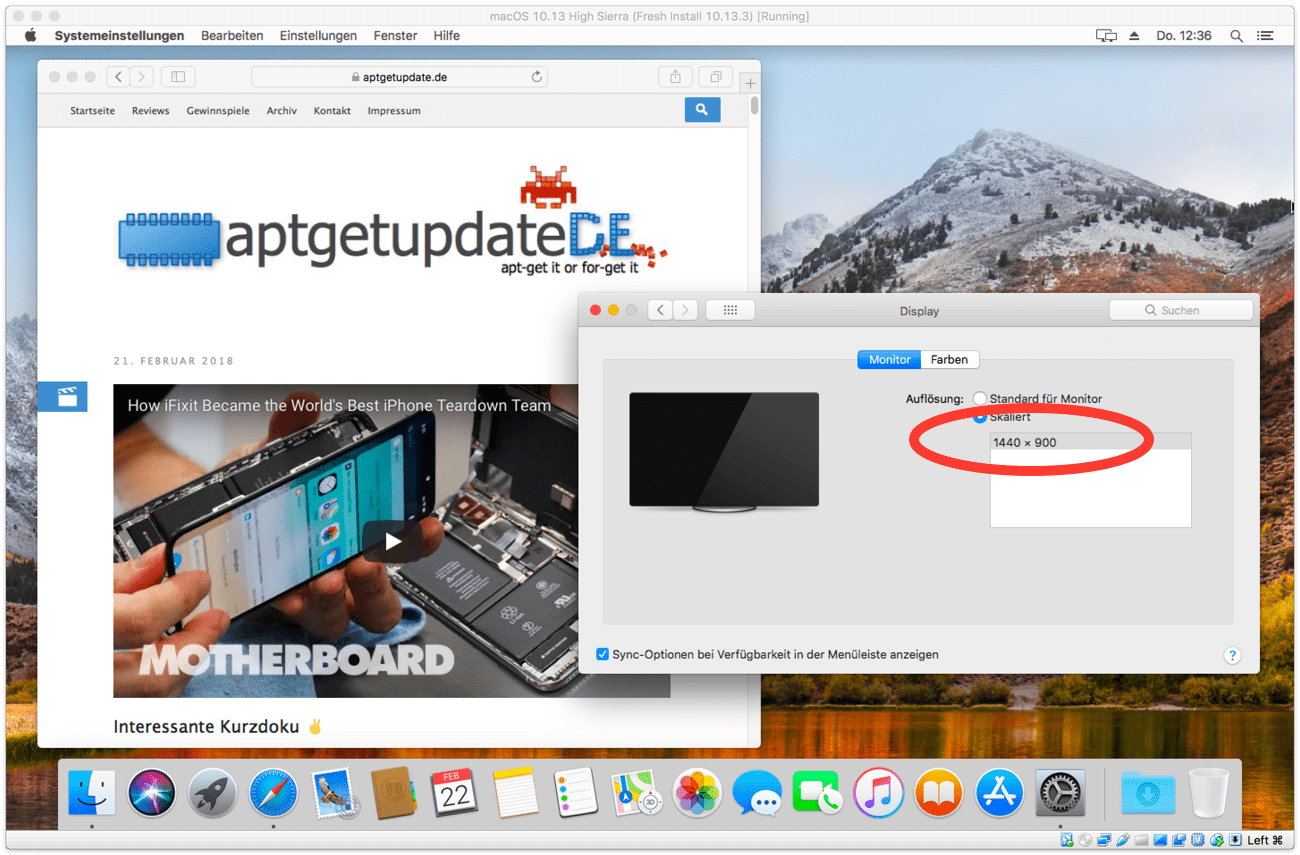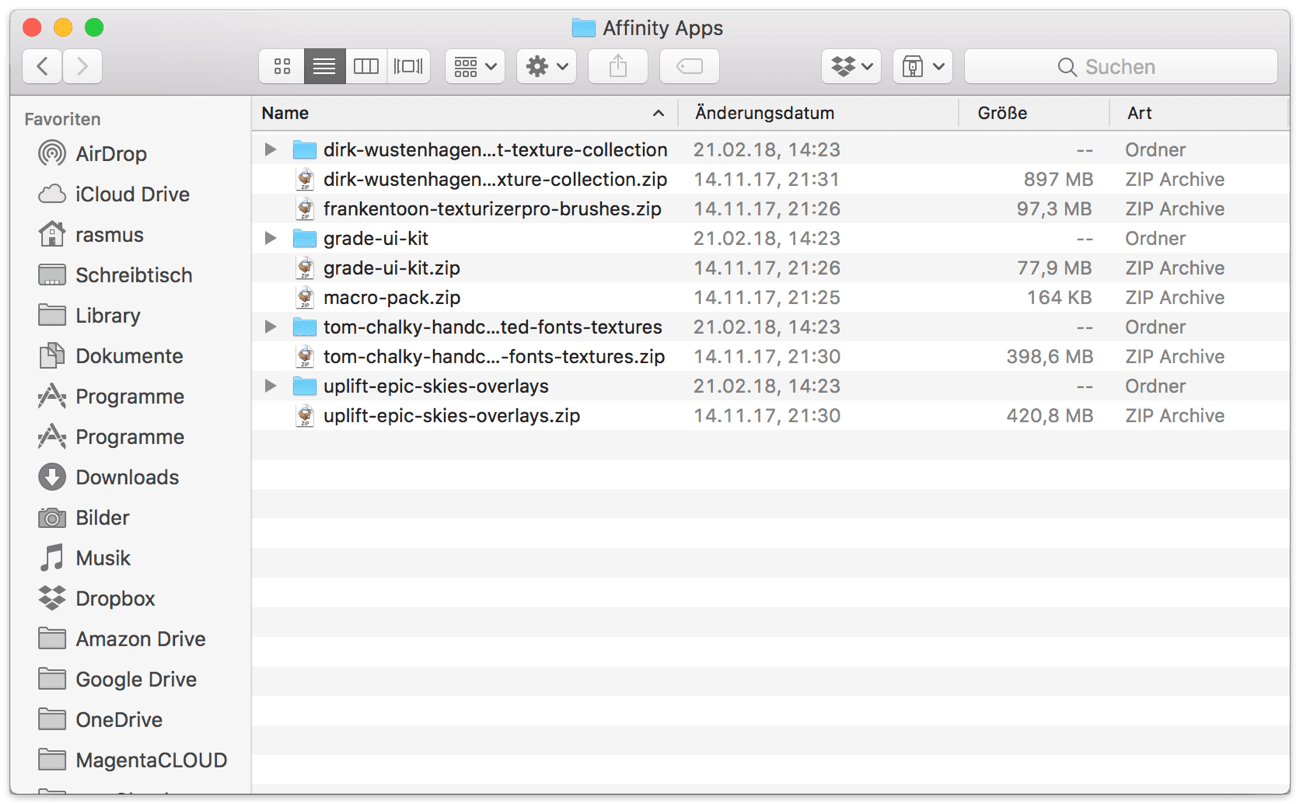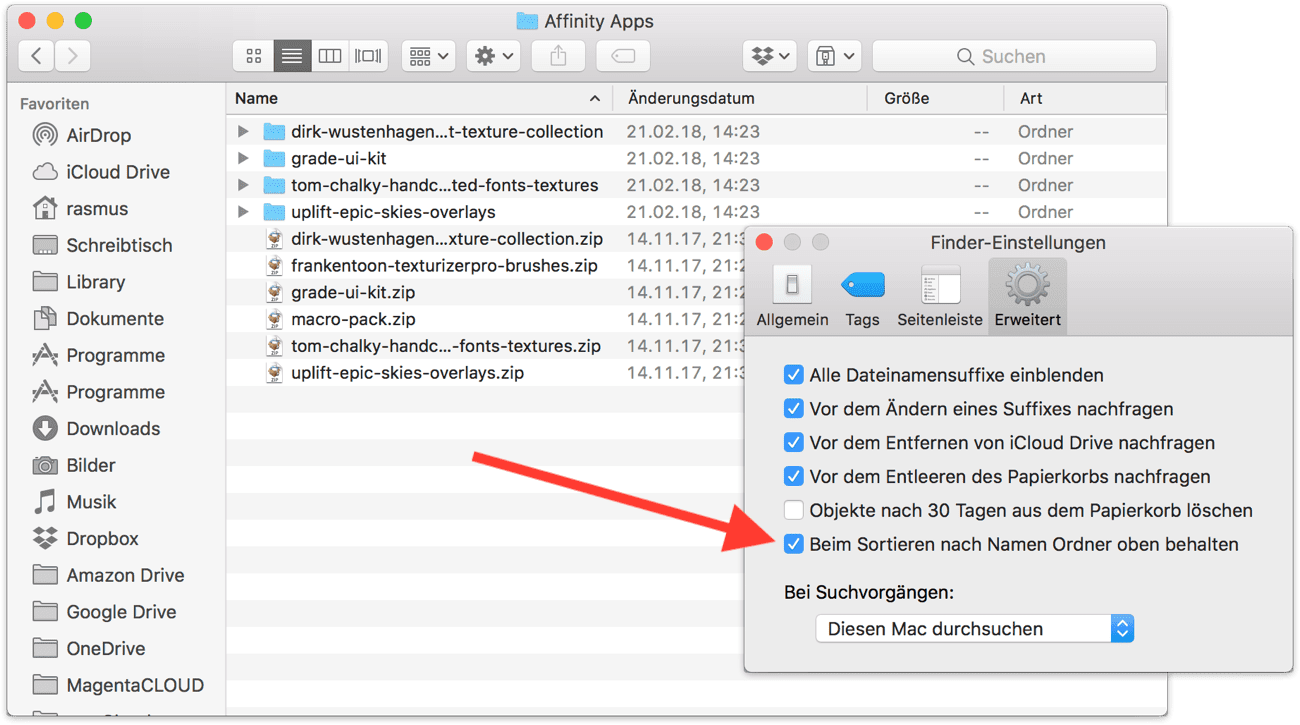Ende letzter Woche hatte ich das Erstellen einer ISO-Datei für macOS 10.13 High Sierra detaillierter erklärt.
Heute soll, wie schon letztes Jahr für macOS 10.12 Sierra, der Weg zur virtuellen Maschine folgen.
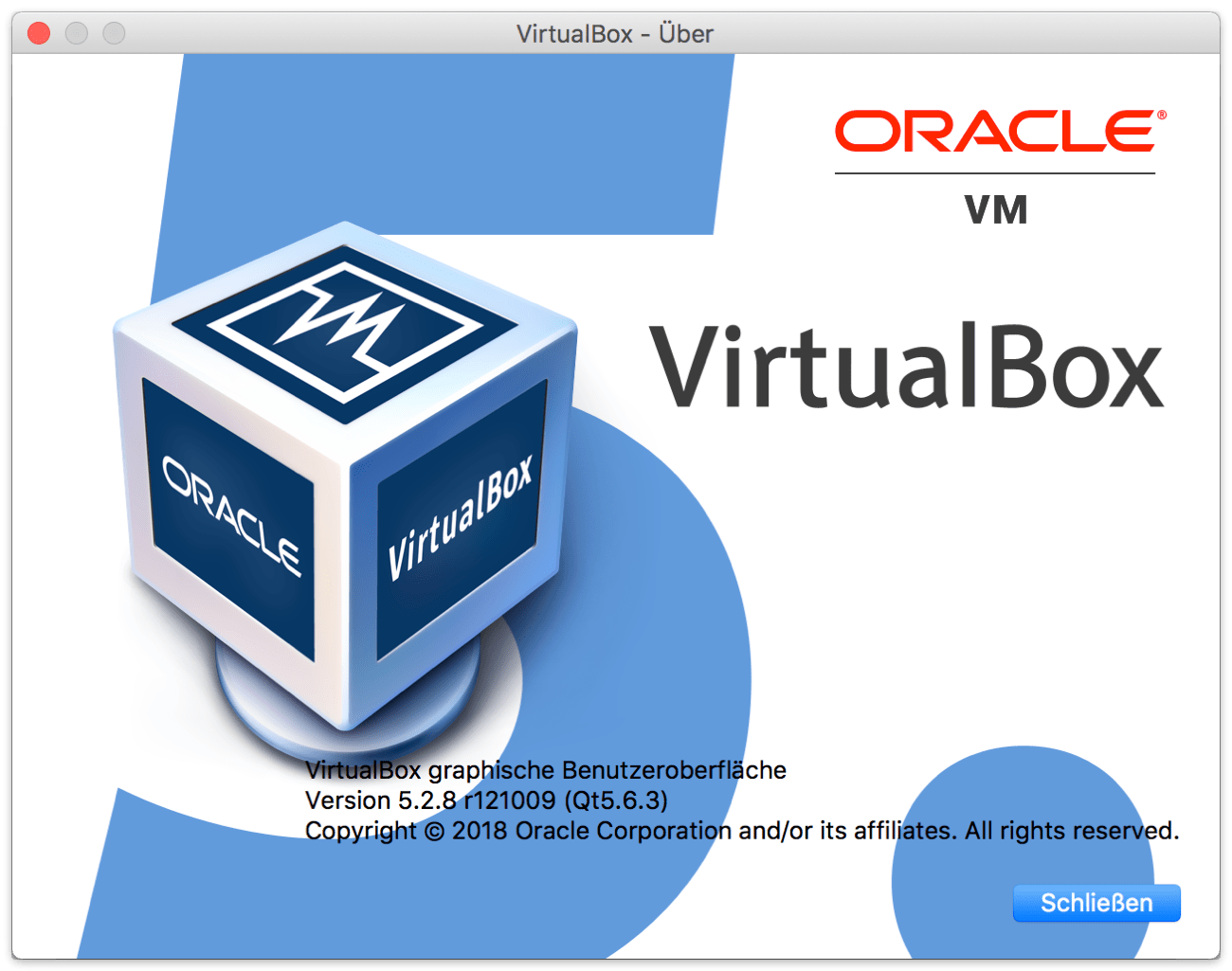
Für dieses Tutorial habe ich VirtualBox in der Version 5.2.8 r121009 verwendet. Als Host-Systeme kamen Windows 10 Pro (Version 1709) sowie macOS 10.13.3 High Sierra (Build 17D102) zum Einsatz.
Schritt 1:
Zunächst muss man eine neue VM erstellen.
Dabei ist darauf zu achten, dass als Guest-OS macOS 10.13 High Sierra (64-bit) ausgewählt wird. Dazu spendiert man dem System zwei CPUs (eventuell mit CPU-Begrenzung), 4 GB RAM und 128 MB Grafikspeicher.
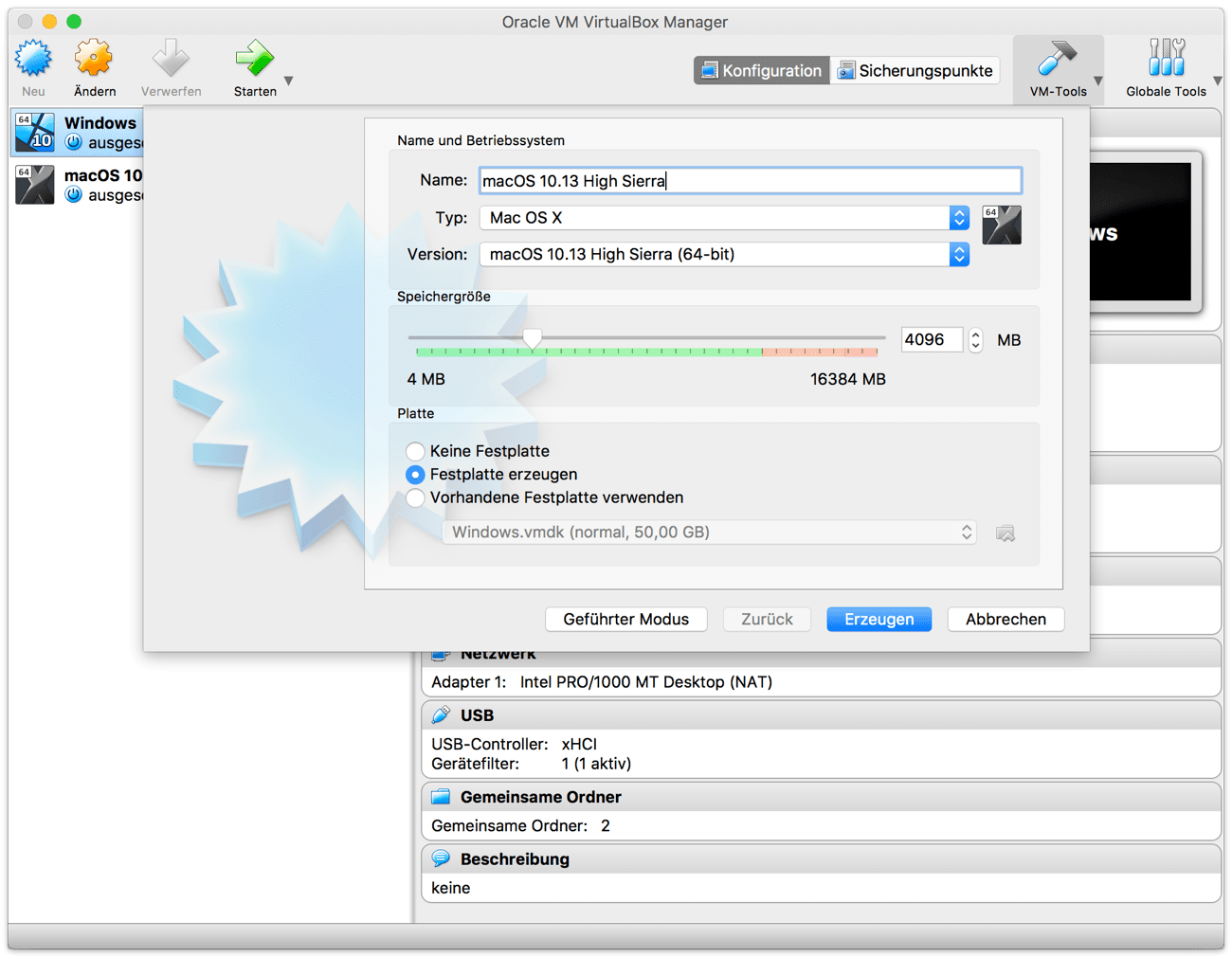
Außerdem muss man das Diskettenlaufwerk und Audio deaktivieren sowie die Größe der zu erstellenden Festplatte auf mindestens 25 GB (dynamisch alloziert) festlegen. Wichtig: die SSD-Option muss bei der Festplatte ausgeschaltet bleiben.
Abschließend hängt man noch die anfangs erwähnte ISO-Datei von High Sierra ins System ein.
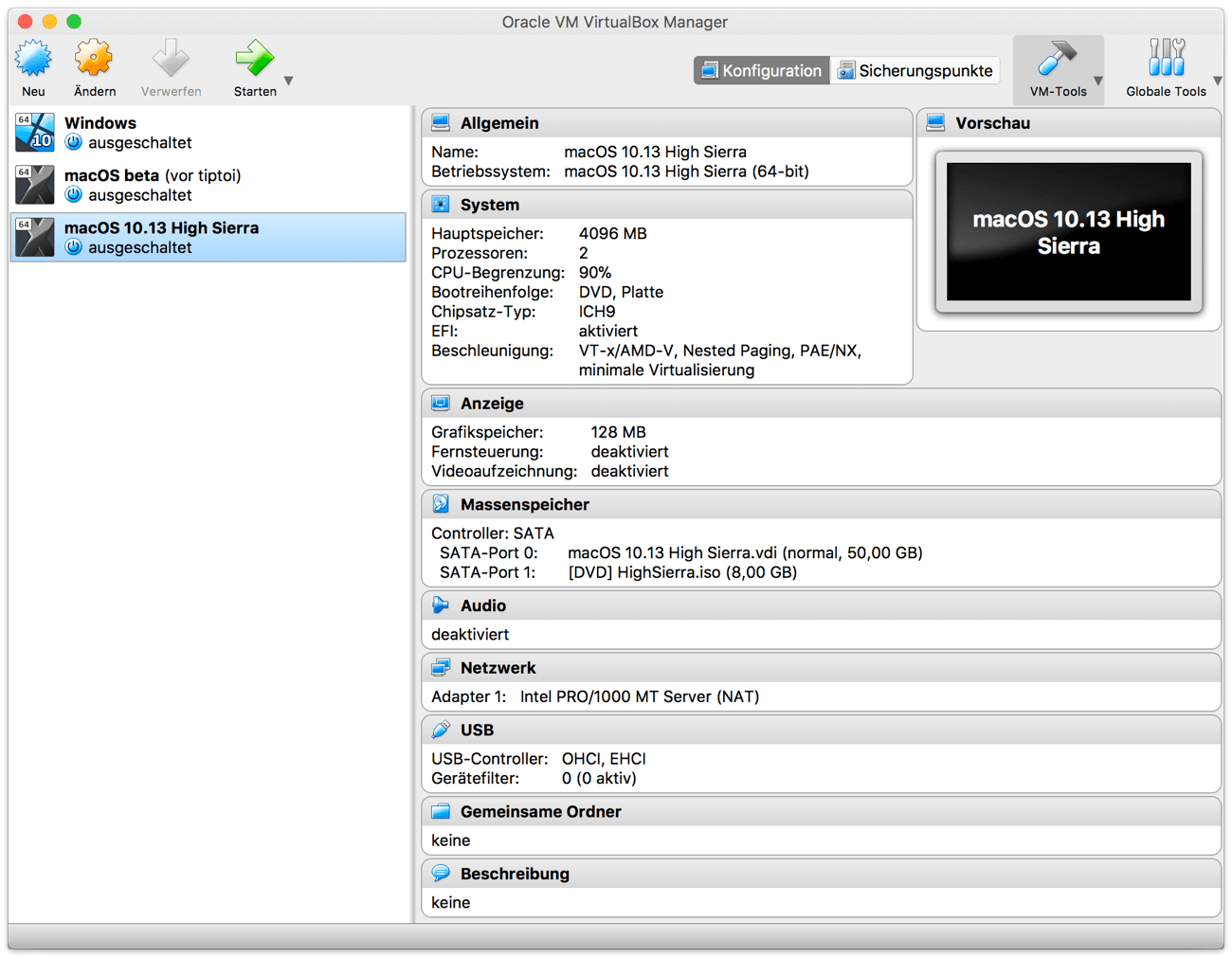
Schritt 2 (Windows only):
Dieser Schritt ist nur unter Windows auszuführen.
Ähnlich wie bei macOS Sierra dürfen keine VMs laufen und man muss VirtualBox komplett beenden. Anschließend startet man als Administrator die Eingabeaufforderung und wechselt in das Installationsverzeichnis von VirtualBox – i.d.R. C:\Program Files\Oracle\VirtualBox
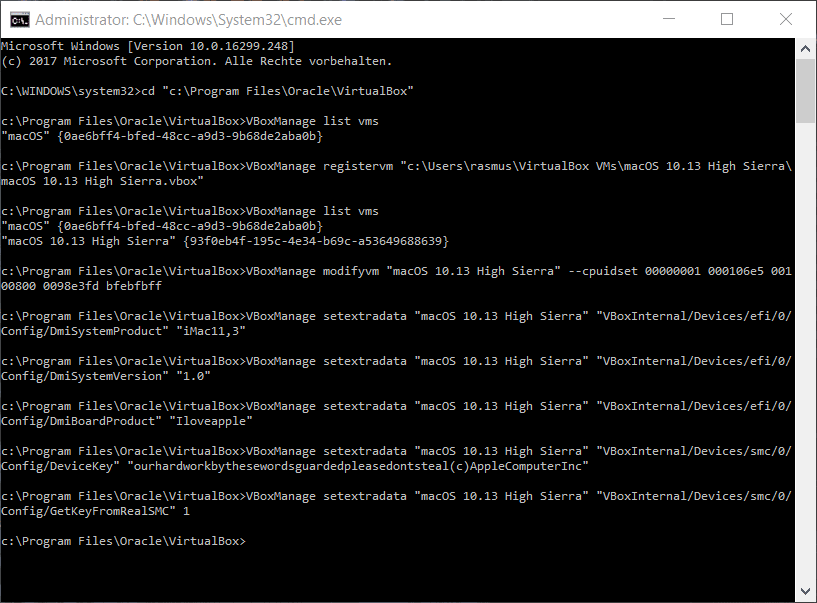
Über das Kommandozeilen-Tool VBoxManage listet man sich nun die bekannten VMs auf, registriert ggf. dort nicht angezeigte VMs…
VBoxManage list vms
VBoxManage registervm "c:\Users\USERNAME\VirtualBox VMs\NAME DER VM\NAME DER VM.vbox"
…und simuliert schlussendlich durch eine Reihe von Befehlen die nicht vorhandene Mac Hardware des Host-Systems 😅
VBoxManage modifyvm "NAME DER VM" --cpuidset 00000001 000106e5 00100800 0098e3fd bfebfbff
VBoxManage setextradata "NAME DER VM" "VBoxInternal/Devices/efi/0/Config/DmiSystemProduct" "iMac11,3"
VBoxManage setextradata "NAME DER VM" "VBoxInternal/Devices/efi/0/Config/DmiSystemVersion" "1.0"
VBoxManage setextradata "NAME DER VM" "VBoxInternal/Devices/efi/0/Config/DmiBoardProduct" "Iloveapple"
VBoxManage setextradata "NAME DER VM" "VBoxInternal/Devices/smc/0/Config/DeviceKey" "ourhardworkbythesewordsguardedpleasedontsteal(c)AppleComputerInc"
VBoxManage setextradata "NAME DER VM" "VBoxInternal/Devices/smc/0/Config/GetKeyFromRealSMC" 1
Schritt 3:
Startete man jetzt wie VM, wird es erst einmal recht kryptisch.
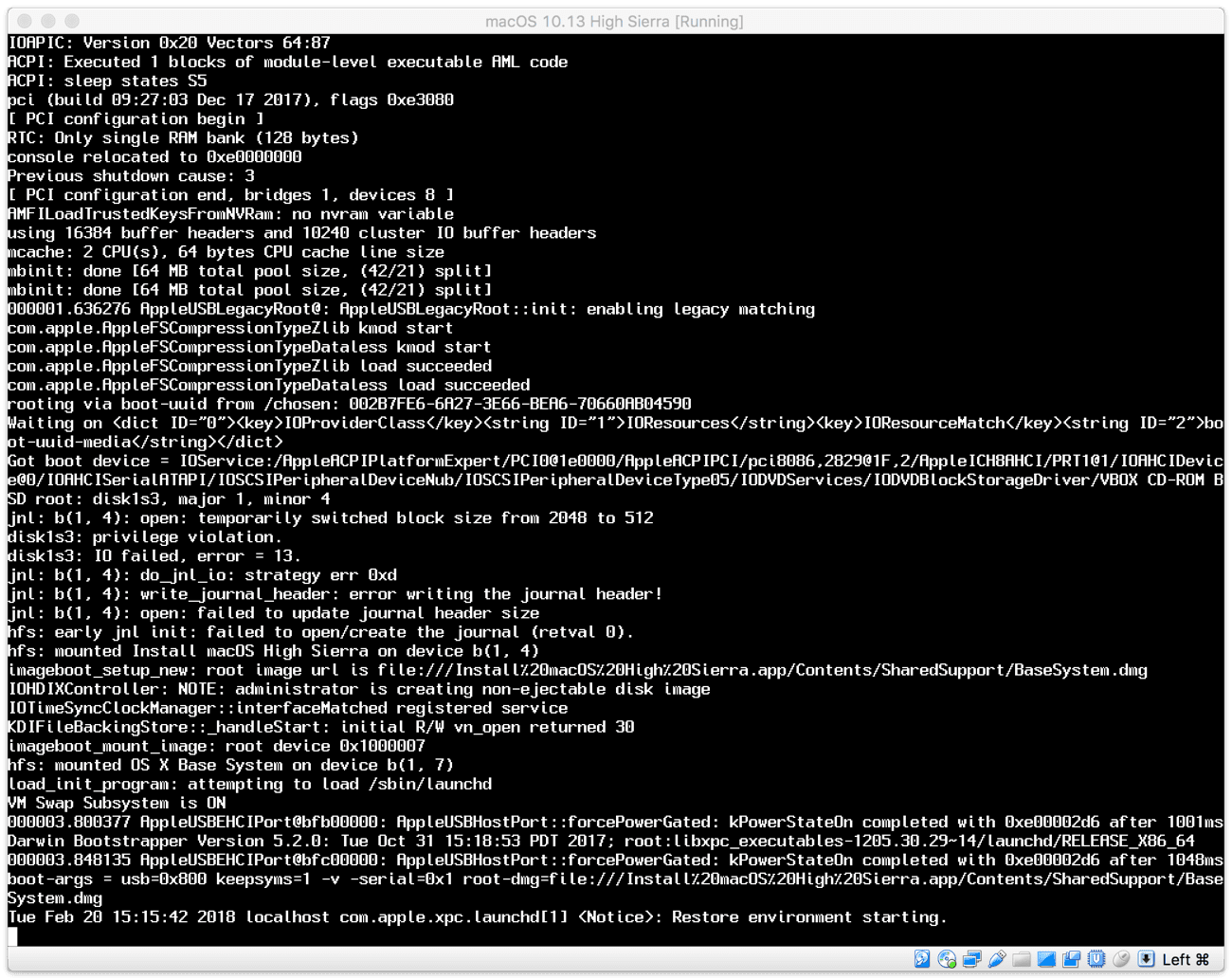
Nach ein oder zwei Minuten sollte aber das Apple Logo mit Ladebalken erscheinen.

Ist dieser Ladebalken durchgelaufen, wählt man seine bevorzugte Sprache…
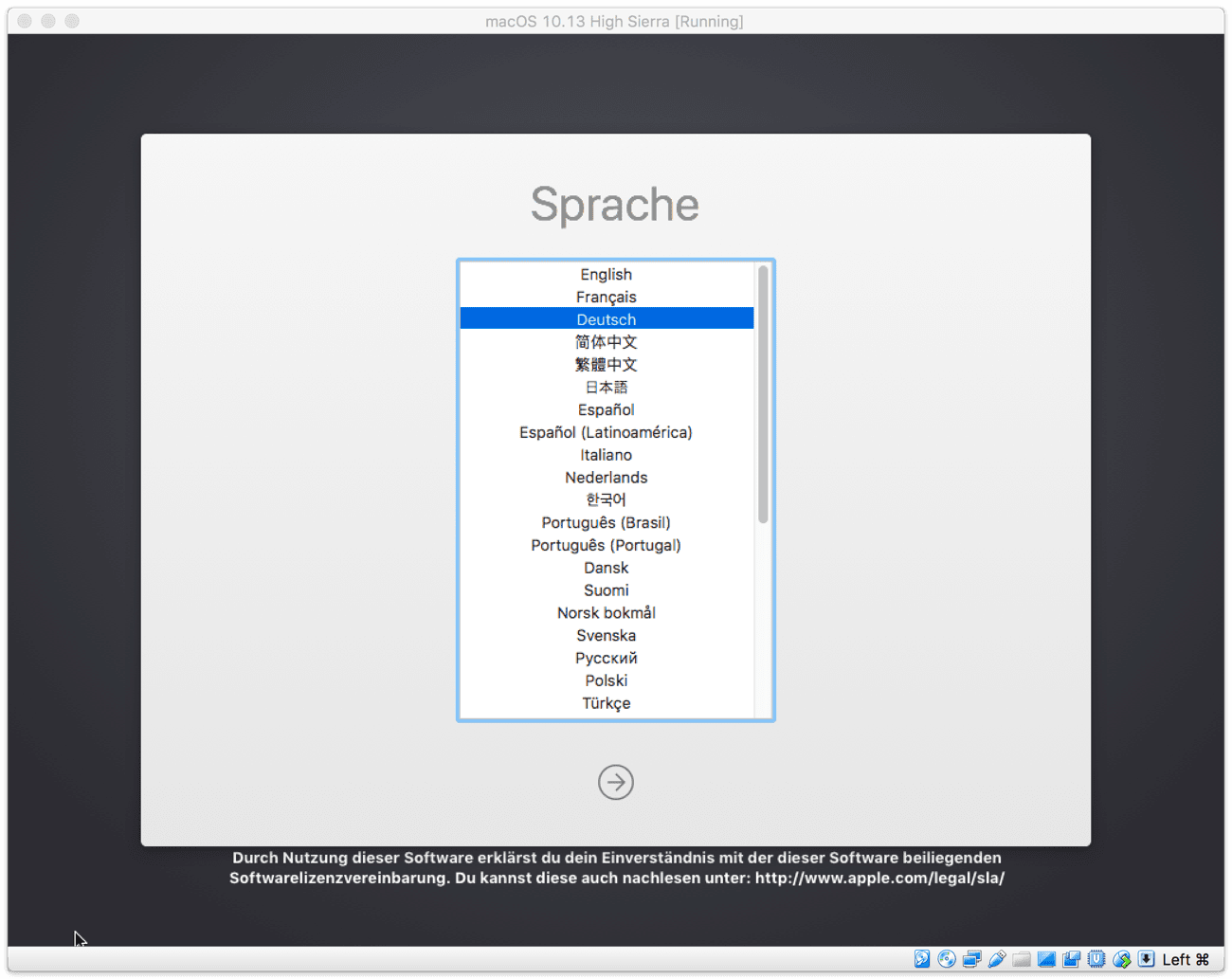
…und startet das Festplattendienstprogramm.
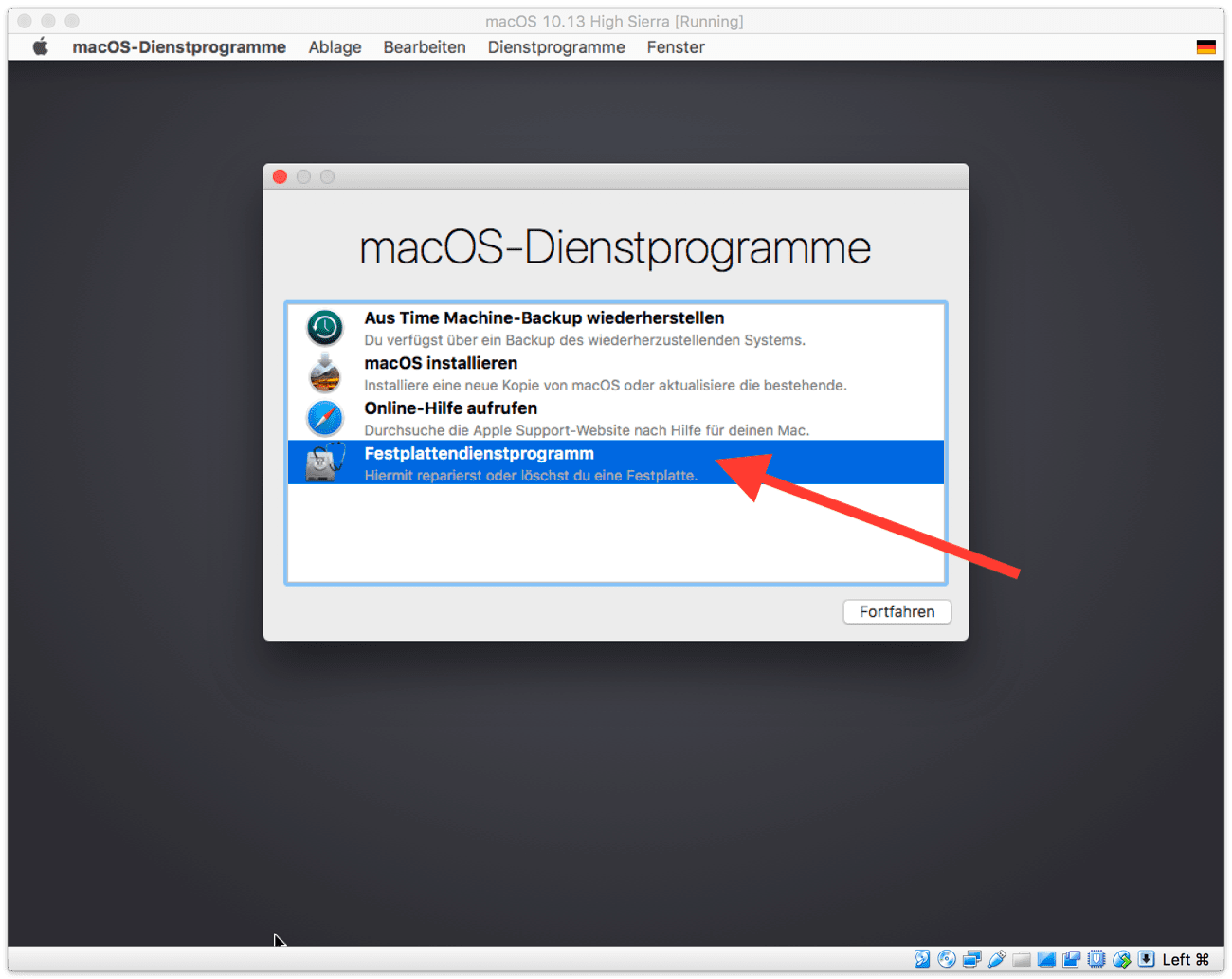
Über die Symbolleiste und dem Icon Darstellung wählt man daraufhin die Option Alle Geräte einblenden aus.
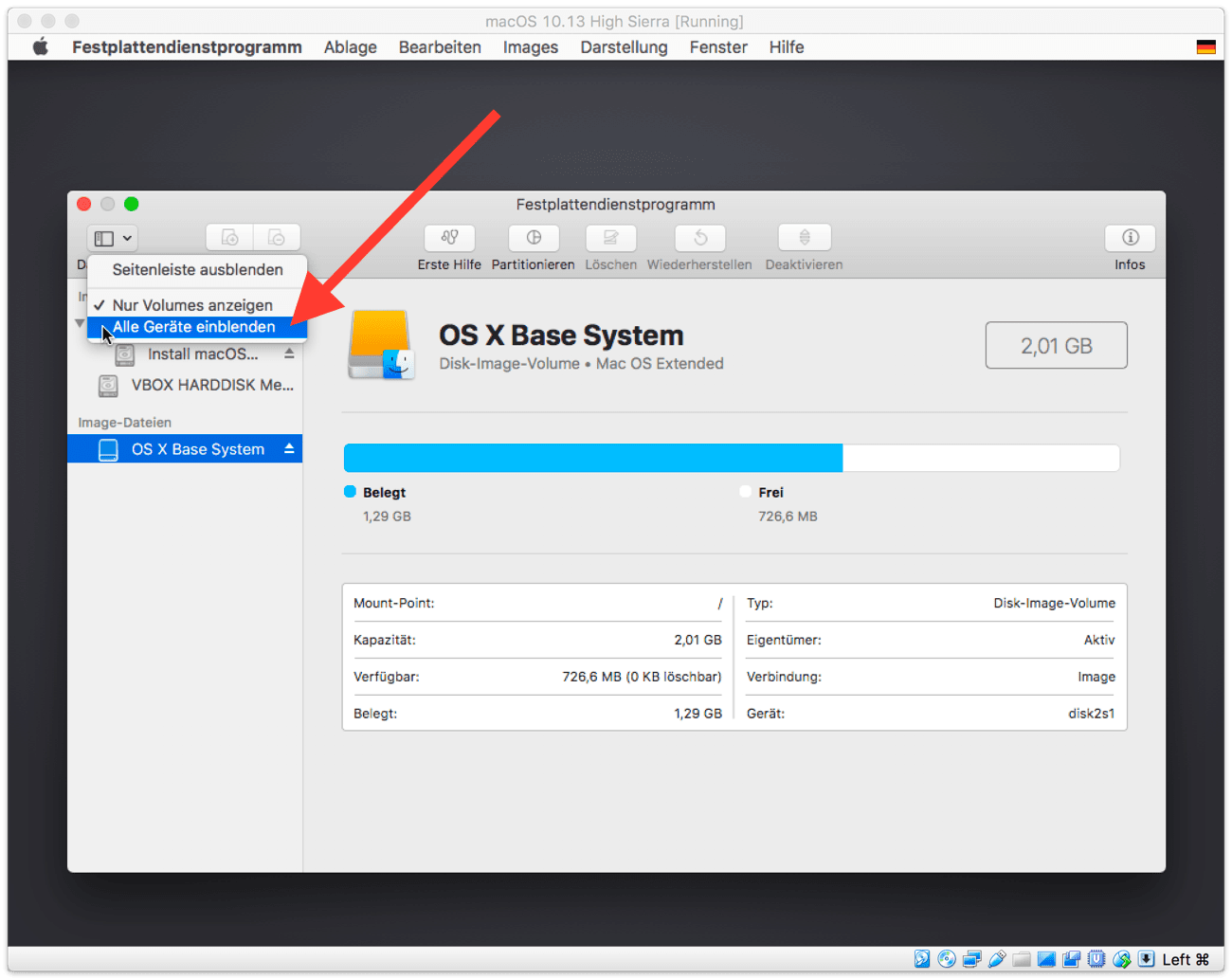
Nun markiert man das Laufwerk mit dem Namen VBOX HARDDISK Media und klickt in der Symbolleiste auf das Löschen-Icon.
Jetzt vergibt man einen Namen, belässt die restlichen Einstellungen dem Standard und klickt auf die Schaltfläche Löschen.
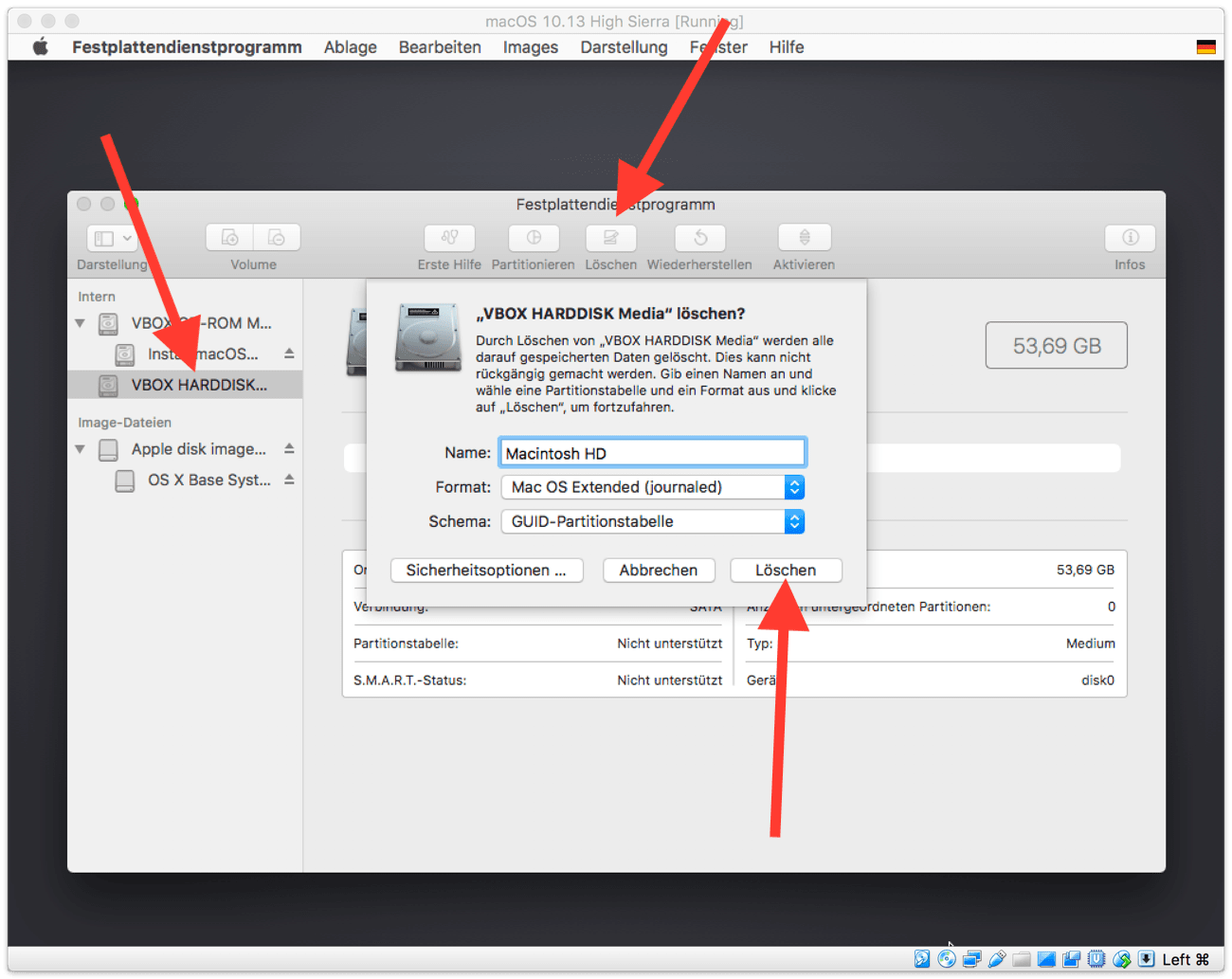
Sobald der Vorgang abgeschlossen bzw. die neue Festplatte partitioniert ist, klickt man auf die Schaltfläche Fertig und beendet das Festplattendienstprogramm.
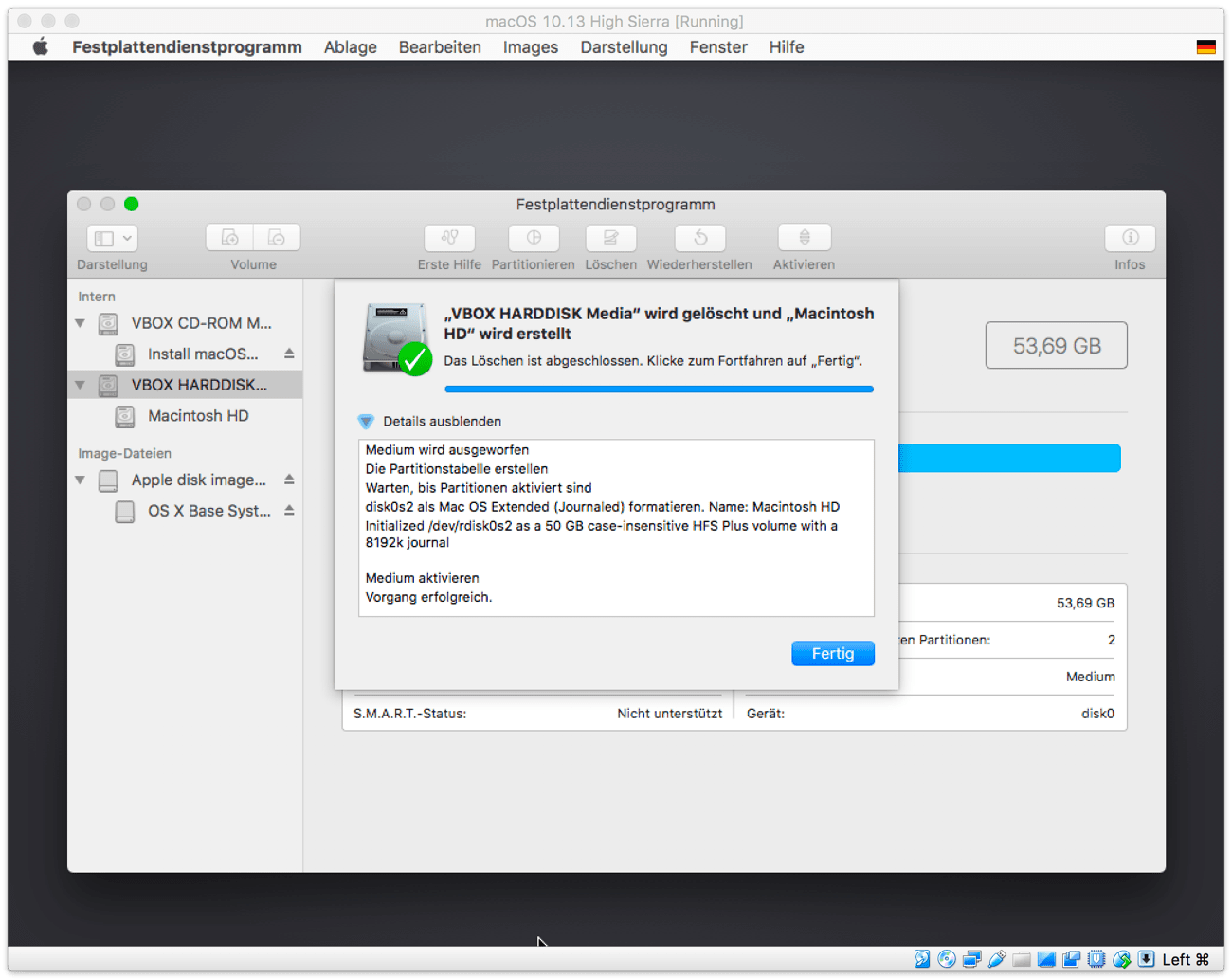
In der schon bekannten Anzeige wählt man jetzt macOS installieren aus.
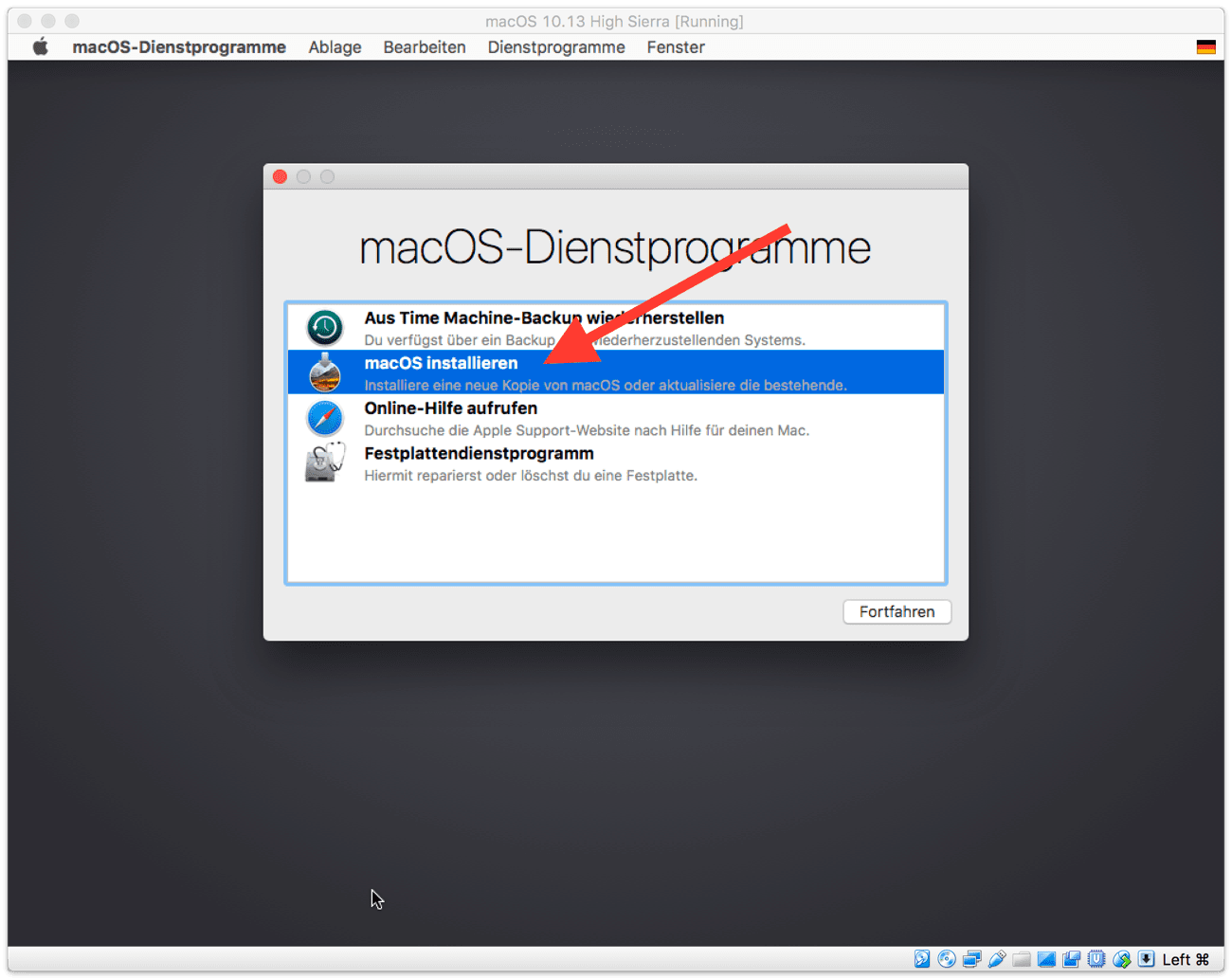
Weiter geht es über die Schaltfläche Fortfahren und dem Akzeptieren der Lizenzbedingungen für macOS.
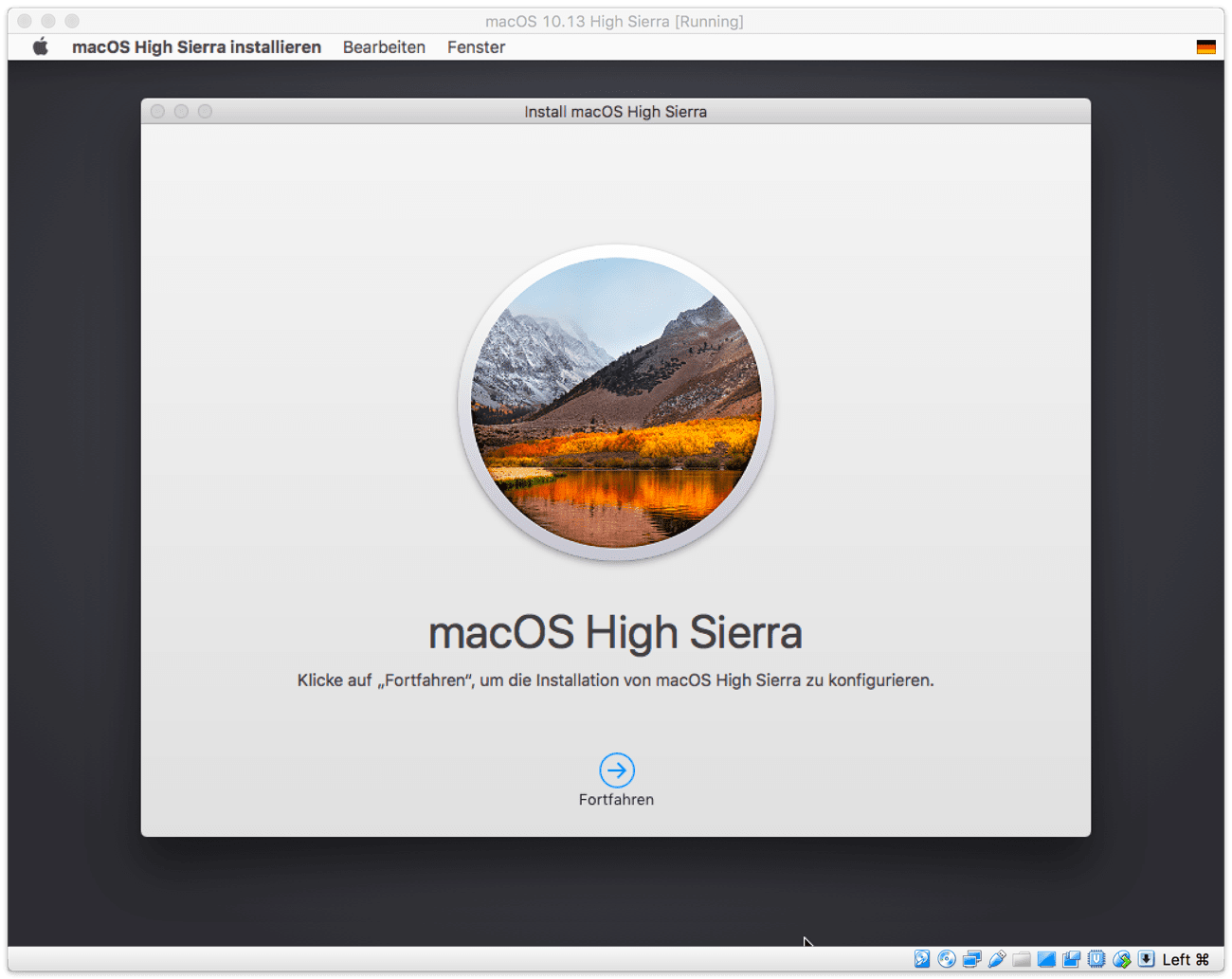
Anschließend wählt man die gerade erstellte Festplatte/Partition aus und klickt auf die Schaltfläche Installieren.
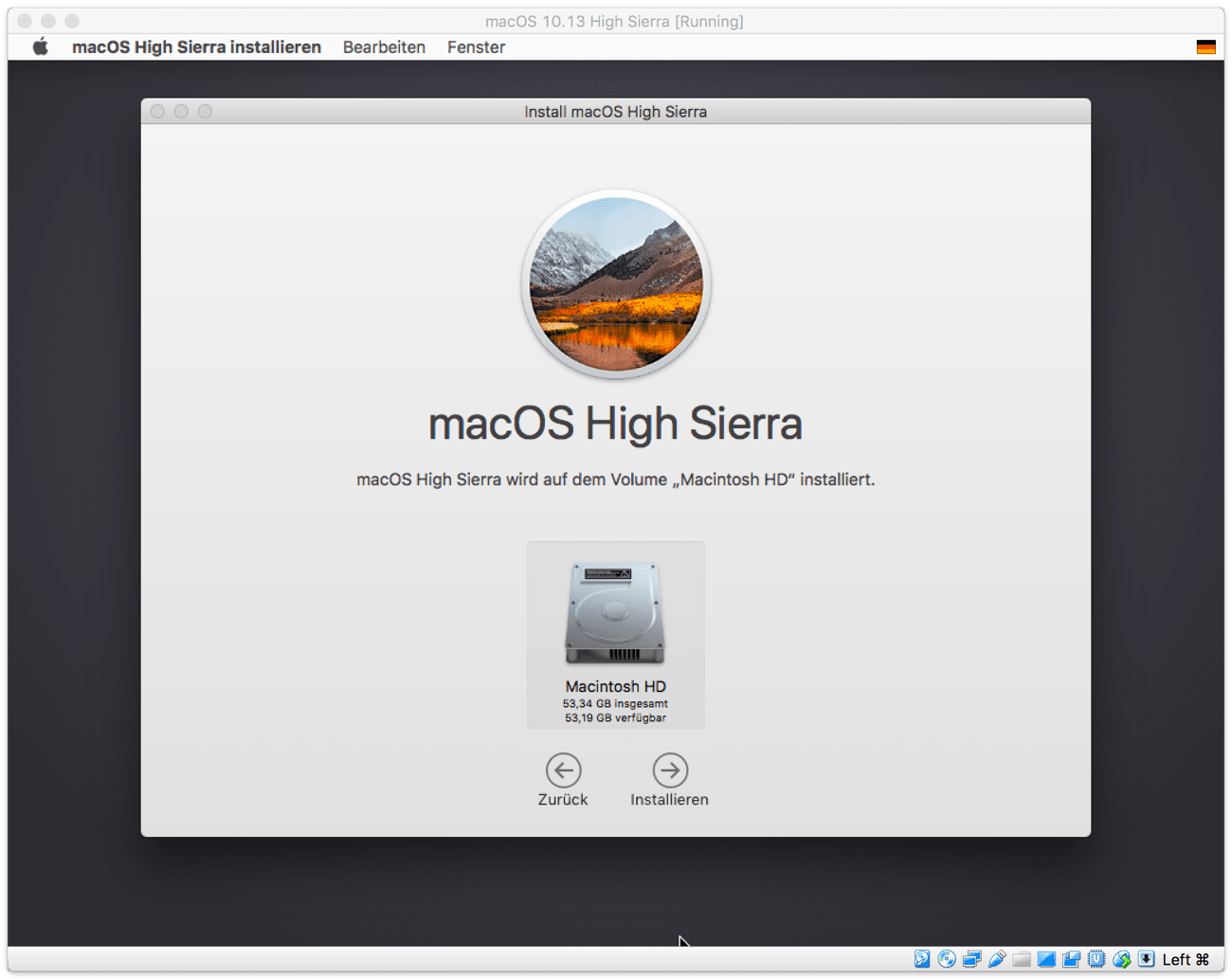
Diese „Installation“ ist innerhalb weniger Augenblicke beendet. Danach startet die VM automatisch neu.
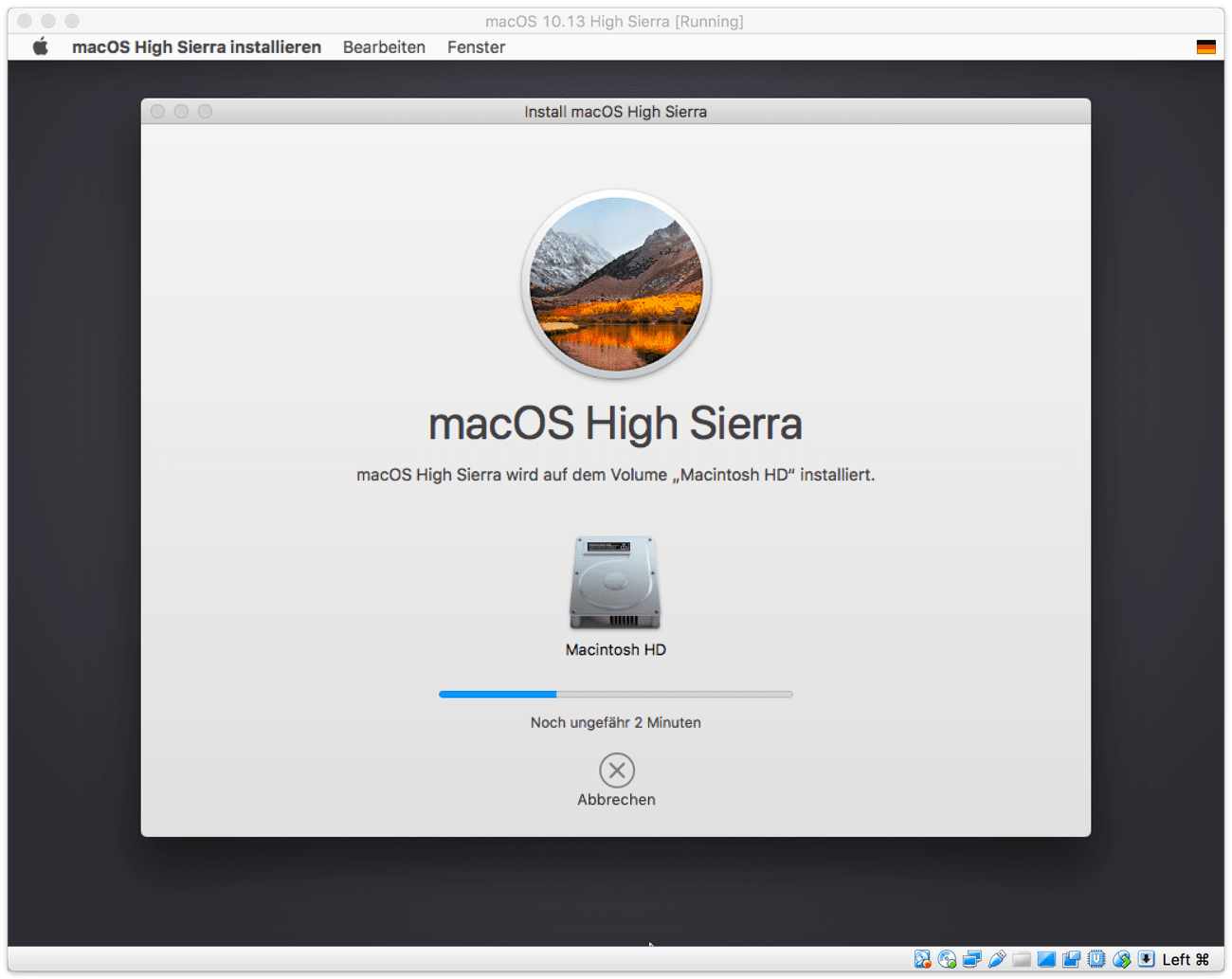
Schritt 4:
Jetzt folgt erst mal die Ernüchterung, denn VirtualBox zeigt die Fehlermeldung Boot Failed. Mac OS X an.
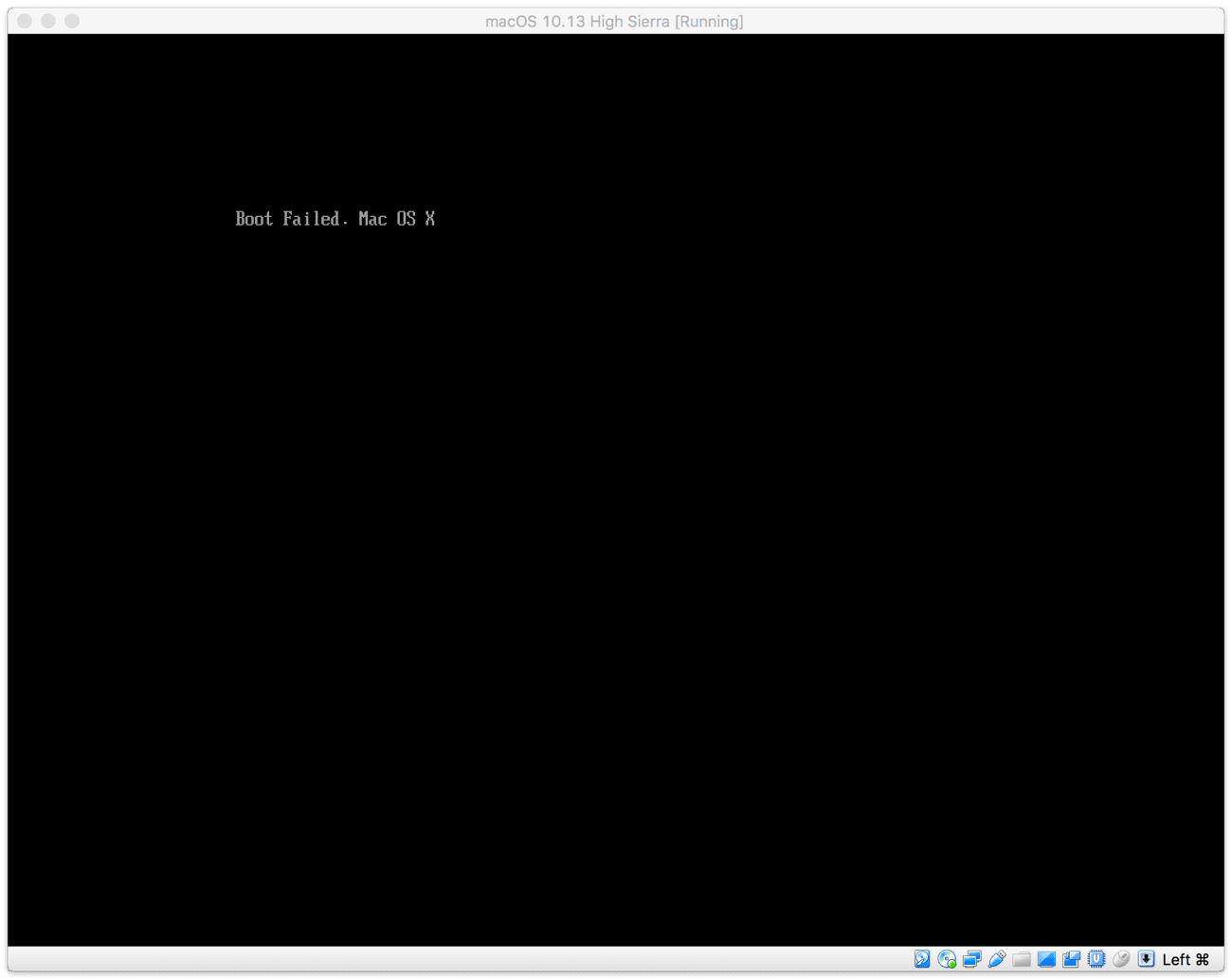
Nach einigen Sekunden bootet die VM erneut und wir befinden uns wieder am Anfang von Schritt 3. Dieses Verhalten ist damit zu erklären, dass VirtualBox das gerade erstellte Volume nicht automatisch erkennt. Ein manueller Hinweis ist notwendig 😉
Zunächst bricht man den laufenden Bootprozess ab und startet die VM neu. Direkt danach drückt man in schneller Abfolge FN+F12 bzw. nur F12, um in den VirtualBox Boot Manager zu gelangen. Hier ist etwas Timing erforderlich. Sollte dieser Vorgang nicht auf Anhieb klappen, wiederholt man das Prozedere einfach.
Hat man es geschafft, wählt man den Boot Maintenance Manager aus und drückt Enter.
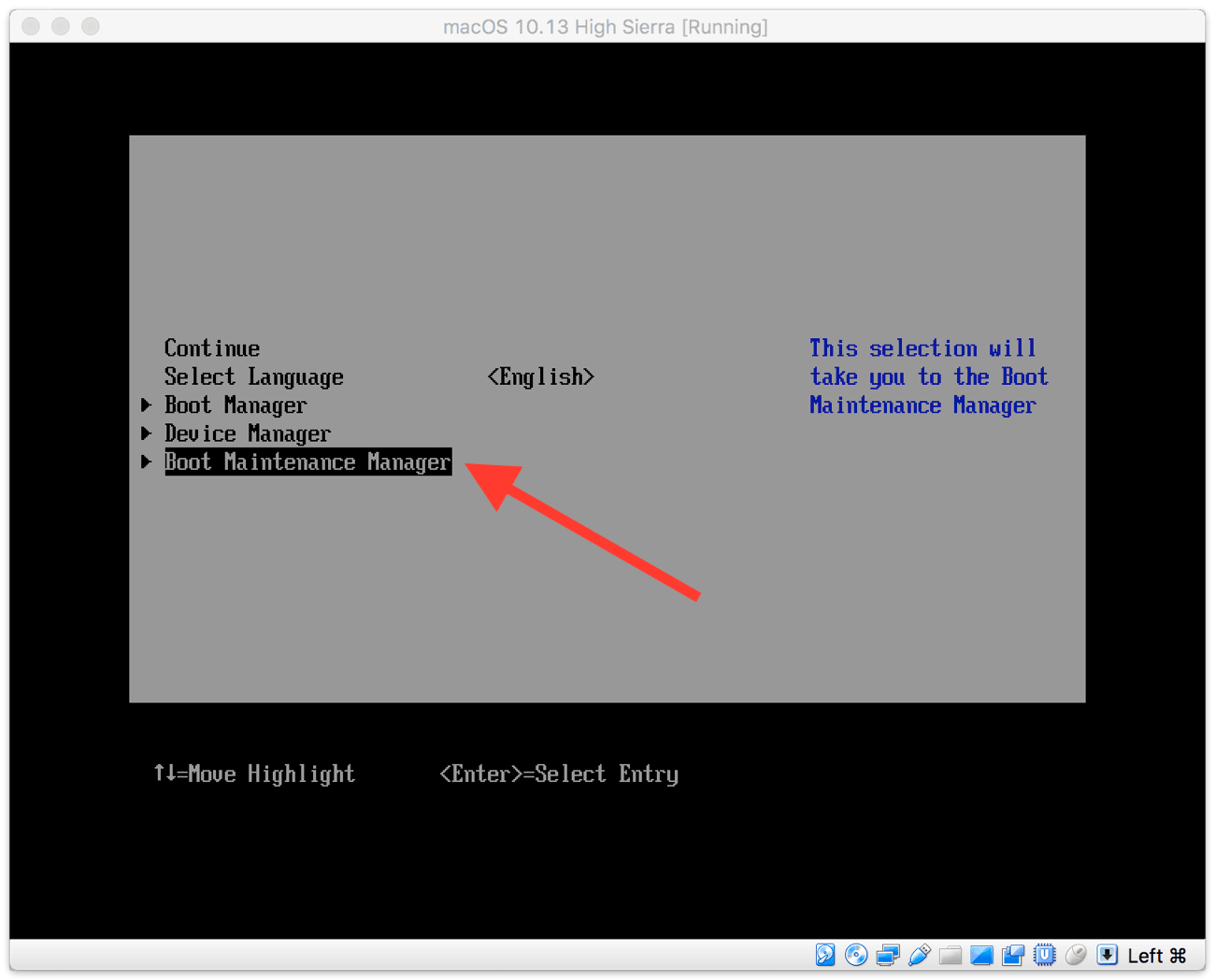
Boot From File auswählen + Enter
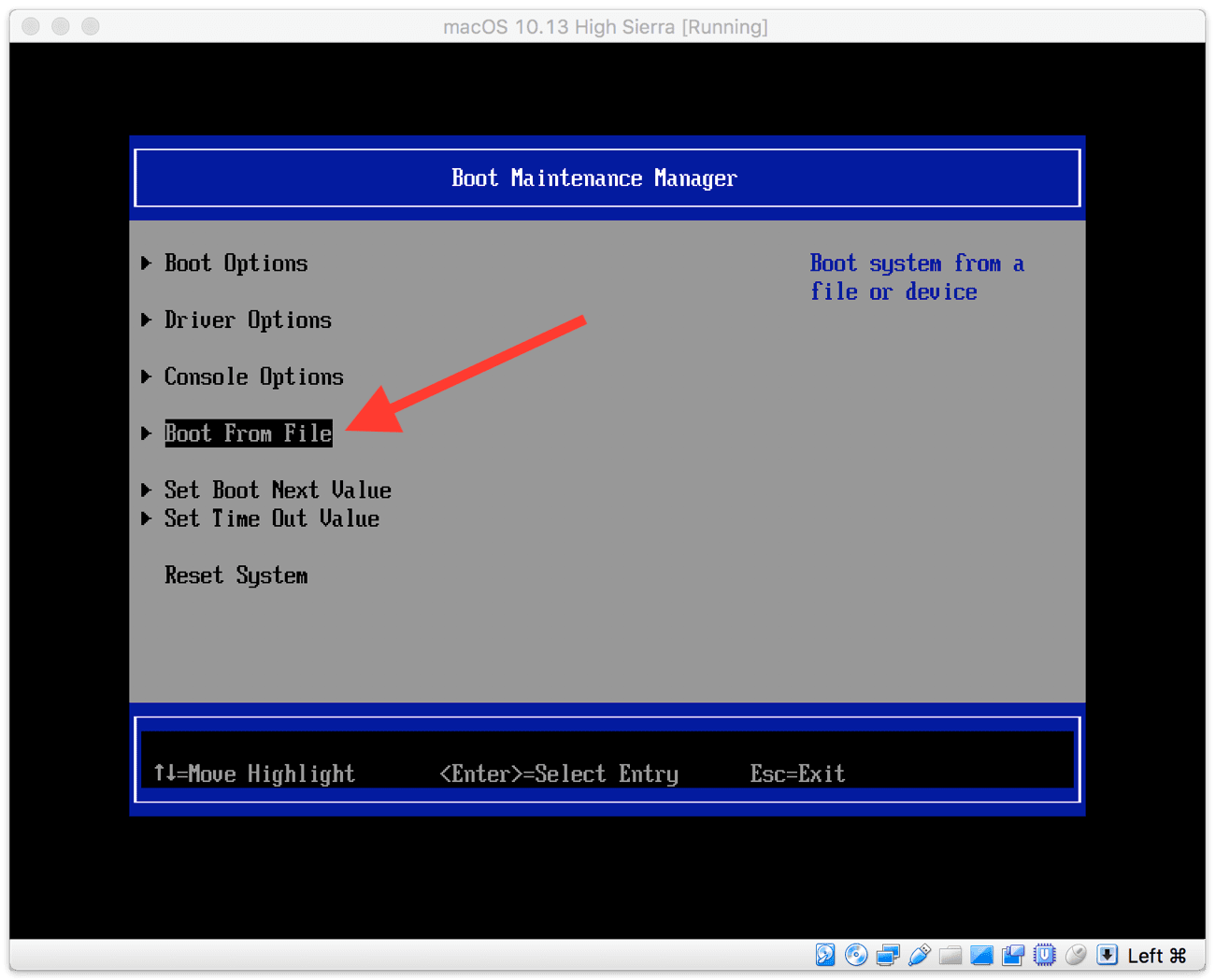
Jetzt folgt die Angabe des Volumes, von dem gebootet werden soll. Von den drei Optionen wählt man die letzte mit HD(2,GPT)…
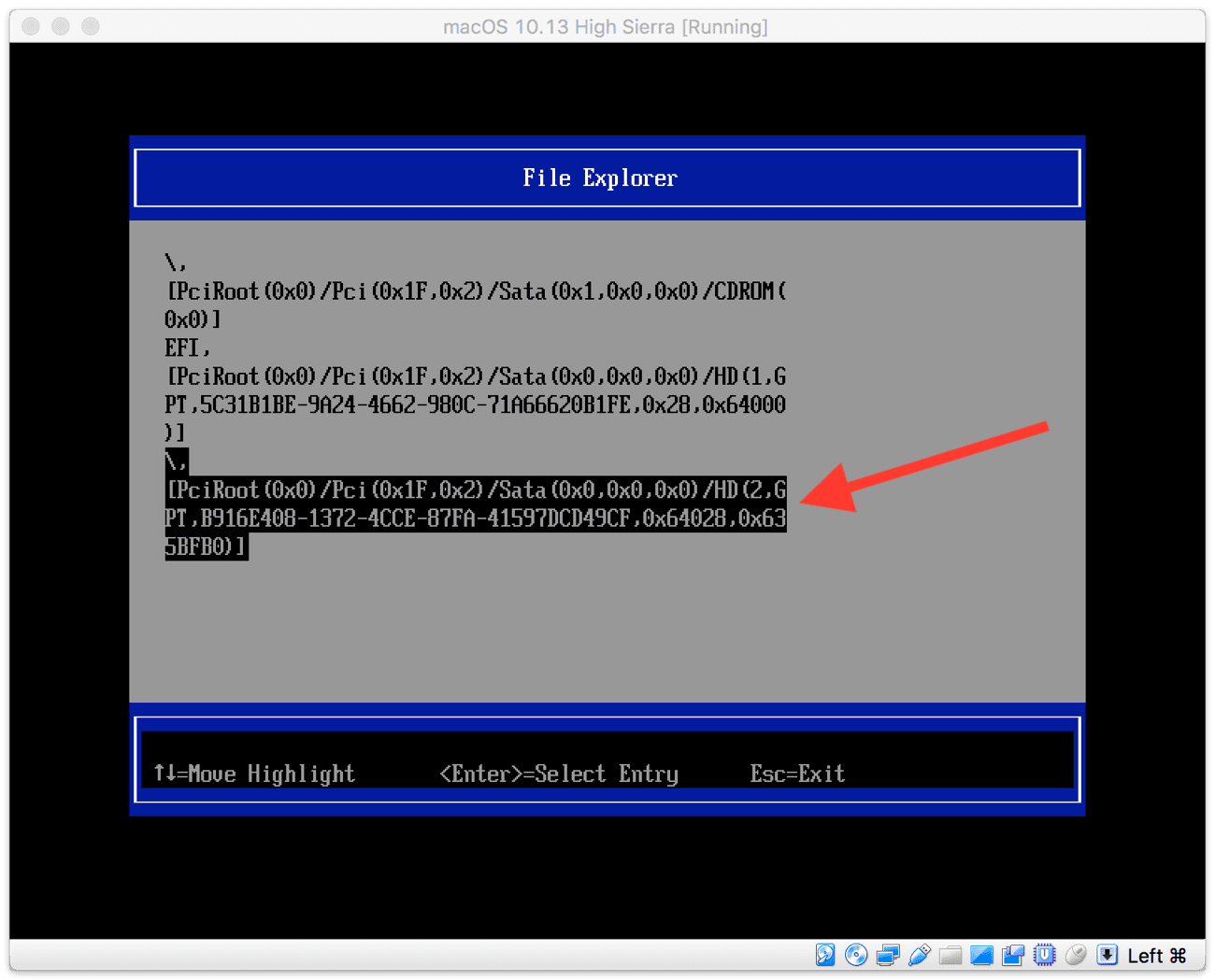
<macOS Install Data> auswählen + Enter
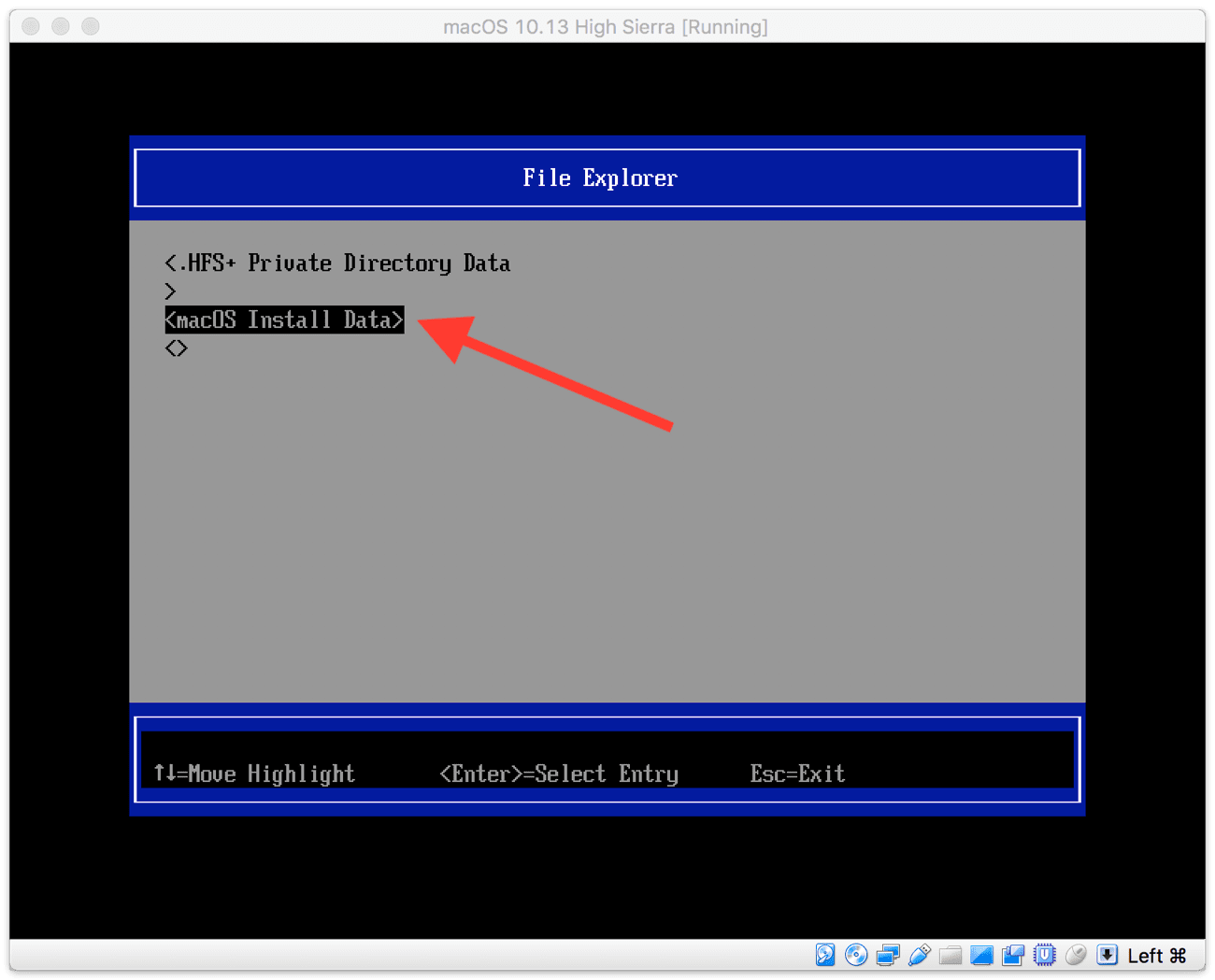
<Locked Files> auswählen + Enter
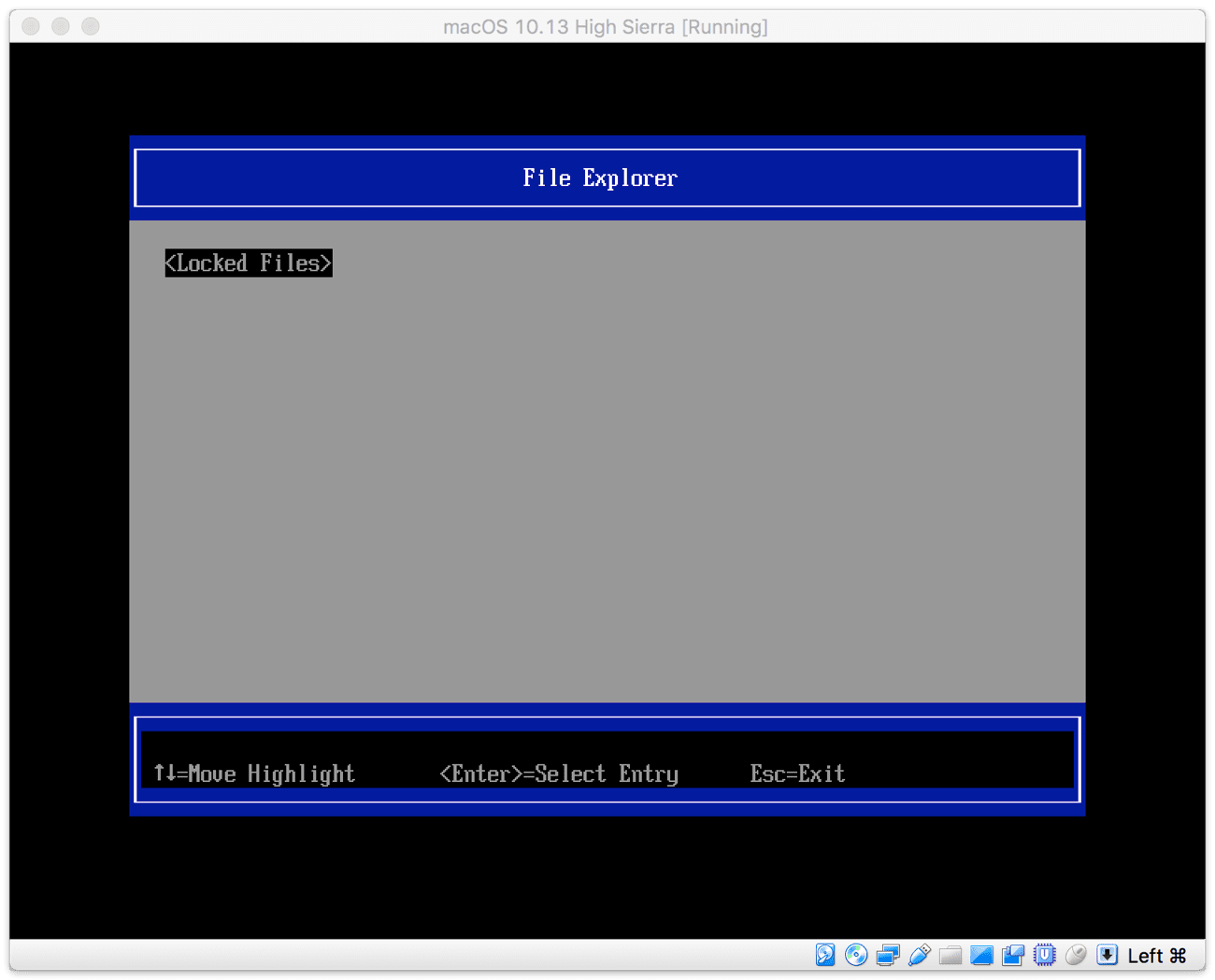
<Boot Files> auswählen + Enter
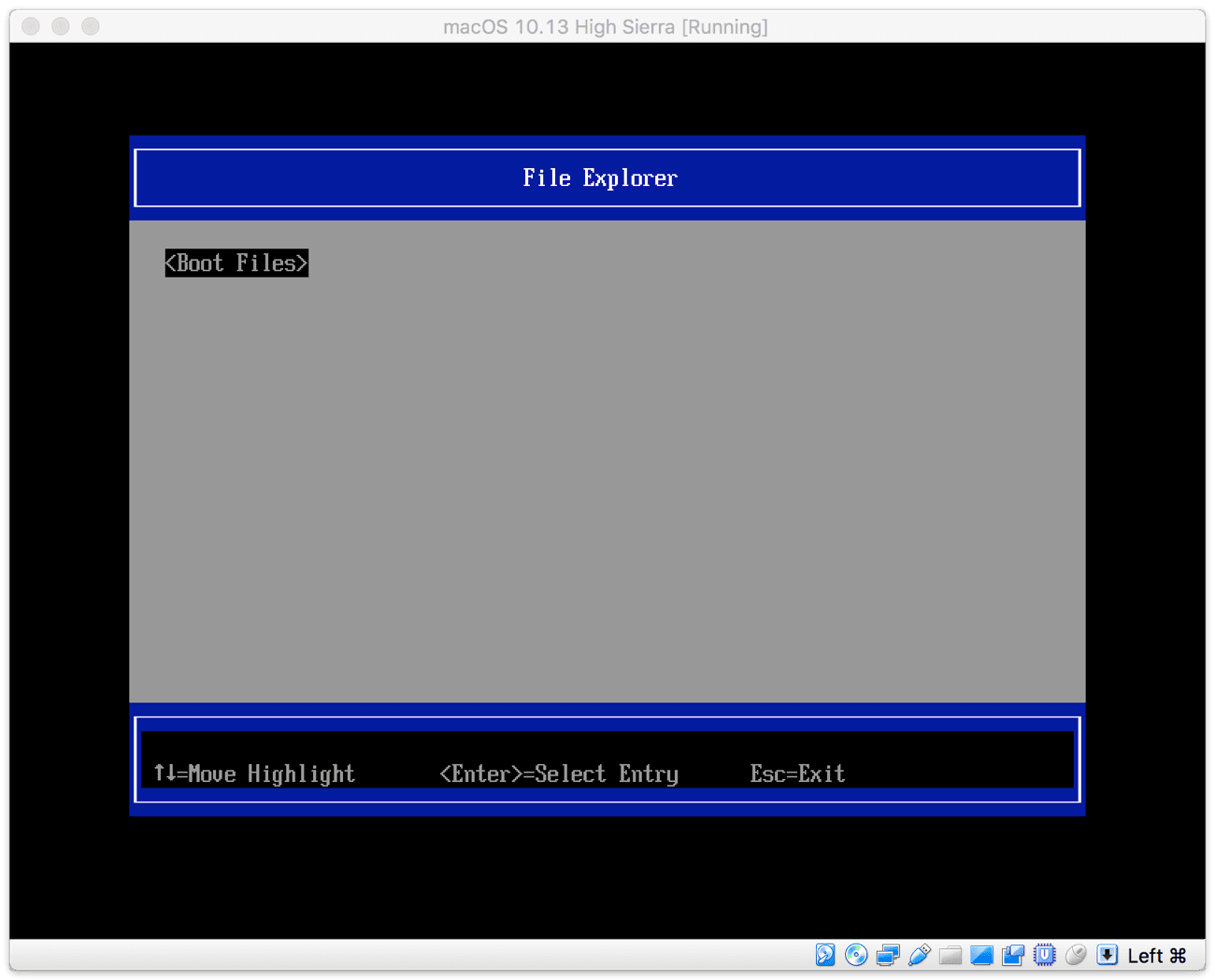
boot.efi auswählen + Enter
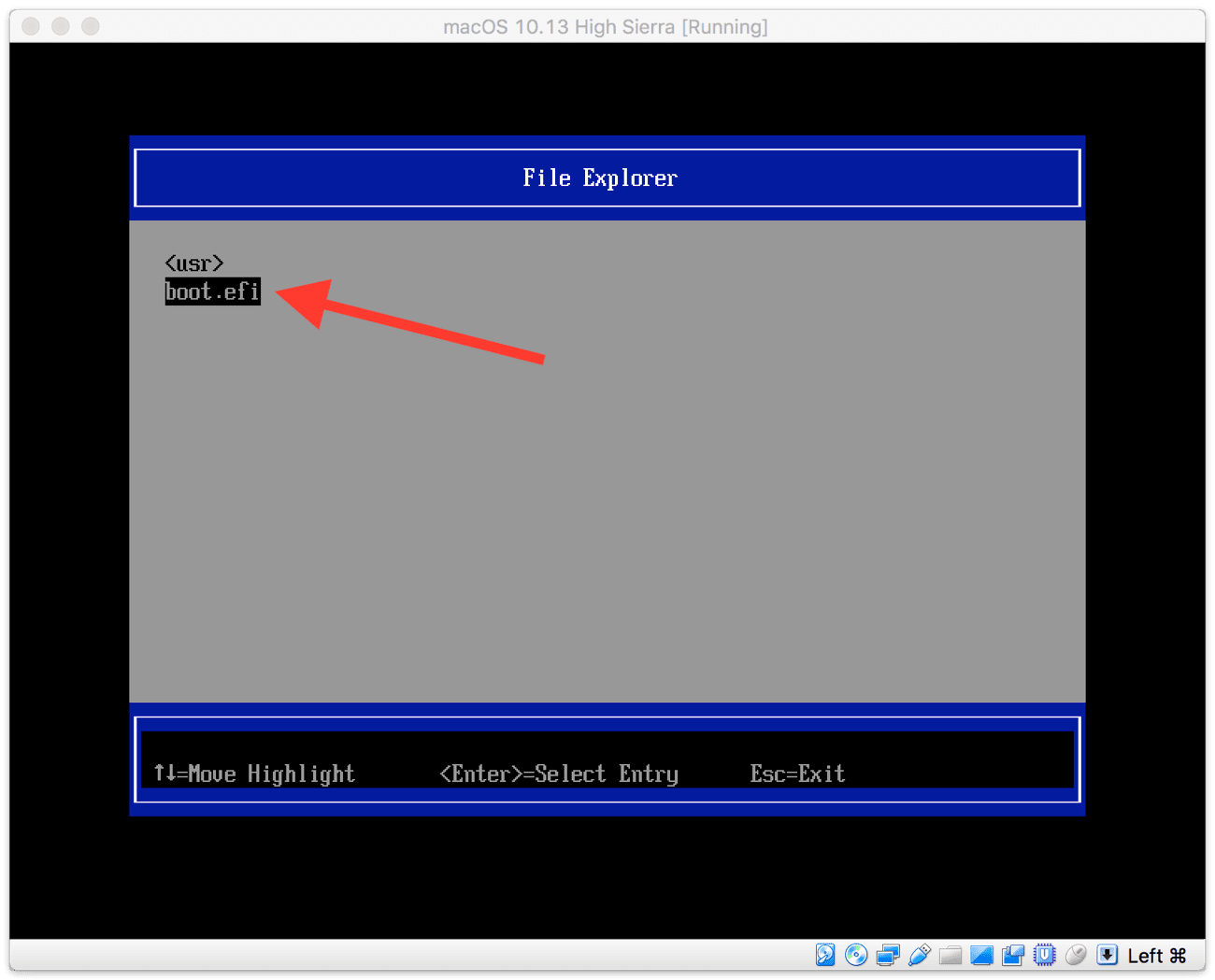
Anschließend startet die VM mit dem gerade manuell beigebrachten Wissen neu.
Damit beginnt gleichzeitig auch Teil 2 der Installation, die ca. 20 bis 30 Minuten in Anspruch nimmt.
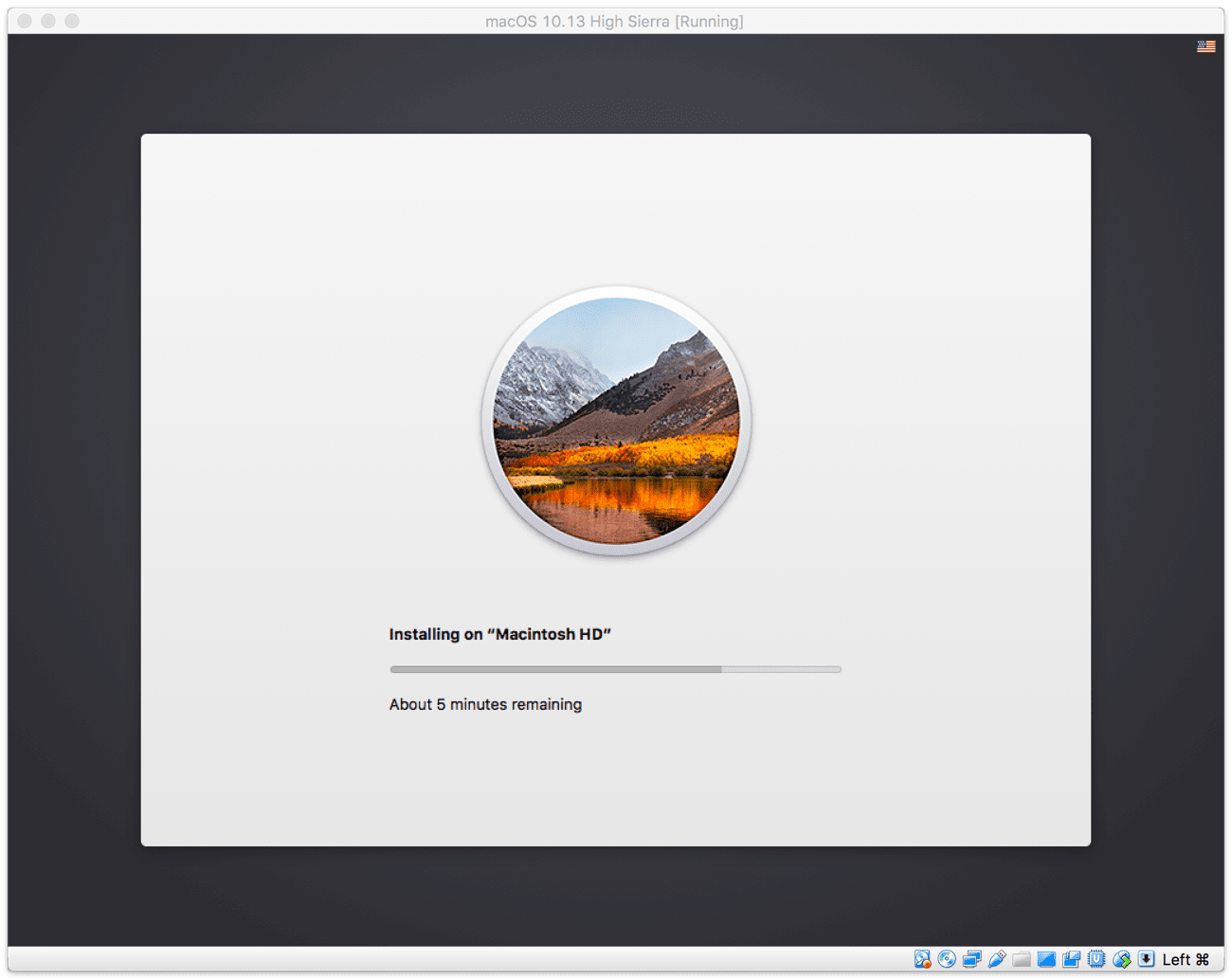
Ist das geschafft, startet die VM erneut automatisch neu und man findet sich im macOS Ersteinrichtungsassistenten wieder.
Hier klickt man sich ganz normal durch und legt Dinge wie die Apple ID, einen ersten Admin-User, die Zeitzone u.ä. fest.
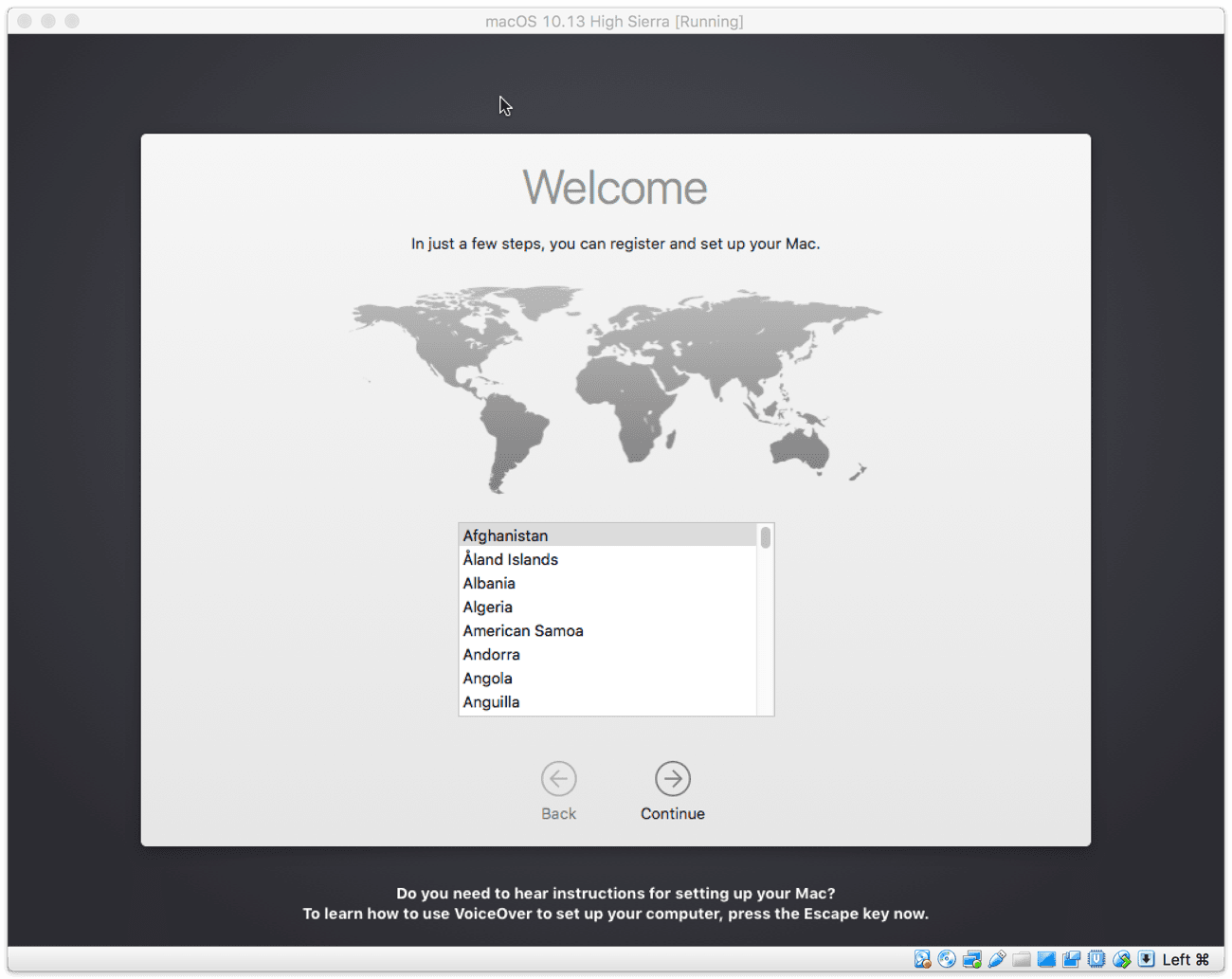
…Boom 💥 🖥
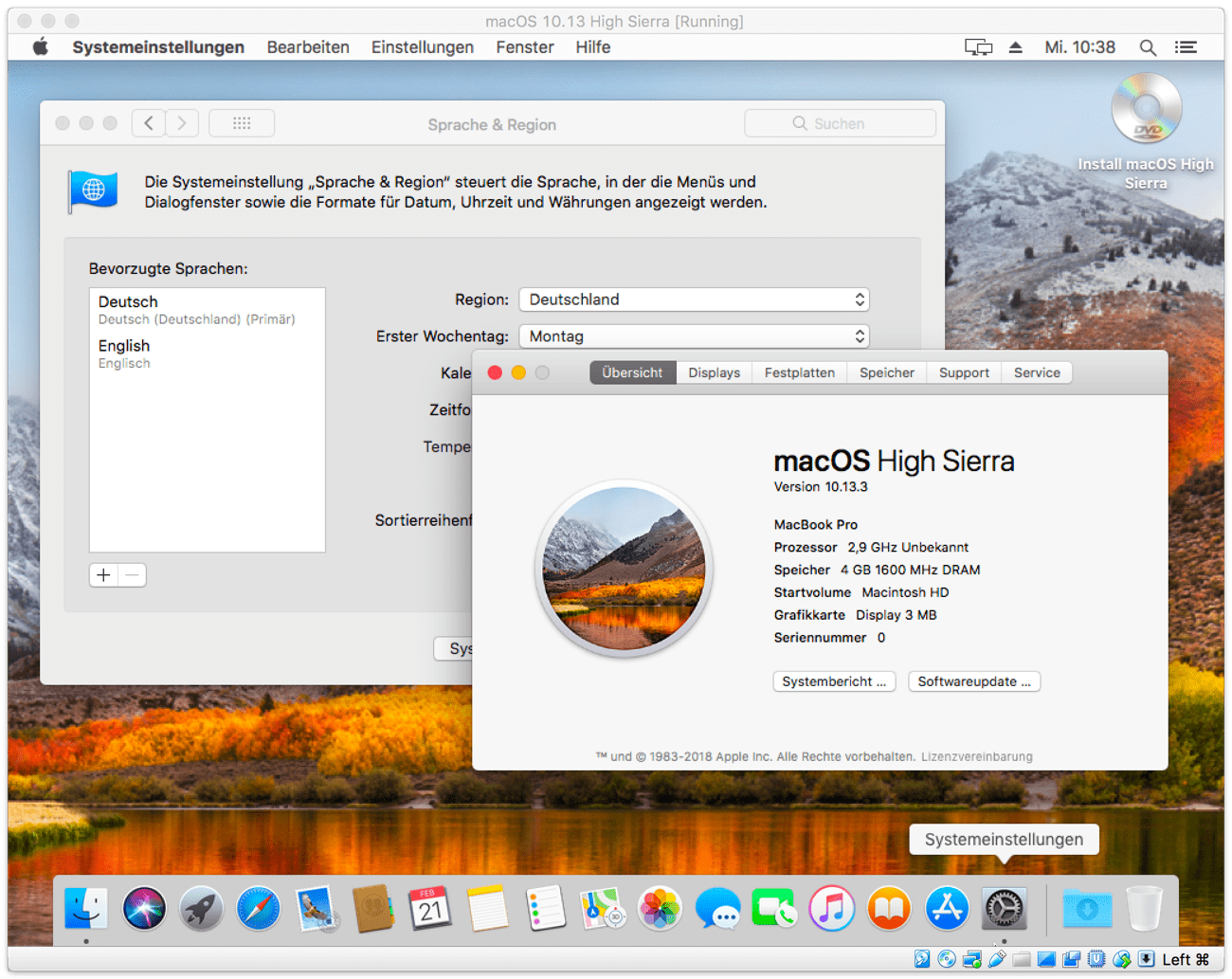
Ggf. muss man über die macOS System Preferences > Language & Region „Deutsch“ als primär bevorzugte Sprache nachinstallieren. So war es zumindest bei mir.
Um Irritationen zu vermeiden, sollte man außerdem darauf achten, dass für zukünftige Bootvorgänge die ISO-Datei von High Sierra in den VirtualBox Einstellungen permanent ausgehängt ist.
Schritt 5:
Die VM hat per default eine Auflösung von 1024 x 768 Pixeln, die innerhalb der VM auch nicht anpasst werden kann. Das liegt nach wie vor daran, dass VirtualBox für macOS Gastsysteme keine Guest-Additions anbietet.
Um dennoch eine gewisse Flexibilität bei der Auflösung zu haben, muss man die VM herunterfahren und VirtualBox komplett beenden. Unter einen Windows-Host startet man daraufhin als Administrator die Eingabeaufforderung; unter macOS das Terminal.
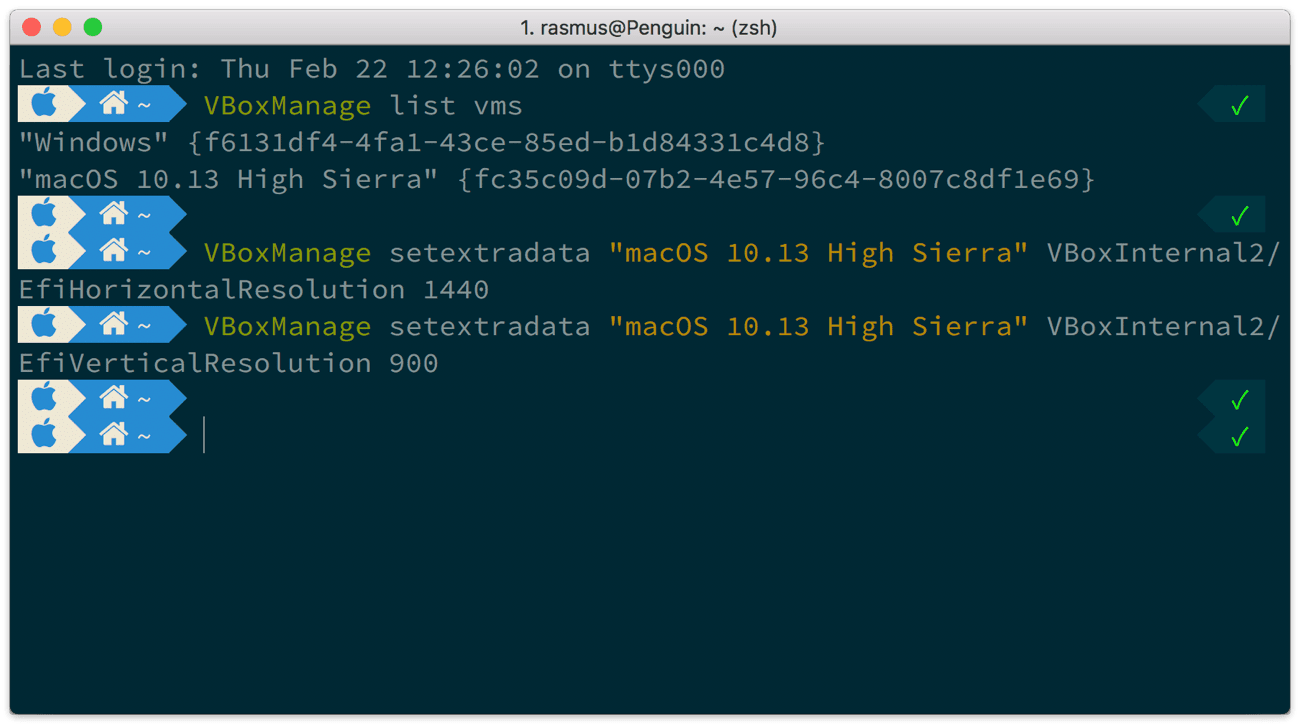
VBoxManage setextradata "NAME DER VM" VBoxInternal2/EfiHorizontalResolution X
VBoxManage setextradata "NAME DER VM" VBoxInternal2/EfiVerticalResolution Y
Das X bzw. Y steht jeweils für die Anzahl der horizontalen bzw. vertikalen Pixel und muss dementsprechend jeweils durch Zahlen ersetzt werden.
Diese Methode unterscheidet sich also auch etwas zum Tutorial von macOS Sierra, da es auf diesem Gebiet seit VirtualBox 5.2 Anpassungen gab.
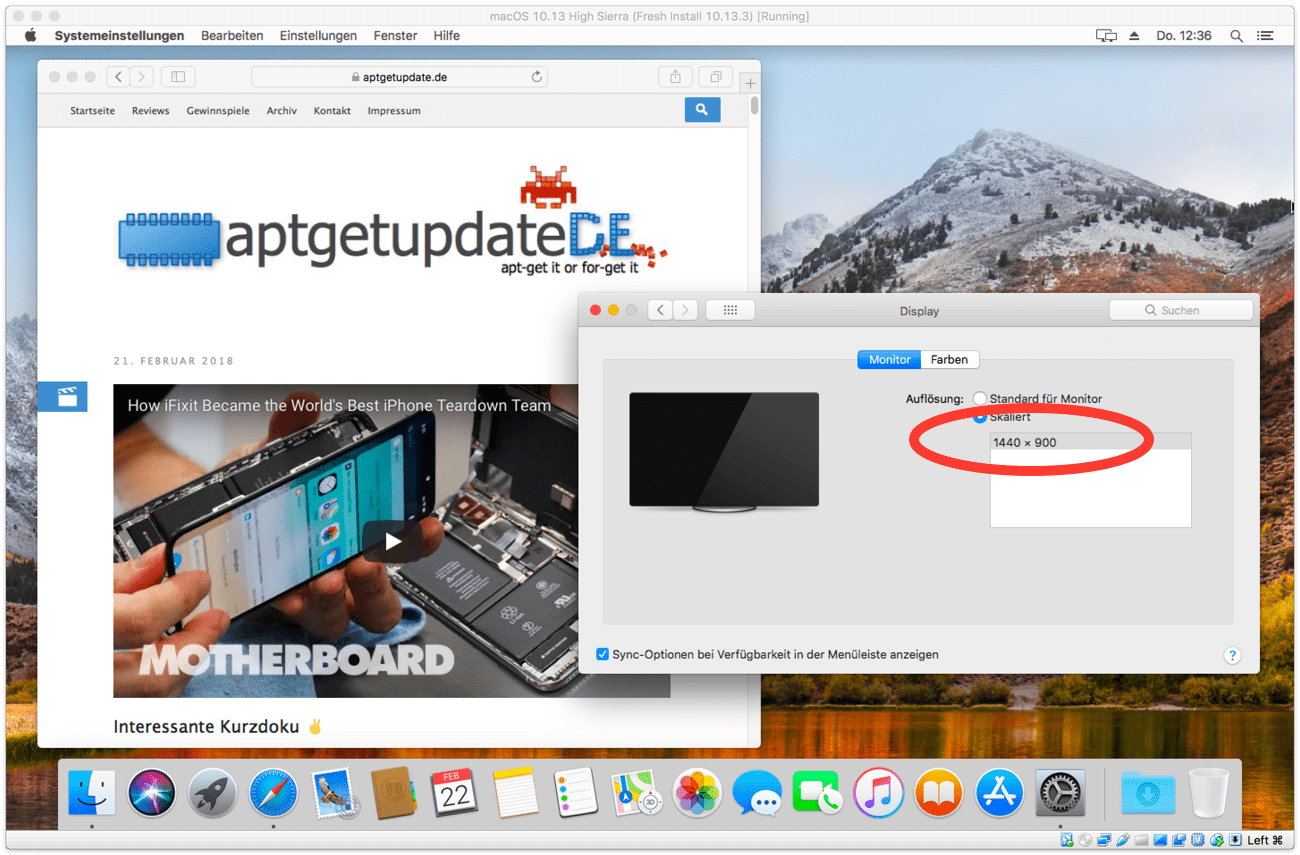
P.S. Jetzt wäre übrigens ein guter Zeitpunkt für einen ersten VM-Snapshot, um im Fall der Fälle zu einer frischen Installation von High Sierra zurückkehren zu können 😎
(via)(via)