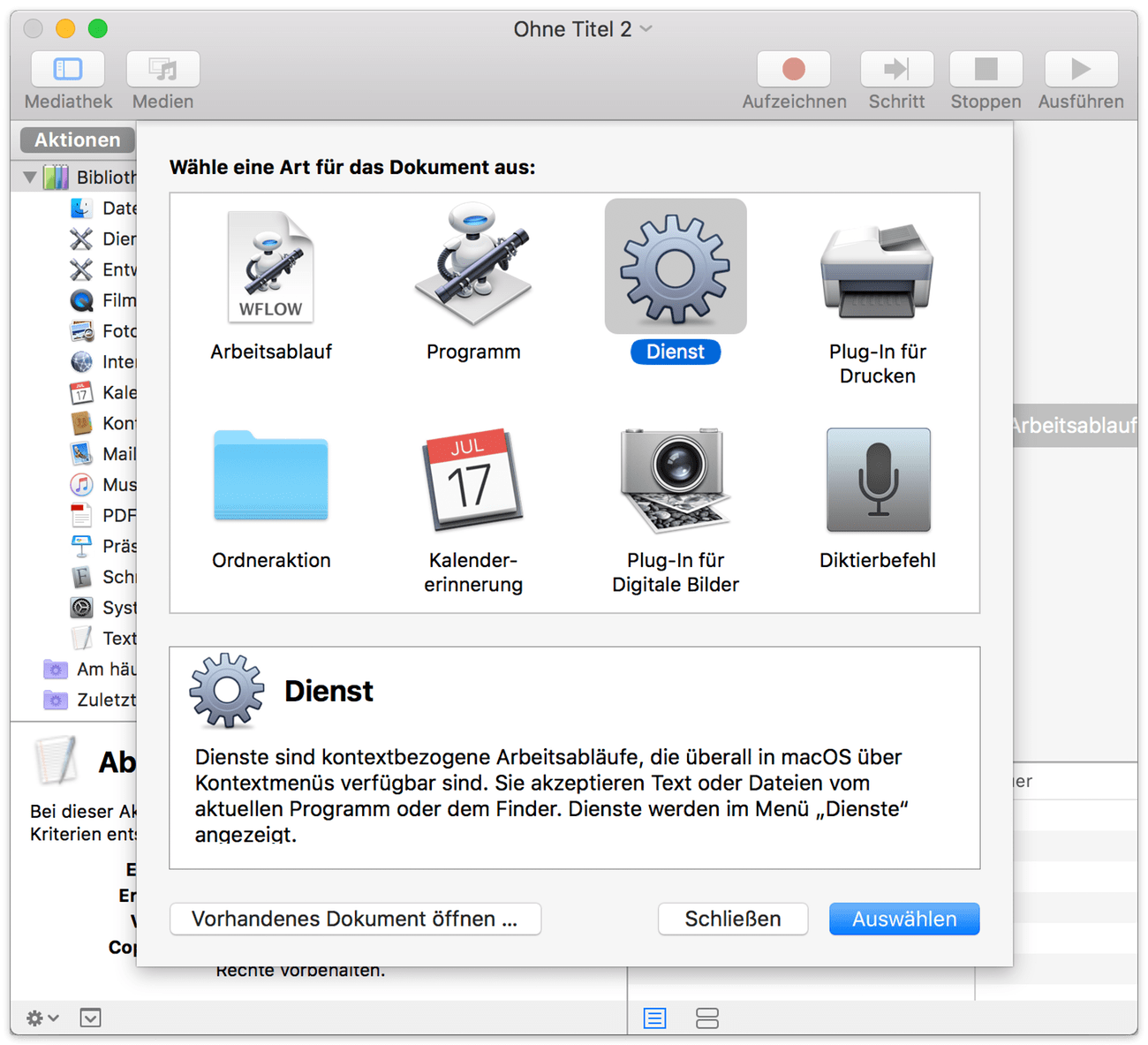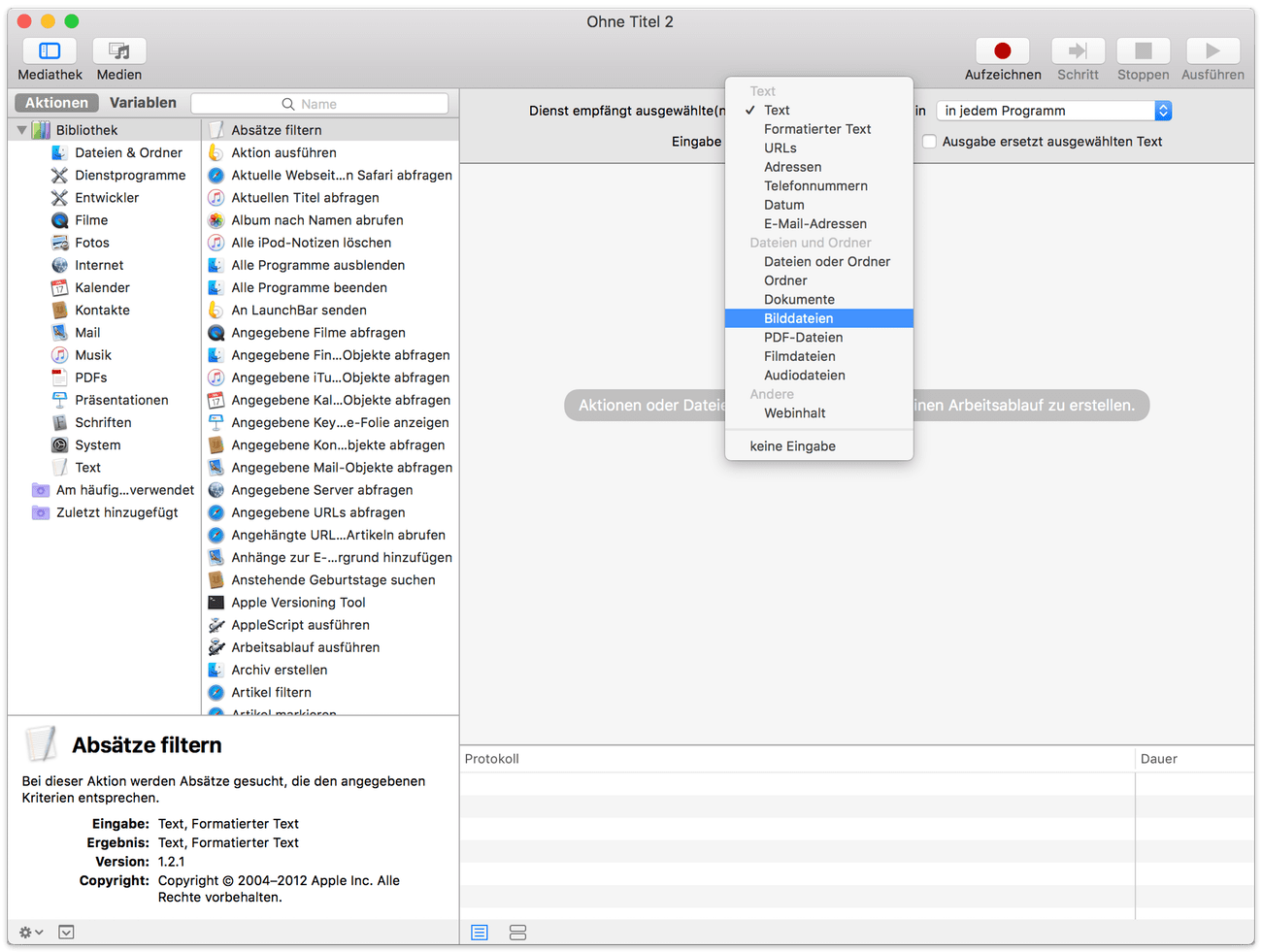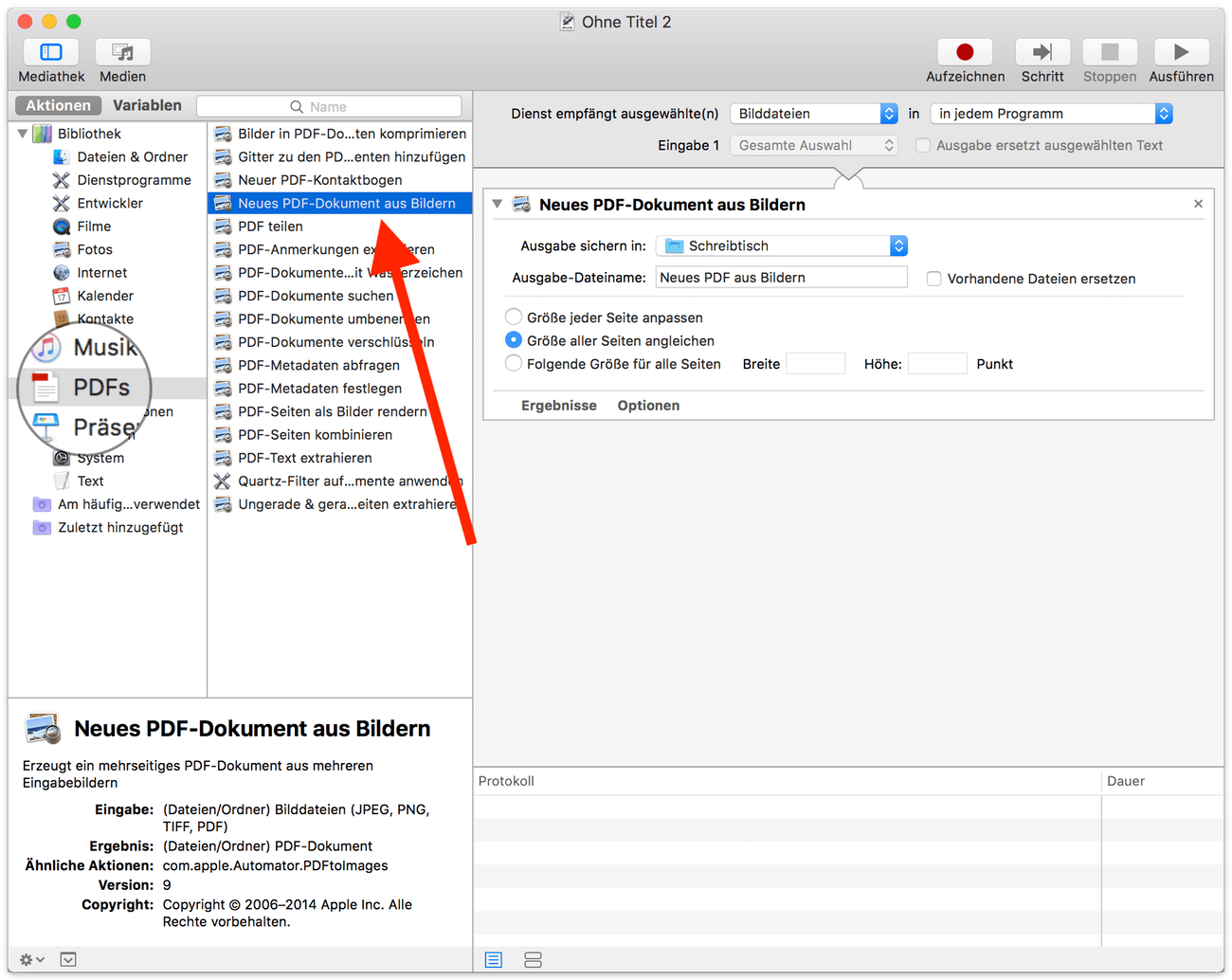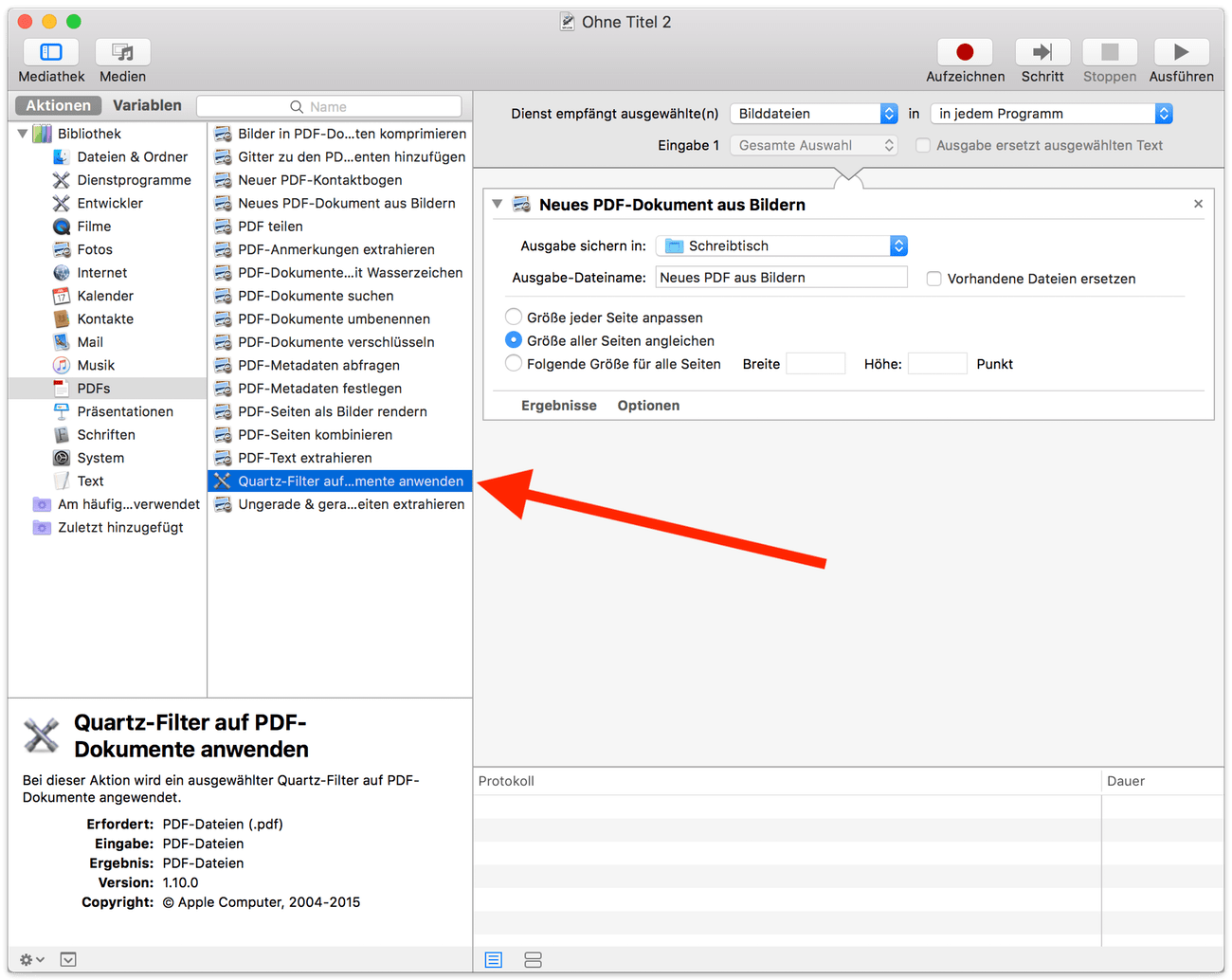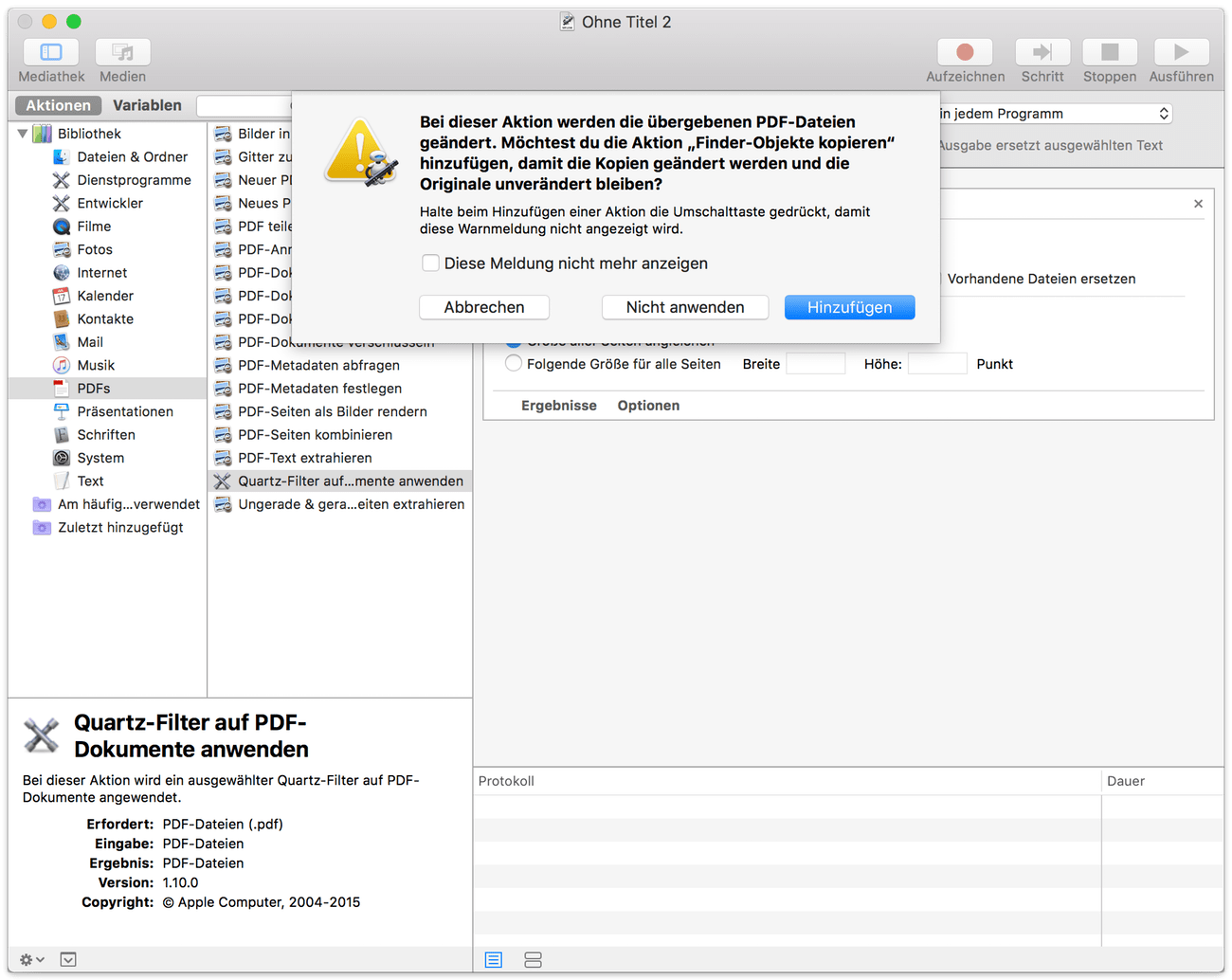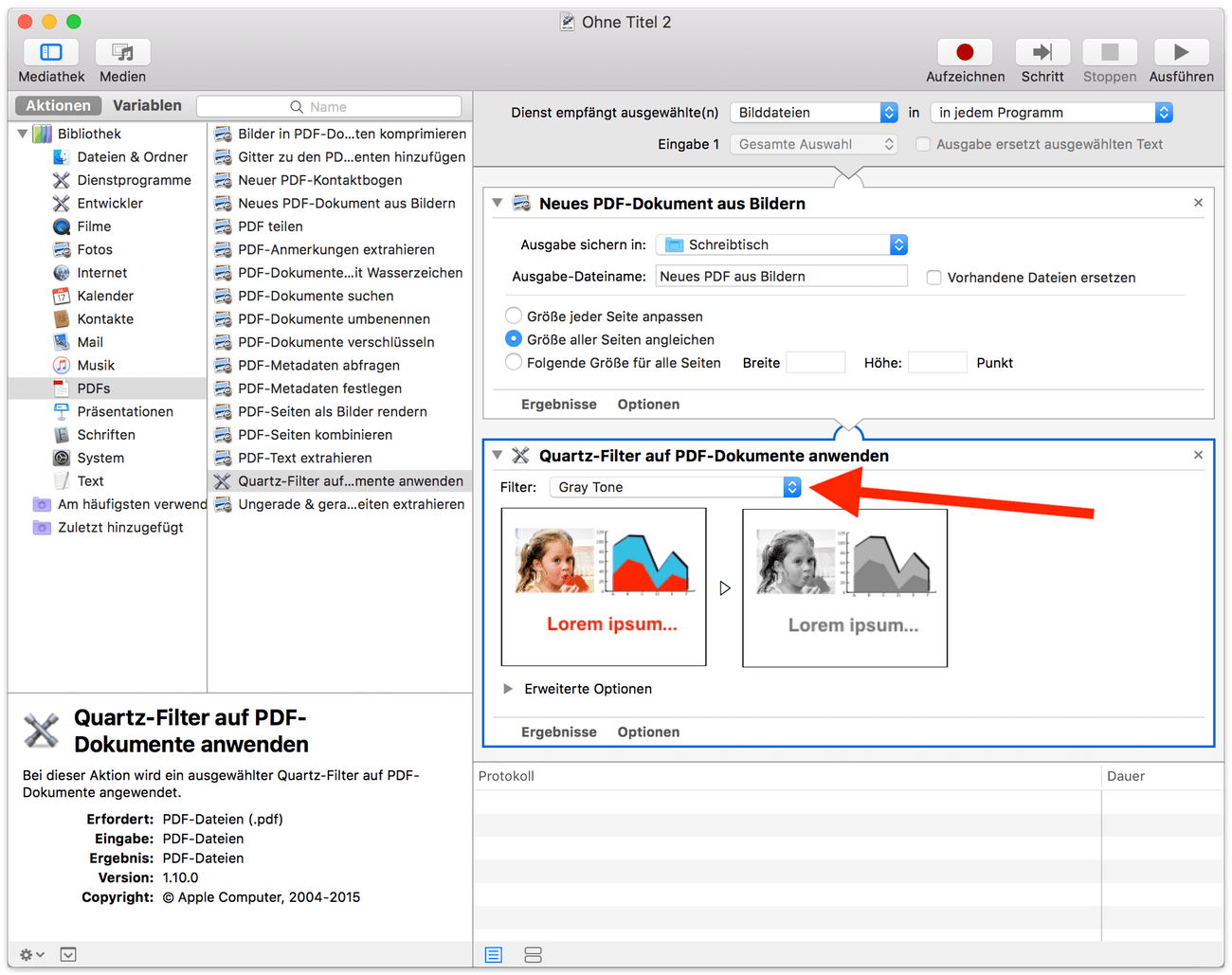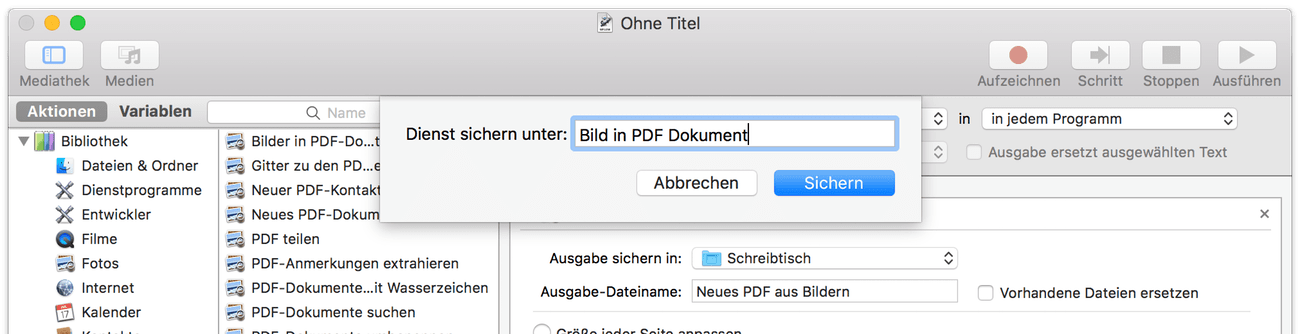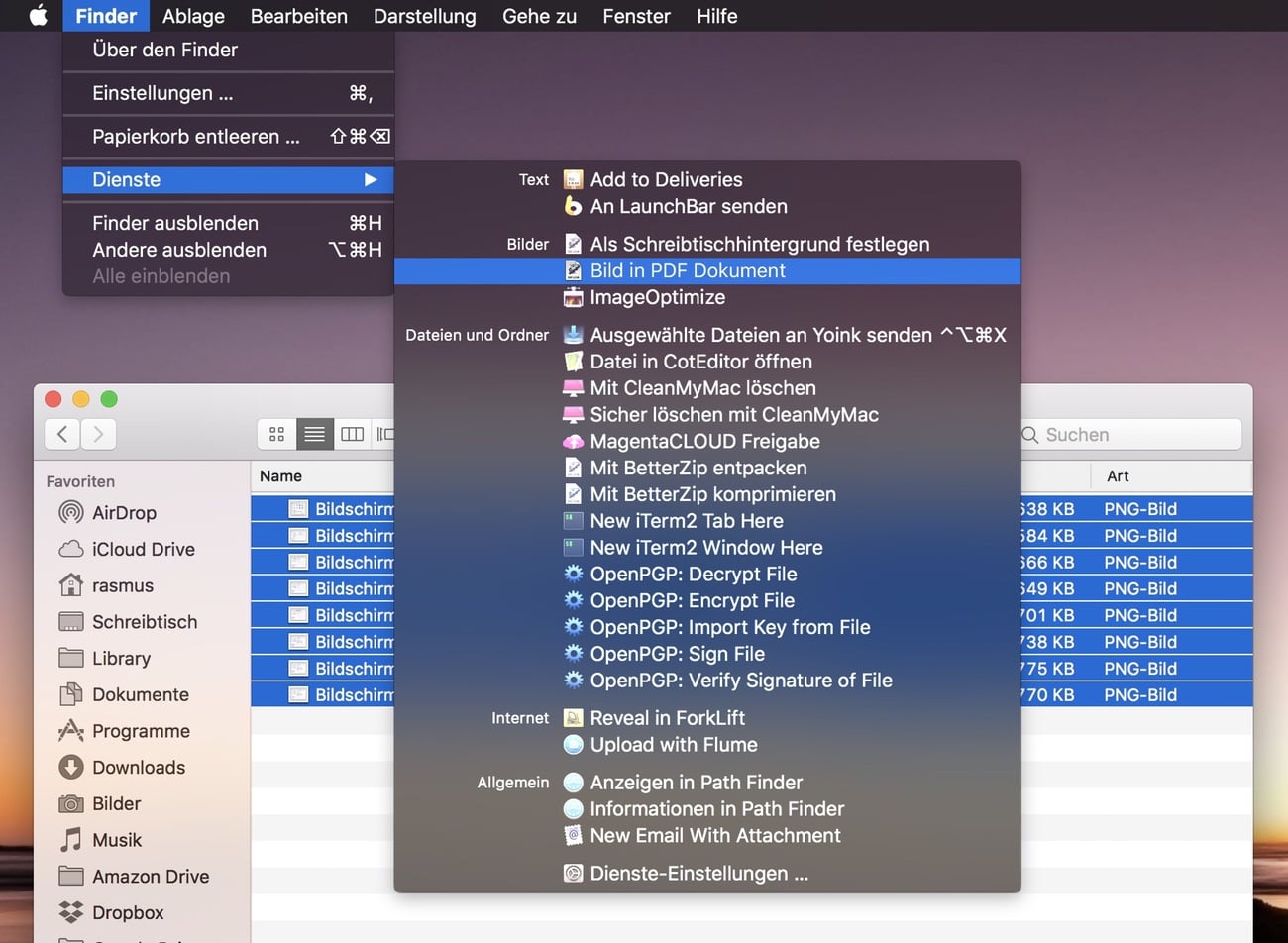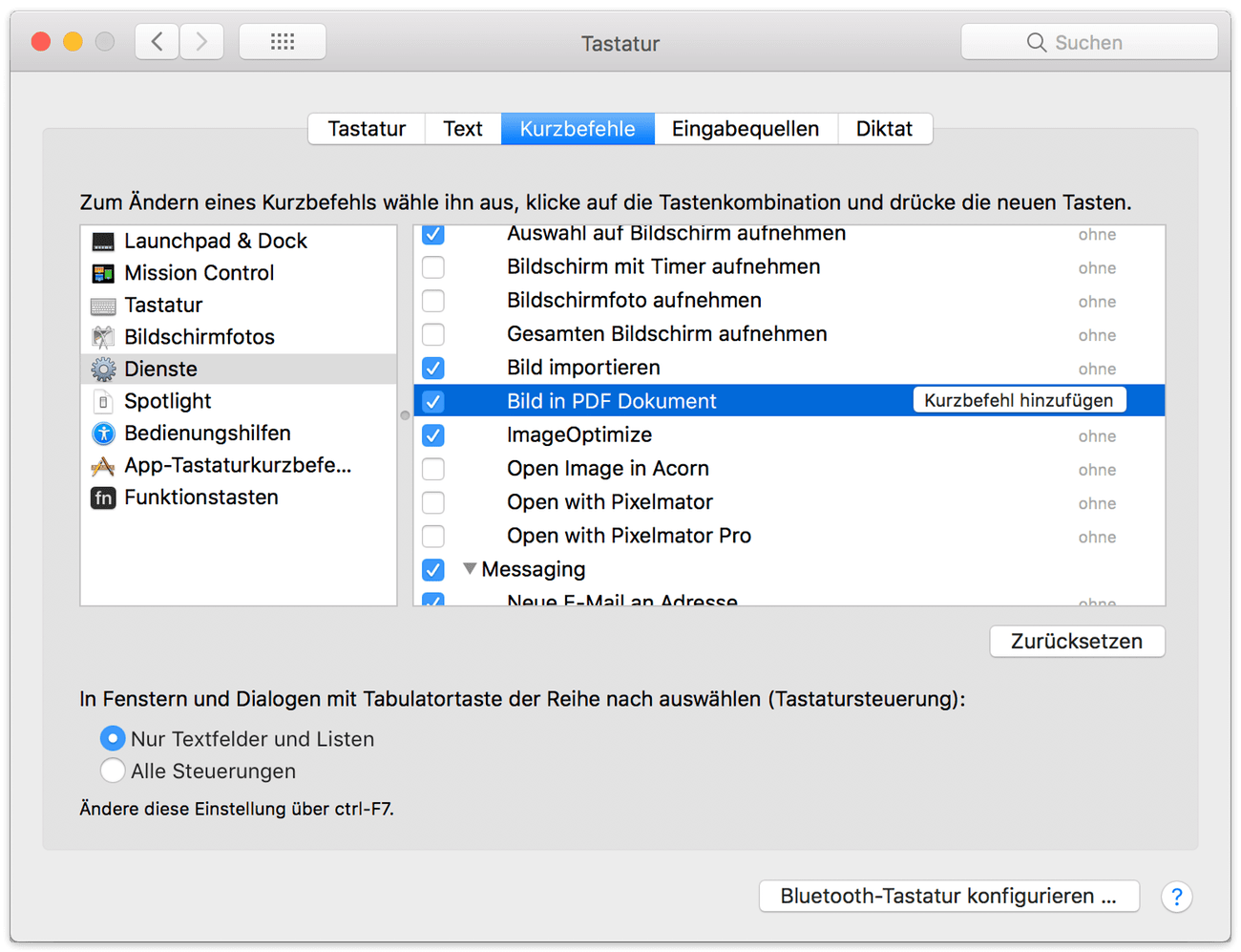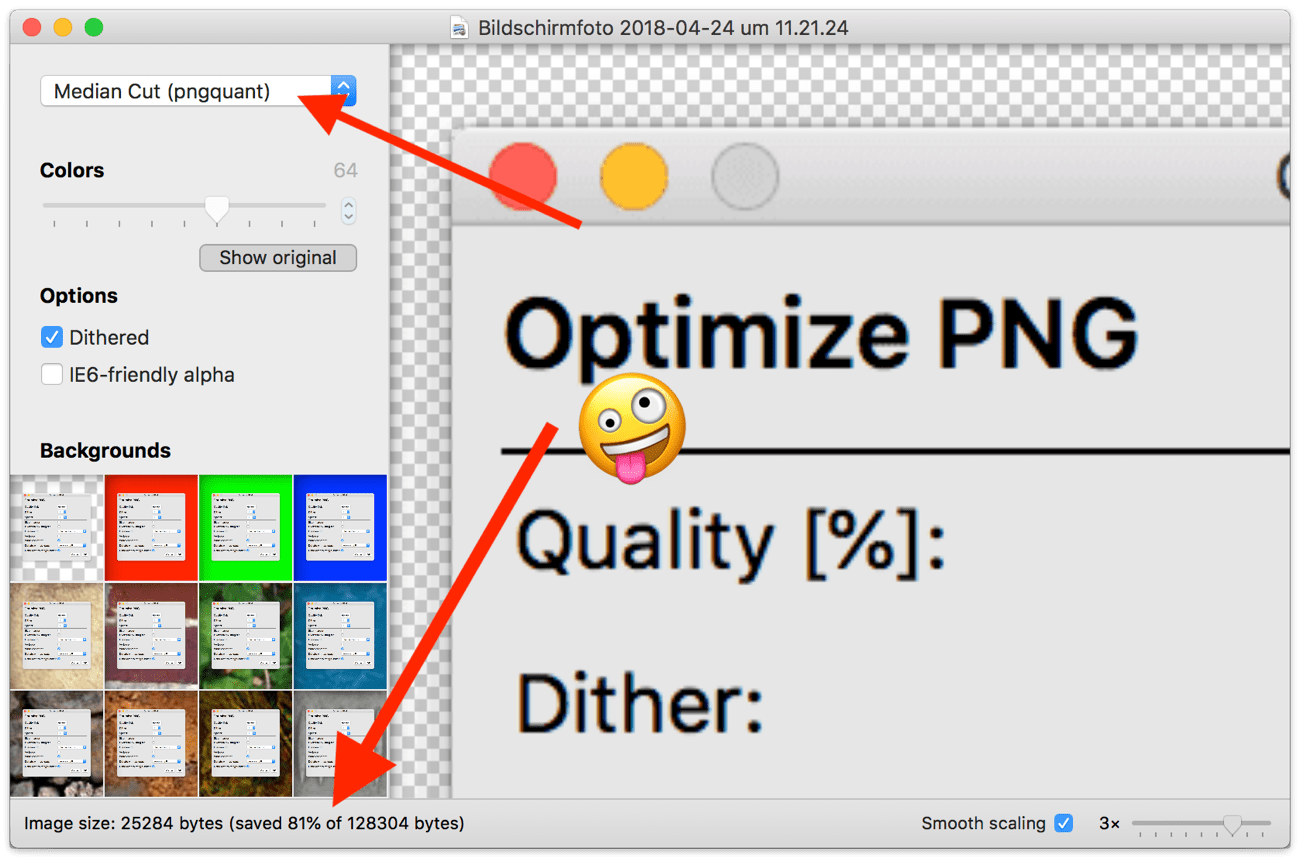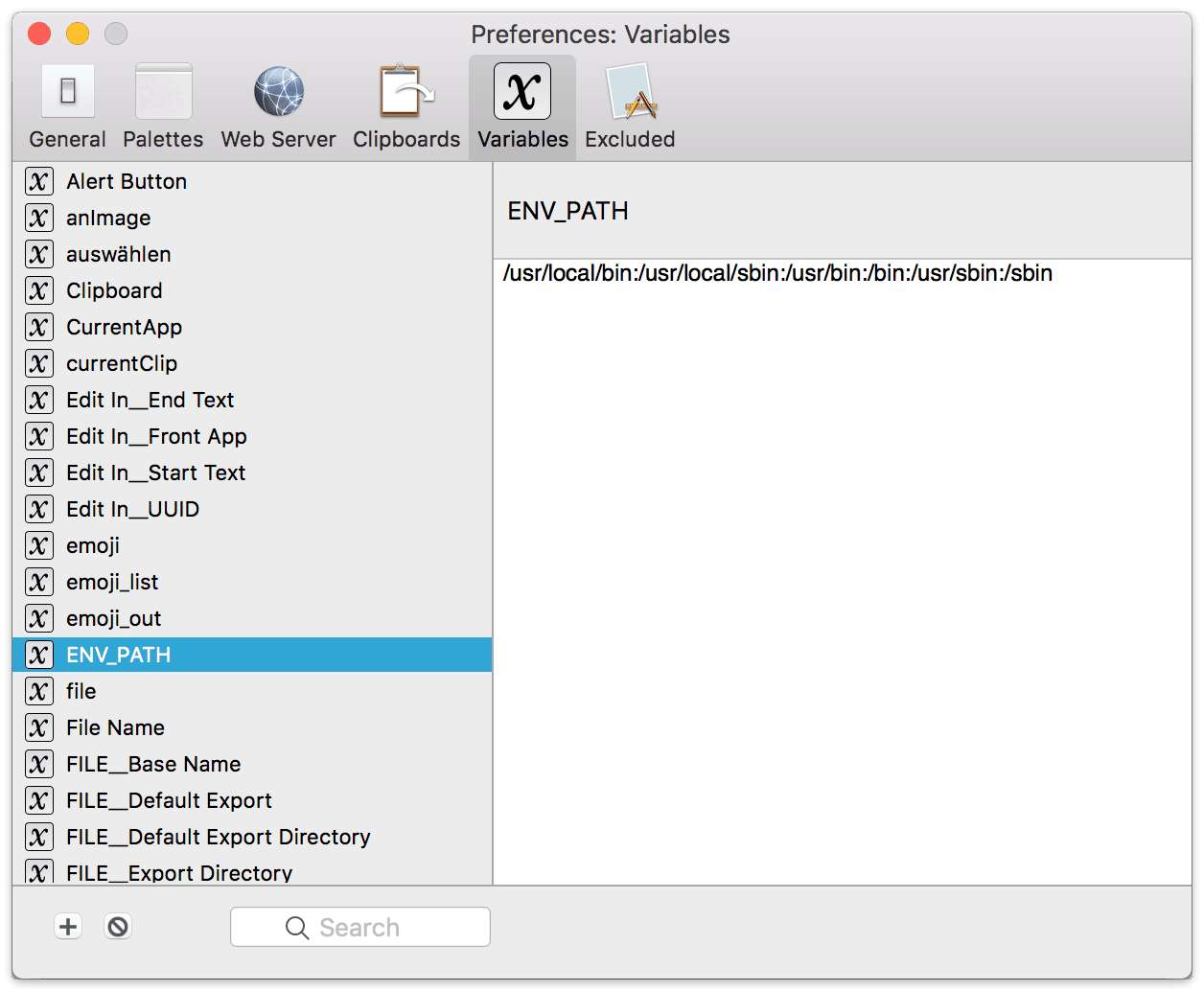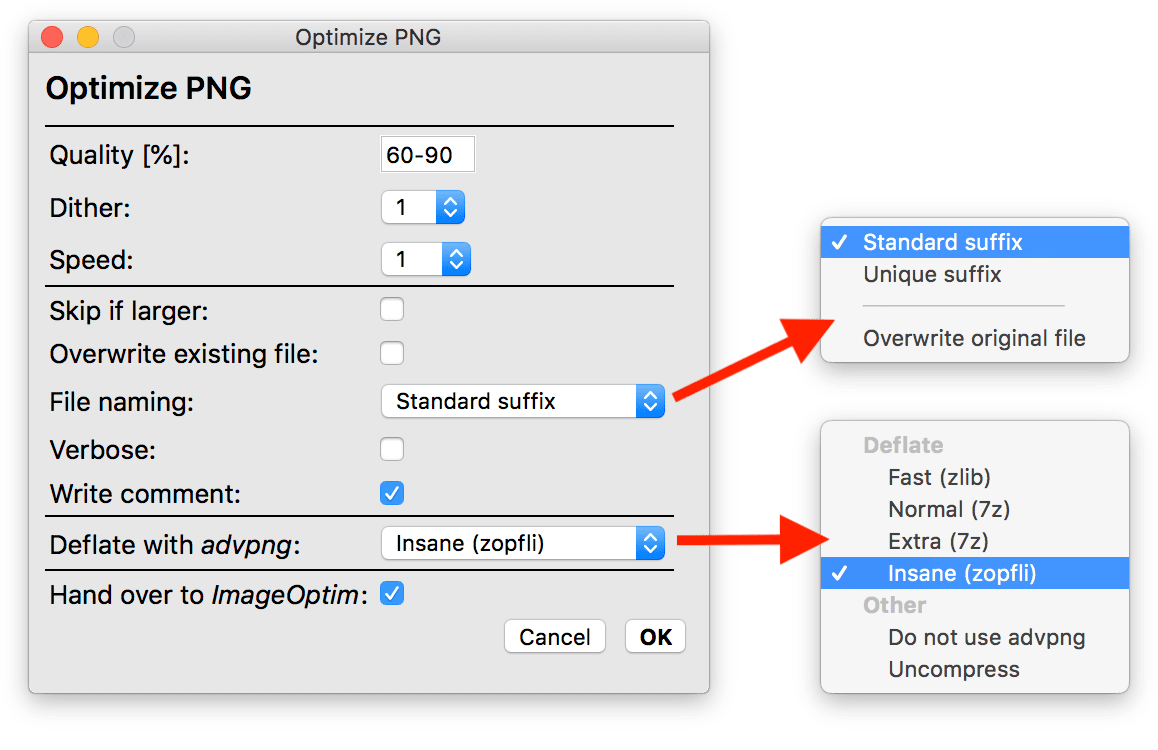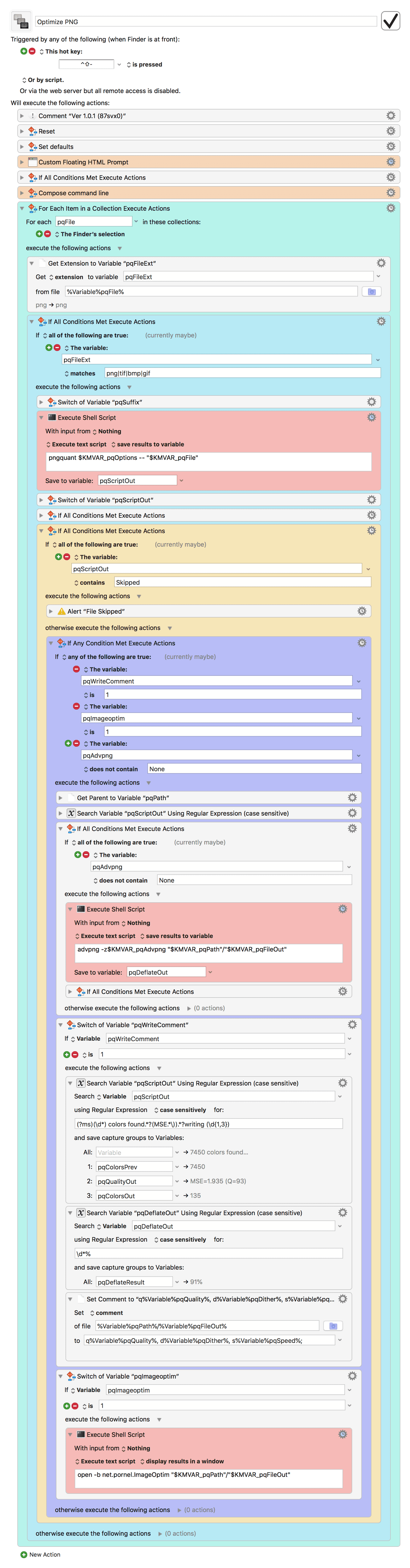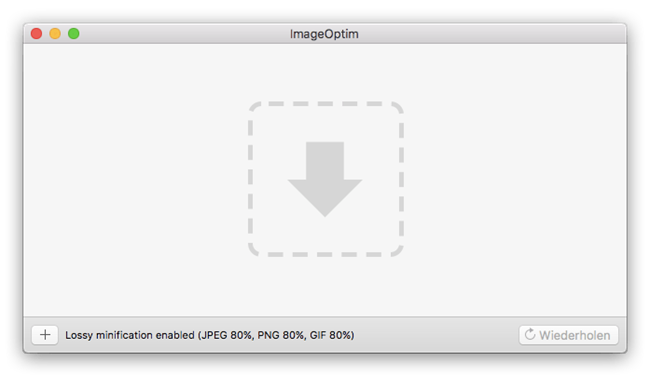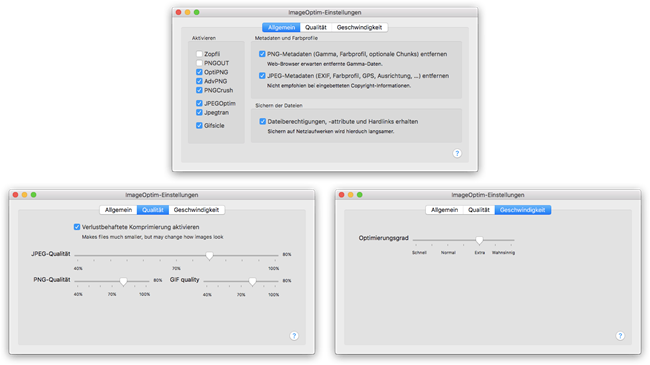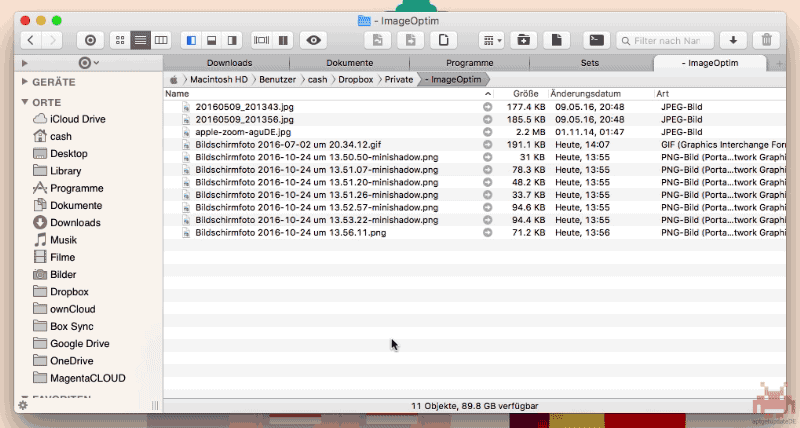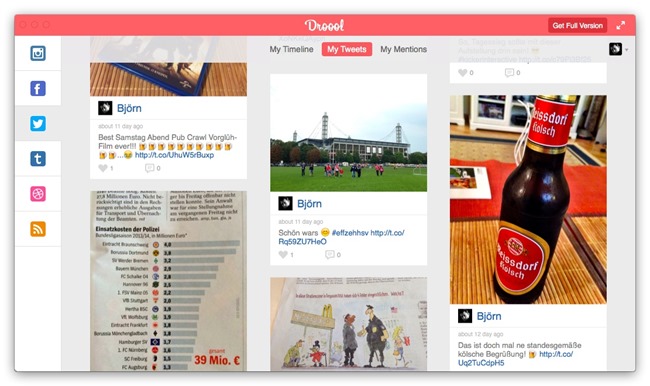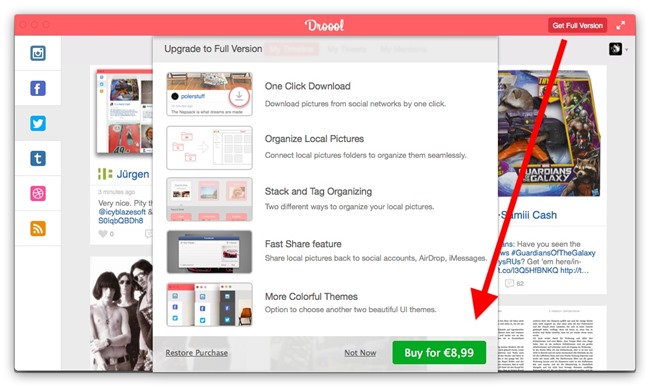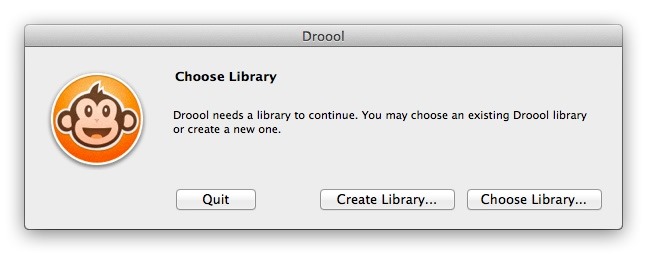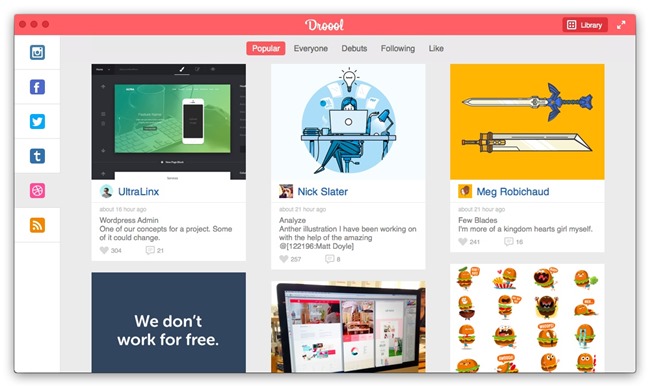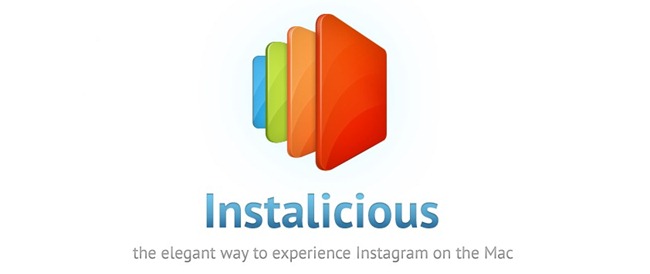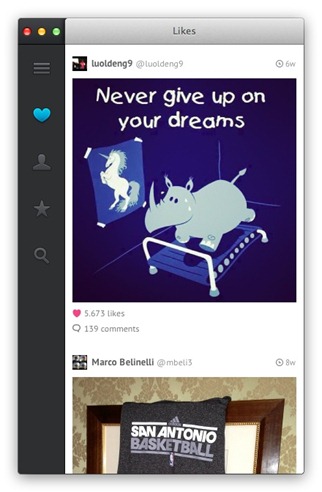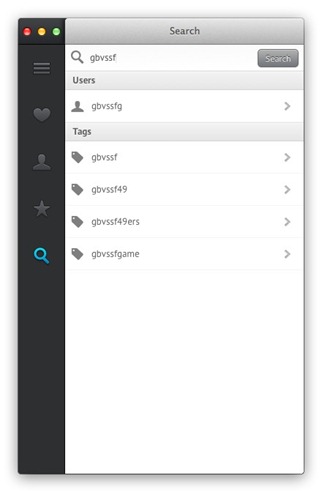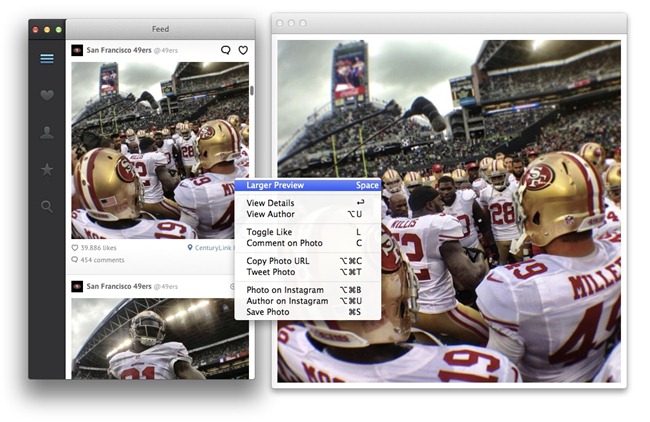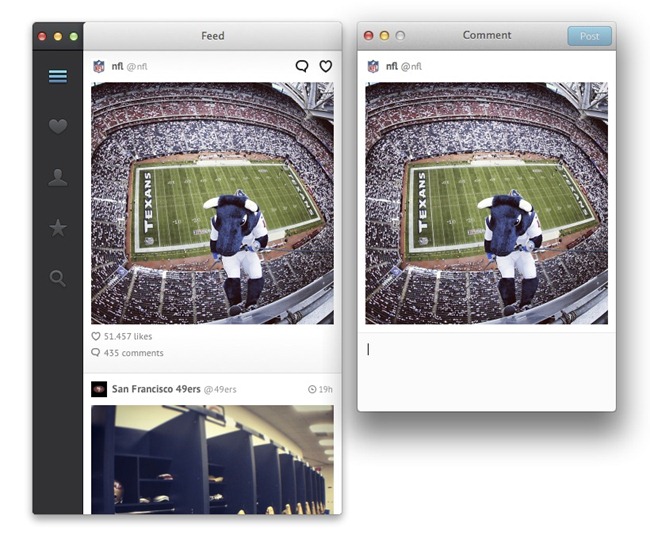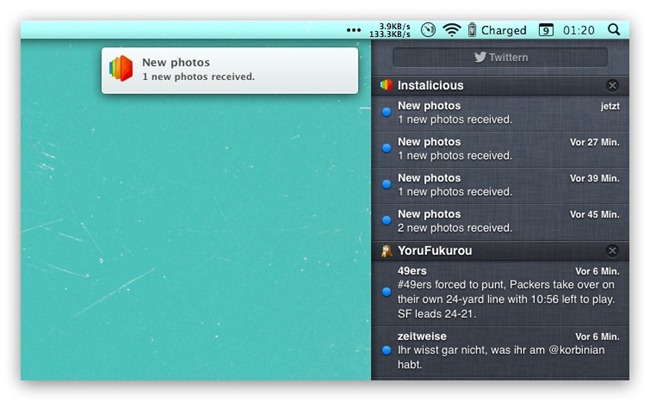Hin und wieder kommt er vor, dass ich Bilder als PDF-Datei abspeichern muss. Normalerweise öffne ich das Bild dann in Vorschau und exportiere es als PDF (Ablage > Als PDF exportieren…).
Kommt so etwas häufiger vor, gerade auch wenn es mehrere Bilder sind, ist dieser Weg recht nervig. Eine Lösung ist die Automatisierung dieses Prozesses mittels Automator.
Hier gibt es natürlich mehrere Möglichkeiten.
Ich habe mich für einen Dienst entschieden, da dieser überall im System per Kontextmenü und ggf. auch Schnellstarter (Alfred, LaunchBar & Co.) verfügbar ist.
Zunächst muss man natürlich die Eingangsdateien festlegen.
Da ich ausschließlich Bilddateien konvertieren möchte, wähle ich auch genau das in einem ersten Schritt aus.
Da der Automator sehr viele Aktionen in seiner Bibliothek hat, sucht man jetzt entweder nach “PDF“ oder wählt die PDF-Kategorie in der Sidebar aus.
In jedem Fall ist die Aktion Neues PDF-Dokument aus Bildern interessant. Die verfügbaren Optionen für die Ausgabe bzw. Größe des Dokuments passt jeder seinen Vorlieben an.
Eigentlich könnte man an dieser Stelle den Dienst erstellen und nutzen. Leider sind Bilder, nicht zuletzt durch die vielen Farben, nach der Konvertierung in ein PDF oft schlecht zu erkennen bzw. das ganze Dokument ist in einem miserablen Zustand.
Hier können die von macOS zur Verfügung gestellten Quartz-Filter helfen, die ich seit einigen Jahren auch schon für das Verkleinern bzw. die Optimierung von PDF-Dateien nutze.
Die Aktion Quartz-Filter auf PDF Dokumente anwenden ist ebenfalls in der PDF-Kategorie zu finden.
Beim Hinzufügen der Aktion kommt eine Warnung, die für diesen Workflow mit “Nicht anwenden” beantwortet werden kann.
Abschließend wählt man in der Aktion den gewünschten Filter aus und speichert den Dienst.
Die Quartz-Filter werden übrigens im Colorsync-Dienstprogramm (/Programme/Dienstprogramme) verwaltet. Dort können auch jederzeit eigene Filter erstellt werden.
Hat man nun mehrere Bilder markiert, kann man den gerade erstellten Dienst entweder über das (App-)Menü, Kontextmenü oder Schnellstarter abfahren lassen.
Daraufhin landen alle markierten Bilder in einer PDF-Datei.
Wer hier das Pro-Level erreichen möchte, kann den Dienst in den macOS Systemeinstellungen > Tastatur > Kurzbefehle > Dienste sogar noch einem global im System anwendbaren Keyboard Shortcut zuordnen.