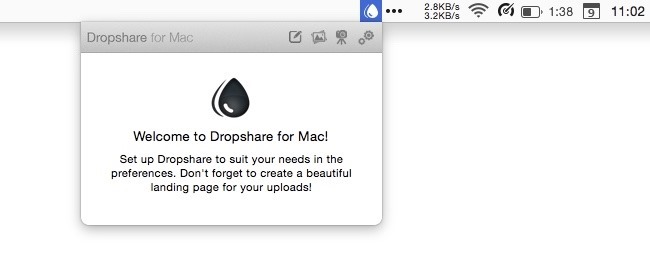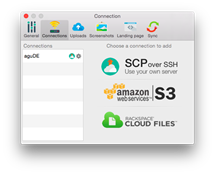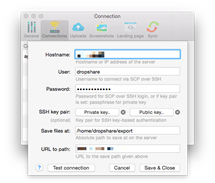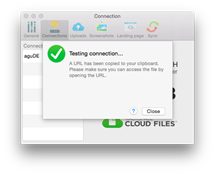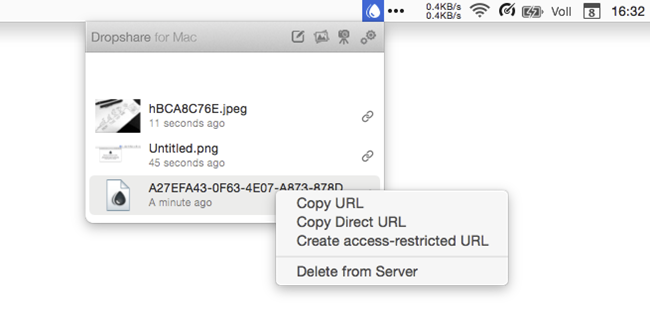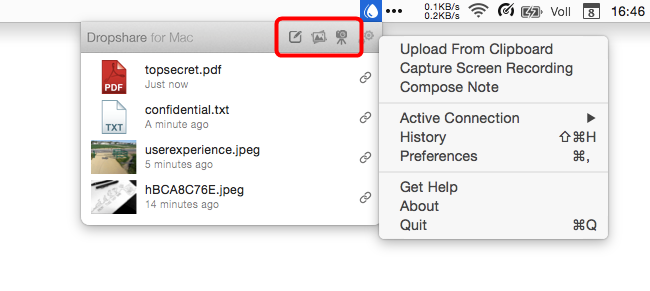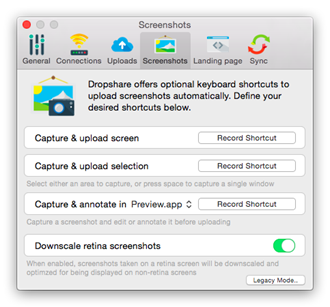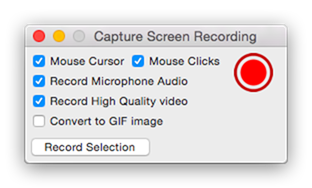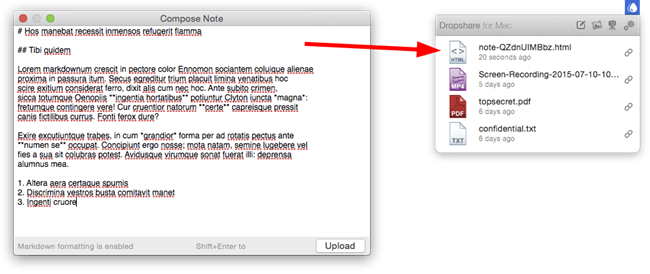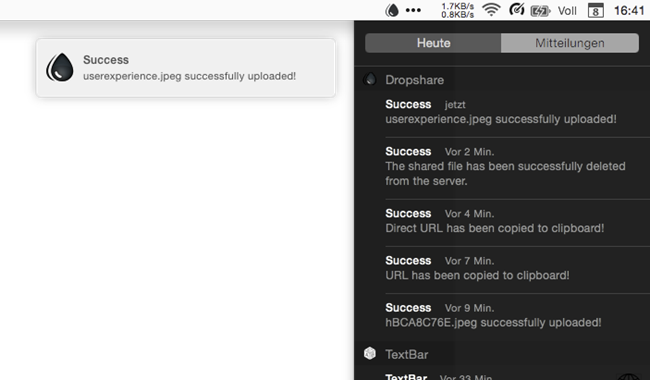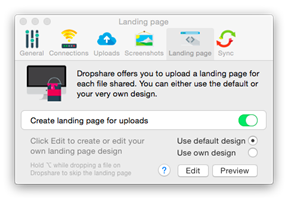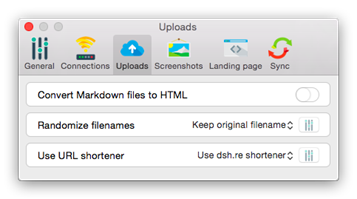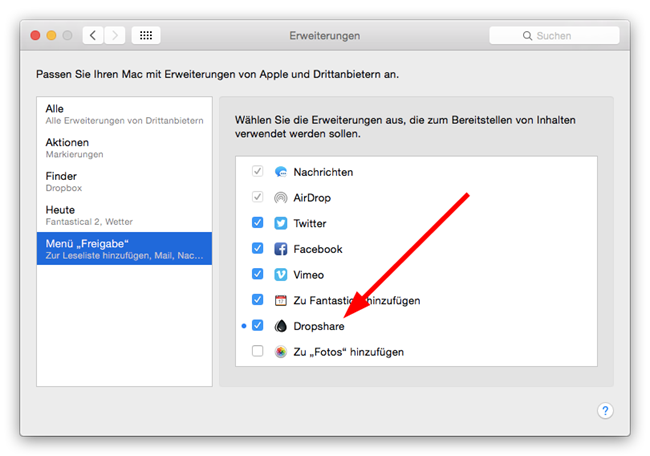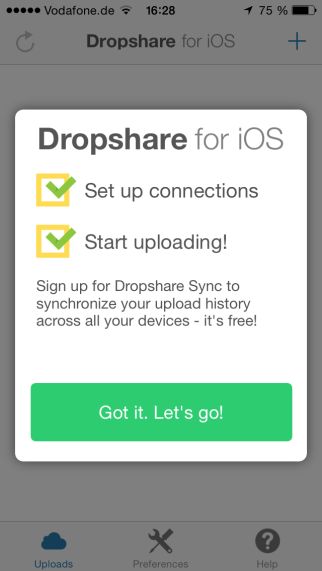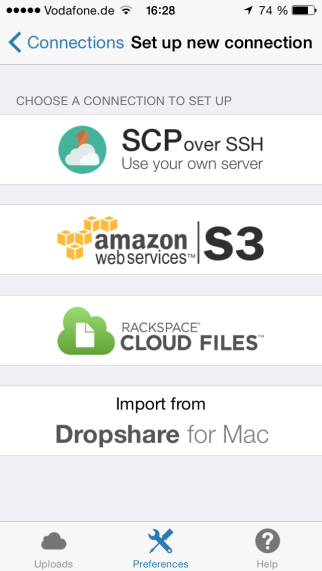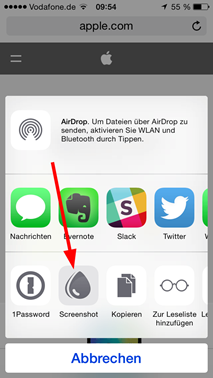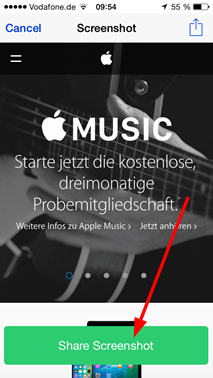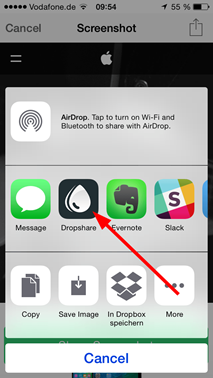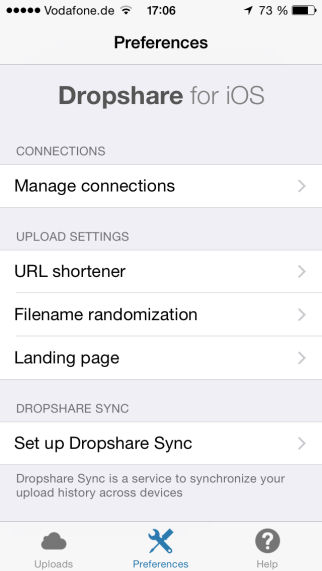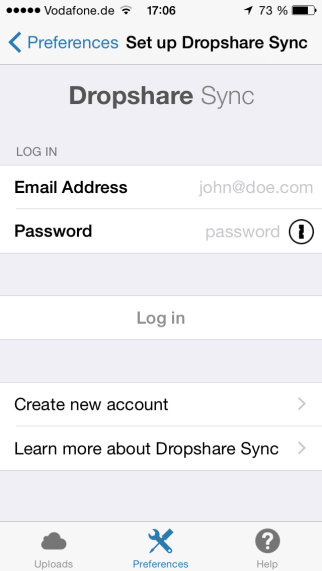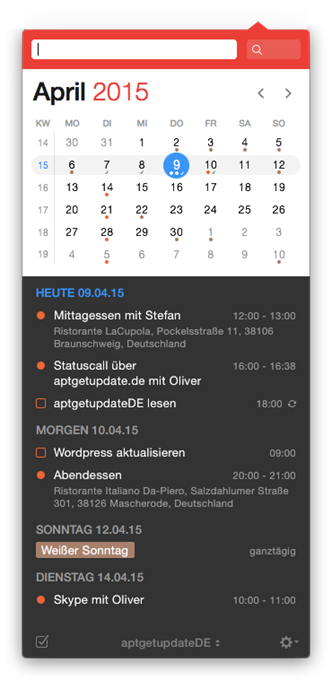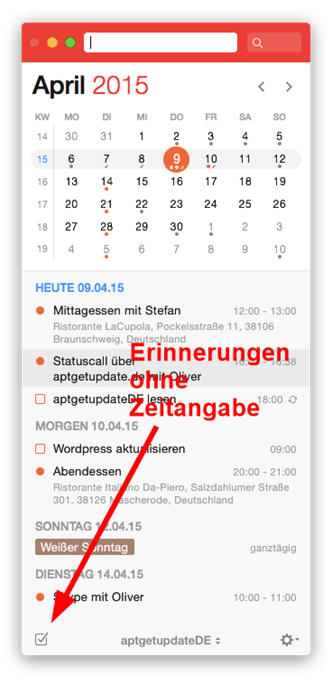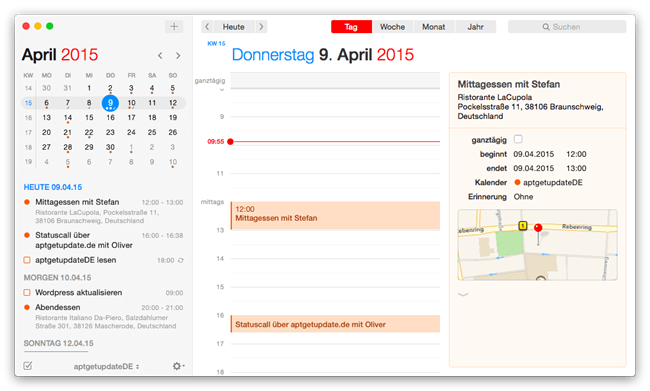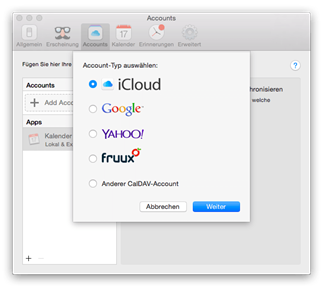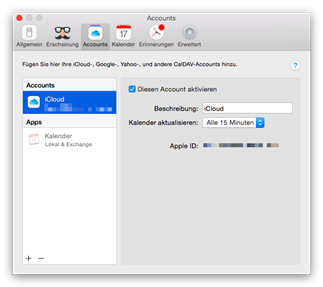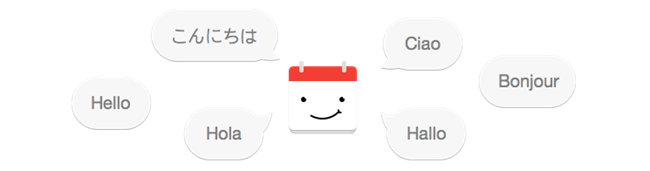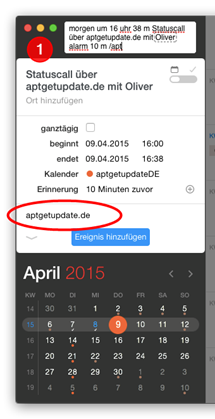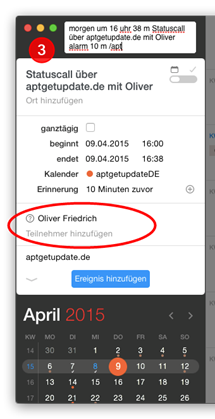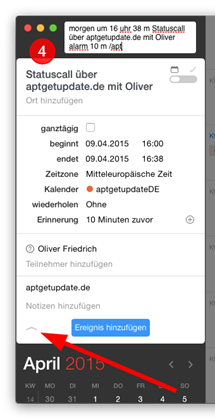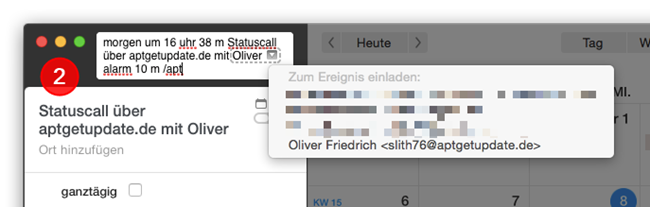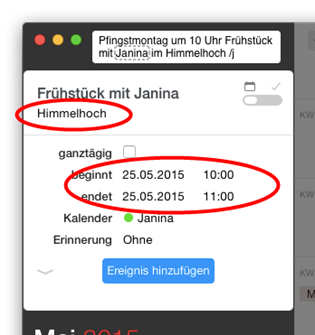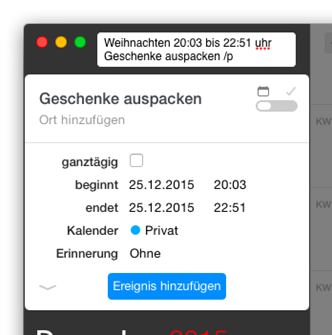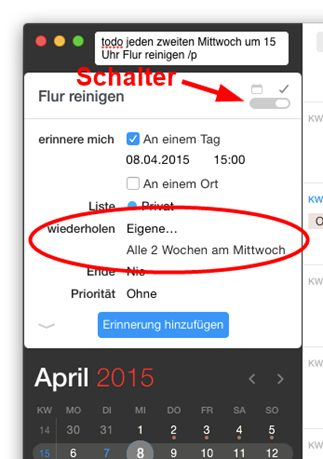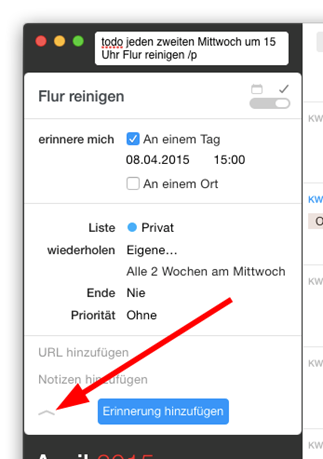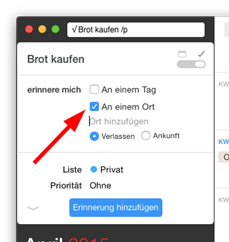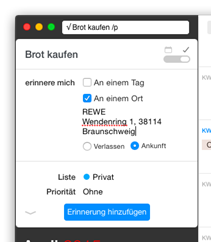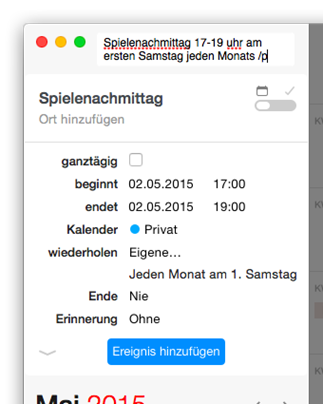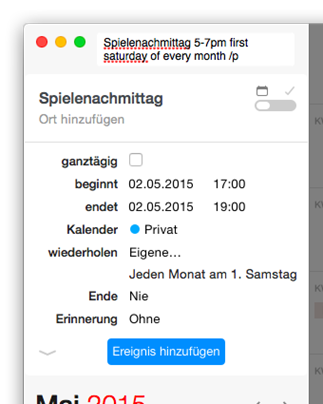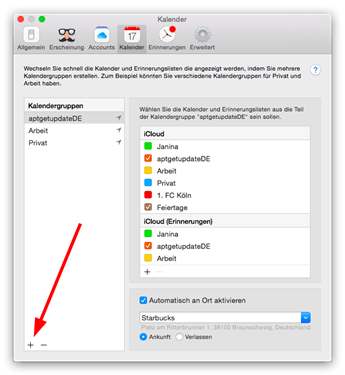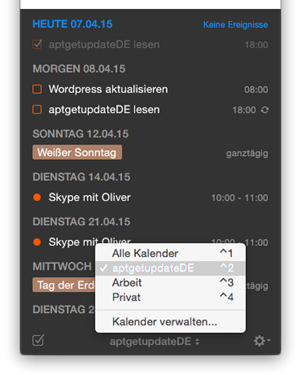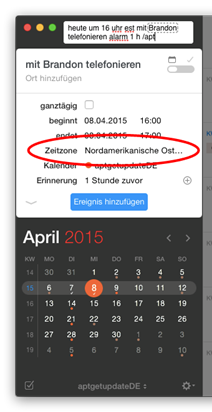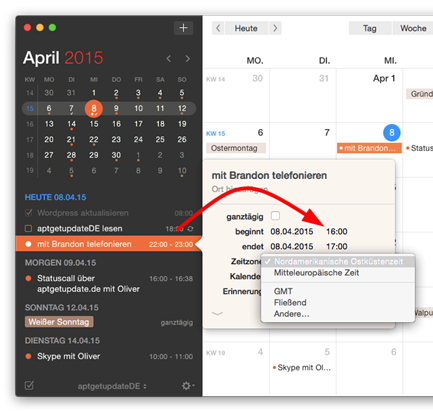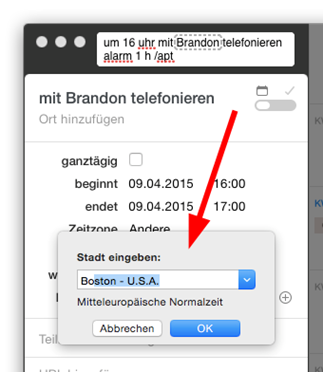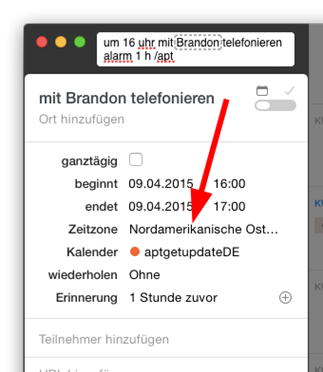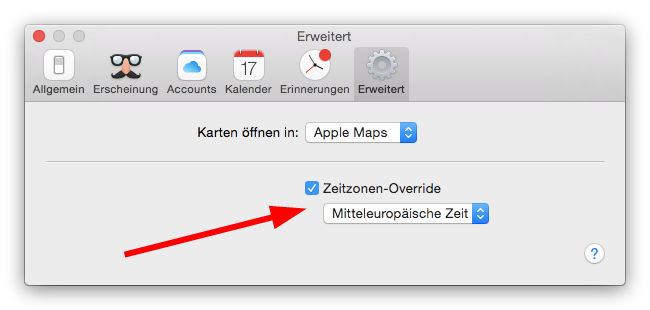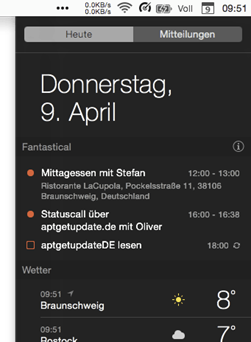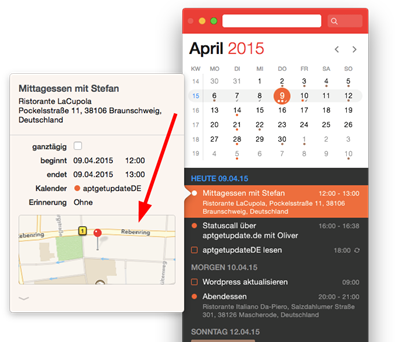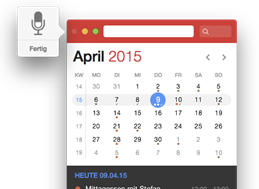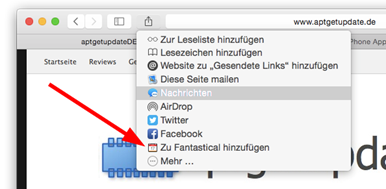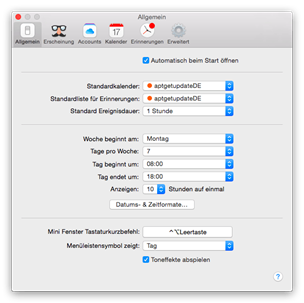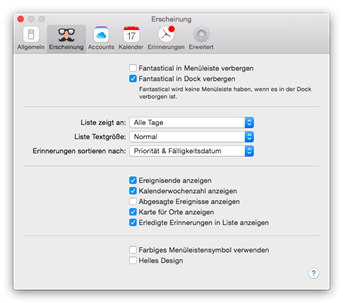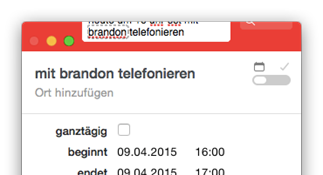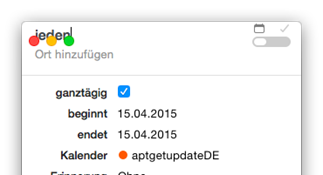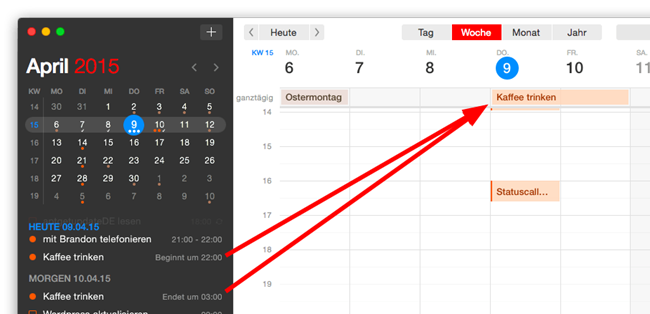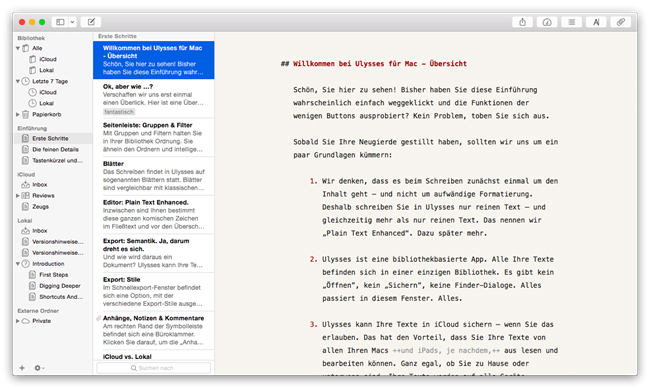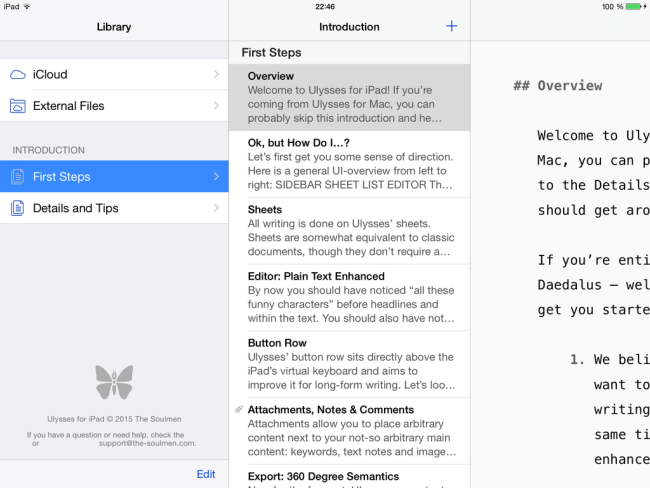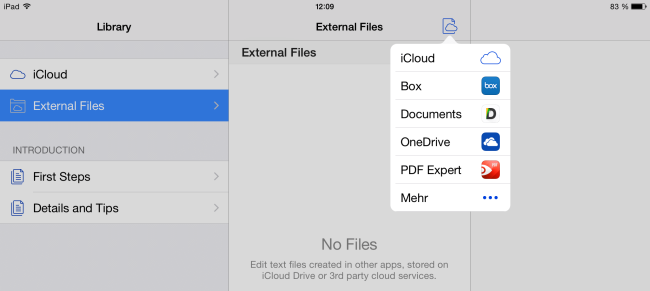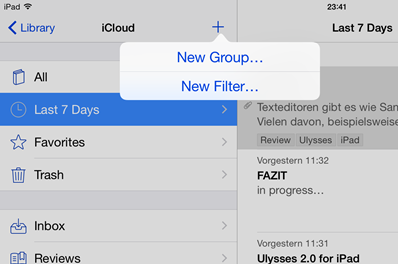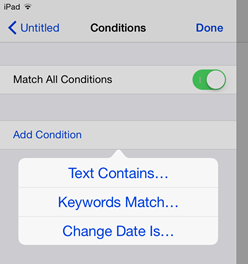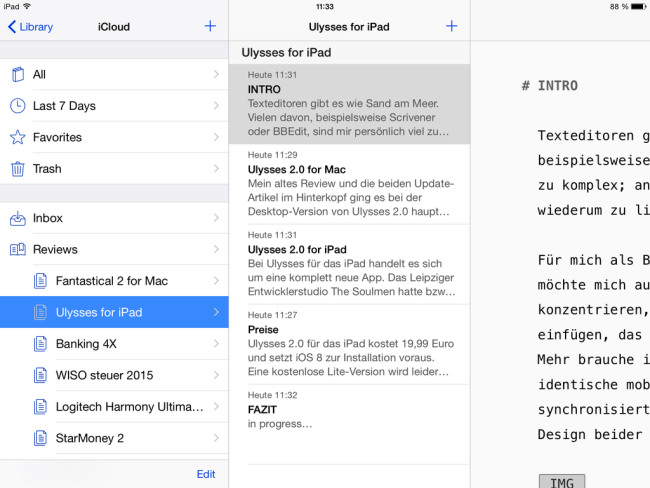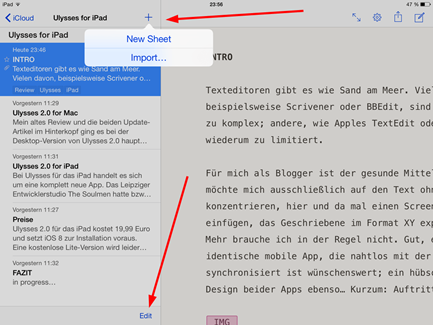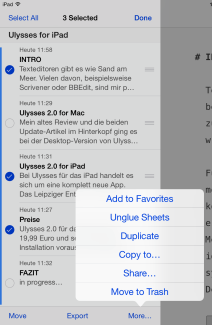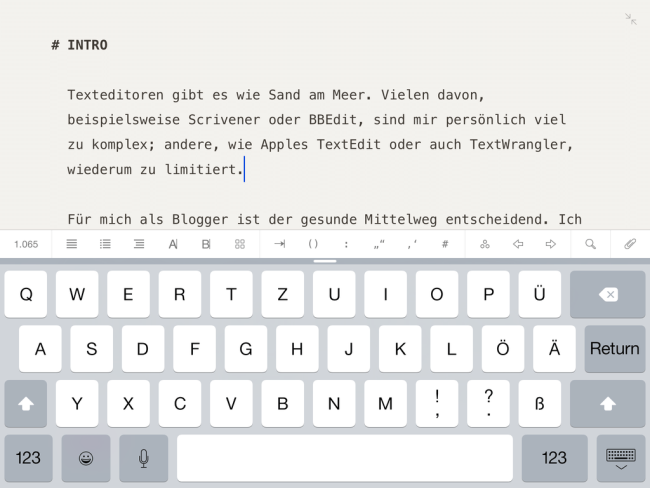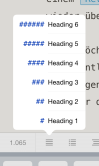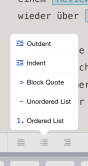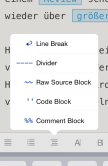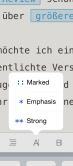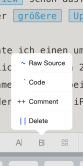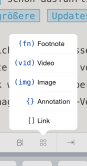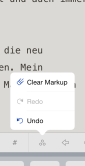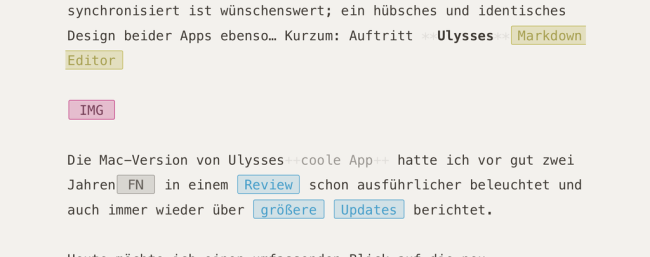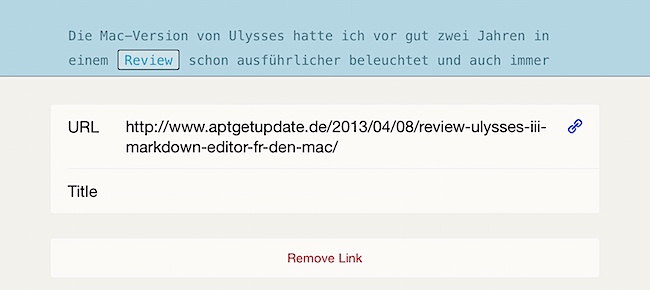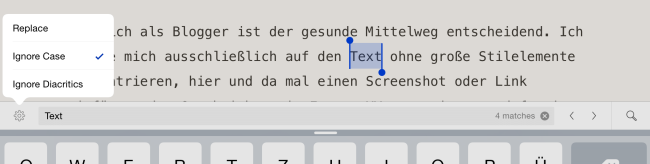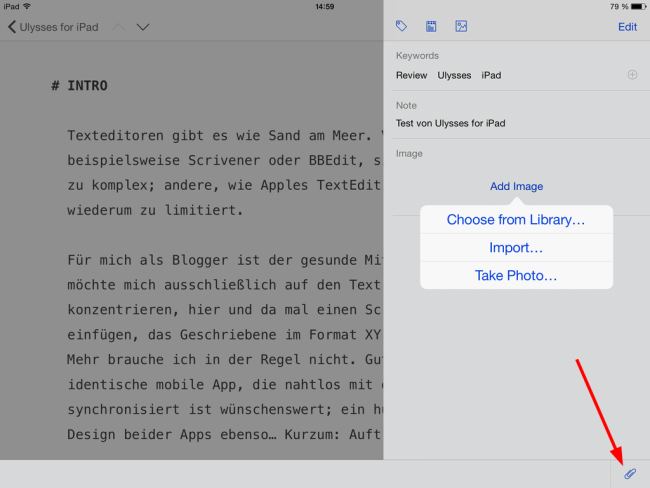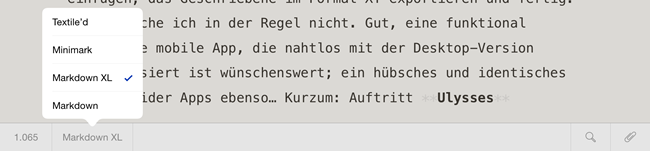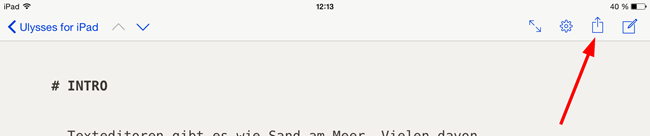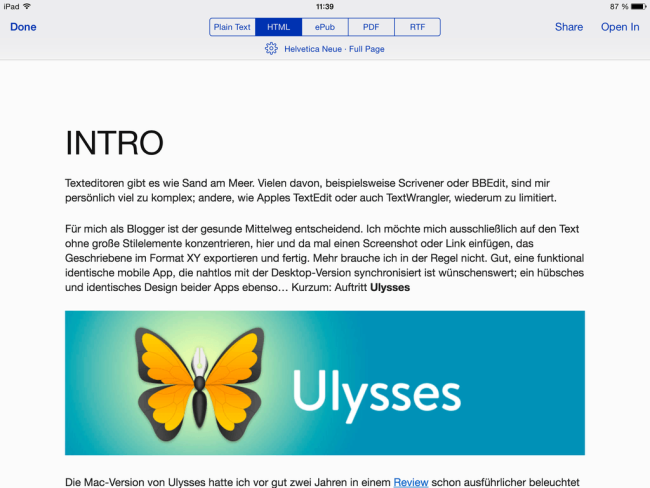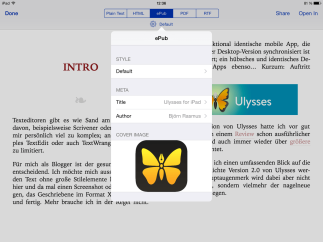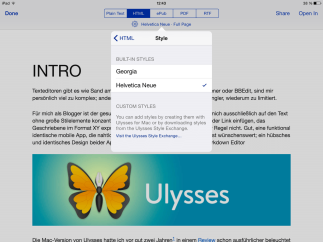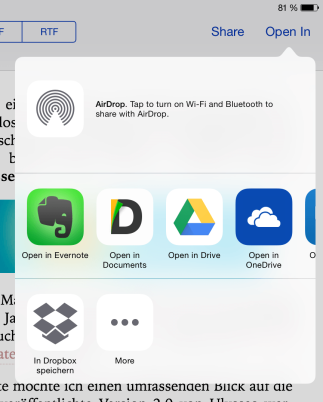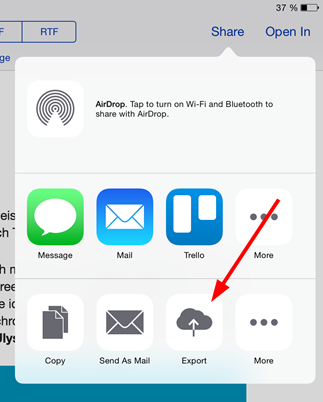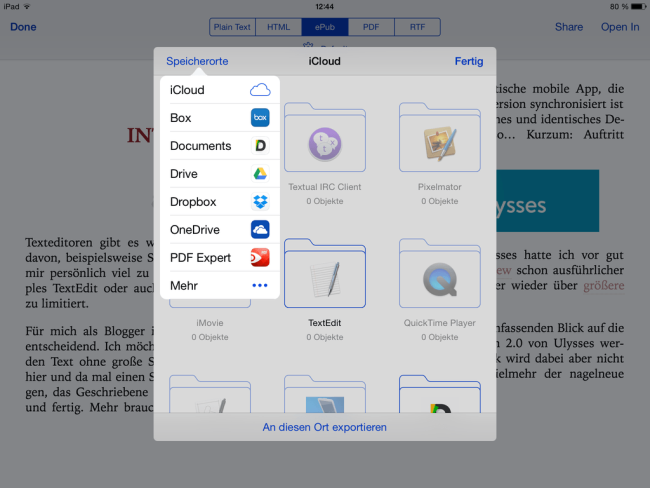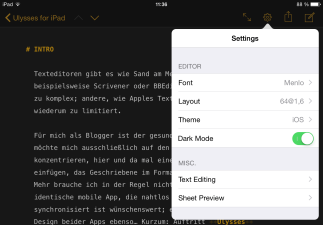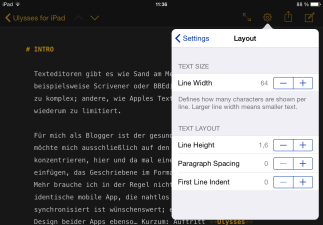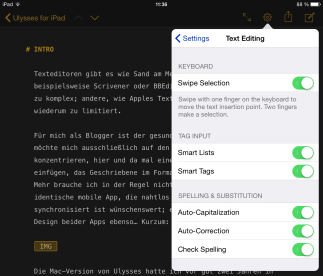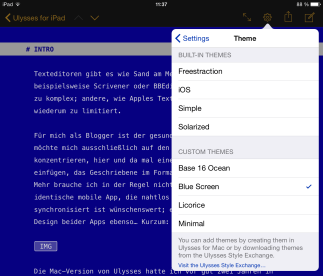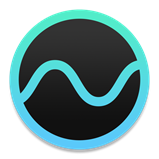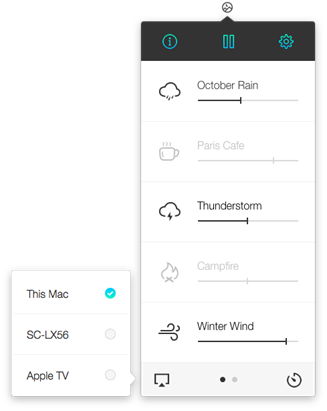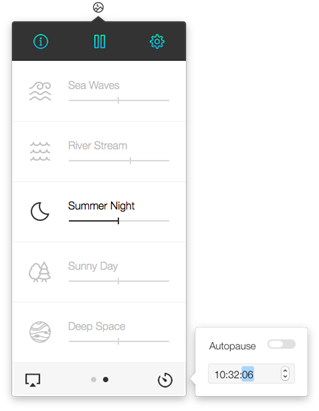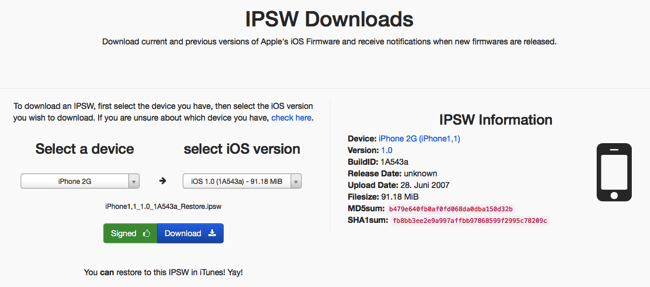Ich kenne recht viele Leute, die mit Apples Kalender- und Erinnerungen-App sehr zufrieden sind. Ich persönlich konnte mich mit beiden Apps nie richtig anfreunden, was hauptsächlich an deren beschränkten Funktionalität, umständlicher Bedienung und schlechtem Design liegt.
Das haben sich mit Sicherheit auch Michael Simmons und Kent Sutherland von Softwareentwickler Flexibits gedacht und daraufhin im Mai 2011 die erste Version von Fantastical für den Mac veröffentlicht.

Vor gut zwei Wochen erreichte nun die finale Version von Fantastical 2 den Mac App Store, welche die schon länger verfügbaren neuen mobilen Versionen für iPhone und iPad optisch und funktional vervollständigt.
Neues Design
Startet man Fantastical 2 das erste Mal, fällt sofort das neue, an OS X Yosemite angepasste Design ins Auge.
Dazu lässt sich nun erstmalig das aus Fantastical 1 bekannte Menüleistenfenster per Drag’n’Drop aus der OS X Menüleiste herauslösen und verschieben, so dass es als Minifenster mit identischer Funktionalität genutzt werden kann. Außerdem wurde ein schon aus den mobilen Versionen bekanntes helles Design integriert und Erinnerungen ohne Zeitangabe sind ab sofort hinter einem kleinen Häkchen unten links zu finden.
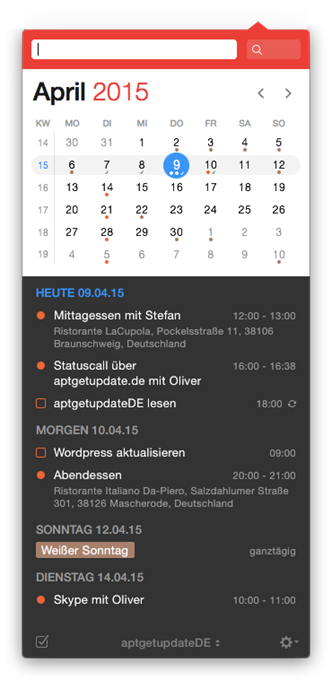
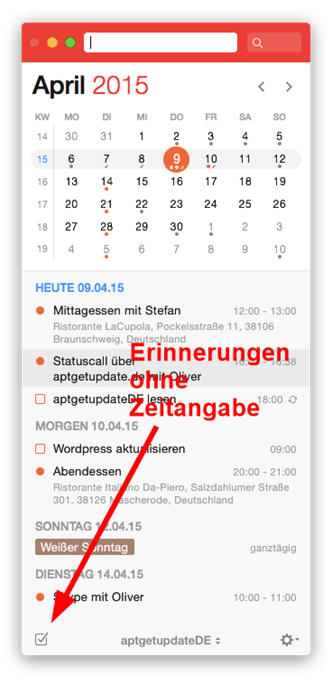
Fantastical 2 ist auch nicht mehr ausschließlich in der Menüleiste beheimatet. Als große Neuerung bietet die App mit einem Hauptfenster eine weitere Möglichkeit seine Termine zu verwalten.
Dieses Hauptfenster, das vom Design her quasi ein Clone des altbekannten Menüleistenfensters und Apples Kalender ist, bietet links eine Monatsansicht inkl. einer scrollbaren Liste anstehender Termine und rechts eine Übersicht über einen Tag, einer Woche, eines Monats oder des ganzen Jahres.
Damit hat man mit Fantastical 2 nun endlich die Übersicht, die auch Apples Kalender bietet und die ich schmerzlich im Menüleistenfenster von Fantastical 1 vermisst hatte. Außerdem kann man in dieser Ansicht Termine per Drag’n’Drop verschieben. Ein Fullscreen-Modus ist ebenfalls integriert.
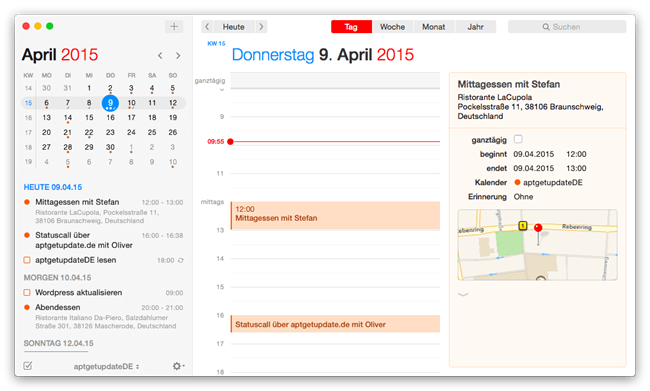
Synchronisation
Fantastical 2 hat seine eigene CalDAV-Engine. Das bedeutet, dass man seine Kalender-Accounts, unterstützt werden neben der iCloud auch Google, Yahoo, Fruux und jeder andere CalDAV-Account, direkt zur App hinzufügen kann. Man muss bei aktivierter Zwei-Faktor-Authentifizierung seiner Apple ID allerdings darauf achten, dass man für Fantastical 2 ein programmspezifisches Passwort erstellt. Andernfalls kann man sich nicht einloggen und hat somit keinen Zugriff auf seine Kalender und Erinnerungen in der iCloud.
Dazu unterstützt Fantastical 2 auch lokale und Exchange-Kalender. Bei Exchange gibt es aber die Einschränkung, dass man Ereignisse und Erinnerungen nur erstellen, editieren, löschen und Einladungen verwalten kann. Funktionalitäten wie das Antworten auf Einladungen, Exchange-Ereignisse als vertraulich markieren oder die Verfügbarkeit anderer Exchange-Nutzer überprüfen sucht man in der App noch vergeblich.
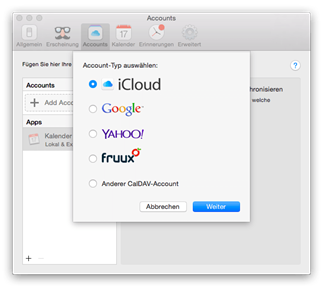
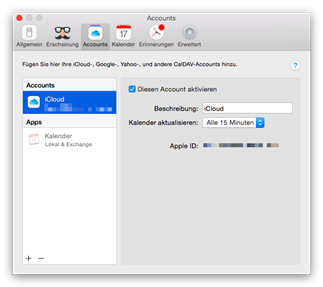
Verbesserter Parser
Eine der ganz großen Stärken seit der ersten Version von Fantastical ist die Eingabe von Ereignissen und Erinnerungen in natürlicher Sprache. Neben denen aus Fantastical 1 unterstützten Sprachen wie Deutsch, Englisch, Französisch, Italienisch oder Spanisch kann erstmalig auch Japanisch gesprochen werden.
Dazu wurde der Parser überarbeitet, so dass blöde Fehler aus Fantastical 1 wie Morgen Abend oder jeden zweiten Samstag um 10 Uhr mit Fantastical 2 endlich korrekt interpretiert werden.
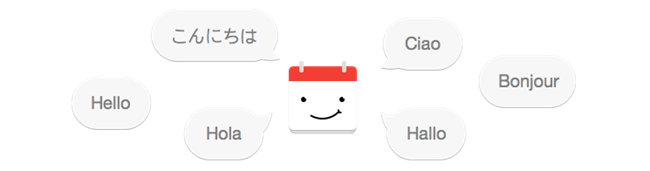
Nachfolgend ein paar Beispiele:
- Ich möchte morgen in meinem aptgetupdateDE-Kalender um 16 Uhr für exakt 38 Minuten einen Statuscall mit Oliver über aptgetupdate.de ansetzen und 10 Minuten vorher per Alarm darüber informiert werden.
morgen um 16 uhr 38 m Statuscall über aptgetupdate.de mit Oliver alarm 10 m /apt
Wie aus Fantanstical 1 bekannt werden der Zeitpunkt und die Dauer eines Ereignisses sowie eine URL, wie im ersten Screenshot zu sehen, über simple Zeitangaben bzw. der Eingabe einer URL automatisch erkannt. Auch die Wahl der Kalenders wird weiterhin mit einem Slash-Zeichen und den Anfangsbuchstaben des gewünschten Kalenders erzwungen. Erkannten Namen/Personen, siehe Screenshot zwei und drei, kann man, ebenfalls wie gewohnt, auf Klick eine Einladung zusenden.
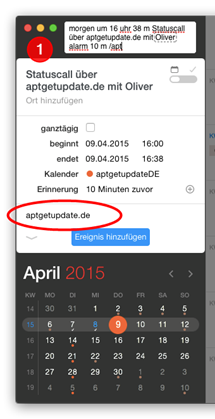
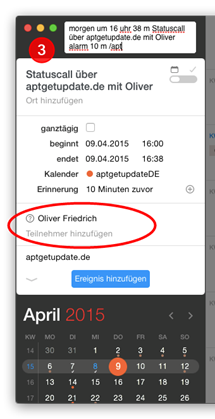
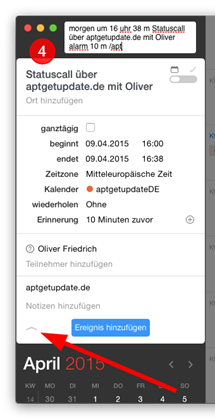
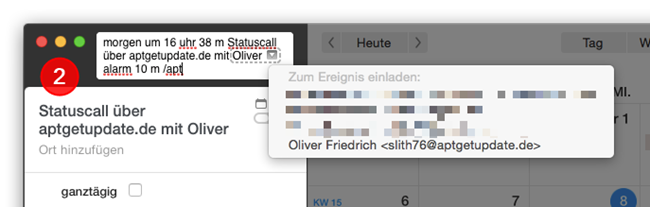
Neu ist dahingegen die Angabe des Alarms, den man über die Keywords Alarm oder Erinnerung inkl. Zeitangabe am Ende des Ereignisses hinzufügen kann.
Klickt man dazu, wie im vierten Screenshot zu sehen, auf den kleinen Pfeil, kann man direkt beim Erstellen eines Ereignisses weitere Informationen wie die Zeitzone, Wiederholungen, weitere Teilnehmer, Notizen und ggf. einen Ort hinzufügen.
- Ich möchte am Pfingstmontag um 10 Uhr mit meiner Frau im Himmelhoch frühstücken gehen.
Pfingstmontag um 10 Uhr Frühstück mit Janina im Himmelhoch /j
Auch hier wieder ähnliche Zeitangaben und Wahl des Kalenders; allerdings mit dem Unterschied, dass ich dieses Mal einen Ort und das Datum durch Pfingstmontag angebe. Beide Angaben werden erneut korrekt geparst und zugeordnet.
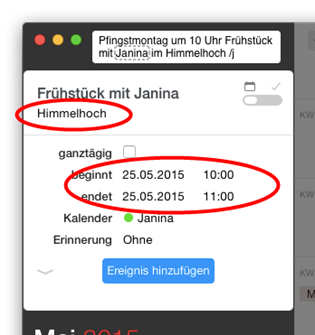
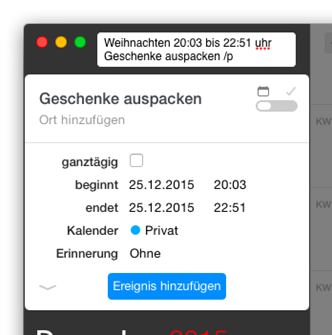
Mir ist allerdings nicht ganz klar welche indirekten Daten Fantastical richtig umsetzen kann. Dinge wie Karfreitag, Ostersonntag, Weihnachten, Silvester, Neujahr oder eben Pfingstmontag funktionieren super; Vatertag, Helloween, Tag der Arbeit, Valentinstag oder Tag der Deutschen Einheit hingegen nicht.
Hier fehlt es einfach an einer aussagekräftigen FAQ beim Entwickler, die derartige Fragen klärt.
Erinnerungen funktionieren ähnlich wie Ereignisse. Man muss allerdings darauf achten den passenden Schalter per Klick umzulegen oder Keywords wie Erinnerung, Aufgabe, Todo, Task, Reminder, remind oder √ (mit Option-V) vor den Termin zu schreiben, um ein automatisches Umschalten zu erzwingen.
- Ich möchte muss jeden zweiten Mittwoch um 15 Uhr den Flur reinigen und möchte in meiner privaten Liste daran erinnert werden.
todo jeden zweiten Mittwoch um 15 uhr Flur reinigen /p
Durch das Keyword todo wird aus dem Ereignis automatisch eine Erinnerung. Dazu habe ich hier eine Wiederholung eingebaut, die derart natürlich auch bei Ereignissen verwendet werden kann.
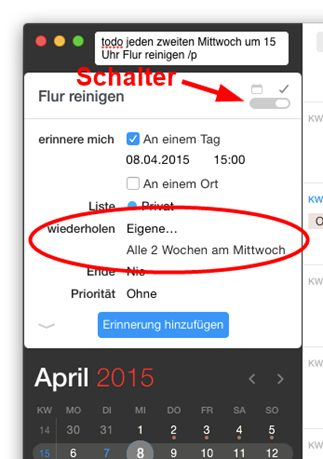
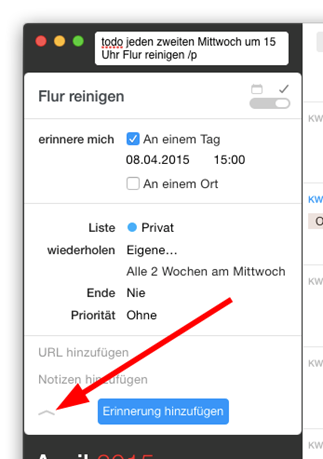
Über den Pfeil können erneut weitere Angaben wie Wiederholungsende, Priorität, URL oder Notizen gemacht werden.
- Ich möchte bei der Ankunft im REWE im Wendenring daran erinnert werden Brot zu kaufen.
√ Brot kaufen /p
Der Haken symbolisiert wieder eine Erinnerung. Als neues Feature hat man bei Fantastical 2 nun auch auf dem Mac die Möglichkeit Erinnerungen aufgrund des Aufenthaltsortes auszulösen.
Dazu muss man die entsprechende Funktion nur aktivieren, den groben Ort eingeben, einen Ort aus den Ortsvorschlägen auswählen sowie die Option Verlassen oder Ankunft wählen.
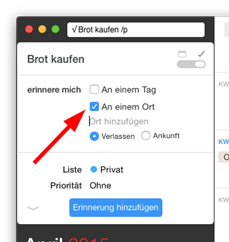

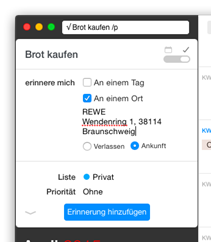
Trotz des verbesserten Parsers habe ich aber weiterhin das Gefühl, dass die deutsche Sprache etwas stiefmütterlich behandelt wird. Die Eingabe von komplexen Terminen erfordert, mangels FAQ zur Fantastical-Syntax, teilweise etwas Herumprobieren und geht mir persönlich auf Englisch nach wie vor leichter von der Hand.
- Ich möchte am ersten Samstag eines jeden Monats von 17 bis 19 Uhr einen Termin für einen Spielenachmittag erstellen.
Spielenachmittag 17-19 uhr am ersten Samstag jeden Monats /p
Spielenachmittag 5-7pm first saturday of every month /p
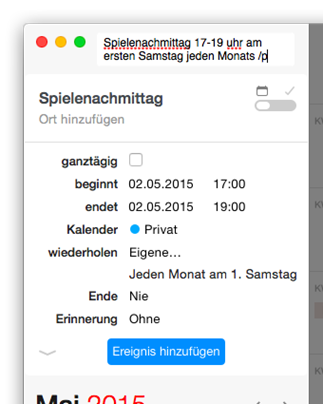
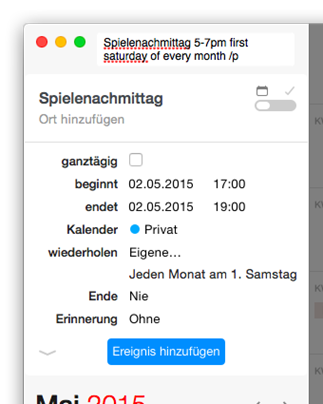
Kalendergruppen
Ein recht cooles neues Feature sind Kalendergruppen.
Hierbei handelt es sich quasi um eine Art Subset bzw. Verzeichnis von existierenden Kalendern, die als Gruppe zusammengefasst werden. Man hat dadurch wesentlich mehr Übersicht über seine Termine, da sie nach Themen wie Arbeit oder Privat getrennt sind.
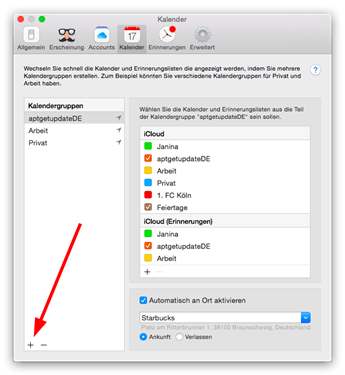
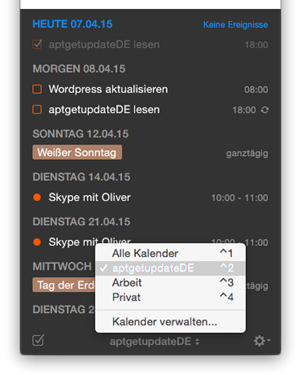
Neue Kalendergruppen erstellt man über das Plus-Zeichen in den Fantastical-Einstellungen, in denen man anschließend nur noch die passenden Kalender bzw. Erinnerungslisten zuordnen muss.
Das eigentliche Umschalten kann manuell über die Maus oder Keyboard-Shortcuts erfolgen. Darüber hinaus hat man auch hier über den aktuellen Aufenthaltsort die Möglichkeit ein automatisches Umschalten zu erzwingen. Das Einrichten dieses automatischen Umschaltens ist identisch mit den zuvor erklärten ortsgebundenen Erinnerungen.
Zeitzonen
Eine Unterstützung von Zeitzonen gab es schon in Fantastical 1. Diese Unterstützung wurde nun dahingehend erweitert, dass im Kalender neben der lokalen Zeit auch die Zeit/Zeitzone angezeigt wird, die man bei der Erstellung eines Ereignisses angegeben hat.
Ein Beispiel:
- Ich möchte um 16 Uhr amerikanischer Ostküstenzeit mit Brandon telefonieren
heute um 16 uhr est mit Brandon telefonieren alarm 1 h /apt
Das est steht für Eastern Standard Time. Im Kalender wird diese Zeitzonenangabe korrekt in die lokale Zeit (in meinem Fall CET) umgerechnet, bleibt in der Detailansicht des Ereignisses aber auf EST stehen und kann dort jederzeit angepasst werden.
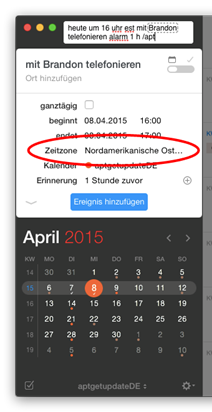
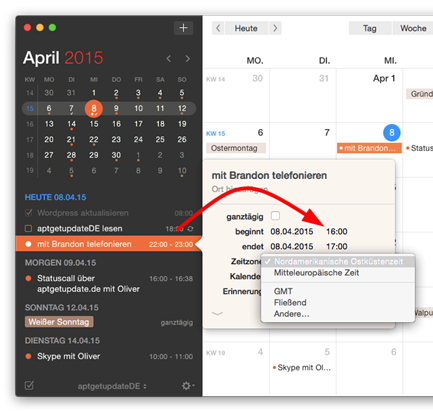
Ebenfalls neu ist die Angabe von Städten anstatt einer Zeitzone.
Wie oft habe ich schon bei Google nach der Zeitzone für Stadt X oder Stadt Y gesucht?! Das ist endgültig Vergangenheit, denn Fantastical übernimmt diesen Job, in dem man einfach bei der Erstellung eines Ereignisses bei der Zeitzone über die Option Andere eine Stadt eingibt.
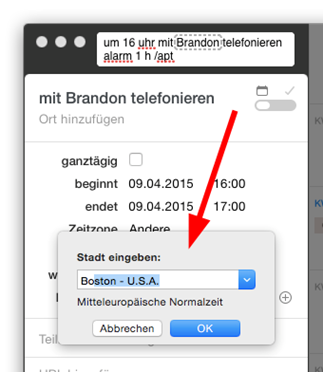
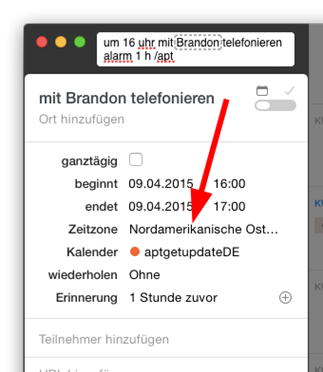
Generell gilt bei der Verwendung von Zeitzonen:
In den Standard-Einstellungen werden Ereignisse und Erinnerungen immer in der Zeitzone erstellt, in der sich der Mac gerade befindet.
Diese Einstellung ist für Leute, die oft verreisen und sich in unterschiedlichen Zeitzonen aufhalten, nicht optimal. Daher kann man Fantastical 2 über die Fantastical-Einstellungen > Erweitert > Zeitzonen-Override in eine Zeitzone hineinzwingen.
Heißt in meinem Fall, dass egal in welcher Zeitzone sich mein Mac befindet, alle Ereignisse und Erinnerungen in Mitteleuropäischer Zeit erstellt werden. Auch bei diesem Feature lassen sich Zeitzonen über Städtenamen definieren.
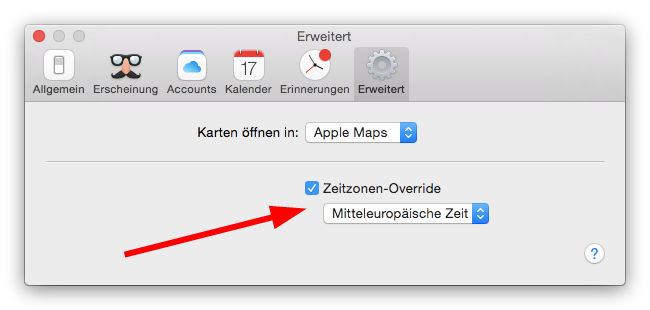
Sonstiges
Auch sonst sind in Fantastical 2 viele kleinere Features integriert, die erst bei genauerem Hinsehen auffallen.
Dazu gehören beispielweise Handoff und ein neues Widget für die OS X Mitteilungszentrale, der dem anstehende Termine angezeigt werden.
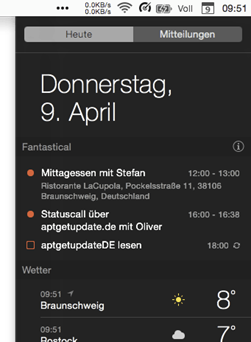
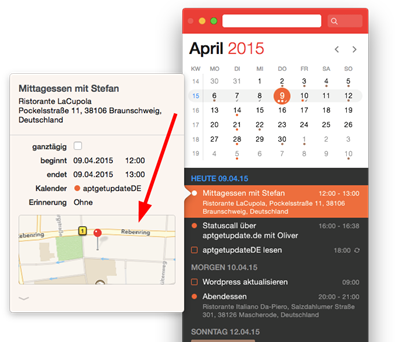
In der Detailansicht von Ereignissen mit Ortsangaben wird ab sofort eine kleine Karte eingeblendet, die auf Klick, je nach Einstellung, entweder Apples Karten-App oder Google Maps im Browser startet.
Man kann über eine integrierte Live-Suche auch wieder nach Terminen suchen oder, wenn man sich beispielsweise im Kalender verloren hat, mit Klick auf den Monatsnamen oder per Shortcut (Cmd-T) zum aktuellen Tag zurückkehren. Per Shortcut (Shift-Cmd-T) kann man übrigens auch zu einem bestimmten Datum springen.
Außerdem kann man Termine über die OS X Diktierfunktion per Sprache eingeben oder Links vom Safari über eine neue Teilen-Funktion zu Fantastical hinzufügen.
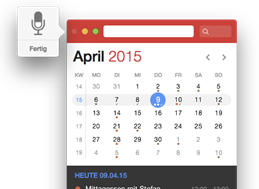
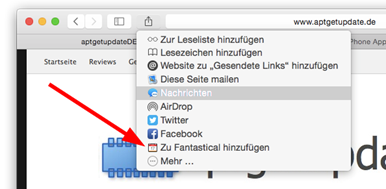
Aus den mobilen Versionen hat man zudem für die Monatsansicht die bunten Bubbles an den einzelnen Tagen übernommen. Diese symbolisieren anstehende Termine und sind in der Anzeige auf maximal vier begrenzt.
Einstellungen
Neben denen im Review schon angesprochenen Einstellungen kann man hier beispielsweise den Standardkalender, die Standardliste für Erinnerungen, die Standard Ereignisdauer sowie einige Dinge zum Erscheinungsbild angeben.
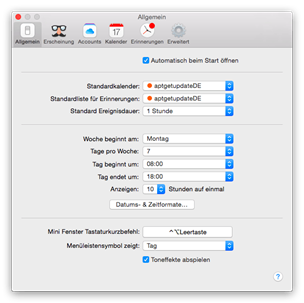
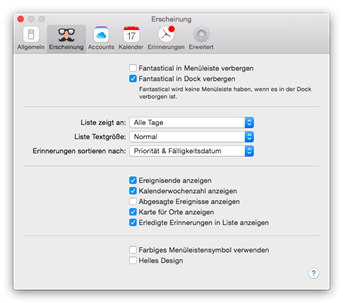
Preise und Verfügbarkeit
Fantastical 2 für den Mac wird über den Mac App Store und der Webseite von Flexibits zum Einführungspreis von aktuell 39,99 Euro verkauft. Ein kostengünstiges Upgrade von Fantastical 1 gibt es aufgrund des Einführungspreises leider nicht. Dafür gibt es auf Zusenden passender Nachweise 20% Bildungsrabatt und zum kostenlosen Ausprobieren steht eine auf 14 Tage beschränkte, voll funktionsfähige Trial Version zur Verfügung.
Zur Installation wird OS X 10.10 Yosemite vorausgesetzt.
[app 975937182]
Die schon angesprochenen Version für das iPhone bzw. iPad kosten derzeit 3,99 Euro bzw. 7,99 Euro und setzen iOS 8 zur Installation voraus.
[app 718043190]
[app 830708155]
FAZIT
Ich bin seit jeher ein großer Fan von Fantastical und bin auch von der neuen Mac-Version sehr angetan. Die App fühlt sich einfach gut an, läuft stabil, synchronisiert sehr schnell und passt vom Design nun endlich auch perfekt zu OS X Yosemite. Hinzu kommt, dass Fantastical 2 durch den verbesserten Parser und neue Features gegenüber Fantastical 1 sogar noch einfacher zu bedienen ist.
Damit die App so gut funktioniert, muss man sich allerdings im Klaren sein, dass man Fantastical in den Privatsphäre-Einstellungen von OS X Zugriff auf Ortungsdienste, Kontakte, Kalender und Erinnerungen geben muss. Entwickler Flexibits verspricht aber, dass keine persönlichen Daten gesammelt oder übermittelt werden.
Doch wo viel Licht, da auch Schatten:
Beim Eintragen von Terminen, sowohl im neuen Mini- als auch im Menüleistenfenster, verliert Fantastical 2 (zumindest bei mir) immer den Fokus und rutscht mit der kompletten Oberfläche nach oben. Beim Hauptfenster habe ich derartige Effekte nicht.
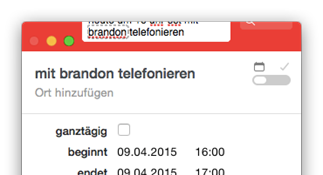
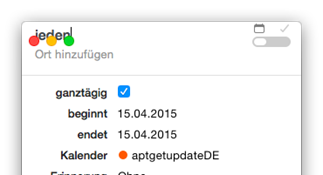
Etwas ärgerlich ist auch die (falsche) Handhabung von tagübergreifenden Terminen (z.B. von 22 bis 3 Uhr Kaffee trinken), die in der Wochenansicht nicht im Terminblock, sondern als ganztägig angezeigt werden.
In den beiden iOS-Versionen besteht dieses Problem im sensationellen Dayticker nicht.
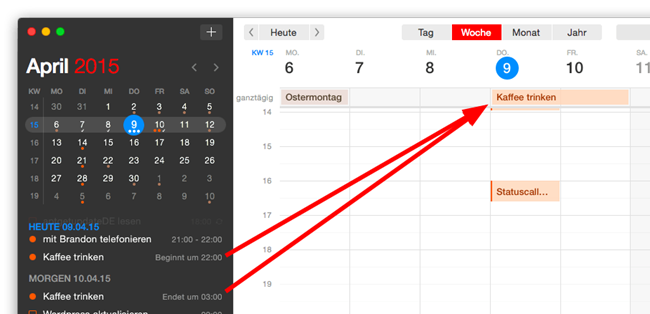
Wünschenswert sind zudem die Integration von mehr Services wie Todoist, Wunderlist oder Evernote und die Angleichung der iOS-Versionen an neue Features wie die Kalendergruppen. Und wo wir gerade bei Kalendergruppen sind: neben dem schon existieren ortsgebundenen automatischen Wechsel, fehlt mir persönlich ein Wechsel aufgrund des verbundenen WLANs.
[do action=“aguwertung“ wert=“9″/]
Abschließend noch ein paar Worte zum Preis:
Ja, Fantastical 2 für den Mac ist wahrlich kein Schnapper. Wenn man die beiden mobilen Versionen draufrechnet, befindet man sich derzeit bei knapp 52 Euro. Man muss hier aber sagen, dass niemand zum Upgrade gezwungen wird und man vor dem Kauf die App kostenlos testen kann.
Hat man allerdings viele unterschiedliche Kalender und damit auch einem Sack voller Termine lohnt sich meiner Meinung nach die Investition.
Ich für meinen Teil möchte Fantastical 2 auf jeden Fall nicht mehr missen und nutze die App, trotz angesprochener Bugs, die mit Sicherheit in zukünftigen Updates gelöst werden, mehrmals täglich. Daher erübrigt sich auch jede Diskussionen um den Preis. Entweder stellt man beim Ausprobieren fest, dass man die App braucht oder halt nicht. Zudem funktioniert Fantastical 1, das zugegebenermaßen nicht mehr weiterentwickelt wird, weiterhin problemlos unter Yosemite. Kostenlose Alternativen sind in Apples Kalender/Erinnerungen oder auch Sunrise zu finden.