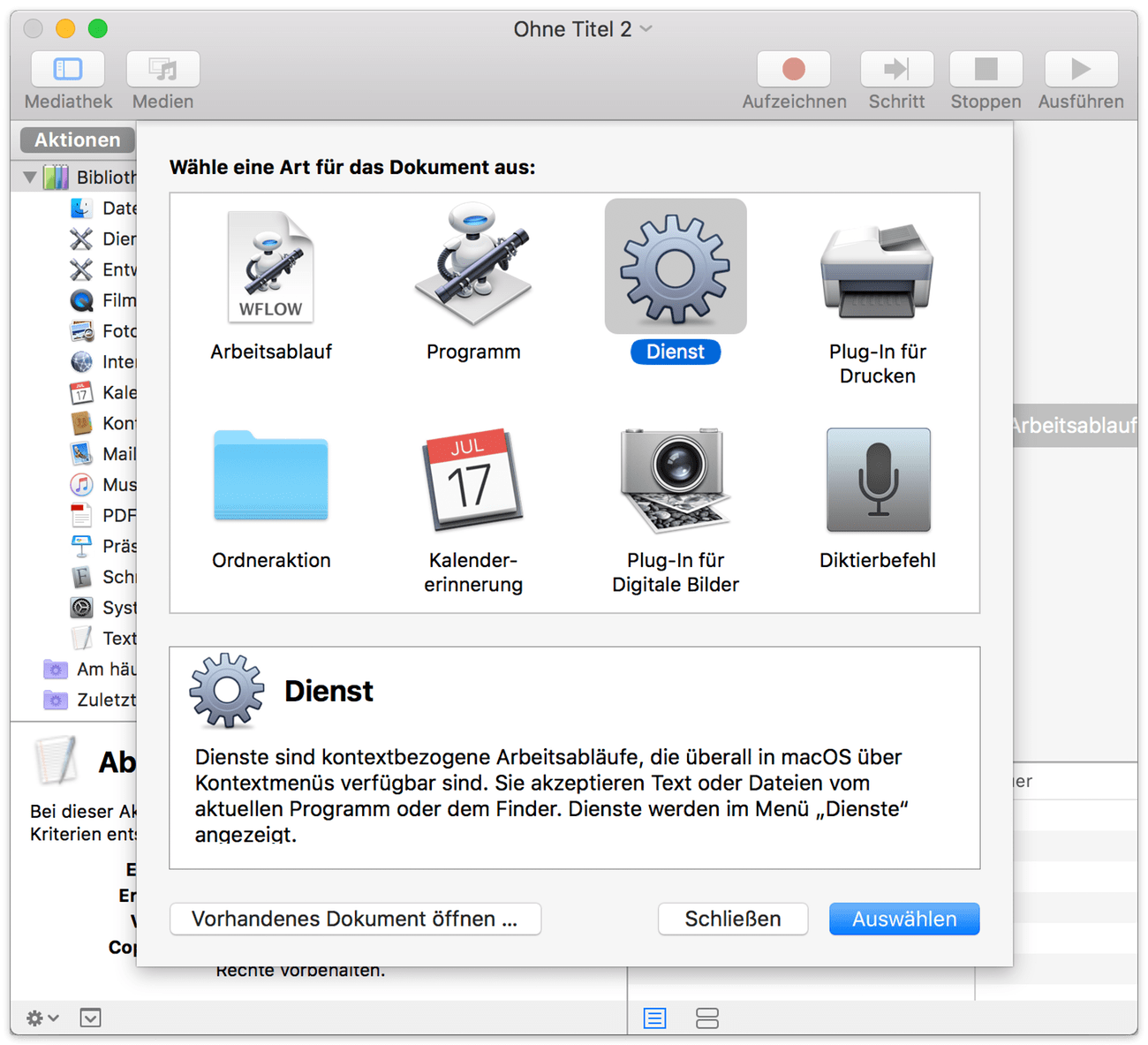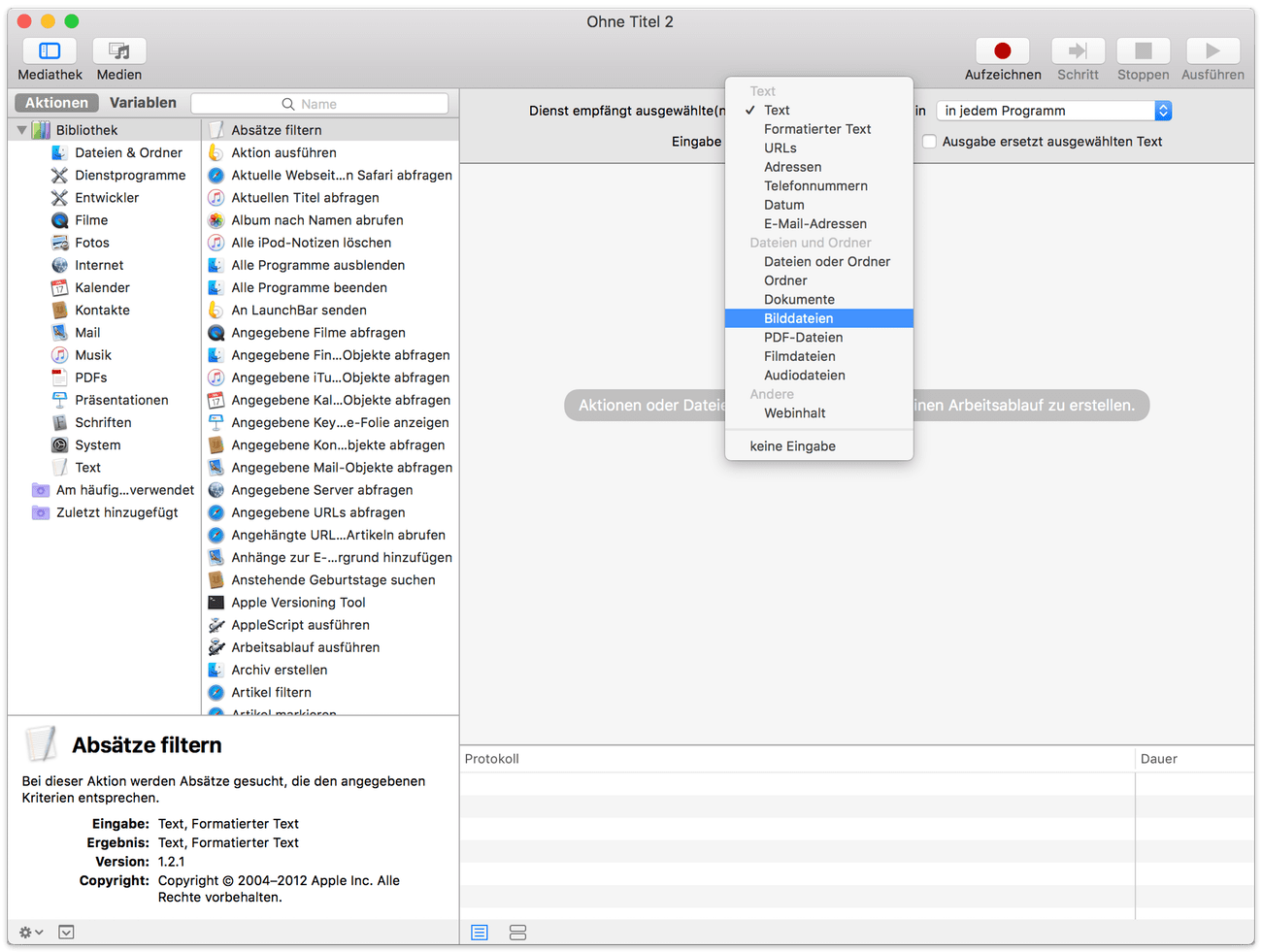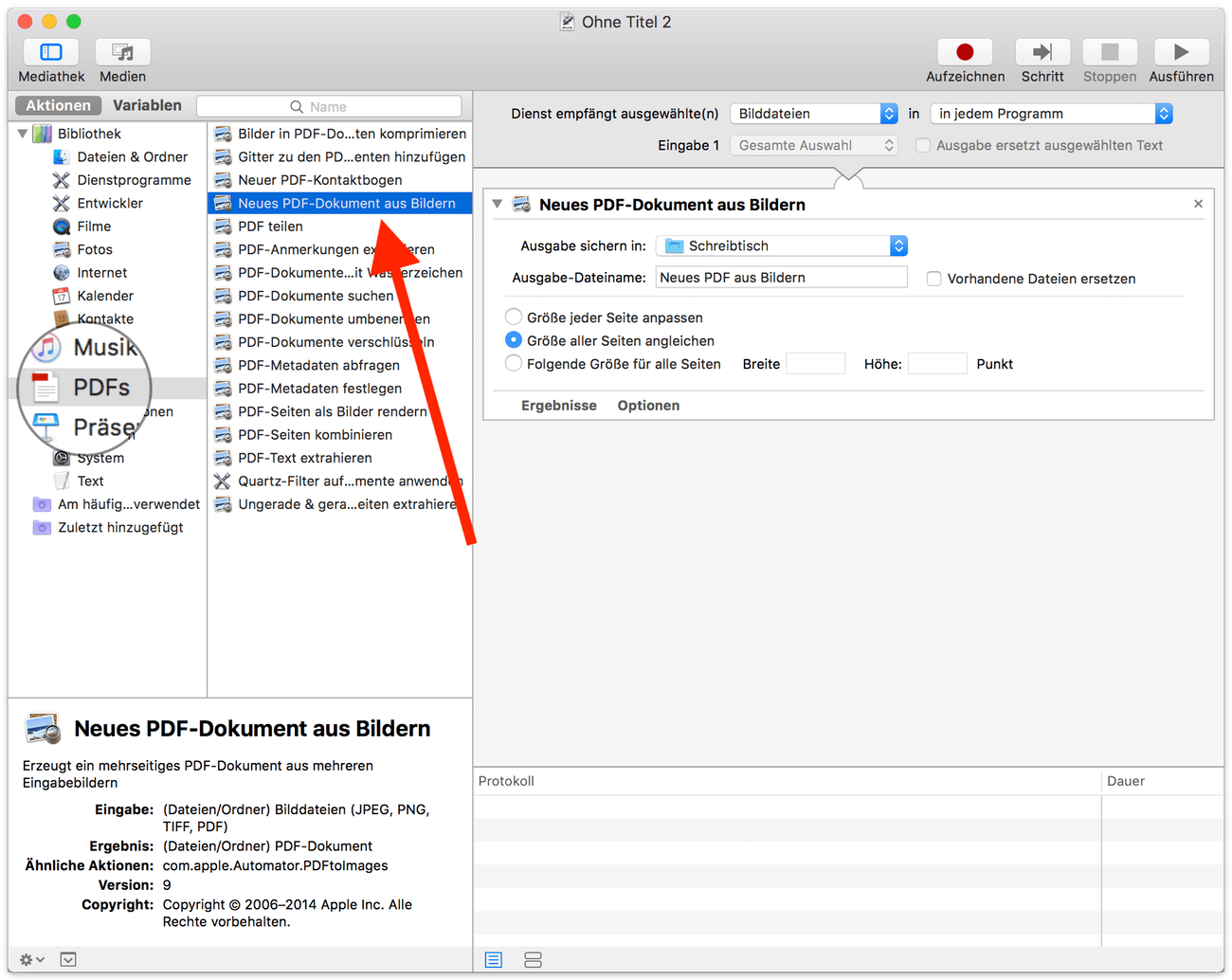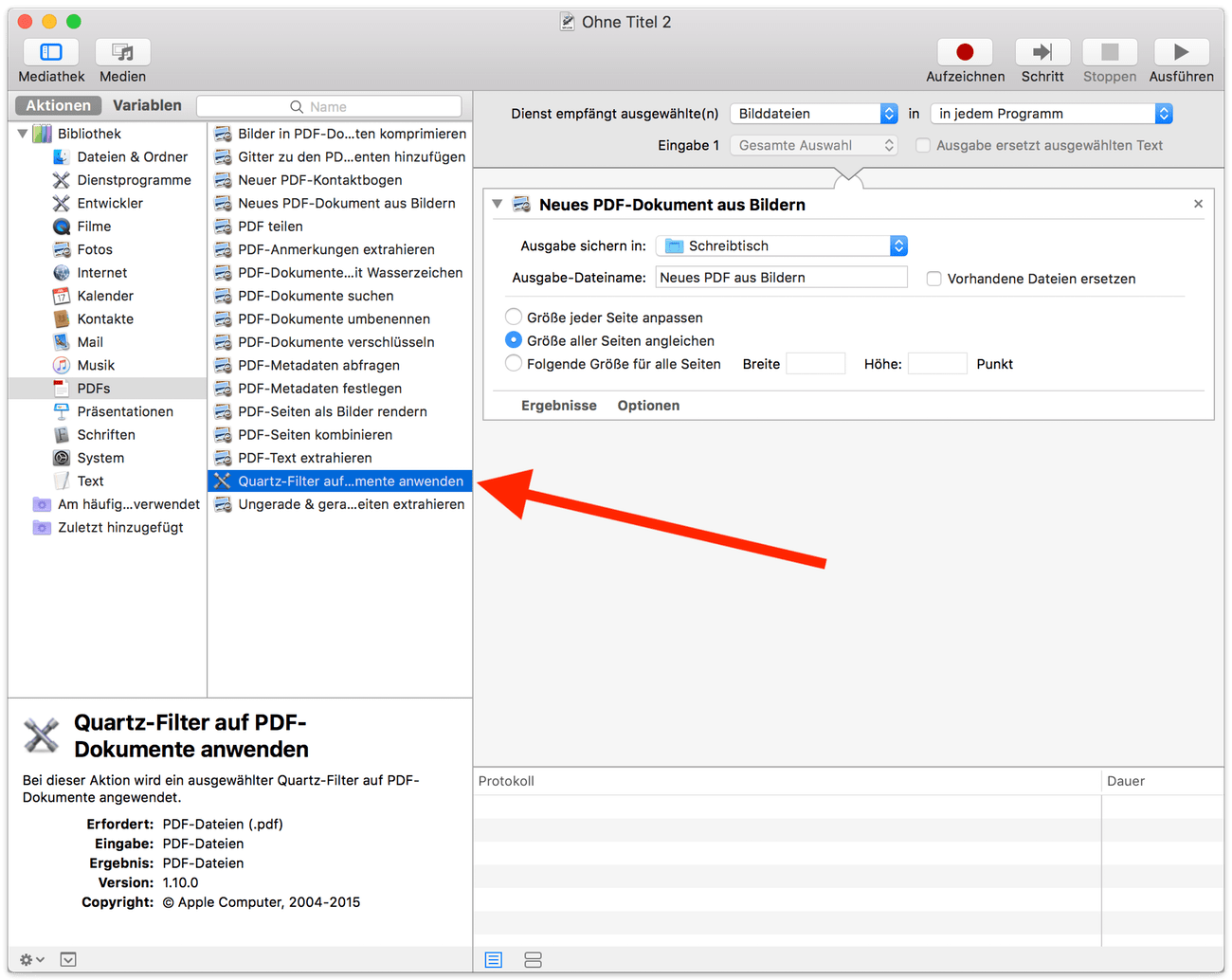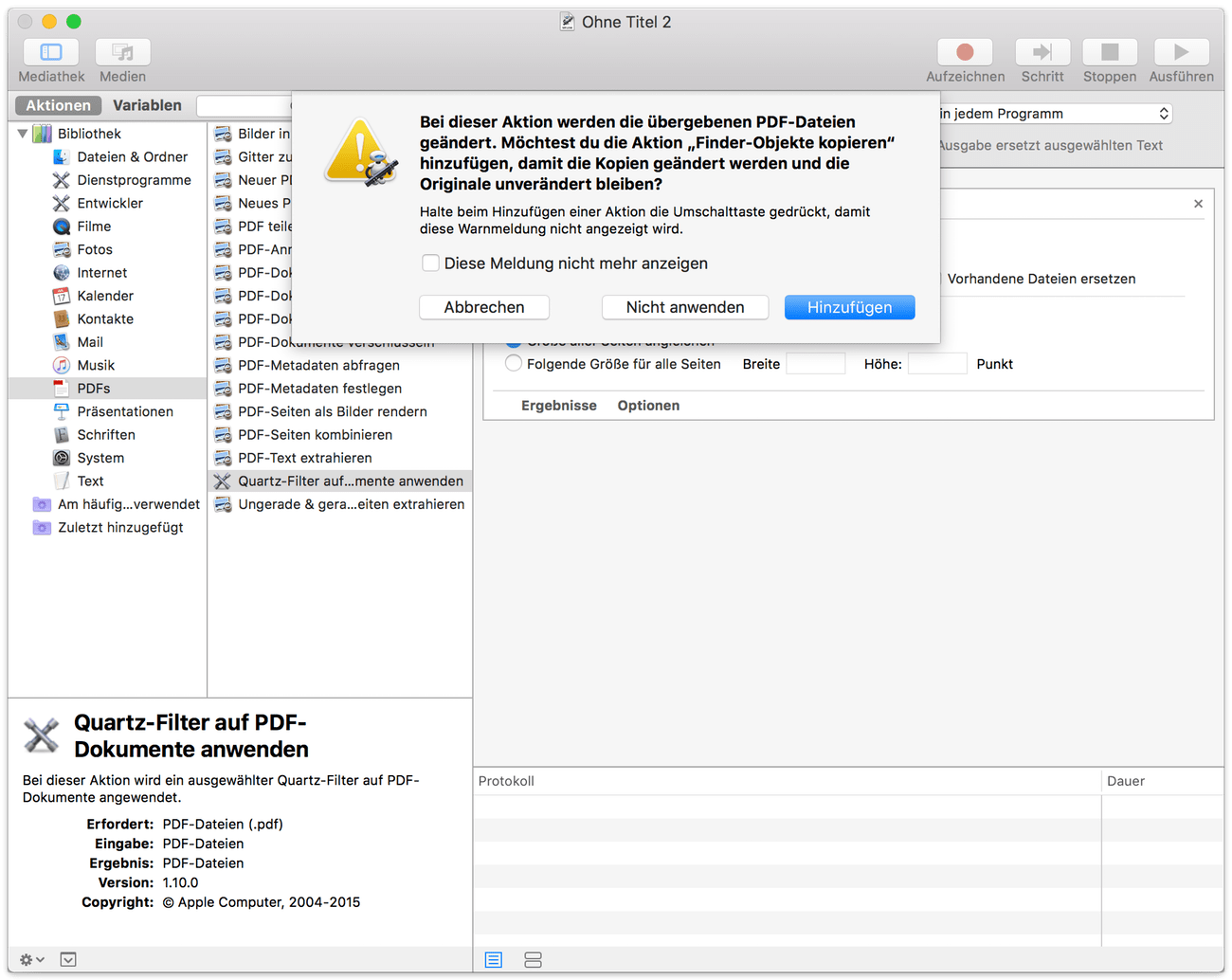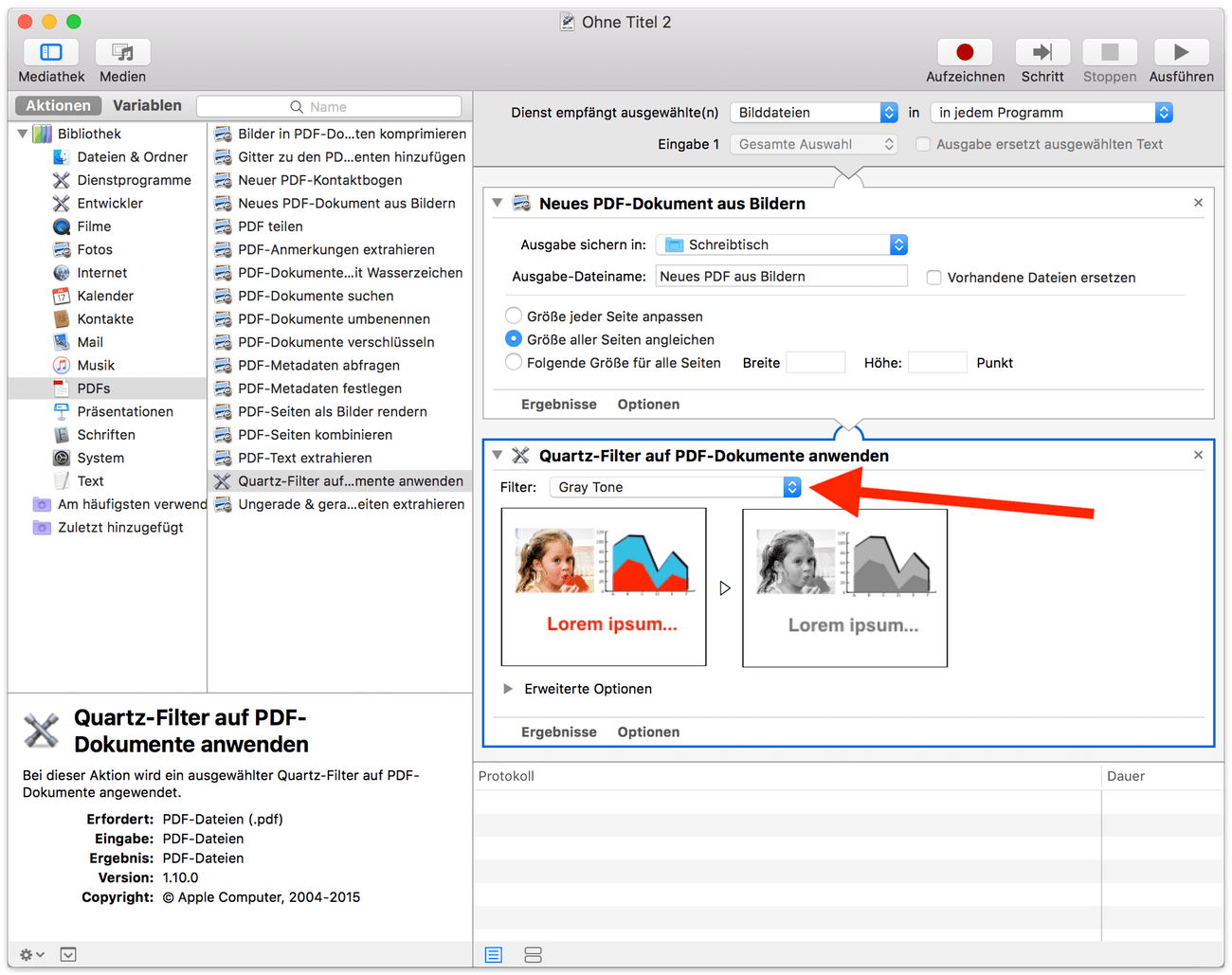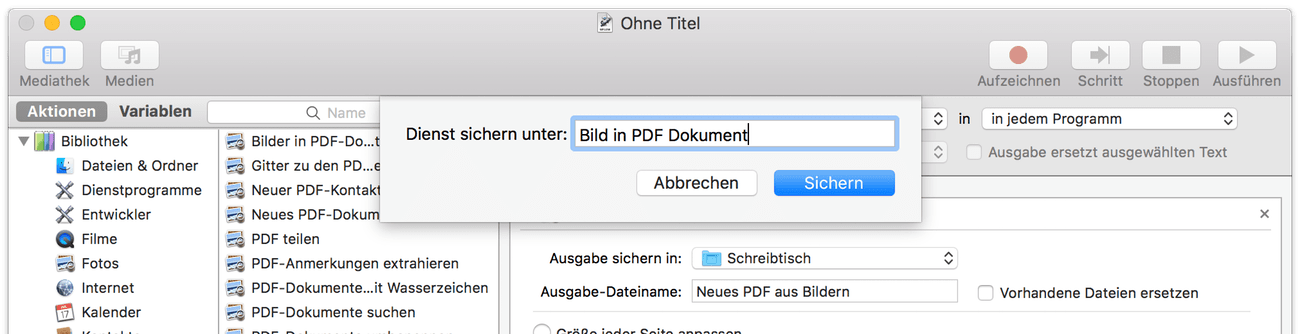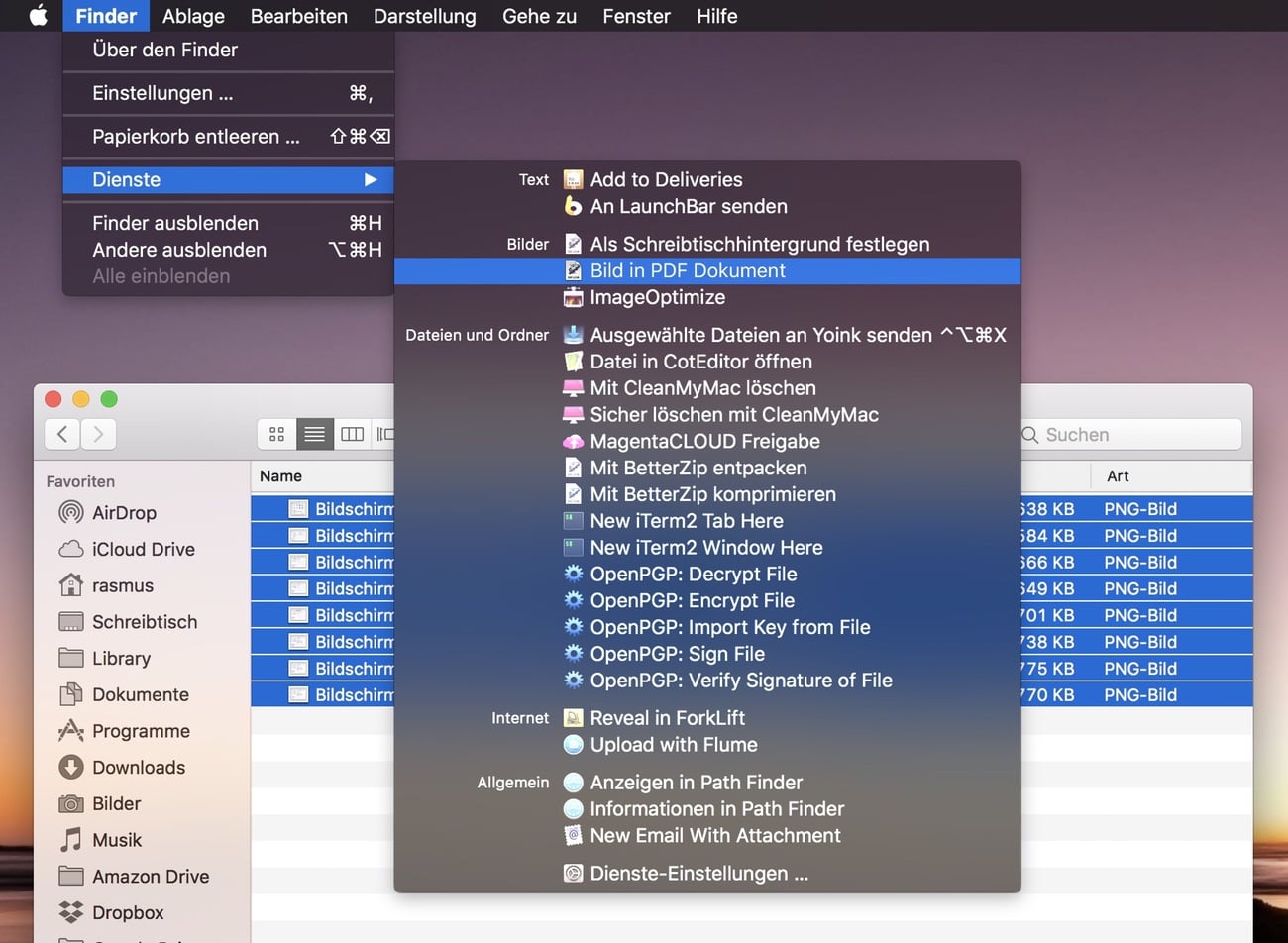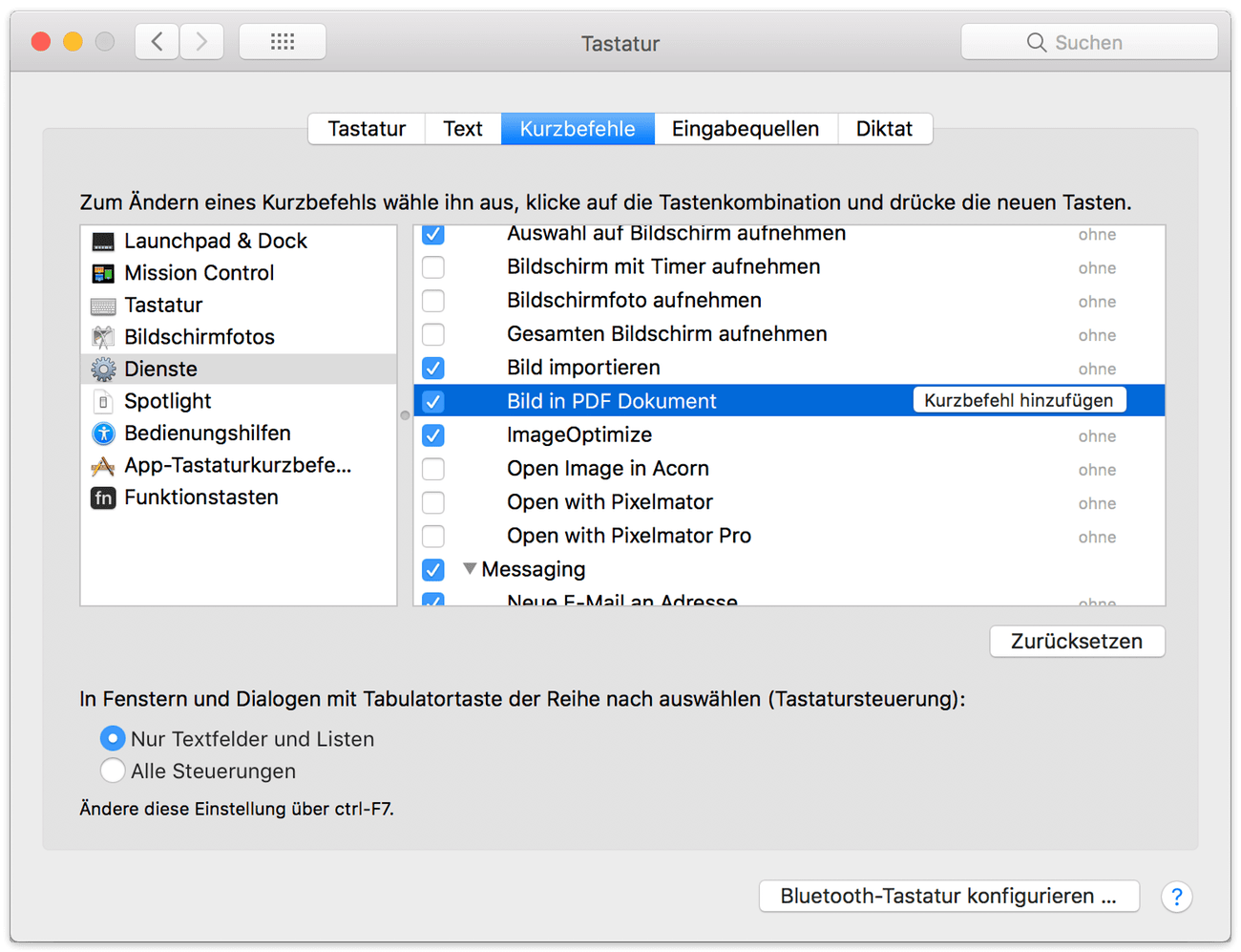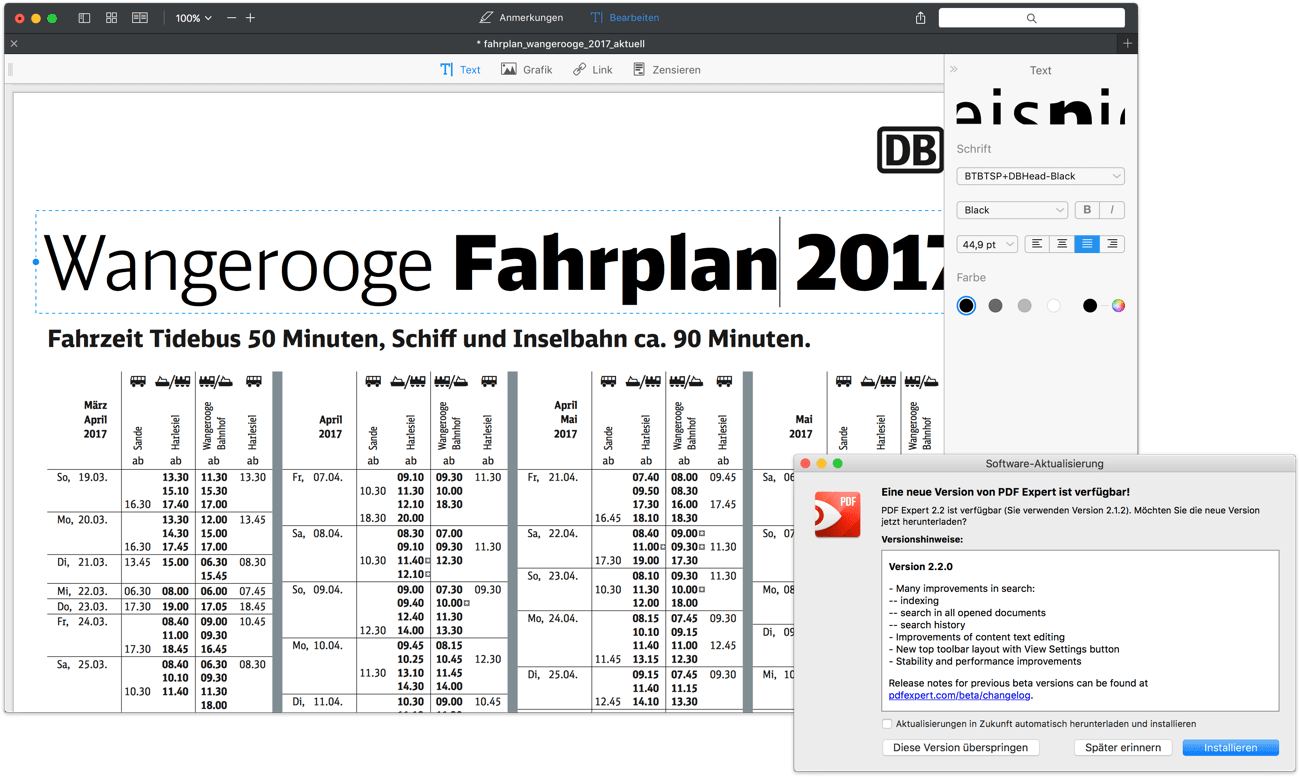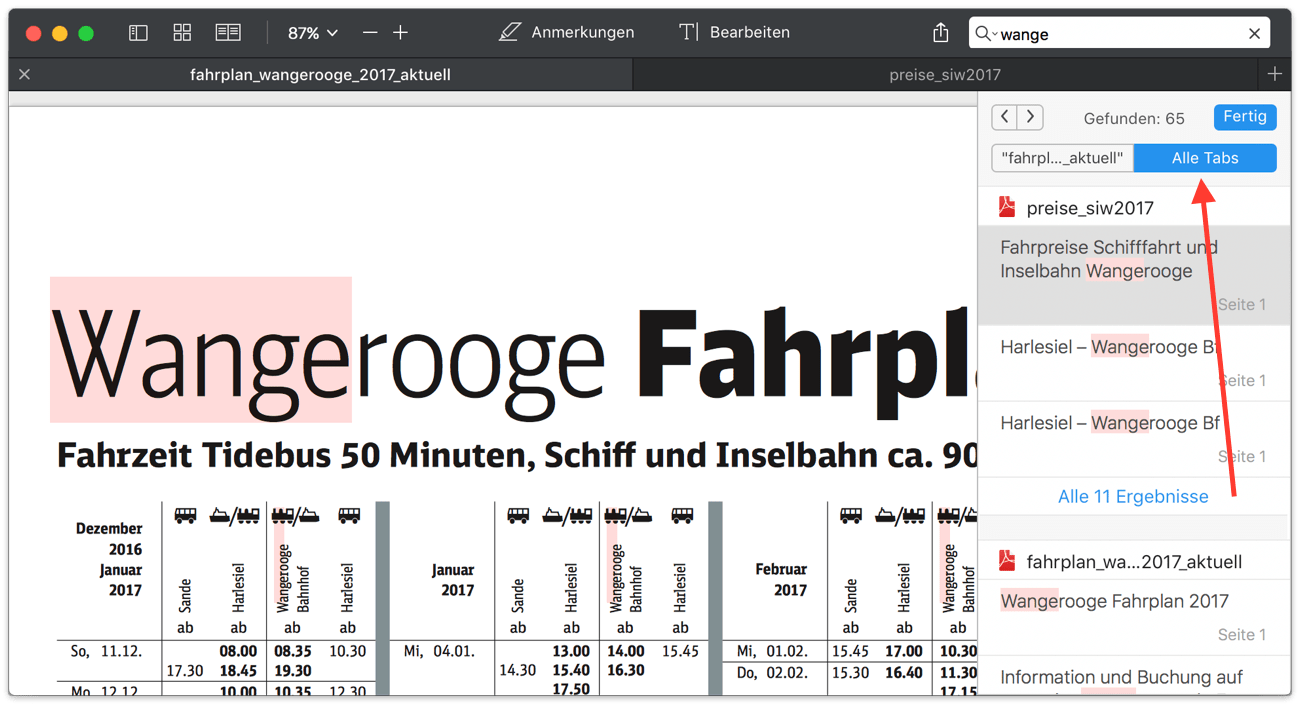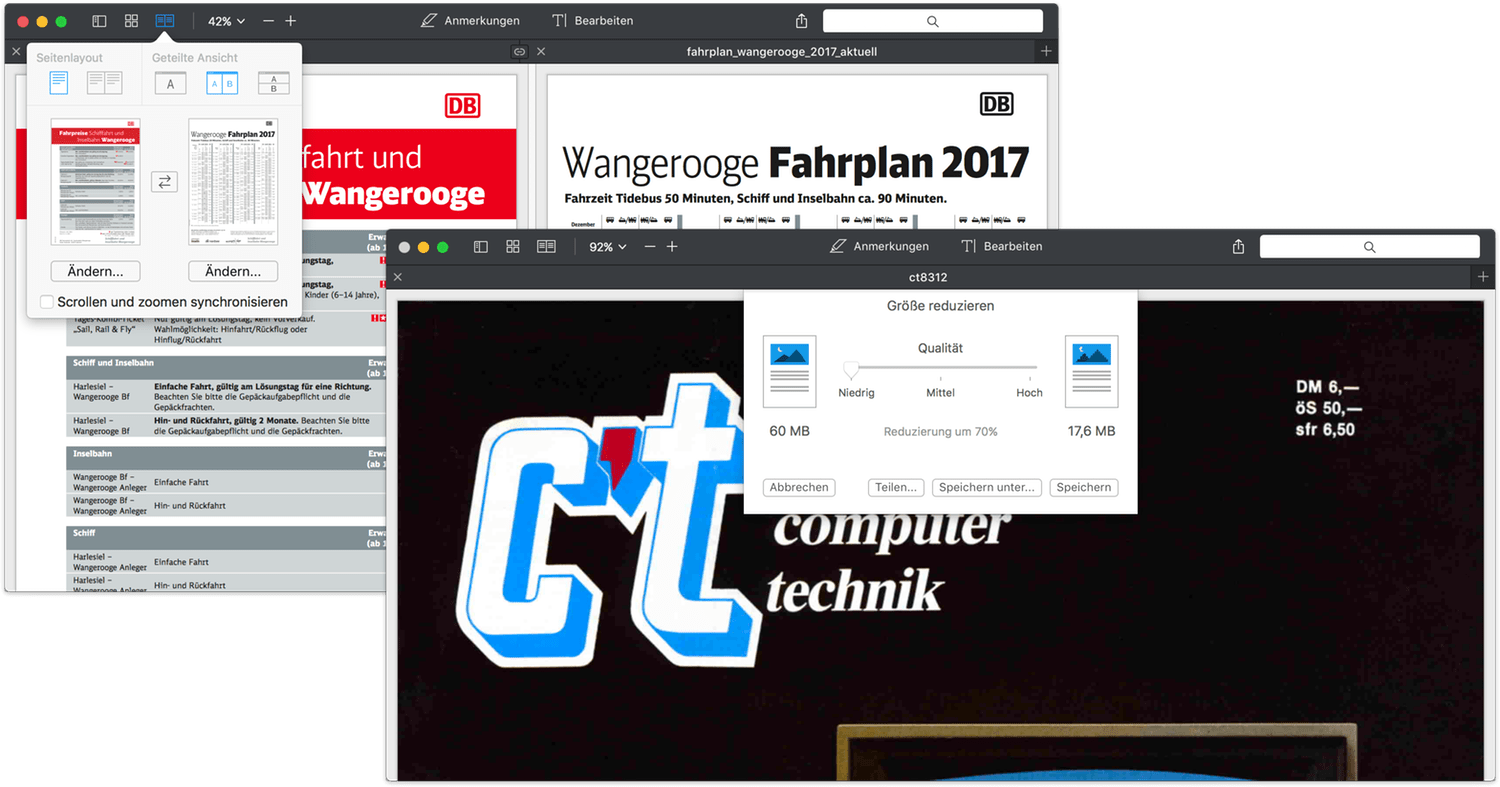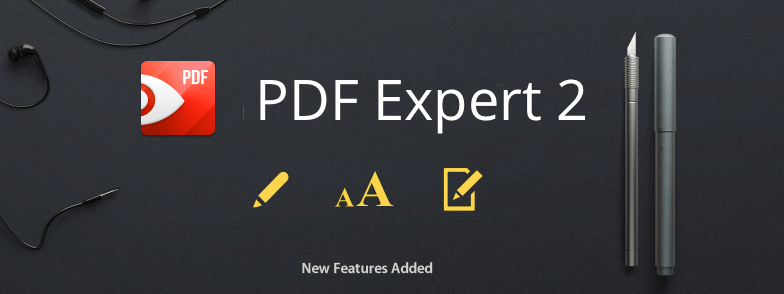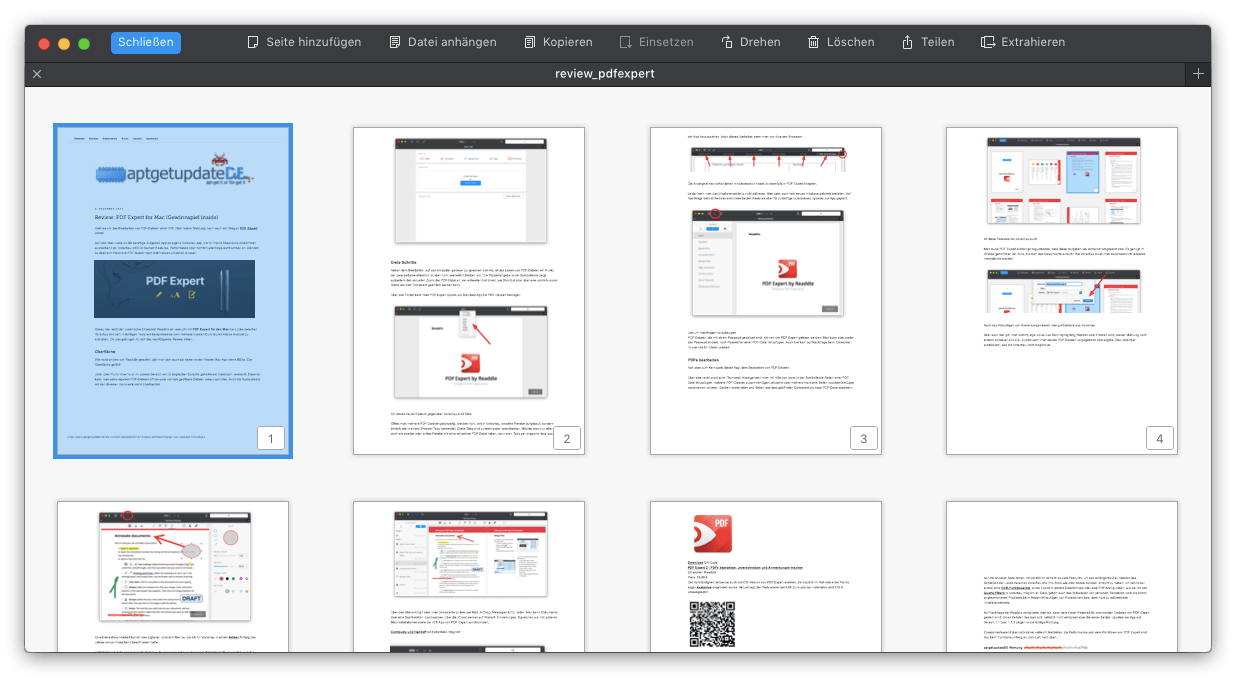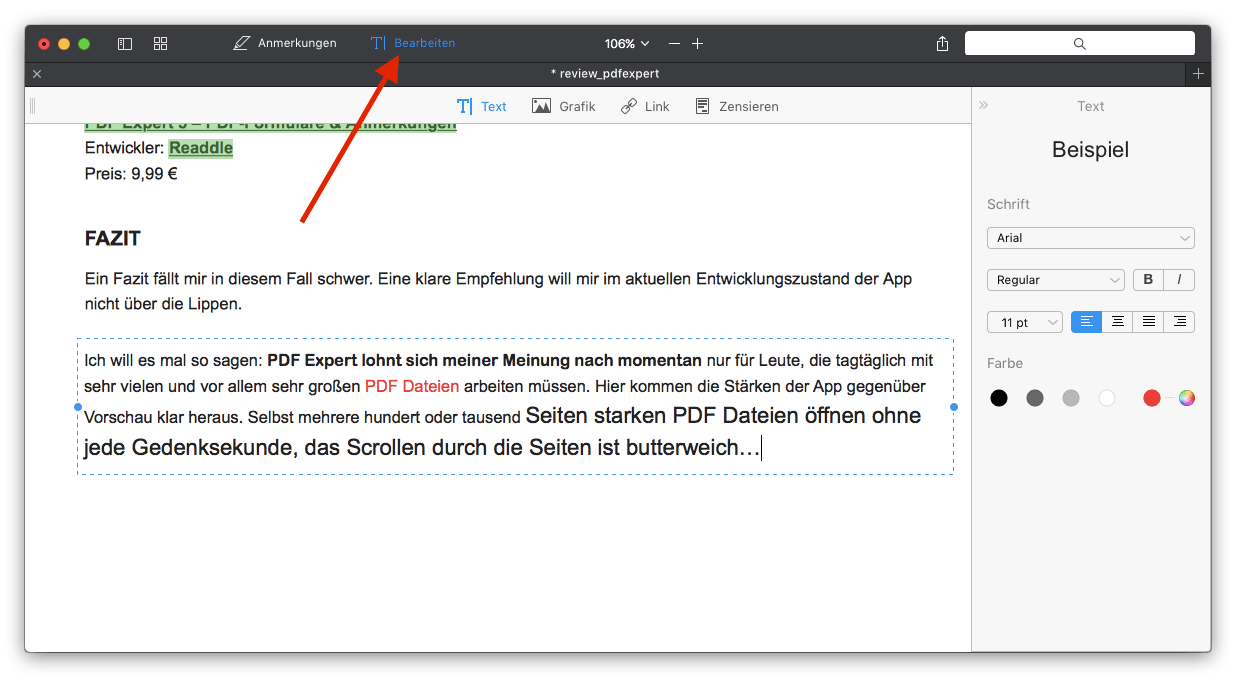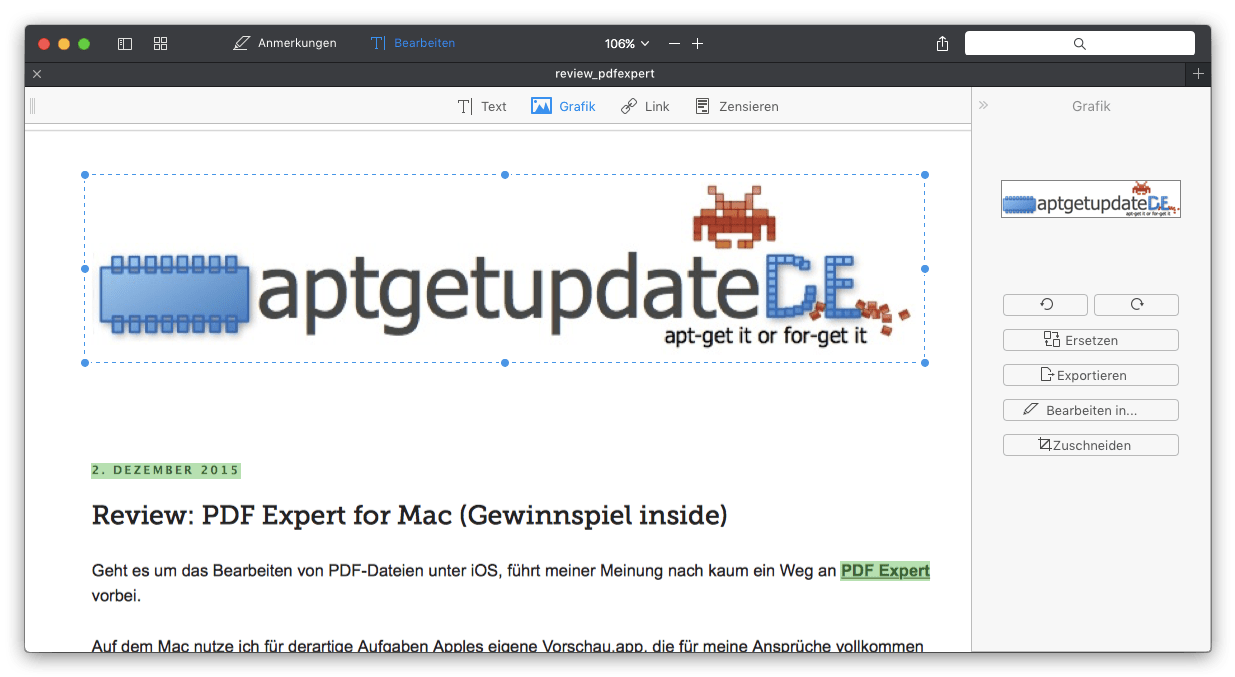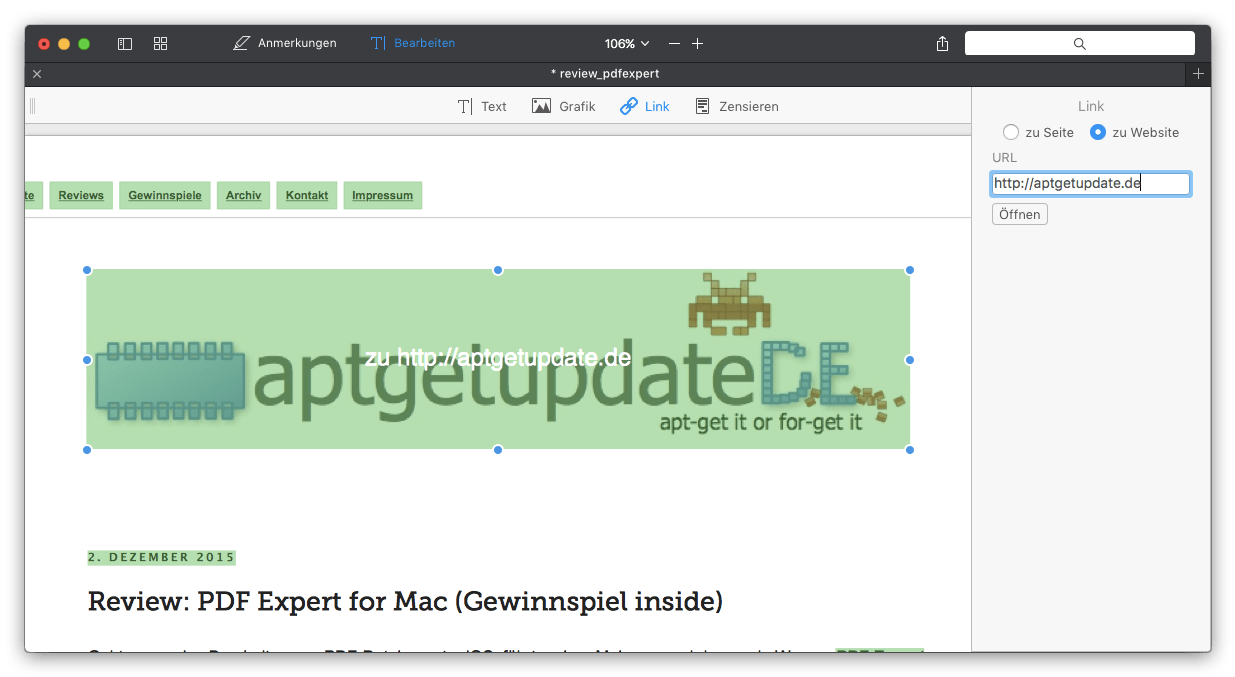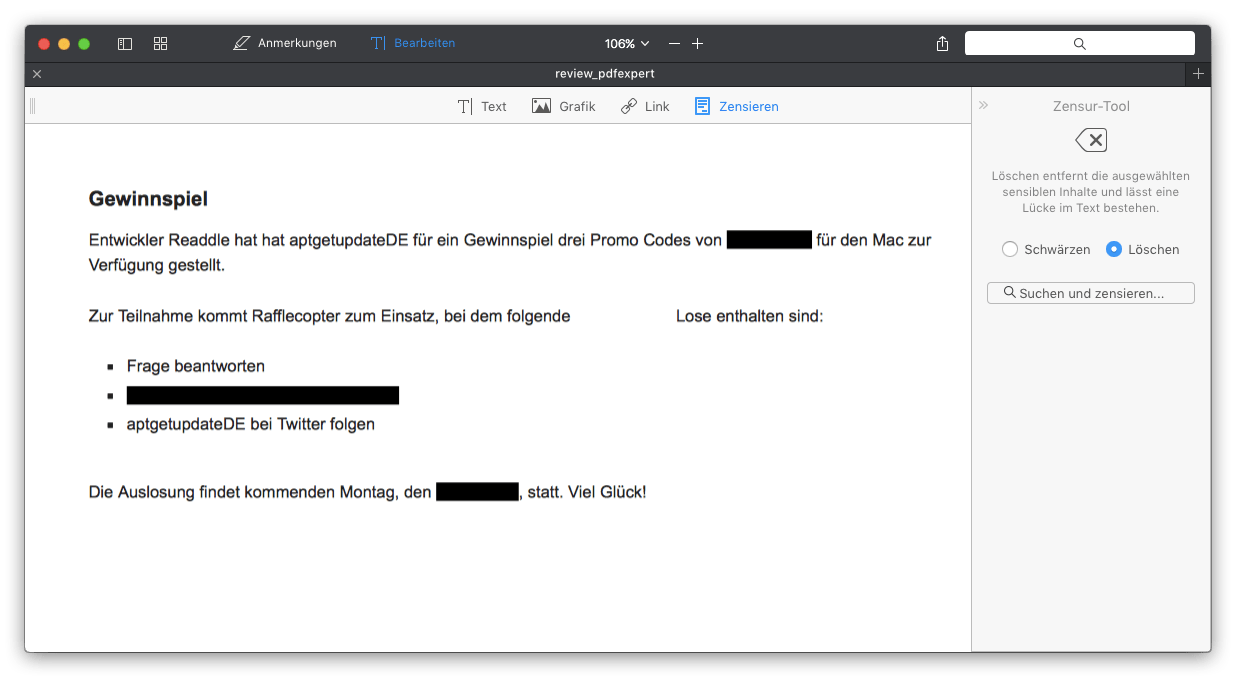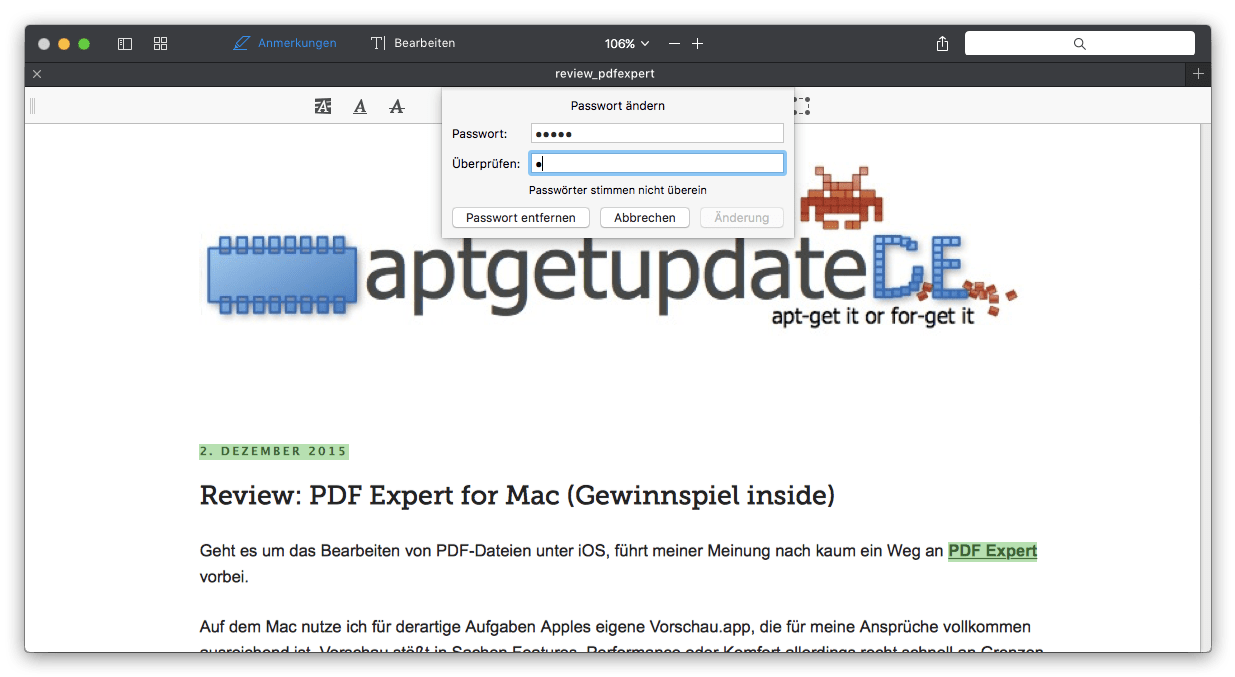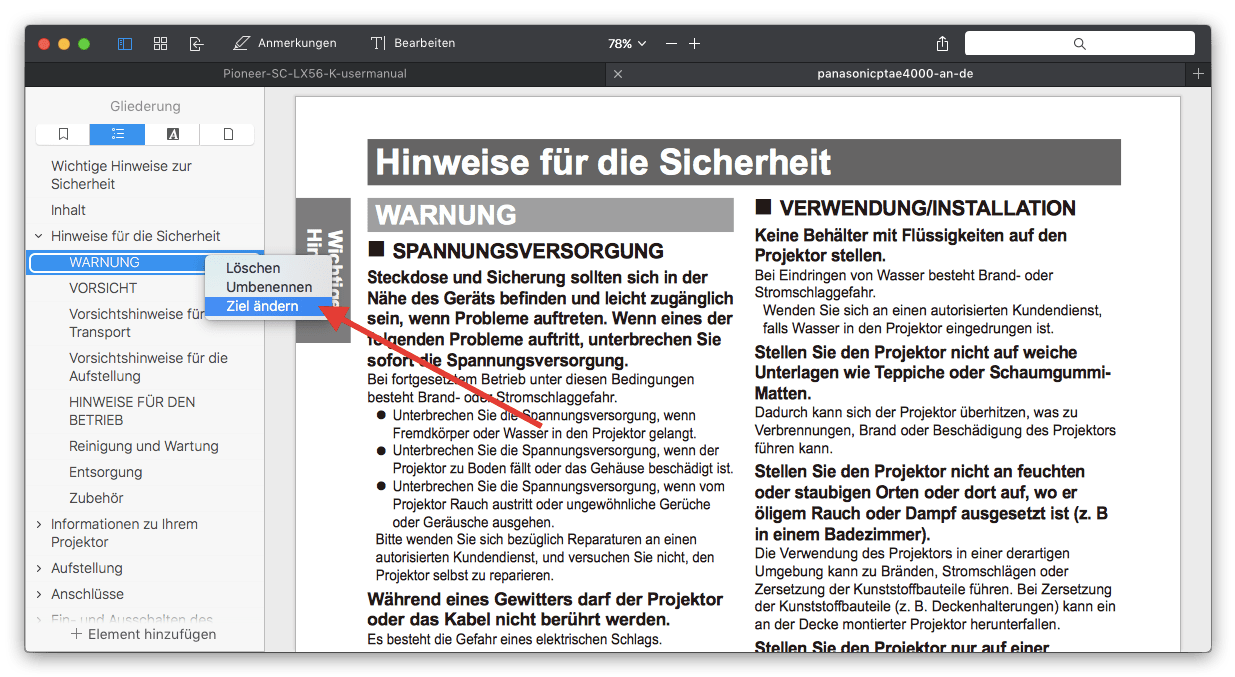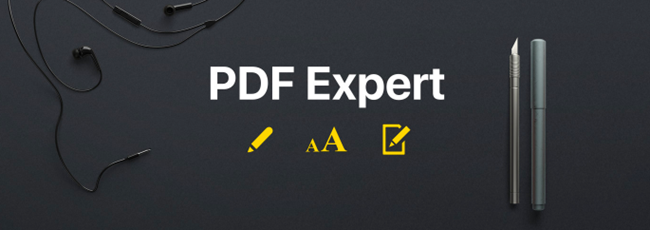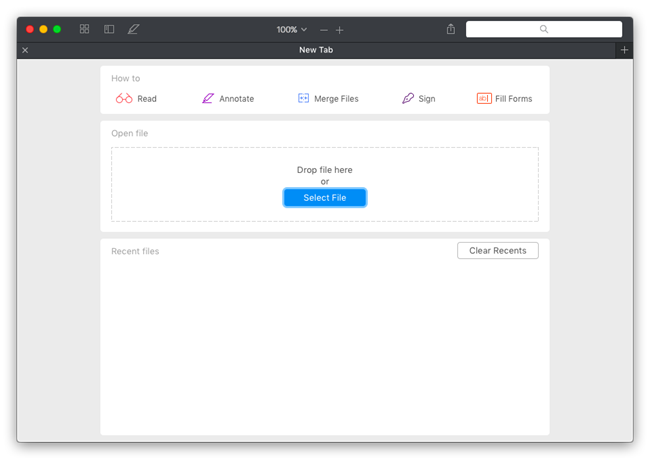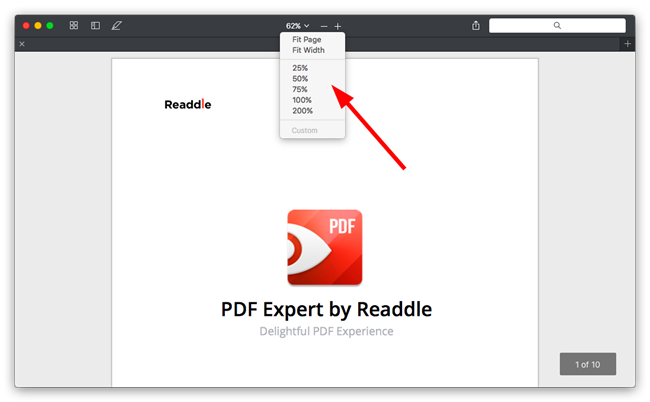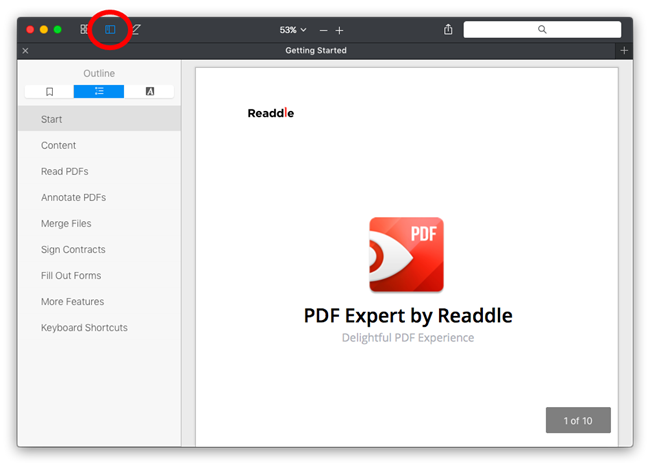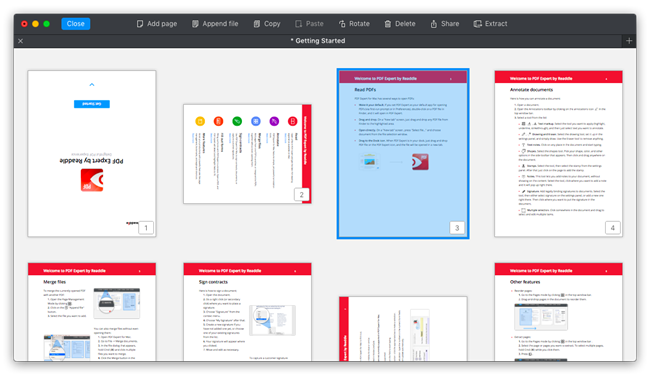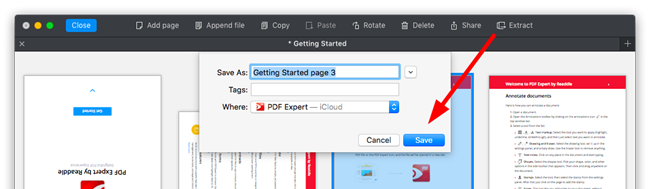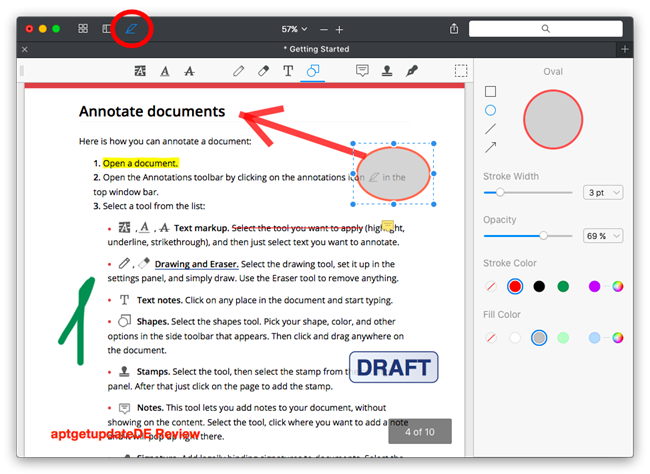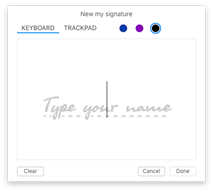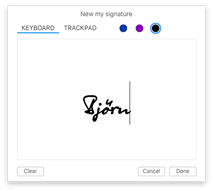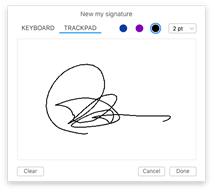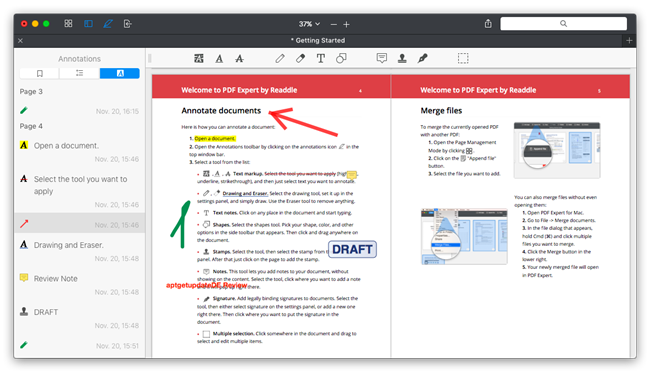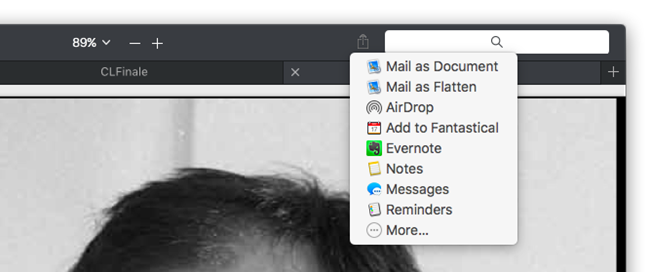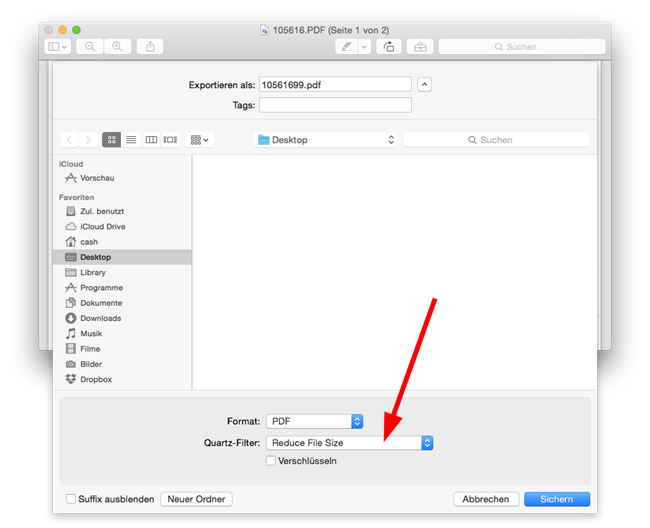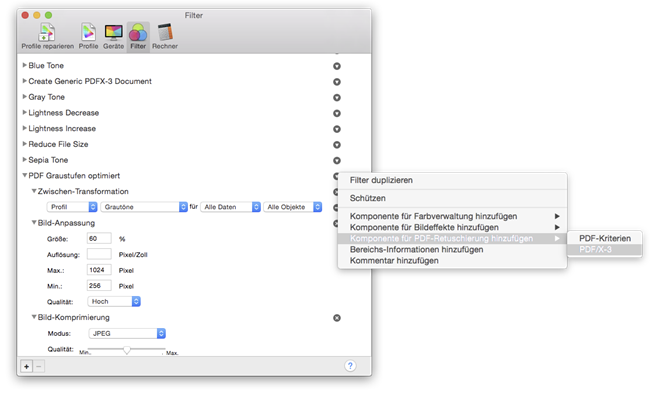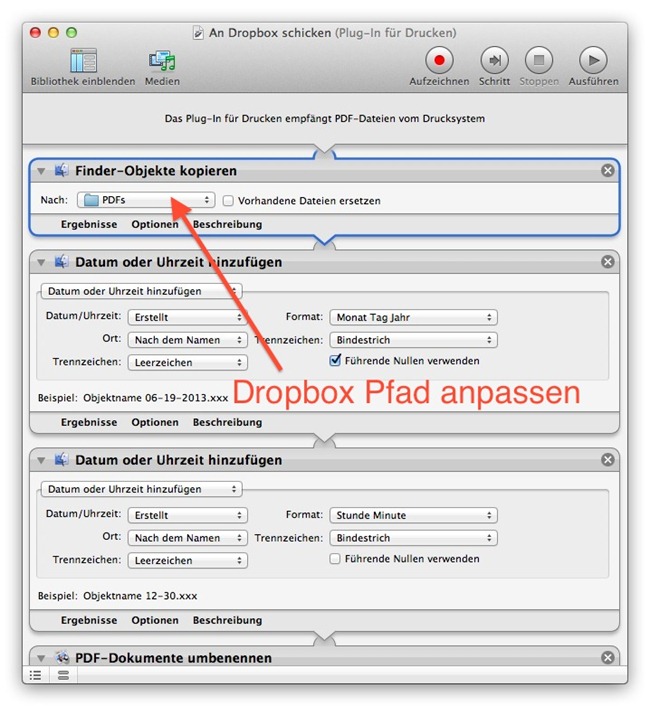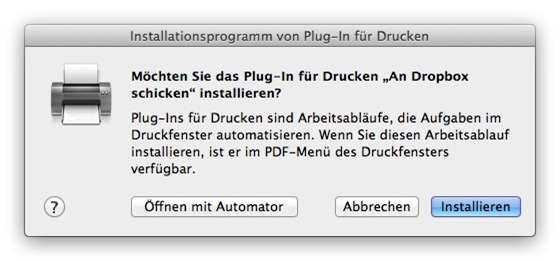Geht es um das Bearbeiten von PDF-Dateien unter iOS, führt meiner Meinung nach kaum ein Weg an PDF Expert vorbei.
Auf dem Mac nutze ich für derartige Aufgaben Apples eigene Vorschau.app, die für meine Ansprüche vollkommen ausreichend ist. Vorschau stößt in Sachen Features, Performance oder Komfort allerdings recht schnell an Grenzen, so dass sich Hardcore-PDF-Nutzer nach Alternativen umsehen müssen.
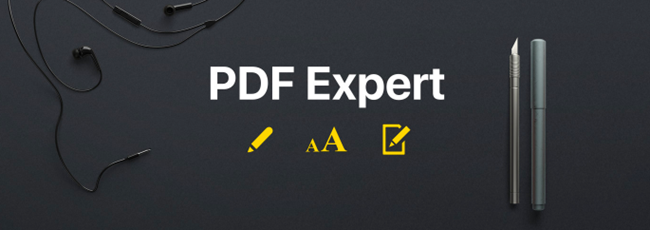
Genau hier setzt der ukrainische Entwickler Readdle an versucht mit PDF Expert für den Mac die Lücke zwischen Vorschau und sehr mächtigen Tools wie beispielsweise dem mehrere hundert Euro teuren Adobe Acrobat zu schließen. Ob das gelungen ist, soll das nachfolgende Review klären.
Oberfläche
Wie nicht anders von Readdle gewohnt, gibt man sich auch bei seiner ersten finalen Mac-App keine Blöße. Die Oberfläche gefällt!
Unter dem Punkt How-To ist im oberen Bereich ein (in englischer Sprache gehaltenes) Handbuch versteckt. Darunter kann man seine eigenen PDF-Dateien öffnen oder vormals geöffnete Dateien erneut aufrufen. Auch die Symbolleiste mit den diversen Icons wirkt nicht überfrachtet.
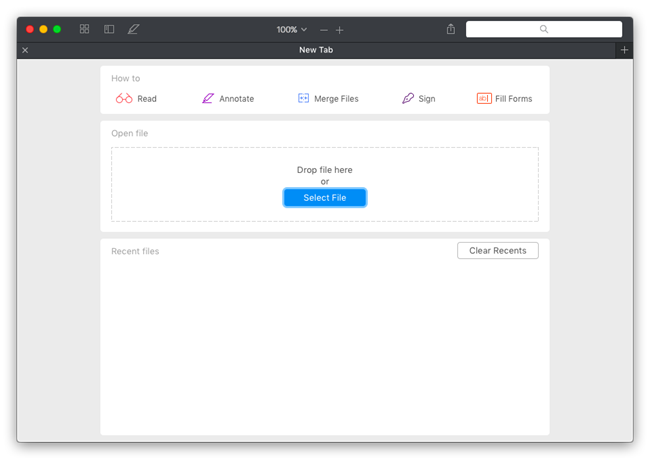
Erste Schritte
Neben dem Bearbeiten, auf das ich später genauer zu sprechen komme, ist das Lesen von PDF-Dateien ein Punkt, der zwar selbstverständlich ist aber nicht unerwähnt bleiben soll. Die Prozentangabe in der Symbolleiste zeigt außerdem den aktuellen Zoom der PDF-Datei an, der entweder dort direkt, per Shortcut oder über eine pinch-to-zoom Geste auf dem Dokument geändert werden kann.
Über den Finder kann man PDF Expert zudem als Standard-App für PDF-Dateien festlegen.
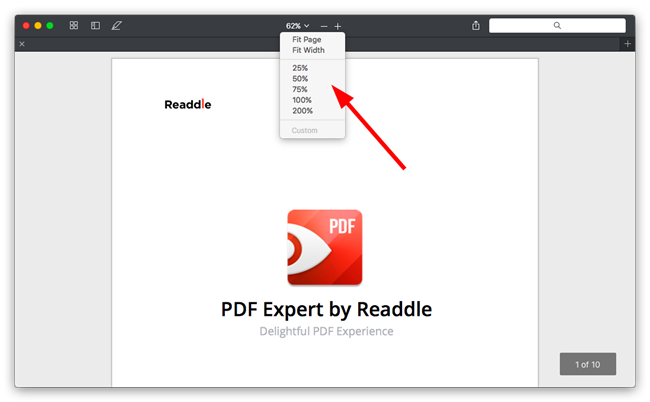
Ein erstes neues Feature gegenüber Vorschau sind Tabs.
Öffnet man mehrere PDF-Dateien gleichzeitig, werden nicht, wie in Vorschau, einzelne Fenster aufgebaut, sondern ähnlich wie in einem Browser Tabs verwendet. Diese Tabs sind untereinander verschiebbar. Möchte man nun aber doch ein zweites oder drittes Fenster mit einer einzelnen PDF-Datei haben, kann man Tabs per drag-and-drop aus der App herausziehen. Auch dieses Verhalten kennt man von diversen Browsern.

Die Anzeige eines vorhandenen Inhaltsverzeichnisses ist ebenfalls in PDF Expert integriert.
Leider kann man das Inhaltsverzeichnis nicht editieren. Man kann auch kein neues Inhaltsverzeichnis erstellen. Auf Nachfrage beim Entwickler sind diese beiden Features aber für zukünftige (kostenlose) Updates zur App geplant.
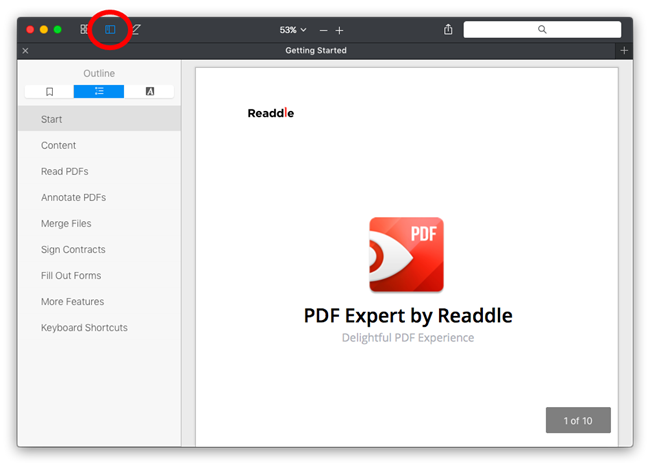
Und um Nachfragen vorzubeugen:
PDF-Dateien, die mit einem Passwort gesichert sind, können von PDF Expert gelesen werden. Man kann aber weder das Passwort ändern, noch Passwörter einer PDF-Datei hinzufügen. Auch hier kam auf Nachfrage beim Entwickler: ‘is planned for future updates’.
PDFs bearbeiten
Nun aber zum Kernpunkt dieser App: dem Bearbeiten von PDF-Dateien.
Über eine recht praktische Thumbnail-Anzeige kann man mit Hilfe von Icons in der Symbolleiste Seiten einer PDF-Datei hinzufügen, mehrere PDF-Dateien zusammenfügen, einzelne oder mehrere markierte Seiten kopieren/einfügen, verschieben, rotieren, löschen sowie teilen und Seiten aus dem geöffneten Dokument als neue PDF-Datei speichern.
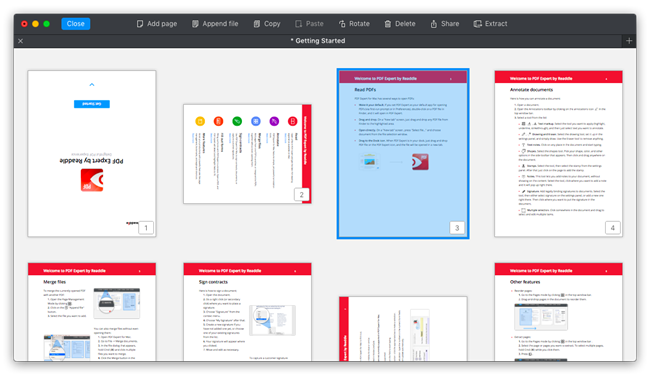
All diese Features hat Vorschau auch.
Man muss PDF Expert allerdings zugutehalten, dass diese Aufgaben viel einfacher umgesetzt sind. Es genügt im Grunde genommen ein Klick, bis man das Gewünschte erreicht. Bei Vorschau muss man zwischendurch teilweise Handstände machen.
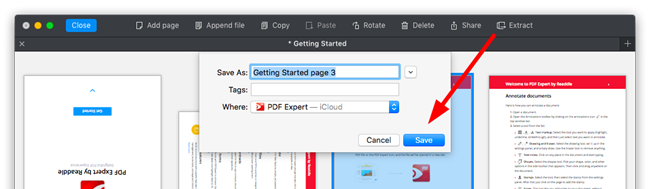
Auch das Hinzufügen von Anmerkungen kennt man größtenteils aus Vorschau.
Aber auch hier gilt: man kommt, egal ob es nun Text-Highlighting, Notizen oder Formen sind, meiner Meinung nach einfach schneller ans Ziel. Zudem kann man seinen PDF-Dateien vorgegebene oder eigene (Text-)Stempel aufdrücken, was mit Vorschau nicht möglich ist.
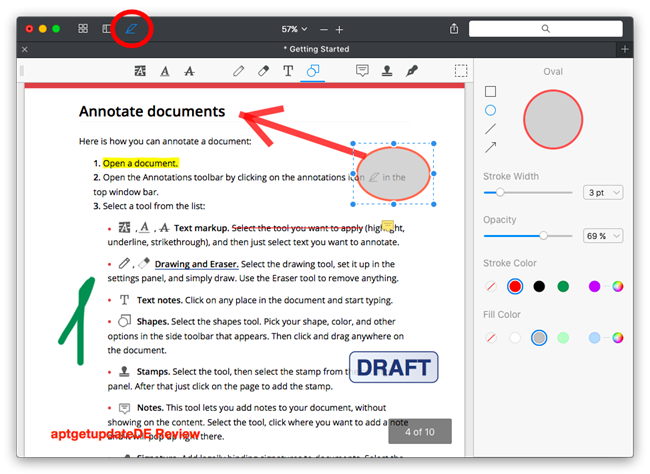
Eine kleine Besonderheit kommt den digitalen Unterschriften zu, die ich für Vorschau in einem Artikel Anfang des Jahres schon hinreichend beschrieben hatte.
In PDF Expert steht einem ‘nur’ die Tastatur, die den eingegebenen Namen in Schreibschrift umwandelt, und das Trackpad zur Erstellung einer Unterschrift zur Verfügung. Das Scannen einer Unterschrift per Kamera ist derzeit nicht möglich. Es gibt schlicht und ergreifend keine API in OS X, die dieses Feature zulässt. Readdle arbeitet aber an einer eigenen Lösung, so dass auch diese Funktionalität für spätere Updates geplant ist.
Man kann übrigens auch keine Unterschriften aus Vorschau importieren. Das liegt aber weniger an PDF Expert, sondern vielmehr an Apple, da Signaturen in Vorschau verschlüsselt vorliegen und somit kein Zugriff durch 3rd Party Apps möglich ist.
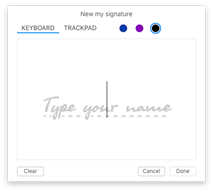
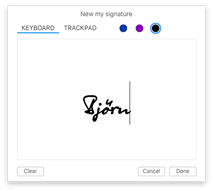
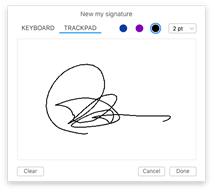
Sonstiges
Wer seinen Dokumenten viele Anmerkungen hinzufügt, wird sich über die Zusammenfassung dieser pro Seite freuen. Außerdem kann man Lesezeichen setzen, zwei Seiten nebeneinander anzeigen lassen oder Dateien mit Klick auf das jeweilige Tab umbenennen. PDF Expert erinnert sich darüber hinaus auf welcher Seite man ein Dokument verlassen hat und zeigt genau diese Seite beim Öffnen des gleichen Dokumentes wieder an.
Auch das Ausfüllen von PDF-Formularen ist, egal ob es sich um Textfelder oder Checkboxen handelt, umgesetzt. Momentan werden allerdings nur Acro und Static XFA Formulare, die mit dem Adobe Acrobat bzw. Adobe LiveCycle erstellt wurden, unterstützt. Dynamic XFA Formulare sind derzeit noch außen vor.
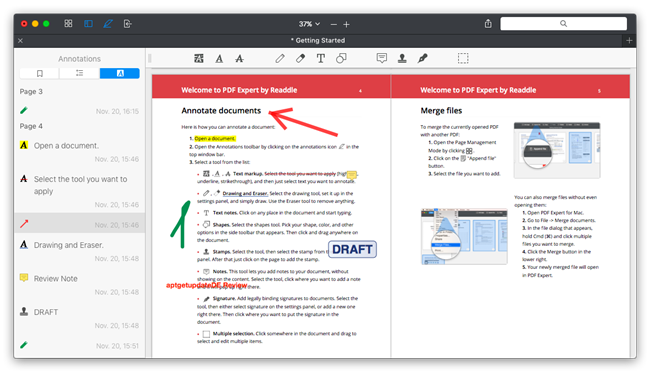
Über den Share-Knopf kann man Dokumente zudem per Mail, AirDrop, Messages & Co. teilen. Man kann Dokumente über eine Suchfunktion durchsuchen. Über die iCloud werden auf Wunsch Einstellungen, Signaturen u.ä. mit anderen Mac-Installationen sowie der iOS App von PDF Expert synchronisiert.
Continuity und Handoff sind ebenfalls integriert.
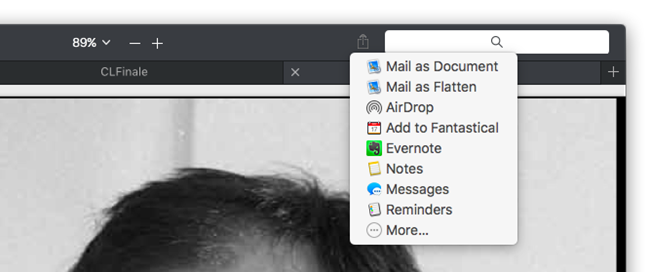
Preise und Verfügbarkeit
PDF Expert wird sowohl im Mac App Store, als auch auf der Webseite der Entwickler zum Kauf von jeweils 19,99 Euro angeboten. Zum kostenlosen Testen steht eine zeitlich begrenzte Demo zum Herunterladen bereit. Zur Installation wird OS X Yosemite minimal vorausgesetzt.
[appbox appstore 1055273043 simple]
Der Vollständigkeit halber sei auch die iOS-Version von PDF Expert erwähnt, die kürzlich im Rahmen einer Promo sogar kostenlos angeboten wurde. Aktuell liegt der Preis wieder bei 9,99 Euro und zur Installation wird iOS 8 vorausgesetzt.
[appbox appstore 743974925 simple]
FAZIT
Ein Fazit fällt mir in diesem Fall schwer. Eine klare Empfehlung will mir im aktuellen Entwicklungszustand der App nicht über die Lippen.
Ich will es mal so sagen:
PDF Expert lohnt sich meiner Meinung nach momentan nur für Leute, die tagtäglich mit sehr vielen und vor allem sehr großen PDF Dateien arbeiten müssen. Hier kommen die Stärken der App gegenüber Vorschau klar heraus. Selbst mehrere hundert oder tausend Seiten starken PDF Dateien öffnen ohne jede Gedenksekunde, das Scrollen durch die Seiten ist butterweich…
Auf der anderen Seite fehlen mir persönlich einfach zu viele Features, um das anfängliche Ziel, nämlich das Schließen der Lücke zwischen Vorschau und Pro-Tools wie dem Adobe Acrobat, erreicht zu haben. Ich nenne nur einmal eine OCR-Funktionalität, einen Export in andere Dateiformate oder eine PDF-Manipulation, wie sie mit den Quartz-Filtern in Vorschau möglich ist. Dazu gehört auch das Schwärzen von sensiblen Textstellen oder die schon angesprochenen Probleme beim Ändern/Hinzufügen von Passwörtern bzw. dem nicht zu editierenden Inhaltsverzeichnis.
Auf Nachfrage bei Readdle versicherte man mir, dass viele dieser Features für kommenden Updates von PDF Expert geplant sind. Einen Zeitplan lies man sich natürlich nicht entlocken aber die ersten beiden Updates der App auf Version 1.1 bzw. 1.1.2 zeigen in die richtige Richtung.
Zusammenfassend lässt sich daher vielleicht festhalten: die Performance und viele Workflows von PDF Expert sind top; beim Funktionsumfang ist noch Luft nach oben.
[do action=“aguwertung“ wert=“7″/]
Gewinnspiel
Entwickler Readdle hat hat aptgetupdateDE für ein Gewinnspiel drei Promo Codes von PDF Expert für den Mac zur Verfügung gestellt.
Die Auslosung findet kommenden Montag, den 07.12.2015, statt. Viel Glück!