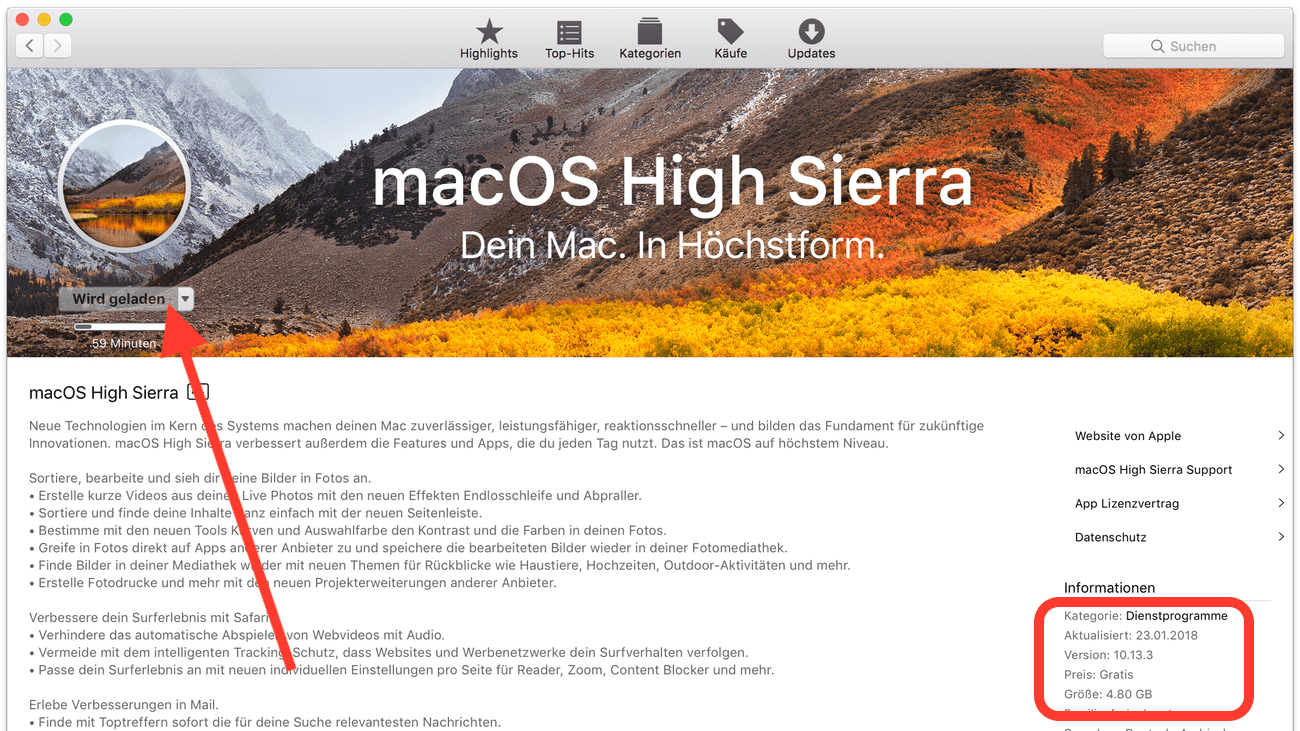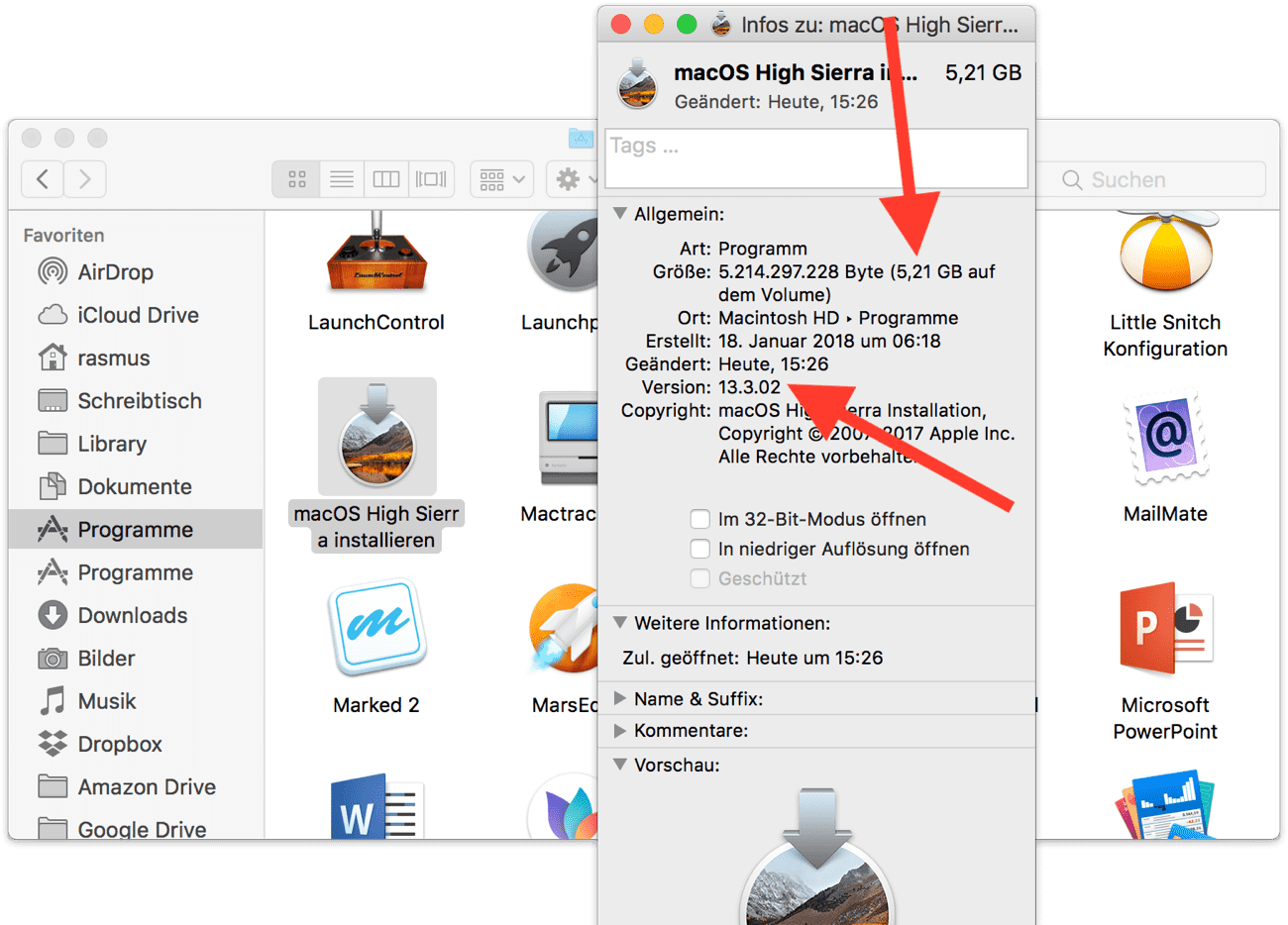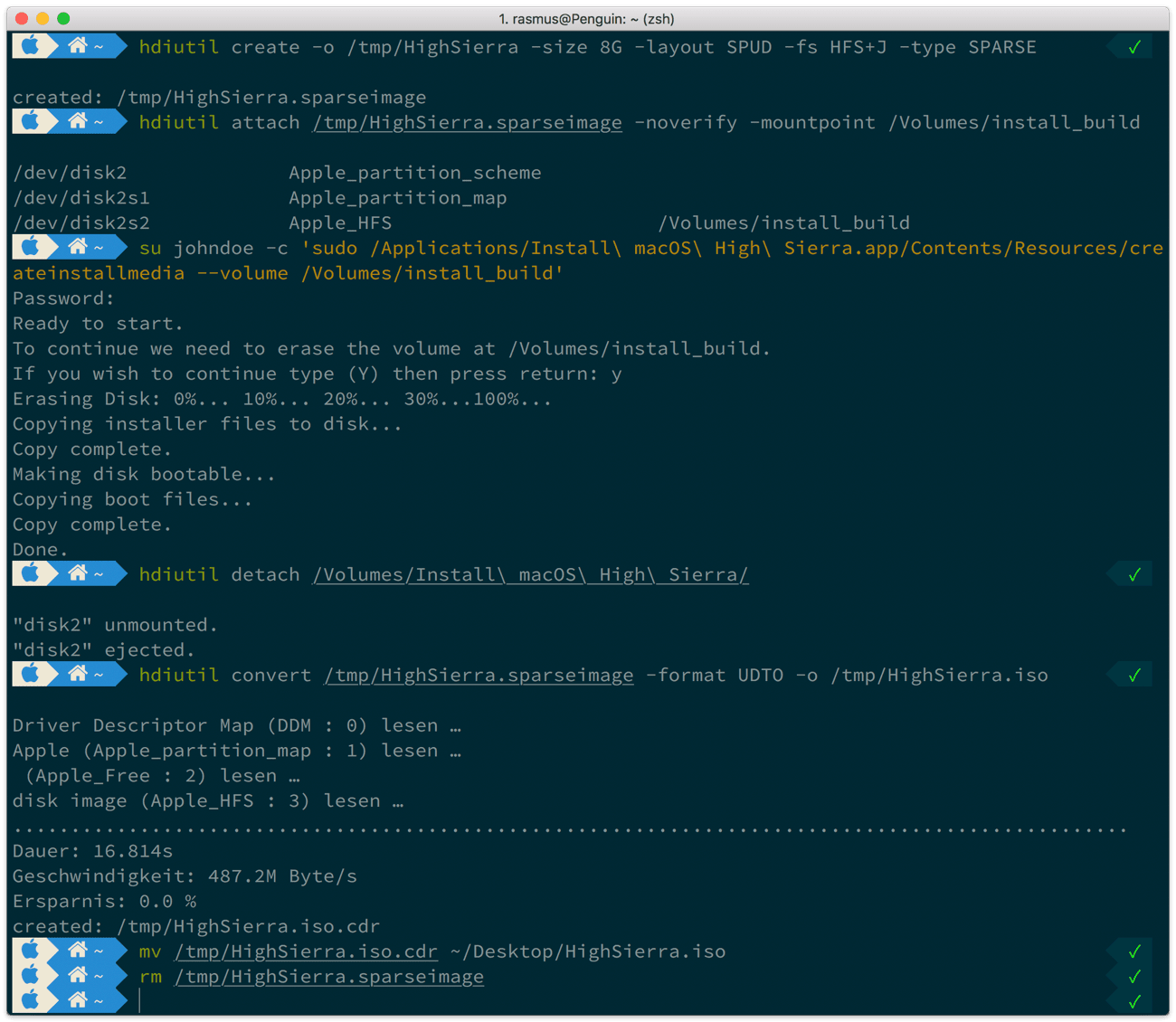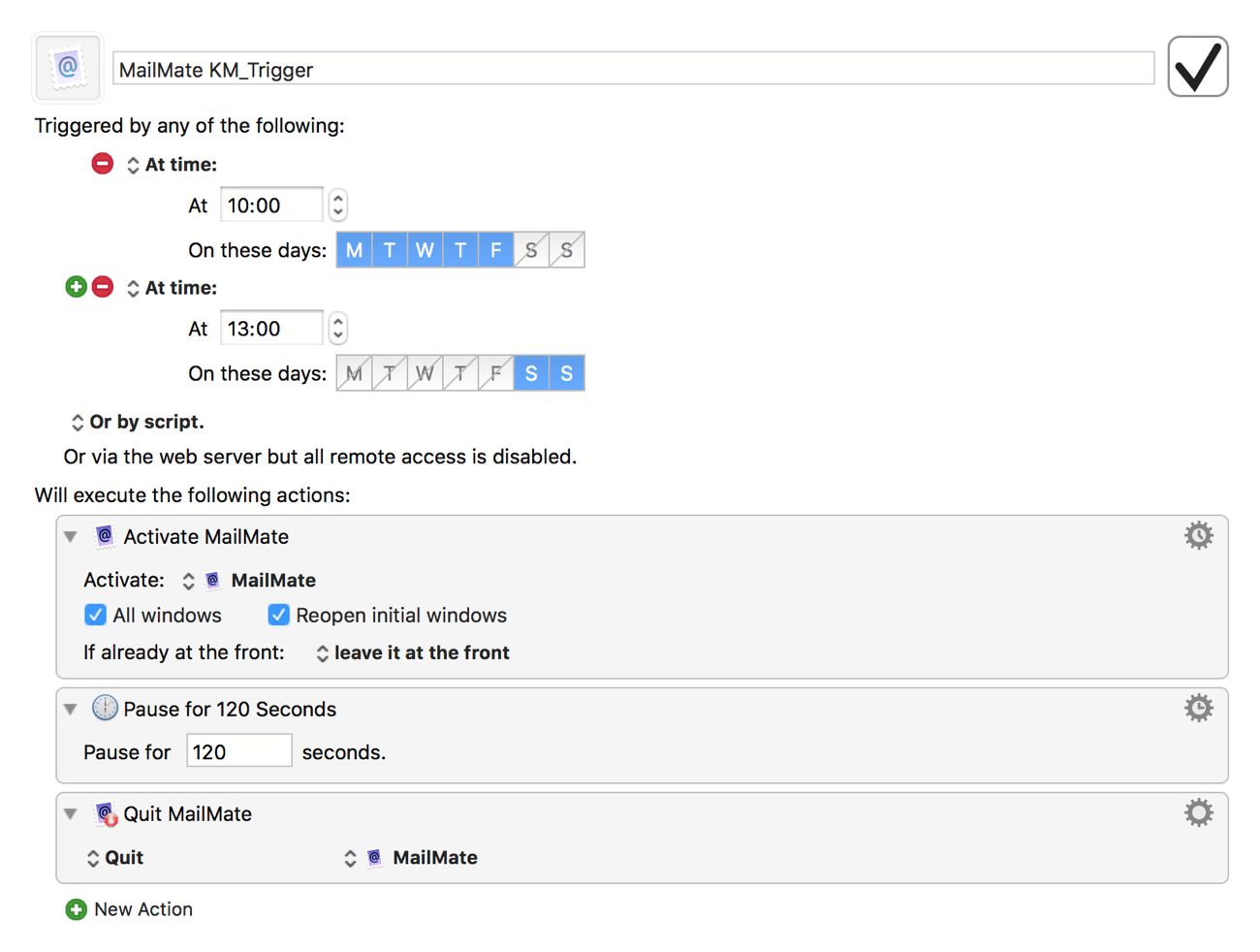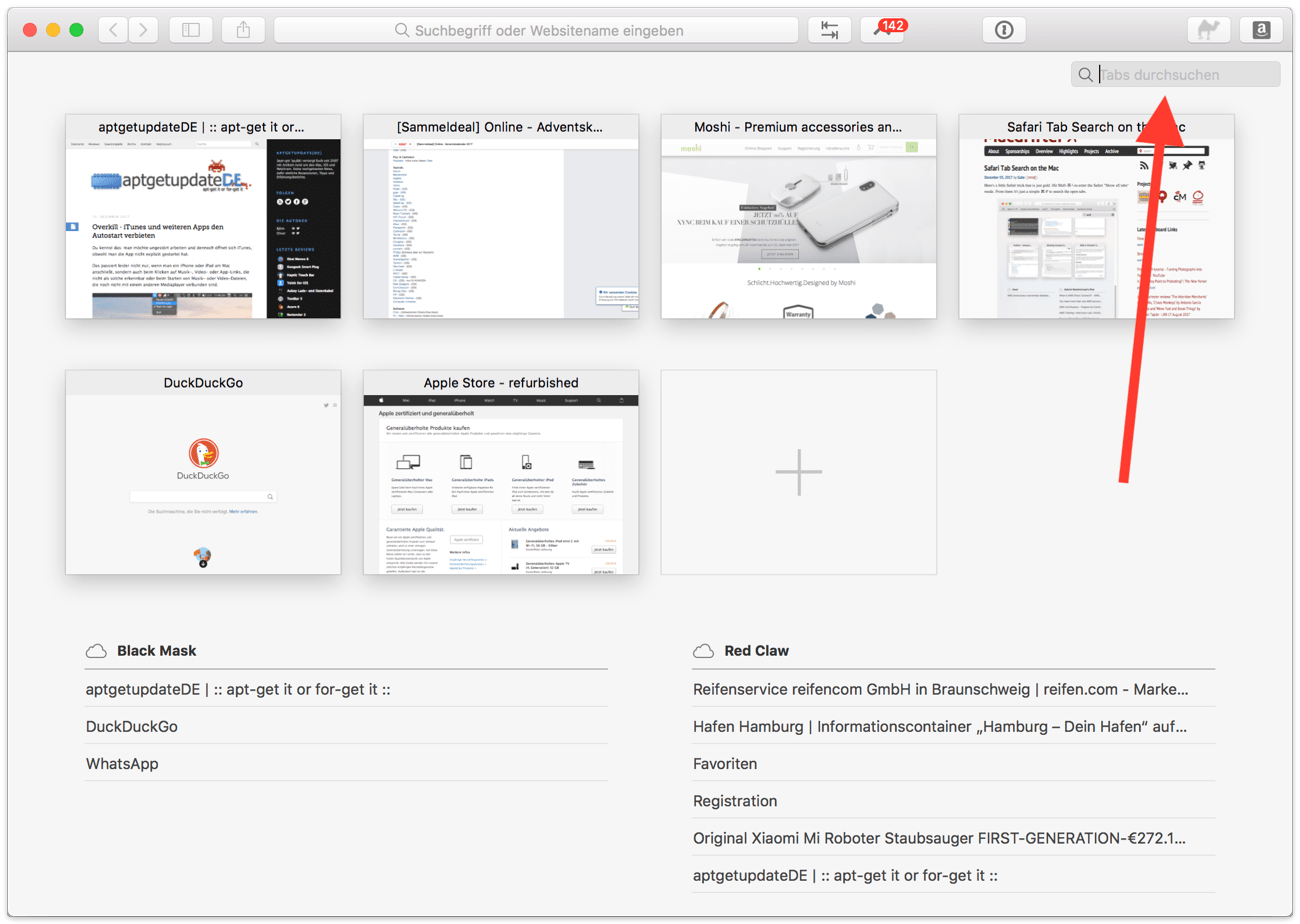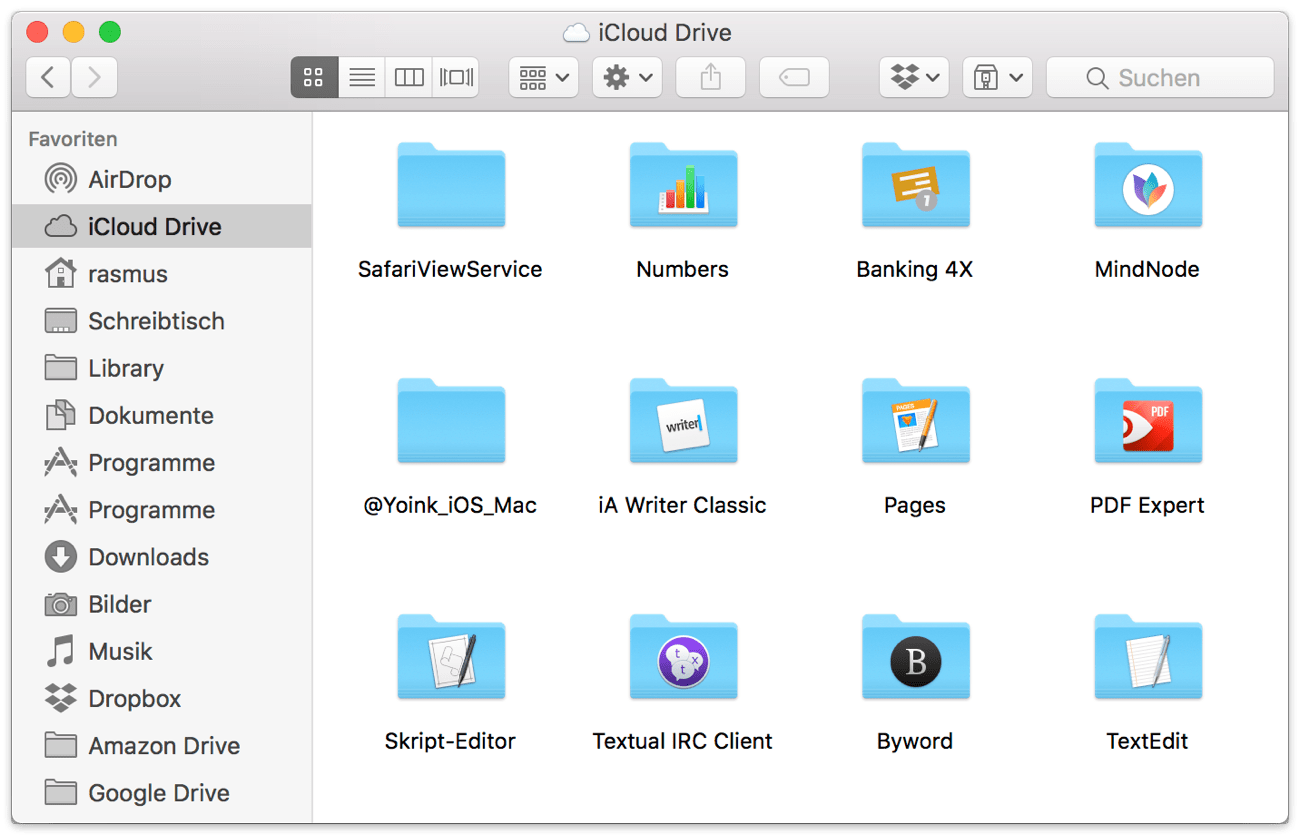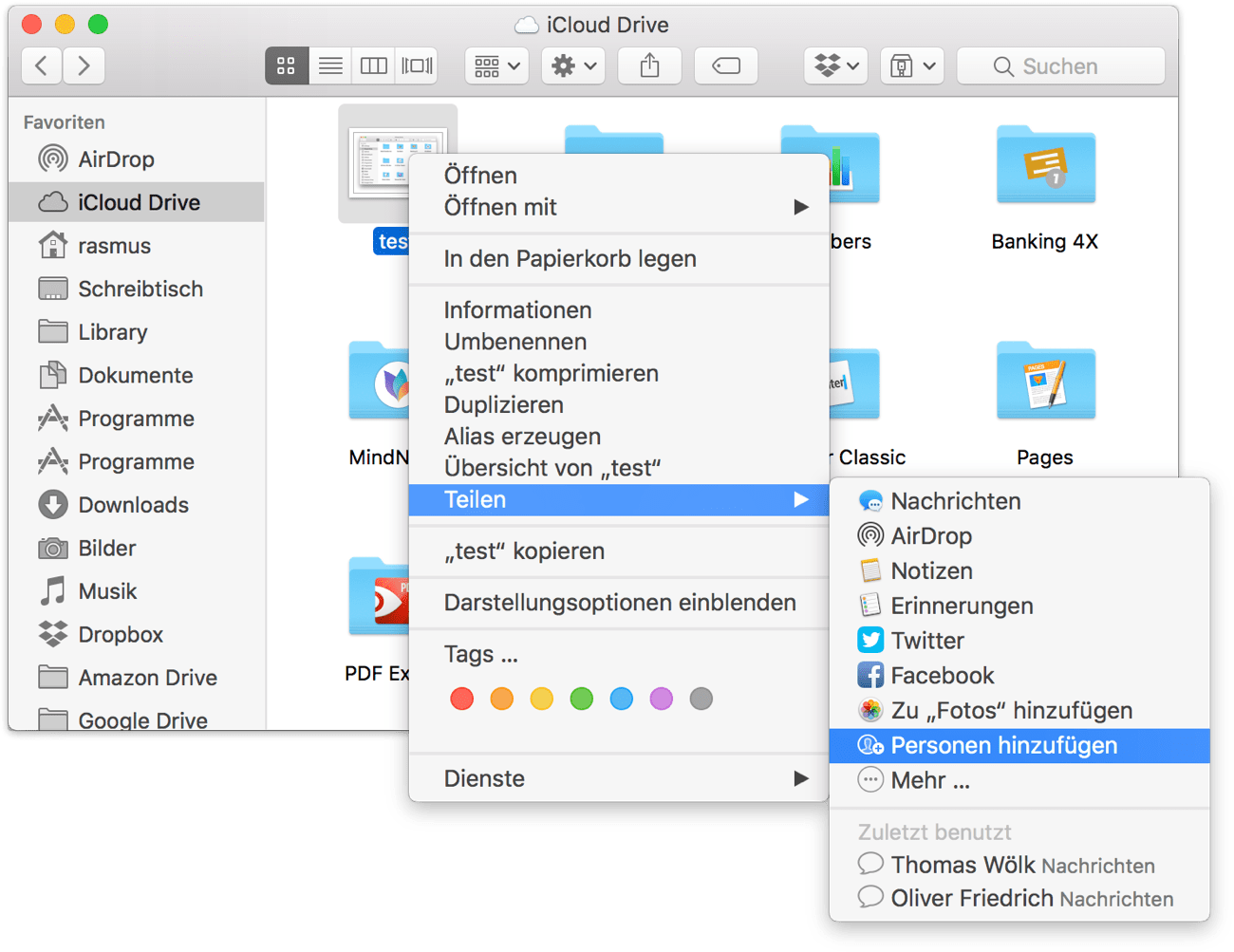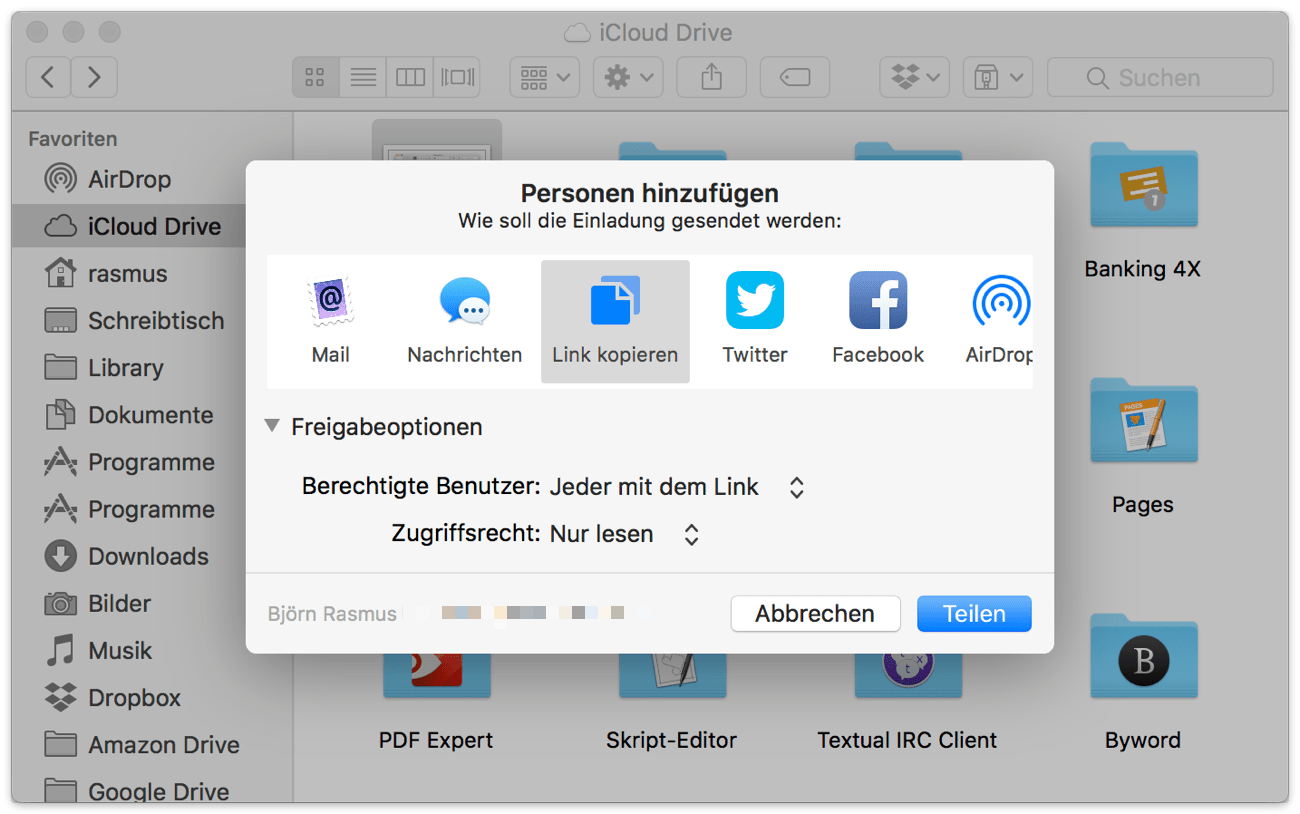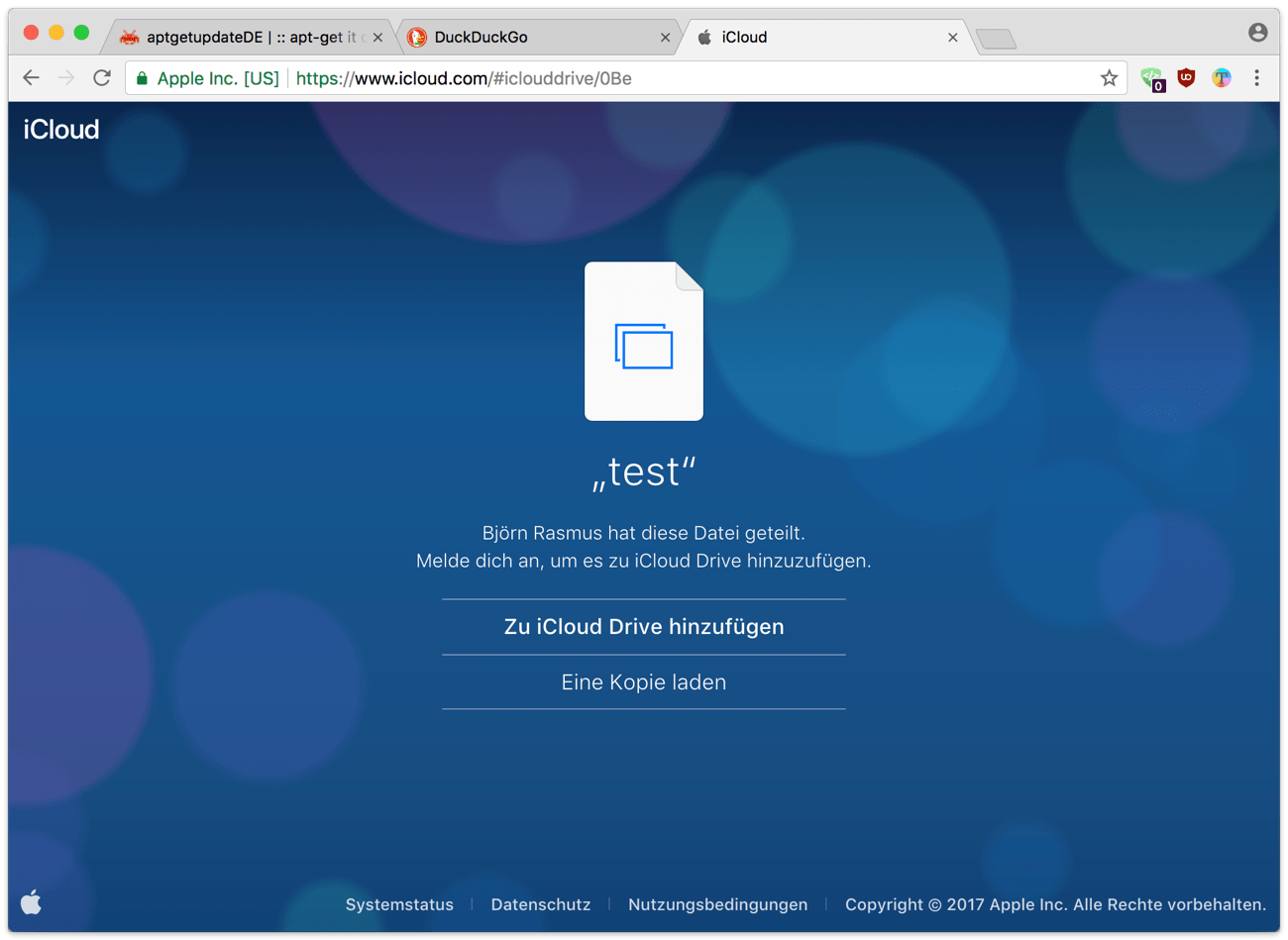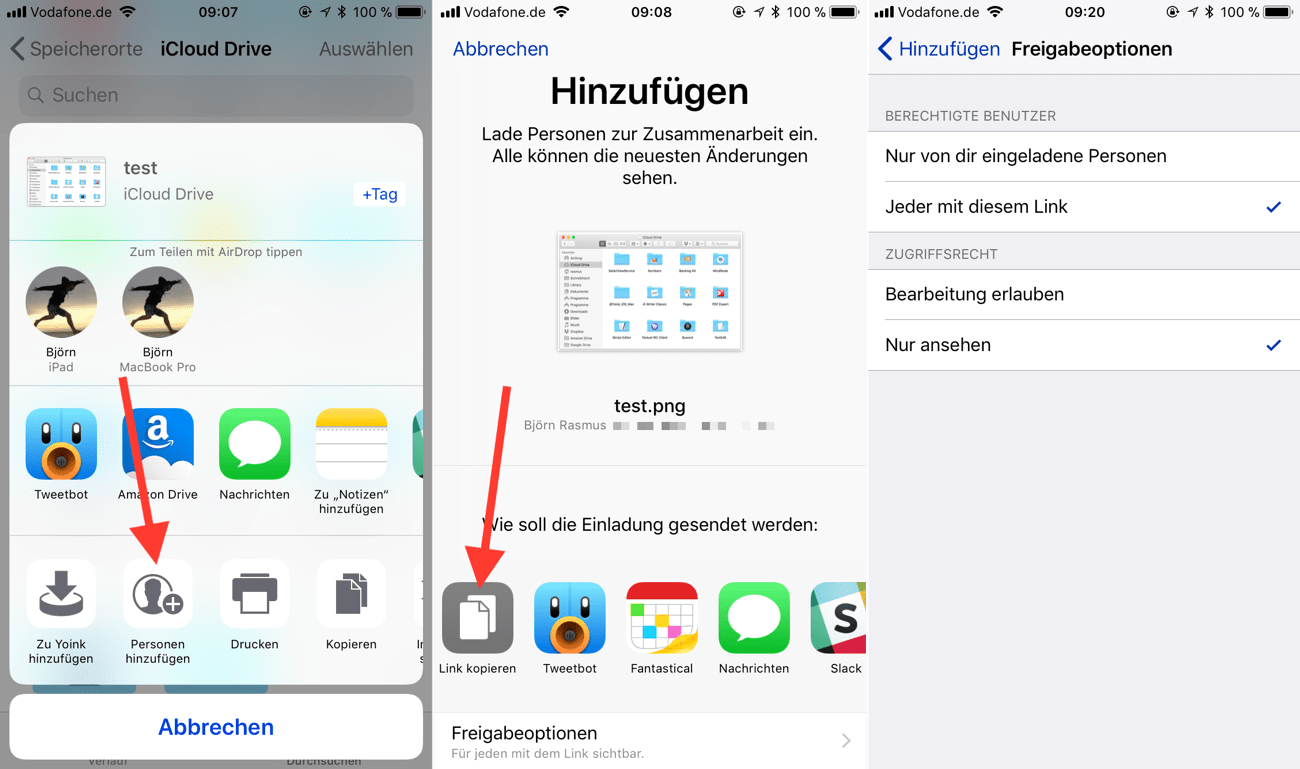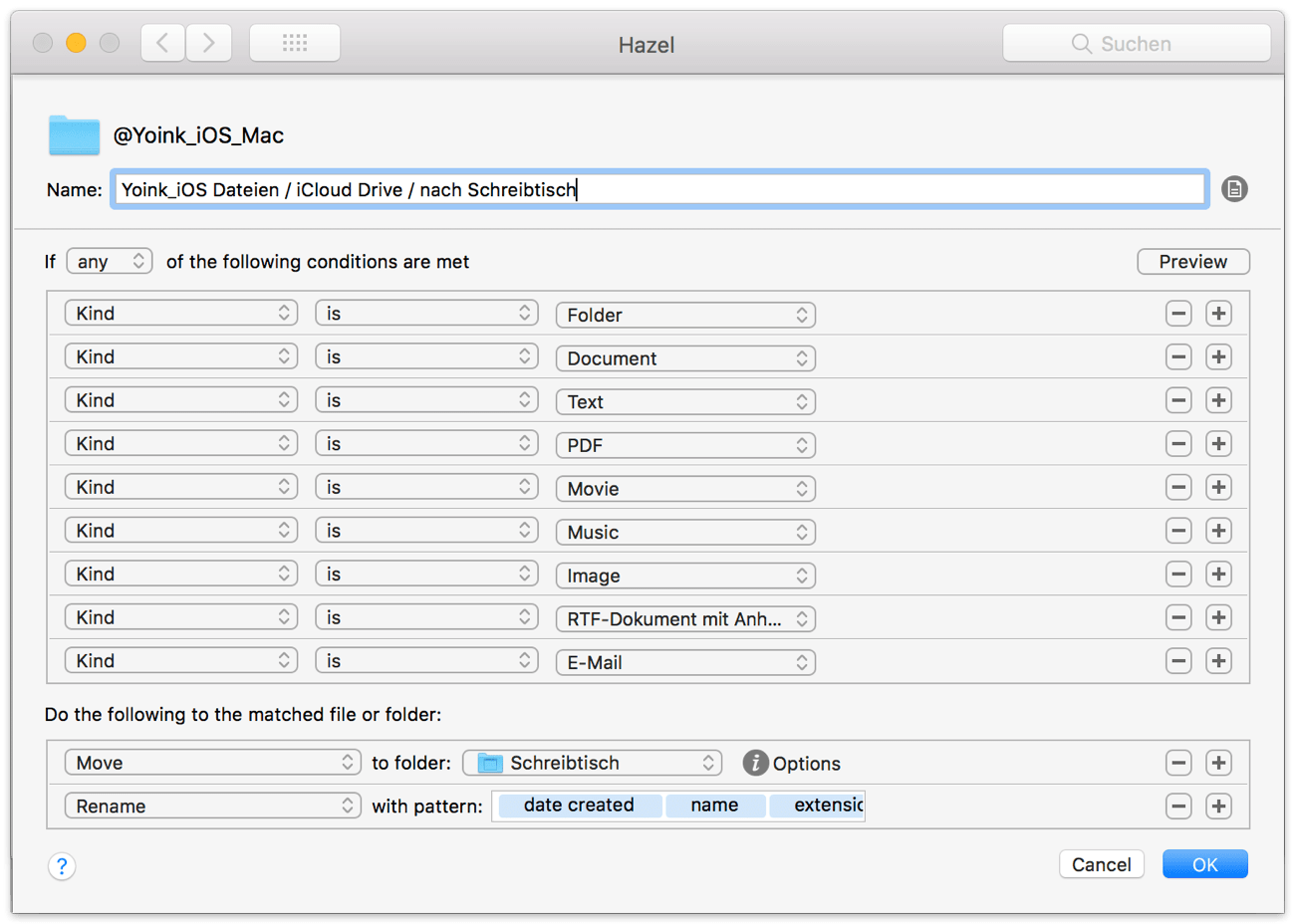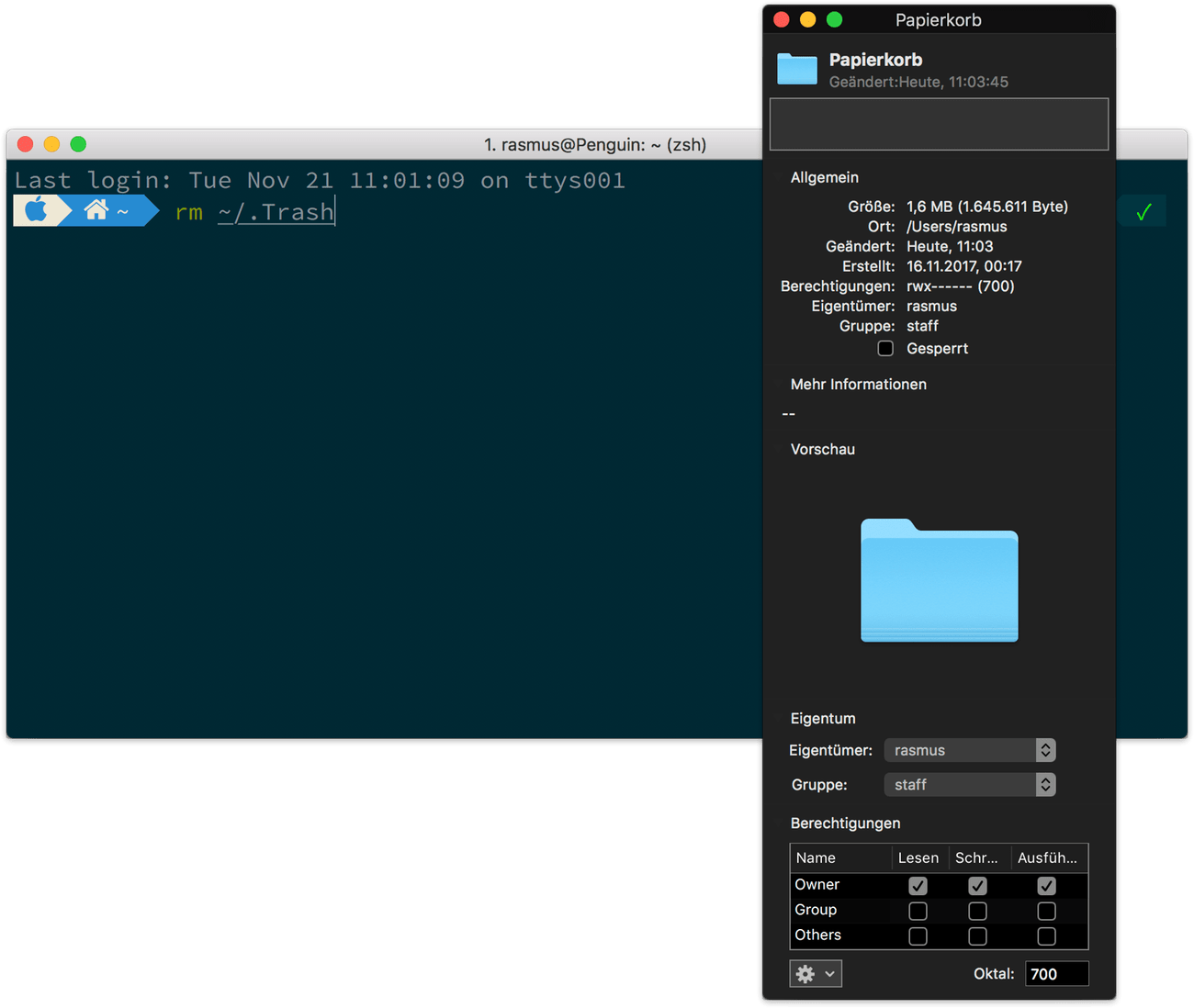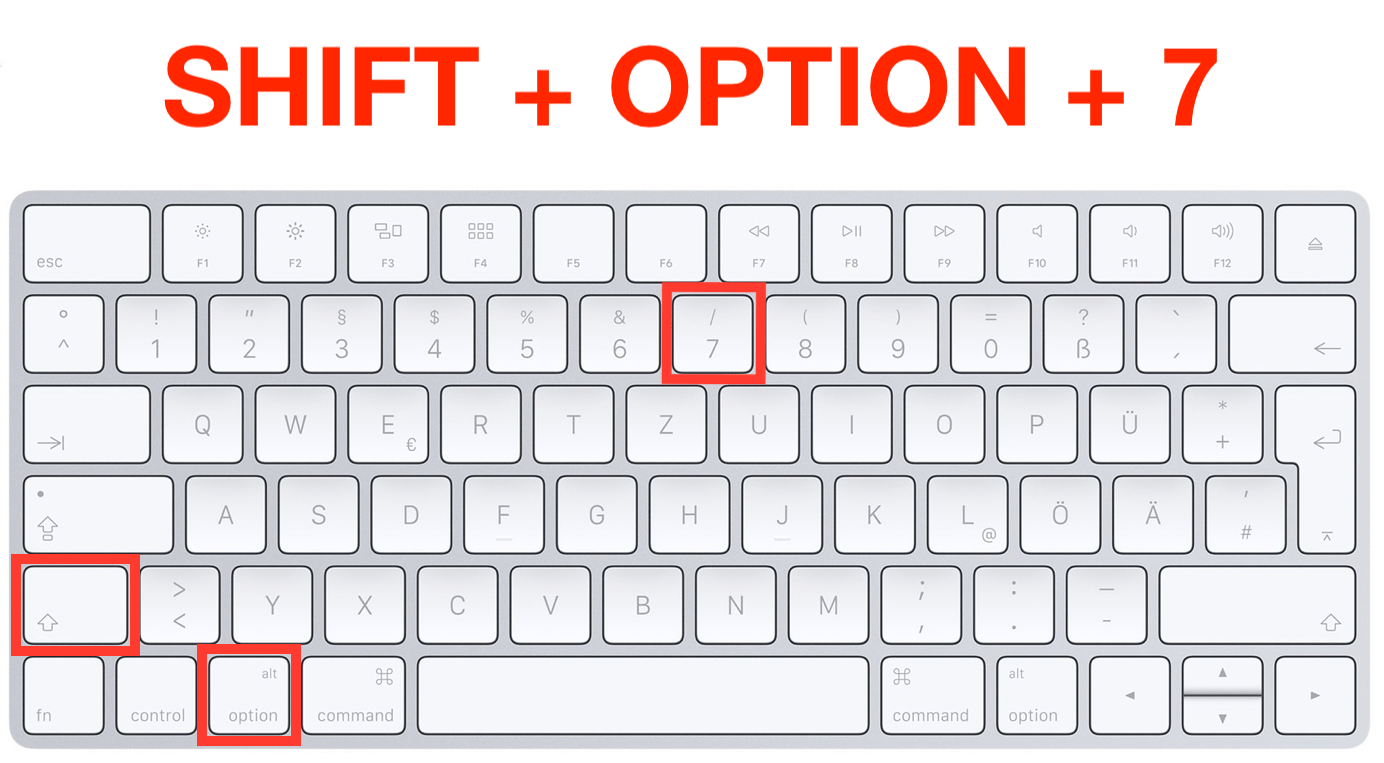Ich bekomme in letzter Zeit immer mal wieder E-Mails, in denen nach der Erstellung einer ISO-Datei von macOS 10.13 High Sierra gefragt wird.
Das hat in erster Linie damit zu tun, dass ich vor ca. einem Jahr einen vergleichbaren Artikel zu macOS 10.12 Sierra geschrieben hatte.
Leider hat sich ein entscheidendes Terminalkommando zum Erstellen eines ISOs für High Sierra verändert, so dass das Vorgehen für macOS Sierra nicht 1:1 für macOS High Sierra übernommen werden kann. Aber der Reihe nach… 😉
Schritt 1:
Dieser Schritt ist zu Sierra identisch.
Man muss sich zunächst das über den Mac App Store angebotene Installationsimage von macOS High Sierra herunterladen. Für die aktuelle Version 10.13.3 (bzw. 13.3.02) sind das exakt 5,21 GB.
Die anschließend automatisch startende Installationsroutine bricht man entweder über das Menü oder mit dem Tastenkürzel Cmd+Q ab.
Schritt 2:
Es folgen eine Reihe an Terminalkommendos, die sich, wie schon gesagt, in einem Fall entscheidend vom Vorgehen für Sierra unterscheiden:
Es geht wieder mit dem Erstellen eines Disk Images los.
hdiutil create -o /tmp/HighSierra -size 8G -layout SPUD -fs HFS+J -type SPARSE
Dieses Disk Image wird daraufhin gemountet.
hdiutil attach /tmp/HighSierra.sparseimage -noverify -mountpoint /Volumes/install_build
Jetzt, und das ist der große Unterschied zu macOS Sierra, werden mit dem folgenden Kommando sämtliche Installationsdateien in das gerade erstellte und gemountete Disk Image kopiert.
Hierfür sind Admin-Rechte notwenig.
sudo /Applications/Install\ macOS\ High\ Sierra.app/Contents/Resources/createinstallmedia --volume /Volumes/install_build
Das Disk Image wird nun ausgehängt…
hdiutil detach /Volumes/Install\ macOS\ High\ Sierra/
…und in eine ISO-Datei konvertiert.
hdiutil convert /tmp/HighSierra.sparseimage -format UDTO -o /tmp/HighSierra.iso
Schlussendlich verschiebt man die erstellte ISO-Datei auf den Desktop, passt die Dateierweiterung auf *.iso an…
mv /tmp/HighSierra.iso.cdr ~/Desktop/HighSierra.iso
…und löscht das initial erstellte Disk Image.
rm /tmp/HighSierra.sparseimage
Et voilà 😎
Jetzt kann man die ISO-Datei auf eine DVD brennen und/oder zur Erstellung von virtuellen Maschinen bzw. eines Hackintosh nutzen.
(inspired by)