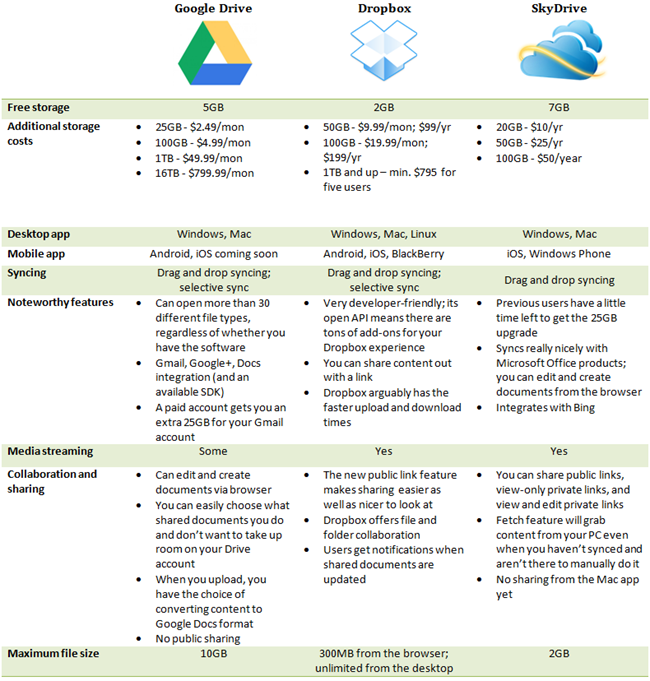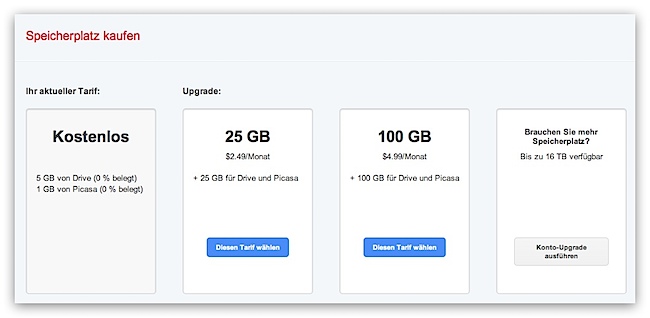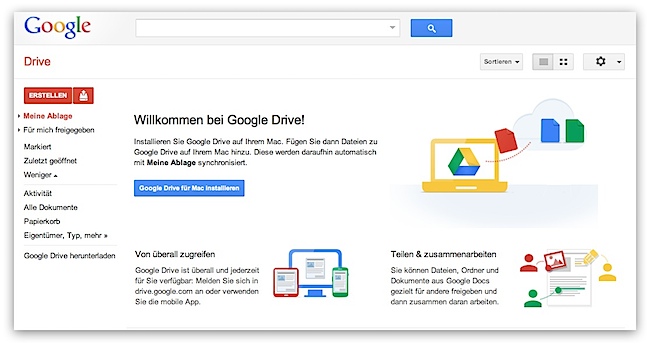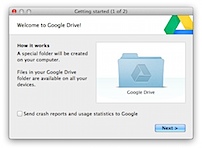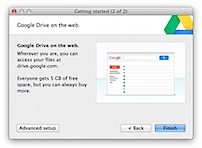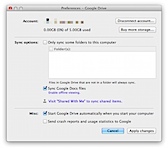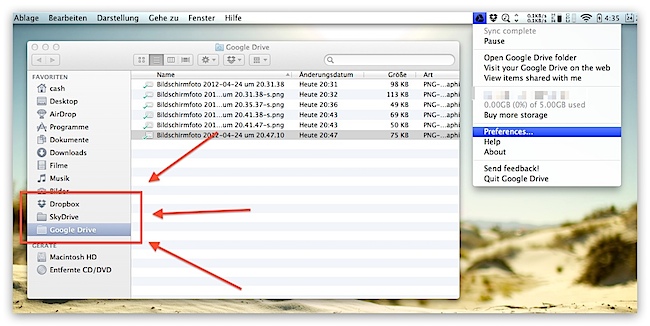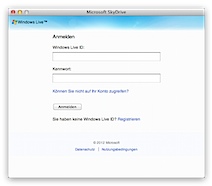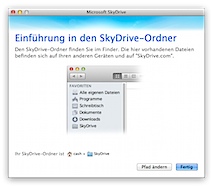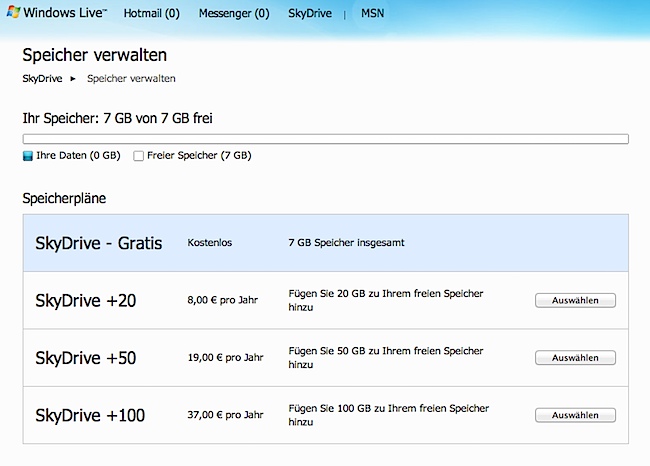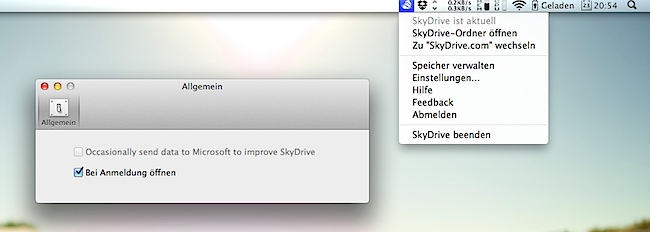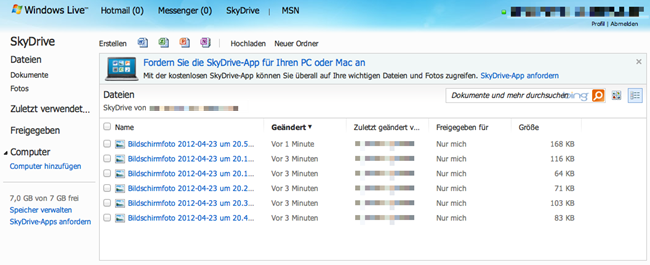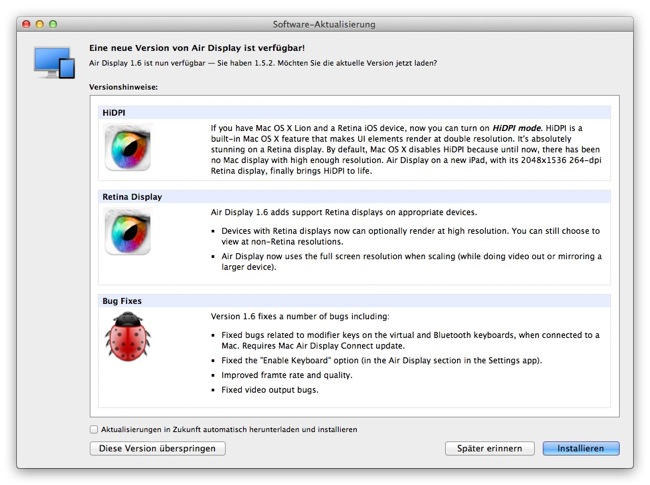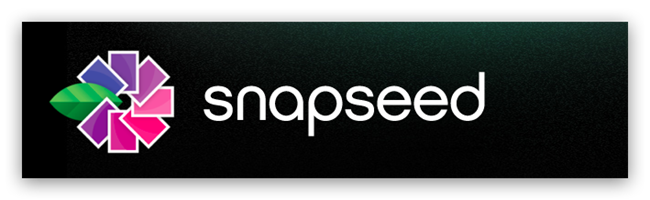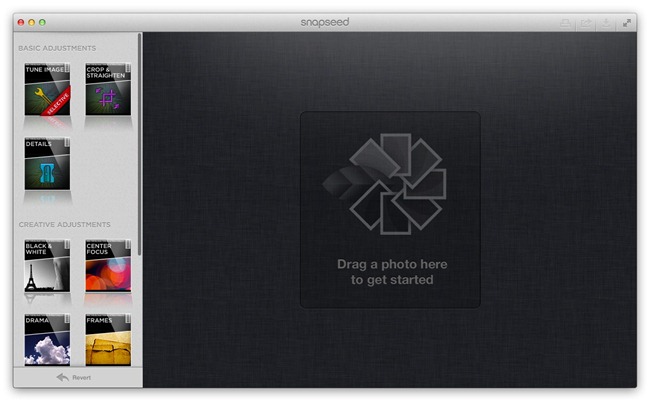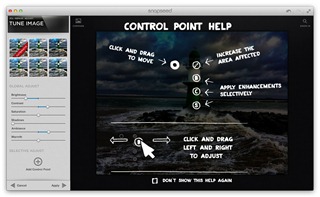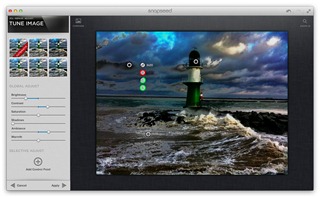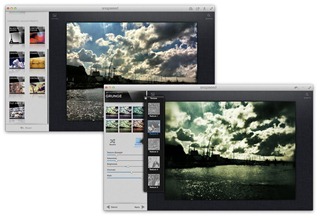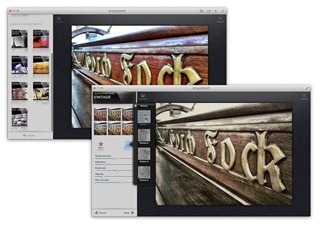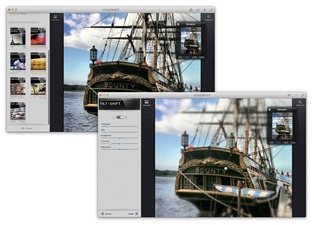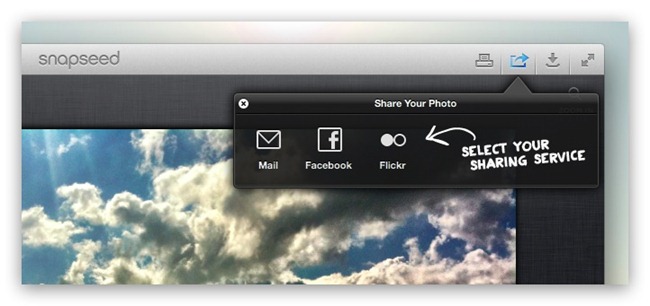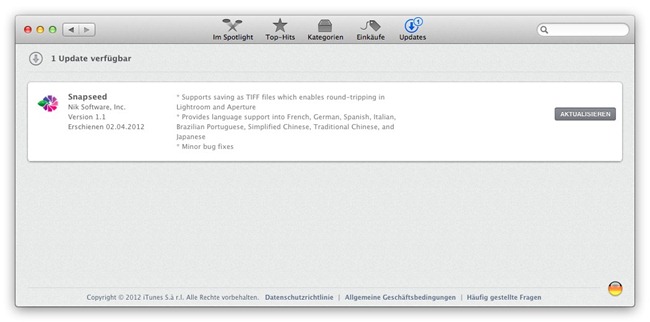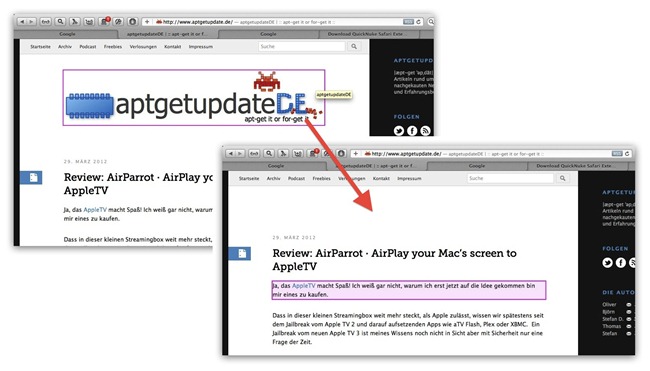Snapseed von Nik Software war bisher eigentlich immer nur als zuverlässiger Gast in unserer Freebies Kategorie anwesend. Warum das so ist, kann ich nicht wirklich beantworten, denn diese App ist wirklich sensationell und hat daher auch ein richtiges Review verdient.
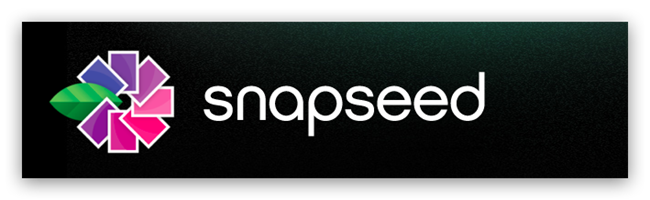
Snapseed war anfangs nur für iOS verfügbar und wird mittlerweile auch für Windows PC und Mac angeboten. Eine Android-Version befindet sich in Entwicklung.
Aber was ist Snapseed überhaupt?! Mit dieser App kann man, einfach gesagt, Fotos optimieren; quasi qualitativ sehr gute Effekte ohne jede Photoshop Erfahrung mit einem Klick den Bildern hinzufügen.
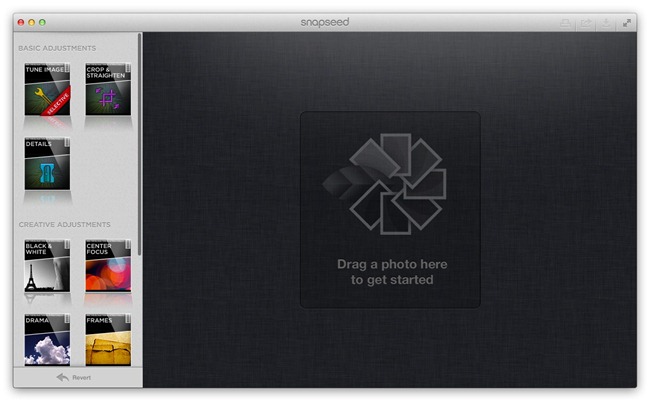
Da Snapseed die Bilder nicht selber knipsen kann, muss man am Anfang vorhandene Bilder via Drag & Drop hinzufügen.
Anschließend kann man sich in den Basic und Creative Adjustments austoben. Das fängt bei der normalen Autokorrektur, Struktur- oder Kontrastanpassung, sowie Begradigung/Ausrichtung des Bildes an und endet in unzähligen, vorbereiteten Filtern, die man untereinander auch kombinieren kann.
Basic Adjustments / Grundlegende Anpassungen
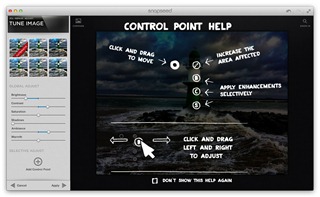
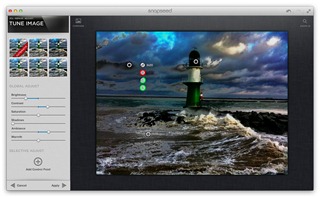
Neben den globalen Veränderungen in den Basic Adjustments, die über die integrierten Schieberegler noch weiter angepasst werden können, hat man zusätzlich noch die Möglichkeit einen oder mehrere Kontrollpunkte (‘Add Control Point’) auf dem Bild festzulegen.
Mit diesen nachträglich auch verschiebbaren Kontrollpunkten, bei denen man auch den Radius des betroffenen Bereiches festlegen kann, können einzelne Objekte auf dem Bild markiert und selektiv in Helligkeit, Kontrast und Sättigung optimiert werden, ohne dass das restliche Bild davon betroffen ist.



Darüber hinaus kann man das Bild ‘crop-en’, im 90 Grad Winkel rotieren, durch ziehen einer Linie mit der Maus an selbiger ausrichten, sowie die Bildschärfe und -struktur anpassen.
Bei all diesen Anpassungen hat man durch Benutzen des Compare- bzw. Preview- Knopfes links oberhalb des Bildes die Möglichkeit einen Vorher-/Nachhervergleich anzustellen bzw. das endgültige Ergebnis vor dem Ausführen einer Aktion (beschneiden oder ausrichten) zu betrachten.
Creative Adjustments / Kreative Anpassungen
Hier will ich gar nicht so viele Worte verlieren, denn die verfügbaren Filter, die in sich selber wieder durch diverse Schieberegler, sowie Textur- und Farbfilter nachträglich weiter angepasst werden können, sprechen für sich selbst.

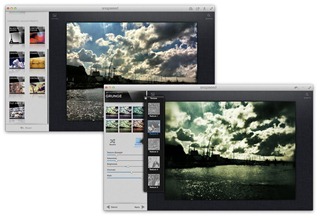
Neben dem S/W-Filter kann man Bilder auf genau einen Punkt fokussieren, dem Ganzen einen dramatischen Touch geben oder Rahmen drum herum setzen.
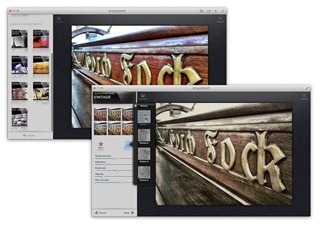
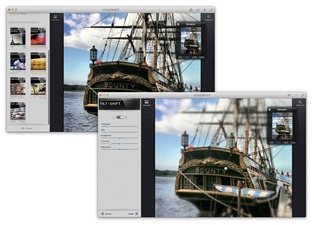
Zusammenfassend kann man sagen, dass mit diesen Filtern die Bilder im Stil komplett verändert werden können. In den Creative Adjustments hat man darüber hinaus über die Zufalls-/Shuffle-Schaltfläche die Möglichkeit die Stile zufällig/automatisch durch Snapseed anpassen zu lassen.
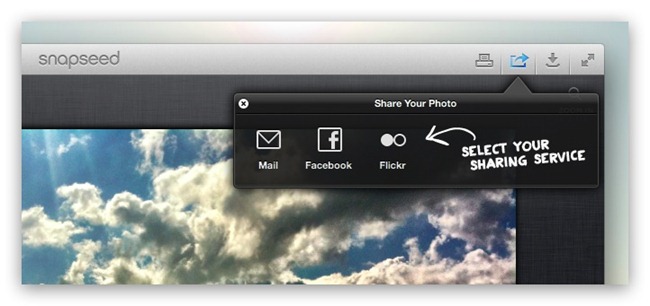
Abschließend sei erwähnt, dass man so erstellte Bilder direkt aus Snapseed heraus drucken, per E-Mail versenden oder bei Facebook bzw. Flickr sharen kann.
FAZIT
Für mich als Nicht-Experte für das Optimieren von Bildern ist Snapseed eine super App. Photoshop Gurus wird diese App hingegen nur ein müdes Lächeln hervorzaubern können. Dennoch: Snapseed ist in der Usability sehr gut umgesetzt. Durch die Schieberegler und Kontrollpunkte in den einzelnen Filtern sind nahezu unendlich viele Möglichkeiten für das Editieren der Bilder gegeben. Die UI ist logisch strukturiert und kopiert im Grunde die mobile iOS App 1:1, was das hin- und herswitchen zwischen den Geräten sehr einfach macht.
Leider ist Snapseed für den Mac derzeit ausschließlich in englischer Sprache verfügbar, während die iOS-Version auch deutsch kann. Als weiterer Kritikpunkt muss gesagt werden, dass die Performance etwas besser sein könnte und dass immer nur ein Bild zur selben Zeit bearbeitet werden kann. Das macht das Verändern ganzer Bilderserien, wenn man das denn überhaupt will, auf Dauer recht mühsam. Außerdem ist das wirklich geniale Kontrollpunkt-Feature aus den Basic Adjustments nicht in den Creative Adjustments verfügbar.
[do action=“aguwertung“ wert=“7,5″/]
Snapseed setzt Mac OS X 10.6.8 bzw. Windows XP SP3 voraus. Für den Mac kostet die App 15,99 Euro und ist ausschließlich im Mac App Store verfügbar; für Windows-Version werden 15,95 Euro verlangt. Die iOS Universal App war in den letzten Monaten immer mal wieder kostenlos, kostet aber aktuell 3,99 Euro.
[app 490118981]
[app 439438619]
[UPDATE 02.04.2012 15:30 Uhr]
Wie es der Zufall will flatterte mir gerade die Pressemitteilung von Nik Software über die soeben veröffentlichte Version 1.1 von Snapseed für Mac und Windows in die Inbox.
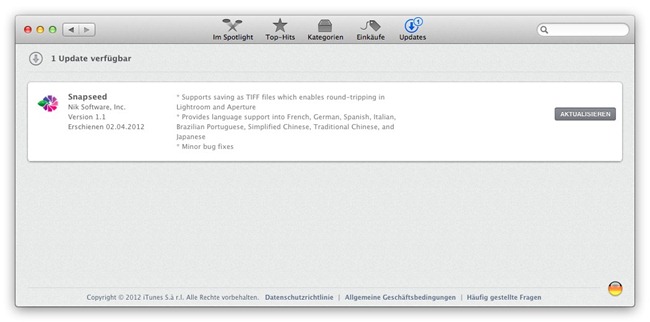
Man kann nun die erstellten Dateien als TIFFs abspeichern und es werden jetzt eine Reihe von Sprachen, u.a. auch deutsch, unterstützt. In einem kurzen Test konnte ich keine großartigen Unterschiede hinsichtlich der Performance feststellen. Gefühlt läuft Snapseed for Mac aber etwas runder. Meine Wertung wird daher von 7.5 auf 8 Space Invader angehoben.
[do action=“aguwertung“ wert=“8″/]
LINKS
http://www.snapseed.com/de/